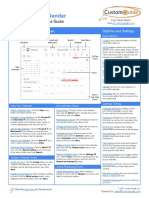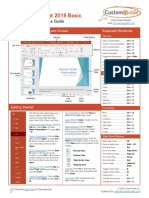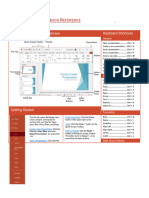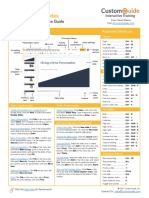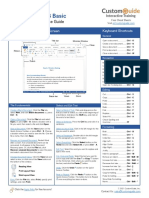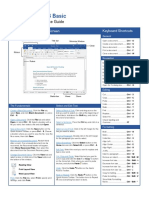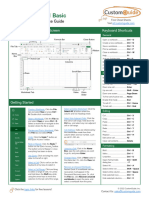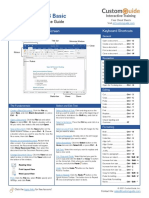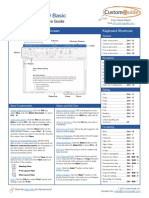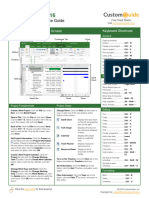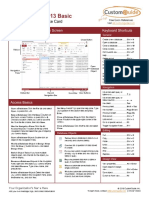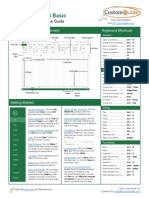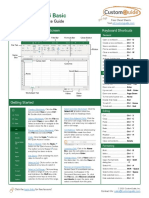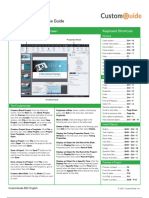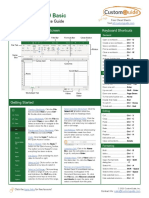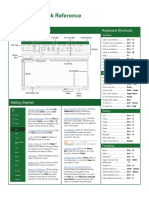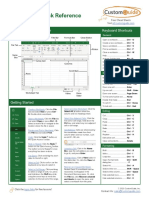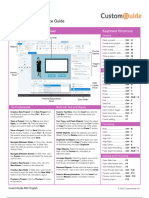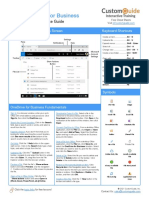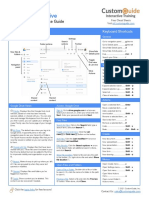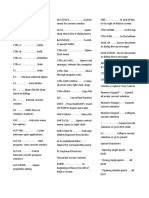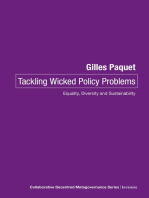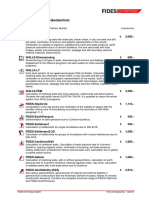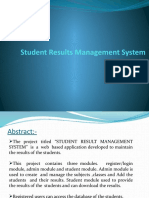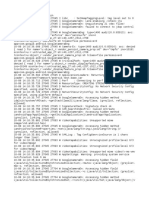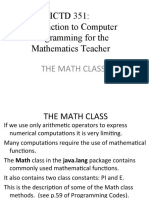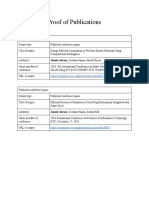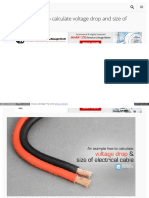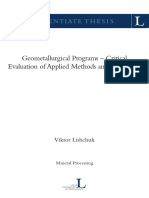Professional Documents
Culture Documents
Google Chrome Quick Reference
Uploaded by
629 Bend0 ratings0% found this document useful (0 votes)
83 views3 pagesCopyright
© © All Rights Reserved
Available Formats
PDF, TXT or read online from Scribd
Share this document
Did you find this document useful?
Is this content inappropriate?
Report this DocumentCopyright:
© All Rights Reserved
Available Formats
Download as PDF, TXT or read online from Scribd
0 ratings0% found this document useful (0 votes)
83 views3 pagesGoogle Chrome Quick Reference
Uploaded by
629 BendCopyright:
© All Rights Reserved
Available Formats
Download as PDF, TXT or read online from Scribd
You are on page 1of 3
Google Chrome
Quick Reference Guide Free Cheat Sheets
Visit ref.customguide.com
The Google Chrome Window Keyboard Shortcuts
Tab and Window Controls
Active Tab Inactive Tab New Tab Extensions
New window ........................ Ctrl + N
Reload Bookmark Profile
New tab .............................. Ctrl + T
Back and New incognito window ......... Ctrl + Shift +
Forward N
Customize
Bookmarks and Control Jump to next tab.................. Ctrl + Tab
Bar Google Jump to previous tab ........... Ctrl + Shift +
Chrome Tab
Close the current tab ........... Ctrl + W
Close the current window .... Ctrl + Shift +
W
Jump to the address bar ...... Ctrl + L
Reopen closed tab............... Ctrl + Shift +
T
Web Page Controls
Reload page ........................ F5
Reload page, ignoring .......... Shift + F5
cached content
Stop page loading ............... Esc
Print page ........................... Ctrl + P
Save page ........................... Ctrl + S
Bookmark page ................... Ctrl + D
Browsing Basics Manage Bookmarks Toggle full-screen ................ F11
Enter an Address or Search: Click in the Open a Bookmark: Click a bookmark on the Zoom in............................... Ctrl + +
address/search bar at the top of the window, enter Bookmarks bar, or click the Customize and Zoom out ............................ Ctrl + -
a website URL or search term, then press the control Google Chrome menu button, select Zoom to 100% .................... Ctrl + 0
Enter key. Bookmarks, and select a bookmark.
Display page source code .... Ctrl + U
Go Backward in your History: Click the Back Open the Bookmark Manager: Click the Scroll down one page .......... Page Down
arrow button to return to the page you were Customize and control Google Chrome menu Scroll up one page............... Page Up
viewing before the current page. button, select Bookmarks, and select Manage
bookmarks. Jump to top of page............. Home
Go Forward in your History: After having clicked Jump to bottom of page ....... End
the Back arrow button, click the Forward arrow Create a New Bookmark Folder: Right-click on the
Select next clickable object .. Tab
button to return to the previous page. Bookmarks bar (or in the Bookmarks menu), select
Add folder, give the folder a name, and click Select previous clickable ...... Ctrl + Tab
Reload a Page: Click the Reload button next to Save. Or, in the Bookmark Manager, click the object
the address bar to refresh the page. Organize menu button, select Add new folder,
give the folder a name, and click Save. Chrome Application Controls
Open a New Tab: Click the New tab button at
the top of the window, to the right of the tabs. Move a Bookmark: Click and drag a bookmark Open the Chrome menu ...... Alt + E
(from the Bookmarks bar, Bookmarks menu, or in Toggle the Bookmarks bar ... Ctrl + Shift +
Open a Link in a New Tab: Click a web link while the Bookmark Manager) into a folder. B
holding the Control key (or the Command key on
a Mac), or right-click a link and select Open link Edit a Bookmark: Right-click a bookmark (on the Open the Bookmarks ........... Ctrl + Shift
in new tab. Bookmarks bar, Bookmarks menu, or in the Manager +O
Bookmark Manager), select Edit, edit the name Open the History page ......... Ctrl + H
Close a Tab: Click the Close button on the and/or URL, and click Save.
right end of a tab. Open the Downloads page... Ctrl + J
Delete a Bookmark: Right-click a bookmark (on Open the Find bar ............... Ctrl + F
Bookmark a Page: Click the Bookmark this tab the Bookmarks bar, Bookmarks menu, or in the Next Find match .................. Ctrl + G
button at the end of the address bar, give the Bookmark Manager) and select Delete.
bookmark a name, choose a bookmark folder, Previous Find match ............ Ctrl + Shift +
then click Done. G
Open Chrome Help Center .. F1
© 2021 CustomGuide, Inc.
Click the topic links for free lessons!
Contact Us: sales@customguide.com
Browse Privately Manage Downloads Extensions
Open an Incognito Mode Window: Click the View Recent Downloads: Click the Customize Pin an Extension to the Toolbar: Click the
Customize and control Google Chrome and control Google Chrome menu button Extensions button to the right of the address
menu button and select New incognito and select Downloads. bar, then click an extension’s Pin button.
window to browse privately. Click the Pin button again to unpin the
Open a Downloaded File: Click the downloaded extension.
Open a Link in an Incognito Window: Right- file in the Downloads bar. Or, click a
click a link and select Open link in incognito downloaded file name on the Downloads page. Access an Extension’s Options: Click the
window. Extensions button to the right of the address
View a Downloaded File’s Location: Click the bar, click an extension’s More actions button,
Browsing History menu arrow next to a file in the Downloads bar then select Options. Every extension will have a
and select Show in folder. Or, click the Show different options page with different options
View Recently Visited Pages: Click the in folder link below a file’s name on the available. Make any changes you want to an
Customize and control Google Chrome Downloads page. extension’s options, then click Save.
menu button and select the History submenu.
Save a Web Page: Click the Customize and
control Google Chrome menu button and Chrome Settings
View Your Full Browsing History: Click the
Customize and control Google Chrome select More tools. Select Save page as and
Access Chrome Settings: Click the Customize
menu button, select the History submenu, then enter a file name. Click the Save as type menu
and control Google Chrome menu button,
select History. arrow and select a file type, then click Save.
select Settings, and then select a settings
• HTML Only will save just the HTML code category in the left pane.
Visit a Page from Your History: Click the
Customize and control Google Chrome for a page without any images, style
• You and Google settings control how
menu button, select the History submenu, and sheets, or other assets. This will save it
Chrome syncs to your Google account.
then select a page. Or, click the Customize with the smallest file size, but isn’t useful if
You can change your account name and
and control Google Chrome menu button, you care about more than the page’s text.
picture, import bookmarks, and adjust
select the History submenu, select History, • Single File will save the page and all of its other settings.
then click a page title. assets into a single file, making it easy to
• Autofill settings let you manage the
share with someone else.
Clear Your Browsing History: Click the passwords, payment methods, addresses,
Customize and control Google Chrome • Complete will save the page as one file, and other bits of personal information that
menu button, select the History submenu, and with all of the images and other assets Chrome can automatically fill in for you.
select History. Click the Main menu ≡ button saved to a folder you can easily browse.
• Safety Check allows you to run a single
on the History page (if necessary), select Clear test to see if there are any security
browsing data, click the Time range list Extensions concerns in Chrome, including whether
arrow, and select a time frame to clear. Check Chrome is up to date, if you have any
the Browsing data checkbox and then click Access the Chrome Web Store: Click the
potentially malicious extensions installed,
Clear data. Customize and control Google Chrome
and whether any of the passwords you use
menu button, select More tools, and select
have been compromised in any known
Extensions. Click the Main menu ≡ button to
Change How a Page is Viewed expand the left pane (if necessary) and click the
security breaches.
Open Chrome Web Store link. • Privacy and Security settings allow you
Zoom In: Click the Customize and control
to clear your browsing data, control Safe
Google Chrome menu button, then click (+) in Install an Extension: Click an extension’s Browsing settings, and modify specific site
the Zoom group.
thumbnail in the Chrome Web Store, click the permissions settings.
Zoom Out: Click the Customize and control Add to Chrome button, review the extension’s
• Appearance settings let you change the
requests for your data, and click Add
Google Chrome menu button, then click (-) in theme, toggle the Home button and the
extension.
the Zoom group. Bookmarks bar, customize the default
View Active Extensions: Click the fonts, and change the default page zoom
View a Page Full-Screen: Click the Customize level.
and control Google Chrome menu button, Extensions button to the right of the address
bar. • Search Engine settings allow you to
then click the Full-screen button in the
Zoom group. Click the Exit full-screen button change Chrome’s default search engine,
Use an Extension: Click the Extensions as well as manage additional search
at the top of the screen to return to normal view. button to the right of the address bar, then click engines you can access by using
an extension’s name. keywords.
Use Profiles
Manage Extensions: Click the Customize and • Default Browser settings includes a
Add a Profile: Click the user profile icon button, control Google Chrome menu button, select button to make Chrome your default
select Add, enter a profile name, select a profile More tools, and select Extensions. browser.
icon, and click Add.
• On Startup settings let you choose what
Toggle an Extension On or Off: Click the
Change Profiles: Click the user profile icon appears when you first open Chrome—
Customize and control Google Chrome
button and select another profile. either the New Tab page, the tabs you last
menu button, select More tools, select
had open, or a specific set of tabs.
Extensions, and then click an extension’s
Sync a Profile to a Google Account: Click the toggle switch. • Advanced settings contain more
user profile icon button, click Turn on sync, categories, including language and
enter your Google account email address, click Remove an Extension: Click the Customize spellcheck, download location,
Next, enter your account’s password, click and control Google Chrome menu button, accessibility settings, hardware
Next, click Link Data (if necessary), then click select More tools, select Extensions. Click an acceleration settings, and options to reset
Yes, I’m In. extension’s Remove button then click Remove settings back to defaults.
to confirm.
© 2021 CustomGuide, Inc.
Click the topic links for free lessons!
Contact Us: sales@customguide.com
Get More Free Quick References!
Visit ref.customguide.com to download.
Microsoft Google Software Business Skills
Access Gmail Adobe Captivate Business Writing
Excel Google Chrome Computer Basics Cyber Security
Office 365 Google Classroom macOS Email Etiquette
OneNote Google Docs QuickBooks Manage Meetings
Outlook Google Drive Salesforce Presentations
PowerPoint Google Meet Slack SMART Goals
Teams Google Sheets Storyline Time Management
Windows Google Slides Zoom
Word Google Workspace + more, including Spanish versions
Everything you need to
provide amazing training
View Demo
Interactive Skill Customizable
Online Learning Assessments Courseware
Over 3,000 Organizations Rely on CustomGuide
Request a Free Trial: info@customguide.com 612.871.5004
You might also like
- Google Calendar Quick ReferenceDocument3 pagesGoogle Calendar Quick Reference629 BendNo ratings yet
- Google Chrome Quick ReferenceDocument2 pagesGoogle Chrome Quick ReferenceStephanieD.MauroNo ratings yet
- Powerpoint Quick Reference: Basic SkillsDocument5 pagesPowerpoint Quick Reference: Basic SkillsMaguna MuntheNo ratings yet
- Powerpoint 2019 Basic Quick ReferenceDocument3 pagesPowerpoint 2019 Basic Quick ReferenceVivekNo ratings yet
- Powerpoint 2019 Basic Quick ReferenceDocument3 pagesPowerpoint 2019 Basic Quick ReferenceJevon Lorenzo AdvinculaNo ratings yet
- PowerPoint Quick Reference GuideDocument5 pagesPowerPoint Quick Reference GuideMarko KaticNo ratings yet
- Onenote: Quick Reference GuideDocument3 pagesOnenote: Quick Reference GuideCarlos F. MendozaNo ratings yet
- Powerpoint Quick ReferenceDocument5 pagesPowerpoint Quick Referencesam debNo ratings yet
- Google Sheets Quick ReferenceDocument3 pagesGoogle Sheets Quick ReferenceAliensa Zanzibariyadi100% (1)
- Asm 11222Document5 pagesAsm 11222jaychhugani594No ratings yet
- Google SheetsDocument3 pagesGoogle Sheetssteved_43No ratings yet
- Google Slides: Quick Reference GuideDocument3 pagesGoogle Slides: Quick Reference Guide로렌스델레No ratings yet
- Google Docs Quick ReferenceDocument3 pagesGoogle Docs Quick Reference629 BendNo ratings yet
- Word 2013 Basic Quick ReferenceDocument3 pagesWord 2013 Basic Quick ReferencemazzagraNo ratings yet
- Outlook 2021 Basic Quick Reference PDFDocument3 pagesOutlook 2021 Basic Quick Reference PDFgldstarNo ratings yet
- Word 2016 Basic Quick ReferenceDocument2 pagesWord 2016 Basic Quick ReferenceKawitha PivithuruNo ratings yet
- Microsoft Access Cheat SheetDocument5 pagesMicrosoft Access Cheat Sheetsam debNo ratings yet
- Outlook 2016 Basic Quick ReferenceDocument3 pagesOutlook 2016 Basic Quick ReferencemazzagraNo ratings yet
- Access Quic K Reference: Basic SkillsDocument5 pagesAccess Quic K Reference: Basic SkillsPPD LAHAT DATU-CM32 KPMNo ratings yet
- Excel Quick Reference GuideDocument6 pagesExcel Quick Reference GuideNadejda GanchevaNo ratings yet
- Excel 20 21 Basic: Quick Reference GuideDocument3 pagesExcel 20 21 Basic: Quick Reference GuideAsher khan100% (1)
- M S Project 1212Document3 pagesM S Project 1212Mohammad GaberNo ratings yet
- Word Quick ReferenceDocument7 pagesWord Quick ReferenceSaint AiolianNo ratings yet
- Word 2016 Basic Quick ReferenceDocument3 pagesWord 2016 Basic Quick ReferencemazzagraNo ratings yet
- Word 2021 Basic Cheat SheetDocument3 pagesWord 2021 Basic Cheat Sheetsteved_430% (1)
- Word 2021 Basic Quick Reference PDFDocument3 pagesWord 2021 Basic Quick Reference PDFgldstarNo ratings yet
- Word 2019 Basic: Quick Reference GuideDocument3 pagesWord 2019 Basic: Quick Reference GuideDylanNo ratings yet
- S H K S L: Hortcuts and Ot Eys For Ign AbDocument2 pagesS H K S L: Hortcuts and Ot Eys For Ign AbconcacNo ratings yet
- Excel 2016 Quick Reference PDFDocument3 pagesExcel 2016 Quick Reference PDFSony PrabowoNo ratings yet
- Word Quick ReferenceDocument7 pagesWord Quick ReferenceIsaac Joshua AganonNo ratings yet
- Microsoft Project 2016 Quick ReferenceDocument3 pagesMicrosoft Project 2016 Quick Referenceatellezb23No ratings yet
- Access 2013 Basic Quick ReferenceDocument3 pagesAccess 2013 Basic Quick ReferenceJohn MorrisNo ratings yet
- Excel 2013 Basic Quick Reference PDFDocument3 pagesExcel 2013 Basic Quick Reference PDFgldstarNo ratings yet
- Excel 2016 Basic Quick RefeDocument3 pagesExcel 2016 Basic Quick RefeAejaz MohamedNo ratings yet
- Adobe Captivate Quick ReferenceDocument2 pagesAdobe Captivate Quick ReferenceStephanieD.MauroNo ratings yet
- Excel 2019 Basic Quick ReferenceDocument3 pagesExcel 2019 Basic Quick ReferenceEky AprilianaNo ratings yet
- Excel 2019 Basic: Quick Reference GuideDocument3 pagesExcel 2019 Basic: Quick Reference GuideBL PipasNo ratings yet
- Excel Cheat SheetDocument7 pagesExcel Cheat SheetananyaNo ratings yet
- Excel Cheat SheetDocument7 pagesExcel Cheat Sheetbanyu BiruNo ratings yet
- Free Excel Cheat SheetDocument7 pagesFree Excel Cheat SheetAlvian0% (1)
- Excel Quick Reference: Basic SkillsDocument6 pagesExcel Quick Reference: Basic SkillsRitesh MauryaNo ratings yet
- Excel Quick ReferenceDocument7 pagesExcel Quick ReferencesalcedopozasNo ratings yet
- Microsoft Teams: Cheat SheetDocument3 pagesMicrosoft Teams: Cheat Sheetspannclann100% (1)
- Microsoft Teams Cheat SheetDocument3 pagesMicrosoft Teams Cheat SheetMichael AbionaNo ratings yet
- Excel 2016 Basic: Grs AcademyDocument2 pagesExcel 2016 Basic: Grs Academyakhilendra pandeyNo ratings yet
- Excel TipsDocument6 pagesExcel TipsJolliffe NicholasNo ratings yet
- PDF Help-FilesDocument41 pagesPDF Help-Filescastingforge4875No ratings yet
- Articulate Storyline Quick ReferenceDocument2 pagesArticulate Storyline Quick ReferenceStephanieD.MauroNo ratings yet
- Photoshop Cs3 Poster WinDocument1 pagePhotoshop Cs3 Poster WinHenry SalazarNo ratings yet
- One Drive GuideDocument3 pagesOne Drive GuideErdem EnustNo ratings yet
- Google Drive: Quick Reference GuideDocument3 pagesGoogle Drive: Quick Reference GuideNabiila PutriNo ratings yet
- InDesign Mac PC Keyboard ShortcutDocument2 pagesInDesign Mac PC Keyboard ShortcutAnonymous wbRUEuDNo ratings yet
- Shortcut KeysDocument2 pagesShortcut KeysJeiro O. SombreroNo ratings yet
- Photoshop Cs4 Keyboard ShortcutsDocument2 pagesPhotoshop Cs4 Keyboard ShortcutsHenry SalazarNo ratings yet
- Windows 10 Quick Reference CardDocument3 pagesWindows 10 Quick Reference CardNebojsa GrozdanicNo ratings yet
- Chrome For Seniors: A Beginners Guide To Surfing the Internet With Google ChromeFrom EverandChrome For Seniors: A Beginners Guide To Surfing the Internet With Google ChromeNo ratings yet
- The Ridiculously Simple Guide to Surfing the Internet With Google ChromeFrom EverandThe Ridiculously Simple Guide to Surfing the Internet With Google ChromeNo ratings yet
- Peg Looms and Weaving Sticks: Complete How-to Guide and 25+ ProjectsFrom EverandPeg Looms and Weaving Sticks: Complete How-to Guide and 25+ ProjectsRating: 5 out of 5 stars5/5 (2)
- Tackling Wicked Policy Problems: Equality, Diversity and SustainabilityFrom EverandTackling Wicked Policy Problems: Equality, Diversity and SustainabilityNo ratings yet
- Let's Take It Outside!: Teacher-Created Activities for Outdoor LearningFrom EverandLet's Take It Outside!: Teacher-Created Activities for Outdoor LearningNo ratings yet
- WMIC Sample OutputDocument1 pageWMIC Sample OutputMarek SokalNo ratings yet
- Computer Aided Technical DrawingDocument8 pagesComputer Aided Technical DrawinggurksyNo ratings yet
- Experience Report: Developing The Servo Web Browser Engine Using RustDocument6 pagesExperience Report: Developing The Servo Web Browser Engine Using RustAkikoYuukiNo ratings yet
- 20 Rad Sa Bazom PodatakaDocument28 pages20 Rad Sa Bazom PodatakaDzojaNo ratings yet
- Intro To Ns2Document239 pagesIntro To Ns2Umair Ali Soomro100% (1)
- P007e FIDES PricelistDocument5 pagesP007e FIDES PricelistFarhanNo ratings yet
- History of Apple IncDocument26 pagesHistory of Apple IncKamal KhoobchandaniNo ratings yet
- Cmlexch PDFDocument7,952 pagesCmlexch PDFtumbledoor100% (1)
- Computer SC Class 5 Software EXERCISE (PG 18) : Worksheet 1Document2 pagesComputer SC Class 5 Software EXERCISE (PG 18) : Worksheet 1Naitik SinghNo ratings yet
- Ra 11927Document12 pagesRa 11927Ethan RosarioNo ratings yet
- Core Java Interview Questions (Ganesh)Document51 pagesCore Java Interview Questions (Ganesh)ganesh.compmumbai288No ratings yet
- Blood Bank Mana-WPS OfficeDocument2 pagesBlood Bank Mana-WPS OfficeShahzad GulNo ratings yet
- Systolic ArrayDocument42 pagesSystolic Arrayhimanshu_agraNo ratings yet
- AMPreVA 5.0 Reference ManualDocument172 pagesAMPreVA 5.0 Reference ManualHassan Helmy100% (1)
- Presentation For Apple M1 ChipDocument16 pagesPresentation For Apple M1 ChipVilayat Ali100% (1)
- Exam1 (Example With Solutions)Document5 pagesExam1 (Example With Solutions)Rüya Gïbî100% (1)
- Presentation KPMG Industry 4 0 Digital SCM For Enabling Growt 2019Document43 pagesPresentation KPMG Industry 4 0 Digital SCM For Enabling Growt 2019JhonathaNo ratings yet
- Graphic Designing - EditedDocument4 pagesGraphic Designing - EditedAbdulrehmanNo ratings yet
- Student Results Management SystemDocument12 pagesStudent Results Management Systemamol100% (1)
- Xiaomi M2102J20SG Vayu 2021-10-08 14-10-35Document19 pagesXiaomi M2102J20SG Vayu 2021-10-08 14-10-35Nur RochmanNo ratings yet
- ICTD 351: Introduction To Computer Programming For The Mathematics TeacherDocument37 pagesICTD 351: Introduction To Computer Programming For The Mathematics TeacherPrince BoaheneNo ratings yet
- Evidence (Links) and Copy of Publications PDFDocument48 pagesEvidence (Links) and Copy of Publications PDFJunaid AkramNo ratings yet
- Electrical Engineering Portal ComDocument45 pagesElectrical Engineering Portal ComRitesh SharmaNo ratings yet
- Pre Gtu Exam PaperDocument1 pagePre Gtu Exam PaperAum MangeNo ratings yet
- Music Reader ComparisonDocument5 pagesMusic Reader ComparisonMarc RobertsNo ratings yet
- Cotter Joint CoferenceDocument5 pagesCotter Joint CoferenceMuhammad AliNo ratings yet
- G1 Fulltext01 PDFDocument126 pagesG1 Fulltext01 PDFHamer Paredes RodriguezNo ratings yet
- Text Processing (Complete)Document100 pagesText Processing (Complete)WeiYewHuongNo ratings yet
- ComputerDocument18 pagesComputeruzoran68No ratings yet
- Time & Work - Part-03Document9 pagesTime & Work - Part-03shuhal AhmedNo ratings yet