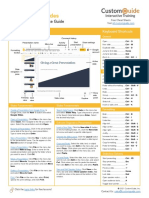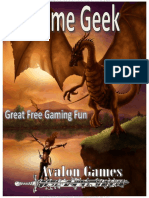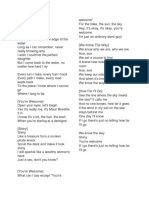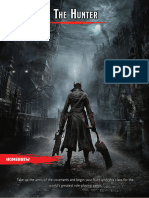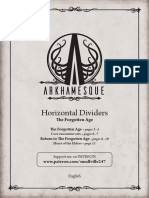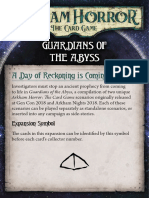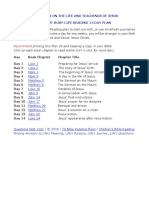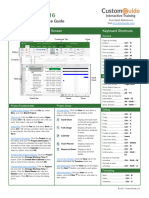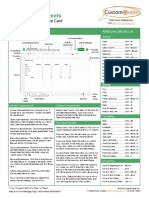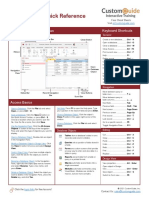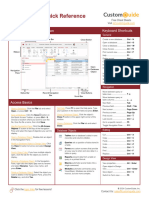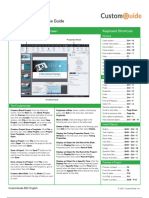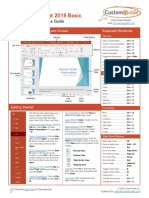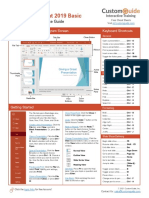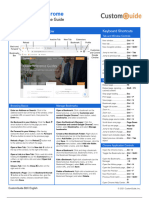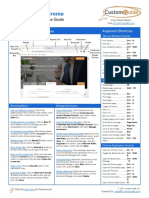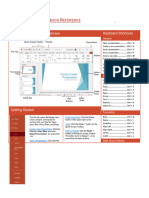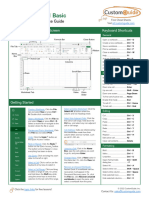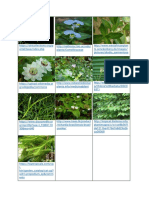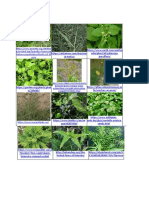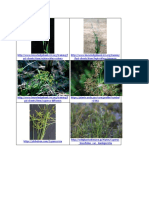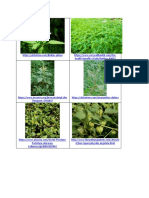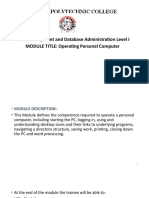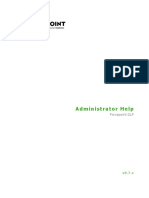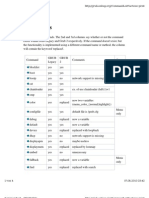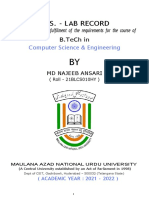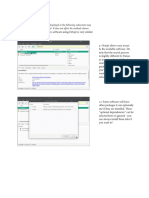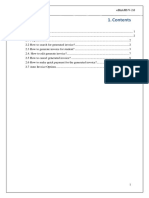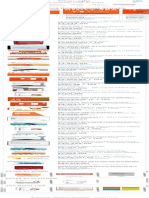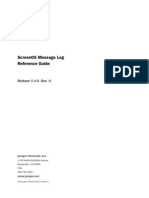Professional Documents
Culture Documents
Google Drive: Quick Reference Guide
Uploaded by
Nabiila Putri0 ratings0% found this document useful (0 votes)
67 views3 pagesGoogle drive quick reference
Original Title
google-drive-quick-reference
Copyright
© © All Rights Reserved
Available Formats
PDF, TXT or read online from Scribd
Share this document
Did you find this document useful?
Is this content inappropriate?
Report this DocumentGoogle drive quick reference
Copyright:
© All Rights Reserved
Available Formats
Download as PDF, TXT or read online from Scribd
0 ratings0% found this document useful (0 votes)
67 views3 pagesGoogle Drive: Quick Reference Guide
Uploaded by
Nabiila PutriGoogle drive quick reference
Copyright:
© All Rights Reserved
Available Formats
Download as PDF, TXT or read online from Scribd
You are on page 1of 3
G Suite™
Google Drive
Free Cheat Sheets
Quick Reference Guide Visit ref.customguide.com
The Google Drive Screen Keyboard Shortcuts
General
Settings
Search Go to navigation panel .......g then n
Folder actions options Toolbar Go to Details pane .............g then d
Show/hide Details pane ......d
New files & Show/hide Show/hide Activity pane .....i
folders Details pane Find...................................Ctrl + f
Search your Drive ............../
Toggle Print ..................................Ctrl + p
Grid view
Navigation & List view Selection
panel
More Select/deselect item...........X
Actions Select next item down ........
Select next item up ............
Select next item to left ........
Select next item to right .....→
Expand selection down ......Shift +
Expand selection up...........Shift +
Select all ...........................Shift + A
Clear all selections .............Shift + N
Shared Starred
content content Actions
Open a selected item .........Enter
Google Drive Views Access Google Drive
Move a selected item .........z
Priority: Displays files that Google finds most Sign In: Go to drive.google.com in a browser. Add a selected item to
relevant, based on what has been recently Select your account, or, enter your email and click new location ......................Shift + z
opened, edited, or shared with you. You can also Next. Enter your password and click Next.
Rename a selected item .....n
view and manage Workspaces from this view. If
you find it useful, you can update your settings to Find Files Star/unstar item .................s
make Priority view the home page of your Google Remove a selected item .....#
Drive. Search for Files: Click in the Search field, type a
Undo .................................Shift + z
search term, and click Search .
Redo .................................Ctrl + Shift + z
My Drive: The default view when you log in to
Google Drive. Expand My Drive in the side Toggle List and Grid View: Click the List
navigation pane to see your hierarchy of folders. view or Grid view button on the toolbar. Create
The Quick Access section displays files that you’ve
Sort Files: Click the Last modified list arrow New document ..................Shift + t
recently viewed or edited so you can quickly return
and select Last modified. New spreadsheet ...............Shift + s
to them.
Filter Results: Click the Search options arrow New presentation...............Shift + p
Shared with Me: Displays files that have been in the Search field, set additional search criteria, New folder .........................Shift + f
shared with you. These files aren’t included in your and click Search.
My Drive by default but can be added to My Drive New form ..........................Shift +o
for improved visibility and organization as you see Show File Location: Select a file and view the path New drawing .....................Shift + d
fit. in the toolbar. Or, right-click a file and select Show
file location . Menus
Recent: Makes it easy to pick up where you left
off. Files are grouped by when they were last Open Create menu ............c
Open Files and Folders
opened or modified. Open Settings menu ..........Shift + s
Open a File or Folder: Double-click a file or folder Open Sort menu ................Shift + p
Starred: Displays files and folders you’ve to open it. Or, click the name of a folder in the path
flagged as important. to open it. Open More Actions
menu.................................a
Trash: Shows content you’ve deleted. This Preview a File: Select a file and click the Preview Open current folder’s
content can be recovered if needed. button. When done, click Close. Actions menu ....................f
© 2021 CustomGuide, Inc.
Click the topic links for free lessons!
Contact Us: sales@customguide.com
Create Files and Folders Delete and Restore Files Manage File Versions
Create a Google File: Open a folder in Google Delete a File: Select the file you want to remove View History of a File or Folder: Select a file or
Drive, click the New button, and select a file and click the Remove button on the toolbar. folder you want to view the history of, click the
type. Click Create and Share, type a new View details button, and click the Activity
name, and then press Enter. Restore a Deleted File: Navigate to Trash, tab.
select the file you want to restore, and then click
VS
Copy a File: Select a file you want to copy, click the Restore from trash button on the Upload a New Version: Select a file you want to
the More actions button on the toolbar, and toolbar. replace with a new version, click the More
select Make a copy . actions button on the toolbar, and select
Permanently Delete a File: Navigate to Manage versions . Click Upload New
Rename a File: Select a file you want to rename, Trash and select the file you want to Version, select the new file, and then click
click the More actions button on the toolbar, permanently delete. Click the Delete forever Open.
and select Rename . Then, click OK. button on the toolbar, and then click Delete
forever. Download a Previous Version: Select a file, click
Create a Folder: Click the New button, select the More actions button on the toolbar, and
Folder , type a new name, and then click select Manage versions . Click the More
Share Content
Create. actions button next to the version you want to
Share a File or Folder: Select a file or folder you download and select Download .
Move/Add Content to New Locations want to share, click the Share button on the
toolbar, and enter the email address(es) for the Delete a Previous Version: Select a file, click the
Move Files or Folders: Select the file(s) or people you want to share with. Click the More actions button on the toolbar, and
folder(s) you want to move, click the More Permissions list arrow and select a select Manage versions . Click the More
actions button on the toolbar, and select permissions level. Then, type a personal actions button next to the version you want
Move to . Select the destination location, message (optional) and click Send. to delete and select Delete .
click Move, and click OK, if needed.
Get a Sharable Link: Select a file or folder you Keep a Previous Version: Select a file, click the
Add Files to My Drive: Select the file(s) you want want a sharing link for and click the Get More actions button on the toolbar, and
to add to My Drive and click the Add to My sharable link button. Click the Link select Manage versions . Click the More
Drive button. sharing toggle to enable it and paste the actions button next to the version you want
copied link anywhere you want to share it. to protect from deletion and select Keep
Star and Color Code Content Optionally, click Sharing settings in the link forever .
sharing pop-up to adjust privileges.
Star a File or Folder: Select the file(s) or Sync with Your Computer
folder(s) you want starred, click the More Change Access to Content
actions button on the toolbar, and select Install Drive File Stream: Click the
Add to Starred . Set Sharing Expiration: Select a shared file or Settings button and select Get File Stream.
folder you want to set expiration for and click the Expand the Download & install Drive File
Remove from Starred: Select the file(s) or Share button. Click Advanced, click the Stream section and click the Download for
folder(s) you want to remove from Starred, click Permissions list arrow, and select Set Windows button or Download for Mac button.
the More actions button on the toolbar, and expiration. Click the Access expires list arrow Then, follow the prompts.
select Remove from Starred . and select a “days to expire” option or set a
Open Drive File Stream: Click the Drive File
custom date. Click Save changes.
Color Code a Folder: Select the folder(s) you Stream icon on the taskbar, click the
want to color code, click the More actions Remove Access: Select a file or folder you want Folder button, and navigate to the Drive
button on the toolbar, select Change color , to remove access to, click the Share button, folder you wish to access.
and select a color. and click Advanced. Click the X icon and click
Make Content Available Offline: Right-click a file
Save changes.
Manage Workspaces or folder you want available offline, select Drive
Change Owner: Select a file or folder you want File Stream , and then select Available
Create a Workspace: Navigate to Priority, to transfer ownership of and click the Share offline.
click the Create Workspace button, enter a button. Click Advanced, click the Permissions
name, and click Create. Pause Syncing: Click the Drive File Stream
list arrow, and select Is owner. Click Save
icon on the taskbar, click the Settings
changes and then click Yes to confirm.
Add Files to a Workspace: Click Add files from button, and select Pause Syncing.
the Priority view, navigate to the files’ location,
select the files you want to add, and click
Upload and Download Content Resume Syncing: Click the Drive File Stream
Insert. icon on the taskbar, click the Settings
Upload a File or Folder: Click the New button button, and select Resume Syncing.
and select File upload or Folder upload .
Remove a File from a Workspace: Click the file’s
Select the content you want to upload and click
More actions button and select Remove
Open (for a file) or Upload (for a folder).
Manage Notifications
from workplace.
Adjust Notifications: Click the Settings
Automatically Convert Uploads: Click the
Hide a Workspace: Click the list arrow next to button, select Settings, and click the
Settings button, select Settings, and click
the workspace’s name and select Hide Notifications tab. Click the Get updates
the Convert uploaded files to Google Docs
workspace. about Google Drive items in your browser
editor format check box.
check box and click Allow. Optionally, update
Remove a Workspace: Click the list arrow any of the Notify me about options as you see
Download a File or Folder: Select a file or folder
next to the workspace’s name and select fit. When finished, click Done.
you want to download, click the More actions
Remove workspace.
button, and select Download .
View Drive File Stream Notifications: Click the
Drive File Stream icon on the taskbar and
click Notifications.
© 2021 CustomGuide, Inc.
Click the topic links for free lessons!
Contact Us: sales@customguide.com
Get More Free Quick References!
Visit ref.customguide.com to download.
Microsoft Google OS Soft Skills
Access Gmail macOS Business Writing
Excel Google Classroom Windows 10 Email Etiquette
Office 365 Google Docs Manage Meetings
OneNote Google Drive Productivity Presentations
Outlook Google Meet Computer Basics Security Basics
PowerPoint Google Sheets Salesforce SMART Goals
Teams Google Slides Zoom
Word Google Workspace + more, including Spanish versions
Loved by Learners, Trusted by Trainers
Please consider our other training products!
Interactive eLearning Customizable Courseware
Get hands-on training with bite-sized tutorials that Why write training materials when we’ve done it
recreate the experience of using actual software. for you? Training manuals with unlimited printing
SCORM-compatible lessons. rights!
Over 3,000 Organizations Rely on CustomGuide
“ The toughest part [in training] is creating the material, which CustomGuide has
done for us. Employees have found the courses easy to follow and, most
importantly, they were able to use what they learned immediately.
Contact Us! sales@customguide.com 612.871.5004
You might also like
- Illustrator Cs5 Keyboard ShortcutsDocument2 pagesIllustrator Cs5 Keyboard ShortcutsHenry SalazarNo ratings yet
- Access 2013 Basic Quick ReferenceDocument3 pagesAccess 2013 Basic Quick ReferenceJohn MorrisNo ratings yet
- Google Slides: Quick Reference GuideDocument3 pagesGoogle Slides: Quick Reference Guide로렌스델레No ratings yet
- Google Docs Quick ReferenceDocument3 pagesGoogle Docs Quick Reference629 BendNo ratings yet
- BF-Character Classes With Turning Table-R1Document7 pagesBF-Character Classes With Turning Table-R1Knightsbridge~No ratings yet
- Read Write For Google Chrome Quick Reference CardDocument7 pagesRead Write For Google Chrome Quick Reference Cardapi-307769664No ratings yet
- Relicblade: Adventure Gear CardsDocument2 pagesRelicblade: Adventure Gear CardsradzombieNo ratings yet
- DND 5E CharacterSheet - Dart20Document3 pagesDND 5E CharacterSheet - Dart20SpencerLindNo ratings yet
- Rulebook Rialto - English Rules For Rialto - Pegasus SpieleDocument8 pagesRulebook Rialto - English Rules For Rialto - Pegasus Spielejasc0_hotmail_it100% (1)
- Google Forms Quick ReferenceDocument3 pagesGoogle Forms Quick Reference629 BendNo ratings yet
- A Glossary of Board Game Terms - Entro Games by Chris BackeDocument32 pagesA Glossary of Board Game Terms - Entro Games by Chris BackeDragosnicNo ratings yet
- Bissell ProHeat Pet Cleaner ManualDocument20 pagesBissell ProHeat Pet Cleaner ManualMax NorrisNo ratings yet
- Book of The Bible Periodic Table Print Able FBDocument7 pagesBook of The Bible Periodic Table Print Able FBAicelle Marie GonzalesNo ratings yet
- Dungeon Bounty OCT UpdateDocument16 pagesDungeon Bounty OCT Updatedesmontes100% (2)
- Game GeekDocument60 pagesGame GeekAlessia FrattaniNo ratings yet
- The Machine of DeathDocument235 pagesThe Machine of DeathKyle DeiningerNo ratings yet
- Google Guide Quick Reference: Google Advanced Operators (Cheat Sheet)Document3 pagesGoogle Guide Quick Reference: Google Advanced Operators (Cheat Sheet)api-19605502No ratings yet
- Pet Emergency KitDocument1 pagePet Emergency Kitapi-456194548No ratings yet
- Moana PDFDocument1 pageMoana PDFMRKXNo ratings yet
- PDF - Welcome To Game Design - Game Design CanvasDocument127 pagesPDF - Welcome To Game Design - Game Design CanvasAditi DeodharNo ratings yet
- Is Your House in Order? Read Genesis Chapter 7: 1-5Document6 pagesIs Your House in Order? Read Genesis Chapter 7: 1-5Allen LundyNo ratings yet
- One Sentence Themes of Bible BooksDocument2 pagesOne Sentence Themes of Bible BooksRachel JohnsonNo ratings yet
- The Hunter - A Bloodborne 5e Class - GM BinderDocument18 pagesThe Hunter - A Bloodborne 5e Class - GM BinderEver DamiánNo ratings yet
- Barack Obamas Descent From Arrius PisoDocument36 pagesBarack Obamas Descent From Arrius PisoChrister SuominenNo ratings yet
- Googlesearch PDFDocument2 pagesGooglesearch PDFRaphael SabouraudNo ratings yet
- Dragon Magazine 362 (Unofficial Compilation)Document82 pagesDragon Magazine 362 (Unofficial Compilation)Nikc51No ratings yet
- Quartz RulebookDocument8 pagesQuartz Rulebookemanuelmagno123No ratings yet
- Arkham Horror Divider: The Forgotten AgeDocument11 pagesArkham Horror Divider: The Forgotten AgeHoang NguyenNo ratings yet
- Alb 1Document30 pagesAlb 1Vacutza NebunaNo ratings yet
- Bible Memory VersesDocument8 pagesBible Memory VersesHahakwanNo ratings yet
- 7 - 7 Rules SheetDocument4 pages7 - 7 Rules SheetBruno SilvanoNo ratings yet
- Aluminum SkyDocument103 pagesAluminum SkyNathan PrescottNo ratings yet
- Alb 2Document41 pagesAlb 2Vacutza NebunaNo ratings yet
- Elder Sign - Rulebook - Gates of ArkhamDocument2 pagesElder Sign - Rulebook - Gates of Arkhammatmc13No ratings yet
- Guardians of The Abyss RulesDocument24 pagesGuardians of The Abyss RulesTopenkaNo ratings yet
- LifeofjesusDocument1 pageLifeofjesusTavershima Peter NyiakuraNo ratings yet
- Chrome OS Cheat-SheetDocument2 pagesChrome OS Cheat-SheetSteven CraigNo ratings yet
- Google ClassRoomDocument48 pagesGoogle ClassRoomAbdur RahmanNo ratings yet
- M S Project 1212Document3 pagesM S Project 1212Mohammad GaberNo ratings yet
- Microsoft Project 2016 Quick ReferenceDocument3 pagesMicrosoft Project 2016 Quick Referenceatellezb23No ratings yet
- PDF Help-FilesDocument41 pagesPDF Help-Filescastingforge4875No ratings yet
- Google SheetsDocument3 pagesGoogle Sheetssteved_43No ratings yet
- Access Quic K Reference: Basic SkillsDocument5 pagesAccess Quic K Reference: Basic SkillsPPD LAHAT DATU-CM32 KPMNo ratings yet
- microsoft-access-cheat-sheetDocument5 pagesmicrosoft-access-cheat-sheetsam debNo ratings yet
- Google Sheets Quick ReferenceDocument3 pagesGoogle Sheets Quick ReferenceAliensa Zanzibariyadi100% (1)
- One Drive GuideDocument3 pagesOne Drive GuideErdem EnustNo ratings yet
- Outlook 2016 Basic Quick ReferenceDocument3 pagesOutlook 2016 Basic Quick ReferencemazzagraNo ratings yet
- Adobe Captivate Quick ReferenceDocument2 pagesAdobe Captivate Quick ReferenceStephanieD.MauroNo ratings yet
- Powerpoint Quick Reference: Basic SkillsDocument5 pagesPowerpoint Quick Reference: Basic SkillsMaguna MuntheNo ratings yet
- Powerpoint 2019 Basic Quick ReferenceDocument3 pagesPowerpoint 2019 Basic Quick ReferenceVivekNo ratings yet
- Powerpoint 2019 Basic Quick ReferenceDocument3 pagesPowerpoint 2019 Basic Quick ReferenceJevon Lorenzo AdvinculaNo ratings yet
- Google Chrome Quick ReferenceDocument2 pagesGoogle Chrome Quick ReferenceStephanieD.MauroNo ratings yet
- Google Chrome Quick ReferenceDocument3 pagesGoogle Chrome Quick Reference629 BendNo ratings yet
- Powerpoint Quick ReferenceDocument5 pagesPowerpoint Quick Referencesam debNo ratings yet
- Outlook 2021 Basic Quick Reference PDFDocument3 pagesOutlook 2021 Basic Quick Reference PDFgldstarNo ratings yet
- PowerPoint Quick Reference GuideDocument5 pagesPowerPoint Quick Reference GuideMarko KaticNo ratings yet
- Asm 11222Document5 pagesAsm 11222jaychhugani594No ratings yet
- Onenote: Quick Reference GuideDocument3 pagesOnenote: Quick Reference GuideCarlos F. MendozaNo ratings yet
- Excel-Quick-Reference-GuideDocument6 pagesExcel-Quick-Reference-GuideNadejda GanchevaNo ratings yet
- Excel 20 21 Basic: Quick Reference GuideDocument3 pagesExcel 20 21 Basic: Quick Reference GuideAsher khan100% (1)
- Contoh Gulma 5Document2 pagesContoh Gulma 5Nabiila PutriNo ratings yet
- Contoh Gulma 3Document2 pagesContoh Gulma 3Nabiila PutriNo ratings yet
- Weed Identification Fact SheetsDocument2 pagesWeed Identification Fact SheetsNabiila PutriNo ratings yet
- Contoh Gulma 1Document2 pagesContoh Gulma 1Nabiila PutriNo ratings yet
- PYTHON LAB MANNUALstudentDocument58 pagesPYTHON LAB MANNUALstudentSrini VasaNo ratings yet
- Datastage Interview Questions - Answers - 0516Document29 pagesDatastage Interview Questions - Answers - 0516rachitNo ratings yet
- WIN - INI File SettingsDocument9 pagesWIN - INI File Settingsscri100% (2)
- Google Android - A Comprehensive: Technical Report: TUB-DAI 03/09-01Document31 pagesGoogle Android - A Comprehensive: Technical Report: TUB-DAI 03/09-01Deniisa BalutaNo ratings yet
- RHEL 8.5 - Configuring and Managing Cloud-Init For RHEL 8Document37 pagesRHEL 8.5 - Configuring and Managing Cloud-Init For RHEL 8ITTeamNo ratings yet
- Operate Personal ComputerDocument92 pagesOperate Personal ComputerAmanuel KassaNo ratings yet
- Forcepoint DLP Admin GuideDocument494 pagesForcepoint DLP Admin GuideramankinNo ratings yet
- TestOut LabSimDocument2 pagesTestOut LabSimAngelo MedinaNo ratings yet
- Paper Trade TJS Elite v8.9.2 - S-O REVISEDDocument1,170 pagesPaper Trade TJS Elite v8.9.2 - S-O REVISEDBryan Dawi42% (12)
- zOS Terms and ConceptsDocument38 pageszOS Terms and ConceptskarthickmsitNo ratings yet
- FoxInCloud How To AwServerDev enDocument32 pagesFoxInCloud How To AwServerDev enBrka LivadicNo ratings yet
- G3 Administrators GuideDocument376 pagesG3 Administrators GuidePaul BrockhurstNo ratings yet
- Download Stochastic process by j medhi pdfDocument2 pagesDownload Stochastic process by j medhi pdfgauravroongta0% (2)
- Makefile TutorialDocument4 pagesMakefile TutorialcrsarinNo ratings yet
- Grub2 CommandsDocument4 pagesGrub2 CommandsHagen LindberghNo ratings yet
- Citrix - Netscaler - v12 Administration GuideDocument3,766 pagesCitrix - Netscaler - v12 Administration GuideVishal Patel100% (2)
- Installation of Python Ide StudentsDocument21 pagesInstallation of Python Ide StudentsjosephrandalldeiparineNo ratings yet
- OS - Lab RecordDocument47 pagesOS - Lab RecordMd NajeebNo ratings yet
- Linux 5th Sem EvrDocument17 pagesLinux 5th Sem EvrTirthankar Roy ChowdhuryNo ratings yet
- Overview of Google Cloud Platform Services and Computing ResourcesDocument5 pagesOverview of Google Cloud Platform Services and Computing ResourcesPrakNo ratings yet
- Manjaro User GuideDocument11 pagesManjaro User GuideGina LópezNo ratings yet
- Invoice ModuleDocument9 pagesInvoice Modulesreehari1971No ratings yet
- CAM2 Measure 10 System Requirements: Paula Toth 2/18/2015Document3 pagesCAM2 Measure 10 System Requirements: Paula Toth 2/18/2015rosidhabibieNo ratings yet
- Pallet SolverDocument3 pagesPallet SolverLucas Vinícius CostaNo ratings yet
- Carto DBDocument6 pagesCarto DBavtar_singh450No ratings yet
- MS Word MCQ QuestionsDocument25 pagesMS Word MCQ QuestionsAbid Hussain Bhatti50% (2)
- Ms Access License Cost in India - Google ShoppingDocument1 pageMs Access License Cost in India - Google ShoppingRavi Teja S JoshiNo ratings yet
- MSGDocument442 pagesMSGiam_pepitoNo ratings yet
- Adding Features CSharpDocument38 pagesAdding Features CSharpVilciu ConstantinNo ratings yet
- InterCom v01n02, 1997Document6 pagesInterCom v01n02, 1997Nataly PolanskayaNo ratings yet