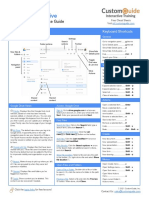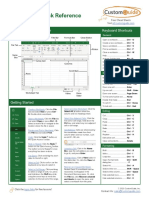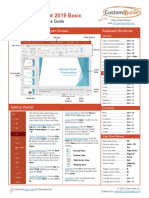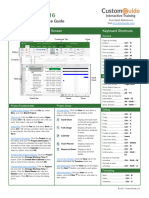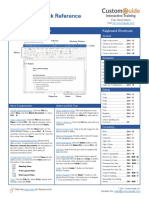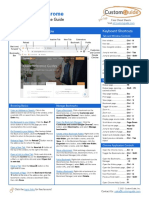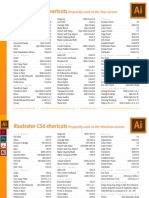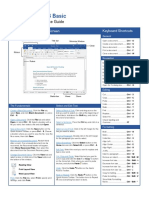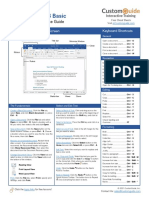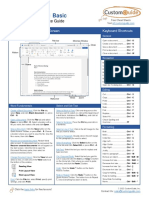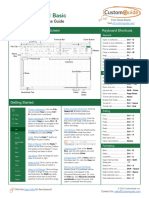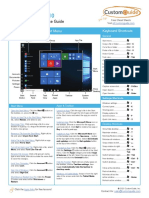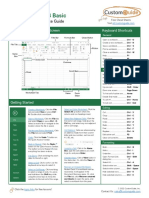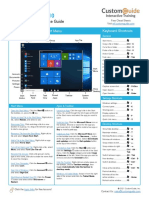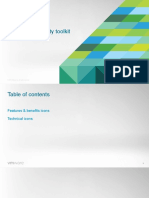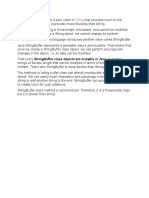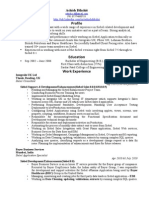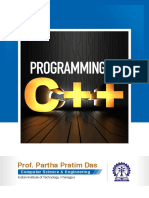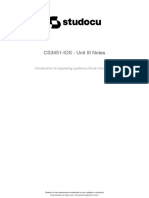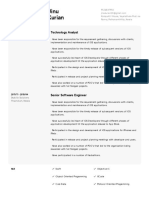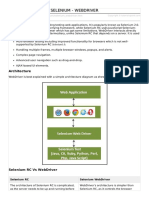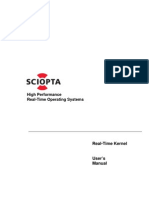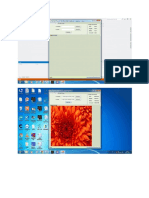Professional Documents
Culture Documents
Google Slides: Quick Reference Guide
Uploaded by
로렌스델레Original Title
Copyright
Available Formats
Share this document
Did you find this document useful?
Is this content inappropriate?
Report this DocumentCopyright:
Available Formats
Google Slides: Quick Reference Guide
Uploaded by
로렌스델레Copyright:
Available Formats
G Suite™
Google Slides
Free Cheat Sheets
Quick Reference Guide Visit ref.customguide.com
The Google Slides Screen Keyboard Shortcuts
General
Comment history
Start Open ................................ Ctrl + O
Presentation name Activity Share settings
Menu bar dashboard presentation New slide .......................... Ctrl + M
Duplicate slide ................... Ctrl + D
Formatting Google
Jump to first slide............... Home
toolbar account
Jump to last slide ............... End
Zoom in............................. Ctrl + Alt + +
Zoom out .......................... Ctrl + Alt + -
Active
slide Print .................................. Ctrl + P
Search the menus ............. Alt + /
Slide
navigation Editing
pane
Cut ................................... Ctrl + X
Copy ................................. Ctrl + C
Paste ................................ Ctrl + V
Paste without formatting .... Ctrl + Shift + V
Undo................................. Ctrl + Z
Show Redo ................................. Ctrl + Y
side Group ............................... Ctrl + Alt + G
Filmstrip Grid Slide notes Explore panel Find and replace ................ Ctrl + H
view view
Select all ........................... Ctrl + A
Insert or edit a link ............. Ctrl + K
Slides Fundamentals Slides Fundamentals
Create a Presentation from Google Drive: In Search Help Topics: Click Help on the menu bar Formatting
Google Drive, click the New button and select and select Slides Help. Type a keyword or phrase
Google Slides. in the Search Help field and press Enter. Select Bold .................................. Ctrl + B
the desired help topic. Italics ................................ Ctrl + I
Open a Presentation: Click File on the menu bar, Underline .......................... Ctrl + U
select Open, then navigate to the file you want to
Edit and Organize a Presentation Align left ............................ Ctrl + Shift + L
open. Select the presentation and click Open.
Insert a New Slide: Click the New slide button Align center ....................... Ctrl + Shift + E
Rename a Presentation: Click in the presentation
on the formatting toolbar. Or, click the New slide Align right .......................... Ctrl + Shift + R
name field at the top of an open presentation.
list arrow and select a specific slide layout. Justify ............................... Ctrl + Shift + J
Type a name and press Enter.
Change the Slide Layout: Click the Layout button Increase font size............... Ctrl + Shift + >
Star a Presentation: Click the Star button next
on the formatting toolbar and select a slide layout. Decrease font size ............. Ctrl + Shift + <
to the presentation name. The file appears in the
Starred section of Google Drive. Copy and Paste: Select the slide, text, or object Copy formatting ................. Ctrl + Alt + C
you want to copy, click Edit on the menu bar, and Paste formatting ................ Ctrl + Alt + V
Copy a Presentation: Click File on the menu bar
select Copy. Click where you want to paste the Clear formatting................. Ctrl + \
and select Make a copy. Enter a name for the
element, then click Edit on the menu bar, and
copied presentation and specify the folder where
select Paste. Slideshow Delivery
you want to save it. Click OK.
Cut and Paste: Select the slide, text, or object you Start presenting ................. Ctrl + F5
Move a Presentation: Click File on the menu bar
want to cut, click Edit on the menu bar, and select
and select Move to. Navigate to the folder where Stop presenting ................. Esc
Cut. Click where you want to paste the element,
you want to move the presentation and click Move Next slide .......................... →
then click Edit on the menu bar, and select Paste.
here.
Previous slide ....................
View and Edit Speaker Notes: Click View on the
Delete a Presentation: Click File on the menu bar First slide........................... Home
menu bar and select Show speaker notes. Add
and select Move to trash.
or edit the notes in the pane at the bottom of the Last slide........................... End
Print: Click File on the menu bar, select Print, window. Open speaker notes .......... S
specify the print settings, and click Print. Open audience tools .......... A
Toggle laser pointer ........... L
© 2021 CustomGuide, Inc.
Click the topic links for free lessons!
Contact Us: sales@customguide.com
Edit and Organize a Presentation Graphics and Animations Deliver a Presentation
Find Text: Click Edit on the menu bar and select Insert a Shape: Click the Shape button on the Present a Slideshow: Click the Present button
Find and replace. Enter a word or phrase in formatting toolbar, select a shape category, and list arrow and select Present from beginning.
the Find field and click Next to jump to the first select a shape. Click and drag to place the
occurrence in the presentation. shape on the slide. Navigate a Slideshow:
Replace Text: Click Edit on the menu bar and Insert a Picture: Click the Image button on • Click anywhere on a slide to advance one
select Find and replace. Enter a word or the formatting toolbar and select the location slide (or step).
phrase in the Find field, then enter the text that from which you want to add an image. Select an • Click the Next button to advance one
will replace it in the Replace with field. Click image and click Insert or Open. slide.
Replace or Replace all.
Adjust Size and Position: Select an object and • Click the Previous button to go back one
Add Slide Numbers: Click Insert on the menu click Format options on the formatting toolbar. slide.
bar and select Slide numbers. Click the On Expand the Size & Position heading and • Click the Play button to automatically
radio button and click Apply or Apply to customize the size and position options. advance through the presentation.
selected. • Click the slide number list arrow and select a
Group Objects: Select two or more objects, click
Move a Slide: Click and drag a slide to a new Arrange on the menu bar, and then select slide to jump to.
location in the thumbnail pane. Group. • Click the Full screen button to toggle full-
screen mode.
Skip a Slide: Select a slide, click Slide on the Apply a Slide Transition: Select a slide and click
menu bar, and select Skip slide. Transition on the formatting toolbar. Click the Use the Pointer Tool: While presenting, click the
Transition type list arrow and select a Pointer button on the toolbar. Use the pointer
Duplicate a Slide: Select the slide you want to transition. to point to parts of the slide. Click the Pointer
duplicate, click Slide on the menu bar, and button again to turn it off.
select Duplicate slide. Modify a Slide Transition: Select a slide with a
transition and click Transition on the formatting Open Presenter View: Click the Present button
Formatting and Themes toolbar. Change the transition type or adjust its list arrow and select Presenter view.
duration in the Transitions pane.
Change the Font: Select the text you want to Use the Timer: Click the Pause button to stop
format, click the Font list arrow on the Add an Animation: Select an object, click Insert the timer or click the Reset button to set it back
formatting toolbar, and select a new font. on the menu bar, and select Animation. Select to zero.
an animation type and animation start condition
Change the Font Size: Select the text you want in the Transitions pane. Run Q&A: Click the Audience Tools tab and
to format, click the Font size list arrow on the click the Start New button. A Q&A session
formatting toolbar, and then select a new font Remove an Animation: Click Slide on the menu starts, and a sharable link is created. Click the
size. bar and select Change transition. Click an On/Off button to toggle the Q&A session.
animation's header in the Transitions pane, then
Change the Text Color: Select the text you want click the Delete button next to the animation's Share, Collaborate, and Convert
to format, click the Text color button on the header.
formatting toolbar, and select a new color. Download a Presentation: Click File on the
Insert Objects menu bar, select Download as, and select a file
Create a Bulleted or Numbered List: Select the format.
text you want to make into a list, and then click Insert a Text Box: Click the Text box button
the Bulleted list or Numbered list button on the formatting toolbar. Click and drag to draw Email a Presentation: Click File on the menu bar
on the formatting toolbar. the text box, then type to enter text. and select Email as attachment. Select an
attachment type, add your email recipient(s),
Change the List Style: Select a list, click the Insert a Chart: Select the slide you want to add a and type a personalized message, then click
Bulleted list or Numbered list button list chart to. Click Insert on the menu bar, select Send.
arrow, and select a different list style. Chart, and select a chart type.
Share a Presentation: Click the Share button,
Insert a Link: Select the text or object you want Insert a Table: Select the slide you want to add a enter the email address(es) for the people you
to link and click the Insert link button on the table to. Click Insert on the menu bar, select want to share the presentation with, set a
formatting toolbar. Enter a web address or Table, and click to specify the number of permissions level, and click Send.
select a slide in the presentation, then click columns and rows.
Apply. Add a Comment: Select the item you want to
Insert a Diagram: Select the slide you want to comment on, click Insert on the menu bar, and
Copy Formatting: Select the formatted text you add a diagram to. Click Insert on the menu bar select Comment. Type a comment into the text
want to copy, click the Paint format button and select Diagram. In the Diagrams pane, field and click Comment.
on the formatting toolbar, then select the text select a category, how many steps to include, a
you want to apply the formatting to. color scheme, and a diagram style. Replace the Reply to a Comment: Select a comment. Click in
text in the diagram placeholder text boxes. the Reply field, type a reply, and click Reply.
Apply a Theme: Select a slide, click the Theme
button on the formatting toolbar, and select a Insert Word Art: Select the slide you want to add View Version History: Click File on the menu
theme in the pane at the right. word art to. Click Insert on the menu bar and bar, select Version history, and select See
select Word art. Then enter the text and press version history.
Edit a Master Layout: Click View on the menu Enter.
bar and select Master. Select a slide layout, Restore a Version: In the version history pane,
modify the formatting for the selected layout, Insert a Video: Select the slide you want to add a select the version you want to restore. Click the
and close the Master view. video to. Click Insert on the menu bar and Restore this version button, then click
select Video. Specify the video's web or Google Restore to confirm.
Drive location, then click Select.
© 2021 CustomGuide, Inc.
Click the topic links for free lessons!
Contact Us: sales@customguide.com
Get More Free Quick References!
Visit ref.customguide.com to download.
Microsoft Google OS Soft Skills
Access Gmail macOS Business Writing
Excel Google Classroom Windows 10 Email Etiquette
Office 365 Google Docs Manage Meetings
OneNote Google Drive Productivity Presentations
Outlook Google Meet Computer Basics Security Basics
PowerPoint Google Sheets Salesforce SMART Goals
Teams Google Slides Zoom
Word Google Workspace + more, including Spanish versions
Loved by Learners, Trusted by Trainers
Please consider our other training products!
Interactive eLearning Customizable Courseware
Get hands-on training with bite-sized tutorials that Why write training materials when we’ve done it
recreate the experience of using actual software. for you? Training manuals with unlimited printing
SCORM-compatible lessons. rights!
Over 3,000 Organizations Rely on CustomGuide
“ The toughest part [in training] is creating the material, which CustomGuide has
done for us. Employees have found the courses easy to follow and, most
importantly, they were able to use what they learned immediately.
Contact Us! sales@customguide.com 612.871.5004
You might also like
- Google Docs Quick ReferenceDocument3 pagesGoogle Docs Quick Reference629 BendNo ratings yet
- Google Drive: Quick Reference GuideDocument3 pagesGoogle Drive: Quick Reference GuideNabiila PutriNo ratings yet
- Google Sheets Quick ReferenceDocument3 pagesGoogle Sheets Quick ReferenceAliensa Zanzibariyadi100% (1)
- PDF Help-FilesDocument41 pagesPDF Help-Filescastingforge4875No ratings yet
- Powerpoint 2019 Basic Quick ReferenceDocument3 pagesPowerpoint 2019 Basic Quick ReferenceJevon Lorenzo AdvinculaNo ratings yet
- Access 2013 Basic Quick ReferenceDocument3 pagesAccess 2013 Basic Quick ReferenceJohn MorrisNo ratings yet
- Excel Quick ReferenceDocument7 pagesExcel Quick ReferencesalcedopozasNo ratings yet
- Powerpoint Quick Reference: Basic SkillsDocument5 pagesPowerpoint Quick Reference: Basic SkillsMaguna MuntheNo ratings yet
- Powerpoint 2019 Basic Quick ReferenceDocument3 pagesPowerpoint 2019 Basic Quick ReferenceVivekNo ratings yet
- Powerpoint Quick ReferenceDocument5 pagesPowerpoint Quick Referencesam debNo ratings yet
- Google SheetsDocument3 pagesGoogle Sheetssteved_43No ratings yet
- PowerPoint Quick Reference GuideDocument5 pagesPowerPoint Quick Reference GuideMarko KaticNo ratings yet
- Asm 11222Document5 pagesAsm 11222jaychhugani594No ratings yet
- Adobe Captivate Quick ReferenceDocument2 pagesAdobe Captivate Quick ReferenceStephanieD.MauroNo ratings yet
- M S Project 1212Document3 pagesM S Project 1212Mohammad GaberNo ratings yet
- Microsoft Project 2016 Quick ReferenceDocument3 pagesMicrosoft Project 2016 Quick Referenceatellezb23No ratings yet
- S H K S L: Hortcuts and Ot Eys For Ign AbDocument2 pagesS H K S L: Hortcuts and Ot Eys For Ign AbconcacNo ratings yet
- Word 2013 Basic Quick ReferenceDocument3 pagesWord 2013 Basic Quick ReferencemazzagraNo ratings yet
- Illustrator Cs5 Keyboard ShortcutsDocument2 pagesIllustrator Cs5 Keyboard ShortcutsHenry SalazarNo ratings yet
- Word Quick ReferenceDocument7 pagesWord Quick ReferenceSaint AiolianNo ratings yet
- Google Chrome Quick ReferenceDocument2 pagesGoogle Chrome Quick ReferenceStephanieD.MauroNo ratings yet
- Google Chrome Quick ReferenceDocument3 pagesGoogle Chrome Quick Reference629 BendNo ratings yet
- InDesign Mac PC Keyboard ShortcutDocument2 pagesInDesign Mac PC Keyboard ShortcutAnonymous wbRUEuDNo ratings yet
- Illustrator CS6 Shortcuts: Frequently Used On The Mac VersionDocument2 pagesIllustrator CS6 Shortcuts: Frequently Used On The Mac VersionChristina Vaughn100% (1)
- Word 2016 Basic Quick ReferenceDocument2 pagesWord 2016 Basic Quick ReferenceKawitha PivithuruNo ratings yet
- Photoshop Cs3 Poster WinDocument1 pagePhotoshop Cs3 Poster WinHenry SalazarNo ratings yet
- Word 2019 Basic: Quick Reference GuideDocument3 pagesWord 2019 Basic: Quick Reference GuideDylanNo ratings yet
- Word 2016 Basic Quick ReferenceDocument3 pagesWord 2016 Basic Quick ReferencemazzagraNo ratings yet
- Photoshop cs4 Keyboard Shortcuts Poster Win PDFDocument1 pagePhotoshop cs4 Keyboard Shortcuts Poster Win PDFbindeneNo ratings yet
- ID CC 2015 Win PosterDocument1 pageID CC 2015 Win Posterkomathi nadarasaNo ratings yet
- Articulate Storyline Quick ReferenceDocument2 pagesArticulate Storyline Quick ReferenceStephanieD.MauroNo ratings yet
- Photoshop Cs4 Keyboard ShortcutsDocument2 pagesPhotoshop Cs4 Keyboard ShortcutsHenry SalazarNo ratings yet
- Word 2021 Basic Quick Reference PDFDocument3 pagesWord 2021 Basic Quick Reference PDFgldstarNo ratings yet
- Word Quick ReferenceDocument7 pagesWord Quick ReferenceIsaac Joshua AganonNo ratings yet
- Outlook 2016 Basic Quick ReferenceDocument3 pagesOutlook 2016 Basic Quick ReferencemazzagraNo ratings yet
- Outlook 2021 Basic Quick Reference PDFDocument3 pagesOutlook 2021 Basic Quick Reference PDFgldstarNo ratings yet
- Excel Quick Reference GuideDocument6 pagesExcel Quick Reference GuideNadejda GanchevaNo ratings yet
- Excel 20 21 Basic: Quick Reference GuideDocument3 pagesExcel 20 21 Basic: Quick Reference GuideAsher khan100% (1)
- Word 2021 Basic Cheat SheetDocument3 pagesWord 2021 Basic Cheat Sheetsteved_430% (1)
- Microsoft Access Cheat SheetDocument5 pagesMicrosoft Access Cheat Sheetsam debNo ratings yet
- Access Quic K Reference: Basic SkillsDocument5 pagesAccess Quic K Reference: Basic SkillsPPD LAHAT DATU-CM32 KPMNo ratings yet
- Microsoft Teams: Cheat SheetDocument3 pagesMicrosoft Teams: Cheat Sheetspannclann100% (1)
- Windows 10: Quick Reference GuideDocument3 pagesWindows 10: Quick Reference GuideWolfKuxNo ratings yet
- Onenote: Quick Reference GuideDocument3 pagesOnenote: Quick Reference GuideCarlos F. MendozaNo ratings yet
- Keyboard Shortcuts PDFDocument1 pageKeyboard Shortcuts PDFdemmoNo ratings yet
- Photoshop CC 2018: Shortcuts Frequently Used On PC Window Menu Panels Image MenuDocument3 pagesPhotoshop CC 2018: Shortcuts Frequently Used On PC Window Menu Panels Image MenukamleshNo ratings yet
- PhotoshopCC KBSCDocument4 pagesPhotoshopCC KBSCHusk EisbornNo ratings yet
- Microsoft Teams Cheat SheetDocument3 pagesMicrosoft Teams Cheat SheetMichael AbionaNo ratings yet
- Windows 10 Quick Reference CardDocument3 pagesWindows 10 Quick Reference CardNebojsa GrozdanicNo ratings yet
- Excel 2013 Basic Quick Reference PDFDocument3 pagesExcel 2013 Basic Quick Reference PDFgldstarNo ratings yet
- Excel 2016 Quick Reference PDFDocument3 pagesExcel 2016 Quick Reference PDFSony PrabowoNo ratings yet
- Excel 2016 Basic: Grs AcademyDocument2 pagesExcel 2016 Basic: Grs Academyakhilendra pandeyNo ratings yet
- Excel Cheat SheetDocument7 pagesExcel Cheat SheetananyaNo ratings yet
- Windows 10 Quick ReferenceDocument3 pagesWindows 10 Quick ReferenceAsk LabelNo ratings yet
- Parts Windows ScreenDocument3 pagesParts Windows Screenjoshua stevenNo ratings yet
- One Drive GuideDocument3 pagesOne Drive GuideErdem EnustNo ratings yet
- Curso Minitab 15Document407 pagesCurso Minitab 15Álvaro NogueiraNo ratings yet
- Lightroom Classic and Photoshop Keyboard Shortcuts: Pocket Guide: Keyboard Shortcuts for PhotographersFrom EverandLightroom Classic and Photoshop Keyboard Shortcuts: Pocket Guide: Keyboard Shortcuts for PhotographersNo ratings yet
- NSBUNSX NEW Icon Library - Communities - Fall2016Document21 pagesNSBUNSX NEW Icon Library - Communities - Fall2016ElizabethNo ratings yet
- Preallocated Stock in SAP Extended Warehouse ManagementDocument17 pagesPreallocated Stock in SAP Extended Warehouse ManagementAruna DasNo ratings yet
- Advanced Excel NotesDocument668 pagesAdvanced Excel Notessanu sayed100% (1)
- Assignment - 1: 1. What Are Software Practices? Explain The Phases in SDLC?Document12 pagesAssignment - 1: 1. What Are Software Practices? Explain The Phases in SDLC?kaka ronaldoNo ratings yet
- Day1 (Inteerface, Abstract, Non Abstract)Document4 pagesDay1 (Inteerface, Abstract, Non Abstract)Shaik TabrashNo ratings yet
- StringBuffer Vs StringBuilderDocument11 pagesStringBuffer Vs StringBuilderAmol AdhangaleNo ratings yet
- STID3023 Week11-StateDiagramDocument35 pagesSTID3023 Week11-StateDiagramCik UnguNo ratings yet
- Areto Inc JD - Web DeveloperDocument2 pagesAreto Inc JD - Web DeveloperVarunMalik2No ratings yet
- Gwen Web IntroDocument12 pagesGwen Web Introarun_batraNo ratings yet
- CV2Document3 pagesCV2Fayaz SyedNo ratings yet
- BSC III To VI Semester Computer Science Syllabus 19 20 OnwardsDocument16 pagesBSC III To VI Semester Computer Science Syllabus 19 20 Onwardsmugali mugaliNo ratings yet
- Master of Science in Information Technology (MScIT-NEW) - Semester 3Document29 pagesMaster of Science in Information Technology (MScIT-NEW) - Semester 3Birendra SinghbNo ratings yet
- Programming In: Prof. Partha Pratim DasDocument828 pagesProgramming In: Prof. Partha Pratim Dasvivek jNo ratings yet
- Abap Details - Sap HubDocument146 pagesAbap Details - Sap HubVaibhavTrNo ratings yet
- cs3451 Ios Unit III NotesDocument31 pagescs3451 Ios Unit III Notespassion jobNo ratings yet
- GCC Lab Manual Mahesh Kumar PDFDocument130 pagesGCC Lab Manual Mahesh Kumar PDFMohan ReddyNo ratings yet
- My Resume PDFDocument2 pagesMy Resume PDFjinuNo ratings yet
- App SRM Unit 5 NotesDocument35 pagesApp SRM Unit 5 NotesHarshit BatraNo ratings yet
- Troy Landers - ResumeDocument2 pagesTroy Landers - ResumeJena RichterNo ratings yet
- Quiz Time!!!Document13 pagesQuiz Time!!!Souvik PaulNo ratings yet
- Hospital MGMTDocument33 pagesHospital MGMTSyed MusthafaNo ratings yet
- Practise Quiz Ccd-333 Exam (01-2014) - Cloudera Quiz LearningDocument44 pagesPractise Quiz Ccd-333 Exam (01-2014) - Cloudera Quiz LearningratneshkumargNo ratings yet
- QuestSQLOptimizerForOracle UserGuide PDFDocument87 pagesQuestSQLOptimizerForOracle UserGuide PDFTinta CafeNo ratings yet
- Testing and Quality AssuranceDocument5 pagesTesting and Quality AssuranceBulcha MelakuNo ratings yet
- Selenium WebdriverDocument8 pagesSelenium WebdriverMOHAN SNo ratings yet
- KeywordsDocument3 pagesKeywordsAl-Qudsi LViinaNo ratings yet
- Intro To WPFDocument38 pagesIntro To WPFUmar RashidNo ratings yet
- HOMM5 A2 Script FunctionsDocument109 pagesHOMM5 A2 Script FunctionsКостя БузенкоNo ratings yet
- KRN UsrMan 4 1Document226 pagesKRN UsrMan 4 1MauriceBosNo ratings yet
- MP3Stego Hiding Text in MP3 Files SCREENSHOTDocument22 pagesMP3Stego Hiding Text in MP3 Files SCREENSHOTTechnico TechnocratsNo ratings yet