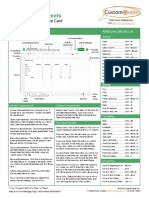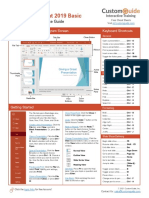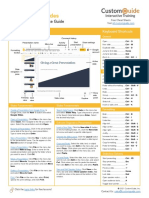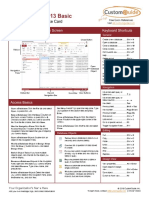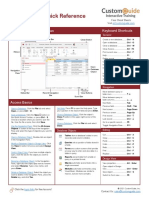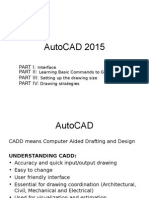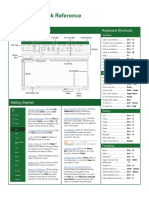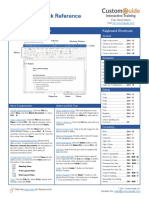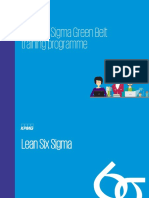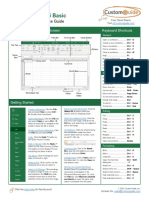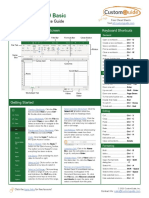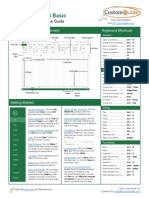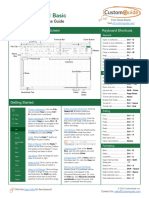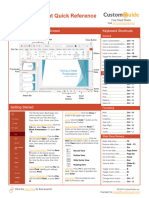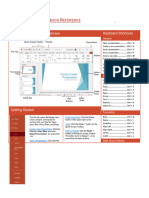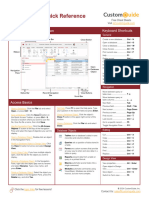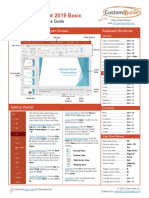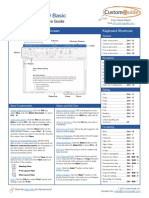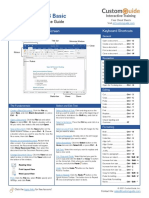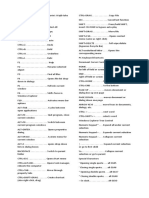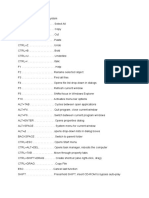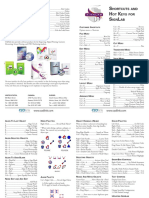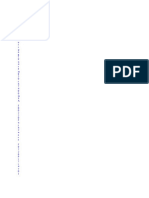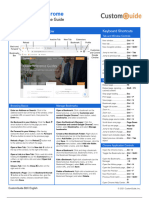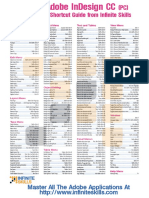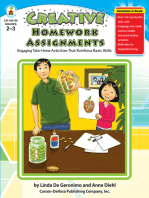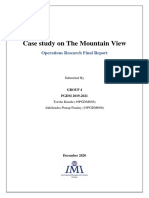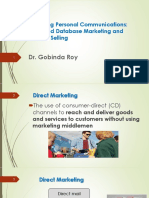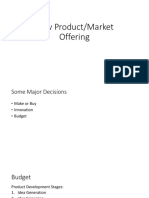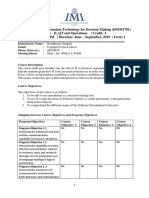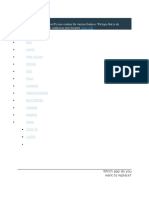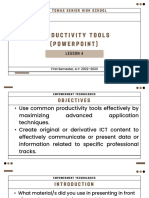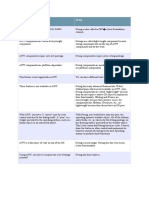Professional Documents
Culture Documents
Excel 2016 Basic: Grs Academy
Uploaded by
akhilendra pandeyOriginal Title
Copyright
Available Formats
Share this document
Did you find this document useful?
Is this content inappropriate?
Report this DocumentCopyright:
Available Formats
Excel 2016 Basic: Grs Academy
Uploaded by
akhilendra pandeyCopyright:
Available Formats
Microsoft® GRS ACADEMY
Excel 2016 Basic (For Growth, Recognition and Success at Workplace)
Quick Reference Guide
The Excel 2016 Program Screen Keyboard Shortcuts
General
Quick Access Toolbar Title Bar Formula Bar Close Button
Open a workbook ................. Ctrl + O
Create a new workbook ........ Ctrl + N
File Tab Save a workbook .................. Ctrl + S
Ribbon Print a workbook ................... Ctrl + P
Close a workbook ................. Ctrl + W
Name Help ...................................... F1
Box
Activate Tell Me field............. Alt + Q
Active Cell Spell check ........................... F7
Columns
Calculate worksheets ........... F9
Create absolute reference .... F4
Scroll Bars
Rows Navigation
Move between cells .............. , , ,
Right one cell ........................ Tab
Left one cell .......................... Shift + Tab
Down one cell ....................... Enter
Up one cell............................ Shift + Enter
Worksheet Tab Views Zoom Down one screen ................. Page Down
Slider To first cell of active row ....... Home
Enable End mode ................. End
Getting Started To cell A1.............................. Ctrl + Home
To last cell ............................ Ctrl + End
Create a Workbook: Click the File Select an Entire Worksheet: Click the
tab and select New or press Ctrl + Select All button where the Editing
N. Double-click a workbook. column and row headings meet.
Cut ........................................ Ctrl + X
Open a Workbook: Click the File tab Select Non-Adjacent Cells: Click the Copy ..................................... Ctrl + C
and select Open or press Ctrl + O. first cell or cell range, hold down the
Paste .................................... Ctrl + V
Select a recent file or navigate to the Ctrl key, and select any non-adjacent
location where the file is saved. cell or cell range. Undo ..................................... Ctrl + Z
Redo ..................................... Ctrl + Y
Preview and Print a Workbook: Click Cell Address: Cells are referenced by
the coordinates made from their Find ...................................... Ctrl + F
the File tab and select Print.
column letter and row number, such Replace ................................ Ctrl + H
Undo: Click the Undo button on as cell A1, B2, etc. Edit active cell....................... F2
the Quick Access Toolbar.
Clear cell contents ................ Delete
Redo or Repeat: Click the Redo
button on the Quick Access Toolbar. Formatting
The button turns to Repeat once Jump to a Cell: Click in the Name
everything has been re-done. Box, type the cell address you want Bold ...................................... Ctrl + B
to go to, and press Enter. Italics .................................... Ctrl + I
Use Zoom: Click and drag the zoom
Underline .............................. Ctrl + U
slider to the left or right. Change Views: Click a View button in
the status bar. Or, click the View tab Open Format Cells Ctrl + Shift
Select a Cell: Click a cell or use the and select a view. dialog box ............................. + F
keyboard arrow keys to select it. Select All .............................. Ctrl + A
Recover an Unsaved Workbook:
Select a Cell Range: Click and drag Restart Excel. If a workbook can be Select entire row ................... Shift + Space
to select a range of cells. Or, press recovered, it will appear in the Select entire column ............. Ctrl + Space
and hold down the Shift key while Document Recovery pane. Or, click Hide selected rows ............... Ctrl + 9
using the arrow keys to move the the File tab, click Recover unsaved
selection to the last cell of the range. workbooks to open the pane, and Hide selected columns ......... Ctrl + 0
select a workbook from the pane.
Contact Us– bargep@gmail.com, +91-9822539384
Edit a Workbook Basic Formatting Insert Objects
Edit a Cell’s Contents: Select a cell and click in Format Text: Use the commands in the Font Complete a Series Using AutoFill: Select the
the Formula Bar or double-click the cell. Edit group on the Home tab or click the dialog box cells that define the pattern, i.e. a series of
the cell’s contents and press Enter. launcher in the Font group to open the dialog months or years. Click and drag the fill handle
box. to adjacent blank cells to complete the series.
Clear a Cell’s Contents: Select the cell(s) and
press the Delete key. Or, click the Clear Format Values: Use the commands in the
button on the Home tab and select Clear Number group on the Home tab or click the
Contents. dialog box launcher in the Number group to Insert an Image: Click the Insert tab on the
open the Format Cells dialog box. ribbon, click either the Pictures or Online
Cut or Copy Data: Select cell(s) and click the Pictures button in the Illustrations group,
Cut or Copy button on the Home tab. Wrap Text in a Cell: Select the cell(s) that select the image you want to insert, and click
contain text you want to wrap and click the Insert.
Paste Data: Select the cell where you want to Wrap Text button on the Home tab.
paste the data and click the Paste button in Insert a Shape: Click the Insert tab on the
the Clipboard group on the Home tab. Merge Cells: Select the cells you want to ribbon, click the Shapes button in the
merge. Click the Merge & Center button Illustrations group, and select the shape you
Preview an Item Before Pasting: Place the list arrow on the Home tab and select a merge wish to insert.
insertion point where you want to paste, click option.
the Paste button list arrow in the Clipboard Hyperlink Text or Images: Select the text or
group on the Home tab, and hold the mouse Cell Borders and Shading: Select the cell(s) graphic you want to use as a hyperlink. Click
over a paste option to preview. you want to format. Click the Borders the Insert tab, then click the Link button.
button and/or the Fill Color button and Choose a type of hyperlink in the left pane of
Paste Special: Select the destination cell(s), select an option to apply to the selected cell. the Insert Hyperlink dialog box. Fill in the
click the Paste button list arrow in the necessary informational fields in the right pane,
Clipboard group on the Home tab, and select Copy Formatting with the Format Painter: then click OK.
Paste Special. Select an option and click OK. Select the cell(s) with the formatting you want
to copy. Click the Format Painter button in Modify Object Properties and Alternative Text:
Move or Copy Cells Using Drag and Drop: the Clipboard group on the Home tab. Then, Right-click an object. Select Edit Alt Text in
Select the cell(s) you want to move or copy, select the cell(s) you want to apply the copied the menu and make the necessary
position the pointer over any border of the formatting to. modifications under the Properties and Alt Text
selected cell(s), then drag to the destination headings.
cells. To copy, hold down the Ctrl key before Adjust Column Width or Row Height: Click and
starting to drag. drag the right border of the column header or
View and Manage Worksheets
the bottom border of the row header. Double-
Find and Replace Text: Click the Find & click the border to AutoFit the column or row Insert a New Worksheet: Click the Insert
Select button, select Replace. Type the text according to its contents. Worksheet button next to the sheet tabs
you want to find in the Find what box. Type the below the active sheet. Or, press Shift + F11.
replacement text in the Replace with box. Click Basic Formulas
the Replace All or Replace button. Delete a Worksheet: Right-click the sheet tab
Enter a Formula: Select the cell where you and select Delete from the menu.
Check Spelling: Click the Review tab and click want to insert the formula. Type = and enter
the Spelling button. For each result, select the formula using values, cell references, Hide a Worksheet: Right-click the sheet tab
a suggestion and click the Change/Change operators, and functions. Press Enter. and select Hide from the menu.
All button. Or, click the Ignore/Ignore All
button. Insert a Function: Select the cell where you Rename a Worksheet: Double-click the sheet
want to enter the function and click the Insert tab, enter a new name for the worksheet, and
Insert a Column or Row: Right-click to the right Function button next to the formula bar. press Enter.
of the column or below the row you want to
insert. Select Insert in the menu, or click the Reference a Cell in a Formula: Type the cell Change a Worksheet’s Tab Color: Right-click
Insert button on the Home tab. reference (for example, B5) in the formula or the sheet tab, select Tab Color, and choose
click the cell you want to reference. the color you want to apply.
Delete a Column or Row: Select the row or
column heading(s) you want to remove. Right- SUM Function: Click the cell where you want to Move or Copy a Worksheet: Click and drag a
click and select Delete from the contextual insert the total and click the Sum button in worksheet tab left or right to move it to a new
menu, or click the Delete button in the Cells the Editing group on the Home tab. Enter the location. Hold down the Ctrl key while clicking
group on the Home tab. cells you want to total, and press Enter. and dragging to copy the worksheet.
Hide Rows or Columns: Select the rows or MIN and MAX Functions: Click the cell where Freeze Panes: Activate the cell where you want
columns you want to hide, click the Format you want to place a minimum or maximum to freeze the window, click the View tab, click
button on the Home tab, select Hide & value for a given range. Click the Sum the Freeze Panes button in the Window
Unhide, and select Hide Rows or Hide button list arrow on the Home tab and select group, and select an option from the list.
Columns. either Min or Max. Enter the cell range you
want to reference, and press Enter. Select a Print Area: Select the cell range you
Basic Formatting want to print, click the Page Layout tab on the
COUNT Function: Click the cell where you ribbon, click the Print Area button, and
Change Cell Alignment: Select the cell(s) you want to place a count of the number of cells in select Set Print Area.
want to align and click a vertical alignment a range that contain numbers. Click the Sum
, , button or a horizontal alignment button list arrow on the Home tab and select Adjust Page Margins, Orientation, Size, and
, , button in the Alignment group on the Count Numbers. Enter the cell range you Breaks: Click the Page Layout tab and use the
Home tab. want to reference, and press Enter. commands in the Page Setup group, or click
the dialog box launcher in the Page Setup
group to open the Page Setup dialog box.
Contact Us– bargep@gmail.com, +91-9822539384
You might also like
- Excel 2016 Keyboard Shortcuts Cheat SheetDocument2 pagesExcel 2016 Keyboard Shortcuts Cheat Sheetshrikant_more4161250% (2)
- Onenote: Quick Reference GuideDocument3 pagesOnenote: Quick Reference GuideCarlos F. MendozaNo ratings yet
- Word 2021 Basic Cheat SheetDocument3 pagesWord 2021 Basic Cheat Sheetsteved_430% (1)
- Microsoft Office Cheat SheetsDocument28 pagesMicrosoft Office Cheat SheetsMak Rem100% (2)
- Free Excel Cheat SheetDocument7 pagesFree Excel Cheat SheetAlvian0% (1)
- Google SheetsDocument3 pagesGoogle Sheetssteved_43No ratings yet
- Outlook 2021 Basic Quick Reference PDFDocument3 pagesOutlook 2021 Basic Quick Reference PDFgldstarNo ratings yet
- Excel Cheat SheetDocument7 pagesExcel Cheat Sheetbanyu BiruNo ratings yet
- Powerpoint 2019 Basic Quick ReferenceDocument3 pagesPowerpoint 2019 Basic Quick ReferenceJevon Lorenzo AdvinculaNo ratings yet
- Excel 20 21 Basic: Quick Reference GuideDocument3 pagesExcel 20 21 Basic: Quick Reference GuideAsher khan100% (1)
- Word 2021 Basic Quick Reference PDFDocument3 pagesWord 2021 Basic Quick Reference PDFgldstarNo ratings yet
- Excel 2016 Quick Reference PDFDocument3 pagesExcel 2016 Quick Reference PDFSony PrabowoNo ratings yet
- PDF Help-FilesDocument41 pagesPDF Help-Filescastingforge4875No ratings yet
- Word 2013 Basic Quick ReferenceDocument3 pagesWord 2013 Basic Quick ReferencemazzagraNo ratings yet
- Google Slides: Quick Reference GuideDocument3 pagesGoogle Slides: Quick Reference Guide로렌스델레No ratings yet
- Access 2013 Basic Quick ReferenceDocument3 pagesAccess 2013 Basic Quick ReferenceJohn MorrisNo ratings yet
- Google Sheets Quick ReferenceDocument3 pagesGoogle Sheets Quick ReferenceAliensa Zanzibariyadi100% (1)
- Outlook 2016 Basic Quick ReferenceDocument3 pagesOutlook 2016 Basic Quick ReferencemazzagraNo ratings yet
- Word 2016 Basic Quick ReferenceDocument2 pagesWord 2016 Basic Quick ReferenceKawitha PivithuruNo ratings yet
- Access Quic K Reference: Basic SkillsDocument5 pagesAccess Quic K Reference: Basic SkillsPPD LAHAT DATU-CM32 KPMNo ratings yet
- Powerpoint Quick Reference: Basic SkillsDocument5 pagesPowerpoint Quick Reference: Basic SkillsMaguna MuntheNo ratings yet
- 2.4 BeginnersGuide P8Document150 pages2.4 BeginnersGuide P8Dao MecaNo ratings yet
- Economics. J. Stiglitz, C. WalshDocument971 pagesEconomics. J. Stiglitz, C. WalshFelix95% (37)
- PowerPoint Quick Reference GuideDocument5 pagesPowerPoint Quick Reference GuideMarko KaticNo ratings yet
- AutoCAD 2015Document22 pagesAutoCAD 2015Aileen OracionNo ratings yet
- Excel Quick Reference: Basic SkillsDocument6 pagesExcel Quick Reference: Basic SkillsRitesh MauryaNo ratings yet
- PersonalizationDocument63 pagesPersonalizationalex100% (1)
- InDesign Mac PC Keyboard ShortcutDocument2 pagesInDesign Mac PC Keyboard ShortcutAnonymous wbRUEuDNo ratings yet
- View Code On How To Make Money Very Fast Like SharpDocument1 pageView Code On How To Make Money Very Fast Like SharpjackNo ratings yet
- Word Quick ReferenceDocument7 pagesWord Quick ReferenceSaint AiolianNo ratings yet
- Ref Lean Six Sigma Green Beltv012 14042020060649 PDFDocument420 pagesRef Lean Six Sigma Green Beltv012 14042020060649 PDFakhilendra pandeyNo ratings yet
- Excel Quick ReferenceDocument7 pagesExcel Quick ReferencesalcedopozasNo ratings yet
- Pattern-Oriented Software Architecture, On Patterns and Pattern LanguagesFrom EverandPattern-Oriented Software Architecture, On Patterns and Pattern LanguagesRating: 5 out of 5 stars5/5 (1)
- Advanced MFC Programming TechniquesDocument509 pagesAdvanced MFC Programming TechniquesEthan BlackNo ratings yet
- Excel Cheat SheetDocument7 pagesExcel Cheat SheetananyaNo ratings yet
- Excel 2016 Basic Quick RefeDocument3 pagesExcel 2016 Basic Quick RefeAejaz MohamedNo ratings yet
- Excel 2019 Basic Quick ReferenceDocument3 pagesExcel 2019 Basic Quick ReferenceEky AprilianaNo ratings yet
- Excel 2019 Basic: Quick Reference GuideDocument3 pagesExcel 2019 Basic: Quick Reference GuideBL PipasNo ratings yet
- Excel TipsDocument6 pagesExcel TipsJolliffe NicholasNo ratings yet
- Excel 2013 Basic Quick Reference PDFDocument3 pagesExcel 2013 Basic Quick Reference PDFgldstarNo ratings yet
- Excel-Quick-Reference-GuideDocument6 pagesExcel-Quick-Reference-GuideNadejda GanchevaNo ratings yet
- Powerpoint Quick ReferenceDocument5 pagesPowerpoint Quick Referencesam debNo ratings yet
- Asm 11222Document5 pagesAsm 11222jaychhugani594No ratings yet
- microsoft-access-cheat-sheetDocument5 pagesmicrosoft-access-cheat-sheetsam debNo ratings yet
- Powerpoint 2019 Basic Quick ReferenceDocument3 pagesPowerpoint 2019 Basic Quick ReferenceVivekNo ratings yet
- Microsoft Project 2016 Quick ReferenceDocument3 pagesMicrosoft Project 2016 Quick Referenceatellezb23No ratings yet
- M S Project 1212Document3 pagesM S Project 1212Mohammad GaberNo ratings yet
- Curso Minitab 15Document407 pagesCurso Minitab 15Álvaro NogueiraNo ratings yet
- Word Quick ReferenceDocument7 pagesWord Quick ReferenceIsaac Joshua AganonNo ratings yet
- Excel 2013 Keyboard ShortcutsDocument1 pageExcel 2013 Keyboard ShortcutsprocriesNo ratings yet
- Word 2019 Basic: Quick Reference GuideDocument3 pagesWord 2019 Basic: Quick Reference GuideDylanNo ratings yet
- Word 2016 Basic Quick ReferenceDocument3 pagesWord 2016 Basic Quick ReferencemazzagraNo ratings yet
- Microsoft Excel 2003 Shortcut Keys: Data Entry Shortcuts Formatting ShortcutsDocument1 pageMicrosoft Excel 2003 Shortcut Keys: Data Entry Shortcuts Formatting Shortcutsfahadnoor123No ratings yet
- CTRLDocument3 pagesCTRLSMPN 4 BANDARNo ratings yet
- Adobe Captivate Quick ReferenceDocument2 pagesAdobe Captivate Quick ReferenceStephanieD.MauroNo ratings yet
- KeyboardDocument4 pagesKeyboardneni eliawatiNo ratings yet
- S H K S L: Hortcuts and Ot Eys For Ign AbDocument2 pagesS H K S L: Hortcuts and Ot Eys For Ign AbconcacNo ratings yet
- Shortcut KeysDocument6 pagesShortcut KeysPuche MaraNo ratings yet
- Important Shortcut Keys SystemDocument2 pagesImportant Shortcut Keys SystemALANIS UpdateNo ratings yet
- Short KeysDocument5 pagesShort KeysJessica AningatNo ratings yet
- Keyboard Shortcuts PDFDocument1 pageKeyboard Shortcuts PDFdemmoNo ratings yet
- Google Chrome Quick ReferenceDocument2 pagesGoogle Chrome Quick ReferenceStephanieD.MauroNo ratings yet
- Illustrator Shortcuts-PCDocument2 pagesIllustrator Shortcuts-PCВиталий ФилипповNo ratings yet
- A Shortcut Guide From Infinite SkillsDocument1 pageA Shortcut Guide From Infinite Skillssagarkanojiamjmc_449No ratings yet
- Creative Homework Assignments, Grades 2 - 3: Engaging Take-Home Activities That Reinforce Basic SkillsFrom EverandCreative Homework Assignments, Grades 2 - 3: Engaging Take-Home Activities That Reinforce Basic SkillsNo ratings yet
- Graphically displays variation in a processDocument17 pagesGraphically displays variation in a processPravuNo ratings yet
- The Mountain View Case Study - OR Final Project - Group 4 PDFDocument9 pagesThe Mountain View Case Study - OR Final Project - Group 4 PDFakhilendra pandeyNo ratings yet
- The Mountain View Case Study - OR Final Project - Group 4 PDFDocument9 pagesThe Mountain View Case Study - OR Final Project - Group 4 PDFakhilendra pandeyNo ratings yet
- Topic 4 - Managing Personal Communications-UpdatedDocument16 pagesTopic 4 - Managing Personal Communications-Updatedakhilendra pandeyNo ratings yet
- New Product Launch Guide - Major Decisions, Stages, StrategiesDocument9 pagesNew Product Launch Guide - Major Decisions, Stages, Strategiesakhilendra pandeyNo ratings yet
- "Service Quality of HDFC Bank": Project Report ONDocument75 pages"Service Quality of HDFC Bank": Project Report ONKRISHNANo ratings yet
- Topic 4 - Managing Personal Communications-UpdatedDocument16 pagesTopic 4 - Managing Personal Communications-Updatedakhilendra pandeyNo ratings yet
- 6 SemDocument6 pages6 SemBhrugesh RathodNo ratings yet
- Course Outline - Information System For Decision MakingDocument4 pagesCourse Outline - Information System For Decision Makingakhilendra pandeyNo ratings yet
- Remedy Shortcut Keys: Home Solutions & Services Products Partners Support Education ConnectDocument2 pagesRemedy Shortcut Keys: Home Solutions & Services Products Partners Support Education Connectaert5683No ratings yet
- Windows Explorer Lab: File Management TasksDocument5 pagesWindows Explorer Lab: File Management TasksgabboudehNo ratings yet
- Alternatives to Portable Application Launcher SyMenuDocument13 pagesAlternatives to Portable Application Launcher SyMenuSer GiboNo ratings yet
- Dish Alignment Calculator With Google Maps - DishPointerDocument4 pagesDish Alignment Calculator With Google Maps - DishPointerlksr432No ratings yet
- E Tech Lesson 4 Productivity Tools PowerPoint LessonDocument34 pagesE Tech Lesson 4 Productivity Tools PowerPoint LessonKyla MagpantayNo ratings yet
- SAP Navigation Notes by GKDocument5 pagesSAP Navigation Notes by GKganeshNo ratings yet
- COMPUTER 7 Lesson 3Document5 pagesCOMPUTER 7 Lesson 3Monica SolisNo ratings yet
- User AgentsDocument122 pagesUser AgentsAndri isoNo ratings yet
- AliNaveed-Cv (Mobile Application Developer)Document4 pagesAliNaveed-Cv (Mobile Application Developer)Anonymous 9xhvr6J63No ratings yet
- AWT and Swing ComponentsDocument1 pageAWT and Swing ComponentsRASHMI DABRENo ratings yet
- HSS - How To Access CMIE DatabaseDocument6 pagesHSS - How To Access CMIE DatabaseSurabhi K SrivastavaNo ratings yet
- PopUp Web AcappellaDocument3 pagesPopUp Web AcappellaAlexandroDwayatzkiNo ratings yet
- Mac Keyboard SHORTCATSDocument8 pagesMac Keyboard SHORTCATSQuzzaq SebaNo ratings yet
- Jade's Main WindowDocument185 pagesJade's Main Windowmanutd01No ratings yet
- Ms Word: Parts of The Microsoft Word WindowDocument2 pagesMs Word: Parts of The Microsoft Word WindowGift ColetaNo ratings yet
- V RayDocument10 pagesV RaySteph PamungkasNo ratings yet
- Class Test Question Bank: Subject: Advance Java Subject Code: 22517Document4 pagesClass Test Question Bank: Subject: Advance Java Subject Code: 22517114-Lobhan PatilNo ratings yet
- 1.3 Operating SystemsDocument10 pages1.3 Operating SystemsMurugan Sidhar RamanNo ratings yet
- Customizing SolidworksDocument60 pagesCustomizing Solidworksgeeksanon100% (1)
- (Metasys System Online Help) PDFDocument694 pages(Metasys System Online Help) PDFCarlos Eberhard Diaz TorresNo ratings yet
- Chapter 1-Introduction To WinForms and ControlsDocument117 pagesChapter 1-Introduction To WinForms and ControlsTanveer Ahmed HakroNo ratings yet
- HTC One m8 Venom RomDocument3 pagesHTC One m8 Venom RomAndrei CodreanuNo ratings yet
- Computer BlankDocument6 pagesComputer BlankrupNo ratings yet
- Captivate Reference HelpDocument343 pagesCaptivate Reference HelpPandit Katti NarahariNo ratings yet