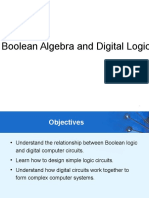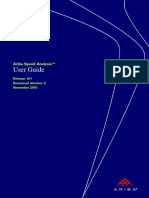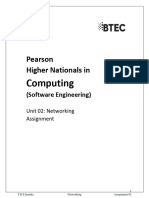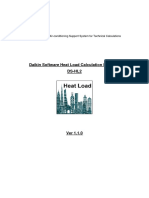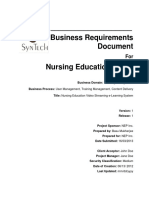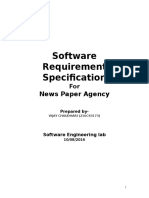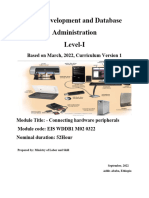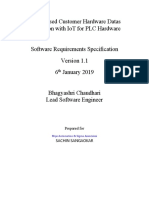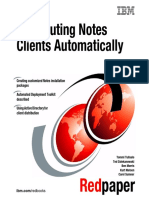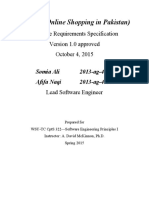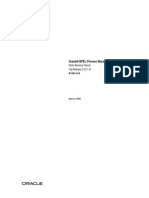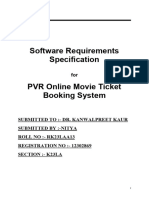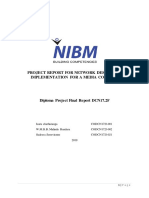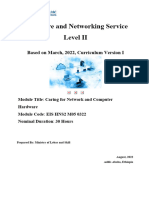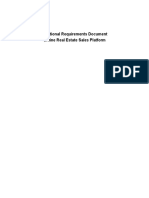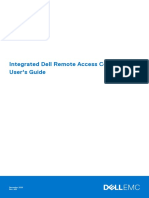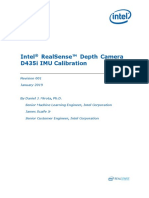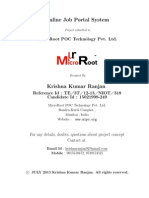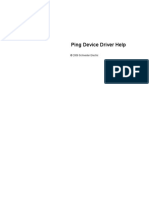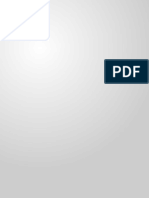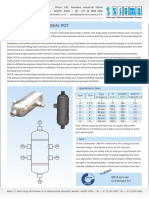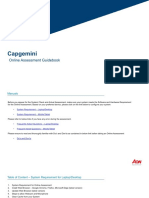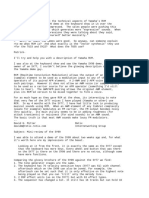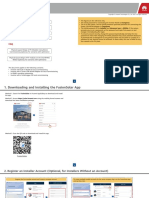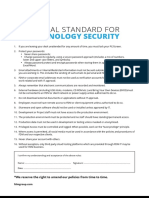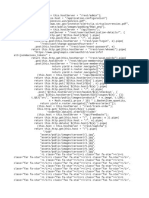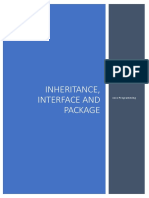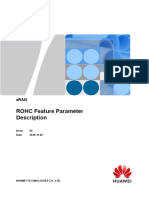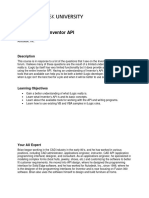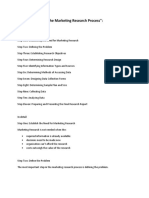Professional Documents
Culture Documents
INDRA ManualE10 OwnerUse Rev11
Uploaded by
Aswin Lorenso Gultom NamoralotungCopyright
Available Formats
Share this document
Did you find this document useful?
Is this content inappropriate?
Report this DocumentCopyright:
Available Formats
INDRA ManualE10 OwnerUse Rev11
Uploaded by
Aswin Lorenso Gultom NamoralotungCopyright:
Available Formats
INDRA OPERATION MANUAL
For
Owner Use
Revision 11
21-May-2013
JGC EN Division IT Department PJ-IT Group
INDRA Support
Table of Contents
1 GENERAL ................................................................................................................................................... 1
2 PRECAUTIONS AGAINST UNINTENDED SPREAD OF INFORMATION .......................................... 1
3 DOCUMENT HANDLING FLOW OUTLINE........................................................................................... 1
4 HOW TO SETUP AND LAUNCH INDRA................................................................................................. 2
4.1 INDRA System Requirements................................................................................................................ 2
4.2 Application / User ID Registration ......................................................................................................... 3
4.3 Launch INDRA...................................................................................................................................... 3
5 HOW TO REGISTER ISSUE NOTICE RECEIVE DATE........................................................................ 5
6 HOW TO SEARCH DOCUMENTS (GENERAL) ..................................................................................... 6
6.1 How to Search for Documents................................................................................................................ 6
6.2 How to do Ambiguous Search using “%” (Percent) and/or “_”(Underscore) ............................................ 7
6.3 How to Save Search Conditions ............................................................................................................. 8
7 HOW TO SEARCH DOCUMENT LIST .................................................................................................... 9
7.1 How to obtain Document List and View e-files ....................................................................................... 9
8 HOW TO SEARCH & DOWNLOAD E-FILES ........................................................................................11
8.1 How to obtain e-file List and View e-files .............................................................................................11
8.2 How to Download e-files ......................................................................................................................13
9 HOW TO SEARCH & DOWNLOAD MERGED PDF FILE....................................................................14
9.1 How to obtain Merged PDF List and View Merged PDF........................................................................14
9.2 How to Download Merged PDF File .....................................................................................................16
10 HOW TO REVIEW DOCUMENTS – MARK UP AND REVIEW RESULT...........................................17
10.1 How to Review Documents – Mark Up and Review Result ....................................................................17
10.1.1 How to Mark Up ...........................................................................................................................17
10.1.2 How to Upload Marked Up Files to INDRA ..................................................................................17
10.1.3 How to Register the Review Result ...............................................................................................19
11 HOW TO SEARCH MARKED UP FILES ................................................................................................20
11.1 How to Search for Owner Markup.........................................................................................................20
11.2 How to obtain Marked Up File List and Viewing/Download Marked Up Files .......................................20
12 HOW TO UPLOAD MARKED UP FILE..................................................................................................22
12.1 Function Summary................................................................................................................................22
12.2 How to Upload Owner Marked Up Files................................................................................................22
13 HOW TO QUIT INDRA.............................................................................................................................27
Integrated Document Management System
1 GENERAL
This manual is prepared to describe how to launch, use, quit INDRA (Integrated Document Management
System for Global Collaboration), JGC’s in-house EDMS as well as administrative chores to be performed.
This manual also can be used to operate EDMS (JGC Electronic Document Management System) for searching
and viewing of JGC Documents (JDOC) and Vendor Documents (VDOC).
Index of this manual is provided in Appendix-1 for a quick over view.
2 PRECAUTIONS AGAINST UNINTENDED SPREAD OF INFORMATION
INDRA was designed to be a web-based application therefore substantially requires no initial setups, those
who have authorized User ID Number and Password can access INDRA from anywhere and anytime [*1].
Thus, it is very important to secure the operation of INDRA from jeopardy of any sorts to prevent the contents
of INDRA, a valuable digital asset for both our client, Owner and JGC, from being utilized by unauthorized
personnel for the purposes other than Project execution. To cope with this situation JGC sat up the following
guideline.
User ID Number and Password Administration
User ID will be assigned by JGC to individual users upon request of the Owner. Be sure to NOT disclose the
User ID and Password to anyone.
In the event of Owner demobilization, please inform JGC immediately so that User ID Numbers can be
disabled accordingly.
Please renew the Password at least once a month as users will be prompted to do so [*2].
*1: Scheduled INDRA Maintenance is usually held approximately once a month. Please refer to subsection 4.3 (4).
*2: Password can be changed after log in to PMS. Please refer to subsection 4.3 (4).
Files viewed in INDRA are temporarily saved in the following paths:
Windows XP -> C:\Documents and Settings\[User Name]\Local Settings\Temp\JGCWORK
Windows Vista -> C:\Users\[User Name]\AppData\Local\Temp\Low\JGCWORK
3 DOCUMENT HANDLING FLOW OUTLINE
Outline of Document handling flow between Owner and JGC is described as follows:
1 JGC will issue the documents through INDRA.
2 INDRA will send an e-mail titled “Issue Notice to Owner” with the issued document list once a day.
[*4][*5]
3 Owner should access INDRA through the internet to extract the issued documents.
4 Owner should review the issued documents. Comments can be added to the documents. Owner
Comments can be saved in INDRA
5 INDRA will send an e-mail called “Owner Review Notice to JGC” with the reviewed document list
once a day.
Owner Use Manual Page 1
Revision 11 21-May-2013
Integrated Document Management System
*4: INDRA mail address is indr-syst@pms.jgc.co.jp which is used for sending notices only. If Owner has any questions
regarding Issue Notice, please contact JGC Document Handling Team.
*5: Figure-1 shows a sample of INDRA Issue Notice e-mail to Owner.
Figure-1: Sample of INDRA Issue Notice e-mail to Owner
4 HOW TO SETUP AND LAUNCH INDRA
4.1 INDRA System Requirements
INDRA is a web-based application that can be accessed via the Internet from Owner offices. Unless
Contractor is required of such service as stated in the Contract, Internet connection from Internet Service
Providers shall be arranged by the Owner for individual use.
INDRA System Requirements are as follows:
• Internet Explorer 6.5 , 7 , 8 , 9
• Adobe Acrobat or Adobe Acrobat Reader
Please select PCs in-line with the mentioned specifications
Owner Use Manual Page 2
Revision 11 21-May-2013
Integrated Document Management System
4.2 Application / User ID Registration
Name and the date of birth are both necessary when applying for User ID to be used in INDRA. Be sure to
provide them upon a request to JGC. The Owner will be notified valid User ID with a temporary Password after
JGC has authorized your request.
4.3 Launch INDRA
(1) Launch Internet Explorer and enter following URL:
http://wpms.jgc.co.jp
(2) Please enter User ID and Password and click OK.
For the first time login, please enter both
the User ID and the temporary Password
issued by JGC and click on OK. Then, you
will be then prompted to enter your new
Password.
The Password is case sensitive and should
be a minimum of 6 and a maximum 30
characters, and it can be any combination
of both letters and numbers.
(3) Project ID prompt will be displayed. Select your Project ID from the combo box and click OK.
(4) The JGC Project Management System (PMS) Initial screen will be shown. An initial page will be
displayed upon the successfully login. From the navigation Menu found at the left hand side of the screen,
click on Engineering Execution & Control Systems and then click on [INDRA] Integrated Document
Management System link to launch the system.
Owner Use Manual Page 3
Revision 11 21-May-2013
Integrated Document Management System
[PMS Main Menu Screen]
To change your Password select
‘Change Personal Profile’ Please pay your attention to look at the PMS Initial screen for the
routine monthly maintenance schedule. During maintenance, all
access to PMS/ INDRA will be denied.
Owner Use Manual Page 4
Revision 11 21-May-2013
Integrated Document Management System
(5) INDRA Initial screen will be displayed.
You can hide the menu on the left by hitting Hide
button.
5 HOW TO REGISTER ISSUE NOTICE RECEIVE DATE
An Issue Notice is sent to the Owner after the Documents have been issued through INDRA.
The Owner is asked to record the date by which the Issue Notice was received by the Owner. To do this, please
follow the steps below:
(1) Click Owner Use and then select on Issue Notice Receive Date Entry link in the Menu on the left hand
side screen.
(2) Issue Notice Receive Date Entry screen will be displayed. Then choose For Entry tab. This brings up
all Issue Notices with blank Received Dates into the screen.
(3) Enter the Received Date of the corresponding Issue Notice then click Save button. The screen will be
refreshed and the processed Issue Notice will disappear from the list.
(4) To view all Issue Notices select the All tab. Please note that both the Received Date input box and the
SAVE button are disabled if this screen is selected.
Owner Use Manual Page 5
Revision 11 21-May-2013
Integrated Document Management System
6 HOW TO SEARCH DOCUMENTS (GENERAL)
6.1 How to Search for Documents
(1) Click Owner Use listed under Welcome to INDRA selection and then click on Owner Review
Required Document Search in the Menu on the left hand side navigation menu.
(2) Owner Review Required Document Search screen will be shown to the right hand side immediately.
From this screen you will be able to search for both JGC Documents and Vendor Documents. You can
also search and download the e-files you have selected.
(3) Enter the search conditions you desire and click SEARCH or DOWNLOAD TEXT button.
• SEARCH :displays the Document List on the screen
• DOWNLOAD TEXT :saves the result as TEXT file (CSV format)
The function for handling e-file information can be accessed from the Document List screen.
For detail information including search keywords for this screen please refer to Appendix-2.
Owner Use Manual Page 6
Revision 11 21-May-2013
Integrated Document Management System
6.2 How to do ad-hoc Search using “%” (Percent) and/or “_”(Underscore)
Instructions for ad-hoc search are described below:
“%” (Percent) To display a variable of multiple characters (at least 1 char)
Examples :
1 To search for Document Title containing the word “JGC”, enter
“%JGC%” in the search condition.
2 To search for Document starting with Document Type “S”, add %
after the “S-” (“S-%”) in the search condition.
3 To search for Document Nos. ending with “01”, add % before
“01” (“%01”) in the search condition.
“_” (Underscore) To display single character variable
Examples :
1 To search for Document Nos. starting with “D-000-1225-00” and
followed by 1 character, this can be done by entering
“D-000-1225-00” followed by an underscore
(“D-000-1225-00_”) in the search condition.
2 To search for Issue Notice No. starting with “JGC-TST” and
followed by 4 characters, this can be done by entering “JGC-TST”
followed by 4 underscores (“JGC-TST____”)
Both “%” and “_” can be used at the same time, only the following sequaence is met:
(1) In the Owner Review Required Document Search screen, enter ‘25-8110%’ in the Owner Document
No. textbox
(2) Enter ’%Control%’ in Title textbox
(3) Click on the Search button
You can use ‘%’ as wildcard character.
[Search screen]
You can select Document List, e-File List,
or Merged PDF List
Owner Use Manual Page 7
Revision 11 21-May-2013
Integrated Document Management System
(4) The following search results are retrieved
[Results of Search 1 (Left part of the screen)]
[Results of Search 2 (Right part of the screen)]
6.3 How to Save Search Conditions
Users can save their current search conditions by clicking on Action > Save Conditions link found on the upper
part of the screen. The saved search conditions will automatically be loaded and can be re-used upon the next
search.
Owner Use Manual Page 8
Revision 11 21-May-2013
Integrated Document Management System
7 HOW TO SEARCH DOCUMENT LIST
7.1 How to obtain Document List and View e-files
(1) The following steps show how to obtain the Document List from Owner Review Required Document
Search screen:
• Select Document List as Output Type
• Enter the search conditions
• Click SEARCH button
Document List for Owner screen will be displayed
(2) To view e-files in Document List for Owner screen, select a document by clicking on a radio button on
the left hand side of the screen and click on the Action > e-file Info link to display the e-file Information
screen.
Alternatively you can use Link for PDF File to view PDF
file.
Owner Use Manual Page 9
Revision 11 21-May-2013
Integrated Document Management System
(3) In the e-File Information screen, choose one from the e-files listed by clicking on the checkbox found on
the left side of the screen and click on VIEW PDF button.
INDRA is limited to disply only one e-file at a time. In case of document with multiple files,
mark on the checkbox on the left to select the e-file to be viewed.
To view and download native file, go to Markup Information screen from this screen.
(4) Acrobat Reader will be automatically launched and INDRA will show the PDF file.
Owner Use Manual Page 10
Revision 11 21-May-2013
Integrated Document Management System
8 HOW TO SEARCH & DOWNLOAD E-FILES
8.1 How to obtain e-file List and View e-files
(1) The following steps illustrate how to obtain the e-file List from Owner Review Required Document
Search screen:
1 Select e-File List as Output Type
2 Enter the search conditions
3 Click SEARCH button
4 Then e-File List screen will be displayed
For example, entering the search condition “D-000-1225-%” as Contractor Document No. and clicking
on the SEARCH button, this will generate the following results.
[Search screen] “%” can be used as a wildcard character.
[Results of Search 1 (Left part of the screen)]
Owner Use Manual Page 11
Revision 11 21-May-2013
Integrated Document Management System
[Results of Search 2 (Right part of the screen)]
(2) To view the e-files from the e-File List screen, choose an e-file by clicking on checkbox found on the left
side of the screen then click on the Action > View PDF link to display the e-file. Please note that only
one file can be viewed a time.
(3) Acrobat Reader will be automatically launched and INDRA will show the PDF file.
Owner Use Manual Page 12
Revision 11 21-May-2013
Integrated Document Management System
8.2 How to Download e-files
(1) To download e-files from the e-File List, choose an e-file by clicking on checkbox found on the left side
of the screen then click on the Action > Download E-file link to display the Download E-file screen.
Select All can be used to choose all e-files listed.
(2) In the Download E-file screen, select the desired File type to download and the File Name format then
click on the Execute button. A small window will be displayed where the user is prompted to specify the
location where the E-file will be saved.
Specify the Filename and the save location and click on the
Save button.
Owner Use Manual Page 13
Revision 11 21-May-2013
Integrated Document Management System
9 HOW TO SEARCH & DOWNLOAD MERGED PDF FILE
9.1 How to obtain Merged PDF List and View Merged PDF
(1) The following steps represent how to obtain the Merged PDF List from Owner Review Required
Document Search screen:
1 Select Merged PDF List as Output Type
2 Enter the search conditions
3 Click SEARCH button
4 Merged PDF List screen will be displayed
(2) The Merged PDF List can also be downloaded as a CSV file format by doing steps 1 and 2 as written
above in (1) and then clicking on the DOWNLOAD TEXT button. A confirmation message will be
displayed for verification when multiple numbers of records are to be retrieved and it reaches a certain
quantity limit. Click on the OK button to continue and then a small window will be displayed where the
user can specify the save location.
Click on the OK button.
Owner Use Manual Page 14
Revision 11 21-May-2013
Integrated Document Management System
Specify the Filename and the save
location and click on the Save button.
(3) To view e-files from the Merged PDF List, select an e-file by ticking on checkbox found on the left side
of the screen and click on the Action > View PDF link to display the PDF file.
Owner Use Manual Page 15
Revision 11 21-May-2013
Integrated Document Management System
9.2 How to Download Merged PDF File
To download the merged PDF e-file from the Merged PDF List screen, select an e-file by marking on
checkbox found on the left side of the screen and click on the Action > Download E-file link to display the
Download E-file screen.
You can use Select All if you want to choose all e-files listed.
In the Download E-file screen, select the desired File Name format then click on the Execute button. A small
window will be displayed where the user can specify the save location.
Specify the Filename and the save location and then click on
the Save button.
Owner Use Manual Page 16
Revision 11 21-May-2013
Integrated Document Management System
10 HOW TO REVIEW DOCUMENTS – MARK UP AND REVIEW RESULT
10.1 How to Review Documents – Mark Up and Review Result
This section describes how to mark up the document, upload marked up file, input Review Result and issue
back to JGC. PDF format is recommended the file format for marked up file. Please note that only one marked
up file can be uploaded by each user for each e-file.
10.1.1 How to Mark Up
Lunch the ACROBAT (Writer) and open the target e-file (this is the downloaded e-file described in sections
8.2 and 9.2) and add the necessary comments. Although you can name the marked up file as you wish to be
named, the recommended file naming system is as follows:
Owner Document Number + “_REV“ + Revision Number
Ex. T-13377754_Rev00.pdf
10.1.2 How to Upload Marked Up Files to INDRA
(1) Search for the corresponding Document No. of the e-file as described in section 7.1.
(2) Select the document by clicking on a radio button on the left hand side of the screen and click on the
Action > e-file Info link to display the e-file Information screen.
(3) After the e-file Information screen has been loaded, select the e-file to be marked up by clicking on the
checkbox at the left side of the screen and then press on the MARKUP INFORMATION button to
display the Markup Information screen.
Owner Use Manual Page 17
Revision 11 21-May-2013
Integrated Document Management System
(4) In the Markup Information screen, click on the Action > Create link
(5) The Markup Information Entry window will be displayed. Select the marked up file by clicking on the
Browse button and then click SAVE.
(6) Confirm the File Transfer Status and then click OK.
Owner Use Manual Page 18
Revision 11 21-May-2013
Integrated Document Management System
(7) User Comment will be attached as follows:
(8) Click on the FILE INFORMATION button to go back to the e-File Information screen.
(9) Then click on the DOCUMENT LIST FOR OWNER button to go back to the Document List for
Owner screen.
(10) Repeat this process until all markup files are uploaded to INDRA.
10.1.3 How to Register the Review Result
(1) Search for the Document No. Review Required as described in section 7.1 to display the Document List
for Owner screen.
(2) Click on the Confirm Review Status checkbox, set Review Status, Owner Xmit No. and Remarks then
click on the SAVE button.
Only those users who belong to the Owner’s Company can enter the Review Status, Owner Xmit No.
and Remarks.
As for the Confirm Review Status, only users who have Approver User Level and are members of the
Issue Destination can modify this information. Take note that no changes can be made once the
Document has been confirmed and saved.
Owner Use Manual Page 19
Revision 11 21-May-2013
Integrated Document Management System
11 HOW TO SEARCH MARKED UP FILES
11.1 How to Search for Owner Markup
(1) Select Owner Use and click Owner Markup Search in the Menu on the left side of the screen.
(2) Owner Markup Search screen will be displayed. You can search the marked up files you registered in
INDRA using this screen.
(3) Enter the search conditions and click on SEARCH or DOWNLOAD TEXT button.
• SEARCH displays the Owner Markup List on the screen
• DOWNLOAD TEXT saves the result as TEXT file (CSV format)
The screen image, the details and the search keywords are almost same as Owner Review Required
Document Search screen. Please refer to subsections 7.1, 8.1, 9.1 and Appendix-2.
11.2 How to obtain Marked Up File List and Viewing/Download Marked Up Files
(1) The following steps show how to obtain the Marked Up File List from Owner Markup Search screen:
1 Enter the search conditions
2 Click SEARCH button
3 Owner Markup List will be displayed
For example, by entering the search condition ’D-000-1225-%’ in Contractor Document No. and
clicking on the SEARCH button will generate the following results.
Owner Use Manual Page 20
Revision 11 21-May-2013
Integrated Document Management System
[Search screen]
[Results of Search 1 (Left part of the screen)] “%” can be used as a wildcard character.
[Results of Search 2 (Middle part of the screen)]
[Results of Search 3 (Right part of the screen)
(2) The marked up files can be viewed and can be downloaded in the same manner as described sections 8.1
and 9.1.
Owner Use Manual Page 21
Revision 11 21-May-2013
Integrated Document Management System
12 HOW TO UPLOAD MARKED UP FILE
12.1 Function Summary
Instead of inputting data one by one on the screen, “Markup Batch Upload” can be used to input Markups
grouped together in Excel file format.
However, only Markups of “Review Required” documents can be uploaded.
Furthermore, only the registration of a new Markup can be done in this function. No Delete function nor
replace of Markup are provided.
12.2 How to Upload Owner Marked Up Files
(1) Prepare the Markup to be registered in INDRA on your PC. (This could also be done through the
network.)
(2) Input the path of the Markup to be registered in the Batch Registration file (Excel).
(Please contact person in charge to get the format of the file for batch registration form.)
(3) Convert created Excel file into Text file format.
1 Input data in Batch Registration file (Excel) then save.
Owner Use Manual Page 22
Revision 11 21-May-2013
Integrated Document Management System
2 Select [File]→[Save As…]→[Other Formats]
3 Specify [File Name] and [File Type] in [File Type], then select [Text Delimited].
Owner Use Manual Page 23
Revision 11 21-May-2013
Integrated Document Management System
4 Press [Save]
5 If the following message box appears, select [Yes].
6 To confirm, check to see if the file name extension becomes .txt.
Owner Use Manual Page 24
Revision 11 21-May-2013
Integrated Document Management System
(4) In INDRA, click Owner Use and click Markup Upload in the Menu on the left side of the screen.
(5) Batch Registration of Markup in INDRA screen
1 After inputting data, click [Execute] button.
2 When the following screen appears, click [Yes] button. If [Always] button is clicked, this message will
no longer be displayed next time.
Owner Use Manual Page 25
Revision 11 21-May-2013
Integrated Document Management System
3 Click OK button when the following screen is displayed. (Registration is completed.)
4 When an error message like the following screen is encountered, modify data in the Excel file in
accordance with the error message, and re-execute the procedure above.
In case of error stating the Markup that did not generate an error is registered.
Please re-execute only the Markup that generated error.(Since Markup that did not generate an error was
successfully registered, this will raise an error when it re-executed.)
Owner Use Manual Page 26
Revision 11 21-May-2013
Integrated Document Management System
13 HOW TO QUIT INDRA
(1) To quit INDRA, click on the Exit button found on the upper right hand side of the screen.
(2) Then, click once again on the Exit button found in the upper right hand side of the PMS screen.
Owner Use Manual Page 27
Revision 11 21-May-2013
Integrated Document Management System
APPENDIX-1: SUMMARY OF THE INDRA USER MANUAL
Reference
No. Subject Description section in
this manual
1 Launch INDRA a. Type following address in Internet Explorer 4.3
http://wpms.jgc.co.jp
b. Enter ID/Password
c. Choose project ID
d. Click INDRA on the PMS menu
2 Use INDRA a. Enter search conditions and click on SEARCH button 6.2
b. For Document List, select the document to work on and 7.1
view document e-file information
c. For e-file List, select the e-file to work on and either 8.1,8.2
download or view PDF file
d. For Merged PDF List, select the merged PDF file to work 9.1, 9.2
on and either download or view file
e. Upload Markup and/or enter Review Result for the 10.1
document to be worked on
f. For Owner Markup List, select the markup file to work on 11.1, 11.2
and either download or view file
3 Quit INDRA a. Quit INDRA 12
4 Admin issues a. User registration 2
User shall have authorized ID number issued by JGC. User
shall NOT disclose the ID number to others.
Owner Use Manual Page 28
Revision 11 21-May-2013
Integrated Document Management System
APPENDIX-2: OWNER REVIEW REQUIRED DOCUMENT SEARCH SCREEN DETAILS
[screen image]
Owner Use Manual Page 29
Revision 11 21-May-2013
Integrated Document Management System
[search keywords]
Keywords Description
Output Type • Document List is used to obtain the list of JGC document/Vendor document
as specified in the section 7.1.
• e-file List is used to obtain a list of e-files as specified in the section 8.1
• Merged PDF List is used to obtain the list of Merged PDF files as specified
in section 9.1
Historical Either Latest Revision or All Revisions can be chosen.
Sort by Either Owner Document No. or Contractor Document No. can be chosen.
Review Required Yes: Only the documents Review Required by Owner
You must choose Yes option when you want to input the Review Result
No: Only documents that are already reviewed or are not necessary Review
Required by Owner
Note that you cannot enter Review Result
Both: All the documents (Review Required, already reviewed and not Review
Required)
Note that you cannot enter the Review Result
Person in Charge This can be set to search for individuals who are assigned to a specific role in a
Destination.
ALL - a person who is assigned to any roles mentioned below. This is also set as
the default.
Approver - a person who approves or confirms the documents.
Lead(KP) - a person who consolidates one's own comments as well as
Reviewers' comments.
Reviewer - a person who reviews and/or comments on the documents.
For Information - a person who has a "For your Information" role.
To view a list of documents based on this field, first specify the role by selecting
from the drop down list and enter "%" for wild card search and/or the string to
be searched in the text box provided.
Issue Notice This enables the user to filter the search by destination.
Destination Owner is always selected as default.
Status You do not have to choose Status when you choose Yes or No as Review
Required.
When you choose All as Review Required, you can choose following
keywords.
Notified: Not reviewed yet and Issue Notice Receive Date is not registered
Owner Received: Not reviewed yet and Issue Notice Receive Date is registered
Owner Reviewed: Already reviewed
Not Yet Reviewed: Not reviewed yet
Owner Use Manual Page 30
Revision 11 21-May-2013
Integrated Document Management System
Keywords Description
Owner Document You can specify the Document No. (Owner Document No.) of the documents
No. that you want to search. A wild card, “%” or “_”, can be used for substitution
for any characters explained in section 6.2.
Title You can specify Title of documents that you want to search. A wild card, “%”
or “_”, can be used for substitution for any characters explained in section 6.2.
Issue Notice No. You can specify INDRA Issue Notice number of the documents which have
been sent to the Owner. Please refer to the section 3. A wild card, “%” or “_”,
can be used for substitution for any characters explained in section 6.2.
Contractor Document You can specify a Document No. (JGC document number) of the documents
No. that you want to search. A wild card, “%” or “_”, can be used for substitution
for any characters explained in section 6.2.
Contractor You do not have to specify Contractor.
Document Grouping You do not have to specify Document Grouping Code.
Code
Issue Purpose You can specify the Issue Purpose Code of the documents that you want to
search.
Notice Date You can specify the INDRA Issue Notice send date of documents that you want
to search.
Note that:
1. ’01-JAN-2002’ is the default for “from”
2. Current date is shown as default for “to”
Revision No You can specify the Document Revision No. of the documents that you want to
search
Equipment Item No You can specify TAG No of the Equipment or etc. referred to by the document
number.
Reference Document You can specify a Vendor original Document NO. for Vendor Documents that
No. you want to search.
Main Sheet Size You can specify the Main Sheet Size of the documents that you want to search.
Total page You can specify a Total Page Count of the documents you want to search
including the case where some documents may consist of many e-files.
Note that equality sign (=) and inequality signs (>, <) can be used.
FWBS You can specify the Functional Work Breakdown Structure (FWBS) code of the
documents that you want to search.
Owner Use Manual Page 31
Revision 11 21-May-2013
Integrated Document Management System
Keywords Description
Cancel Flag You can specify the Cancel Flag of the documents you want to search.
Note that:
1. If you choose Y, only cancelled documents will be shown.
2. If you choose N, only those NOT cancelled documents will be shown.
3. If you do not specify a Cancel Flag, both the above documents will be
shown.
Review Status You can specify the Review Result, registered by Owner, of the documents that
you want to search.
Note that:
1. You can choose either Approved, Not Approved or All.
2. If you do not choose a Review Status, INDRA it is assumed that you have
selected All.
Review Date You can specify the Review Date when the Owner has registered the Review
Result of documents you want to search.
Review Required You can specify the Review Required Date of the documents you want to
Date search.
Owner Xmit No You do not have to specify Owner Transmittal No.
Contractor You can specify the Contractor Resubmission Required (Forecast) Date of the
Resubmission documents you want to search.
Required Date
Owner Use Manual Page 32
Revision 11 21-May-2013
You might also like
- PRIME4R C13-9 Access Control Server User Guide (P3967-001)Document90 pagesPRIME4R C13-9 Access Control Server User Guide (P3967-001)Sivakumar Veerapillai100% (1)
- Boolean Algebra and Digital LogicDocument76 pagesBoolean Algebra and Digital LogicAmitava SarderNo ratings yet
- Ariba Spend-Analysis-User-Guide PDFDocument136 pagesAriba Spend-Analysis-User-Guide PDFabhishek0% (1)
- Pearson BTec - Networking Batch 03 Sem 01Document57 pagesPearson BTec - Networking Batch 03 Sem 01Irunika SasanthiNo ratings yet
- API Tank DesignDocument189 pagesAPI Tank DesignDD3NZ91% (11)
- Flare System: Design & Calculation Module 01 - Nov-2020Document71 pagesFlare System: Design & Calculation Module 01 - Nov-2020pradeep1987cool100% (2)
- Flare System: Design & Calculation Module 01 - Nov-2020Document71 pagesFlare System: Design & Calculation Module 01 - Nov-2020pradeep1987cool100% (2)
- Bonus 6 - Mastering ASP - NET Core SecurityDocument147 pagesBonus 6 - Mastering ASP - NET Core SecurityDark Shadow100% (1)
- SRS of Computer ScienceDocument11 pagesSRS of Computer Scienceanon_834752718No ratings yet
- DS-HL2 V1.1.0 User Manual PDFDocument55 pagesDS-HL2 V1.1.0 User Manual PDFJinex KuangNo ratings yet
- DL CoMP (eRAN12.1 - 03)Document56 pagesDL CoMP (eRAN12.1 - 03)waelq2003No ratings yet
- Online Thrift Store SRS-DesignDocument26 pagesOnline Thrift Store SRS-DesignJahanzaib GhoriNo ratings yet
- Hall Booking ReportDocument83 pagesHall Booking ReportbalwantNo ratings yet
- Sample BRD DocumentDocument24 pagesSample BRD DocumentanujkheraNo ratings yet
- Bro ShureDocument6 pagesBro ShureoskarzNo ratings yet
- Codeks Virtual Card EN Instructions For ADMINISTRATORSDocument14 pagesCodeks Virtual Card EN Instructions For ADMINISTRATORSAlen KuharićNo ratings yet
- Panasonic KW Watcher ManualDocument107 pagesPanasonic KW Watcher ManualDelsandy WRNo ratings yet
- Software Requirements Specifications: Synopsis Report OnDocument9 pagesSoftware Requirements Specifications: Synopsis Report OnArbind YadavNo ratings yet
- STG Environment Preparation For EUT For Participant v1.0Document5 pagesSTG Environment Preparation For EUT For Participant v1.0xiaoaiNo ratings yet
- Idm Datamanager Ipad UsermanualDocument48 pagesIdm Datamanager Ipad Usermanualbabar bhattiNo ratings yet
- Biometric Device SDK - Programmers GuideDocument28 pagesBiometric Device SDK - Programmers Guidemohamed abdoNo ratings yet
- Microcat Land Rover Parts Quick Start GuideDocument23 pagesMicrocat Land Rover Parts Quick Start GuideputocalvoNo ratings yet
- CommandCenterRX enDocument48 pagesCommandCenterRX enBitew AyalewNo ratings yet
- Synopsis Online Learning Website: of Department of Computer Science & EnginneringDocument6 pagesSynopsis Online Learning Website: of Department of Computer Science & EnginneringMahendra Varma KopanathiNo ratings yet
- Software Requirements Specification: Prepared byDocument7 pagesSoftware Requirements Specification: Prepared by4193- SrinathNo ratings yet
- Aadhar Data ValutDocument18 pagesAadhar Data ValutSureka SwaminathanNo ratings yet
- BAP Portal ManualDocument36 pagesBAP Portal Manualrahulag03No ratings yet
- Managing Security 10enDocument196 pagesManaging Security 10enMahadev NaiknavreNo ratings yet
- Integrisign DesktopusermanualDocument34 pagesIntegrisign DesktopusermanualArleiNo ratings yet
- 4 SRS JaloteDocument10 pages4 SRS JaloteVijayChaudhariNo ratings yet
- M02-Connect Hardware PeripheralsDocument48 pagesM02-Connect Hardware PeripheralscnlgizawNo ratings yet
- SRS MipsDocument9 pagesSRS MipsgauravchauNo ratings yet
- Software Requirements SpecificationDocument7 pagesSoftware Requirements Specificationssankara narayananNo ratings yet
- Distributing Notes Clients Automatically: PaperDocument64 pagesDistributing Notes Clients Automatically: PaperDharathi Nirmala SNo ratings yet
- Daraz - PK (Online Shopping in Pakistan) : Software Requirements Specification Version 1.0 Approved October 4, 2015Document17 pagesDaraz - PK (Online Shopping in Pakistan) : Software Requirements Specification Version 1.0 Approved October 4, 2015M khawarNo ratings yet
- SOAQSDocument110 pagesSOAQSAditya PratamaNo ratings yet
- Vpecker User Manual V9.7Document58 pagesVpecker User Manual V9.7Mecanico Deutz100% (2)
- DS-Notebook Client (Mac) Installation & User GuideDocument41 pagesDS-Notebook Client (Mac) Installation & User GuideLVy AbNo ratings yet
- Oracle® BPEL Process Manager: Order Booking Tutorial 10g Release 2 (10.1.2)Document154 pagesOracle® BPEL Process Manager: Order Booking Tutorial 10g Release 2 (10.1.2)fzzaahNo ratings yet
- SurajDocument17 pagesSurajabhinandan PandeyNo ratings yet
- Srs Template IeeeDocument10 pagesSrs Template IeeeSameer khanNo ratings yet
- Quikr Software Requirement Specification SrsDocument18 pagesQuikr Software Requirement Specification Srsyuvrajsinghsalariarajput113No ratings yet
- Sicalpro: Monitor and Control SoftwareDocument55 pagesSicalpro: Monitor and Control SoftwaregustavoNo ratings yet
- Project Report of The Network Design and Implementation For A Media CompanyDocument124 pagesProject Report of The Network Design and Implementation For A Media CompanySsenyonga JeromeNo ratings yet
- SDD Furniture Shop Management SystemDocument32 pagesSDD Furniture Shop Management SystemWaqar AhmadNo ratings yet
- SRS of Intra Mailing SystemDocument17 pagesSRS of Intra Mailing SystemAkshayJain75% (4)
- QP822V Om-ADocument89 pagesQP822V Om-Athanhtu987No ratings yet
- Care For NetworkDocument62 pagesCare For NetworkeyoabNo ratings yet
- Software Requirement Engineering Airline Reservations System Wathik Almayali Phase1 IP5Document28 pagesSoftware Requirement Engineering Airline Reservations System Wathik Almayali Phase1 IP5AAKASH SNo ratings yet
- GstarCAD Depuis 2018 Activation and License Return GuideDocument35 pagesGstarCAD Depuis 2018 Activation and License Return GuideGeorges LarissenNo ratings yet
- Software Requirement Engineering Airline Reservations System Wathik Almayali Phase1 IP5Document28 pagesSoftware Requirement Engineering Airline Reservations System Wathik Almayali Phase1 IP5Deepika ChandNo ratings yet
- FR D TemplateDocument5 pagesFR D TemplateBhargav RameshNo ratings yet
- Processing of Digital Invoices ContentDocument18 pagesProcessing of Digital Invoices ContentAndrewNo ratings yet
- ACR122U SDK User Manual - v2.0Document20 pagesACR122U SDK User Manual - v2.0ChrisNo ratings yet
- Nextcloud Secure Sharing Outlook Add-In ManualDocument16 pagesNextcloud Secure Sharing Outlook Add-In ManualNUman AHmed ChoudhuryNo ratings yet
- VR4 04 GGS-000393-06E NW-SYS-PROV NoRestriction PDFDocument726 pagesVR4 04 GGS-000393-06E NW-SYS-PROV NoRestriction PDF1No ratings yet
- Administration Guide EM - Ver 10Document66 pagesAdministration Guide EM - Ver 10GirmaNo ratings yet
- Sample DA2Document17 pagesSample DA2Ramuroshini GNo ratings yet
- IDRAC ManualDocument363 pagesIDRAC ManualFakius NomenNo ratings yet
- Wathik CS641 IP51 PDFDocument28 pagesWathik CS641 IP51 PDFRachit ZambreNo ratings yet
- RealSense Depth D435i IMU CalibDocument19 pagesRealSense Depth D435i IMU Calib李秋、No ratings yet
- Online Job Portal System: Microroot Poc Technology Pvt. LTDDocument29 pagesOnline Job Portal System: Microroot Poc Technology Pvt. LTDsfimarpgdm2012No ratings yet
- Online Bus Reservartion - Team 1 - Sec - B PDFDocument27 pagesOnline Bus Reservartion - Team 1 - Sec - B PDFDimo OfficialNo ratings yet
- Dokumentasi Dan Manual Pengguna v0.1 - 221212 - FinalDocument154 pagesDokumentasi Dan Manual Pengguna v0.1 - 221212 - FinalMOHD QHUSHAIREE BIN ISHAK (S-PPDKUNAK)No ratings yet
- Jde 920 Address BookDocument278 pagesJde 920 Address Bookjuancitorissola0% (1)
- PME - Ping Device Driver HelpDocument7 pagesPME - Ping Device Driver HelpCristian Daniel BerettaNo ratings yet
- KOG 130830 Commercial Technical Proposal (Pipeline Balongan - Plumpang) MarkupDocument43 pagesKOG 130830 Commercial Technical Proposal (Pipeline Balongan - Plumpang) MarkupAswin Lorenso Gultom NamoralotungNo ratings yet
- Barrios Briceno Javier 201909 MSCDocument262 pagesBarrios Briceno Javier 201909 MSCAswin Lorenso Gultom NamoralotungNo ratings yet
- SPM Rules E-July14Document98 pagesSPM Rules E-July14Julio Fernando Asitimbay ChávezNo ratings yet
- Heavey Duty PumpsDocument6 pagesHeavey Duty PumpsramakantinamdarNo ratings yet
- Condensate Pot / Seal PotDocument2 pagesCondensate Pot / Seal PotAswin Lorenso Gultom NamoralotungNo ratings yet
- Operating and Maintenance Instructions: Pump Type 211.10Document21 pagesOperating and Maintenance Instructions: Pump Type 211.10Aswin Lorenso Gultom NamoralotungNo ratings yet
- Heavey Duty PumpsDocument6 pagesHeavey Duty PumpsramakantinamdarNo ratings yet
- Dice Resume CV Toyin BelloDocument8 pagesDice Resume CV Toyin BelloKartiik SharmaNo ratings yet
- Keysight X-Series RELEASE NOTESDocument107 pagesKeysight X-Series RELEASE NOTESlauguicoNo ratings yet
- Sanmotion AC Servo PYO Series Instruction ManualDocument370 pagesSanmotion AC Servo PYO Series Instruction ManualsunhuynhNo ratings yet
- Capgemini: Online Assessment GuidebookDocument47 pagesCapgemini: Online Assessment GuidebookAnkan MetyaNo ratings yet
- Bastidas HW 7 Chap 5Document3 pagesBastidas HW 7 Chap 5Jenifer Lopez SuarezNo ratings yet
- OUAF Troubleshooting - BatchDocument19 pagesOUAF Troubleshooting - BatchRam MokaralaNo ratings yet
- SY99Document6 pagesSY99celeNo ratings yet
- BBCRM 30Document90 pagesBBCRM 30Zain BabaNo ratings yet
- FusionSolar App Quick GuideDocument20 pagesFusionSolar App Quick GuideFred GarsideNo ratings yet
- Global Standard For Technology Security FDM Group Toronto CanadaDocument1 pageGlobal Standard For Technology Security FDM Group Toronto CanadaRSNo ratings yet
- Unit 14: A. Reading Comprehension - 5 Operating Systems: Hidden SoftwareDocument4 pagesUnit 14: A. Reading Comprehension - 5 Operating Systems: Hidden SoftwareMuhammad Rizky Andriansyah SurataNo ratings yet
- Main Js EndpointsDocument7 pagesMain Js Endpointspip3lee101No ratings yet
- City and GuildsDocument48 pagesCity and GuildsUdara DissanayakeNo ratings yet
- Catalogue 2022 - Écran Pro (20Document1 pageCatalogue 2022 - Écran Pro (20Lahcen EL MoudnibNo ratings yet
- 3232 Question PaperDocument2 pages3232 Question PaperDASHRATH SINGHNo ratings yet
- Color Monitor: Service ManualDocument34 pagesColor Monitor: Service Manualcinematic30060% (1)
- Inheritance, Interface and PackageDocument46 pagesInheritance, Interface and PackageAmaan ShaikhNo ratings yet
- Shelly DUO 195x259 ENDocument2 pagesShelly DUO 195x259 ENmicubussi iNo ratings yet
- ROHC (eRAN13.1 04)Document68 pagesROHC (eRAN13.1 04)Victot RyabchinskiyNo ratings yet
- ILogic and The Inventor APIDocument20 pagesILogic and The Inventor APISamuel de MoraesNo ratings yet
- Revision of FundamentalsDocument23 pagesRevision of FundamentalsAnup S. Vibhute DITNo ratings yet
- SPICe+ HelpDocument30 pagesSPICe+ HelpmohanngpNo ratings yet
- S1000X Issue 1.0Document1,490 pagesS1000X Issue 1.0GustavoNo ratings yet
- JavaScript AssignmentsDocument10 pagesJavaScript AssignmentsShahid MahmoodNo ratings yet
- Servlets LifecycleDocument7 pagesServlets LifecyclekasimNo ratings yet
- 7.the Marketing Research ProcessDocument3 pages7.the Marketing Research ProcessInshadRT NomanNo ratings yet
- Programmable Logic Controller L T P C 1 0 0 1: Department ofDocument4 pagesProgrammable Logic Controller L T P C 1 0 0 1: Department ofPadukolai KarupaiahNo ratings yet