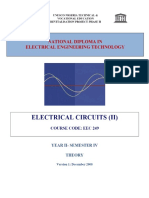Professional Documents
Culture Documents
Computer Hardware II - Part 1
Uploaded by
Luise Shadrach0 ratings0% found this document useful (0 votes)
79 views6 pagesFirst 10 pages of computer hardware lecture note
Copyright
© © All Rights Reserved
Available Formats
PDF or read online from Scribd
Share this document
Did you find this document useful?
Is this content inappropriate?
Report this DocumentFirst 10 pages of computer hardware lecture note
Copyright:
© All Rights Reserved
Available Formats
Download as PDF or read online from Scribd
0 ratings0% found this document useful (0 votes)
79 views6 pagesComputer Hardware II - Part 1
Uploaded by
Luise ShadrachFirst 10 pages of computer hardware lecture note
Copyright:
© All Rights Reserved
Available Formats
Download as PDF or read online from Scribd
You are on page 1of 6
‘with the PC. The exact pattems depend on the maker of the BIOS: the most common are
Award and AMI BIOS
BIOS Startup Screen
‘Whea the system BIOS starts up, you will see its familiar screen display, normally after the
‘video adapter displays ils information These are the contents of a typical BIOS start up
screen:
+ The BIOS Manufacturer and Version Number.
+ The BIOS Date: The cate of the BIOS can be important in helping you determine its
capabilities
+ Setup Program Key: The key or keys to press to enter the BIOS setup program
(This is usually {Del}, sometimes (F2}, and sometimes another key combination.
+ System Logo: The logo of the BIOS company, or in some cases the PC maker or
motherboard manafacturer.
+ The "Energy Star” Logo: This distinctive lozo is displayed if the BIOS supports the
Energy Star standard, which almost all newer ones do.
+ The BIOS Serial Number: This is normally located at the bottom of the screen.
Since BIOSes are highty customized to the particular motherboard, this serial number
can be used in many cases to determine the specific motherboard and BIOS version
you are using. Check out Wim Bervoets’ BIOS site for a huge list of these numbers
‘Troubleshooting BIOS Beep Codes
‘When a problem is identified with the system during the POST, the BIOS will normally
produce an error message. However, in some cases the problem is detected so early in the test
that the BIOS cannot even access the video card to print the messaze! In this case the BIOS
‘will produce a beeping pattem on the speaker totell you what the problem is
The exact meaning of the beep codes depends on the type and version of BIOS that you have.
The three most popular types of BIOS are those made by Award, American Megatrends
(AMD and Phoenix. The beep codes for these BIOS products are described in this part of the
twoubleshooter. If you are using aPC made by a company that writes its own BIOS, you will
hhave to consult your owner's manual
A single beep during the boot process, usually right before the BIOS startup screen is
displayed, is nonmal and does not indicate a failure as long as the boot continues on,
Beep codes can be in several different pattems, depending on the BIOS that you are using
Some BIOSe: use very simple beep codes in a pattern of varying numbers of short beeps,
‘while others may mix short and long beeps. The Phoenix BIOS is famous for its complicated
beep pattems that are actually in up to four groups-one or more beeps and then a pause,
followed by as many as three more pattems.
Introduction to Troubleshooti
The problems that occur in a PC can be categorized mainly into two.
1. Problem of booting or starting up of the PC
2. Problem occumring after the boot up.
For succes
below
ful troubleshooting, we must always gather some vital information 2s listed
+ Description of the problem like what error message, unusual displays was seen before
the trouble
+ When did the problem stast?
+ What was the situation when the problem started 7
+ What software or program was running when the problem occurred?
+ Was the computer moved in the recent times?
+ Was there any electrical power (Mains) supply problem or a thunderstorm prior to the
trouble?
+ Was any hardware, software or configuration chang
+ Has someone else used the computer?
made in the compater?
Next check if the PC is booting or not. If there is any booting problem follow the flowchart
shown below to diagnose the faut
Doss he PC boo prpety?
No —_ yes
“raubehoot he stem
thatirt wortng
Ware an ero
6ST the screen blank}? maciage onthe server?
yes no
Canyoubea the eve orfan Fespondto Elsa the unnecesare
‘pining orsce igs? Becrormesage. | | Periom a ean boo.”
wy
Start by wouleshoating | [Can you bear asap
the rower eter Seep dung boot
vee
No
Zarby vowichowing | [ Sany
the meterboar troubleshooting vdeo
It the
screen is blank and entire system is "dead" nor lights. no spinning drive or no fan, then there
is obviously power supply problem.
Ifall the above checks fail to correct the problem, then check the voltage at the pins of the
power supply connectors referring to the pin configuration given below:
Power Good”
Tot wed or Sve [saa to B2vote
12 vole 1 H08 to +132 vols
=12 yal [st08 to-132 volts
ack ground
ack ground
ack ground
ack grand
Bale EEE
aS vote TAS to 5B vote
rte aa to 5B vote
vote Fai BS vols
Pin configuration for ATX case
Troubleshoot
ly fan
Aa improperly working fan causes power supply problems. Usually before a fan stops
working, it hums or whines, especially when the PC is first tumed on. If this has just
happened , replace the fan or replace the power supply stself.
If the fan sill does not work even after replacing the power supply then it is not the problem.
‘with the fan. A short somewhere else in the system and drawing too much power may be
causing the problem.
Do not operate the PC if the fan does not work. Computers without cooling fan can quickly
overheat and damage the chips. To troubleshoot a noa functional fin, which might be a
symptom of another problem and not a problem of the faa itself, follow the steps:
1. Tum off the power and remove all power cord connections to all components,
including the connections to the motherboard and all the power cords to the drives.
‘Tum the power back on. If the fan works, the problem is with one of the systems
that was disconnected. not with the power supply or its fan
2 Turn off the power and reconnect the power cords to the drives. If the fan comes on,
‘you can eliminate the drives as the problem. If the fan does not come on, then try
‘one drive at a time till the crive with a short is identified.
3. If the drives are not the problem, suspect the motherboard subsystem. With the
power off reconnect all power cords to the drives.
4. Tum off the power and remove the power to the motherboard by disconnecting PS
and P9 or PI. Tum back the power on.
5. Ifthe fan works, the problem is probably not the power supply but a short in one of
the components powered by the power cords to the motherboard. The power to the
‘motherboard also powers interface cards.
‘Remove all interface cards and reconnect plugs to the motherboard.
7. If the fan still works, the problem is one of the interface cards. Ifthe fan does not
work, the problem is the motherboard or something still connected to it.
Power problems with the motherboard.
The motherboard, like all other components inside the computer case, should be grounded to
‘the chassis. Look for a metal screw that grounds the board to the computer case. However, a
short might be the problem with the electrical system if some component on the board makes
an improper contact with the chassis. This short can seriously damage the motherboard.
Check for missing standoff (small plastic spacers that hold the motherboard a short distance
away from the chassis), the problem that most often causes these improper connections
‘Shorts in the cicuils on the motherboard might also cause problems, Look for damage cn the
bottom of the motherboard. These circuits are coated with plastic, and quite often damage is
difficult to spot
Frayed wires on cable connections can also cause shorts. Disconnect hard drive cables
connected directly to the motherboard. Power up P8 and PO or P1 connected but all cables
disconnected from the motherboard. If the fan works, the problem is with one of the systems
‘you disconnected,
Overheating Issues
If-your computer hangs after it has been running for a while, you may have an overheating
problem. Firs, check whether there is air flow within the case. Open the case and make sure
Week 3
‘Troubleshooting Boot-Time Error Messages
‘The BIOS performs power-on self-test (POST) when it starts up the system,
to check out the PC and make sure that everthing is working properly.
Assuming that the BIOS is able to boot the system far enough to gain access ta
the video subsystem, it will display information about the PC as it boots. It will
also use the video system to communicate error messages to the user. In fact,
most boot problems are displayed via video error messages,
An error message can be produced by various different parts of the system,
depending on how far into the boot process the system gets before it is
produced. Most error messages are produced by the system BIOS, as it is
responsible for most of the functions of starting the boot. However, other error
messages depend on the operating-system.
There are many thousands of individual error messages: some are more
common than others because there are only a few different BIOS companies
that are used by the majority of PCs today. However. since the exact wording of
an error message can be changed by the manufacturer of each system or
motherboard, there are a lot of variations.
In most cases, the messages are pretty similar to cach other; Similar cor
messages, those that really mean the same thing but just use different wording,
have their descriptions and diagnoses grouped together to make things simpler.
Some examples of error messages are:
BIOS ROM checksum error - system halted
Cache memory baé, do aot enable cache!
CMOS battery (has) failed
CMOS checksum error
CMOS display type mismatch
Disk boot failure
Disk boot failure, insert system disk and press Enter
DMA #1 exror
FDD controller failure
Keyboard error
No boot sector on fixed disk - press F to retry boot Timer error
‘Some of the common error messages and their descriptions are listed in the
table below:
14
You might also like
- The Subtle Art of Not Giving a F*ck: A Counterintuitive Approach to Living a Good LifeFrom EverandThe Subtle Art of Not Giving a F*ck: A Counterintuitive Approach to Living a Good LifeRating: 4 out of 5 stars4/5 (5796)
- Shoe Dog: A Memoir by the Creator of NikeFrom EverandShoe Dog: A Memoir by the Creator of NikeRating: 4.5 out of 5 stars4.5/5 (537)
- EEC 249 Electric Circuit 2 THEORY - Unesco3Document28 pagesEEC 249 Electric Circuit 2 THEORY - Unesco3Luise ShadrachNo ratings yet
- EEC 249 Electric Circuit 2 THEORY - Unesco2Document10 pagesEEC 249 Electric Circuit 2 THEORY - Unesco2Luise Shadrach100% (1)
- EEC 249 Electric Circuit 2 THEORY - Unesco1Document10 pagesEEC 249 Electric Circuit 2 THEORY - Unesco1Luise ShadrachNo ratings yet
- SLT Project AssignmentDocument16 pagesSLT Project AssignmentLuise ShadrachNo ratings yet
- Eec 111Document26 pagesEec 111Luise ShadrachNo ratings yet
- Eec 236Document64 pagesEec 236Luise ShadrachNo ratings yet
- Siwes ReportDocument17 pagesSiwes ReportLuise Shadrach100% (4)
- IT ReportDocument10 pagesIT ReportLuise Shadrach100% (1)
- Hidden Figures: The American Dream and the Untold Story of the Black Women Mathematicians Who Helped Win the Space RaceFrom EverandHidden Figures: The American Dream and the Untold Story of the Black Women Mathematicians Who Helped Win the Space RaceRating: 4 out of 5 stars4/5 (895)
- The Yellow House: A Memoir (2019 National Book Award Winner)From EverandThe Yellow House: A Memoir (2019 National Book Award Winner)Rating: 4 out of 5 stars4/5 (98)
- On Fire: The (Burning) Case for a Green New DealFrom EverandOn Fire: The (Burning) Case for a Green New DealRating: 4 out of 5 stars4/5 (74)
- Never Split the Difference: Negotiating As If Your Life Depended On ItFrom EverandNever Split the Difference: Negotiating As If Your Life Depended On ItRating: 4.5 out of 5 stars4.5/5 (838)
- The Little Book of Hygge: Danish Secrets to Happy LivingFrom EverandThe Little Book of Hygge: Danish Secrets to Happy LivingRating: 3.5 out of 5 stars3.5/5 (400)
- The Emperor of All Maladies: A Biography of CancerFrom EverandThe Emperor of All Maladies: A Biography of CancerRating: 4.5 out of 5 stars4.5/5 (271)
- Grit: The Power of Passion and PerseveranceFrom EverandGrit: The Power of Passion and PerseveranceRating: 4 out of 5 stars4/5 (589)
- A Heartbreaking Work Of Staggering Genius: A Memoir Based on a True StoryFrom EverandA Heartbreaking Work Of Staggering Genius: A Memoir Based on a True StoryRating: 3.5 out of 5 stars3.5/5 (231)
- Team of Rivals: The Political Genius of Abraham LincolnFrom EverandTeam of Rivals: The Political Genius of Abraham LincolnRating: 4.5 out of 5 stars4.5/5 (234)
- Devil in the Grove: Thurgood Marshall, the Groveland Boys, and the Dawn of a New AmericaFrom EverandDevil in the Grove: Thurgood Marshall, the Groveland Boys, and the Dawn of a New AmericaRating: 4.5 out of 5 stars4.5/5 (266)
- Elon Musk: Tesla, SpaceX, and the Quest for a Fantastic FutureFrom EverandElon Musk: Tesla, SpaceX, and the Quest for a Fantastic FutureRating: 4.5 out of 5 stars4.5/5 (474)
- The Hard Thing About Hard Things: Building a Business When There Are No Easy AnswersFrom EverandThe Hard Thing About Hard Things: Building a Business When There Are No Easy AnswersRating: 4.5 out of 5 stars4.5/5 (345)
- The World Is Flat 3.0: A Brief History of the Twenty-first CenturyFrom EverandThe World Is Flat 3.0: A Brief History of the Twenty-first CenturyRating: 3.5 out of 5 stars3.5/5 (2259)
- The Unwinding: An Inner History of the New AmericaFrom EverandThe Unwinding: An Inner History of the New AmericaRating: 4 out of 5 stars4/5 (45)
- The Gifts of Imperfection: Let Go of Who You Think You're Supposed to Be and Embrace Who You AreFrom EverandThe Gifts of Imperfection: Let Go of Who You Think You're Supposed to Be and Embrace Who You AreRating: 4 out of 5 stars4/5 (1091)
- The Sympathizer: A Novel (Pulitzer Prize for Fiction)From EverandThe Sympathizer: A Novel (Pulitzer Prize for Fiction)Rating: 4.5 out of 5 stars4.5/5 (122)
- Her Body and Other Parties: StoriesFrom EverandHer Body and Other Parties: StoriesRating: 4 out of 5 stars4/5 (821)