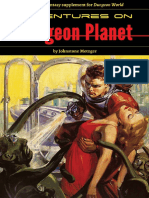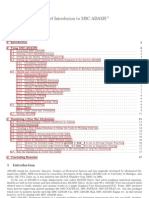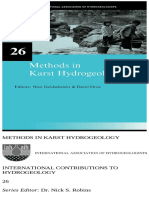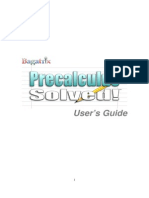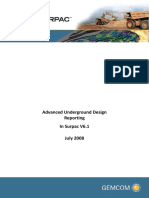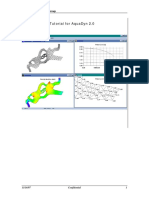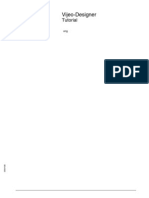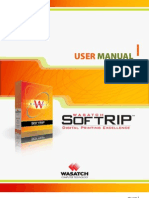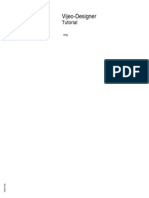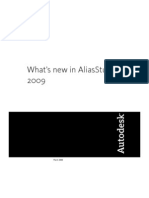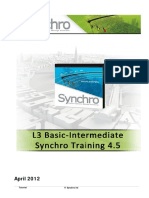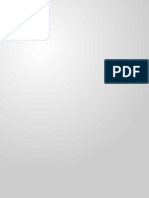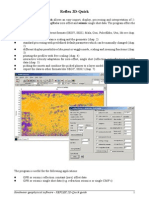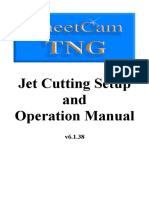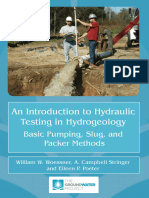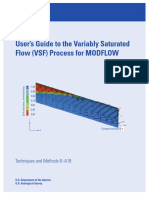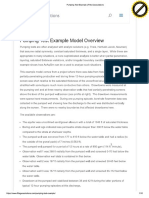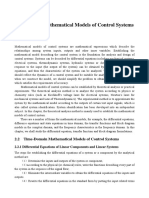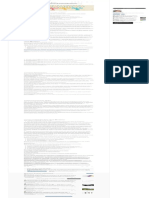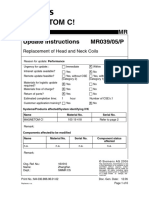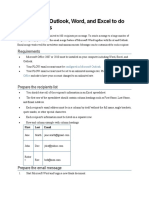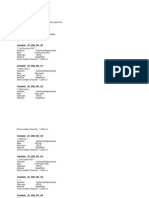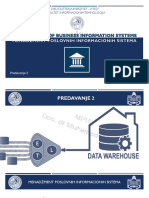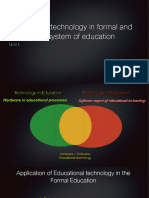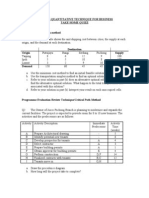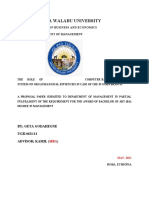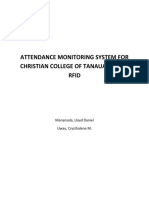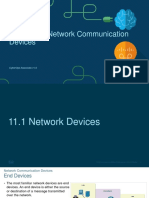Professional Documents
Culture Documents
First Anaqsim Tutorial: Building A Single-Layer Heterogeneous, Anisotropic Model With Various Boundary Conditions
Uploaded by
fredOriginal Title
Copyright
Available Formats
Share this document
Did you find this document useful?
Is this content inappropriate?
Report this DocumentCopyright:
Available Formats
First Anaqsim Tutorial: Building A Single-Layer Heterogeneous, Anisotropic Model With Various Boundary Conditions
Uploaded by
fredCopyright:
Available Formats
First AnAqSim Tutorial
Building a single-layer heterogeneous, anisotropic model
with various boundary conditions
Contents
Introduction .......................................................................................................................................................... 2
Starting AnAqSim .................................................................................................................................................. 2
Interface Overview ........................................................................................................................................... 2
Setting up a Basemap ........................................................................................................................................... 3
Display the Basemap......................................................................................................................................... 3
General Input ........................................................................................................................................................ 4
Units in AnAqSim .............................................................................................................................................. 4
Domain Input ........................................................................................................................................................ 4
Adding the Lake Boundary .................................................................................................................................... 5
Digitizing a line boundary ................................................................................................................................. 6
Adding the Impermeable Aquifer Boundary......................................................................................................... 6
Plotting the Elements and Examining Details ................................................................................................... 8
Graphically Editing a Line Boundary ................................................................................................................. 8
Adding River Line Boundaries ............................................................................................................................... 8
Adding the Interdomain Boundary ....................................................................................................................... 9
Adding the Well .................................................................................................................................................. 11
Adding Uniform Recharge................................................................................................................................... 11
Solution Settings ................................................................................................................................................. 12
Solving the Model ............................................................................................................................................... 13
Plot Input Settings............................................................................................................................................... 13
What to Plot .................................................................................................................................................... 13
Contour Settings ............................................................................................................................................. 13
Vector Settings ................................................................................................................................................ 14
Making a Plot ...................................................................................................................................................... 14
Data at Cursor Location and Zooming and Panning ....................................................................................... 15
Analysis of the Solution ...................................................................................................................................... 15
Well Heads and Discharges ............................................................................................................................. 15
Checking Line Boundary Conditions ............................................................................................................... 16
FIRST ANAQSIM TUTORIAL FITTS GEOSOLUTIONS 1
Changing Line Boundary Accuracy with Parameters per Line ........................................................................ 18
Making a Plot in a Smaller Window ................................................................................................................ 20
Adding Pathlines to the Plot ............................................................................................................................... 20
Pathline Settings ............................................................................................................................................. 21
Well Pathlines ................................................................................................................................................. 21
Vertical Profile with Pathlines......................................................................................................................... 22
Line Pathlines .................................................................................................................................................. 26
Capture Constraints on Pathlines ................................................................................................................... 28
Wrap up and Next Steps ..................................................................................................................................... 29
Introduction
This first tutorial will introduce you to AnAqSim’s user interface and walk you through building a single-layer
steady flow model with a variety of boundary conditions. In places, the tutorials will have links to short
videos on the Fitts Geosolutions web site that demonstrate things in that mode. All tutorial models may be
built with either AnAqSim or AnAqSimEDU.
Before starting the tutorials, you should read the User Guide (opens when you press Help on the main menu)
up through the section titled “User Interface”. These tutorials presume you have already read these sections
of the User Guide. It is also assumed that you have installed AnAqSim and set up the license or installed
AnAqSimEDU (no license needed). Please see the Downloads, Licensing web page for instructions on
downloading, installing and licensing.
Starting AnAqSim
AnAqSim can be started by clicking on the Windows Start button at the lower left of your screen. In most
cases, AnAqSim will be one of the programs pinned to the start menu and you can just select it there.
Alternatively, you click on the Windows Start button, then click on All Programs, then find AnAqSim in the list
and select it there.
Interface Overview
The user interface consists of three tabs: Plot, Data, and Log. You can move between them by clicking on the
tab at left. The currently displayed tab is shown in blue:
FIRST ANAQSIM TUTORIAL FITTS GEOSOLUTIONS 2
The Plot tab displays various plots in the X-Y plane, the Data tab is where you enter and edit input data, and
the Log tab displays text outputs from AnAqSim.
There is a main menu across the top (File, Edit, Model Input…) and in the Plot tab there is another menu at
the left below the main menu (Plot File, View Manager, Digitize…). In addition, both the Plot and Data tabs
have right-click menus that pop up and offer many options.
Setting up a Basemap
It’s very handy to have a basemap and then digitize model elements over the basemap. AnAqSim uses DXF
basemaps, a format that can typically be exported from CAD and GIS programs.
Select Plot Input/What to Plot from the main menu.
Edit the Basemap and Elements cells of data grid so it looks like the following image. See this short video to
learn the basics of editing data in the Data tab.
With these settings, the basemap will be displayed gray (or you could chose to display it in its original colors)
and when elements are displayed, they will show control points and have pop-up text explaining details.
Click the Select button in the Basemap_File column, then find and select the basemap file, which is in one of
these directories:
• Program Files/Fitts Geosolutions/AnAqSim/Documentation/basemap.dxf (64-bit AnAqSim)
• Program Files (x86)/Fitts Geosolutions/AnAqSim/Documentation/basemap.dxf (32-bit AnAqSim or
AnAqSimEDU)
By leaving the Window cell blank, plots will include the entire area covered by the model elements. If you
want to make a plot of a smaller window, coordinates can be entered in this cell.
Display the Basemap
Select Make Plot/Model Elements Only and then press the OK button in the dialog that shows.
Select Zoom All in the plot view menu, and you will see the basemap with these features:
• a lake shore along the east side
• an impermeable aquifer boundary to the south, west, and north
• a polygon recharge basin area
• a well
• a stream that goes from stage 121 in the west to 106 in the east
FIRST ANAQSIM TUTORIAL FITTS GEOSOLUTIONS 3
At this point, save your input by selecting File/Save As, and then choose a file name and path that suits you.
General Input
Begin creating model input by selecting Model Input/General under the main menu. Check the Steady cell
since this will be a steady-state, not transient, model. Enter the units you choose for the model and a
comment to characterize the model; these are just optional text entries to help document your model. Here
is a completed example:
Units in AnAqSim
In AnAqSim, all input is in a consistent set of units. For example with meter and day units, discharges would
be in m3/day and hydraulic conductivities would be in m/day. AnAqSim doesn’t keep track of what units you
are using, so it is up to you to make sure all input is in terms of one consistent system of units based on the
same length and time units.
Domain Input
Before entering other model inputs, we must first define the properties of the aquifers or regions within the
model. AnAqSim uses the term domain to refer to regions within which the aquifer properties are constant.
These can vary by layer in multilayer models and by location within a layer in heterogeneous models.
Select Model Input/Domains/Confined and/or Unconfined and edit the table so it has two completed rows
and looks like the following.
FIRST ANAQSIM TUTORIAL FITTS GEOSOLUTIONS 4
The domain labels need to be unique because they are referenced by other kinds of model input such as
wells and line boundaries. The “all” domain will span all of the model, except for the small polygon area that
will be the “recharge basin” domain. These two domains are identical in their properties, but defining them
separately allows us to define different recharge rates in the two domains.
The domains are both unconfined with a base at elevation 82. With unconfined domains the top elevation is
not used.
Average_head is your best estimate of the average head in the domain, and this determines a constant that
is added to the solution. Your choice of Average_head will not matter so long as it is close to the middle of
the range of simulated heads in the domain.
Porosity is used in computations of travel time along pathlines. The storage parameters Storativity and
Specific_yield have no bearing on a steady model.
The horizontal hydraulic conductivity is anisotropic, with K1=3 and K2=0.6. The K1 direction is oriented 30
degrees counterclockwise from the positive x axis (30 degrees N from due E). The K2 direction is normal to
the K1 direction.
The values of K3 define the resistance to vertical flow in multi-level models or in single-level models with
head-dependent leakage. Since this model has neither, the values of K3 are not used.
Now you have defined the properties of the two domains. The location and extent of these domains are
defined by the external line boundaries, which we will enter in the next sections.
Save your model again using File/Save or by typing the keyboard shortcut Ctrl-S.
Adding the Lake Boundary
Next we will add a constant head boundary at the lake shore using the digitizing features in AnAqSim. Before
beginning that, please watch this video about the plot tab, which describes the plot menus, zooming,
panning, and data at the cursor.
Select Model Input/Line Boundaries/Head-Specified to bring up that data table. Edit the table so it looks like
this:
This line boundary is an external boundary to the “all” domain, hence the Domain_Boundary cell is checked.
If this boundary was internal to the domain, this would not be checked. The specified head is set to 104
along this entire boundary.
The Parameters_per_line entry defines how many degrees of freedom each segment of the boundary will
have and at the number of points on each segment where the specified head condition will be met perfectly.
Larger numbers here will make for more accurate boundary conditions at the cost of more equations and
FIRST ANAQSIM TUTORIAL FITTS GEOSOLUTIONS 5
longer solve computation time. In transient models, you can turn the boundary condition off during the
Off_periods you enter, but that has no bearing in this steady model.
Digitizing a line boundary
Next, you will digitize the coordinates of the line boundary. Before starting, please watch this video about
digitizing and snap settings.
Click on the Plot tab to display the plot and basemap.
Digitize the lakeshore boundary either from N to S or S to N (for head-specified boundaries, direction doesn’t
matter). After digitizing, your digitized line (yellow) should look something like this:
Click on the Data tab to display the data table for head-specified line boundaries.
Click on the Edit button in the Coordinates column to show the coordinates window and then paste (Ctrl-V)
the digitized coordinates in, resulting in something like this:
Press OK to save and close this window.
Save your model again using File/Save or by typing the keyboard shortcut Ctrl-S.
Adding the Impermeable Aquifer Boundary
Now we will add the impermeable aquifer boundary that forms the S, W, and N boundaries of the aquifer.
Select Model Input/Normal Flux-Specified to open the data table for this kind of boundary. Edit the table so
it looks like this:
FIRST ANAQSIM TUTORIAL FITTS GEOSOLUTIONS 6
This boundary is also external to the domain. It will be impermeable because the normal flux is set to zero
along it. It is also possible to specify a non-zero flux in/out of the domain boundary.
The 3 parameters per line means there are three degrees of freedom per line segment, and the normal flux
will be perfectly set to zero across three different sub-segments of each line segment.
Click on the Plot tab. Make sure the Snap Settings are checked for Snap to Elements and Snap to Digitized
Data. This will assure that your digitized boundaries match perfectly at common vertexes.
Digitize the “Aquifer Boundary” shown in the basemap, from the north end of the lake shore boundary (NW
of the northernmost “Lake” on the basemap), going counterclockwise around the N, W, then S parts of this
boundary until it ends at the south end of the lake shore boundary (SW of the southernmost “Lake” on the
basemap) “. Digitizing this type of boundary must be done counterclockwise, since the boundary conditions
are imposed on the left side of the boundary as you proceed from the first toward the last vertex. See the
User Guide (Help) for more information on this type of boundary. After digitizing, the plot will look like this:
Click on the Data tab to display the data table for normal flux-specified line boundaries.
Click on the Edit button in the Coordinates column of the row for this boundary to show the coordinates
window and then paste (Ctrl-V) the digitized coordinates in, then press OK to save and close this window.
Save your model again using File/Save or by typing the keyboard shortcut Ctrl-S.
FIRST ANAQSIM TUTORIAL FITTS GEOSOLUTIONS 7
Plotting the Elements and Examining Details
Make a plot of the model elements that have been input so far by selecting Make Plot/Model Elements Only,
then selecting Level 1 and pressing OK. The resulting plot will look as follows, with the entered line elements
shown green.
If you move the cursor over a line boundary, it turns black and a pop-up text window defines the boundary.
If you hover over the small circles at vertexes, it displays the boundary condition specifics at that vertex.
Graphically Editing a Line Boundary
Please see this video on how to graphically edit well and line boundary coordinates.
Select the outer impermeable “outer” aquifer boundary and experiment with moving, adding, and deleting
vertexes in the line boundary, then select Make Plot/Model Elements Only to see the altered line boundary.
Adding River Line Boundaries
We will add three river line boundaries to represent three reaches of the stream shown in the basemap. We
will start with the lowest reach.
Select Model Input/Line Boundaries/River, and edit the table so it looks like this:
River boundaries are always internal to a domain. By not checking Dries_up, this river reach will maintain its
stage and leak to/from the domain, even if the domain heads drop below stage. The starting and ending
FIRST ANAQSIM TUTORIAL FITTS GEOSOLUTIONS 8
stages correspond to the vertexes labeled “h=106” and “h=108” on the basemap. See the User Guide (Help)
for more information on this type of boundary.
Click on the Plot tab.
Right-click anywhere on the plot area and select Digitize/Polyline from the right-click menu. Digitize the
lower (east) river reach, starting at the east end where it meets the lake boundary, and ending at the vertex
labeled “h=108”.
Click on the Data tab to display the data table for river line boundaries.
Click on the Edit button in the Coordinates column to show the coordinates window and then paste (Ctrl-V)
the digitized coordinates in, then press OK to save and close this window.
Select Make Plot/Model Elements Only to make a plot that should look like this:
Repeat these steps to create the input for the middle (“h=108” to “h=114”) and upper (“h=114” to “h=121”)
reaches of the stream, digitizing and entering the coordinates as you did with the lower reach:
Save your model again using File/Save or by typing the keyboard shortcut Ctrl-S.
Adding the Interdomain Boundary
FIRST ANAQSIM TUTORIAL FITTS GEOSOLUTIONS 9
We will now add the interdomain boundary that defines the limits of the “recharge basin” domain. Select
Model Input/Line Boundaries/Interdomain, and edit the table so it looks like this:
With 4 Parameters_per_line, heads will match perfectly at 4 points on each line segment, and discharges
across the boundary will match perfectly for 4 subsegments of each segment. See the User Guide (Help) for
more information on this type of boundary.
Next, click the Select button in the Domains_left column to select the domains that will be to the left of this
boundary. Then select the recharge basin domain like below and click OK.
Now do the same for Domains_right, selecting the “all” domain as below.
Click on the Plot tab.
Right-click anywhere on the plot area and select Digitize/Polyline, Measure Distance from the right-click
menu. Digitize the recharge area boundary going in a counterclockwise direction, starting and ending at the
same point. Imagine walking along this boundary on the ground in the same counterclockwise direction as
you digitized; the “recharge basin” domain would be on your left and the “all” domain would be on your
right.
Click on the Data tab to display the data table for interdomain line boundaries.
Click on the Edit button in the Coordinates column to show the coordinates window and then paste (Ctrl-V)
the recently-digitized coordinates in, then press OK to save and close the coordinates window.
Select Make Plot/Model Elements Only to make a plot that should look like this:
FIRST ANAQSIM TUTORIAL FITTS GEOSOLUTIONS 10
Adding the Well
To add the well, we will first digitize the well’s location by right-clicking over the plot and then selecting
Digitize/Point, then move the cursor to the location of the well (zoom in if you want to get a more accurate
point) and then left-click. Then select Model Input/Pumping Wells/Discharge-Specified and paste the
digitized point coordinates into the Coordinates column and complete the other columns as shown below.
Make sure to press enter to register the new row in the database, which exposes a new blank row.
The negative sign for the Discharge means the well is pumping water out of the aquifer.
If you select Make Plot/Model Elements Only, you should now see the green well element over the basemap
gray:
Adding Uniform Recharge
FIRST ANAQSIM TUTORIAL FITTS GEOSOLUTIONS 11
Next we will add in a uniform recharge rate over the “all” domain and a higher uniform rate over the
“recharge basin” domain. Select Model Input/Area Source/Sink/Uniform, Domain and edit the table so it
looks like this:
The Top_flux is the recharge rate [length/time] that applies at the top of the domain. You could also specify a
uniform rate of leakage into or out of the bottom of the domain. For both the top and bottom fluxes, a
positive value means flux into the domain and a negative value means flux out of the domain. In this case,
the bottom of each domain is impermeable with zero flux. The recharge rate is substantially higher in the
“recharge basin” domain than in the surrounding “all” domain. Uniform area sinks are appropriate in this
model, but If there were multiple levels with vertical leakage or significant transient storage fluxes, you
would use spatially-variable area sinks (SVAS) instead.
Solution Settings
The model has many boundary conditions that are associated with unknowns that need to be solved for. To
do that, AnAqSim builds a system of simultaneous equations and then applies a matrix-solving routine to
determine the unknowns. There are several settings that apply to the solve process. Select Model
Input/Solution/Solve Settings, to bring up some of these settings:
These are the default settings and work reasonably well in most models. If your model is not converging or
taking many iterations to converge, you can adjust some of these inputs to improve convergence. We will
not change any of these, but if you want to understand these inputs, see explanations in the User Guide.
Select Model Input/Solution/Check Settings, to bring up the settings that determine how accurate a solution
must be in order to achieve convergence:
These are default settings that are reasonable if your length unit is feet or meter, and your time unit is days.
For example, all head-specified boundary conditions must converge to within 0.001 units [L]. Decreasing
these values improves boundary accuracy at control points, but at the expense of increased numbers of
iterations to achieve these criteria. Please see the User Guide for definitions of each of these.
FIRST ANAQSIM TUTORIAL FITTS GEOSOLUTIONS 12
Solving the Model
This is accomplished by simply selecting Solve in the main menu. When you do that, the Log tab is displayed
and information about the solve process is written there. In my model, this is what was written (your model
may differ depending on how you digitized in your line boundaries).
The system of equations included 158 equations and it took 4 iterations to achieve boundary conditions
accurate enough to meet the solution check criteria. The time stamps show that this took only about one
second.
Plot Input Settings
Before making a plot, we need to decide what to plot and establish some settings.
What to Plot
Select Plot Input/What to Plot and edit the table so it looks like this:
Leaving the Window column blank will default to making a plot of the entire model. The plot will include the
basemap (gray), elements with details and control points (green), contours of head (blue), and velocity
vectors (red).
Contour Settings
Select Plot Input/Contour Settings and edit the table so it looks like this:
In this case, the surface contoured is head (h). See the User Guide for a description of other surface choices.
The Subtract option is for subtracting this surface from a previously saved surface, which is handy for
drawdown and other comparison plots. In this case, we will not subtract and just contour heads. The
Points_Evaluated sets the number of points where head will be evaluated. These points are the basis for
drawing contours, and are arrayed on a regular grid. A larger number here makes for smoother, more
FIRST ANAQSIM TUTORIAL FITTS GEOSOLUTIONS 13
accurate contours at the cost of more computation. Increment is the increment between adjacent contours.
If Increment is left blank, AnAqSim will set the increment such that about 25 contours are drawn.
Minimum and Maximum define the range of contours drawn. If these are left blank, AnAqSim selects
minimum and maximum levels that span the range of values among the points evaluated.
Vector Settings
Select Plot Input/Contour Settings and edit the table so it looks like this:
In this case, vectors of average linear velocity (v) are created. Other choices include specific discharge (q) and
aquifer discharge (Q), which is specific discharge times saturated thickness.
Points_Evaluated sets the number of points where vectors will be evaluated. A larger number here makes for
more, but shorter vectors on the plot. Selecting a larger number here can make the plot too busy.
Scale_Factor lets you scale the length of all vectors drawn up or down by entering a larger or smaller number.
Try 1.0 here and adjust as needed.
Making a Plot
To make a plot that includes the features you just entered, select Make Plot/All Selected Features, Choose
Level/Time. This will bring up a dialog where you can select the level (in this model, there is only Level 1):
Press the OK button and the plot that that results should look like this:
FIRST ANAQSIM TUTORIAL FITTS GEOSOLUTIONS 14
Data at Cursor Location and Zooming and Panning
When you move the cursor around the plot, you will notice that there is data at the left that is updated as
you move the cursor. See this video about the plot tab, which describes the plot menus, zooming, panning,
and data at the cursor.
At this point, experiment with changing some of the contour and vector settings. If your mouse has a scroll
wheel you can zoom in and out using the scroll wheel while the cursor is over the plot. If you press down on
the scroll wheel and drag, the plot will pan with your dragging motion.
Analysis of the Solution
AnAqSim has many tools to analyze the solution and check its accuracy and outputs.
Well Heads and Discharges
There are a couple of ways to check the solution results at wells. One is using the main menu, and the other
is using the right-click menu. In this model we have one well and it is a discharge-specified well. To check
results with the main menu, select Analysis/Discharge-Specified Well Heads/Write Heads to Run Log, which
will print the well head to the run log:
Alternatively, you can select the Plot tab, then move the cursor near the well, right-click, and select Check
Nearest Well Head and Discharge. This will cause a window like this to display with both the head and
discharge of the well:
FIRST ANAQSIM TUTORIAL FITTS GEOSOLUTIONS 15
Click OK to close this window.
Checking Line Boundary Conditions
These can be checked using the right-click menu. To do this, move the cursor near a line boundary line
segment, right-click, and then select Check Nearest Line Boundary Condition. This causes a graph to be
displayed of the specified boundary condition vs. the modeled boundary condition. If you do this for one of
the “Lake” specified head line boundary segments at the east side of the model, the graph will look
something like this:
You can see that we specified h=104.0 all along this boundary and that the modeled head is close to 104.0
but varies along the segment. The modeled head is exactly 104.0 at three points; these are the 3 control
points where equations were written to achieve h=104.0. In between these control points, the specified
boundary condition is approximated. Because you specified 3 parameters per line for this line boundary,
there are 3 control points and head is exactly equal to the specified value at the 3 control points. You could
improve the accuracy by increasing the number of parameters per line (more on that in the next section).
Now repeat the line boundary check at other kinds of line boundaries by repeating the sequence of moving
the cursor near a line boundary line segment, right-clicking, and selecting Check Nearest Line Boundary
Condition. If you check one of the river line boundary segments, you should see a plot like this:
FIRST ANAQSIM TUTORIAL FITTS GEOSOLUTIONS 16
In this case the modeled and desired discharge per length (based on head, stage, and riverbed resistance) are
quite close. They are exactly the same at three points, since there were 3 parameters per line and 3 control
points.
Checking one of the outer normal flux-specified line boundaries results in a plot like this:
The boundary has a specified normal flux = 0 (impermeable). The specified normal flux is zero over 3
subsegments of this segment, but deviates from 0 along the line. The specified boundary condition is met
perfectly over these three subsegments, but is approximated at points along the segment. Specifying a
larger number of parameters per line segment will mean more, smaller subsegments over which the
condition is met perfectly.
Checking one of the interdomain boundary segments that form the boundary of the “recharge basin” domain
results in two plots as follows. At interdomain boundaries, two conditions are imposed: continuity of
discharge normal to the boundary, and continuity of head at the boundary.
FIRST ANAQSIM TUTORIAL FITTS GEOSOLUTIONS 17
The upper plot compares the normal component of aquifer discharge for the domains to the left (“recharge
basin”) and right (“all”) of the boundary. Like the normal-flux specified boundary, this condition is met
perfectly over subsegments of the segment. In this case, with 4 parameters per line, there are 4
subsegments. The head continuity condition is met perfectly at 4 control points and is approximate in
between.
Changing Line Boundary Accuracy with Parameters per Line
We saw in the previous section that the modeled boundary conditions along line boundaries are
approximations and their accuracy is a function of how long the segments are and how many parameters per
line segment are specified. To demonstrate this, consider the check of the head-specified line boundary
discussed in the previous section. Next we will demonstrate how the accuracy of the modeled boundary
conditions changes when you increase the number of parameters per line.
Select Model Input/ Line Boundaries/Head-Specified from the main menu. Edit the lake line boundary so that
it has 6 Parameters_per_line instead of 3. Make sure you press enter after changing the value to 6, to
FIRST ANAQSIM TUTORIAL FITTS GEOSOLUTIONS 18
register the change with the underlying database. Press Solve to solve the system with this change, and note
that the number of equations is greater, now that there are more equations per line segment on this
boundary. Select Make Plot/All Selected Features, then move the cursor near the same “Lake” line boundary
segment as before, right-click and select Check Nearest Line Boundary Condition, which will create a plot like
this:
Compare this with the check of the same boundary segment, but with only 3 parameters per line. Now,
instead of meeting the h=104.0 condition perfectly at 3 points, it is met perfectly at 6 points, and the
magnitude of deviations from 104.0 are smaller.
If you experiment with the interdomain line boundary in the same way, changing from 4 to 8 parameters per
line, you will see similar improvements in accuracy. Here are plots for 8 parameters per line to compare with
those in the previous section with 4 parameters per line:
FIRST ANAQSIM TUTORIAL FITTS GEOSOLUTIONS 19
At this point, save your model again.
Making a Plot in a Smaller Window
It is often useful to make close-up plots of certain areas in a model. To do this, first use the zoom/pan
features (right-click or use the plot menu at the left) to zoom in on a smaller area of the model. Then right-
click over the plot and select Set Plot Window to Current View. Now when you select Make Plot/All Selected
Features, you will see a plot of that close-up area, something like this, although you probably zoomed to a
different window:
Adding Pathlines to the Plot
Now, instead of showing vectors, we will show pathlines in the plot. To do that, select Plot Input/What to
Plot and uncheck the vectors column and check the pathline column, then press enter to register the change.
While you are there, clear the entry in the Window column so that subsequent plots will be of the entire
model area:
FIRST ANAQSIM TUTORIAL FITTS GEOSOLUTIONS 20
Pathline Settings
Next, adjust the pathline settings that apply to all pathlines by selecting Plot Input/Pathline Settings and edit
the row of data like this:
Pathlines are traced in small, straight segments, each with a length equal to Step_size times the largest (x or
y) dimension of the plot window. As pathlines are traced, the travel time is computed, and if Time_markers is
checked, there will be arrows drawn at time intervals on the pathline equal to Time_marker_increment. The
pathlines will be traced until they exit the model, exit the window, or reach the Total_time of travel.
Start_time is not used in steady models, but is used in transient models, where pathlines trace through the
transient flow field. By entering a very large Total_time, pathlines can be traced to their full extent. The User
Guide explains the other choices under pathline settings, but we don’t need those now.
Well Pathlines
Pathlines are commonly used to show the region of water captured by a well, what is commonly called the
capture zone. Creating pathlines that converge on a well is easy. Select Plot Input/Pathlines/Well and create
a row in the table like this:
These pathlines will emanate from well W (the only well in the model), and head upstream since the well is
extracting water. For injecting wells, pathlines trace downstream. The Start_level = 1.8 means that pathlines
will start 80% of the way from the top of level 1 towards the bottom of level 1. If you had entered Start_level
= 1.2, the pathlines would enter the well 20% of the way down from the top to the bottom of the saturated
thickness of level 1. The Show button allows you to display certain pathlines or not display them. There will
be 15 pathlines entering the well equally spaced around the well, just outside the well radius.
Select Make Plot/All Selected Features to make a plot with these pathlines and pathline settings, which
should look like this:
FIRST ANAQSIM TUTORIAL FITTS GEOSOLUTIONS 21
If you move the cursor over the pathline arrows, you will see information about the elapsed time and
elevation of the pathline. If you move to the upstream end of the pathlines, you will see that they end at a
red circle. Hover over the circle to see information about the end of the pathline; in this case, the pathlines
end at the water table. These “end” points are actually starting points – water that enters the well 80% of
the way down from the top of the saturated thickness originated at the water table at these locations
marked by the small circles.
Vertical Profile with Pathlines
Next, we will create a vertical profile that shows how these pathlines migrated in the vertical direction.
Right-click and select Digitize/Polyline, then digitize a line something like the yellow line shown in the
following plot:
This will be the line that pathlines will be projected onto in the profile plot. Select Analysis/Graph Conditions
Along a Line and then edit the dialog so it looks like this (you can paste in the digitized line coordinates):
FIRST ANAQSIM TUTORIAL FITTS GEOSOLUTIONS 22
This will make a profile along the line that shows head, domain boundaries, pathlines, and pathline time
markers projected onto the line. Press the Make Plot button to generate a profile like this:
FIRST ANAQSIM TUTORIAL FITTS GEOSOLUTIONS 23
The pathlines originate at the water table at various elevations near 120. Some pathlines appear to originate
above or below the water table because these pathlines are projected on to the line from locations
significantly to the side of the line. The head profile is exactly on the line. Note that some pathlines travel
through the recharge basin at a distance of about 1100 on the x axis; these pathlines plunge steeply due to
the high recharge rate in the recharge basin. Each time marker dot is drawn at the location of an arrow on
the map-view plot. Although the model is two-dimensional (one level), pathlines are traced in three
dimensions using mass balance, a method first outlined by Strack (1984).
Also note that pathlines jump vertically where they cross under a discharging line boundary such as the river
in this model, in a manner governed by mass balance. Pathlines are pulled upward by a line boundary
extracting water from the aquifer (e.g. gaining river reach) and are pushed downward by a line boundary
injecting water into the aquifer (e.g. losing river reach). The lowest pathline at about x=700 is pulled up from
about elevation 84 to about elevation 106 where it crosses under a river boundary. This pathline continues
on and enters the well with the others 80% of the way from the water table to the base of the domain. The
pathline that curls into the well from the east rises abruptly at about x=1600 where it passes under the river.
Now, make a similar plot and profile, but for pathlines that enter the well at shallower depth, just 20% of the
way down from the top of the saturated thickness. Do this by editing Plot Input/Pathlines/Well so the table
looks like this:
Select Make Plot/All Selected Features to make a plot, which should look like this:
FIRST ANAQSIM TUTORIAL FITTS GEOSOLUTIONS 24
And then select Analysis/Graph Conditions Along a Line and press the Make Plot button to generate a profile:
These pathlines all enter the well 20% of the way from the water table to the base, and they enter the water
table much closer to the well. The one long pathline crosses under the river at about x=1200, where it is
pulled upward from about elevation 94 to elevation 114. Other pathlines cross under the river closer to the
FIRST ANAQSIM TUTORIAL FITTS GEOSOLUTIONS 25
well, with some being pulled upward slightly and others being pushed downward slightly, since in this area
the river discharge/length is small and varies from positive to negative.
Line Pathlines
Pathlines are often useful for tracing flow from a known source or spot. This can be done with single
pathlines, with pathlines spread out along a line, and with pathlines spread out over an area. We will create
some line pathlines that start just upstream of the recharge basin. First, right-click and select
Digitize/Polyline and digitize a line about like the yellow line shown below:
Then select Plot Input/Pathlines/Line and edit the table so it looks like the following, and press the Edit
button and paste in the just-digitized line coordinates and then press OK.
Now turn off the well pathlines we had been looking at by selecting select Plot Input/Pathlines/Well and un-
checking the Show column:
FIRST ANAQSIM TUTORIAL FITTS GEOSOLUTIONS 26
Select Make Plot/All Selected Features to make a plot, which should look like this:
Then digitize a line like the yellow one above and select Analysis/Graph Conditions Along a Line, paste in
these line coordinates, and press the Make Plot button to generate a profile:
FIRST ANAQSIM TUTORIAL FITTS GEOSOLUTIONS 27
In this case, 3 pathlines enter the river, 5 pathlines enter the well, and 2 pathlines pass under the river and
enter the lake. Three pathlines go beneath the recharge basin (around x=300 to 400) and are pushed steeply
downward by the high recharge rate. A couple pathlines cross under the stream near x=1500 and are pulled
upward some.
Capture Constraints on Pathlines
A new feature in release 2017-1 allows you to display only the pathlines that are captured by selected wells
or internal line boundaries. You can test this new feature by editing Plot Input/Pathline Settings so
Capture_constrain is checked:
Then click Select under Capture_wells, and select the one well:
If you then make a plot, the 5 pathlines that enter the well are drawn, but the other pathlines are not:
FIRST ANAQSIM TUTORIAL FITTS GEOSOLUTIONS 28
This feature is quite useful for mapping out an area that ultimately flows to a well, drain, or river reach. A
common application is defining the zone of contribution to a water supply well, using Plot
Input/Pathlines/Area Pathlines to define pathline starting points at the water table, spread over an area.
Wrap up and Next Steps
This concludes the first tutorial. If you want to see the input file that was generated by this tutorial or any of
the tutorials, you can find the files in the same Documentation directory where the basemap was located:
• Program Files/Fitts Geosolutions/AnAqSim/Documentation/tutor1.anaq (64-bit AnAqSim)
• Program Files (x86)/Fitts Geosolutions/AnAqSim/Documentation/ tutor1.anaq (32-bit AnAqSim or
AnAqSimEDU)
To explore multi-level (3D) modeling with AnAqSim, please see the second tutorial, which edits this single-
level model to create a multi-level zone near the river and pumping well. The third tutorial takes this multi-
level model and makes it transient.
FIRST ANAQSIM TUTORIAL FITTS GEOSOLUTIONS 29
You might also like
- OIM Analysis Tutorials PDFDocument62 pagesOIM Analysis Tutorials PDFArun Sundar100% (1)
- Adventures On Dungeon Planet PDFDocument143 pagesAdventures On Dungeon Planet PDFYog Sothoth88% (8)
- MSC - Adams TutorialDocument17 pagesMSC - Adams Tutorialjuandpg0% (1)
- Auto Sketch 10-1 TutorialDocument56 pagesAuto Sketch 10-1 TutorialClaudio Lisias TarginoNo ratings yet
- OS-2010 Design Concept For An Automotive Control ArmDocument12 pagesOS-2010 Design Concept For An Automotive Control ArmRavi KiranNo ratings yet
- Programming FPGAs: Getting Started with VerilogFrom EverandProgramming FPGAs: Getting Started with VerilogRating: 3.5 out of 5 stars3.5/5 (2)
- Methods in Karst HydrogeologyDocument782 pagesMethods in Karst Hydrogeologyfred100% (1)
- CBAP Project 3 Reference - WhatsApp PayDocument7 pagesCBAP Project 3 Reference - WhatsApp PayMohammad Ajas100% (1)
- KNIME Workbench GuideDocument41 pagesKNIME Workbench GuideDennis SinnedNo ratings yet
- STAAD - Pro V8i Modeling GuideDocument26 pagesSTAAD - Pro V8i Modeling GuideErShie ClementeNo ratings yet
- Second Anaqsim Tutorial: Building A Multi-Layer Heterogeneous, Anisotropic Model With Various Boundary ConditionsDocument24 pagesSecond Anaqsim Tutorial: Building A Multi-Layer Heterogeneous, Anisotropic Model With Various Boundary ConditionsfredNo ratings yet
- Um PSG eDocument22 pagesUm PSG eBonjanNo ratings yet
- ManualDocument27 pagesManualJimmyNo ratings yet
- TOPKAPI-X User ManualDocument51 pagesTOPKAPI-X User ManualQuique Ortiz AndresNo ratings yet
- Genie 2000 Tutorials ManualDocument55 pagesGenie 2000 Tutorials ManualFrancesco Lombardi100% (1)
- Autocad 2016 PDFDocument42 pagesAutocad 2016 PDFWilliammarcelNo ratings yet
- Analytics Platform User GuideDocument61 pagesAnalytics Platform User Guideliem.tranNo ratings yet
- Copycat GettingstartedDocument94 pagesCopycat GettingstartedKok MunNo ratings yet
- Bagatrix ManualDocument27 pagesBagatrix Manualbarrow_dennis485No ratings yet
- Advanced Underground Design Reporting PDFDocument89 pagesAdvanced Underground Design Reporting PDFjuan carlosNo ratings yet
- Hammer 88 UserGuide v1.1Document27 pagesHammer 88 UserGuide v1.1leofmartinsNo ratings yet
- Tutorial On Using QGIS For Marine Data: March 2017Document46 pagesTutorial On Using QGIS For Marine Data: March 2017teguhwpNo ratings yet
- Aquadyn 1.tutorials PDFDocument13 pagesAquadyn 1.tutorials PDFsavica pricopNo ratings yet
- Shipflow Tutorials - BasicDocument128 pagesShipflow Tutorials - BasicAnonymous JtYvKt5XENo ratings yet
- Graphics Configuration Software User ManualDocument72 pagesGraphics Configuration Software User Manualsugeng wahyudiNo ratings yet
- AKM GUI User Guide: Akm Taiwan Muhammad AlfiansyahDocument11 pagesAKM GUI User Guide: Akm Taiwan Muhammad AlfiansyahMuhammad AlfiansyahNo ratings yet
- Tutorial CootDocument17 pagesTutorial CootTanuj ParasteNo ratings yet
- Axis VM Step by StepDocument120 pagesAxis VM Step by Stepdoru_enciuNo ratings yet
- OS3 User's Manual PDFDocument50 pagesOS3 User's Manual PDFYEETNo ratings yet
- Vijeo Designer TutorialDocument88 pagesVijeo Designer TutorialTiagoMadeiraNo ratings yet
- Reflex 2 D QuickDocument61 pagesReflex 2 D QuickDany GuzmanNo ratings yet
- Vistapro User Guide: 6.0Document40 pagesVistapro User Guide: 6.0Pedro QuintalNo ratings yet
- Introduction To F E Analysis Using ABAQUS: 3rd Year Project - Weeks 3 and 4 May 29, 2011Document18 pagesIntroduction To F E Analysis Using ABAQUS: 3rd Year Project - Weeks 3 and 4 May 29, 2011Dhanuja GreenyNo ratings yet
- User Guide PDFDocument43 pagesUser Guide PDFJay MaradiyaNo ratings yet
- Manual Calculus SolvedDocument27 pagesManual Calculus SolvedDiego NonzoqueNo ratings yet
- Manual - 12 07 06Document66 pagesManual - 12 07 06Gabriel FernandesNo ratings yet
- Vijeo Designer TutorialDocument88 pagesVijeo Designer TutorialBo Cu Bin100% (1)
- Insolar - User ManualDocument60 pagesInsolar - User ManualNicolae SanduNo ratings yet
- User GuideDocument46 pagesUser GuidepoliskarmaNo ratings yet
- Fityk ManualDocument47 pagesFityk Manualdeceneu2005No ratings yet
- What'S New in Aliasstudio 2009: March 2008Document80 pagesWhat'S New in Aliasstudio 2009: March 2008Rodrigo WanzelerNo ratings yet
- Assembly Optimization Using FEADocument8 pagesAssembly Optimization Using FEAjack-bcNo ratings yet
- Tyco Prv2size Quick Start GuideDocument27 pagesTyco Prv2size Quick Start GuidekysucoNo ratings yet
- BA21040201 Cargolog enDocument40 pagesBA21040201 Cargolog enAnca OrzeaNo ratings yet
- Frsky 2.4Ghz Accst Taranis X9D Digital Telemetry Radio System User GuideDocument24 pagesFrsky 2.4Ghz Accst Taranis X9D Digital Telemetry Radio System User GuideThe YuvanNo ratings yet
- Vijeo Designer ManualDocument74 pagesVijeo Designer ManualBo Cu Bin100% (1)
- Um Sca 20 eDocument43 pagesUm Sca 20 eBonjanNo ratings yet
- Tcad EngDocument147 pagesTcad EngNeeraj GuptaNo ratings yet
- L3 Basic-Intermediate Synchro Training 4 5Document90 pagesL3 Basic-Intermediate Synchro Training 4 5Norbertt QuispeNo ratings yet
- Paradigm™ Rock & Fluid Canvas™ 2009 - Epos™ 4.0 Project Basics 1-1Document23 pagesParadigm™ Rock & Fluid Canvas™ 2009 - Epos™ 4.0 Project Basics 1-1Ronald ChevalierNo ratings yet
- TEC202 Advanced Development ExercisesDocument19 pagesTEC202 Advanced Development ExercisesNiko Christian ArnaldoNo ratings yet
- Reflex 2 D QuickDocument61 pagesReflex 2 D QuickFrancisco JavierNo ratings yet
- CitectSCADA CSV IncludeDocument130 pagesCitectSCADA CSV IncludeMichael Adu-boahenNo ratings yet
- SheetCam TNG Plasma Manual - A4Document138 pagesSheetCam TNG Plasma Manual - A4Jose Antonio Siñani VilteNo ratings yet
- DMGAudio TrackComp ManualDocument31 pagesDMGAudio TrackComp ManualxorglobNo ratings yet
- Inovance It6000 Hmi App Manual English VipDocument180 pagesInovance It6000 Hmi App Manual English VipNgọc NhấtNo ratings yet
- Mach4 Screen EditorDocument33 pagesMach4 Screen EditorluisNo ratings yet
- Nyx User Guide: Timo Von Oertzen, Andreas M. Brandmaier, and Siny TsangDocument31 pagesNyx User Guide: Timo Von Oertzen, Andreas M. Brandmaier, and Siny Tsangjulio ordoñez muñozNo ratings yet
- Moving To The Cloud: Developing Apps in the New World of Cloud ComputingFrom EverandMoving To The Cloud: Developing Apps in the New World of Cloud ComputingRating: 3 out of 5 stars3/5 (2)
- Advanced PIC Microcontroller Projects in C: From USB to RTOS with the PIC 18F SeriesFrom EverandAdvanced PIC Microcontroller Projects in C: From USB to RTOS with the PIC 18F SeriesRating: 5 out of 5 stars5/5 (1)
- Programming the Intel Galileo: Getting Started with the Arduino -Compatible Development BoardFrom EverandProgramming the Intel Galileo: Getting Started with the Arduino -Compatible Development BoardRating: 5 out of 5 stars5/5 (1)
- An Introduction To Hydraulic Testing in Hydrogeology Basic Pumping Slug and Packer MethodsDocument365 pagesAn Introduction To Hydraulic Testing in Hydrogeology Basic Pumping Slug and Packer MethodsLeo ElíasNo ratings yet
- Anaqsim User Guide: Analytic Aquifer SimulatorDocument130 pagesAnaqsim User Guide: Analytic Aquifer SimulatorfredNo ratings yet
- Dewatering Example - Fitts GeosolutionsDocument14 pagesDewatering Example - Fitts GeosolutionsfredNo ratings yet
- Httpspubs Usgs Govtm2006tm6a18pdfTM6A18 PDFDocument70 pagesHttpspubs Usgs Govtm2006tm6a18pdfTM6A18 PDFfredNo ratings yet
- Deposits and ErosionsDocument2 pagesDeposits and ErosionsfredNo ratings yet
- Pumping Test Example - Fitts GeosolutionsDocument10 pagesPumping Test Example - Fitts GeosolutionsfredNo ratings yet
- L15 Chemwest r9 DJMHDocument104 pagesL15 Chemwest r9 DJMHfredNo ratings yet
- L15 Chemwest r9 DJMHDocument104 pagesL15 Chemwest r9 DJMHfredNo ratings yet
- Evaluating The Impact of River Restoration On The Local Groundwater and Ecological System: A Case Study in NE FlandersDocument12 pagesEvaluating The Impact of River Restoration On The Local Groundwater and Ecological System: A Case Study in NE FlandersfredNo ratings yet
- Mathmatical Model of Control Systems PDFDocument36 pagesMathmatical Model of Control Systems PDFThomasVictor100% (1)
- Uplift Modeling: A Quick Introduction: Learn How Uplift Modeling Can Improve Classic Data Science ApplicationsDocument1 pageUplift Modeling: A Quick Introduction: Learn How Uplift Modeling Can Improve Classic Data Science ApplicationsFares HasnaouiNo ratings yet
- Printing Text File in CDocument5 pagesPrinting Text File in CPhuong LeNo ratings yet
- Magnetom C!: MR039/05/P Update Instructions MRDocument6 pagesMagnetom C!: MR039/05/P Update Instructions MRjcleonbNo ratings yet
- Security Services ApplianceDocument19 pagesSecurity Services ApplianceDarlene HillNo ratings yet
- PC200 Brochure UsaDocument6 pagesPC200 Brochure UsaTyler GoodwinNo ratings yet
- Exchange 2010 Q&ADocument87 pagesExchange 2010 Q&Akunwar_sdNo ratings yet
- Contents:-: Temperature Sensor and ControlDocument34 pagesContents:-: Temperature Sensor and ControlTarun Gupta100% (4)
- USB Interfaced Ultra-High Speed Low Cost Universal Device ProgrammerDocument2 pagesUSB Interfaced Ultra-High Speed Low Cost Universal Device ProgrammerImran ShaukatNo ratings yet
- Altivar Process ATV900 - VW3A7747Document5 pagesAltivar Process ATV900 - VW3A7747Adrian Pacori ParedesNo ratings yet
- Dse6610 Dse6620 Installation InstructionsDocument2 pagesDse6610 Dse6620 Installation InstructionsmshahidshaukatNo ratings yet
- How To: Use Outlook, Word, and Excel To Do Mass Mailings: RequirementsDocument9 pagesHow To: Use Outlook, Word, and Excel To Do Mass Mailings: RequirementsedrisNo ratings yet
- Controller Micro850Document46 pagesController Micro850Arif SubhiNo ratings yet
- Cyber War, Cyber Peace, Stones, and Glass Houses: Gary Mcgraw, Ph.D. Chief Technology Officer, CigitalDocument32 pagesCyber War, Cyber Peace, Stones, and Glass Houses: Gary Mcgraw, Ph.D. Chief Technology Officer, CigitalrodrigoduocNo ratings yet
- Agile ScrumDocument75 pagesAgile ScrumAj L.No ratings yet
- ET - Formal and Non Formal EducationDocument21 pagesET - Formal and Non Formal EducationDr. Nisanth.P.M100% (3)
- Deploying The Best Model in A Few Minutes With Bentoml and MlflowDocument11 pagesDeploying The Best Model in A Few Minutes With Bentoml and Mlflowsalman kadayaNo ratings yet
- Take Home Quizz - Exec HMDocument5 pagesTake Home Quizz - Exec HMbeshfrend'z0% (1)
- Maada Walabu University: College of Business and Economics Department of ManagementDocument47 pagesMaada Walabu University: College of Business and Economics Department of Managementzelalem wegayehuNo ratings yet
- Haad ExamDocument5 pagesHaad ExamGamaliel Season100% (3)
- Ict - chs9 Lesson 1 - Basic Computer Configuration SetupDocument29 pagesIct - chs9 Lesson 1 - Basic Computer Configuration SetupOmengMagcalasNo ratings yet
- Attendance Monitoring System For Christian College of Tanauan Using RfidDocument47 pagesAttendance Monitoring System For Christian College of Tanauan Using RfidChristian Alfred VillenaNo ratings yet
- LCD5500Z / PKP-LCD v3.x Installation Instructions: WiringDocument8 pagesLCD5500Z / PKP-LCD v3.x Installation Instructions: WiringImi Michał SmulskiNo ratings yet
- QR Code in School Education-Oer Digital Content C.PALANISAMY, M.SC (Bot) ., M.Ed., M.Phil., M.A (Yoga) ., M.SC (Psy) .,PGDCA.Document5 pagesQR Code in School Education-Oer Digital Content C.PALANISAMY, M.SC (Bot) ., M.Ed., M.Phil., M.A (Yoga) ., M.SC (Psy) .,PGDCA.ramNo ratings yet
- ASME Y14.4M-1989 Pictoral DrawingDocument16 pagesASME Y14.4M-1989 Pictoral DrawingloebNo ratings yet
- StoDocument4 pagesStoaunhavcNo ratings yet
- Revisiting Cook-Levin Theorem Using NP-Completeness and Circuit-SATDocument8 pagesRevisiting Cook-Levin Theorem Using NP-Completeness and Circuit-SATIJAERS JOURNALNo ratings yet
- CyberOps Module 11Document36 pagesCyberOps Module 11Mihai MarinNo ratings yet