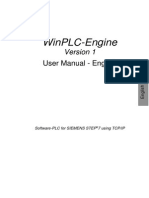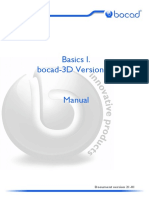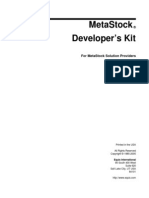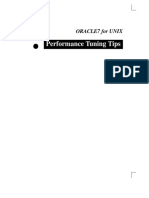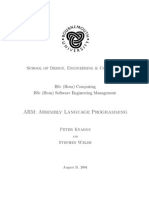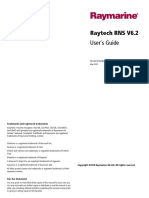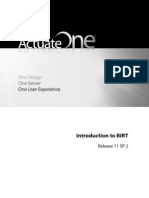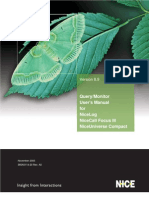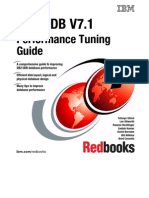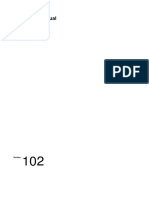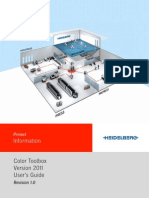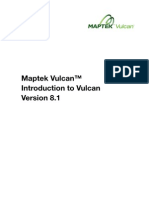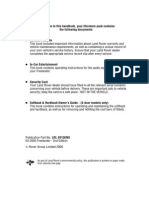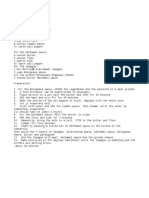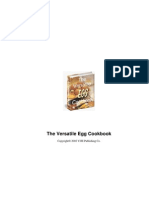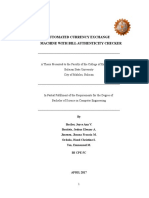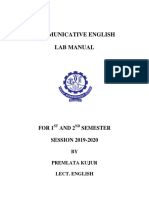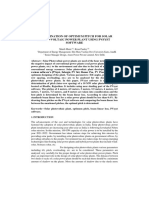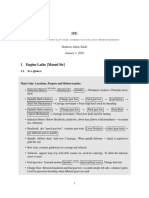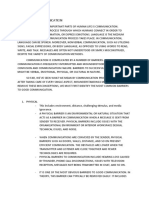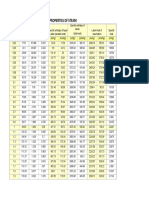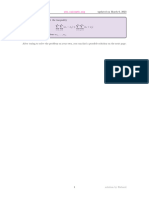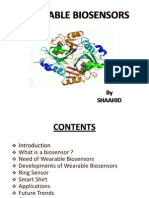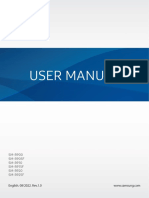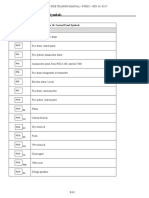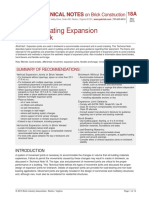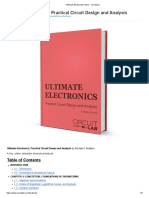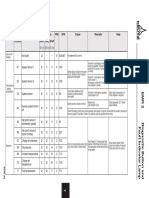Professional Documents
Culture Documents
KNIME Workbench Guide
Uploaded by
Dennis SinnedCopyright
Available Formats
Share this document
Did you find this document useful?
Is this content inappropriate?
Report this DocumentCopyright:
Available Formats
KNIME Workbench Guide
Uploaded by
Dennis SinnedCopyright:
Available Formats
KNIME Workbench Guide
KNIME AG, Zurich, Switzerland
Version 4.0 (last updated on 2020-10-27)
Table of Contents
Workspaces . . . . . . . . . . . . . . . . . . . . . . . . . . . . . . . . . . . . . . . . . . . . . . . . . . . . . . . . . . . . . . . . . . . . 1
KNIME Workbench . . . . . . . . . . . . . . . . . . . . . . . . . . . . . . . . . . . . . . . . . . . . . . . . . . . . . . . . . . . . . . . 2
Welcome Page. . . . . . . . . . . . . . . . . . . . . . . . . . . . . . . . . . . . . . . . . . . . . . . . . . . . . . . . . . . . . . . . 3
Workflow Editor & Nodes . . . . . . . . . . . . . . . . . . . . . . . . . . . . . . . . . . . . . . . . . . . . . . . . . . . . . . . 4
KNIME Explorer . . . . . . . . . . . . . . . . . . . . . . . . . . . . . . . . . . . . . . . . . . . . . . . . . . . . . . . . . . . . . . 10
Mount Points . . . . . . . . . . . . . . . . . . . . . . . . . . . . . . . . . . . . . . . . . . . . . . . . . . . . . . . . . . . . . . . . 12
Workflow Coach . . . . . . . . . . . . . . . . . . . . . . . . . . . . . . . . . . . . . . . . . . . . . . . . . . . . . . . . . . . . . 19
Node Repository . . . . . . . . . . . . . . . . . . . . . . . . . . . . . . . . . . . . . . . . . . . . . . . . . . . . . . . . . . . . . 21
KNIME Hub Search . . . . . . . . . . . . . . . . . . . . . . . . . . . . . . . . . . . . . . . . . . . . . . . . . . . . . . . . . . . 22
Description . . . . . . . . . . . . . . . . . . . . . . . . . . . . . . . . . . . . . . . . . . . . . . . . . . . . . . . . . . . . . . . . . . 23
Outline. . . . . . . . . . . . . . . . . . . . . . . . . . . . . . . . . . . . . . . . . . . . . . . . . . . . . . . . . . . . . . . . . . . . . . 23
Console. . . . . . . . . . . . . . . . . . . . . . . . . . . . . . . . . . . . . . . . . . . . . . . . . . . . . . . . . . . . . . . . . . . . . 23
Customizing the KNIME Workbench . . . . . . . . . . . . . . . . . . . . . . . . . . . . . . . . . . . . . . . . . . . . . . . 25
Node Monitor . . . . . . . . . . . . . . . . . . . . . . . . . . . . . . . . . . . . . . . . . . . . . . . . . . . . . . . . . . . . . . . . 25
Reset and Logging . . . . . . . . . . . . . . . . . . . . . . . . . . . . . . . . . . . . . . . . . . . . . . . . . . . . . . . . . . . 26
Show Heap Status. . . . . . . . . . . . . . . . . . . . . . . . . . . . . . . . . . . . . . . . . . . . . . . . . . . . . . . . . . . . 26
Configuring KNIME Analytics Platform . . . . . . . . . . . . . . . . . . . . . . . . . . . . . . . . . . . . . . . . . . . . . 28
Preferences . . . . . . . . . . . . . . . . . . . . . . . . . . . . . . . . . . . . . . . . . . . . . . . . . . . . . . . . . . . . . . . . . 28
Setting up knime.ini. . . . . . . . . . . . . . . . . . . . . . . . . . . . . . . . . . . . . . . . . . . . . . . . . . . . . . . . . . . 29
KNIME Tables . . . . . . . . . . . . . . . . . . . . . . . . . . . . . . . . . . . . . . . . . . . . . . . . . . . . . . . . . . . . . . . . . . 32
Data Table . . . . . . . . . . . . . . . . . . . . . . . . . . . . . . . . . . . . . . . . . . . . . . . . . . . . . . . . . . . . . . . . . . 32
Column Types . . . . . . . . . . . . . . . . . . . . . . . . . . . . . . . . . . . . . . . . . . . . . . . . . . . . . . . . . . . . . . . 33
Sorting . . . . . . . . . . . . . . . . . . . . . . . . . . . . . . . . . . . . . . . . . . . . . . . . . . . . . . . . . . . . . . . . . . . . . 35
Column Rendering. . . . . . . . . . . . . . . . . . . . . . . . . . . . . . . . . . . . . . . . . . . . . . . . . . . . . . . . . . . . 36
Table Storage. . . . . . . . . . . . . . . . . . . . . . . . . . . . . . . . . . . . . . . . . . . . . . . . . . . . . . . . . . . . . . . . 37
KNIME Workbench Guide
In this section of the documentation we describe the first steps after starting
KNIME Analytics Platform and all of the resources you have on the KNIME
Workbench to build your workflows. This chapter also explains how to customize
your workbench, configure KNIME to best suit your needs and finally explains data
tables.
Workspaces
When you start KNIME Analytics Platform the KNIME Analytics Platform Launcher window
appears and you are promoted to define the KNIME workspace, as shown in Figure 1.
The KNIME workspace is a folder on your local computer to store your KNIME
workflows, node settings, and data produced by the workflow.
Figure 1. KNIME Analytics Platform Launcher
The workflows and data stored in your workspace are subsequently available through the
KNIME Explorer in the upper left corner of the KNIME Workbench.
© 2018 KNIME AG. All rights reserved. 1
KNIME Workbench Guide
KNIME Workbench
After you have selected a workspace for your project, click Launch. The KNIME Analytics
Platform user interface - the KNIME Workbench - opens.
It is typically organized as follows.
Figure 2. KNIME Workbench
In the next few sections we explain the functionality of and what you can do with these
components of the workbench:
• Welcome Page
• Workflow Editor & Nodes
• KNIME Explorer
• Workflow Coach
• Node Repository
• KNIME Hub Search
• Description
• Outline
• Console
© 2018 KNIME AG. All rights reserved. 2
KNIME Workbench Guide
Welcome Page
In the middle of the KNIME workbench is the Welcome Page shown in Figure 3.
Figure 3. Welcome Page
This page links you to information - for example introductory materials on our website, quick
links inside the KNIME Workbench such as the most recently opened workflows, and tips and
tricks.
If you close the Welcome Page by clicking in the top right hand corner, you are left with an
empty canvas. This is your KNIME Workflow Editor.
© 2018 KNIME AG. All rights reserved. 3
KNIME Workbench Guide
Workflow Editor & Nodes
The workflow editor is where workflows are assembled. Workflows are made up of individual
tasks, represented by nodes.
You create a workflow by dragging nodes from the Node Repository to the workflow editor,
then connecting, configuring and executing them.
Nodes
In KNIME Analytics Platform, individual tasks are represented by nodes. Nodes can perform
all sorts of tasks, including reading/writing files, transforming data, training models, creating
visualizations, and so on.
Facts about Nodes
Figure 4. Node ports and node status
• Each node is displayed as a colored box with input and output ports, as well as a status,
as shown in Figure 4
• The input port(s) hold the data that the node processes, and the output port(s) hold the
resulting datasets of the operation
• The data is transferred over a connection from the output port of one to the input port
of another node.
For simplicity we refer to data when we refer to node input and output ports, but
nodes can also have input and output ports that hold a model, a database
query, or another type explained in Node Ports.
Changing the Status of a Node
To change the status of a node, you either configure, execute, or reset it. You can find all
© 2018 KNIME AG. All rights reserved. 4
KNIME Workbench Guide
these options in the context menu of a node shown in Figure 5.
Open the context menu by right clicking a node. From the context menu you can also open
output tables and views, as well as copy nodes, along with some more advanced node
options.
Figure 5. Context menu of a node
Identifying the Node Status
The traffic light below each node shows the status of the node. When you configure a node,
the traffic light changes from red to yellow, i.e. from "not configured" to "configured".
When you add a new node to the Workflow Editor, its status is "not configured" - shown by the
red traffic light below the node.
Configuring the Node
You can configure the node by adjusting the settings in its configuration dialog.
Open the configuration dialog of a node by either:
• Double clicking the node
• Right clicking a node and selecting Configure… in the context menu
• Or, selecting the node and pressing F6
In addition to the task specific settings, each configuration dialog has a:
• "Memory Policy"-tab: here you can define whether tables are attempted to be kept in
© 2018 KNIME AG. All rights reserved. 5
KNIME Workbench Guide
memory, or if all tables are written to disk (see the section on In-Memory Caching for
details).
• "Flow Variables"-tab: flow variables are explained in the Flow Control Guide
Executing the Node
Some nodes have the status "configured" already when they are created. These nodes are
executable without adjusting any of the default settings.
To execute a node, you can either
• Right click the node and select Execute
• Or, select the node and press F7
If execution is successful, the node status becomes "executed", which you will see from the
green traffic light. If the execution fails, you will see an error sign on the traffic light, and you
will have to revise the node settings and the node’s inputs and adjust them as necessary.
You can inspect the outputs, such as data tables, and views of an executed node by right
clicking the node and selecting one of the last options in the menu. If the node produces an
(interactive) view in its output, like all JavaScript based nodes, you can open it by selecting
(Interactive) View: … in the middle of the context menu.
Canceling Execution of the Node
To cancel the execution of a node, right click it and select Cancel or select it and press F9.
Resetting the Node
To reset a node, right click it and select Reset or select it and press F8.
Resetting a node also resets all of its subsequent nodes in the workflow. Now,
the status of the node(s) turns from "executed" into "configured", the nodes'
outputs are cleared.
Node Ports
A node may have multiple input ports and multiple output ports. A collection of
interconnected nodes, using the input ports on the left and output ports on the right,
constitutes a workflow. The input ports consume the data from the output ports of the
© 2018 KNIME AG. All rights reserved. 6
KNIME Workbench Guide
predecessor nodes, and the output ports provide data to the successor nodes in the
workflow.
Besides data tables, input and output ports can provide other types of inputs and outputs. For
each type the pair of input and output port looks different, as shown in Figure 6.
You can only connect an output port to an input port of the same type - data to data, model to
model, and so on.
Some input ports can by empty, like the data input port of the Decision Tree View
(JavaScript) node in Figure 6. This means that the input is optional, and the node can be
executed without the input. The mandatory inputs, shown by filled input ports, have to be
provided to execute the node.
Figure 6. Common Port Types
A tooltip gives a short explanation of the input and output ports. If the node is executed, the
dimensions of the outcoming data are shown in its data output port. You can find a more
detailed explanation of the input and output ports in the node description.
How to select, move, copy, and replace nodes in a workflow
You can move nodes into the workflow editor by dragging and dropping them. To copy nodes
between workflows, select the nodes you want to copy, right click the selection, and select
Copy in the menu. In the destination workflow, right click the workflow editor, and select
Paste in the menu.
To select a node in the workflow editor, click it once, and you will see a border around it. To
select multiple nodes, either press Ctrl and select nodes by mouse click, or draw a rectangle
over the nodes with the mouse.
You can replace a node by dragging a new node onto an existing node. Now the existing node
© 2018 KNIME AG. All rights reserved. 7
KNIME Workbench Guide
will be covered with a colored box with an arrow and boxes inside as shown in Figure 7.
Releasing the mouse replaces the node.
Figure 7. Replacing a node in a workflow
Comments and Annotations
You have two options to document your workflow (shown in Figure 8) in the workflow editor:
• Add a comment to an individual node by double clicking the text field below the node
and editing the text.
• Add a general comment to the workflow, right click the workflow editor and select New
Workflow Annotation in the menu. Now a yellow box will appear in the workflow editor.
To edit the workflow annotation box, you can:
• Move the workflow annotation box inside the workflow editor by first activating it from
the top left corner, and then dragging the box.
• Resize the box by dragging any of its edges.
• Edit the text inside by double clicking the top left corner of the annotation box and
typing new text in the text field.
• Change the properties of the text and the border by double clicking in the top left corner
and then right clicking inside the box. A menu will open showing the available editing
options.
© 2018 KNIME AG. All rights reserved. 8
KNIME Workbench Guide
Figure 8. Writing a node comment and creating a workflow annotation
In the video Annotations & Comments we give you a few hints about how to
document your workflow.
Workflow Editor Settings
You can change visual properties of the workflow editor by clicking the "Workflow Editor
Settings" button on the toolbar.
In the dialog that opens, you can change the grid size, or remove the grid lines completely.
You can also change the connection style from angular to curved, and make the connections
thicker or narrower.
The changes will only apply to the currently active workflow editor. If you want to change the
default workflow editor settings, go to File → Preferences → KNIME → KNIME GUI →
Workflow Editor.
Keyboard Shortcuts
To view a full list of keyboard shortcuts, choose Help → Show Active Keybindings. Here you
can view all the keybindings to commands, modify the bindings, and create your own
shortcuts.
© 2018 KNIME AG. All rights reserved. 9
KNIME Workbench Guide
KNIME Explorer
The KNIME Explorer is where you can manage your workflows, workflow groups, and server
connections.
Figure 9. KNIME Explorer
Creating a New Workflow
To create an empty workflow, right click anywhere in your local workspace, and select New
KNIME Workflow… in the menu, or use one of the options explained in Building Workflows.
Give the workflow a name, and define the destination of the new workflow.
Click Finish, and the new workflow will appear in the selected workflow group in the KNIME
Explorer.
If you want to learn how to build a workflow, you can take a look at the next section Building
Workflows, follow the steps in the Quickstart Guide, or check the video Workflows and
Workflow Groups.
Building Workflows
To create a workflow, you need an empty workflow canvas. You can do any of these things:
• Select "Create new workflow" on the Welcome Page
• Navigate to File → New…, and select New KNIME Workflow.
• Click the leftmost icon in the toolbar
© 2018 KNIME AG. All rights reserved. 10
KNIME Workbench Guide
• Right click in the local workspace and select New KNIME Workflow…
A workflow is built by dragging nodes from the node repository to the workflow editor and
connecting them. To add a node from the node repository or from the workflow coach to the
workflow editor, you have two options shown in Figure 10:
• Drag and drop the node into the workflow editor
• Double click the node
Figure 10. Adding a node into the workflow editor
Once you have added two nodes to the workflow editor, you probably want to connect them.
There are three ways to connect nodes:
• Click the output port of the first node and release the mouse at the input port of the
second node. Now, the nodes are connected.
• Select a node in the workflow editor, and then double click the next node in the node
repository. This double click creates a new node, and connects it to the selected node
in the workflow editor.
• Select the nodes you want to connect in the workflow editor and press "Ctrl + L".
If you want to add a node between two nodes in a workflow, you do not have to disconnect
them. Just drag the node from the node repository, and release it on its place in the workflow
© 2018 KNIME AG. All rights reserved. 11
KNIME Workbench Guide
when the connector has turned red, as shown in Figure 11. The red connection means that it
is ready to accept the new node when you release the mouse.
Figure 11. Add a node in the middle of a workflow
Mount Points
Mount points are workflow repositories that are accessible from KNIME Analytics Platform.
They can be displayed as root directories in the KNIME Explorer view.
Each mount point consists of the location of the workflow repository, and a mount ID. For a
local workflow repository, the location is the path to the folder, and for a server it is the
address of the server. The mount ID is used to reference files and workflows under the mount
point.
knime:// Protocol
First of all, knime:// protocol is a protocol specific to KNIME that allows you to specify file
paths relatively to the KNIME workspace or even the location of the currently executing
workflow.
The first element in the file path after knime:// is the base for the path. It is either the
workflow itself, the current mount point or a specific mount point like LOCAL in the following
example:
knime://LOCAL/My_First_Project/data/sales_2008-2011.csv
The portable file path options are explained in the subsections below and in this
video: The knime:// Protocol.
© 2018 KNIME AG. All rights reserved. 12
KNIME Workbench Guide
Absolute Paths
Absolute paths are defined relative to a specific mount point. The following file path is
defined using the absolute path to the file based on the mount point LOCAL:
knime://LOCAL/My_First_Project/data/sales_2008-2011.csv
The file path would now work on any system where the workflow is saved in the local
workspace, and the file path inside the local workspace folder is the same.
Mountpoint-relative Paths
Because of the LOCAL term in the absolute path, accessing the file with the absolute path is
not possible, if the workflow is deployed to a server.
To enable access to a data file both locally and on a server, you can define the path to the file
relative to the currently active mount point.
You do this by changing the LOCAL term in the file path to knime.mountpoint as in this file
path:
knime://knime.mountpoint/My_First_Project/data/sales_2008-2011.csv
In the mountpoint-relative file path, the knime.mountpoint refers to the uppermost folder
level, which can be LOCAL or the mount ID of a server.
Workflow-relative Path
The most flexible portable file path is the workflow-relative path. A workflow-relative path
defines the file path relative to the currently executing workflow. Using this file path you can
access data files in workflows in local workspaces on different systems, or on a server, as
long as the folder structure between the workflow and the data file is the same.
Compared to the absolute path and mountpoint-relative path, the name of the folder
containing the workflow does not have to be the same in the different locations. That’s
because an upper folder level is denoted by /../ instead of the name of the folder.
© 2018 KNIME AG. All rights reserved. 13
KNIME Workbench Guide
Figure 12. Workflow-relative file path
Save Workflows with Data
You can easily include data into your workflow by using the workflow-relative paths as
described above. First, access the KNIME workflow in your knime-workspace from your
operating system (it is just a folder), then manually create a folder called data, and place your
data inside this folder. In this way you can easily reference your data within nodes using
knime://knime.workflow/data, which makes sure that your data will remain with your
workflow whenever you archive it, export it, or upload it to a KNIME Server or the KNIME Hub.
© 2018 KNIME AG. All rights reserved. 14
KNIME Workbench Guide
Figure 13. Workflow-relative file path
Workflow Groups
Multiple workflows can be organized into workflow groups. Workflow groups are folders in
the KNIME workspace that can include multiple workflows, as well as associated datafiles,
shared metanodes, and even other workflow groups.
The workflow groups in the currently active local workspace are shown under the LOCAL
mount point in the KNIME Explorer.
There are three ways to create a new, empty workflow group:
• Right click in your local workspace in the KNIME Explorer, and select New Workflow
Group… in the menu
• Click the arrow next to the leftmost icon in the toolbar and select New KNIME Workflow
Group
• Navigate to File → New…, select New KNIME Workflow Group in the list, and click Next.
In the dialog that opens, give the folder a name, and define where in your local workspace you
want to save the folder. Click Finish. Now the new folder will appear in the selected
destination in the KNIME Explorer.
© 2018 KNIME AG. All rights reserved. 15
KNIME Workbench Guide
Import/Export Workflows
You have two options to export a workflow:
• You can export it as a file
• Or, you can deploy it to a server (requires a license)
In the same way, you can also import a workflow:
• Import a file containing a workflow into your local workspace
• Or, save a workflow on a server to your local workspace. Accessing the EXAMPLES
Server does not require any credentials, and you can save the workflows there to your
local workspace.
How to Import and Export a Workflow (or Workflow Group)
To import or export a workflow or a workflow group, you can:
• Right click anywhere in the local KNIME workspace, and select Import (Export) KNIME
Workflow…, as shown in Figure 14.
Figure 14. Importing and Exporting Workflow (Groups)
• Or, go to File menu and select Import (Export) KNIME Workflow…
The dialog shown in Figure 15 opens.
Importing a Workflow
In the upper part of the "Import" dialog, select the items to import, i.e define the file or
directory path to import. In the "Destination" field underneath, define the destination folder in
the KNIME workspace you want to import to.
© 2018 KNIME AG. All rights reserved. 16
KNIME Workbench Guide
If you import a workflow group, you will see a list of elements inside the workflow group in
the lower part of the dialog. Here you can select single elements to import.
Exporting a Workflow
In the upper part of the "Export" dialog, select the workflow (or group) you want to export. In
the "Destination" field underneath, define the path to the destination folder on your system,
and the name of the file.
In "Options" you can choose to reset the workflow(s) before exporting. When you reset a
node, the node status changes from "executed" to "configured", and the output of the node
will not be available any more. If you export a workflow in an executed state, the data used in
the workflow will be exported as well. See the section on Reset and Logging for more
information.
If you export a workflow group, you can select which elements the exported file will contain.
Figure 15. Defining Settings for Importing and Exporting Workflow (Groups)
Importing and exporting workflows are also introduced in this video:
Import/Export Workflows.
• The file extension for a KNIME workflow, is .knwf (KNIME workflow file)
© 2018 KNIME AG. All rights reserved. 17
KNIME Workbench Guide
• The file extension for a workflow group, is .knar (KNIME archive file)
EXAMPLES Server
You can explore example workflows - including real-world use cases - on the public
EXAMPLES server.
Inspect the workflow groups for different categories by expanding the EXAMPLES mount
point in the KNIME Explorer, and then double clicking the text below as shown in Figure 16.
To download an example workflow:
• Drag and drop
• Or, copy and paste
the workflow into your LOCAL workspace. Double click the downloaded copy of the example
workflow to open and edit it like any other workflow.
Alternatively, double click the example workflow directly on the EXAMPLES server to open it
in the workflow editor. Save it to your LOCAL workspace via "File" and then "Save As…".
Figure 16. Example workflow available on the EXAMPLES Server
The video The EXAMPLES Server provides a more detailed introduction to the
EXAMPLES server.
© 2018 KNIME AG. All rights reserved. 18
KNIME Workbench Guide
Workflow Coach
The workflow coach shown in Figure 17 provides node recommendations. If you have
selected a node in the workflow editor, the workflow coach shows the most popular nodes to
follow the selected node. If you have not selected any node, the recommendations represent
the most popular nodes to start a workflow.
The recommendations are based on KNIME community usage statistics about workflows
built in KNIME Analytics Platform. You can add nodes from the workflow coach to the
workflow editor in the same way as you would from the node repository - by drag and drop, or
by a double click.
Figure 17. Workflow Coach
Note: start or stop sending anonymous usage data any time by checking the option Yes, help
improve KNIME. in the "KNIME" dialog in Preferences.
Customizing node recommendations
Customize the node recommendations in the "Workflow Coach" dialog, which you find by
navigating to File → Preferences → KNIME → Workflow Coach.
You have these three options:
• Add node recommendations based on workflows in the currently active local
workspace by enabling the Workspace Node Recommendations option in the
"Workspace Recommendations" dialog.
• Add node recommendations based on the workflows on a server by selecting the
KNIME Server in the "Server Recommendations" dialog
• Disable the node recommendations by the community by unchecking the Node
Recommendations by the Community option in the "Workflow Coach" dialog
© 2018 KNIME AG. All rights reserved. 19
KNIME Workbench Guide
The video Workflow Coach: The Wisdom of the KNIME Crowd provides a more
detailed introduction to node recommendations.
© 2018 KNIME AG. All rights reserved. 20
KNIME Workbench Guide
Node Repository
Currently installed nodes are available in the node repository where they are organized under
different categories. You can add a node from the node repository into the workflow editor by
drag and drop, or by a double click, as we explain in the section Building Workflows.
You can search for a node by expanding the categories or by typing a search term in the
search field on top of the node repository, as shown in Figure 18. The default search mode is
crisp search. Using this search mode, the interface will return all the nodes that either have
the search term in their names, or they are in a subcategory whose name include the search
term.
You can switch the search mode to fuzzy search by clicking the icon next to the search field.
Using this search mode, the interface will return all the nodes that are related to the search
term.
Figure 18. Node repository with two search modes
An introduction to the node repository is also available in the video Node
Repository.
© 2018 KNIME AG. All rights reserved. 21
KNIME Workbench Guide
KNIME Hub Search
The search bar on the right of the KNIME Workbench shown in Figure 2 provides a convenient
way to directly search the KNIME Hub from within KNIME Analytics Platform. After you
entered a search term or sentence, press Enter. This will open a browser window and display
the results of the search.
© 2018 KNIME AG. All rights reserved. 22
KNIME Workbench Guide
Description
The description panel on the right of the KNIME Workbench shown in Figure 2 provides a
description of the currently active workflow, or a node selected in the node repository or
workflow editor. For a workflow, the first part is a general description, followed by tags and
links to other resources related to the workflow. For a node, the first part is a general
description, followed by the available setting options, and finally a list of input and output
ports.
Outline
In the outline on the bottom part of the KNIME Workbench shown in Figure 19, you see an
overview of the currently active workflow. If the whole workflow does not fit in the workflow
editor, you can change the active area by scrolling the blue, transparent rectangle.
Figure 19. Outline and console
Console
The console on the bottom part of the KNIME Workbench shown in Figure 19 shows all
© 2018 KNIME AG. All rights reserved. 23
KNIME Workbench Guide
warning and error messages related to the workflow execution - indicating what is going on
under the hood. If you want debug and log information messages to be reported in the
console, you can change the log file log level in File → Preferences → KNIME.
© 2018 KNIME AG. All rights reserved. 24
KNIME Workbench Guide
Customizing the KNIME Workbench
Node Monitor
If you want to inspect intermediate output tables in your workflow, you can add a Node
Monitor panel into your KNIME workbench. Go to View → Other → KNIME Views, and you will
find the Node Monitor item in the list of available views, as shown in Figure 20.
Figure 20. Adding node monitor to the KNIME Workbench
After adding the panel to the workbench, select Show Output Table in the menu in the upper
right corner of the node monitor panel, as shown in Figure 21. Now, this panel will show the
output table of the node you have selected in the workflow editor.
© 2018 KNIME AG. All rights reserved. 25
KNIME Workbench Guide
Figure 21. Showing output table in the node monitor in the KNIME Workbench
Besides the output table, you can also have the node monitor panel to show the available
flow variables in the node output, or the execution time of the node. Or, you can pin the
output of one node. This means that the output of the pinned node is shown independently of
the selection in the workflow editor.
Reset and Logging
When you reset a node, the node status changes from "executed" to "configured", and the
output of the node will not be available any more. If you save a workflow in an "executed"
state, the data used in the workflow will be saved as well. That is, the larger the dataset, the
larger the file size. Therefore, resetting workflows before saving them is recommended if you
can access the dataset without any restrictions.
A reset workflow only saves the node configurations, and not any results. However, resetting
a node does not undo the operation executed before. All operations done during creation,
configuration, and execution of a workflow are reported in the knime.log file.
You can inspect the knime.log file by going to View → Open KNIME log. The log file opens in
the workflow editor. The knime.log file has a limited size, and after reaching it the rows will
be overwritten from the top.
You can also find the knime.log file in the knime-folder inside the .metadata-folder, which you
will find in the KNIME workspace folder you defined when launching KNIME Analytics
Platform.
Show Heap Status
The heap status panel shows the memory usage during the execution of a workflow, and
helps you to monitor memory usage for your project. To add the heap status panel to the
© 2018 KNIME AG. All rights reserved. 26
KNIME Workbench Guide
workbench, go to File → Preferences. In the dialog that opens, click General, select Show heap
status, and click Apply and Close.
A heap status bar showing the memory usage appears in the bottom right part of the status
bar, directly below the console panel. Next to the heap status bar is the "Run Garbage
Collector" button, which you can click to manually allocate and free up memory.
© 2018 KNIME AG. All rights reserved. 27
KNIME Workbench Guide
Configuring KNIME Analytics Platform
Preferences
You can adjust the default settings in KNIME Analytics Platform in Preferences. Go to File →
Preferences, and in the dialog that opens, you will find a list of subcategories. Each category
contains a separate dialog for specific settings like database drivers, available update sites,
and appearance.
KNIME
Select KNIME in the list of subcategories, and you can define the log file log level. By default
it is set to DEBUG. This log level helps developers to find reasons for any unexpected
behavior.
Directly below, you can define the maximum number of threads for all nodes. Separate
branches of the workflow are distributed to several threads to optimize the overall execution
time. By default the number of threads is set to twice the number of CPUs on your machine.
In the same dialog, you can also define the directory for temporary files.
By checking the last option Yes, help improve KNIME., you agree to sending us anonymous
usage data. Your agreement activates the node recommendations by community in the
Workflow Coach.
KNIME GUI
If you expand the KNIME category, you will find a subcategory KNIME GUI. In this dialog, you
can define the console view log level. By default it is set to "WARN", because more detailed
information is only useful for diagnosis purposes.
Further below, you can select which confirmation dialogs are shown when you use KNIME
Analytics Platform. Choose from the following:
• Confirmation after resetting a node
• Deleting a node or connection
• Replacing a connection
• Saving and executing workflow
• Loading workflows created with a nightly build
© 2018 KNIME AG. All rights reserved. 28
KNIME Workbench Guide
In the same dialog, you can define what happens if an operation requires executing the
previous nodes in the workflow. You have these three options:
• Nodes are executed automatically
• The node execution is always rejected
• Show a dialog to execute or not
The following options allow you to define if workflows are saved automatically and after
which time interval and if linked metanodes are automatically updated, among some visual
properties like the border width of the workflow annotations.
Master Key
If you use credentials in your workflow, you can encrypt them using a Master Key. Once you
enter for example your credentials for different database connections in a workflow, you do
not need to save them together with the workflow, nor do you need to enter them every time
you open the workflow. Instead, you just provide the Master Key.
Setting up knime.ini
When installing KNIME Analytics Platform, configuration options are set to their defaults. The
configuration options, i.e. options used by KNIME Analytics Platform, range from memory
settings to system properties required by some extensions.
The default settings can be changed in the knime.ini file. You can find the knime.ini file in
the installation folder of KNIME Analytics Platform.
To locate the knime.ini file on MacOS, open Finder and navigate to your
installed Applications.
Next, right click the KNIME application, select Show Package Contents in the
menu, and navigate to Contents, and open Eclipse.
The knime.ini file can be edited with any plaintext editor, such as Notepad (Windows),
TextEdit (MacOS) or gedit (Linux).
The entry -Xmx1024m in the knime.ini file specifies how much memory KNIME Analytics
Platform is allowed to use. The setting for this value will depend on how much memory is
available in your machine. KNIME recommends setting it to approximately one half of your
available memory, but you can modify the value based on your needs. For example, if your
computer has 16GB of memory, you might set the entry to -Xmx8G.
© 2018 KNIME AG. All rights reserved. 29
KNIME Workbench Guide
Besides the memory available, many other settings can be defined in the knime.ini file.
Table 1 provides an overview of some of the most common settings, and here you can
access a complete list of the configuration options.
Table 1. Common configuration settings in knime.ini file
Setting Explanation
-Xmx Sets the maximum amount of memory
available for KNIME Analytics Platform.
• default value: 1024m
• example: -Xmx16G
-Dknime.compress.io Determines which compression algorithm (if
any) to use when writing temporary tables to
• default value: SNAPPY disk.
• possible values: [SNAPPY|GZIP|NONE]
• example:
-Dknime.compress.io=SNAPPY
-Dorg.knime.container.cellsinmemory This setting defines the size of a "small
table". Small tables are attempted to be kept
• default value: 5,000 in memory, independent of the Table
• possible values: any value between 0 Caching strategy. By increasing the size of a
and 2,147,483,647 small table, you can limit the number of
swaps to the disk, which comes at the cost
• example:
of reducing memory space available for
-Dorg.knime.container.cellsinmemor
other operations.
y=100,000
-Dknime.table.cache Determines whether to attempt to cache
large tables (i.e., tables that are not
• default value: LRU considered to be "small"; see setting
• possible values: [LRU|SMALL] -Dorg.knime.container.cellsinmemory) in
memory. If set to LRU, large tables are
• example: -Dknime.table.cache=SMALL
evicted from memory in least-recently used
(LRU) order or when memory becomes
scarce. If set to SMALL, large tables are
always flushed to disk.
© 2018 KNIME AG. All rights reserved. 30
KNIME Workbench Guide
Setting Explanation
-Dknime.url.timeout When trying to connect or read data from an
URL, this value defines a timeout for the
• default value: 1,000 ms request. Increase the value if a reader node
• example: -Dknime.url.timeout=100 fails. A too high timeout value may lead to
slow websites blocking dialogs in KNIME
Analytics Platform.
© 2018 KNIME AG. All rights reserved. 31
KNIME Workbench Guide
KNIME Tables
Data Table
Very common input and output ports of nodes are data input ports and data output ports,
which you can recognize from the black triangles in Figure 22.
Figure 22. Data input and output port
A data table is organized by columns and rows, and it contains a number of equal-length
rows. Elements in each column must have the same data type.
The data table shown in Figure 23 is produced by the File Reader node, which is one of the
many nodes with a black triangle output port for data output. To open the table, right click the
node and select the last item File Table in the menu. The output table has unique row IDs and
column headers. The row IDs are automatically created by the reader node, but they can also
defined manually. The row IDs and the column headers can therefore be used to identify each
data cell in the table. Missing values in the data are shown by a question mark.
Besides the data table, the node output contains the default "Table" tab, "Spec" tab,
"Properties" tab, and "Flow Variables" tab. The "Table" tab shows the contents of the table.
The "Spec" tab shows the meta information of the table, including the column name, column
type, and optional properties like the domain of the values in the column. In the "Properties"
tab, you can see possible metadata related to some columns, for example the width of the
histogram in the "Histogram" column produced by the Statistics node. The "Flow Variables"
tab shows the available flow variables in the node output and their current values.
© 2018 KNIME AG. All rights reserved. 32
KNIME Workbench Guide
Figure 23. Data Output in KNIME Analytics Platform
In the video Data Table Structure we introduce the data organization and data
representation in KNIME Analytics Platform in more detail.
Column Types
The basic data types in KNIME Analytics Platform are Integer, Double, and String, along with
other supported data types such as Long, Boolean value, JSON, URI, Document, Date&Time, Bit
vector, Image, and Blob. KNIME Analytics Platform also supports customized data types - for
example, a representation of a molecule.
If you click on the "Spec" tab in an output table, you will see the data types of the columns in
the data table, as well as the domain of the values in the columns, as shown in Figure 24. For
numerical values you will see the range of the values in the data. For string values, you will
see the different values appearing in the data.
© 2018 KNIME AG. All rights reserved. 33
KNIME Workbench Guide
Figure 24. Data types and data domain in Spec tab
The reader nodes in KNIME Analytics platform assign a data type to each column based on
their interpretation of the content. If the correct data type of a column is not recognized by
the reader node, you can convert the data type afterwards. The nodes to convert data types
are for example String to Number, Number to String, Double to Int, String to Date&Time, String
to JSON, and String to URI.
Many of the special data types are recognized as String by the reader nodes. To convert
these String columns to their correct data types, you can use the Column Type Auto Cast
node.
If you use the File Reader node to read a file, you can convert the column types directly in the
configuration dialog. You do this by double clicking a column header in the preview and
changing the column type in the dialog that opens, as shown in Figure 25.
© 2018 KNIME AG. All rights reserved. 34
KNIME Workbench Guide
Figure 25. Change column type in File Reader node
Sorting
You can sort rows in the table view output by values in one column by clicking the column
header and selecting Sort Descending or Sort Ascending as shown in Figure 26. Note that this
sorting only affects the current output view, and has no effect on the node output.
© 2018 KNIME AG. All rights reserved. 35
KNIME Workbench Guide
Figure 26. Sorting Data in Table View
To sort rows in an output table permanently, you can use the Sorter node. With the Column
Resorter node you can reorder columns.
Column Rendering
In a table view output, you can change how numeric values are displayed in a data table. For
example, it is possible to display numeric values as percentages, or with full precision. You
can even replace digits by a color scale or bars. To see these and other rendering options for
a column, right click the column header, and select Available Renderers as shown in Figure
27. Note that these changes are temporary, and have no effect on the node output.
Figure 27. Rendering Data in Table View
© 2018 KNIME AG. All rights reserved. 36
KNIME Workbench Guide
Table Storage
Many KNIME nodes, when executed, generate and provide access to tabular data at their
output ports. These tables might be small or large and, therefore, might fit into the executing
machine’s main memory or not. Several options are available for configuring which tables to
hold in memory as well as when and how to write tables to disk. These options are outlined in
this section.
In-Memory Caching
KNIME differentiates between small and large tables. Tables are considered to be small
(large) when they are composed of up to (more than) 5,000 cells. This threshold of 5,000
cells can be adjusted via the -Dorg.knime.container.cellsinmemory parameter in the
knime.ini file. KNIME always attempts to hold small tables in memory, flushing them to disk
only when memory becomes scarce.
In addition, KNIME attempts to keep recently used large tables in memory while sufficient
memory is available. However, it writes these tables asynchonously to disk in the
background, such that they can be dropped from memory when they have not been accessed
for some time or when memory becomes scarce. If you are concerned about the memory
consumption of a give node, you can configure that node to never attempt to hold its tables
in memory and, instead, write them to disk on execution. This can be helpful if you know in
advance that some node will generate a table that can’t be held in memory or if you want to
reduce a node’s memory footprint.
Figure 28. Configuring a node’s memory policy
© 2018 KNIME AG. All rights reserved. 37
KNIME Workbench Guide
Alternatively, by putting the line -Dknime.table.cache=SMALL into the knime.ini file, you can
globally configure KNIME to use a less memory-consuming, albeit much slower caching
strategy. This strategy only ever keeps small tables in memory.
Disk Storage
KNIME compresses tables written to disk to reduce the amount of occupied disk space. By
default, KNIME uses the Snappy compression algorithm to compress its tables. However,
KNIME can be configured to use GZIP compression or no compression scheme at all via the
-Dknime.compress.io parameter in the knime.ini file.
KNIME also supports columnar storage of tables using the Apache Parquet format. The
columnar table storage format provides much faster access to individual sections of a table
and can therefore speed up execution of certain nodes. To install the columnar data storage,
in the KNIME Analytics Platform, go to File → Install KNIME Extensions… and search for
KNIME Column Storage (based on Apache Parquet). To enable the columnar table storage,
navigate to File → Preferences → KNIME → Data Storage.
© 2018 KNIME AG. All rights reserved. 38
KNIME AG
Technoparkstrasse 1
8005 Zurich, Switzerland
www.knime.com
info@knime.com
The KNIME® trademark and logo and OPEN FOR INNOVATION® trademark are used by KNIME AG under license
from KNIME GmbH, and are registered in the United States. KNIME® is also registered in Germany.
You might also like
- Analytics Platform User GuideDocument61 pagesAnalytics Platform User Guideliem.tranNo ratings yet
- Analytics Platform User GuideDocument53 pagesAnalytics Platform User GuideOrbán AlbertNo ratings yet
- Genie 2000 Tutorials ManualDocument55 pagesGenie 2000 Tutorials ManualFrancesco Lombardi100% (1)
- From Alteryx To KNIME 092019Document40 pagesFrom Alteryx To KNIME 092019SugumarSrinivasanNo ratings yet
- KNIME Server User Guide: KNIME AG, Zurich, Switzerland Version 4.12 (Last Updated On 2021-04-13)Document39 pagesKNIME Server User Guide: KNIME AG, Zurich, Switzerland Version 4.12 (Last Updated On 2021-04-13)Ali HabibNo ratings yet
- PC 861 MappingAnalystDocument80 pagesPC 861 MappingAnalystDileepNo ratings yet
- Analytics - Platform - Best - Practices - Guide KnimeDocument23 pagesAnalytics - Platform - Best - Practices - Guide KnimejvanilNo ratings yet
- From Alteryx To KNIME: Written By: Corey Weisinger Edited By: Someone, I HopeDocument41 pagesFrom Alteryx To KNIME: Written By: Corey Weisinger Edited By: Someone, I HopeTest UserNo ratings yet
- Emonitor Users GuideDocument392 pagesEmonitor Users GuideFadooollNo ratings yet
- SheetCam TNG Plasma Manual - A4Document138 pagesSheetCam TNG Plasma Manual - A4Jose Antonio Siñani VilteNo ratings yet
- SCLM GuideDocument794 pagesSCLM GuidePallavi Srinivas100% (1)
- CitectSCADA CSV IncludeDocument130 pagesCitectSCADA CSV IncludeMichael Adu-boahenNo ratings yet
- WinPLC Engine enDocument38 pagesWinPLC Engine enesilvarosa88No ratings yet
- Delcam - PowerMILL 2017 Getting Started EN - 2016Document87 pagesDelcam - PowerMILL 2017 Getting Started EN - 2016phạm minh hùngNo ratings yet
- NAE GUIDE Johnson ControlsDocument124 pagesNAE GUIDE Johnson Controlsroby2004No ratings yet
- PBT mt11060 GDocument250 pagesPBT mt11060 Gandreeaoana45No ratings yet
- ACWMQ AdminHB ENGDocument62 pagesACWMQ AdminHB ENGtam doNo ratings yet
- Zebra Enterprise Connector-GuideDocument126 pagesZebra Enterprise Connector-Guidexmren@hotmail.comNo ratings yet
- 1439 OptoOPCServer Users GuideDocument82 pages1439 OptoOPCServer Users GuideYamith DavidNo ratings yet
- 01 Basics IDocument100 pages01 Basics ITran Dinh VuongNo ratings yet
- SAS BI Dashboard User GuideDocument98 pagesSAS BI Dashboard User GuideNarendra ReddyNo ratings yet
- CitectSCADA CSV - Include PDFDocument130 pagesCitectSCADA CSV - Include PDFMichael Adu-boahenNo ratings yet
- Metastock Developer KitDocument152 pagesMetastock Developer KitChenanda ChengaNo ratings yet
- Spec 40009 38 0Document41 pagesSpec 40009 38 0PlonkerNo ratings yet
- ORACLE For UNIX - Performance Tuning TipsDocument90 pagesORACLE For UNIX - Performance Tuning Tipselcaso34No ratings yet
- REVIT MEP Getting StartedDocument22 pagesREVIT MEP Getting StartedFrancisco Bertola Strehl100% (1)
- Mapbasic v7.0 User GuideDocument333 pagesMapbasic v7.0 User GuidePakar BacaNo ratings yet
- ARM AssyLangDocument156 pagesARM AssyLangxuanvinhspktvlNo ratings yet
- Template Developer's Guide PDFDocument295 pagesTemplate Developer's Guide PDFMariangeles XitumulNo ratings yet
- Accounting and Charge Back With Tivoli Decision Support For OS-390 Sg246044Document334 pagesAccounting and Charge Back With Tivoli Decision Support For OS-390 Sg246044bupbechanhNo ratings yet
- CEM3 ManualDocument76 pagesCEM3 ManualFranciscoPintoNo ratings yet
- RayTech V6.2 User Guide 81260-3 ENDocument228 pagesRayTech V6.2 User Guide 81260-3 ENsaidloubarNo ratings yet
- En ACS850 Control Panel UG ADocument48 pagesEn ACS850 Control Panel UG A周新强No ratings yet
- En ACS850 Control Panel UG ADocument48 pagesEn ACS850 Control Panel UG AcuongvcsNo ratings yet
- TIBCO ETL (Data Exchange)Document204 pagesTIBCO ETL (Data Exchange)Idit CohenNo ratings yet
- UtilitiesDocument465 pagesUtilitiessati1987No ratings yet
- Introduction To BIRTDocument88 pagesIntroduction To BIRTRaghavan MohanNo ratings yet
- A Practical Guide For Using MicroStation XMDocument162 pagesA Practical Guide For Using MicroStation XMnurul_suhariNo ratings yet
- RCM120-1501PT Embroidery Machine ManualDocument116 pagesRCM120-1501PT Embroidery Machine ManualpeillaNo ratings yet
- Arena Template Developer's GuideDocument286 pagesArena Template Developer's Guidejhonny_otiNo ratings yet
- Ts 671sp1 Fpdev v01 enDocument168 pagesTs 671sp1 Fpdev v01 enapi-19613073No ratings yet
- Workbook AnalyticsDocument48 pagesWorkbook AnalyticsRamya82 PisipatiNo ratings yet
- User'S Manual Query/Monitor: Niceuniverse CompactDocument194 pagesUser'S Manual Query/Monitor: Niceuniverse CompactPan ChieochanNo ratings yet
- Performance Tuning Guide: DB2 UDB V7.1Document418 pagesPerformance Tuning Guide: DB2 UDB V7.1karthika.subramanianNo ratings yet
- ImugDocument828 pagesImugFor GameNo ratings yet
- Copycat GettingstartedDocument94 pagesCopycat GettingstartedKok MunNo ratings yet
- SAN Storage PerformanceDocument412 pagesSAN Storage PerformancePablo Alberto Islas PadillaNo ratings yet
- Rucno Koriscenje CC220Document204 pagesRucno Koriscenje CC220Anonymous 1JHrgYNo ratings yet
- Igrafx 2009 TutorialsDocument78 pagesIgrafx 2009 TutorialsEmrE KayaNo ratings yet
- Color ToolDocument540 pagesColor Toolpawelskot67% (3)
- Intro To VulcanDocument242 pagesIntro To VulcanNik Agarwal67% (3)
- CompTIA Linux+ Certification Study Guide (2009 Exam): Exam XK0-003From EverandCompTIA Linux+ Certification Study Guide (2009 Exam): Exam XK0-003No ratings yet
- The Microsoft SQL Server 2000 Performance Optimization and Tuning HandbookFrom EverandThe Microsoft SQL Server 2000 Performance Optimization and Tuning HandbookNo ratings yet
- Microsoft Virtualization: Master Microsoft Server, Desktop, Application, and Presentation VirtualizationFrom EverandMicrosoft Virtualization: Master Microsoft Server, Desktop, Application, and Presentation VirtualizationRating: 4 out of 5 stars4/5 (2)
- Programming FPGAs: Getting Started with VerilogFrom EverandProgramming FPGAs: Getting Started with VerilogRating: 3.5 out of 5 stars3.5/5 (2)
- Programming the Intel Galileo: Getting Started with the Arduino -Compatible Development BoardFrom EverandProgramming the Intel Galileo: Getting Started with the Arduino -Compatible Development BoardRating: 5 out of 5 stars5/5 (1)
- KNIME Quickstart Guide: KNIME AG, Zurich, Switzerland Version 4.3 (Last Updated On 2020-09-07)Document27 pagesKNIME Quickstart Guide: KNIME AG, Zurich, Switzerland Version 4.3 (Last Updated On 2020-09-07)Ali HabibNo ratings yet
- Owners Handbook - Freelander (2001)Document154 pagesOwners Handbook - Freelander (2001)tavi230100% (1)
- 1.8 Litre K Series Engine Overhaul Manual (LRL0158ENG 2nd Ed)Document80 pages1.8 Litre K Series Engine Overhaul Manual (LRL0158ENG 2nd Ed)Ali ÖztürkNo ratings yet
- Creative Homemaking Guide To Zucchini RecipesDocument18 pagesCreative Homemaking Guide To Zucchini RecipesSethMarr123No ratings yet
- Ratchet Amb1012Document2 pagesRatchet Amb1012Dennis SinnedNo ratings yet
- Lasagne Bolognese - ENDocument1 pageLasagne Bolognese - ENDennis SinnedNo ratings yet
- The Versatile EggDocument109 pagesThe Versatile EggJessie FariasNo ratings yet
- The Enlightened KitchenDocument322 pagesThe Enlightened Kitchenaboonader00No ratings yet
- Final FirstpartDocument11 pagesFinal FirstpartLance Johnpaul SyNo ratings yet
- Communicative English Lab Manual 1643268175Document24 pagesCommunicative English Lab Manual 1643268175Dimple BhatiNo ratings yet
- How The Audiences Feel Closer and Connected To Their Culture With StorytellingDocument7 pagesHow The Audiences Feel Closer and Connected To Their Culture With Storytellingmarcelo quezadaNo ratings yet
- Pitch Analysis PaperDocument7 pagesPitch Analysis PaperMunib MunirNo ratings yet
- C7 On-Highway Engine Electrical System: Harness and Wire Electrical Schematic SymbolsDocument2 pagesC7 On-Highway Engine Electrical System: Harness and Wire Electrical Schematic SymbolsFeDe Aavina Glez100% (3)
- FINAL ReportDocument48 pagesFINAL ReportMythri RangaswamyNo ratings yet
- IPE SakibBhaiMagicChothaDocument55 pagesIPE SakibBhaiMagicChothaTousif SadmanNo ratings yet
- Formal Report Expt 5Document6 pagesFormal Report Expt 5AnonymouscatNo ratings yet
- Wish Upon A STAR: Presented By: Daulo, Eunice R. III - Block 3Document17 pagesWish Upon A STAR: Presented By: Daulo, Eunice R. III - Block 3nhyce18No ratings yet
- Catalogo Perylsa CompletoDocument221 pagesCatalogo Perylsa CompletoAlvaro Diaz0% (1)
- Individual Performance Commitment and Review Form (Ipcrf) : Annex EDocument8 pagesIndividual Performance Commitment and Review Form (Ipcrf) : Annex Emenzi magnoNo ratings yet
- Barriers of CommunicationDocument5 pagesBarriers of CommunicationIVY YBAÑEZNo ratings yet
- KP For RamDocument23 pagesKP For RamMonu NarwarNo ratings yet
- Ideal Vs Real OttoDocument5 pagesIdeal Vs Real Ottoa7med SoulimanNo ratings yet
- The First-Fourth Books of The HitopadésaDocument116 pagesThe First-Fourth Books of The HitopadésaMiguel RosaNo ratings yet
- Ad 9915Document47 pagesAd 9915Jime nitaNo ratings yet
- Steam TableDocument3 pagesSteam TableMUHAMAD SAUKINo ratings yet
- Olympiad Problem 2Document3 pagesOlympiad Problem 2Đạt Nguyễn BáNo ratings yet
- Iit JeeDocument8 pagesIit JeeRNo ratings yet
- Permeability Estimation PDFDocument10 pagesPermeability Estimation PDFEdison Javier Acevedo ArismendiNo ratings yet
- Wearable BiosensorsDocument16 pagesWearable BiosensorsShreehari Haridasan100% (1)
- Animal Defenses TestDocument3 pagesAnimal Defenses TestNermine MouallemNo ratings yet
- Samsung Galaxy Watch 5 Pro User ManualDocument131 pagesSamsung Galaxy Watch 5 Pro User Manualzyron100% (1)
- Fire Alarm SymbolsDocument6 pagesFire Alarm Symbolscarlos vasquezNo ratings yet
- Presentation DelcorteDocument15 pagesPresentation Delcortecarlos2685No ratings yet
- Accommodating Expansion of Brickwork: Technical Notes 18ADocument13 pagesAccommodating Expansion of Brickwork: Technical Notes 18AWissam AlameddineNo ratings yet
- Rivers and Their Origin (Top MCQ)Document24 pagesRivers and Their Origin (Top MCQ)Anil Yadav100% (1)
- Basic Program Structure in C++: Study Guide For Module No. 2Document9 pagesBasic Program Structure in C++: Study Guide For Module No. 2Ji YoungNo ratings yet
- Ultimate Electronics - Book - CircuitLabDocument3 pagesUltimate Electronics - Book - CircuitLabEldon50% (2)
- Error Code EMR 2Document5 pagesError Code EMR 2Nafrizal SuhendrikNo ratings yet