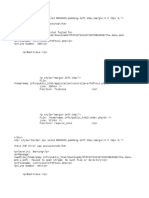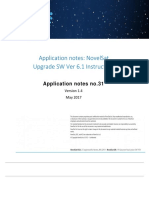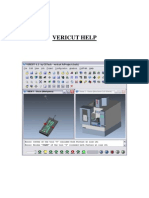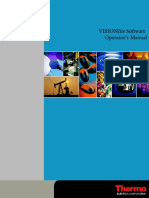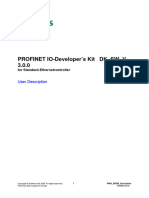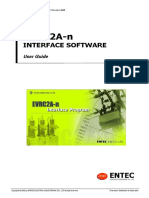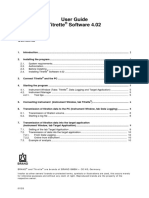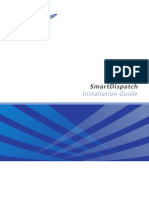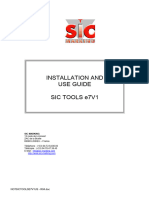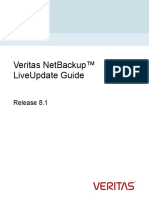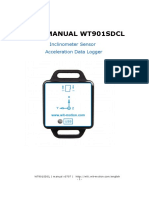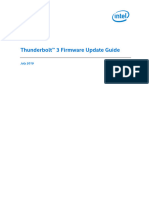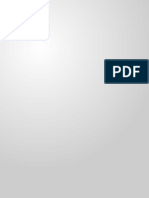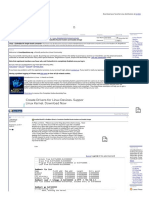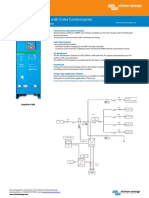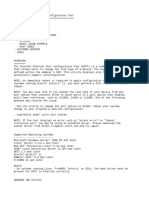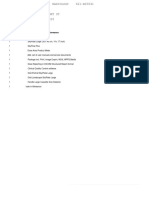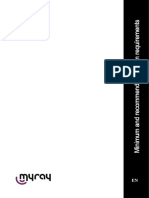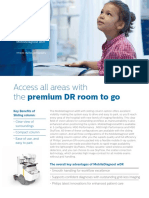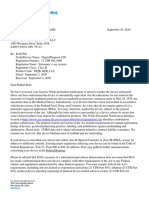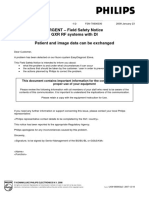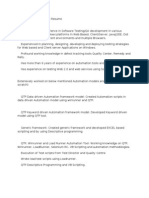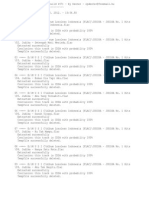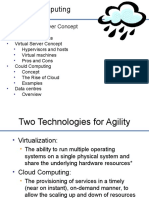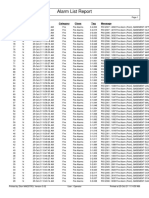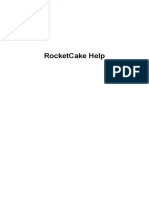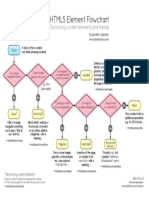Professional Documents
Culture Documents
Device Upgrade Procedure v6 0
Uploaded by
زكيعباديCopyright
Available Formats
Share this document
Did you find this document useful?
Is this content inappropriate?
Report this DocumentCopyright:
Available Formats
Device Upgrade Procedure v6 0
Uploaded by
زكيعباديCopyright:
Available Formats
Upgrade Procedure for
Newtec Devices
Version 6.0
Document version Date Comment
Version 2.0 April 2008 Update
Version 3.0 January 2010 Update and added AZ&EL
Version 4.0 November 2010 Appl. M-Series
Version 5.0 April 2013 Added M-series
Version 6.0 November 2013 New Newtec Template
Newtec proprietary Version 6.0
Confidentiality : Internal use only Page 1 / 16
Upgrade Procedure for Newtec Devices
© 2013 Newtec Cy N.V.
The material contained in this document is confidential and intended for use only by parties authorized
by Newtec Cy N.V.
All Rights Reserved. No part of this document may be photocopied, reproduced, stored in a retrieval
system, or transmitted, in any form or by any means without the prior written permission of
Newtec Cy N.V.
Newtec Cy N.V.
Laarstraat 5
9100 Sint-Niklaas, Belgium
Tel: +32 (0)3 780 65 00
Fax: +32 (0)3 780 65 49
www.newtec.eu
sales@newtec.eu
Newtec proprietary Version 6.0
Confidentiality : Unrestricted Page 2 / 16
Upgrade Procedure for Newtec Devices
About this manual
This manual provides all information on how to perform an upgrade of Newtec devices. The upgrade
procedure depends on the hardware platform and the software release installed on the device.
Consequently this document contains multiple procedures. Please follow the procedure that is
applicable for your device.
Cautions and Symbols
The following symbols appear in this manual:
A caution message indicates a hazardous situation that, if not
avoided, may result in minor or moderate injury. It may also refer
to a procedure or practice that, if not correctly followed, could
result in equipment damage or destruction.
A hint message indicates information for the proper operation of
your equipment, including helpful hints, shortcuts or important
reminders.
A reference message is used to direct to; an internal reference
within the document, a related document or a web-link.
Feedback
Newtec encourages your comments concerning this document. We are committed to providing
documentation that meets your needs.
Please send any comments by contacting us at documentation@newtec.eu
Please include document and any comment, error found or suggestion for improvement you have
concerning this document.
Newtec proprietary Version 6.0
Confidentiality : Unrestricted Page 3 / 16
Upgrade Procedure for Newtec Devices
Table of Contents
About this manual .....................................................................................................................................3
Cautions and Symbols ......................................................................................................................... 3
Feedback ............................................................................................................................................. 3
1 Introduction ........................................................................................................................................5
1.1 Bucket Upgrade Files .............................................................................................................. 5
1.2 Binary Installer File .................................................................................................................. 5
2 Before the Upgrade ...........................................................................................................................6
2.1 Setting IP Address on Device .................................................................................................. 6
2.2 Saving Configuration ............................................................................................................... 6
2.3 Backup of the Configuration .................................................................................................... 6
2.3.1 NTC/21xx, NTC/22xx, AZxxx, ELxxx, HZxxx – R7 .............................................................. 6
2.3.2 AZxxx, ELxxx, HZxxx – R8 or R9 ........................................................................................ 7
2.3.3 M-Series .............................................................................................................................. 8
3 Upgrade Procedure ...........................................................................................................................9
3.1 NTC/21xx, NTC/22xx, AZxxx, ELxxx, HZxxx – R7 .................................................................. 9
3.2 AZxxx, ELxxx, HZxxx – R8 or R9 .......................................................................................... 11
3.3 M-Series ................................................................................................................................ 13
4 Restoring the Configuration ............................................................................................................14
4.1 NTC/21xx, NTC/22xx, AZxxx, ELxxx, HZxxx – R7 ................................................................ 14
4.2 AZxxx, ELxxx, HZxxx – R8 or R9 .......................................................................................... 15
4.3 M-Series ................................................................................................................................ 15
Newtec proprietary Version 6.0
Confidentiality : Unrestricted Page 4 / 16
Upgrade Procedure for Newtec Devices
1 Introduction
A software upgrade is needed in following cases:
• To provide bug fixes and/or software enhancements;
• To activate new functionalities in the device.
The upgrade procedure depends on the hardware platform and the software release installed on the
device. Consequently this document contains multiple procedures. Please follow the procedure that is
applicable for your device.
1.1 Bucket Upgrade Files
The Newtec NTC/21xx, NTC/22xx, AZxxx and ELxxx (except EL8xx) devices consist of multiple
boards. Consequently, prior to the upgrade of any of the aforementioned devices, you will receive a
Bucket Upgrade Folder as a zip file that contains all necessary firmware and FPGA bit files for the
boards in the device.
The Bucket Upgrade Folder also contains the application that manages the upgrade.
Upon starting the upgrade, the upgrade application will first perform a board scan in order to
determine the boards installed in that specific device and their current software version. If the version
detected is lower, the board will be upgraded. The results of the board scan can be viewed in:
ftp://<Device IP address>/httpd/upgrade_log.html.
1.2 Binary Installer File
Within the Newtec M-series devices, all functionalities are merged into one single board.
Consequently, prior to the upgrade you will receive a binary installer file that contains all necessary
installer and binary data for the board in the device.
Use the Newtec Service Desk tool to receive more information
and the corresponding upgrade files.
> Browse to https://customersupport.newtec.eu.
> Fill in your Username and Password
> Create a ticket
As response of your request you will receive appropriate feedback
from our support team.
In case you don't have a Username and Password yet for the
Newtec Service Desk tool: request a login
to customersupport@newtec.eu.
Newtec proprietary Version 6.0
Confidentiality : Unrestricted Page 5 / 16
Upgrade Procedure for Newtec Devices
2 Before the Upgrade
In order to successfully complete the upgrade some preparation steps need to be taken.
2.1 Setting IP Address on Device
First of all, make sure you have a connection between your device and the management PC.
Please refer to the “Quick Start-Up Guide” for more detailed information.
2.2 Saving Configuration
It is advised to save the configuration of your device as boot configuration before starting the upgrade.
Please refer to the “Quick Start-Up Guide” or the User Manual for more detailed information.
2.3 Backup of the Configuration
Next to saving the configuration as boot configuration on the device, you can also take a backup of the
current configuration as an optional extra safety measure.
2.3.1 NTC/21xx, NTC/22xx, AZxxx, ELxxx, HZxxx – R7
There are 2 options to store the configuration. One of them is to generate a diagnostic report; the
other is generating an output file. Both procedures are described below.
Generating diagnostic report
Open a web browser and type http://<Device_IP_address> in the address field;
Click “Diagnostics report” in the quick navigation bar. This will generate a report with all the actual
settings;
Save this diagnostics report on your PC (leave as html format).
Newtec proprietary Version 6.0
Confidentiality : Unrestricted Page 6 / 16
Upgrade Procedure for Newtec Devices
Generating output file
Go to the Control menu and select Unit configuration;
NTC2xxx >> Unit >> Control >
Generate output file: Unit Configuration
Open a web browser and enter ftp://<device_IP_adress>/ftp/out/;
Copy the *.cfg file to your PC.
Due to older software on the device, it could be that “Generating
Output File” is not supported. In this case, use the diagnostic
report procedure.
2.3.2 AZxxx, ELxxx, HZxxx – R8 or R9
Open a web browser on the management PC;
Enter the Device IP address;
Log in with username ‘root’ and password ‘root’
The Graphical User Interface will open.
Click on the ‘Configs’ tab in the bottom right corner of the GUI screen;
Click ‘Export’ to export the current configuration;
Save the config file on your storage location.
Newtec proprietary Version 6.0
Confidentiality : Unrestricted Page 7 / 16
Upgrade Procedure for Newtec Devices
2.3.3 M-Series
Open a web browser on the management PC;
Enter the Device IP address;
Log in with username ‘operator’ and password ‘operatoroperator
The Graphical User Interface will open;
Navigate to the Tasks Pane (GUI);
Click Device;
Click Configurations;
Click the Config Name you want Export;
Click Export to export the XML file to your storage location.
Newtec proprietary Version 6.0
Confidentiality : Unrestricted Page 8 / 16
Upgrade Procedure for Newtec Devices
3 Upgrade Procedure
3.1 NTC/21xx, NTC/22xx, AZxxx, ELxxx, HZxxx – R7
Before starting the upgrade we recommend to restart the device.
This can be done by simply unplugging and reconnecting the
power cable.
Before starting the upgrade we recommend to turn off the firewall
of your PC. The PC firewall could cause issues during ftp transfer
of the files to the device.
1 Unzip Bucket Upgrade File to a local folder on your PC.
2 Make a ftp connection with your device in the following way:
Open Windows explorer on your PC.
Type ftp://ip_address_device in the address field. (If prompted for a username and
password, use ftp, ftp).
3 Transfer the content of the upgrade file to the device:
Open local folder with unzipped Bucket upgrade files.
Drag and drop all these files into the root directory of the device.
Do not copy the zipped Bucket Upgrade file itself to the root folder!
Newtec proprietary Version 6.0
Confidentiality : Unrestricted Page 9 / 16
Upgrade Procedure for Newtec Devices
4 Start the upgrade on the device by going to the following menu:
NTC2xxx >> Unit >> Control
Device reset: <=Upgrade=>
Select “upgrade”.
• Upgrade information is displayed on the front panel
• The device will scan its boards to detect the current firmware
version and FPGA bit file version.
• Wait until the Upgrade is finished. The front panel display will
provide a percent complete status indication for each of the
files being upgraded. During the upgrade, the Test LED will
flash.
• Do not power-cycle the device during the upgrade, the device
will reboot itself upon completion of the upgrade.
5 Store the upgrade_log by performing the next actions:
Press F5 in your local Windows explorer to refresh the ftp site contents;
Go to ftp://<Device_IP_address>/httpd/upgrade_log.html;
Save this file to your desktop. Keep the html format;
Send the file to customersupport@newtec.eu.
The upgrade log file contains:
• A list of upgrade files that were found on the ftp site.
• The boards present in the device with hardware and software
identification.
• A check for all upgrade files if the related board are present. If
present the software version is checked and if needed the
result and versions (before and after the upgrade) are listed.
In case you were provided with multiple Bucket Upgrade Files
(e.g. when the device software must be upgrade but also the
SNMP daemon from a separate Bucket Upgrade File), the above
described procedures (1-5) will have to be repeated.
We strongly recommend you to clear the cache of your web
browser after the GUI has been reloaded.
Newtec proprietary Version 6.0
Confidentiality : Unrestricted Page 10 / 16
Upgrade Procedure for Newtec Devices
3.2 AZxxx, ELxxx, HZxxx – R8 or R9
From R8 onwards the firmware can be upgraded using the graphical user interface. This makes the
upgrade simpler since no direct ftp access is required anymore.
The next steps explain how the firmware upgrade works using the graphical user interface.
1 Open a web browser and type http://<Device_IP_address> in the address field;
2 The GUI will open and you will be asked to log in. Log in as root using following details:
• Username: root
• Password: root
3 Logged in as root the following screen will appear (the ‘Overview’ will differ per device):
The upgrade can be started by pressing the ‘Firmware Upgrade’ button on the ‘Misc.’ tab in
the right bottom corner.
4 A pop up box will appear where you need to select the ‘Bucket Upgrade File’;
Newtec proprietary Version 6.0
Confidentiality : Unrestricted Page 11 / 16
Upgrade Procedure for Newtec Devices
5 The upgrade will be started when you click ‘Upgrade’ in the pop up window:
6 During the upgrade the following window appears:
A detailed log can be viewed clicking the drop down arrow.
7 When the upgrade is finished you will be asked to reload the GUI.
We strongly recommend you to clear the cache of your web
browser after the GUI has been reloaded.
In case you were provided with multiple Bucket Upgrade Files the
above described procedures will have to be repeated.
Newtec proprietary Version 6.0
Confidentiality : Unrestricted Page 12 / 16
Upgrade Procedure for Newtec Devices
3.3 M-Series
Use the applicable software upgrade file (installer.bin).
Proceed as follows to perform a software upgrade:
Log in as expert
(default password: expertexpert) or
operator (default password: operatoroperator).
Navigate to the device Tasks Pane;
Click Software Upgrade....;
Browse to the folder where the “.bin file” is stored;
Select the file and click open.
The following message is displayed:
Software Upgrade:
This operation will reboot your device!
Are you sure, you want to upgrade the device firmware with the
content of '"file_name.bin"?
Click Upgrade. Refresh the browser after about 40 seconds.
Newtec proprietary Version 6.0
Confidentiality : Unrestricted Page 13 / 16
Upgrade Procedure for Newtec Devices
4 Restoring the Configuration
Use this procedure in case some settings are not recognized after
the upgrade.
4.1 NTC/21xx, NTC/22xx, AZxxx, ELxxx, HZxxx – R7
Diagnostic report
Use the diagnostic report, generated before the upgrade, to manually reset all device parameters.
Open the report, all control parameters are described under: NTC2(AZ)(EL)xxx/<device type>/Control.
Use the GUI or front panel to reconfigure, one by one, the parameters retrieved from the diagnostics
report.
In Appendix B you can find an example of a diagnostic report.
Activating system file
Use the cfg file to restore all parameters in the device. The cfg file must be copied from your local PC
back onto your device.
Paste the file in your windows explorer to the following directory on your device:.
ftp://<device _IP_address>/FTP/in/
Activate the system file:
NTC2xxx >> Unit >> Control
Activate System File: All
Newtec proprietary Version 6.0
Confidentiality : Unrestricted Page 14 / 16
Upgrade Procedure for Newtec Devices
4.2 AZxxx, ELxxx, HZxxx – R8 or R9
Open a web browser on the management PC;
Enter the Device IP address;
Log in with username ‘root’ and password ‘root’;
The Graphical User Interface will open;
Click on the ‘Configs’ tab in the bottom right corner of the GUI screen;
Upload the config file from your storage location.
4.3 M-Series
Open a web browser on the management PC;
Enter the Device IP address;
Log in with username ‘operator’ and password ‘operatoroperator’;
The Graphical User Interface will open;
Navigate to the Tasks Pane (GUI);
Click Device;
Click Configurations;
Click ‘Import’
Upload the config file from your storage location.
Newtec proprietary Version 6.0
Confidentiality : Unrestricted Page 15 / 16
Upgrade Procedure for Newtec Devices
Get More Out of Your Equipment
The understanding of your application in combination with our product leads to reliable
and cost-efficient solutions.
Visit: www.newtec.eu/applications for our full application range.
Newtec Cy N.V.
Laarstraat 5
9100 Sint-Niklaas, Belgium
Tel: +32 (0)3 780 65 00
Fax +32 (0)3 780 65 49
www.newtec.eu
sales@newtec.eu
Twitter.com/Newtec_Satcom
Linkedin.com/company/newtec
Youtube.com/NewtecSatcom
Slideshare.net/newtec_satcom
Visit our website: www.newtec.eu
Newtec proprietary Version 6.0
Confidentiality : Unrestricted Page 16 / 16
You might also like
- Forcepoint DLP Training Doc 1 PDFDocument46 pagesForcepoint DLP Training Doc 1 PDFTasleem Arif100% (2)
- Exocad Obtain Dongle Serial NumberDocument2 pagesExocad Obtain Dongle Serial NumberGumDentNo ratings yet
- The Duke and I PDFDocument2 pagesThe Duke and I PDFNuhaNo ratings yet
- HAP 5.11 Install GuideDocument2 pagesHAP 5.11 Install GuideandreNo ratings yet
- Omnicast 4 0 Installation GuideDocument32 pagesOmnicast 4 0 Installation GuideDario Pardo MateosNo ratings yet
- NS2000 Software Upgrade To Version 6.1Document7 pagesNS2000 Software Upgrade To Version 6.1gegantic_starsNo ratings yet
- Vericut HelpDocument1,085 pagesVericut Helpiresa_nuratNo ratings yet
- 5.1 SR1 - NEC Cluster Installation GuideDocument36 pages5.1 SR1 - NEC Cluster Installation GuideRich GarciaNo ratings yet
- TT Release News 2.8.121Document3 pagesTT Release News 2.8.121NM GroupNo ratings yet
- 007-012518-001 - MobilePASS - 8.4.5 - For - Windows - CRN - Rev - N PDFDocument11 pages007-012518-001 - MobilePASS - 8.4.5 - For - Windows - CRN - Rev - N PDFAlejandro FiorettiNo ratings yet
- TwidoSuite - Getting Started PDFDocument63 pagesTwidoSuite - Getting Started PDFAndrés Felipe Manrique Barbery0% (1)
- VISIONlite OPERATOR'S MANUAL - ENGLISHDocument55 pagesVISIONlite OPERATOR'S MANUAL - ENGLISHCeleste StewartNo ratings yet
- ReadmeV8 0 enDocument7 pagesReadmeV8 0 enDonald Santana BautistaNo ratings yet
- TIA Portal SIMATIC Creating The Project and HardwareDocument26 pagesTIA Portal SIMATIC Creating The Project and Hardwaregeorgel1605No ratings yet
- Twincat 2 ManualDocument129 pagesTwincat 2 ManualProtheuss01No ratings yet
- Intelliview Report Analyzer Installation GuideDocument17 pagesIntelliview Report Analyzer Installation GuideCocoOlivierNo ratings yet
- PNIO DKSW Description V300Document30 pagesPNIO DKSW Description V300Fabio MachadoNo ratings yet
- Firmware Update SummaryDocument62 pagesFirmware Update SummaryJonatas LinsNo ratings yet
- 03 1001 V5.00 EVRC2A-N Manual SoftwareDocument51 pages03 1001 V5.00 EVRC2A-N Manual SoftwareJureico Reynald Cornejo UrteagaNo ratings yet
- What's New in VENUE 3.0Document19 pagesWhat's New in VENUE 3.0Moacir RibeiroNo ratings yet
- Operating Manual Titrette Software 4.02Document10 pagesOperating Manual Titrette Software 4.02Jorge CauichNo ratings yet
- Software Updates SP UsDocument30 pagesSoftware Updates SP UsChristopher Cesti CastroNo ratings yet
- NetBackup811 Upgrade QSGDocument29 pagesNetBackup811 Upgrade QSGHamed MoghaddamniaNo ratings yet
- Firmware Upgrade Tool Lite User GuideDocument22 pagesFirmware Upgrade Tool Lite User GuideTrần Ngọc SơnNo ratings yet
- Verifire® Tools (V.8.00, 9.00, and Higher) Product Installation DocumentDocument3 pagesVerifire® Tools (V.8.00, 9.00, and Higher) Product Installation DocumentAnonymous Mw2nwE6AjNo ratings yet
- 09 Manual ReluxSuiteDocument66 pages09 Manual ReluxSuiteSteven HungNo ratings yet
- TwidoSuite - Getting StartedDocument72 pagesTwidoSuite - Getting StartedJavierRuizThorrensNo ratings yet
- Zencrack81 Installation and ExecutionDocument46 pagesZencrack81 Installation and ExecutionAttique JavaidNo ratings yet
- NetBackup812 QuickStart GuideDocument32 pagesNetBackup812 QuickStart Guideinfomedia2kNo ratings yet
- HowTo - CODESYS Project Update - v1.00Document11 pagesHowTo - CODESYS Project Update - v1.00LucasNo ratings yet
- Quick Start Guide: Last Update 02/09/2019Document20 pagesQuick Start Guide: Last Update 02/09/2019Robert Anderson Ordóñez BautistaNo ratings yet
- OPCDataDVD Installation ENUDocument16 pagesOPCDataDVD Installation ENUМаксимNo ratings yet
- Installation For Scia Engineer StudentDocument19 pagesInstallation For Scia Engineer StudentParaskevi AlexopoulouNo ratings yet
- ReadmeV11 1 EN PDFDocument12 pagesReadmeV11 1 EN PDFVishal NikamNo ratings yet
- Hytera SmartDispatch-Net Installation Guide V4.0Document79 pagesHytera SmartDispatch-Net Installation Guide V4.0tanajm60No ratings yet
- STM32 Firmware Upgrade Tool UGD V1.00Document18 pagesSTM32 Firmware Upgrade Tool UGD V1.00gaticverNo ratings yet
- EZMeetup Windows Release Note SW 2.15.1044.47Document9 pagesEZMeetup Windows Release Note SW 2.15.1044.47yearsagoNo ratings yet
- NexLog Acess Bridge 2 - 8 - 0 Manual - 01Document21 pagesNexLog Acess Bridge 2 - 8 - 0 Manual - 01jcuervoNo ratings yet
- HomeTechManual HTA Get Start ManualDocument38 pagesHomeTechManual HTA Get Start ManualRonald KahoraNo ratings yet
- Automation Fair 2018 - L03 - Connected Components Workbench Software Lab - Lab Manual PDFDocument110 pagesAutomation Fair 2018 - L03 - Connected Components Workbench Software Lab - Lab Manual PDFkisame50% (2)
- TS-00112 How To Use Genetec Omnicast v4.0 Software With ACTi DevicesDocument12 pagesTS-00112 How To Use Genetec Omnicast v4.0 Software With ACTi DevicesJohnNo ratings yet
- Veritas Netbackup™ Upgrade Quick Start Guide: Release 9.1Document40 pagesVeritas Netbackup™ Upgrade Quick Start Guide: Release 9.1黃國峯No ratings yet
- Opentouch Enterprise Cloud .: Multitenant Otsbc Configuration GuideDocument28 pagesOpentouch Enterprise Cloud .: Multitenant Otsbc Configuration Guidelocuras34No ratings yet
- An-1010 How To Update NetBiter Using NetBiter UpdateDocument3 pagesAn-1010 How To Update NetBiter Using NetBiter Updateमेनसन लाखेमरूNo ratings yet
- INSTALLATION AND USE GUIDE SIC TOOLS e7V1 - SIC-Venim s.r.o.Document12 pagesINSTALLATION AND USE GUIDE SIC TOOLS e7V1 - SIC-Venim s.r.o.andreNo ratings yet
- Diagnostic Software for EDC II and EDC III EnginesDocument128 pagesDiagnostic Software for EDC II and EDC III EnginesGORD50% (4)
- NetBackup81 LiveUpdate GuideDocument34 pagesNetBackup81 LiveUpdate GuideHamed MoghaddamniaNo ratings yet
- User Manual Wt901Sdcl: Inclinometer Sensor Acceleration Data LoggerDocument42 pagesUser Manual Wt901Sdcl: Inclinometer Sensor Acceleration Data LoggerUhudhu Ahmed100% (1)
- Quick Start Guide: Um Qs en NanolcDocument17 pagesQuick Start Guide: Um Qs en NanolcstgpereiraNo ratings yet
- Thunderbolt FW Update Guide v4.0Document9 pagesThunderbolt FW Update Guide v4.0lonestar StarNo ratings yet
- OmniDocs 8.1 Installation and Upgrade Manual PDFDocument490 pagesOmniDocs 8.1 Installation and Upgrade Manual PDFMatara HarischandraNo ratings yet
- Aptus Software User's Guide - 2012V0-UM1024-V1 - 0 - Official VersionDocument26 pagesAptus Software User's Guide - 2012V0-UM1024-V1 - 0 - Official Versionsandeep bagulNo ratings yet
- Tutorial MagIC Net 2.XDocument99 pagesTutorial MagIC Net 2.XJuan Diego Aznar Fernández100% (1)
- Quick Start GuideDocument23 pagesQuick Start GuideMohammad AkifNo ratings yet
- HY-eVision2 1.12.0.1 2016a Release-Notes Rev.1.1Document22 pagesHY-eVision2 1.12.0.1 2016a Release-Notes Rev.1.1Emerson GomesNo ratings yet
- PTT ManualDocument40 pagesPTT ManualRoni SocompiNo ratings yet
- 09 Manual ReluxSuiteDocument81 pages09 Manual ReluxSuitemtipladyNo ratings yet
- ProtocolDocument10 pagesProtocolanujadyanthayaNo ratings yet
- InduSoft Application Design and SCADA Deployment Recommendations for Industrial Control System SecurityFrom EverandInduSoft Application Design and SCADA Deployment Recommendations for Industrial Control System SecurityNo ratings yet
- Practical E-Manufacturing and Supply Chain ManagementFrom EverandPractical E-Manufacturing and Supply Chain ManagementRating: 3.5 out of 5 stars3.5/5 (4)
- Download your favorite Linux distribution at LQ ISODocument3 pagesDownload your favorite Linux distribution at LQ ISOزكيعباديNo ratings yet
- Preparing For Sun Solaris Operating System and Cisco MGC Software InstallationDocument4 pagesPreparing For Sun Solaris Operating System and Cisco MGC Software InstallationزكيعباديNo ratings yet
- FDA Clears Philips DuraDiagnost X-ray System for MarketingDocument17 pagesFDA Clears Philips DuraDiagnost X-ray System for MarketingزكيعباديNo ratings yet
- Easysolar 3 Kva & 5 Kva With Color Control Panel: The All-In-One Solar Power SolutionDocument2 pagesEasysolar 3 Kva & 5 Kva With Color Control Panel: The All-In-One Solar Power SolutionزكيعباديNo ratings yet
- EpctDocument5 pagesEpctزكيعباديNo ratings yet
- Axpert Inverter ManualDocument1 pageAxpert Inverter Manualtongai0% (1)
- Qty Product: Mobile DR 2.1 High PerformanceDocument15 pagesQty Product: Mobile DR 2.1 High PerformanceزكيعباديNo ratings yet
- Securview DX Workstation: Comprehensive Breast Imaging ReviewDocument2 pagesSecurview DX Workstation: Comprehensive Breast Imaging ReviewزكيعباديNo ratings yet
- Sun Blade™ 100 Product Notes: Sun Microsystems, Inc. 4150 Network Circle Santa Clara, CA 95054 U.S.A. 650-960-1300Document16 pagesSun Blade™ 100 Product Notes: Sun Microsystems, Inc. 4150 Network Circle Santa Clara, CA 95054 U.S.A. 650-960-1300زكيعباديNo ratings yet
- En02Document33 pagesEn02زكيعباديNo ratings yet
- Access All Areas With The: Premium DR Room To GoDocument2 pagesAccess All Areas With The: Premium DR Room To GoزكيعباديNo ratings yet
- VistA Imaging Approved DICOM Modality Interfaces for September 2020Document36 pagesVistA Imaging Approved DICOM Modality Interfaces for September 2020زكيعباديNo ratings yet
- Philips Diagnostic X-Ray Upgrade and Benefit Program: Mobilediagnost WDR Rel 2.0/2.1Document3 pagesPhilips Diagnostic X-Ray Upgrade and Benefit Program: Mobilediagnost WDR Rel 2.0/2.1زكيعباديNo ratings yet
- U.S. Food & Drug Administration: 10903 New Hampshire Avenue Silver Spring, MD 20993Document15 pagesU.S. Food & Drug Administration: 10903 New Hampshire Avenue Silver Spring, MD 20993زكيعباديNo ratings yet
- 00183-09 Kundeninfo enDocument2 pages00183-09 Kundeninfo enزكيعباديNo ratings yet
- Selenium Tester Sample ResumeDocument4 pagesSelenium Tester Sample Resumemskm870% (1)
- Fractal Design Node 605 User Guide and ManualDocument19 pagesFractal Design Node 605 User Guide and ManualrowanNo ratings yet
- Audiochecker v2 Analyzes 10 FLAC FilesDocument2 pagesAudiochecker v2 Analyzes 10 FLAC FilesArie MPNo ratings yet
- Encore PCI TV Tuner ENLTV-FM3 / ENLTV-3Document32 pagesEncore PCI TV Tuner ENLTV-FM3 / ENLTV-3pablon77100% (3)
- SRS For Library Management SystemDocument20 pagesSRS For Library Management SystemRazorNo ratings yet
- HTML & CSS Crash Course for BeginnersDocument14 pagesHTML & CSS Crash Course for Beginnersaziz bouchritNo ratings yet
- CV-verse SRS ReportDocument26 pagesCV-verse SRS ReportHimanshu SinghNo ratings yet
- Cloud Computing Concepts and TechnologiesDocument27 pagesCloud Computing Concepts and TechnologiesShipra SharmaNo ratings yet
- Alarm List Report: Fire Alarms by Point: 84 No. Ack Date - Category Class Tag MessageDocument2 pagesAlarm List Report: Fire Alarms by Point: 84 No. Ack Date - Category Class Tag Messagerobsonhaha0108No ratings yet
- Mod Menu Crash 2023 08 06-20 22 53Document2 pagesMod Menu Crash 2023 08 06-20 22 53Uzze ButtNo ratings yet
- CSS Cookbook App EDocument168 pagesCSS Cookbook App Eviraivil9417No ratings yet
- Intelligent Contact Management Solution: Software PBX, IVR, CTI BasedDocument17 pagesIntelligent Contact Management Solution: Software PBX, IVR, CTI Basedki leeNo ratings yet
- Website Storyboard PowerpointDocument7 pagesWebsite Storyboard Powerpointapi-594797592No ratings yet
- Oracle Web Adi - Explained Step by Step With Diagrams and Case Study - Iavinash PDFDocument8 pagesOracle Web Adi - Explained Step by Step With Diagrams and Case Study - Iavinash PDFAnonymous WYplYCqMNo ratings yet
- Sajal Mozumder: Curriculum VitaeDocument2 pagesSajal Mozumder: Curriculum VitaeMd Mehadi HasanNo ratings yet
- Quick Reference Instructions For Updating The 1 With Serial Downloaders and Jammlite, Using WWW - Pointofcare.abbottDocument7 pagesQuick Reference Instructions For Updating The 1 With Serial Downloaders and Jammlite, Using WWW - Pointofcare.abbottHumberto Orozco GonzalezNo ratings yet
- Load Data Infile Syntax MysqlDocument9 pagesLoad Data Infile Syntax MysqlShona SinghNo ratings yet
- P Interest Pin Template BundleDocument39 pagesP Interest Pin Template BundleDũng NguyễnNo ratings yet
- How To Bypass Software RegistrationDocument3 pagesHow To Bypass Software RegistrationSaifuddin ZuhriNo ratings yet
- OFF Page Submission WebsitesDocument17 pagesOFF Page Submission WebsitesAman Goyal100% (1)
- Rocket CakeDocument31 pagesRocket CakearifNo ratings yet
- Driver Installation Guide - Samsung USB LTE Dongle 20101110Document24 pagesDriver Installation Guide - Samsung USB LTE Dongle 20101110Varun VashishtNo ratings yet
- © 2013 IBM CorporationDocument25 pages© 2013 IBM CorporationKanishka MandalNo ratings yet
- h5d Sectioning Flowchart PDFDocument1 pageh5d Sectioning Flowchart PDFSaid JalabiNo ratings yet
- OercgpukdmmuDocument486 pagesOercgpukdmmudocwavyNo ratings yet
- Arabic 101 Labels GuideDocument6 pagesArabic 101 Labels GuideZaki SuhadiNo ratings yet
- RLMQuick StartDocument4 pagesRLMQuick StartAarao MarinsNo ratings yet
- Teaching With TEACHFLIXDocument16 pagesTeaching With TEACHFLIXummu aimanNo ratings yet