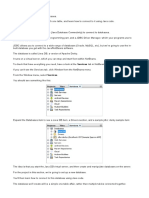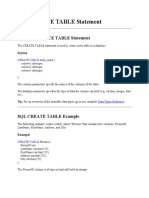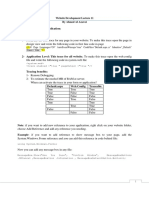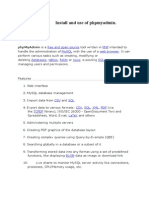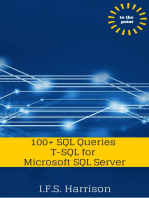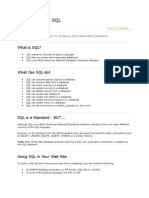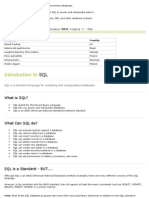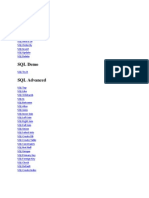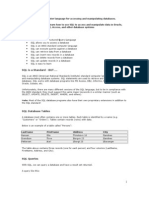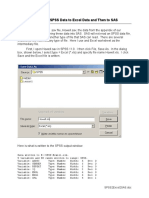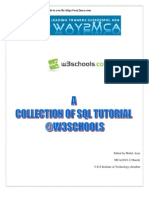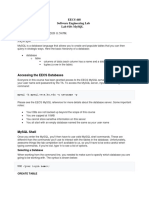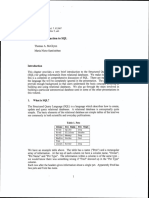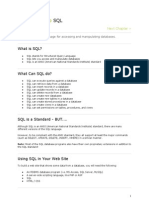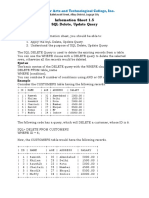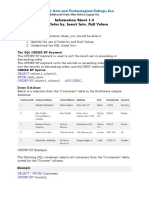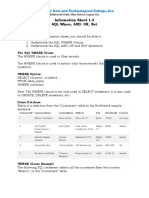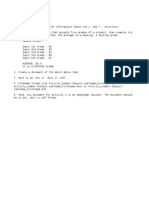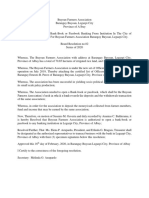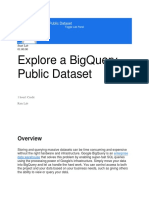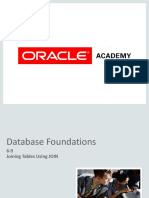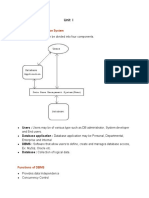Professional Documents
Culture Documents
Information Sheet 1.1 SQL Database: Learning Objectives
Uploaded by
JulliaJulAyalaBronOriginal Title
Copyright
Available Formats
Share this document
Did you find this document useful?
Is this content inappropriate?
Report this DocumentCopyright:
Available Formats
Information Sheet 1.1 SQL Database: Learning Objectives
Uploaded by
JulliaJulAyalaBronCopyright:
Available Formats
Information Sheet 1.
1
SQL DATABASE
Learning Objectives:
After reading this information sheet, you should be able to:
1. Understand the Installation XAMPP and access the MySQL command
line.
2. Understand how to create Database and Table.
How to Install XAMPP on Windows 10
Step 1: Download and Install XAMPP
To download and install XAMPP, go to
https://www.apachefriends.org/download.html downloads page, the official link to
download XAMPP from. You will see XAMPP ready to download for cross-platform like
Windows, Linux, Mac OS X. Since we are discussing How to install XAMPP on
Windows 10, therefore, we will choose the Windows option as shown below.
Step 2: Run the Installer to Install XAMPP
1. XAMPP Setup Wizard
During the installation process, you may come across warning pop-ups. But you
would probably click ‘Yes’ to start the installation process. Soon after you click on the
downloaded file, the XAMPP setup wizard will open. Now click on the ‘Next’ Button to
proceed.
2. Select Components
Next, you need to check the components which you want to install and can uncheck
or leave as it is which you don’t want to install. You can see there are a few options
which are light grey in color. These are the options which are necessary to run the
software and will automatically be installed. Now click on the ‘Next’ button to
continue.
3. Select Installation Folder
Now you need to choose the folder where you want to install the XAMPP. You can
choose the default location or you can choose any location of your choice and choose
the ‘Next’ button to move ahead.
4. Bitnami for XAMPP
Now will see a window showing you information about Bitnami. Simply click on the
‘Next’ button to move further. However, if you wish to learn more about the Bitnami,
then you may check the box saying ‘Learn more about Bitnami for XAMPP.’
Basically Bitnami is for installing open source applications i.e. WordPress, Joomla etc
on your newly installed XAMPP.
5. Ready to Install XAMPP
Now you’ll see another window with a message “Setup is now ready to begin installing
XAMPP on your computer” like shown below. You just have to hit the ‘Next’ button to
proceed.
6. Welcome to XAMPP Wizard
Now just be patient and wait for the installation to complete.
7. XAMPP Installation Complete
Once the installation is completed, you will be asked whether you would like to start
the control panel now or not, displaying the message “Do you want to start the control
panel now?” Check the box and click on the ‘Finish’ button and see if the XAMPP is
working fine.
Step 3: Select your XAMPP Install Language
As soon as you will click on the Finish button in the final step of install XAMPP
process, you will be asked to select the preferred language between English and
German. It is up to you which language you choose. After that click on the ‘Save’
button to confirm your selected language. As of now, I am choosing the English
language.
Step 4: XAMPP is now Installed onWindows, run it
If the entire process of XAMPP installation went correctly, then the control panel
would open smoothly. Now click on the ‘Start’ button corresponding to Apache and
MySQL.
How to access the MySQL command line with XAMPP for Windows?
Your MySQL binaries should be somewhere under your XAMPP folder. Look for a /bin
folder, and you'll find the mysql.exe client around. Let's assume it is in
c:\xampp\mysql\bin, then you should fireup a command prompt in this folder.
That means, fire up "cmd", and type:
CD c:\xampp\mysql\bin
mysql.exe -u root --password
Log into your mysql server, and start typing your commands.
The SQL CREATE DATABASE Statement
The CREATE DATABASE statement is used to create a new SQL database.
Syntax
CREATE DATABASE databasename;
CREATE DATABASE Example
The following SQL statement creates a database called "testDB":
Example
CREATE DATABASE testDB;
Tip: Make sure you have admin privilege before creating any database. Once a
database is created, you can check it in the list of databases with the following
SQL command: SHOW DATABASES;
The SQL DROP DATABASE Statement
The DROP DATABASE statement is used to drop an existing SQL database.
Syntax
DROP DATABASE databasename;
Note: Be careful before dropping a database. Deleting a database will result in
loss of complete information stored in the database!
DROP DATABASE Example
The following SQL statement drops the existing database "testDB":
Example
DROP DATABASE testDB;
Tip: Make sure you have admin privilege before dropping any database. Once a
database is dropped, you can check it in the list of databases with the following
SQL command: SHOW DATABASES;
The SQL CREATE TABLE Statement
The CREATE TABLE statement is used to create a new table in a database.
Syntax
CREATE TABLE table_name (
column1 datatype,
column2 datatype,
column3 datatype,
....
);
The column parameters specify the names of the columns of the table.
The datatype parameter specifies the type of data the column can hold (e.g.
varchar, integer, date, etc.).
Tip: For an overview of the available data types, go to our complete Data Types
Reference.
SQL CREATE TABLE Example
The following example creates a table called "Persons" that contains five
columns: PersonID, LastName, FirstName, Address, and City:
Example
CREATE TABLE Persons (
PersonID int,
LastName varchar(255),
FirstName varchar(255),
Address varchar(255),
City varchar(255)
);
The PersonID column is of type int and will hold an integer.
The LastName, FirstName, Address, and City columns are of type varchar and
will hold characters, and the maximum length for these fields is 255
characters.
The empty "Persons" table will now look like this:
PersonID LastName FirstName Address City
Tip: The empty "Persons" table can now be filled with data with the
SQL INSERT INTO statement.
Create Table Using Another Table
A copy of an existing table can also be created using CREATE TABLE.
The new table gets the same column definitions. All columns or specific
columns can be selected.
If you create a new table using an existing table, the new table will be filled
with the existing values from the old table.
Syntax
CREATE TABLE new_table_name AS
SELECT column1, column2,...
FROM existing_table_name
WHERE ....;
The following SQL creates a new table called "TestTables" (which is a copy of
the "Customers" table):
Example
CREATE TABLE TestTable AS
SELECT customername, contactname
FROM customers;
The SQL DROP TABLE Statement
The DROP TABLE statement is used to drop an existing table in a database.
Syntax
DROP TABLE table_name;
Note: Be careful before dropping a table. Deleting a table will result in loss of
complete information stored in the table!
SQL DROP TABLE Example
The following SQL statement drops the existing table "Shippers":
Example
DROP TABLE Shippers;
SQL TRUNCATE TABLE
The TRUNCATE TABLE statement is used to delete the data inside a table, but
not the table itself.
Syntax
TRUNCATE TABLE table_name;
SQL ALTER TABLE Statement
The ALTER TABLE statement is used to add, delete, or modify columns in an
existing table.
The ALTER TABLE statement is also used to add and drop various constraints
on an existing table.
ALTER TABLE - ADD Column
To add a column in a table, use the following syntax:
ALTER TABLE table_name
ADD column_name datatype;
The following SQL adds an "Email" column to the "Customers" table:
Example
ALTER TABLE Customers
ADD Email varchar(255);
ALTER TABLE - DROP COLUMN
To delete a column in a table, use the following syntax (notice that some
database systems don't allow deleting a column):
ALTER TABLE table_name
DROP COLUMN column_name;
The following SQL deletes the "Email" column from the "Customers" table:
Example
ALTER TABLE Customers
DROP COLUMN Email;
ALTER TABLE - ALTER/MODIFY COLUMN
To change the data type of a column in a table, use the following syntax:
SQL Server / MS Access:
ALTER TABLE table_name
ALTER COLUMN column_name datatype;
My SQL / Oracle (prior version 10G):
ALTER TABLE table_name
MODIFY COLUMN column_name datatype;
Oracle 10G and later:
ALTER TABLE table_name
MODIFY column_name datatype;
SQL ALTER TABLE Example
Look at the "Persons" table:
ID LastName FirstName Address City
1 Hansen Ola Timoteivn 10 Sandnes
2 Svendson Tove Borgvn 23 Sandnes
3 Pettersen Kari Storgt 20 Stavanger
Now we want to add a column named "DateOfBirth" in the "Persons" table.
We use the following SQL statement:
ALTER TABLE Persons
ADD DateOfBirth date;
Notice that the new column, "DateOfBirth", is of type date and is going to hold
a date. The data type specifies what type of data the column can hold. For a
complete reference of all the data types available in MS Access, MySQL, and
SQL Server, go to our complete Data Types reference.
The "Persons" table will now look like this:
ID LastName FirstName Address City DateOfBirth
1 Hansen Ola Timoteivn 10 Sandnes
2 Svendson Tove Borgvn 23 Sandnes
3 Pettersen Kari Storgt 20 Stavanger
Change Data Type Example
Now we want to change the data type of the column named "DateOfBirth" in
the "Persons" table.
We use the following SQL statement:
ALTER TABLE Persons
ALTER COLUMN DateOfBirth year;
Notice that the "DateOfBirth" column is now of type year and is going to hold a
year in a two- or four-digit format.
DROP COLUMN Example
Next, we want to delete the column named "DateOfBirth" in the "Persons" table.
We use the following SQL statement:
ALTER TABLE Persons
DROP COLUMN DateOfBirth;
The "Persons" table will now look like this:
ID LastName FirstName Address City
1 Hansen Ola Timoteivn 10 Sandnes
2 Svendson Tove Borgvn 23 Sandnes
3 Pettersen Kari Storgt 20 Stavanger
SQL PRIMARY KEY Constraint
The PRIMARY KEY constraint uniquely identifies each record in a table.
Primary keys must contain UNIQUE values, and cannot contain NULL values.
A table can have only ONE primary key; and in the table, this primary key can
consist of single or multiple columns (fields).
SQL PRIMARY KEY on CREATE TABLE
The following SQL creates a PRIMARY KEY on the "ID" column when the
"Persons" table is created:
MySQL:
CREATE TABLE Persons (
ID int NOT NULL,
LastName varchar(255) NOT NULL,
FirstName varchar(255),
Age int,
PRIMARY KEY (ID)
);
SQL Server / Oracle / MS Access:
CREATE TABLE Persons (
ID int NOT NULL PRIMARY KEY,
LastName varchar(255) NOT NULL,
FirstName varchar(255),
Age int
);
To allow naming of a PRIMARY KEY constraint, and for defining a PRIMARY
KEY constraint on multiple columns, use the following SQL syntax:
MySQL / SQL Server / Oracle / MS Access:
CREATE TABLE Persons (
ID int NOT NULL,
LastName varchar(255) NOT NULL,
FirstName varchar(255),
Age int,
CONSTRAINT PK_Person PRIMARY KEY (ID,LastName)
);
Note: In the example above there is only ONE PRIMARY KEY (PK_Person).
However, the VALUE of the primary key is made up of TWO COLUMNS (ID +
LastName).
SQL PRIMARY KEY on ALTER TABLE
To create a PRIMARY KEY constraint on the "ID" column when the table is
already created, use the following SQL:
MySQL / SQL Server / Oracle / MS Access:
ALTER TABLE Persons
ADD PRIMARY KEY (ID);
To allow naming of a PRIMARY KEY constraint, and for defining a PRIMARY
KEY constraint on multiple columns, use the following SQL syntax:
MySQL / SQL Server / Oracle / MS Access:
ALTER TABLE Persons
ADD CONSTRAINT PK_Person PRIMARY KEY (ID,LastName);
Note: If you use ALTER TABLE to add a primary key, the primary key
column(s) must have been declared to not contain NULL values (when the table
was first created).
DROP a PRIMARY KEY Constraint
To drop a PRIMARY KEY constraint, use the following SQL:
MySQL:
ALTER TABLE Persons
DROP PRIMARY KEY;
SQL Server / Oracle / MS Access:
ALTER TABLE Persons
DROP CONSTRAINT PK_Person;
SQL FOREIGN KEY Constraint
The FOREIGN KEY constraint is used to prevent actions that would destroy
links between tables.
A FOREIGN KEY is a field (or collection of fields) in one table, that refers to
the PRIMARY KEY in another table.
The table with the foreign key is called the child table, and the table with the
primary key is called the referenced or parent table.
Look at the following two tables:
Persons Table
PersonID LastName FirstName Age
1 Hansen Ola 30
2 Svendson Tove 23
3 Pettersen Kari 20
Orders Table
OrderID OrderNumber PersonID
1 77895 3
2 44678 3
3 22456 2
4 24562 1
Notice that the "PersonID" column in the "Orders" table points to the
"PersonID" column in the "Persons" table.
The "PersonID" column in the "Persons" table is the PRIMARY KEY in the
"Persons" table.
The "PersonID" column in the "Orders" table is a FOREIGN KEY in the "Orders"
table.
The FOREIGN KEY constraint prevents invalid data from being inserted into
the foreign key column, because it has to be one of the values contained in the
parent table.
SQL FOREIGN KEY on CREATE TABLE
The following SQL creates a FOREIGN KEY on the "PersonID" column when the
"Orders" table is created:
MySQL:
CREATE TABLE Orders (
OrderID int NOT NULL,
OrderNumber int NOT NULL,
PersonID int,
PRIMARY KEY (OrderID),
FOREIGN KEY (PersonID) REFERENCES Persons(PersonID)
);
SQL Server / Oracle / MS Access:
CREATE TABLE Orders (
OrderID int NOT NULL PRIMARY KEY,
OrderNumber int NOT NULL,
PersonID int FOREIGN KEY REFERENCES Persons(PersonID)
);
To allow naming of a FOREIGN KEY constraint, and for defining a FOREIGN
KEY constraint on multiple columns, use the following SQL syntax:
MySQL / SQL Server / Oracle / MS Access:
CREATE TABLE Orders (
OrderID int NOT NULL,
OrderNumber int NOT NULL,
PersonID int,
PRIMARY KEY (OrderID),
CONSTRAINT FK_PersonOrder FOREIGN KEY (PersonID)
REFERENCES Persons(PersonID)
);
SQL FOREIGN KEY on ALTER TABLE
To create a FOREIGN KEY constraint on the "PersonID" column when the
"Orders" table is already created, use the following SQL:
MySQL / SQL Server / Oracle / MS Access:
ALTER TABLE Orders
ADD FOREIGN KEY (PersonID) REFERENCES Persons(PersonID);
To allow naming of a FOREIGN KEY constraint, and for defining a FOREIGN
KEY constraint on multiple columns, use the following SQL syntax:
MySQL / SQL Server / Oracle / MS Access:
ALTER TABLE Orders
ADD CONSTRAINT FK_PersonOrder
FOREIGN KEY (PersonID) REFERENCES Persons(PersonID);
DROP a FOREIGN KEY Constraint
To drop a FOREIGN KEY constraint, use the following SQL:
MySQL:
ALTER TABLE Orders
DROP FOREIGN KEY FK_PersonOrder;
SQL Server / Oracle / MS Access:
ALTER TABLE Orders
DROP CONSTRAINT FK_PersonOrder;
AUTO INCREMENT Field
Auto-increment allows a unique number to be generated automatically when a
new record is inserted into a table.
Often this is the primary key field that we would like to be created
automatically every time a new record is inserted.
Syntax for MySQL
The following SQL statement defines the "Personid" column to be an auto-
increment primary key field in the "Persons" table:
CREATE TABLE Persons (
Personid int NOT NULL AUTO_INCREMENT,
LastName varchar(255) NOT NULL,
FirstName varchar(255),
Age int,
PRIMARY KEY (Personid)
);
MySQL uses the AUTO_INCREMENT keyword to perform an auto-increment
feature.
By default, the starting value for AUTO_INCREMENT is 1, and it will increment
by 1 for each new record.
To let the AUTO_INCREMENT sequence start with another value, use the
following SQL statement:
ALTER TABLE Persons AUTO_INCREMENT=100;
To insert a new record into the "Persons" table, we will NOT have to specify a
value for the "Personid" column (a unique value will be added automatically):
INSERT INTO Persons (FirstName,LastName)
VALUES ('Lars','Monsen');
The SQL statement above would insert a new record into the "Persons" table.
The "Personid" column would be assigned a unique value. The "FirstName"
column would be set to "Lars" and the "LastName" column would be set to
"Monsen".
Syntax for SQL Server
The following SQL statement defines the "Personid" column to be an auto-
increment primary key field in the "Persons" table:
CREATE TABLE Persons (
Personid int IDENTITY(1,1) PRIMARY KEY,
LastName varchar(255) NOT NULL,
FirstName varchar(255),
Age int
);
The MS SQL Server uses the IDENTITY keyword to perform an auto-increment
feature.
In the example above, the starting value for IDENTITY is 1, and it will
increment by 1 for each new record.
Tip: To specify that the "Personid" column should start at value 10 and
increment by 5, change it to IDENTITY(10,5).
To insert a new record into the "Persons" table, we will NOT have to specify a
value for the "Personid" column (a unique value will be added automatically):
INSERT INTO Persons (FirstName,LastName)
VALUES ('Lars','Monsen');
The SQL statement above would insert a new record into the "Persons" table.
The "Personid" column would be assigned a unique value. The "FirstName"
column would be set to "Lars" and the "LastName" column would be set to
"Monsen".
Syntax for Access
The following SQL statement defines the "Personid" column to be an auto-
increment primary key field in the "Persons" table:
CREATE TABLE Persons (
Personid AUTOINCREMENT PRIMARY KEY,
LastName varchar(255) NOT NULL,
FirstName varchar(255),
Age int
);
The MS Access uses the AUTOINCREMENT keyword to perform an auto-
increment feature.
By default, the starting value for AUTOINCREMENT is 1, and it will increment
by 1 for each new record.
Tip: To specify that the "Personid" column should start at value 10 and
increment by 5, change the autoincrement to AUTOINCREMENT(10,5).
To insert a new record into the "Persons" table, we will NOT have to specify a
value for the "Personid" column (a unique value will be added automatically):
INSERT INTO Persons (FirstName,LastName)
VALUES ('Lars','Monsen');
The SQL statement above would insert a new record into the "Persons" table.
The "Personid" column would be assigned a unique value. The "FirstName"
column would be set to "Lars" and the "LastName" column would be set to
"Monsen".
You might also like
- Lab 4Document17 pagesLab 4api-3715433No ratings yet
- Querying with SQL T-SQL for Microsoft SQL ServerFrom EverandQuerying with SQL T-SQL for Microsoft SQL ServerRating: 2.5 out of 5 stars2.5/5 (4)
- W3Schools SQLTutorial PDFDocument35 pagesW3Schools SQLTutorial PDFMoon18089% (18)
- Manuale SQL Esempio UniDocument57 pagesManuale SQL Esempio UniligabueNo ratings yet
- About Java and DatabasesDocument25 pagesAbout Java and DatabasesFay Fernandez-CantuangcoNo ratings yet
- Starting Apache and MySQLDocument19 pagesStarting Apache and MySQLMaricar BahayaNo ratings yet
- SQL BasicsDocument34 pagesSQL BasicsOpeyemi Adenugba-OdugbesanNo ratings yet
- Introduction to SQLDocument36 pagesIntroduction to SQLgcerameshNo ratings yet
- SQL TutorialDocument12 pagesSQL TutorialMahendra2012No ratings yet
- SQL CREATE TABLE StatementDocument11 pagesSQL CREATE TABLE Statementkerya ibrahimNo ratings yet
- SQL and Java Connection - Complete - VersionDocument77 pagesSQL and Java Connection - Complete - VersionIgnicious Moyo Colour-shonaNo ratings yet
- Website Development Lecture 11 by Ahmed Al AzaweiDocument4 pagesWebsite Development Lecture 11 by Ahmed Al AzaweiRola OwadhNo ratings yet
- Connect to Access DB with Classic ASPDocument9 pagesConnect to Access DB with Classic ASPSiva JiNo ratings yet
- PPD Pract-3Document8 pagesPPD Pract-3jayNo ratings yet
- SQL SyntaxDocument171 pagesSQL Syntaxch_santhiNo ratings yet
- Chapter 2 & 3Document9 pagesChapter 2 & 3Marinette MedranoNo ratings yet
- SQLDocument105 pagesSQLMiguel LacanilaoNo ratings yet
- Like Keyword MSAccessDocument8 pagesLike Keyword MSAccessapi-3841500No ratings yet
- Introduction To: What Is SQL?Document19 pagesIntroduction To: What Is SQL?Thapa PuspaaNo ratings yet
- SQL For Beginners - NettutsDocument11 pagesSQL For Beginners - Nettutsmimiilie1958No ratings yet
- 100+ SQL Queries T-SQL for Microsoft SQL ServerFrom Everand100+ SQL Queries T-SQL for Microsoft SQL ServerRating: 4 out of 5 stars4/5 (17)
- Learn SQL in 40 charactersDocument42 pagesLearn SQL in 40 charactersSamrat PvNo ratings yet
- Average DifficultyDocument17 pagesAverage Difficultygk.mobm33No ratings yet
- Advanced Web Development HandOuts-006/ 02-05Document5 pagesAdvanced Web Development HandOuts-006/ 02-05Ivan James Abueg FermanejoNo ratings yet
- Very Basics PssDocument61 pagesVery Basics PssthenameoftrustNo ratings yet
- Server Side Programming: by Dr. Babaousmail Hassen Lecturer at Binjiang College of NUISTDocument51 pagesServer Side Programming: by Dr. Babaousmail Hassen Lecturer at Binjiang College of NUISTRifat RahmanNo ratings yet
- SQL w3Document46 pagesSQL w3Golf RomeoNo ratings yet
- What Is SQL?: SQL Is A Standard Language For Accessing and Manipulating DatabasesDocument15 pagesWhat Is SQL?: SQL Is A Standard Language For Accessing and Manipulating Databaseshhh_1usNo ratings yet
- The Tables of A DatabaseDocument16 pagesThe Tables of A DatabaseMichael NdaviNo ratings yet
- SQL Beginner Part 1 - Creating Database and TablesDocument26 pagesSQL Beginner Part 1 - Creating Database and Tableso mNo ratings yet
- SQLXDocument79 pagesSQLXpramod_rp2007No ratings yet
- Storing and Retrieving Customer DataDocument13 pagesStoring and Retrieving Customer Datathouseef06No ratings yet
- SQL CommandsDocument77 pagesSQL CommandsTejesh Senapati100% (1)
- SQL DemoDocument108 pagesSQL Demoad_arijitdas5970No ratings yet
- What Is SQL?Document32 pagesWhat Is SQL?Deepa ReddyNo ratings yet
- SQL DocumentationDocument90 pagesSQL DocumentationPradeepKumar Gopalakrishnan100% (1)
- Learn SQLDocument11 pagesLearn SQLJae Li ChangNo ratings yet
- SQL Intro to SQL and DatabasesDocument57 pagesSQL Intro to SQL and DatabasesRon ParekhNo ratings yet
- Structured Query Language (SQL)Document30 pagesStructured Query Language (SQL)Prasad TharangaNo ratings yet
- Introduction to SQL - Learn the Basics of Structured Query LanguageDocument52 pagesIntroduction to SQL - Learn the Basics of Structured Query LanguageSushanto ChakravartyNo ratings yet
- Import Data Access SQLDocument12 pagesImport Data Access SQLExpert TutorNo ratings yet
- SPSS2 Excel 2 SASDocument6 pagesSPSS2 Excel 2 SASshah_81No ratings yet
- What Is SQL?Document67 pagesWhat Is SQL?rakeshchaubeyNo ratings yet
- SQL MaterialDocument78 pagesSQL MaterialKonda Reddy100% (1)
- Tot Webdev - SQLDocument114 pagesTot Webdev - SQLJhon Rhey ValleramosNo ratings yet
- Object Database Management SystemDocument27 pagesObject Database Management Systemsimply_cooolNo ratings yet
- Edited by Mohd. Azaz MCA (2010-13 Batch) V.E.S Institute of Technology ChemburDocument86 pagesEdited by Mohd. Azaz MCA (2010-13 Batch) V.E.S Institute of Technology ChemburVarsha SinghNo ratings yet
- Mysql: Eecs 448 Software Engineering Lab Lab #10: Mysql Due TimeDocument9 pagesMysql: Eecs 448 Software Engineering Lab Lab #10: Mysql Due TimeJeren ChenNo ratings yet
- SQL Beginner's GuideDocument28 pagesSQL Beginner's GuideFiremandeheavenly InamenNo ratings yet
- Chapter 1: Introduction To SQLDocument10 pagesChapter 1: Introduction To SQLadnanbashir2188No ratings yet
- Lab # 05 DDLDocument6 pagesLab # 05 DDLMehak FatimaNo ratings yet
- What Is SQLDocument70 pagesWhat Is SQLRitu PandeyNo ratings yet
- SQL Introduction - Learn SQL Basics in 40 StepsDocument77 pagesSQL Introduction - Learn SQL Basics in 40 Stepscaygun100% (1)
- Oracle 1Document92 pagesOracle 1Erica CooperNo ratings yet
- Computer Arts and Technological College, Inc.: Information Sheet 1.5 SQL Delete, Update QueryDocument3 pagesComputer Arts and Technological College, Inc.: Information Sheet 1.5 SQL Delete, Update QueryJulliaJulAyalaBronNo ratings yet
- Information Sheet 1.4 SQL Order By, Insert Into, Null ValuesDocument10 pagesInformation Sheet 1.4 SQL Order By, Insert Into, Null ValuesJulliaJulAyalaBronNo ratings yet
- Computer Arts and Technological College, Inc.: Information Sheet 1.3 SQL Where, AND, OR, NotDocument10 pagesComputer Arts and Technological College, Inc.: Information Sheet 1.3 SQL Where, AND, OR, NotJulliaJulAyalaBronNo ratings yet
- Understanding Morality and Moral Standards: Lesson 1 - Course Orientation and The Importance of RulesDocument3 pagesUnderstanding Morality and Moral Standards: Lesson 1 - Course Orientation and The Importance of RulesJulliaJulAyalaBronNo ratings yet
- Activity 3Document1 pageActivity 3JulliaJulAyalaBronNo ratings yet
- Activity 4Document2 pagesActivity 4JulliaJulAyalaBronNo ratings yet
- Buyoan Farmers AssociationDocument3 pagesBuyoan Farmers AssociationJulliaJulAyalaBronNo ratings yet
- Activity 4Document2 pagesActivity 4JulliaJulAyalaBronNo ratings yet
- Copyright ProjectDocument13 pagesCopyright ProjectAhmad AwanNo ratings yet
- MCSA Querying Microsoft SQL Server 2012/2014 Exam 70-461 QuestionsDocument8 pagesMCSA Querying Microsoft SQL Server 2012/2014 Exam 70-461 QuestionsabiramiNo ratings yet
- Explore A Bigquery Public DatasetDocument21 pagesExplore A Bigquery Public DatasetS SarkarNo ratings yet
- Assignment 2 Study of DDL and DML Operations On Views - 191061060Document6 pagesAssignment 2 Study of DDL and DML Operations On Views - 191061060nikkigupta13No ratings yet
- New Microsoft Office Power Point PresentationDocument59 pagesNew Microsoft Office Power Point PresentationalogargNo ratings yet
- RbafypdfDocument384 pagesRbafypdfLion EngineeringNo ratings yet
- Sap Hana OperatorDocument5 pagesSap Hana OperatorraamanNo ratings yet
- Oracle Database SQL Fundamentals II PDFDocument458 pagesOracle Database SQL Fundamentals II PDFfrancdyNo ratings yet
- OLTP To OLAP COnversionDocument39 pagesOLTP To OLAP COnversionAmit SharmaNo ratings yet
- DFo 6 9Document35 pagesDFo 6 9Biniam TezeraNo ratings yet
- Oracle Database 11g Transparent Data EncryptionDocument40 pagesOracle Database 11g Transparent Data EncryptionYelena BytenskayaNo ratings yet
- CS Practical File Grade XIIDocument5 pagesCS Practical File Grade XIIHarshit BarotNo ratings yet
- CBDB3203 Database Implementation PDFDocument157 pagesCBDB3203 Database Implementation PDFMohdHarithNo ratings yet
- Database Access With Visual Basic - NET 3rd PDFDocument445 pagesDatabase Access With Visual Basic - NET 3rd PDFbelkirisNo ratings yet
- Student Support Material For All Student - Class - XII - CS - 72-155Document84 pagesStudent Support Material For All Student - Class - XII - CS - 72-155apaar singhNo ratings yet
- Data Editor shortcutsDocument2 pagesData Editor shortcutsusaootestoousaNo ratings yet
- Merging Data and Passing Tables: ContentsDocument31 pagesMerging Data and Passing Tables: ContentschelemopNo ratings yet
- Itu 07301 2020-2021 Supp 2021 PDFDocument3 pagesItu 07301 2020-2021 Supp 2021 PDFmike akimNo ratings yet
- Hibernate Envers ReferenceDocument42 pagesHibernate Envers ReferenceRogerNo ratings yet
- 0029200000000ma02 2-0 Dbm-UmDocument200 pages0029200000000ma02 2-0 Dbm-UmoicfbdNo ratings yet
- Monitoring and Tuning Oracle RAC Database: Practice 7Document14 pagesMonitoring and Tuning Oracle RAC Database: Practice 7Abdo MohamedNo ratings yet
- List of SQL Commands - CodecademyDocument9 pagesList of SQL Commands - Codecademyaqua2376No ratings yet
- Talend Open Studio for Data Quality User Guide v5.2.1Document346 pagesTalend Open Studio for Data Quality User Guide v5.2.1GaneshNo ratings yet
- Object Oriented Analysis and DesignDocument17 pagesObject Oriented Analysis and DesignPavanNo ratings yet
- Angular Material Data Table - A Complete ExampleDocument45 pagesAngular Material Data Table - A Complete ExampleOULED SAHELNo ratings yet
- Developerworks®: C:/Ibm/Demo/Datastage/Scd/Skg/Proddim As Shown in Figure 8. ThisDocument2 pagesDeveloperworks®: C:/Ibm/Demo/Datastage/Scd/Skg/Proddim As Shown in Figure 8. ThismychelriosNo ratings yet
- CST2355 - A2Document34 pagesCST2355 - A2Mishal almusawiNo ratings yet
- Session 3 “Basic Tabulation ElementsDocument42 pagesSession 3 “Basic Tabulation ElementsNagajyothi KodaliNo ratings yet
- ENOVIA VPM TrainingDocument190 pagesENOVIA VPM TrainingDan OpritaNo ratings yet
- SAP HANA Admin NotesDocument99 pagesSAP HANA Admin NotesMuhammad MoinuddinNo ratings yet
- DBMS Unit - 1 and Unit-2 NotesDocument62 pagesDBMS Unit - 1 and Unit-2 NotesShraavya Shravs100% (3)