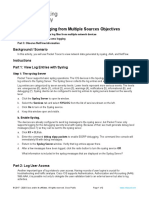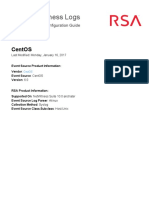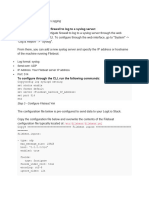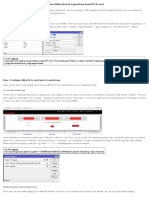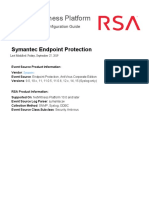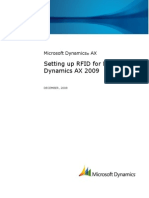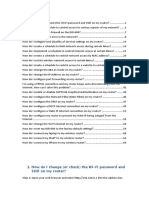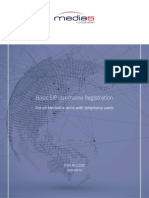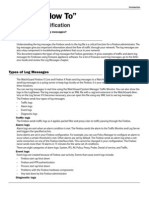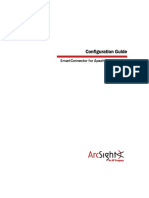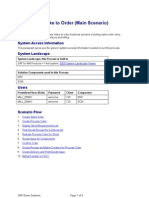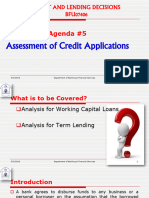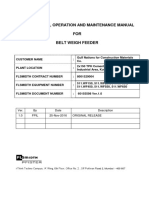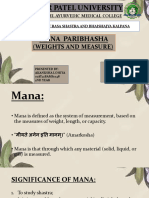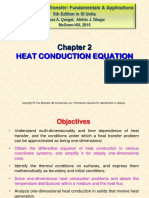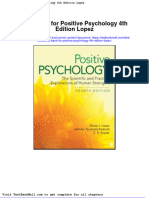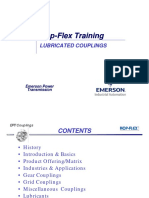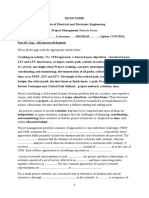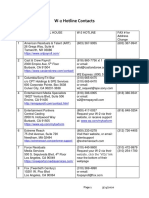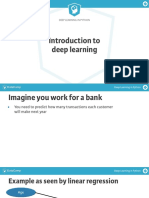Professional Documents
Culture Documents
f5 Integration To Qradar
Uploaded by
shahbaz khan0 ratings0% found this document useful (0 votes)
114 views3 pagesOriginal Title
f5 integration to qradar
Copyright
© © All Rights Reserved
Available Formats
TXT, PDF, TXT or read online from Scribd
Share this document
Did you find this document useful?
Is this content inappropriate?
Report this DocumentCopyright:
© All Rights Reserved
Available Formats
Download as TXT, PDF, TXT or read online from Scribd
0 ratings0% found this document useful (0 votes)
114 views3 pagesf5 Integration To Qradar
Uploaded by
shahbaz khanCopyright:
© All Rights Reserved
Available Formats
Download as TXT, PDF, TXT or read online from Scribd
You are on page 1of 3
F5 N ETWORKS
This section provides information on the following DSMs:
• F5 Networks BIG-IP AFM
• F5 Networks BIG-IP APM
• F5 Networks BIG-IP ASM
• F5 Networks BIG-IP LTM
• F5 Networks FirePass
F5 Networks BIG-IP
AFM
The F5 Networks BIG-IP Advanced Firewall Manager (AFM) DSM for IBM Security
QRadar accepts syslog events forwarded from F5 Networks BIG-IP AFM systems
in name-value pair format.
Supported event
types
QRadar is capable of collecting the following events from F5 BIG-IP appliances
with Advanced Firewall Managers:
• Network events
• Network Denial of Service (DoS) events
• Protocol security events
• DNS events
• DNS Denial of Service (DoS) events
Before you begin Before you can configure the Advanced Firewall Manager, you must
verify that
your BIG-IP appliance is licensed and provisions to include Advanced Firewall
Manager.
Procedure
Step 1 Log in to your BIG-IP appliance Management Interface.
Step 2 From the navigation menu, select System > License.
Step 3 In the License Status column, verify the Advanced Firewall Manager is
licensed
and enabled.
IBM Security QRadar DSM Configuration Guide
232 F5 NETWORKS
Step 4 To enable the Advanced Firewall Manager, select System > Resource
Provisioning.
Step 5 From the Provisioning column, select the check box and select Nominal from
the
list.
Step 6 Click Submit to save your changes.
Configure a logging
pool
A logging pool allows you to define a pool of servers that receive syslog events.
The pool contains the IP address, port, and a node name that you provide.
Procedure
Step 1 From the navigation menu, select Local Traffic > Pools.
Step 2 Click Create.
Step 3 In the Name field, type a name for the logging pool.
For example, Logging_Pool.
Step 4 From the Health Monitor field, in the Available list, select TCP and click
<<.
This moves the TCP option from the Available list to the Selected list.
Step 5 In the Resource pane, from the Node Name list, select Logging_Node or the
name you defined in Step 3.
Step 6 In the Address field, type the IP address for the QRadar Console or Event
Collector.
Step 7 In the Service Port field, type 514.
Step 8 Click Add.
Step 9 Click Finish.
Creating a
high-speed log
destination
The process to configure logging for BIG-IP AFM requires that you create a
high-speed logging destination.
Procedure
Step 1 From the navigation menu, select System > Logs > Configuration > Log
Destinations.
Step 2 Click Create.
Step 3 In the Name field, type a name for the destination.
For example, Logging_HSL_dest.
Step 4 In the Description field, type a description.
Step 5 From the Type list, select Remote High-Speed Log.
Step 6 From the Pool Name list, select a logging pool from the list of remote log
servers.
For example, Logging_Pool.
Step 7 From the Protocol list, select TCP.
Step 8 Click Finish.
IBM Security QRadar DSM Configuration Guide
F5 Networks BIG-IP AFM 233
Creating a formatted
log destination
The formatted log destination allows you to specify any special formatting required
on the events forwarded to the high-speed logging destination.
Procedure
Step 1 From the navigation menu, select System > Logs > Configuration > Log
Destinations.
Step 2 Click Create.
Step 3 In the Name field, type a name for the logging format destination.
For example, Logging_Format_dest.
Step 4 In the Description field, type a description.
Step 5 From the Type list, select Remote Syslog.
Step 6 From the Syslog Format list, select Syslog.
Step 7 From the High-Speed Log Destination list, select your high-speed logging
destination.
For example, Logging_HSL_dest.
Step 8 Click Finished.
Creating a log
publisher
Creating a publisher allows the BIG-IP appliance to publish the formatted log
message to the local syslog database.
Procedure
Step 1 From the navigation menu, select System > Logs > Configuration > Log
Publishers.
Step 2 Click Create.
Step 3 In the Name field, type a name for the publisher.
For example, Logging_Pub.
Step 4 In the Description field, type a description.
Step 5 From the Destinations field, in the Available list, select the log
destination name
you created in Step 3 and click << to add items to the Selected list.
This moves your logging format destination from the Available list to the Selected
list. To include local logging in your publisher configuration, you can add local-
db
and local-syslog to the Selected list.
IBM Security QRadar DSM Configuration Guide
234 F5 NETWORKS
Creating a logging
profile
Logging profiles allow you to configure the types of events that your Advanced
Firewall Manager is producing and associates your events with the logging
destination.
Procedure
Step 1 From the navigation menu, select Security > Event Logs > Logging Profile.
Step 2 Click Create.
Step 3 In the Name field, type a name for the log profile.
For example, Logging_Profile.
Step 4 In the Network Firewall field, select the Enabled check box.
Step 5 From the Publisher list, select the log publisher you configured.
For example, Logging_Pub.
Step 6 In the Log Rule Matches field, select the Accept, Drop, and Reject check
boxes.
Step 7 In the Log IP Errors field, select the Enabled check box.
Step 8 In the Log TCP Errors field, select the Enabled check box.
Step 9 In the Log TCP Events field, select the Enabled check box.
Step 10 In the Storage Format field, from the list, select Field-List.
Step 11 In the Delimiter field, type , (comma) as the delimiter for events.
Step 12 In the Storage Format field, select all of the options in the Available
Items list and
click <<.
This moves the all Field-List options from the Available list to the Selected list.
Step 13 In the IP Intelligence pane, from the Publisher list, select the log
publisher you
configured.
For example, Logging_Pub.
Step 14 Click Finished.
Associate the profile
to a virtual server
The log profile you created must be associated with a virtual server in theSecurity
Policy tab. This allows the virtual server to process your network firewall events,
along with local traffic.
Procedure
Step 1 From the navigation menu, select Local Traffic > Virtual Servers.
Step 2 Click the name of a virtual server to modify.
Step 3 From the Security tab, select Policies.
Step 4 From the Log Profile list, select Enabled.
Step 5 From the Profile field, in the Available list, select Logging_Profile or the
name
you specified in Step 3 and click <<.
This moves the Logging_Profile option from the Available list to the Selected list.
You might also like
- Cciev5 Configuration Troubleshootng Labs Iou Initial ConfigsDocument8 pagesCciev5 Configuration Troubleshootng Labs Iou Initial ConfigsAmine NaceureddineNo ratings yet
- Micro Focus Security Arcsight Connectors: Smartconnector For Fortinet Fortigate Syslog Configuration GuideDocument16 pagesMicro Focus Security Arcsight Connectors: Smartconnector For Fortinet Fortigate Syslog Configuration GuideamitNo ratings yet
- 11.2.3.11 Packet Tracer - Logging From Multiple InstructionsDocument6 pages11.2.3.11 Packet Tracer - Logging From Multiple InstructionsNNo ratings yet
- Rsa Netwitness Platform: Cisco Firepower and Sourcefire Defense CenterDocument11 pagesRsa Netwitness Platform: Cisco Firepower and Sourcefire Defense CenterTommy Mendez SalcedoNo ratings yet
- DenyAll WAF PDFDocument6 pagesDenyAll WAF PDFAnas HamidNo ratings yet
- IBM Security QRadar DSM Check Point FireWall-1 ConfigurationDocument18 pagesIBM Security QRadar DSM Check Point FireWall-1 ConfigurationzefrenchNo ratings yet
- Fort in Etfort I Gate ConfigDocument14 pagesFort in Etfort I Gate Configmohammed suhelNo ratings yet
- 24.2.2 Packet Tracer - Logging From Multiple SourcesDocument2 pages24.2.2 Packet Tracer - Logging From Multiple SourcesTRYST CHAMANo ratings yet
- DLink - Port ForwardingDocument4 pagesDLink - Port Forwardinggamer08No ratings yet
- Firewall SettingDocument16 pagesFirewall SettingAshok Kumar MaheshwariNo ratings yet
- Dlver LSMW Con BapiDocument31 pagesDlver LSMW Con BapifsimovicNo ratings yet
- 11.2.3.11 Packet TR Logging From Multiple Sources InstructionsDocument4 pages11.2.3.11 Packet TR Logging From Multiple Sources InstructionsNNo ratings yet
- Rsa Netwitness Logs: CentosDocument6 pagesRsa Netwitness Logs: CentosMigueNo ratings yet
- 11.2.3.11 Packet Tracer - Logging From Multiple Sources InstructionsDocument4 pages11.2.3.11 Packet Tracer - Logging From Multiple Sources InstructionsthiernoNo ratings yet
- Checkpoint GaiaDocument4 pagesCheckpoint GaiaAlexis BarretoNo ratings yet
- Step 2 - Configure Fortigate Logging: /etc/filebeat/filebeat - YmlDocument5 pagesStep 2 - Configure Fortigate Logging: /etc/filebeat/filebeat - YmlDung Nguyen HoaiNo ratings yet
- CiscoPIX ASA SyslogConfig PDFDocument14 pagesCiscoPIX ASA SyslogConfig PDFjoelNo ratings yet
- Monitor MikroTik With Logstail - Com Hosted ELK StackDocument8 pagesMonitor MikroTik With Logstail - Com Hosted ELK StackPhạm Đức HạnhNo ratings yet
- f5 Arcsight F5BIG-IPsyslogConfigDocument12 pagesf5 Arcsight F5BIG-IPsyslogConfigsachinkoenigNo ratings yet
- 15360719-Collect CUCM Logs From CLI of The Server During HIGH CPU For Cisco TACDocument28 pages15360719-Collect CUCM Logs From CLI of The Server During HIGH CPU For Cisco TACAravindan Thambusamy100% (1)
- Micro Focus Security Arcsight Connectors: Smartconnector For Arbor Networks Peakflow Syslog Configuration GuideDocument11 pagesMicro Focus Security Arcsight Connectors: Smartconnector For Arbor Networks Peakflow Syslog Configuration Guideajay kumarNo ratings yet
- Rsa Netwitness Platform: Symantec Endpoint ProtectionDocument17 pagesRsa Netwitness Platform: Symantec Endpoint ProtectionOzanNo ratings yet
- SAP XI 3.0 BPM Demo RosettanetDocument18 pagesSAP XI 3.0 BPM Demo Rosettanetumesh.soniNo ratings yet
- Setting Up Rfid For Microsoft Dynamics Ax 2009Document16 pagesSetting Up Rfid For Microsoft Dynamics Ax 2009Ranjani C Narayan100% (1)
- Set Up Cisco Callmanager Traces For Cisco Technical Support: Document Id: 10124Document13 pagesSet Up Cisco Callmanager Traces For Cisco Technical Support: Document Id: 10124Ibrahim Akil IssaNo ratings yet
- Data Connector Blog 3.0 PDFDocument11 pagesData Connector Blog 3.0 PDFsantoshs2002848No ratings yet
- Instructions For Installing D-ITG 2.8Document3 pagesInstructions For Installing D-ITG 2.8PIN1234567890No ratings yet
- DIR-600 FAQ B5 v1Document75 pagesDIR-600 FAQ B5 v1Marcos SalvatierraNo ratings yet
- Restrict access to the BIG-IP management interface using network firewall rulesDocument6 pagesRestrict access to the BIG-IP management interface using network firewall ruleshugo.e.paredesNo ratings yet
- Configuration Guide: Smartconnector For Raw Syslog DaemonDocument8 pagesConfiguration Guide: Smartconnector For Raw Syslog DaemonEvren pNo ratings yet
- Micro Focus Security Arcsight Connectors: Smartconnector For Blue Coat Proxy SG Multiple Server File Configuration GuideDocument18 pagesMicro Focus Security Arcsight Connectors: Smartconnector For Blue Coat Proxy SG Multiple Server File Configuration GuideJobs JeddahNo ratings yet
- SAP Remote Access and Connectivity Service Access With Internet SAProuterDocument8 pagesSAP Remote Access and Connectivity Service Access With Internet SAProuterlofaszjoska90No ratings yet
- How To Export Logs To Arcsight Siem DevicesDocument3 pagesHow To Export Logs To Arcsight Siem Devicesalesia1990No ratings yet
- Rsa Netwitness Logs: Tripwire EnterpriseDocument9 pagesRsa Netwitness Logs: Tripwire EnterpriseTommy Mendez SalcedoNo ratings yet
- Cisco SG200-08P Admin ManualDocument175 pagesCisco SG200-08P Admin Manualc_ygpn2004No ratings yet
- Tep 1 - Install FilebeatDocument4 pagesTep 1 - Install FilebeatDung Nguyen HoaiNo ratings yet
- Read Fireware Log MSGDocument17 pagesRead Fireware Log MSGaqueyNo ratings yet
- Arcsight - Dell Sonic WallsySlog Configuration GuideDocument14 pagesArcsight - Dell Sonic WallsySlog Configuration GuideSohan GoleNo ratings yet
- Basic SIP Username RegistrationDocument12 pagesBasic SIP Username RegistrationRoberd LeeNo ratings yet
- FDM Sap Financials Fin B AdapterDocument7 pagesFDM Sap Financials Fin B AdapterJuan MacalupúNo ratings yet
- Palo Alto - Next-Generation FirewallDocument18 pagesPalo Alto - Next-Generation Firewallgabriel leandro huamanNo ratings yet
- How To Report IMC IssuesDocument15 pagesHow To Report IMC Issuesrachidi1No ratings yet
- Rconfig: Program User S GuideDocument26 pagesRconfig: Program User S GuidezvonebulNo ratings yet
- 00 HowTo Read Fire Ware LogsDocument14 pages00 HowTo Read Fire Ware LogsJulio Angel MarcaNo ratings yet
- Epo 450 Logfile Reference En-UsDocument12 pagesEpo 450 Logfile Reference En-UscasagastumeNo ratings yet
- Rsa Netwitness Platform: Blue Coat Proxysg SgosDocument14 pagesRsa Netwitness Platform: Blue Coat Proxysg SgosShirley Diossana GarayNo ratings yet
- Apache Tomcat File ConfigDocument10 pagesApache Tomcat File Configraj kumarNo ratings yet
- Metals Make to Order ScenarioDocument9 pagesMetals Make to Order ScenarioaprianNo ratings yet
- Audit Preparation - HANADocument5 pagesAudit Preparation - HANAZORRONo ratings yet
- Manual 4510Document1,334 pagesManual 4510Oscar Javier MonsalveNo ratings yet
- SIP Registration: For All Mediatrix UnitsDocument11 pagesSIP Registration: For All Mediatrix UnitsRoberd LeeNo ratings yet
- Logging Best Practices Guide PDFDocument12 pagesLogging Best Practices Guide PDFbnanduriNo ratings yet
- Configuring Log SourcesDocument70 pagesConfiguring Log SourcesPichai Ng-arnpairojhNo ratings yet
- IP Camera Application Guide - Part A.remote ViewDocument55 pagesIP Camera Application Guide - Part A.remote ViewDINGDINGWALANo ratings yet
- IPc ConfigurationDocument11 pagesIPc Configurationsapsd_n5No ratings yet
- Cisco Catalyst SwitchDocument6 pagesCisco Catalyst SwitchEsteban Kmello RodriguezNo ratings yet
- Configure Sap EdiDocument27 pagesConfigure Sap EdiKaren Thompson100% (2)
- S60 BB ConfigGuide en deDocument40 pagesS60 BB ConfigGuide en dePikinisoNo ratings yet
- UntitledDocument39 pagesUntitledKaren CobachaNo ratings yet
- 5 BFU 07406 Assessment of Credit ApplicationsDocument109 pages5 BFU 07406 Assessment of Credit ApplicationsDeogratias MsigalaNo ratings yet
- 2018-03-23 Tier 25 Register of SponsorsDocument1,910 pages2018-03-23 Tier 25 Register of SponsorsAnonymous TjeiW5No ratings yet
- Ancient India CoinageDocument18 pagesAncient India Coinagemangala kalaiselviNo ratings yet
- Methanol from Syngas Plant DesignDocument13 pagesMethanol from Syngas Plant DesignKhalidMadaniNo ratings yet
- Belt Weigh FeederDocument808 pagesBelt Weigh FeedersatfasNo ratings yet
- E44 - Wet Cooling Tower: InstructionsDocument3 pagesE44 - Wet Cooling Tower: InstructionsMarc AnmellaNo ratings yet
- Rousyan Faikar (21060111130111) LampiranDocument50 pagesRousyan Faikar (21060111130111) Lampiranrousyan faikarNo ratings yet
- Detector Balance Induccion.Document11 pagesDetector Balance Induccion.Jesus OrtizNo ratings yet
- Section 08500 - Windows: Whole Building Design Guide Federal Green Construction Guide For SpecifiersDocument7 pagesSection 08500 - Windows: Whole Building Design Guide Federal Green Construction Guide For SpecifiersAnonymous NMytbMiDNo ratings yet
- Mana Paribhsha RSBKDocument31 pagesMana Paribhsha RSBKlohiyakankshaNo ratings yet
- Quiz 10Document6 pagesQuiz 10Kath RiveraNo ratings yet
- Heat and Mass Chapter 2Document49 pagesHeat and Mass Chapter 2Mvelo PhungulaNo ratings yet
- Full Download Test Bank For Positive Psychology 4th Edition Lopez PDF Full ChapterDocument36 pagesFull Download Test Bank For Positive Psychology 4th Edition Lopez PDF Full Chaptershaps.tortillayf3th100% (21)
- The Metacentric Height EX3Document3 pagesThe Metacentric Height EX3Edrees JamalNo ratings yet
- Periodic Table: Oakland Schools Chemistry Resource UnitDocument42 pagesPeriodic Table: Oakland Schools Chemistry Resource UnitAnum TauqirNo ratings yet
- CPO Science Foundations of Physics: Unit 7, Chapter 24Document47 pagesCPO Science Foundations of Physics: Unit 7, Chapter 24dheerajbhagwatNo ratings yet
- Getting Started With PhotoshopDocument15 pagesGetting Started With PhotoshopJEANIFER BUGARINNo ratings yet
- THE END - MagDocument164 pagesTHE END - MagRozze AngelNo ratings yet
- Lubricated Coupling TrainingDocument47 pagesLubricated Coupling TrainingTheerayootNo ratings yet
- ADVANCED ANALOG IC DESIGN Lab ManualDocument27 pagesADVANCED ANALOG IC DESIGN Lab ManualJahnavi Ratnam0% (1)
- MVC PaperDocument14 pagesMVC PaperManal MkNo ratings yet
- 404handler PDFDocument33 pages404handler PDFAnonymous JijwlW7No ratings yet
- Project Management Remote ExamDocument4 pagesProject Management Remote ExamAnis MehrabNo ratings yet
- Input Interfaces - Locate LPN LockDocument22 pagesInput Interfaces - Locate LPN LockSatyanarayana NekkantiNo ratings yet
- Dynamic Bearing Capacity of Shallow FoundationDocument31 pagesDynamic Bearing Capacity of Shallow FoundationLingeswarran NumbikannuNo ratings yet
- E - Efma Rbi Insp Interval Assess Projector - PP SimtechDocument10 pagesE - Efma Rbi Insp Interval Assess Projector - PP SimtechAbhimanyu SharmaNo ratings yet
- IAC PPE and Intangible Students FinalDocument4 pagesIAC PPE and Intangible Students FinalJoyce Cagayat100% (1)
- W 2HotlineContacts2019 - 0 2 PDFDocument3 pagesW 2HotlineContacts2019 - 0 2 PDFNathan Townsend Levy100% (1)
- Ch1 SlidesDocument47 pagesCh1 SlidesPierreNo ratings yet