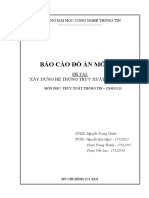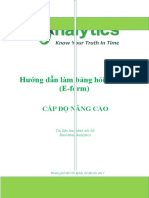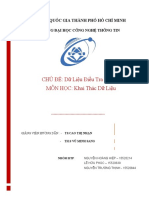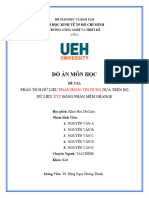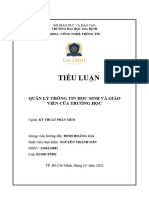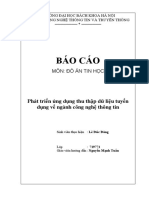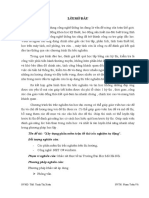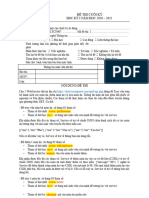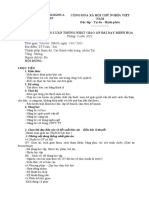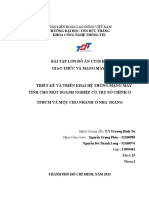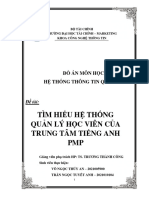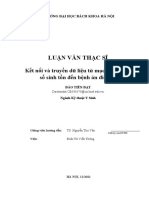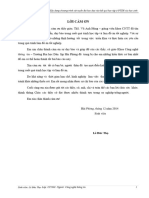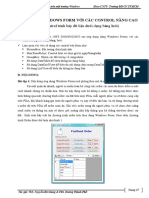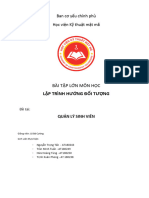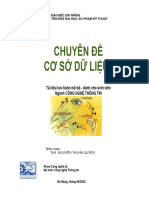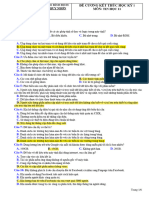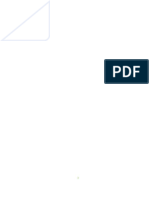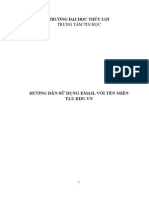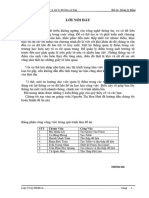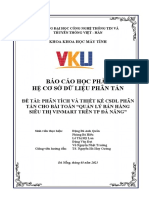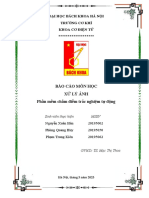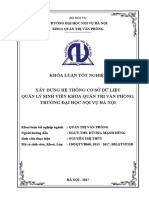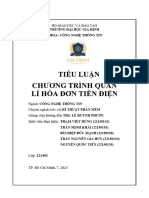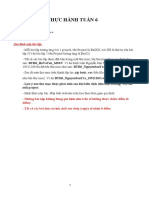Professional Documents
Culture Documents
T o Report V I Google Data Studio
T o Report V I Google Data Studio
Uploaded by
Thắng Nguyễn HữuOriginal Title
Copyright
Available Formats
Share this document
Did you find this document useful?
Is this content inappropriate?
Report this DocumentCopyright:
Available Formats
T o Report V I Google Data Studio
T o Report V I Google Data Studio
Uploaded by
Thắng Nguyễn HữuCopyright:
Available Formats
GVHD: Đỗ Thị Minh Phụng
TẠO REPORT VỚI GOOGLE DATA STUDIO
Nội dung
1. Trích xuất dữ liệu từ kho dữ liệu dưới dạng file csv ................................................................................. 2
1.1 Thêm thanh tiêu đề trong kết quả xuất ra file csv ............................................................................... 2
1.2 Viết câu truy vấn và thực thi ............................................................................................................... 4
1.3 Xuất kết quả từ câu truy vấn ra file csv .............................................................................................. 6
2. Tạo Data Source trên Google Data Studio ................................................................................................ 7
2.1 Upload file CSV.................................................................................................................................. 7
2.2 Tạo thuộc tính độ đo mới: ................................................................................................................. 10
2.3 Tùy chỉnh tên các trường, kiểu dữ liệu, Default Aggregation .......................................................... 11
3. Tạo Report đơn giản với Table ............................................................................................................... 13
3.1 Định dạng bố cục Report .................................................................................................................. 13
3.2 Tạo và định dạng phần Header ......................................................................................................... 15
3.2 Tạo bảng dữ liệu: .............................................................................................................................. 21
3.2.1 Tab Data ..................................................................................................................................... 22
3.2.2 Tab Style: ................................................................................................................................... 28
4. Tạo Report có Grouping và Summary với Pivot Table .......................................................................... 33
4.1 Tạo phần Header ............................................................................................................................... 34
4.2 Tạo bảng thống kê ............................................................................................................................. 34
4.2.1 Tab Data ..................................................................................................................................... 35
4.2.2 Tab Style .................................................................................................................................... 41
4.3 Tạo Scorecard: .................................................................................................................................. 43
5. Tạo Report biểu đồ tròn (Pie Chart) và dạng cột (Bar chart) .................................................................. 56
5.1 Tạo phần Header ............................................................................................................................... 56
5.2 Tạo biểu đồ hình tròn ........................................................................................................................ 57
5.2.1 Tab Data ..................................................................................................................................... 57
5.2.2 Tab Style: ................................................................................................................................... 57
5.3 Tạo biểu đồ hình cột ......................................................................................................................... 60
5.2.1 Tab Data ..................................................................................................................................... 60
5.2.2 Tab Style .................................................................................................................................... 62
Trần Anh Tuân – Lê Thị Như Ý
GVHD: Đỗ Thị Minh Phụng
1. Trích xuất dữ liệu từ kho dữ liệu dưới dạng file csv
1.1 Thêm thanh tiêu đề trong kết quả xuất ra file csv
Trên thanh công cụ, chọn Tool => Options
Trần Anh Tuân – Lê Thị Như Ý
GVHD: Đỗ Thị Minh Phụng
Gõ “query results” vào ô tìm kiếm:
Chọn dòng Results to Grid và tick như hình để lúc xuất ra kết quả sẽ kèm theo
headers:
Trần Anh Tuân – Lê Thị Như Ý
GVHD: Đỗ Thị Minh Phụng
Tương tự đối với dòng Results to Text:
Nhấn Ok để lưu lại thiết lập
1.2 Viết câu truy vấn và thực thi
Viết câu truy vấn chọn những trường cần thiết dùng trong báo cáo:
use Accident_DW;
SELECT Accident_Index,
Number_of_Vehicles,
Number_of_Casualties,
police_force_name,
local_authority_district_name,
local_authority_highway_name,
road_surface_condition_name,
area_name,
carriageway_hazard_name,
accident_severity_name,
Time_value,
Hour,
Minute,
date_value,
date_of_week_name,
Trần Anh Tuân – Lê Thị Như Ý
GVHD: Đỗ Thị Minh Phụng
month_name,
quarter_name,
Year,
speed_limit_name
FROM FACT INNER JOIN Police_Force ON
FACT.police_force_id=Police_Force.police_force_id
INNER JOIN Local_Authority_District ON
FACT.local_authority_district_id=Local_Authority_District.local_authority_dist
rict_id
INNER JOIN Local_Authority_Highway ON
FACT.local_authority_highway_id=Local_Authority_Highway.local_authority_
highway_id
INNER JOIN Road_Surface_Conditions ON
FACT.road_surface_condition_id=Road_Surface_Conditions.road_surface_cond
ition_id
INNER JOIN Urban_Or_Rural_Area ON
FACT.area_id=Urban_Or_Rural_Area.area_id
INNER JOIN Carriageway_Hazards ON
FACT.carriageway_hazard_id=Carriageway_Hazards.carriageway_hazard_id
INNER JOIN Accident_Severity ON
FACT.accident_severity_id=Accident_Severity.accident_severity_id
INNER JOIN Time ON FACT.time_id=Time.time_id
INNER JOIN Date ON FACT.date_id=DATE.date_id
INNER JOIN Month ON DATE.Month=MONTH.month_id
INNER JOIN Quarter ON DATE.Quarter=Quarter.quarter_id
INNER JOIN Day_of_Week ON
DATE.Day_of_Week=Day_of_Week.date_of_week_id
INNER JOIN Speed_limit ON
FACT.Speed_limit_id=Speed_limit.Speed_limit_id
WHERE date.Year between 2012 and 2017;
Chọn Excute để thực thi câu truy vấn:
Trần Anh Tuân – Lê Thị Như Ý
GVHD: Đỗ Thị Minh Phụng
1.3 Xuất kết quả từ câu truy vấn ra file csv
Sau khi câu truy vấn thực hiện xong thì kết quả sẽ xuất hiện ở mục Result.
Right-click vào vùng chứa kết quả:
Chọn Save Results As… và tiến hành đặt tên và chọn khu vực để lưu trữ file kết
quả dưới dạng csv:
Trần Anh Tuân – Lê Thị Như Ý
GVHD: Đỗ Thị Minh Phụng
2. Tạo Data Source trên Google Data Studio
2.1 Upload file CSV
Truy cập vào đường link https://datastudio.google.com/ để vào trang Google Data
Studio:
Chọn Create để tạo 1 Report mới hoặc 1 nguồn dữ liệu mới:
Trần Anh Tuân – Lê Thị Như Ý
GVHD: Đỗ Thị Minh Phụng
Chọn Data Source để tiến hành tạo mới nguồn dữ liệu:
Màn hình tiếp theo xuất hiện nhiều phương thức để giúp kết nối với kho dữ liệu:
Chọn File Upload để tiến hành upload file csv đã xuất ra từ kho dữ liệu:
Trần Anh Tuân – Lê Thị Như Ý
GVHD: Đỗ Thị Minh Phụng
Click “Click to upload files” để chọn file từ máy tính:
Chọn file Accident_DW đã tạo ở trên và chọn Open:
Đổi tên Data Source mặc định thành Accident Data Source:
Trần Anh Tuân – Lê Thị Như Ý
GVHD: Đỗ Thị Minh Phụng
Chọn Connect:
2.2 Tạo thuộc tính độ đo mới:
Chọn Add a Field để tiến hành thêm thuộc tính độ đo mới:
Điền thông tin đầy đủ ở các trường:
Trần Anh Tuân – Lê Thị Như Ý
GVHD: Đỗ Thị Minh Phụng
- Field name: tên thuộc tính độ đo
- Formula: định nghĩa công thức
Sau khi hoàn thành xuất hiện thêm thuộc tính độ đo vừa mới tạo:
2.3 Tùy chỉnh tên các trường, kiểu dữ liệu, Default Aggregation
Kiểm tra lại kiểu dữ liệu ở cột Type và Default Aggregation:
Trần Anh Tuân – Lê Thị Như Ý
GVHD: Đỗ Thị Minh Phụng
Chỉnh sửa kiểu Default Aggregation cho trường speed_limit_name thành Average:
Chọn Create Report để tiến hành tạo Report:
Chọn Add To Report để thêm Data Source “Accident Data Source” vừa mới tạo:
Trần Anh Tuân – Lê Thị Như Ý
GVHD: Đỗ Thị Minh Phụng
Màn hình chính của Report:
3. Tạo Report đơn giản với Table
3.1 Định dạng bố cục Report
Click vào vùng trống Report, Chọn tab Layout:
Trần Anh Tuân – Lê Thị Như Ý
GVHD: Đỗ Thị Minh Phụng
Chú ý Canvas Size:
Trần Anh Tuân – Lê Thị Như Ý
GVHD: Đỗ Thị Minh Phụng
Lựa chọn khổ Portrait (đứng) hay Landscape (ngang) cùng với tỉ lệ:
Chỉnh sửa khổ Portraint với tỉ lệ 4:3
3.2 Tạo và định dạng phần Header
Sử dụng công cụ Image trên thanh công cụ để chèn logo:
Chọn thư mục lưu ảnh và Open:
Trần Anh Tuân – Lê Thị Như Ý
GVHD: Đỗ Thị Minh Phụng
Sử dụng công cụ Text để chèn chữ:
Định dạng ở cửa sổ Properties:
Trần Anh Tuân – Lê Thị Như Ý
GVHD: Đỗ Thị Minh Phụng
Định dạng màu chữ, font chữ, cỡ chữ, kiểu chữ, căn lề, Insert link:
Định dạng màu nền, bo viền:
Trần Anh Tuân – Lê Thị Như Ý
GVHD: Đỗ Thị Minh Phụng
Kết quả sau khi định dạng:
Vào Insert => Date range:
Trần Anh Tuân – Lê Thị Như Ý
GVHD: Đỗ Thị Minh Phụng
Vào Insert => Filter control:
Trần Anh Tuân – Lê Thị Như Ý
GVHD: Đỗ Thị Minh Phụng
Sau khi chỉnh sửa:
Kéo thả Text để tạo tiêu đề:
Trần Anh Tuân – Lê Thị Như Ý
GVHD: Đỗ Thị Minh Phụng
Định dạng phần tiêu đề ở cửa sổ Text Properties:
Kết quả sau khi định dạng:
3.2 Tạo bảng dữ liệu:
Trên thanh công cụ, chọn Insert => Table:
Trần Anh Tuân – Lê Thị Như Ý
GVHD: Đỗ Thị Minh Phụng
3.2.1 Tab Data
Click vào bảng và tiến hành thêm dữ liệu vào bảng ở tab Data:
Giải thích các mục ở tab Data:
- Data Source: chứa nguồn dữ liệu đã tạo ở bước trước.
Trần Anh Tuân – Lê Thị Như Ý
GVHD: Đỗ Thị Minh Phụng
- Date Range Dimension: chứa trường dữ liệu thời gian để sử dụng công cụ Date
Range
- Dimension: chứa các cột ở bảng Dimension.
+ Drill down: Có drill down hay không và ở mức nào?
- Metric: chứa các thuộc tính độ đo
+ Optional metrics: Chứa các thuộc tính measure ẩn
- Rows per Page: Số dòng hiển thị trên mỗi trang
- Summary row: Có hiển thị hàng Summary hay không?
- Sort: Ưu tiên sắp xếp theo trường nào?
- Secondary sort: Ưu tiên thứ hai sắp xếp theo trường nào?
- Default date range: Khoảng thời gian mặc định.
- Filter: điều kiện lọc.
Thêm thuộc tính lần lượt vào các mục ở tab Data:
Tại mục Dimension chọn Police_Force_name
Tại mục Metric chọn thuộc tính độ đo Number of Accidents
+ Optional metrics chọn 2 thuộc tính độ đo Number_of_Casualties và
Number_of_Vehicles
Trần Anh Tuân – Lê Thị Như Ý
GVHD: Đỗ Thị Minh Phụng
Tại mục Row per Page: để mặc định là 100 dòng dữ liệu trên mỗi trang
Tại mục Summary row: Có hiển thị
Tại mục Sort thêm độ đo Number Of Accidents để sắp xếp theo thuộc tính độ đo
này theo thứ tự giảm dần:
Tại mục Default data range để mặc định:
Trần Anh Tuân – Lê Thị Như Ý
GVHD: Đỗ Thị Minh Phụng
Tại mục Filter:
Chọn Add filter:
Tạo bộ lọc với điều kiện mức độ xảy ra tai nạn là nghiêm trọng:
(Include hiểu là “với điều kiện”)
Click And để tiếp tục thêm điều kiện khu vực là thành thị:
(Exclude hiểu là “Ngoại trừ điều kiện”)
Trần Anh Tuân – Lê Thị Như Ý
GVHD: Đỗ Thị Minh Phụng
Click Save để lưu lại
Đổi tên các trường hiển thị trên bảng:
Click phần icon “ABC” phía trước thuộc tính police_force_name đã thêm ở phần
Dimension để tiến hành đổi tên:
Điền tên hiển thị trên bảng tại ô Name:
Tiếp tục đổi tên các thuộc tính measures ở mục Metric:
Trần Anh Tuân – Lê Thị Như Ý
GVHD: Đỗ Thị Minh Phụng
Sau khi đổi:
Trần Anh Tuân – Lê Thị Như Ý
GVHD: Đỗ Thị Minh Phụng
3.2.2 Tab Style:
Click tab Style và bắt đầu với Table Header:
- Ẩn hay hiển thanh header của bảng
- Chỉnh sửa màu chữ header của bảng
- Chỉnh sửa cỡ chữ header của bảng
- Chỉnh sửa font chữ header của bảng
Mục Table Colors:
- Header background color: màu nền header của bảng
- Cell border color: màu viền của ô
- Odd row color: màu hàng lẻ
- Even row color: màu hàng chẵn
Mục Table Labels:
- Chỉnh sửa màu chữ các dòng dữ liệu của bảng
Trần Anh Tuân – Lê Thị Như Ý
GVHD: Đỗ Thị Minh Phụng
- Chỉnh sửa kích thước chữ các dòng dữ liệu của bảng
- Chỉnh sửa font chữ các dòng dữ liệu của bảng
Mục Table Body:
- Có hiển thị cột số thứ tự hay không?
Mục Table Footer:
- Show pagination: Có hiển thị phần phân trang
- Compact pagination: Hiển thị phần phân trang đơn giản hay không?
Mục Missing data:
- Dữ liệu bị mất sẽ hiển thị như thế nào?
Mục Dimensions để căn lề cho các cột Dimensions:
Trần Anh Tuân – Lê Thị Như Ý
GVHD: Đỗ Thị Minh Phụng
Mục Metrics:
- Có 3 cách chọn hiển thị: Number, HeatMap, Bar:
+ Kiểu number:
Trần Anh Tuân – Lê Thị Như Ý
GVHD: Đỗ Thị Minh Phụng
+ Kiểu Heatmap:
+ Kiểu Bar:
Trần Anh Tuân – Lê Thị Như Ý
GVHD: Đỗ Thị Minh Phụng
- Compact number: Rút gọn cách hiển thị số
Mục Background and Border:
- Background: màu nền trong bảng
- Border radius: Độ bo viền của bảng
- Opacity: Độ mờ
- Border color: màu viền
- Border weight: độ dày của viền
Trần Anh Tuân – Lê Thị Như Ý
GVHD: Đỗ Thị Minh Phụng
- Border style: viền nét liền, đứt,…
4. Tạo Report có Grouping và Summary với Pivot Table
Từ trang chủ Google data studio, chọn Create để tạo 1 Report mới:
Chọn Report:
Tiến hành đặt tên và kết nối tới Data Source đã tạo:
Trần Anh Tuân – Lê Thị Như Ý
GVHD: Đỗ Thị Minh Phụng
Chọn Add to Report:
4.1 Tạo phần Header
Tương tự như mục 3.1
4.2 Tạo bảng thống kê
Trên thanh công cụ, chọn Insert => Pivot Table:
Trần Anh Tuân – Lê Thị Như Ý
GVHD: Đỗ Thị Minh Phụng
Giao diện pivot table được tạo tự động:
4.2.1 Tab Data
Mục Data Range Dimension:
Trần Anh Tuân – Lê Thị Như Ý
GVHD: Đỗ Thị Minh Phụng
- Để mặc định
Mục Row dimension:
- Chọn các trường phân cấp theo Year, Quarter, Month
- Click vào icon phía trước thuộc tính để đổi tên hiển thị trên bảng thành Year,
Quarter, Month
- Click chọn Expand-collapse để thu gọn các phân cấp,
- Default expand level year:
Trần Anh Tuân – Lê Thị Như Ý
GVHD: Đỗ Thị Minh Phụng
Tại mục Column Dimension:
- Thêm thuộc tính local_authority_district_name
- Click vào icon ABC phía trước thuộc tính để đổi tên thành District:
Trần Anh Tuân – Lê Thị Như Ý
GVHD: Đỗ Thị Minh Phụng
Tại mục Total:
- Show subtotals: summary theo năm, quý, tháng của từng huyện
+ Tổng số vụ tai nạn theo quý của từng huyện
+ Tổng số vụ tai nạn theo năm của từng huyện
- Show grand total:
+ Tổng cộng số vụ tai nạn của từng huyện
Tại mục Columns:
Trần Anh Tuân – Lê Thị Như Ý
GVHD: Đỗ Thị Minh Phụng
- Show grand total:
+ Tổng số vụ tai nạn theo từng tháng ở tất cả các huyện.
Tại mục Row #1:
Tại mục Row #2:
Trần Anh Tuân – Lê Thị Như Ý
GVHD: Đỗ Thị Minh Phụng
Tại mục Column #1:
Tại mục Filter:
- Lọc những vụ tai nạn có tốc độ giới hạn từ 60-80 km/h:
Trần Anh Tuân – Lê Thị Như Ý
GVHD: Đỗ Thị Minh Phụng
Chọn save để lưu lại
4.2.2 Tab Style
Tại mục Table Header:
- Chỉnh sửa màu chữ header của bảng
- Chỉnh sửa cỡ chữ header của bảng
- Chỉnh sửa font chữ header của bảng
Tại mục Table Colors:
- Header background color: màu nền header của bảng
- Cell border color: màu viền của ô
- Odd row color: màu hàng lẻ
- Even row color: màu hàng chẵn
Trần Anh Tuân – Lê Thị Như Ý
GVHD: Đỗ Thị Minh Phụng
Tại mục Table Labels:
- Chỉnh sửa màu chữ các dòng dữ liệu của bảng
- Chỉnh sửa kích thước chữ các dòng dữ liệu của bảng
- Chỉnh sửa font chữ các dòng dữ liệu của bảng
Tại mục Metric # 1:
- Chọn Number (kiểu mặc định) kiểu hiển thị thuộc tính độ đo trong bảng. Ngoài ra
còn có các cách hiển thị như: Heatmap, Bar.
+ Kiểu Heatmap:
Trần Anh Tuân – Lê Thị Như Ý
GVHD: Đỗ Thị Minh Phụng
+ Kiểu Bar:
Tại mục Background and Border:
- Background: màu nền trong bảng
- Border radius: Độ bo viền của bảng
- Opacity: Độ mờ
- Border color: màu viền
- Border weight: độ dày của viền
- Border style: viền nét liền, đứt,…
4.3 Tạo Scorecard:
Scorecard thống kê tổng số lượng vụ tai nạn và tăng hay giảm so với giai đoạn
trước:
Trên thanh công cụ, chọn Insert => Scorecard:
Trần Anh Tuân – Lê Thị Như Ý
GVHD: Đỗ Thị Minh Phụng
Chọn tab Data:
- Metric: chọn thuộc tính độ đo Number Of Accidents và click vào icon AUT đổi
tên hiển thị:
Trần Anh Tuân – Lê Thị Như Ý
GVHD: Đỗ Thị Minh Phụng
- Comparison data range:
+ Fixed: nhập vào 1 khoảng thời gian cố định
+ Previous period: giai đoạn trước khoảng thời gian nhập vào
+ Advanced: tùy chỉnh nâng cao
Chọn Previous period và nhấn Apply:
Trần Anh Tuân – Lê Thị Như Ý
GVHD: Đỗ Thị Minh Phụng
- Chọn Add Filter để thêm bộ lọc:
Trần Anh Tuân – Lê Thị Như Ý
GVHD: Đỗ Thị Minh Phụng
Scorecard thống kê tổng số nạn nhân và tăng hay giảm so với giai đoạn trước:
Trên thanh công cụ, chọn Insert => Scorecard:
Trần Anh Tuân – Lê Thị Như Ý
GVHD: Đỗ Thị Minh Phụng
Chọn tab Data:
- Metric: chọn thuộc tính độ đo Number Of Accidents và click vào icon AUT đổi
tên hiển thị:
Trần Anh Tuân – Lê Thị Như Ý
GVHD: Đỗ Thị Minh Phụng
- Comparison data range:
+ Fixed: nhập vào 1 khoảng thời gian cố định
Trần Anh Tuân – Lê Thị Như Ý
GVHD: Đỗ Thị Minh Phụng
+ Previous period: giai đoạn trước khoảng thời gian nhập vào
+ Advanced: tùy chỉnh nâng cao
Chọn Previous period và nhấn Apply:
- Chọn Add Filter để thêm bộ lọc:
Trần Anh Tuân – Lê Thị Như Ý
GVHD: Đỗ Thị Minh Phụng
Scorecard thống kê tổng số phương tiện hư hại và tăng hay giảm so với giai
đoạn trước khoản thời gian đã chọn:
Trên thanh công cụ, chọn Insert => Scorecard:
Trần Anh Tuân – Lê Thị Như Ý
GVHD: Đỗ Thị Minh Phụng
Chọn tab Data:
- Metric: chọn thuộc tính độ đo Number Of Accidents và click vào icon AUT đổi
tên hiển thị:
Trần Anh Tuân – Lê Thị Như Ý
GVHD: Đỗ Thị Minh Phụng
- Comparison data range:
+ Fixed: nhập vào 1 khoảng thời gian cố định
Trần Anh Tuân – Lê Thị Như Ý
GVHD: Đỗ Thị Minh Phụng
+ Previous period: giai đoạn trước khoảng thời gian nhập vào
+ Advanced: tùy chỉnh nâng cao
Chọn Previous period và nhấn Apply:
- Chọn Add Filter để thêm bộ lọc:
Trần Anh Tuân – Lê Thị Như Ý
GVHD: Đỗ Thị Minh Phụng
Thực thi:
Click vào nút View bên phải trên cùng:
Trần Anh Tuân – Lê Thị Như Ý
GVHD: Đỗ Thị Minh Phụng
Click Select data range để chọn khoảng thời gian:
Chọn khoảng thời gian từ 4/5/2015 đến 1/1/2017:
- Tổng số vụ tai nạn ở giai đoạn 4/5/2015 đến 1/1/2017 giảm 26.5% so với giai
đoạn trước là từ 2012 đến 3/5/2015
- Tổng số nạn nhân giai đoạn 4/5/2015 đến 1/1/2017 giảm 26.3% so với giai đoạn
trước là từ 2012 đến 3/5/2015
- Tổng số phương tiện hư hỏng ở giai đoạn 4/5/2015 đến 1/1/2017 giảm 26.1% so
với giai đoạn trước là từ 2012 đến 3/5/2015
5. Tạo Report biểu đồ tròn (Pie Chart) và dạng cột (Bar chart)
5.1 Tạo phần Header
Tương tự như mục 3.1
Trần Anh Tuân – Lê Thị Như Ý
GVHD: Đỗ Thị Minh Phụng
5.2 Tạo biểu đồ hình tròn
5.2.1 Tab Data
Mục Dimension:
Mục Metric:
Mục sort:
5.2.2 Tab Style:
Mục Pie Chart:
- Số lát cắt tối đa của biểu đồ hình tròn
- Sử dụng khi dữ liệu chia nhỏ quá nhiều.
Mục Color By:
- Singe color:
Trần Anh Tuân – Lê Thị Như Ý
GVHD: Đỗ Thị Minh Phụng
- Slice color:
- Dimension value:
Trần Anh Tuân – Lê Thị Như Ý
GVHD: Đỗ Thị Minh Phụng
Mục Label: (số liệu trên biểu đồ)
- Định dạng màu chữ chữ label
- Dịnh dạng cỡ chữ
- Định dạng font chữ
- Hiển thị dữ liệu dưới dạng phần trăm hay value
Mục Background and Border:
- Background: màu nền biểu đồ
- Border radius: chỉnh sửa đô bo viền của nền
- Opacity: chỉnh sửa độ mờ
- Border color: màu khung viền
- Border weight: độ dày khung viền
- Border style: chỉnh sửa kiều viền
Trần Anh Tuân – Lê Thị Như Ý
GVHD: Đỗ Thị Minh Phụng
Mục Legend:
- Chỉnh sửa màu sắc, kích thước, font chữ ở mục chú thích
- Vị trí của phần chú thích
5.3 Tạo biểu đồ hình cột
5.2.1 Tab Data
Mục Dimension:
Mục Metric:
Mục Sort:
Trần Anh Tuân – Lê Thị Như Ý
GVHD: Đỗ Thị Minh Phụng
Mục Filter:
Click Add a Filter để thêm bộ lọc:
Click Save để lưu lại
Kết quả:
Trần Anh Tuân – Lê Thị Như Ý
GVHD: Đỗ Thị Minh Phụng
5.2.2 Tab Style
Mục Bar Chart:
- Hiển thị dạng đứng hay ngang
- Bars: Các năm
- Series: Các vùng trong năm
Trần Anh Tuân – Lê Thị Như Ý
GVHD: Đỗ Thị Minh Phụng
- Show stacked Bars: hiển thị các cột dữ liệu chồng lên nhau
- Show data Labels: Hiển thị label (giá trị dữ liệu)
Mục Color By:
- Dimension value:
Trần Anh Tuân – Lê Thị Như Ý
GVHD: Đỗ Thị Minh Phụng
- Single color:
- Bar order:
Trần Anh Tuân – Lê Thị Như Ý
GVHD: Đỗ Thị Minh Phụng
Mục Axes:
- Reverse Y-axis direction: hiển thị bị đồ ngược theo trục Y
- Reverse X-axis direction: hiển thị bị đồ ngược theo trục X
Trần Anh Tuân – Lê Thị Như Ý
GVHD: Đỗ Thị Minh Phụng
Mục Left Y-Axis: Hiển thị tên thuộc tính độ đo
Mục X-Axis: Hiển thị tên Dimension trục theo X
Trần Anh Tuân – Lê Thị Như Ý
GVHD: Đỗ Thị Minh Phụng
Mục Grid:
- Axis Color: Chỉnh sửa màu của trục (hoành và tung)
- Grid color: Chỉnh màu của lưới
- Font family: Chỉnh sửa font chữ
- Axis font size: Chỉnh sửa kích thước chữ của trục
- Label font size: Chỉnh sửa kích thước các Label
- Chart background: chỉnh sửa màu nền của biểu đồ
- Chart border color: Chỉnh sửa màu viền của biểu đồ
Mục background and Border:
- Chỉnh sửa màu, độ bo tròn, độ mờ của nền biểu đồ
- Chỉnh sửa màu, độ dày, kiểu viền cho khung viền biểu đồ
Trần Anh Tuân – Lê Thị Như Ý
GVHD: Đỗ Thị Minh Phụng
Mục Legend:
- Chỉnh sửa màu, kích thước chữ, font chữ
- Vị trí của phần chú thích
Trần Anh Tuân – Lê Thị Như Ý
You might also like
- XÂY DỰNG HỆ THỐNG TRUY XUẤT THÔNG TINDocument35 pagesXÂY DỰNG HỆ THỐNG TRUY XUẤT THÔNG TINLu Lu100% (1)
- BaocaoKTMH - CSDLNC-2021 26-11Document49 pagesBaocaoKTMH - CSDLNC-2021 26-11Toàn Trần VănNo ratings yet
- Bai Giang TH Phan Tich Thiet Ke He ThongDocument74 pagesBai Giang TH Phan Tich Thiet Ke He ThongDrake NguyễnNo ratings yet
- LuanVan NguyenThiTuDocument63 pagesLuanVan NguyenThiTuTrang Đỗ ThuNo ratings yet
- Huong Dan Tu Tao E-Form - ADVANCEDDocument57 pagesHuong Dan Tu Tao E-Form - ADVANCEDViệt Vi VuNo ratings yet
- Báo Cáo Đ Án Data MiningDocument40 pagesBáo Cáo Đ Án Data MiningTrung NguyễnNo ratings yet
- KHDLDocument19 pagesKHDLhungnguyen.31211024151No ratings yet
- Cuoi KiDocument26 pagesCuoi KiSon NguyenNo ratings yet
- BaiKT - ThucHanh TH M03Document3 pagesBaiKT - ThucHanh TH M03Tuấn NgụyNo ratings yet
- Bai 6Document21 pagesBai 6Bùi Quang MinhNo ratings yet
- Nhom 6 Ly Thuyêt Ô TôDocument44 pagesNhom 6 Ly Thuyêt Ô Tôthaithanhhao2905100% (1)
- Lab07 8616Document14 pagesLab07 8616Hải Ngô MinhNo ratings yet
- Báo Cáo Đ ÁnDocument14 pagesBáo Cáo Đ Ándang le ducNo ratings yet
- Baitapso 7Document5 pagesBaitapso 7phúc tháiNo ratings yet
- TH 1 2-HTTDL-BasicQGISDocument32 pagesTH 1 2-HTTDL-BasicQGISquang locNo ratings yet
- Xây dựng phần mềm trộn đề thi trắc nghiệm tự độngDocument60 pagesXây dựng phần mềm trộn đề thi trắc nghiệm tự độngMy DangNo ratings yet
- Android De2Document3 pagesAndroid De2chiuthuyty.dh51800705No ratings yet
- Mau BB NCBHDocument9 pagesMau BB NCBHDieu LeNo ratings yet
- Bao Cao Co So Ly Thuyet Mat MaDocument36 pagesBao Cao Co So Ly Thuyet Mat MaqlhcdgNo ratings yet
- Mai Ngọc Thi - 2033738Document17 pagesMai Ngọc Thi - 2033738NamNo ratings yet
- BaocaoDocument21 pagesBaocaoNhật HạNo ratings yet
- TIỂU LUẬN KHDL 2Document50 pagesTIỂU LUẬN KHDL 2Nguyễn KiềuNo ratings yet
- 5900 VoNgocThuyAn 2202Document52 pages5900 VoNgocThuyAn 2202Phú TrạngNo ratings yet
- Dao Tien Dat Ket Noi Va Truyen Du Lieu Tu Mach Do Thong So Sinh Ton Den Benh An Dien TuDocument23 pagesDao Tien Dat Ket Noi Va Truyen Du Lieu Tu Mach Do Thong So Sinh Ton Den Benh An Dien TuLong HoàngNo ratings yet
- (123doc) - Xay-Dung-Chuong-Trinh-Xet-Tuyen-Dai-Hoc-Dua-Vao-Ket-Qua-Hoc-Tap-O-Ptth-Cua-Hoc-SinhDocument75 pages(123doc) - Xay-Dung-Chuong-Trinh-Xet-Tuyen-Dai-Hoc-Dua-Vao-Ket-Qua-Hoc-Tap-O-Ptth-Cua-Hoc-SinhThanh ThiênNo ratings yet
- Lab05 1998Document6 pagesLab05 1998Quốc BảoNo ratings yet
- Bai Tap LonDocument17 pagesBai Tap Lontantantan19052003No ratings yet
- Bao Cao DACNDocument61 pagesBao Cao DACN1452Đoàn Nguyễn Chí ThiệnNo ratings yet
- SH1 HDSD InvDocument45 pagesSH1 HDSD InvHữu SựNo ratings yet
- Giáo Trình Chuyên Đề Cơ Sở Dữ LiệuDocument26 pagesGiáo Trình Chuyên Đề Cơ Sở Dữ LiệuThiệnNo ratings yet
- Tin 11 de Cuong CK1Document6 pagesTin 11 de Cuong CK1namhoang6525No ratings yet
- Baocaocuoiki CDocument23 pagesBaocaocuoiki CNam Nguyễn NhậtNo ratings yet
- Winform 7Document15 pagesWinform 7minhladenhatjiNo ratings yet
- CS117 19521242 19520687 1951172Document23 pagesCS117 19521242 19520687 1951172Minh Nguyễn NhậtNo ratings yet
- Nhóm 8 - XÂY DỰNG ỨNG DỤNG WEBSITE TỔNG HỢP VÀ TÓM TẮT TIN TỨC - Vẻ 1.0 - 27092021Document53 pagesNhóm 8 - XÂY DỰNG ỨNG DỤNG WEBSITE TỔNG HỢP VÀ TÓM TẮT TIN TỨC - Vẻ 1.0 - 27092021Bách TrầnNo ratings yet
- (Updated) CS114.N21 - Nhóm HKV - Final ProjectDocument16 pages(Updated) CS114.N21 - Nhóm HKV - Final ProjectHuỳnh Xuân ChínhNo ratings yet
- Báo cáo học máyDocument27 pagesBáo cáo học máyTrường Nguyễn100% (1)
- Bài thực hành: Lập trình C# và kết nối cơ sở dữ liệuDocument20 pagesBài thực hành: Lập trình C# và kết nối cơ sở dữ liệuĐường KhangNo ratings yet
- Khai phá dữ liệu và ứng dụngDocument88 pagesKhai phá dữ liệu và ứng dụngnhimpunmuNo ratings yet
- Báo Cáo OOP111Document21 pagesBáo Cáo OOP111Ngô ThànhNo ratings yet
- - Hoàng Ngọc ThànhDocument32 pages- Hoàng Ngọc ThànhThành HoàngNo ratings yet
- Phanlop - Nguyễn Phúc TínDocument5 pagesPhanlop - Nguyễn Phúc Tíntinnguyen1447No ratings yet
- Báo CáoDocument22 pagesBáo Cáohaonguyen09102No ratings yet
- TRƯỜNG CAO ĐẲNG THỰC HÀNH FPTDocument25 pagesTRƯỜNG CAO ĐẲNG THỰC HÀNH FPTTran Hoang Phi PH 2 2 3 8 1No ratings yet
- Báo Cã¡o Ä Á " án Cæ¡ Sá Ÿ 1Document26 pagesBáo Cã¡o Ä Á " án Cæ¡ Sá Ÿ 1Do Hoang PhucNo ratings yet
- HuongdanE Mail (Tlu - Edu.vn)Document25 pagesHuongdanE Mail (Tlu - Edu.vn)jame85No ratings yet
- 02 - HDSD Quy Trinh Tuyen DungDocument15 pages02 - HDSD Quy Trinh Tuyen Dunglinhnguyengoc1103No ratings yet
- Nhóm 3-PCADocument36 pagesNhóm 3-PCABảo PhúcNo ratings yet
- BT-QL DiemDocument25 pagesBT-QL DiemhungNo ratings yet
- HCSDLPTDocument35 pagesHCSDLPTdat ssdNo ratings yet
- Assignment 1 FrontsheetDocument9 pagesAssignment 1 FrontsheetNguyễn ĐườngNo ratings yet
- Bao Cao XLADocument27 pagesBao Cao XLATrung KiênNo ratings yet
- KL 207 Nguyenthithuy 1305qtvb060 7993Document78 pagesKL 207 Nguyenthithuy 1305qtvb060 7993Le Cong Ly B1809605No ratings yet
- BaiTapThucHanhCSDL Chi (2015)Document26 pagesBaiTapThucHanhCSDL Chi (2015)Xuan tien LeNo ratings yet
- H THNG VN M Thong Minh Smart GardeDocument67 pagesH THNG VN M Thong Minh Smart GardecuongNo ratings yet
- Tiểu Luận Chương Trình Quản Lí Hóa Đơn Tiền Điện: Bộ Giáo Dục Và Đào TạoDocument5 pagesTiểu Luận Chương Trình Quản Lí Hóa Đơn Tiền Điện: Bộ Giáo Dục Và Đào Tạotnt12huyNo ratings yet
- Nguyen Duc Huy Nhap Mon Hoc MayDocument15 pagesNguyen Duc Huy Nhap Mon Hoc MayPhạm Hải NamNo ratings yet
- Tieu Luan Mon Marketing Can Ban Chien Luoc Hon Hop Marketing Cua e Coffee 1346595Document27 pagesTieu Luan Mon Marketing Can Ban Chien Luoc Hon Hop Marketing Cua e Coffee 1346595Thắng Nguyễn HữuNo ratings yet
- Bài tập thực hành Tuần 6Document9 pagesBài tập thực hành Tuần 6Thắng Nguyễn HữuNo ratings yet
- Bai Tap Thuc Hanh Tuan 4Document9 pagesBai Tap Thuc Hanh Tuan 4Thắng Nguyễn HữuNo ratings yet
- Btvna12Document47 pagesBtvna12Thắng Nguyễn HữuNo ratings yet