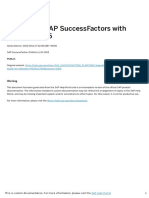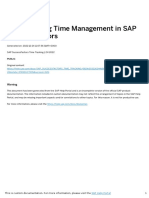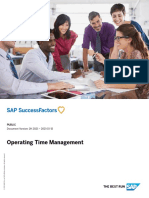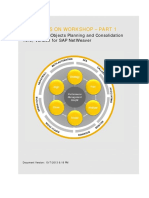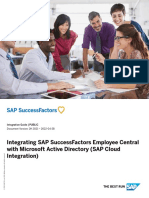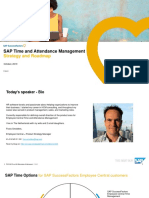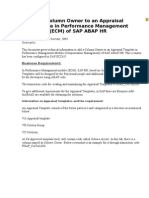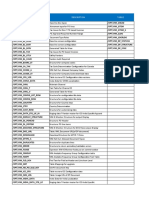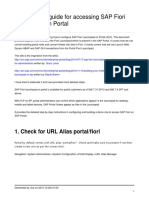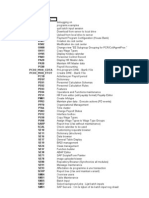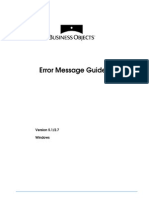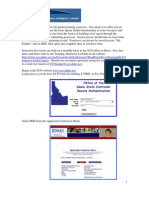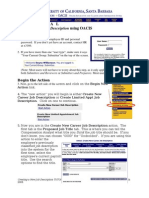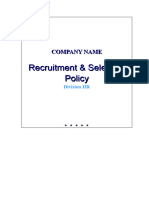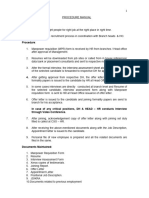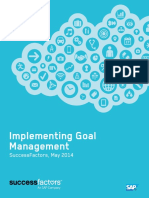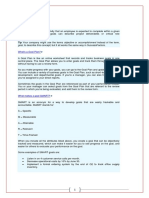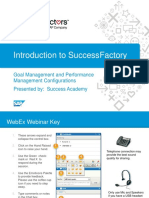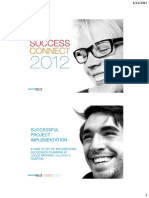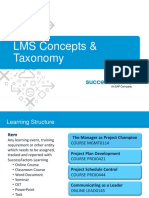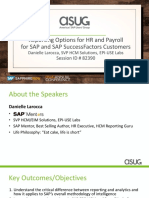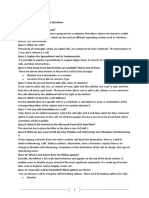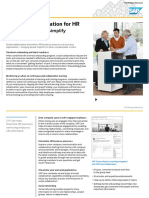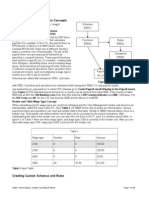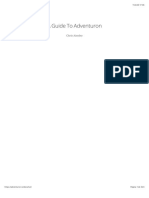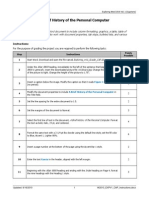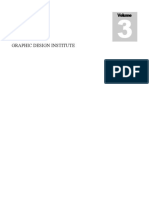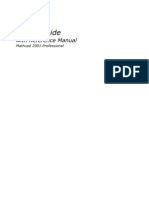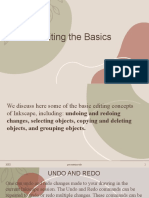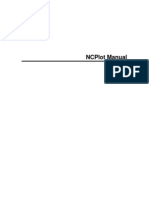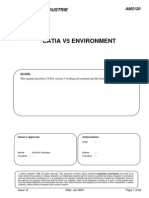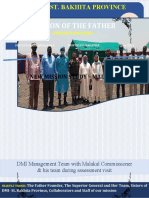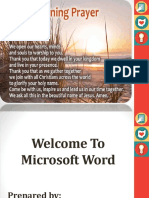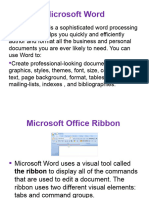Professional Documents
Culture Documents
SuccessFactors Training Guide I v2
Uploaded by
Anantha JiwajiCopyright
Available Formats
Share this document
Did you find this document useful?
Is this content inappropriate?
Report this DocumentCopyright:
Available Formats
SuccessFactors Training Guide I v2
Uploaded by
Anantha JiwajiCopyright:
Available Formats
SuccessFactors Training Guide: Data Entry
Log In
¾ Go to the SuccessFactors on the HR website or
¾ Log in to the MyRecords
¾ Use your NET Id and Password
¾ Click the SuccessFactors icon.
¾ https://appserve.musc.edu/myrecords/
NOTE:
GOALS TAB: Job duties, position descriptions and pillar goals are entered here.
PERFORMANCE TAB: The employee forms are found here.
There are two performance management forms in SuccessFactors: Planning Stage Acknowledgment and
Annual Review Form.
Data Entry:
Add Position Description Data on the Goals Tab
1. Click the Goals Tab.
2. If acting on supervisor’s behalf, go to top right of screen and click proxy now. Type your
supervisor’s name.
3. On the Switch Plan drop-down at the top right, choose Position Description.
4. Select the employee whose goals you would like to enter by clicking the magnifying glass beside
the employee’s name in the Employee Hierarchy section.
5. Click the Add a New Position Requirement button.
6. In the Position Purpose field, copy and paste the text from the Job Summary (Section III) of the
old form or type text into this box.
7. In the Requirements field, copy and paste the text from the Knowledge, Skills, and Abilities and
Licenses and Certifications (Section II) of the old form or type text into this box. Note:
8. In the Physical Requirements field, copy and paste the text from the Physical Requirements
(Section II) of the old form or from the HR web page.
9. Click the UNIV Physical Requirements link on the top of the Goal Plan page to find the
appropriate physical requirements for the job.
10. Click the Save Changes button.
Add Job Responsibilities on the Goals Tab
1. Click the Goals Tab.
2. On the Switch Plan drop-down at the top right, choose Job Responsibilities.
3. Select the employee whose goals you would like to enter by clicking the magnifying glass beside
the employee’s name in the Employee Hierarchy section.
4. Click the Create a New Job Responsibility button.
5. In the Job Responsibility field, copy and paste the text from the first Job Task (Section III, Part
A) of the old form or type the text into this box.
6. In the Success Criteria field, copy and paste the success criteria text from the first Job Task of the
old form or simply type the success criteria into this box
7. Enter the Weight for the job responsibility. (Note: Weights within the Job Responsibilities should
add up to a total of 100%)
8. Click the Save Changes button.
Repeat Steps 4 – 8 for each additional Job Responsibility until you reach 100%.
Add Pillar Goals on the Goals Tab
Note: Since Pillar Goals will be shared among staff, these should be cascaded from the leader’s Goals
tab. Instructions on how to enter New Pillar Goals, click here
Cascade Goals
1. Click the Goals Tab.
2. On the Switch Plan drop-down at the top right, choose the appropriate plan. You can cascade
Position Description, Job Responsibilities, or 2010 Pillar Goals items.
3. Select the leader whose items you would like to cascade by clicking the magnifying glass beside
the leader’s name in the Employee Hierarchy section.
4. Check the box beside each item that you would like to cascade. (You can cascade multiple items
at one time.)
5. Click the Cascade Selected button
6. To cascade, check the box to the left of the direct reports or if you wish to cascade to all the direct
reports, check the box beside the Name column header at the top (this will select all direct
reports).
7. Click the Next button.
8. You will see a preview of the information before you cascade. Most of the information will stay
the same for the employees, but you will most likely need to change the Weight of the goals for
the Pillar Goals section when you cascade them to the employee. Click the Cascade button.
Edit Position Description, Job Responsibilities or Pillar Goals
1. If you need to edit the goal, click the goal name to open the goal edit window.
2. If you need to view audit information about a goal, click the blue circle with a white i. It is in
the far right under actions.
3. The total cumulative weight now displays at the top of the screen.
4. If your weight does not equal 100%, you get a warning message which displays, telling you
that you are under or over 100%. This does not prevent you from saving the records or from
leaving the screen; it is merely a visible reminder.
Delete Position Description, Job Responsibilities or Pillar Goals
1. Click the Goals Tab.
2. On the Switch Plan drop-down at the top right, choose the appropriate plan. You can delete from
Position Description, Job Responsibilities, or 2010 Pillar Goals items.
3. Select the employee whose item(s) you would like to delete by clicking the magnifying glass
beside the employee’s name in the Employee Hierarchy section.
4. Check the box beside (left side) the item(s) that you would like to delete.
5. Click the Delete Selected button. When you see the message “Are you sure you want to delete the
selected Goal(s) from the employee’s plan?” click the OK button.
To View Form Status
1) Log into SuccessFactors
2) Click the Performance Tab
3) To view completed Forms: On the left side of the screen, click the "completed button".
4) To View where form is located: On the left side of the screen, click the "in progress button"
5) If the form is still with the supervisor, (it will say Supervisor Verification), please have that
supervisor go into their SuccessFactors and send the form to the employee for signature.
You might also like
- Confiion - Workbook - EC - Employee - Data - ECM - v4Document67 pagesConfiion - Workbook - EC - Employee - Data - ECM - v4Gunjan ShahNo ratings yet
- The Ultimate C - C - HRHPC - 2011 - SAP Certified Application Associate - SAP SuccessFactors For Employee Central Payroll 2H2020Document2 pagesThe Ultimate C - C - HRHPC - 2011 - SAP Certified Application Associate - SAP SuccessFactors For Employee Central Payroll 2H2020TeresaNo ratings yet
- Integrating SAP SuccessFactors with Microsoft 365Document12 pagesIntegrating SAP SuccessFactors with Microsoft 365Abdullah SalehNo ratings yet
- Implementation of SAP SuccessFactors Time TrackingDocument37 pagesImplementation of SAP SuccessFactors Time TrackingRana AdelNo ratings yet
- SF s4 Ec Ee Data Hci En-UsDocument254 pagesSF s4 Ec Ee Data Hci En-UsronakjhuthawatNo ratings yet
- Implementing Employee Central Core SequenceDocument7 pagesImplementing Employee Central Core SequenceAxle100% (1)
- PMGM LH Transition ExercisesDocument93 pagesPMGM LH Transition ExercisesAnantha JiwajiNo ratings yet
- Technical ABAP Standards v1.1 (1446)Document63 pagesTechnical ABAP Standards v1.1 (1446)Mahmoud DiabNo ratings yet
- SuccessFactors - An Implementation GuideDocument6 pagesSuccessFactors - An Implementation GuideAli ZiaeeNo ratings yet
- Employee CentralDocument13 pagesEmployee CentralAxleNo ratings yet
- IDP SAP SuccessFactors Integrations - Integration Center and SAP Cloud IntegrationV1.4cDocument10 pagesIDP SAP SuccessFactors Integrations - Integration Center and SAP Cloud IntegrationV1.4cJann Paul Cortes SerratoNo ratings yet
- Operating Time Management in SAP SuccessFactorsDocument96 pagesOperating Time Management in SAP SuccessFactorsAli Husain IbrahimNo ratings yet
- Employee Central 19Document8 pagesEmployee Central 19AxleNo ratings yet
- Spain SII - Setting Up SAP Cloud Platform Integration (SAP ERP - S4HANA) - Neo EnvironmentDocument32 pagesSpain SII - Setting Up SAP Cloud Platform Integration (SAP ERP - S4HANA) - Neo EnvironmentLAURA100% (1)
- Udemy C - Cpi - 12Document22 pagesUdemy C - Cpi - 12mohananudeepNo ratings yet
- Sem I Sem Ii II Year: Subject Pdate Total CR/GP Subject Pdate CR/GP TotalDocument911 pagesSem I Sem Ii II Year: Subject Pdate Total CR/GP Subject Pdate CR/GP TotalSvkumar MudedlaNo ratings yet
- SAP Authorizations Basic OverviewDocument4 pagesSAP Authorizations Basic OverviewchoculaNo ratings yet
- Maintain SuccessFactors certificates in CPI landscapeDocument1 pageMaintain SuccessFactors certificates in CPI landscapevikas_anne_1No ratings yet
- ES BPC Hands On Part 1v20131009v1Document121 pagesES BPC Hands On Part 1v20131009v1Nguyễn Thanh HảiNo ratings yet
- SF EC INT Active Directory CPI en-USDocument40 pagesSF EC INT Active Directory CPI en-USWaqas AslamNo ratings yet
- HFM - 9.3 GuideDocument432 pagesHFM - 9.3 Guidekesan_manishNo ratings yet
- THR81 Mock 1 With AnswersDocument23 pagesTHR81 Mock 1 With AnswersSARAHNo ratings yet
- SAP Time and Attendance ManagementDocument35 pagesSAP Time and Attendance ManagementMd AleemuddinNo ratings yet
- BP SFSF Ec Sfhcm1802 11 Wbook Ec RBP Benefits en XXDocument37 pagesBP SFSF Ec Sfhcm1802 11 Wbook Ec RBP Benefits en XXmarcos_slimaNo ratings yet
- Sap Successfactors Onboarding: Technical and Functional SpecificationsDocument8 pagesSap Successfactors Onboarding: Technical and Functional Specificationskoyel banerjeeNo ratings yet
- Case Study 4 SuccessFactors DentsplyDocument4 pagesCase Study 4 SuccessFactors DentsplyRaja Churchill DassNo ratings yet
- Employee Central 18Document8 pagesEmployee Central 18AxleNo ratings yet
- Peoplesoft Data Archival ConfiurationDocument12 pagesPeoplesoft Data Archival ConfiurationBobby YaNo ratings yet
- ABAP Basics - ModularizationDocument7 pagesABAP Basics - ModularizationRajaRam ManiNo ratings yet
- A EmployeeFilesReferenceGuideDocument21 pagesA EmployeeFilesReferenceGuideGaneshNo ratings yet
- Configuring Integration Package SuccessFactors LMS Curricula With SAP HCM QualificationDocument23 pagesConfiguring Integration Package SuccessFactors LMS Curricula With SAP HCM QualificationViktor TorresNo ratings yet
- Location Based Payment PDFDocument16 pagesLocation Based Payment PDFssNo ratings yet
- Adding A Column Owner To An Appraisal Template in Performance Management ModuleDocument10 pagesAdding A Column Owner To An Appraisal Template in Performance Management Moduletalwark18No ratings yet
- Portal Roles and AuthorizationsDocument62 pagesPortal Roles and AuthorizationsArmando Agostini100% (1)
- OpenTxt VIM TablesDocument20 pagesOpenTxt VIM Tablesmanasb27No ratings yet
- Installation of SAP Content Server 7.5 and Higher On UnixDocument60 pagesInstallation of SAP Content Server 7.5 and Higher On UnixAdauto PolizeliNo ratings yet
- Steps To Create Authorization FieldDocument2 pagesSteps To Create Authorization FieldPiyushkumar PatelNo ratings yet
- Navigation ECC 6Document12 pagesNavigation ECC 6genfinNo ratings yet
- Integration+Guide+ +OP+2021+Document48 pagesIntegration+Guide+ +OP+2021+Ahmed OthmanNo ratings yet
- EC-LMS Connector IntegrationDocument21 pagesEC-LMS Connector IntegrationAhrar HashmiNo ratings yet
- IDP - Employee Central Core Hybrid - Employee Identifiers V1.4 PDFDocument20 pagesIDP - Employee Central Core Hybrid - Employee Identifiers V1.4 PDFGunjan Shah100% (1)
- 01 Kuwait Private SectorDocument15 pages01 Kuwait Private SectorPavan DonepudiNo ratings yet
- Success Factors Learning Admin IntroductionDocument113 pagesSuccess Factors Learning Admin IntroductionRajNo ratings yet
- Livelink PDFDocument90 pagesLivelink PDFSrabani MohantyNo ratings yet
- C THR86 1711 Exam Guide and How To CrackDocument5 pagesC THR86 1711 Exam Guide and How To CrackPraveen BNo ratings yet
- Oracle® Trabaja Con Oracle EPM Automate para Oracle EPMCDocument242 pagesOracle® Trabaja Con Oracle EPM Automate para Oracle EPMCAndrés RonchaquiraNo ratings yet
- Application Help SAP Channel Program Management by Vistex 2.0Document46 pagesApplication Help SAP Channel Program Management by Vistex 2.0Ephraim BoaduNo ratings yet
- SAP Fiori On SAP Enterprise PortalDocument12 pagesSAP Fiori On SAP Enterprise Portalkaran.wizardNo ratings yet
- CachingDocument7 pagesCachingnikkusonikNo ratings yet
- View payslips in Employee Central using SAML SSODocument11 pagesView payslips in Employee Central using SAML SSODarioNo ratings yet
- Interview QuestionsDocument10 pagesInterview QuestionssoNo ratings yet
- SAP BI Configuration En-1Document42 pagesSAP BI Configuration En-1Abhishek TiwariNo ratings yet
- SAP ERP CONNECTING WebSphere Adapters and IIBDocument34 pagesSAP ERP CONNECTING WebSphere Adapters and IIBf5598No ratings yet
- SAP HR - UtilDocument14 pagesSAP HR - UtileezequiellNo ratings yet
- How To Create LSMW With Bapi Method To Create Purchase OrderDocument22 pagesHow To Create LSMW With Bapi Method To Create Purchase OrderSaumya DwivediNo ratings yet
- SAP BO Errors GuideDocument738 pagesSAP BO Errors GuideReddy100% (1)
- Self-guided IBIS training exercises under 40 charsDocument32 pagesSelf-guided IBIS training exercises under 40 charsbalakrishna6No ratings yet
- Tutorial Create New JDDocument8 pagesTutorial Create New JDTata RahayuNo ratings yet
- Lupin - Objective Setting - User ManualDocument19 pagesLupin - Objective Setting - User ManualPRinceNo ratings yet
- Recruitment Selection PolicyDocument6 pagesRecruitment Selection PolicyAnantha JiwajiNo ratings yet
- Performance Management Process - Power Point PresentationDocument19 pagesPerformance Management Process - Power Point Presentationsatishmistry23100% (1)
- Vcompentency MappingDocument49 pagesVcompentency MappingAnantha JiwajiNo ratings yet
- HR PROCEDURE MANUALDocument12 pagesHR PROCEDURE MANUALAnantha JiwajiNo ratings yet
- Requirements Gathering Template (Version 1.0)Document7 pagesRequirements Gathering Template (Version 1.0)Shenkey ChourasiaNo ratings yet
- Learning SpecificationsDocument4 pagesLearning SpecificationsAnantha JiwajiNo ratings yet
- Success Factors - PMGM-FormsDocument60 pagesSuccess Factors - PMGM-FormsAnantha JiwajiNo ratings yet
- Implementing Goal Management enDocument152 pagesImplementing Goal Management enAnantha JiwajiNo ratings yet
- Presentation ON Performance AppraisalDocument27 pagesPresentation ON Performance AppraisalAlpana SharmaNo ratings yet
- Goalmanagement Administration Adminguide 1305Document59 pagesGoalmanagement Administration Adminguide 1305Anantha JiwajiNo ratings yet
- Goal PlansDocument6 pagesGoal PlansAnantha JiwajiNo ratings yet
- Introduction To Successfactory GMPM Participant GuideDocument119 pagesIntroduction To Successfactory GMPM Participant GuideAnantha JiwajiNo ratings yet
- A Practical Guide To Creative ProblemDocument53 pagesA Practical Guide To Creative ProblemAnantha JiwajiNo ratings yet
- PMGM LH Transition ExercisesDocument93 pagesPMGM LH Transition ExercisesAnantha JiwajiNo ratings yet
- XML Tutorial PDFDocument54 pagesXML Tutorial PDFatchaya100% (1)
- Successful Succession Planning ImplementationDocument10 pagesSuccessful Succession Planning ImplementationAnantha JiwajiNo ratings yet
- Power BI Interview QuestionsDocument12 pagesPower BI Interview QuestionsAnantha JiwajiNo ratings yet
- LMS Concepts & TaxonomyDocument15 pagesLMS Concepts & TaxonomyAnantha JiwajiNo ratings yet
- Reporting Options For HR and Payroll For SAP and SAP SuccessFactors CustomersDocument83 pagesReporting Options For HR and Payroll For SAP and SAP SuccessFactors CustomersAnand GuptaNo ratings yet
- 50 Important Excel Interview QuestionsDocument5 pages50 Important Excel Interview QuestionsAnantha JiwajiNo ratings yet
- SAP Jam Collaboration For HR: Revolutionize Work, Simplify Your BusinessDocument4 pagesSAP Jam Collaboration For HR: Revolutionize Work, Simplify Your BusinessAnantha JiwajiNo ratings yet
- Understand Payroll Wage Type Processing Payroll Schema and Rule Basics DownloadDocument25 pagesUnderstand Payroll Wage Type Processing Payroll Schema and Rule Basics Downloadశ్రీకాంత్ కొంతంNo ratings yet
- MS Office 2013 & 2016 - Step by Step GuideDocument1,122 pagesMS Office 2013 & 2016 - Step by Step GuideSolomon W. Demissie92% (12)
- A Guide To Adventuron PDFDocument323 pagesA Guide To Adventuron PDFNachoAndrésLlorenteNo ratings yet
- HSTE User GuideDocument26 pagesHSTE User GuideAnca ToleaNo ratings yet
- ThinOS 7.1.122 Admin Guide APR2012Document122 pagesThinOS 7.1.122 Admin Guide APR2012rafaelrichmondNo ratings yet
- MS - ExcelDocument110 pagesMS - ExcelyusairriNo ratings yet
- Samsung Galaxy Ace GT-S5830 User Manual (ENG)Document128 pagesSamsung Galaxy Ace GT-S5830 User Manual (ENG)Horváth Károly100% (1)
- Bachelor of Science (Hospitality and Hotel Management) Part I (Semester - I & II)Document48 pagesBachelor of Science (Hospitality and Hotel Management) Part I (Semester - I & II)vishuNo ratings yet
- GX Developer Version 8 Operating Manual Ib0800243elDocument864 pagesGX Developer Version 8 Operating Manual Ib0800243elGelu BordeaNo ratings yet
- Operate A Word Processing Application BasicDocument46 pagesOperate A Word Processing Application Basicapi-24787158267% (3)
- W2010 EXPV1 CAP InstructionsDocument3 pagesW2010 EXPV1 CAP InstructionssargeywargeyNo ratings yet
- Quick Start Guide DesignBase 6.2Document67 pagesQuick Start Guide DesignBase 6.2Antonio Olmedo Avalos100% (1)
- ManualDocument34 pagesManualapi-238027458No ratings yet
- Communicating School Data and Library SystemsDocument2 pagesCommunicating School Data and Library SystemsMuhammad KashanNo ratings yet
- Administrative Style Sheet GuideDocument9 pagesAdministrative Style Sheet GuideTimothy J. RobinsonNo ratings yet
- Google DocsDocument146 pagesGoogle DocsKhoy LeaphongNo ratings yet
- MathCAD 2001 ProDocument536 pagesMathCAD 2001 ProJUANCIC ZEARNo ratings yet
- Xpress Math XTN User GuideDocument158 pagesXpress Math XTN User Guiderajah418No ratings yet
- 2.2 Editing The BasicsDocument26 pages2.2 Editing The BasicsFierre Paolo Ladines AtencioNo ratings yet
- Excel 2 (Handouts)Document7 pagesExcel 2 (Handouts)RISHI SABOONo ratings yet
- Computer Fundamental Pa PDFDocument41 pagesComputer Fundamental Pa PDFMalik Aasher AzeemNo ratings yet
- NCPlot ManualDocument158 pagesNCPlot ManualIonita LaurentiuNo ratings yet
- Stata ExcelDocument25 pagesStata Exceldeba_econNo ratings yet
- Suggested Program ApplicationsDocument3 pagesSuggested Program ApplicationsDAVID FELIPE HERNANDEZ LADINONo ratings yet
- Document Section: To Group By, Drag Column Caption Here ..Document25 pagesDocument Section: To Group By, Drag Column Caption Here ..fabio_sgNo ratings yet
- CATIA V5 Manual Explains EnvironmentDocument23 pagesCATIA V5 Manual Explains EnvironmentBalto SebastianNo ratings yet
- Dmi - St. Bakhita Province - Mission of The Father-Province Magazine-June 2021Document26 pagesDmi - St. Bakhita Province - Mission of The Father-Province Magazine-June 2021RAJNo ratings yet
- MS Word PPT ReportDocument67 pagesMS Word PPT ReportEDITHA QUITO100% (1)
- ICT SKILLS - Ms WordDocument36 pagesICT SKILLS - Ms WordSindayiheba PatrickNo ratings yet
- MS Office Word 2007: 1. How To Start M.S Word ?Document13 pagesMS Office Word 2007: 1. How To Start M.S Word ?Bijaya Kumar MallickNo ratings yet
- MS Word Essentials Guide: Formatting and StylesDocument73 pagesMS Word Essentials Guide: Formatting and StylesJeremy KumarNo ratings yet
- How to Create Cpn Numbers the Right way: A Step by Step Guide to Creating cpn Numbers LegallyFrom EverandHow to Create Cpn Numbers the Right way: A Step by Step Guide to Creating cpn Numbers LegallyRating: 4 out of 5 stars4/5 (27)
- Learn Power BI: A beginner's guide to developing interactive business intelligence solutions using Microsoft Power BIFrom EverandLearn Power BI: A beginner's guide to developing interactive business intelligence solutions using Microsoft Power BIRating: 5 out of 5 stars5/5 (1)
- Excel Essentials: A Step-by-Step Guide with Pictures for Absolute Beginners to Master the Basics and Start Using Excel with ConfidenceFrom EverandExcel Essentials: A Step-by-Step Guide with Pictures for Absolute Beginners to Master the Basics and Start Using Excel with ConfidenceNo ratings yet
- Skulls & Anatomy: Copyright Free Vintage Illustrations for Artists & DesignersFrom EverandSkulls & Anatomy: Copyright Free Vintage Illustrations for Artists & DesignersNo ratings yet
- The Designer’s Guide to Figma: Master Prototyping, Collaboration, Handoff, and WorkflowFrom EverandThe Designer’s Guide to Figma: Master Prototyping, Collaboration, Handoff, and WorkflowNo ratings yet
- Windows 11 for Beginners: The Complete Step-by-Step User Guide to Learn and Take Full Use of Windows 11 (A Windows 11 Manual with Useful Tips & Tricks)From EverandWindows 11 for Beginners: The Complete Step-by-Step User Guide to Learn and Take Full Use of Windows 11 (A Windows 11 Manual with Useful Tips & Tricks)Rating: 5 out of 5 stars5/5 (1)
- 2022 Adobe® Premiere Pro Guide For Filmmakers and YouTubersFrom Everand2022 Adobe® Premiere Pro Guide For Filmmakers and YouTubersRating: 5 out of 5 stars5/5 (1)
- Blender 3D for Jobseekers: Learn professional 3D creation skills using Blender 3D (English Edition)From EverandBlender 3D for Jobseekers: Learn professional 3D creation skills using Blender 3D (English Edition)No ratings yet
- Microsoft SharePoint For Beginners: The Complete Guide To Mastering Microsoft SharePoint Store For Organizing, Sharing, and Accessing Information From Any Device (Computer/Tech)From EverandMicrosoft SharePoint For Beginners: The Complete Guide To Mastering Microsoft SharePoint Store For Organizing, Sharing, and Accessing Information From Any Device (Computer/Tech)Rating: 1 out of 5 stars1/5 (1)
- A History of Video Games in 64 ObjectsFrom EverandA History of Video Games in 64 ObjectsRating: 4.5 out of 5 stars4.5/5 (26)
- Generative Art: A practical guide using ProcessingFrom EverandGenerative Art: A practical guide using ProcessingRating: 4 out of 5 stars4/5 (4)
- Animation for Beginners: Getting Started with Animation FilmmakingFrom EverandAnimation for Beginners: Getting Started with Animation FilmmakingRating: 3 out of 5 stars3/5 (1)
- Google Certification: Learn strategies to pass google exams and get the best certifications for you career real and unique practice tests includedFrom EverandGoogle Certification: Learn strategies to pass google exams and get the best certifications for you career real and unique practice tests includedNo ratings yet
- Management Science using Excel: Harnessing Excel's advanced features for business optimization (English Edition)From EverandManagement Science using Excel: Harnessing Excel's advanced features for business optimization (English Edition)No ratings yet
- Blender 3D Basics Beginner's Guide Second EditionFrom EverandBlender 3D Basics Beginner's Guide Second EditionRating: 5 out of 5 stars5/5 (1)
- Learning RStudio for R Statistical ComputingFrom EverandLearning RStudio for R Statistical ComputingRating: 4 out of 5 stars4/5 (7)