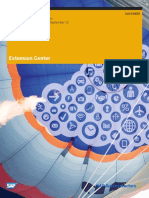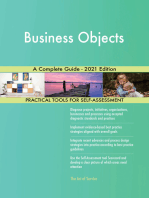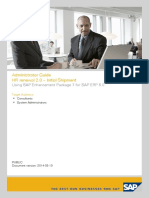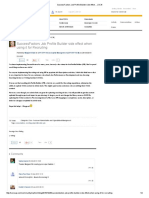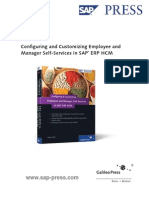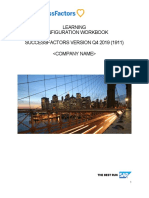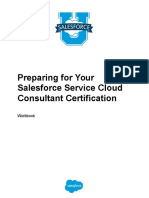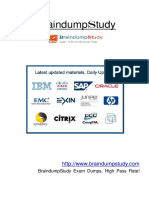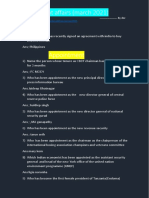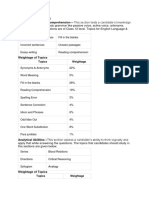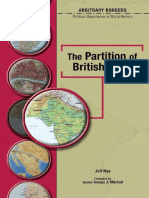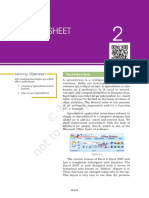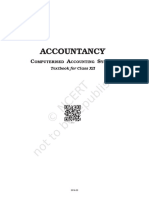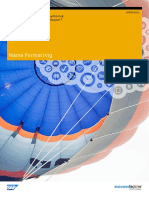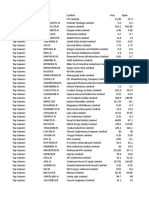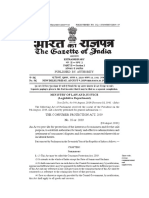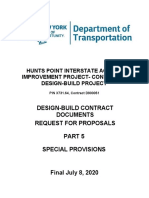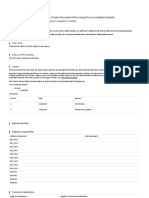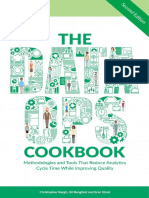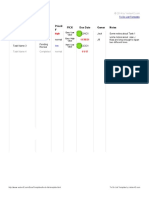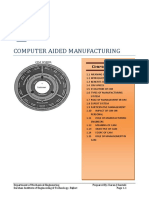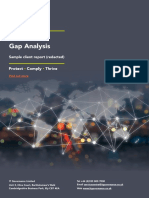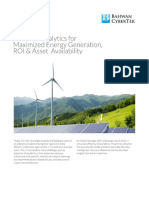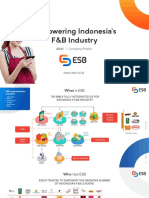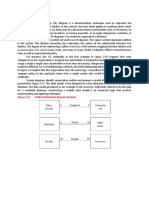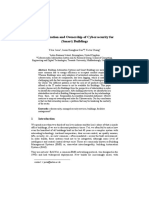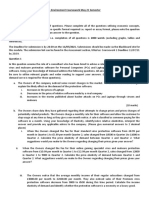Professional Documents
Culture Documents
Location Based Payment PDF
Uploaded by
ssOriginal Title
Copyright
Available Formats
Share this document
Did you find this document useful?
Is this content inappropriate?
Report this DocumentCopyright:
Available Formats
Location Based Payment PDF
Uploaded by
ssCopyright:
Available Formats
Implementation Guide INTERNAL
SAP Success Factors Employee Central
Document Version: Q4 2016 - November 4
Location Based Payment
Typographic Conventions
Type Style Description
Example Words or characters quoted from the screen. These include field names, screen titles,
pushbuttons labels, menu names, menu paths, and menu options.
Textual cross-references to other documents.
Example Emphasized words or expressions.
EXAMPLE Technical names of system objects. These include report names, program names,
transaction codes, table names, and key concepts of a programming language when they
are surrounded by body text, for example, SELECT and INCLUDE.
Example Output on the screen. This includes file and directory names and their paths, messages,
names of variables and parameters, source text, and names of installation, upgrade and
database tools.
Example Exact user entry. These are words or characters that you enter in the system exactly as
they appear in the documentation.
<Example> Variable user entry. Angle brackets indicate that you replace these words and characters
with appropriate entries to make entries in the system.
EXAMPLE Keys on the keyboard, for example, F 2 or E N T E R .
INTERNAL Location Based Payment
2 © 2016 SAP SE or an SAP affiliate company. All rights reserved. Typographic Conventions
Table of Contents
1 Introduction..............................................................................................................................4
2 Prerequisites ............................................................................................................................ 5
3 Configuring Pre-Delivered Business Rules............................................................................. 7
4 Configure New Business Rules................................................................................................9
5 Legal Entity - Rule Configuration ........................................................................................... 11
6 Location - Coefficient Configuration Lookup ....................................................................... 12
6.1 Troubleshooting ................................................................................................................................... 14
7 Changing the Location........................................................................................................... 15
Location Based Payment INTERNAL
Table of Contents © 2016 SAP SE or an SAP affiliate company. All rights reserved. 3
1 Introduction
In many countries, certain payments are made to employees based on the location they are working in. To handle
this, Employee Central offers the Location Based Payments function. This guide will take you through the steps
needed to implement this function.
INTERNAL Location Based Payment
4 © 2016 SAP SE or an SAP affiliate company. All rights reserved. Introduction
2 Prerequisites
Before implementing the function, you first need to make some settings in your system. You need to:
Enable Intelligent Services in Provisioning
Switch on Location Based Payments in the Admin Center
Enable the relevant role-based permissions (RBP) in the Admin Center
2.1 Enabling Intelligent Services
1. Log onto provisioning and choose your company.
2. Choose Enable Intelligent Services.
2.2 Enabling Location Based Payments Settings
1. Go to Admin Center, and in the Search Tool on the top right hand side of the screen, enter Manage Employee
Central Settings and search. This will take you to the Manage Employee Central Settings screen.
2. In the Others section, switch the Location Based Payments button to On, then select Save.
Figure 1
Location Based Payment INTERNAL
Prerequisites © 2016 SAP SE or an SAP affiliate company. All rights reserved. 5
2.3 Enabling RBP
1. Go to Admin Center, and choose Manage Permission Roles.
2. On the Manage Permission Roles screen, choose Admin Roles.
3. In the Permission Settings section, choose the Permission button,
4. Choose Miscellaneous Permissions from the scroll-down menu on the left.
5. Scroll down the menu on the right and find the Legal Entity - Rule Configuration and Location - Coefficient
Configuration Lookup sections. In both sections, enable both visibility options (View Current, View History)
and all five Actions options (Create, Insert, Correct, Delete, Import/Export).
6. Choose Done.
INTERNAL Location Based Payment
6 © 2016 SAP SE or an SAP affiliate company. All rights reserved. Prerequisites
3 Configuring Pre-Delivered Business Rules
Your next step is to configure pre-delivered business rules. There are two scenarios, both of which are outlined in
this section. One is a location change for an existing employee, the other is for new hires.
Location Change for Existing Employee
1. Go to Admin Center. In the search tool, enter Configure Business Rules, then search. This takes you to the
Configure Business Rules screen.
2. In the search menu, choose EVENT_JOBLOCCHNG (SAP_EVENT_JOBLOCCHNG).
Figure 2
3. To make changes to the business rule, choose Take Action, then choose Make Changes. You can change the
Basic Information and/or the Parameters by choosing the relevant pencil icon. When you have made your
changes, choose Save.
4. Associate the rule to job information in the Standard Data Model (SDM) as shown in Figure 3 below.
Location Based Payment INTERNAL
Configuring Pre-Delivered Business Rules © 2016 SAP SE or an SAP affiliate company. All rights reserved. 7
Figure 3
New Hire
If an employee is hired and their job location is configured in the location configuration object with a coefficient
entered for that particular location, you can update the coefficient in the location configuration object. Then,
create a new entry in the compensation portlet, using the effective date of the record as the date of hire of the
employee using the pay component configured in the same record of the location configuration object.
You can follow the process here:
1. Go to Admin Center, choose Company Settings, then choose Configure Business Rules. This takes you to the
Configure Business Rules screen.
2. In the search menu on the left hand side of the screen, choose "EVENT_NEWHIRE"
(SAP_EVENT_NEWHIRE).
3. To make changes to the business rule, choose Take Action, then choose Make Changes. You can change the
Basic Information and/or the Parameters by choosing the relevant pencil icon. When you have made your
changes, choose Save.
4. Go to the Standard Data Model (SDM) and associate the rule to job information as shown in Figure 4.
Figure 4
INTERNAL Location Based Payment
8 © 2016 SAP SE or an SAP affiliate company. All rights reserved. Configuring Pre-Delivered Business Rules
4 Configure New Business Rules
To configure your business rules, use the following steps:
1. Go to Admin Center. In the search tool, enter Configure Business Rules, then search. This takes you to the
Configure Business Rules screen.
2. To create a new rule, choose the Create New Rule button on the right hand side of the screen.
3. On the New Rule portlet (see Figure 5), choose Configure Location Based Payments on the left hand side of
the screen.
4. Enter your rule name, rule ID and start date on the right hand side of the screen. You can also add a short
description if you wish,
5. Choose Continue.
6. On the next screen, you can see your basic information and predefined parameters (see Figure 6). You can
now create your rule. When you have finished, choose Save.
Figure 5
Location Based Payment INTERNAL
Configure New Business Rules © 2016 SAP SE or an SAP affiliate company. All rights reserved. 9
Figure 6
INTERNAL Location Based Payment
10 © 2016 SAP SE or an SAP affiliate company. All rights reserved. Configure New Business Rules
5 Legal Entity - Rule Configuration
This rule receives data from the lookup object and stores it in the compensation base object. The rule ID you have
already created will be available in the Rule ID drop down menu.
To configure the relevant rule for your legal entity, use the following steps:
1. Go to Admin Center. In the search tool, enter Manage Data, then search. This takes you to the Manage Data
screen.
2. Go to the Create New menu on the right hand side of the screen, and choose Legal Entity - Rule Configuration.
3. Choose your Country, Legal Entity, Effective Start Date and Rule ID. You can see an example in Figure 7
below.
4. Choose Save.
Figure 7
Location Based Payment INTERNAL
Legal Entity - Rule Configuration © 2016 SAP SE or an SAP affiliate company. All rights reserved. 11
6 Location - Coefficient Configuration
Lookup
To enable the Location - Coefficient Configuration lookup, use the following steps:
1. Go to Admin Center. In the search tool, enter Manage Data, then search. This takes you to the Manage Data
screen.
2. Go to the Create New menu on the right hand side of the screen and choose Location - Coefficient
Configuration Lookup.
3. Enter your Configuration ID, choose your Legal Entity and Location, enter your Coefficient Value and choose
your Coefficient Pay Component. The Coefficient Pay Component Type should be set to percentage and the
isEarning and isRecurring fields should be set to Yes.
4. Choose Save.
Figure 8
INTERNAL Location Based Payment
12 © 2016 SAP SE or an SAP affiliate company. All rights reserved. Location - Coefficient Configuration Lookup
Figure 9
Location Based Payment INTERNAL
Location - Coefficient Configuration Lookup © 2016 SAP SE or an SAP affiliate company. All rights reserved. 13
Note
To ensure the unambiguous identification of the coefficient associated with certain combination of criteria via a
lookup, you must restrict the creation of entries in the lookup object with values in the fields used as lookup
criteria that duplicate an already existing record of this object.
Legal Entity and Location are selected as the business key for the lookup object. If you need a more detailed
break-down of the coefficient values (for example, the age and gender of employee as well as the legal entity and
location), you can enhance the lookup object with the respective custom fields for the additional criteria values
and add these custom fields to the pre-delivered business key.
6.1 Troubleshooting
Here are a few examples of the on-screen prompts you will see when the system encounters some difficulty.
Coefficient Value Field
If you enter a negative number in the Coefficient Value field that the system does not allow, you will see the
following error message:
Negative values are not permitted for the coefficient value field
If you enter 0 in the Coefficient Value field, you will see the following warning message:
The percentage value you have entered in the Coefficient Value is 0. To continue, select Yes. To make
changes, select No
Delimiting an Entry in the Lookup Object
As an administrator, you delimit one of the following lookup records:
Permanently Delete Record
Change Status to Inactive
When you save your entries, you will see the following warning message:
Employee compensation data could be affected by the change. To continue, select Yes. To make changes,
select No
INTERNAL Location Based Payment
14 © 2016 SAP SE or an SAP affiliate company. All rights reserved. Location - Coefficient Configuration Lookup
7 Changing the Location
To see the rule you have created in action, do the following:
1. Go to the employee's home page and choose Employment Information.
2. Go to the Job Information portlet, and choose the pencil icon to make changes.
3. Under Organisational Information, change the employee's location in the Location field. Choose Save.
Figure 10
4. Go to the employee's Compensation Information portlet, and under Compensation, you will see the
employee's compensation rate updated for the new location.
Figure 11
Location Based Payment INTERNAL
© 2016 SAP SE or an SAP affiliate company. All rights reserved. 15
www.sap.com/contactsap
© 2016 SAP SE or an SAP affiliate company. All rights reserved.
No part of this publication may be reproduced or transmitted in any
form or for any purpose without the express permission of SAP SE
or an SAP affiliate company.
The information contained herein may be changed without prior
notice. Some software products marketed by SAP SE and its
distributors contain proprietary software components of other
software vendors. National product specifications may vary.
These materials are provided by SAP SE or an SAP affiliate company
for informational purposes only, without representation or warranty
of any kind, and SAP or its affiliated companies shall not be liable for
errors or omissions with respect to the materials. The only
warranties for SAP or SAP affiliate company products and services
are those that are set forth in the express warranty statements
accompanying such products and services, if any. Nothing herein
should be construed as constituting an additional warranty.
SAP and other SAP products and services mentioned herein as well
as their respective logos are trademarks or registered trademarks of
SAP SE (or an SAP affiliate company) in Germany and other
countries. All other product and service names mentioned are the
trademarks of their respective companies. Please see
www.sap.com/corporate-en/legal/copyright/index.epx for
additional trademark information and notices.
Material Number:
You might also like
- Maximize Your Investment: 10 Key Strategies for Effective Packaged Software ImplementationsFrom EverandMaximize Your Investment: 10 Key Strategies for Effective Packaged Software ImplementationsNo ratings yet
- Integrating SAP SuccessFactors with Microsoft 365Document12 pagesIntegrating SAP SuccessFactors with Microsoft 365Abdullah SalehNo ratings yet
- Extension CenterDocument94 pagesExtension CenterkrismmmmNo ratings yet
- SF Calibration Impl enDocument114 pagesSF Calibration Impl enRafatNo ratings yet
- SF EC Position Management enDocument164 pagesSF EC Position Management enLawrence YeungNo ratings yet
- SAP SuccessFactors EC - Steps For Business Configuration - by AnustupDocument4 pagesSAP SuccessFactors EC - Steps For Business Configuration - by AnustupAnustup GangopadhyayNo ratings yet
- SF EC Position Management en PDFDocument174 pagesSF EC Position Management en PDFFelipe JohnstoneNo ratings yet
- Guide to Analyze Impact of Changes with BPCADocument137 pagesGuide to Analyze Impact of Changes with BPCAAli YounasNo ratings yet
- SF ECPAY CountrySpec PDFDocument370 pagesSF ECPAY CountrySpec PDFJoana MataNo ratings yet
- CDP Kickoff 10-05-15Document37 pagesCDP Kickoff 10-05-15Zill HumaNo ratings yet
- Discover SAP ERP HCM Sample ChapterDocument46 pagesDiscover SAP ERP HCM Sample ChapterEngin UcarNo ratings yet
- BP SFSF Ec Sfhcm1802 11 Wbook Ec RBP Benefits en XXDocument37 pagesBP SFSF Ec Sfhcm1802 11 Wbook Ec RBP Benefits en XXmarcos_slimaNo ratings yet
- Success Factors Learning Admin IntroductionDocument113 pagesSuccess Factors Learning Admin IntroductionRajNo ratings yet
- 13 Leave PassageDocument14 pages13 Leave PassageRamy Mahmoud100% (1)
- LO Extraction: A Guide to Generating Data Sources and Migrating DataDocument14 pagesLO Extraction: A Guide to Generating Data Sources and Migrating DatafreechargeNo ratings yet
- SAP Payroll Year End Step by Step White Paper PDFDocument8 pagesSAP Payroll Year End Step by Step White Paper PDFAlessandro LincolnNo ratings yet
- Adding A Column Owner To An Appraisal Template in Performance Management ModuleDocument10 pagesAdding A Column Owner To An Appraisal Template in Performance Management Moduletalwark18No ratings yet
- End of Service Payment CalculationDocument4 pagesEnd of Service Payment CalculationMohamed ShanabNo ratings yet
- Successfactors-Demo Request Tool User Guide PDFDocument32 pagesSuccessfactors-Demo Request Tool User Guide PDFAnonymous uPazXn7jdNo ratings yet
- Sem I Sem Ii II Year: Subject Pdate Total CR/GP Subject Pdate CR/GP TotalDocument911 pagesSem I Sem Ii II Year: Subject Pdate Total CR/GP Subject Pdate CR/GP TotalSvkumar MudedlaNo ratings yet
- Concepts of Central Person and Its Significance in Different Personnel AssignmentsDocument10 pagesConcepts of Central Person and Its Significance in Different Personnel AssignmentsRajasekar RachamadguNo ratings yet
- Administrator Guide HR RENEWAL 20 PDFDocument38 pagesAdministrator Guide HR RENEWAL 20 PDFnikebaraNo ratings yet
- EC-LMS Connector IntegrationDocument21 pagesEC-LMS Connector IntegrationAhrar HashmiNo ratings yet
- Employee CentralDocument12 pagesEmployee CentralpavanchiniNo ratings yet
- 01 Kuwait Private SectorDocument15 pages01 Kuwait Private SectorPavan DonepudiNo ratings yet
- SuccessFactors Job Profile Builder Side Effect ..Document2 pagesSuccessFactors Job Profile Builder Side Effect ..abhilashNo ratings yet
- PT120 CT120 Database Schema Essentials: Training ManualDocument163 pagesPT120 CT120 Database Schema Essentials: Training ManualAbraham Castro PardoNo ratings yet
- HR Renewal 2.0 FP2 Admin GuideDocument31 pagesHR Renewal 2.0 FP2 Admin Guidevnenov0% (1)
- SF EC TimeOff UserDocument102 pagesSF EC TimeOff UserCarlos RussoNo ratings yet
- Software Testing Interview Questions You'll Most Likely Be Asked: Job Interview Questions SeriesFrom EverandSoftware Testing Interview Questions You'll Most Likely Be Asked: Job Interview Questions SeriesNo ratings yet
- Role Based Permissions PDFDocument36 pagesRole Based Permissions PDFTarak PalavalasaNo ratings yet
- SAP HR resumeDocument4 pagesSAP HR resumeMahendranath MiryalaNo ratings yet
- Qatar WPS User ManualDocument1 pageQatar WPS User Manualdilrajs8No ratings yet
- SF EC Advances ImplDocument46 pagesSF EC Advances ImplSrividhya NedumaranNo ratings yet
- IDP SAP SuccessFactors Integrations - Integration Center and SAP Cloud IntegrationV1.4cDocument10 pagesIDP SAP SuccessFactors Integrations - Integration Center and SAP Cloud IntegrationV1.4cJann Paul Cortes SerratoNo ratings yet
- 1809 Take HCM To The Cloud With Employee Central PDFDocument34 pages1809 Take HCM To The Cloud With Employee Central PDFrameshjakkula100% (1)
- OLH - GEN - Ticket BenefitDocument13 pagesOLH - GEN - Ticket BenefitNashwa Mohammed100% (1)
- SF EC Position Management enDocument154 pagesSF EC Position Management enAli Husain IbrahimNo ratings yet
- IDP - Employee Central Payroll Migrating From ERP HCM Payroll To Employee Central Payroll V1.7.1Document20 pagesIDP - Employee Central Payroll Migrating From ERP HCM Payroll To Employee Central Payroll V1.7.1finance.korpalNo ratings yet
- SF EC TimeSheet Impl PDFDocument150 pagesSF EC TimeSheet Impl PDFAshok AkuratiNo ratings yet
- Saswati Chakraborti ResumeDocument7 pagesSaswati Chakraborti ResumeSaswati ChakrabortiNo ratings yet
- Configuring and Customizing Ess and Mss Sample 68841Document67 pagesConfiguring and Customizing Ess and Mss Sample 68841Barbyle KowalskiNo ratings yet
- Hourly Rates With Several Decimal PlacesDocument2 pagesHourly Rates With Several Decimal Placesnuta24No ratings yet
- HR Structural AuthorizationsDocument49 pagesHR Structural Authorizationsjonge019No ratings yet
- 1911 Learning Config WorkbookDocument322 pages1911 Learning Config WorkbookRajesh KumarNo ratings yet
- CRT261 PrepareForServiceCloudConsCertWorkbookDocument28 pagesCRT261 PrepareForServiceCloudConsCertWorkbookDwi HandriNo ratings yet
- IDP - EC - Position Management - Design Considerations and RecommendationsDocument44 pagesIDP - EC - Position Management - Design Considerations and RecommendationstabrezNo ratings yet
- SAP HCM Consultant Sonali KawaleDocument5 pagesSAP HCM Consultant Sonali KawaleSonali KawaleNo ratings yet
- FDMEE SAP BW Adapter Installation and Configuration Readme v1.0Document9 pagesFDMEE SAP BW Adapter Installation and Configuration Readme v1.0Sathya NarayananNo ratings yet
- Getting Started with SAPDocument100 pagesGetting Started with SAPbharatreddy9No ratings yet
- 24-Hour UBL Phone Banking UAN 111 - 825 - 888: Greeting For EnglishDocument1 page24-Hour UBL Phone Banking UAN 111 - 825 - 888: Greeting For Englishsweet sharyNo ratings yet
- Braindumpstudy: Braindumpstudy Exam Dumps, High Pass Rate!Document6 pagesBraindumpstudy: Braindumpstudy Exam Dumps, High Pass Rate!ramNo ratings yet
- Integrated Business Planning A Complete Guide - 2020 EditionFrom EverandIntegrated Business Planning A Complete Guide - 2020 EditionNo ratings yet
- Central Authentication Service CAS Complete Self-Assessment GuideFrom EverandCentral Authentication Service CAS Complete Self-Assessment GuideNo ratings yet
- Fundamentals of Accounting and AuditingDocument458 pagesFundamentals of Accounting and Auditingrajeev sharma100% (1)
- Current Affairs (March 2021) : . by Dev Join Our ChannelDocument8 pagesCurrent Affairs (March 2021) : . by Dev Join Our ChannelssNo ratings yet
- DU LLB Syllabus 2020: English Language & Comprehension - This Section Tests A Candidate's KnowledgeDocument4 pagesDU LLB Syllabus 2020: English Language & Comprehension - This Section Tests A Candidate's KnowledgessNo ratings yet
- Conceptual Framework, Standard-Setting, and Financial: ReportingDocument9 pagesConceptual Framework, Standard-Setting, and Financial: ReportingssNo ratings yet
- Partition of British India Jeff HayDocument149 pagesPartition of British India Jeff HayssNo ratings yet
- Verview OF Omputerised Ccounting Ystem: O C A SDocument16 pagesVerview OF Omputerised Ccounting Ystem: O C A SssNo ratings yet
- Repertorizing: DR and D R JohnDocument14 pagesRepertorizing: DR and D R JohnssNo ratings yet
- Repertorizing: DR and D R JohnDocument14 pagesRepertorizing: DR and D R JohnssNo ratings yet
- Unit 3 - SpreadsheetDocument70 pagesUnit 3 - SpreadsheetDr. Rama Prasath Assistant Professor III - MCANo ratings yet
- Work Seniority PDFDocument10 pagesWork Seniority PDFssNo ratings yet
- Accountancy: Omputerised Ccounting YstemDocument10 pagesAccountancy: Omputerised Ccounting YstemSushilkumar DongreNo ratings yet
- Accountancy: Omputerised Ccounting YstemDocument10 pagesAccountancy: Omputerised Ccounting YstemSushilkumar DongreNo ratings yet
- Employee Central Service Center: Sap Successfactors Employee Central Document Version: Q3 2016 - August 26Document18 pagesEmployee Central Service Center: Sap Successfactors Employee Central Document Version: Q3 2016 - August 26ssNo ratings yet
- Pension PayoutsDocument14 pagesPension PayoutsssNo ratings yet
- Name Formatting: SAP Success Factors Employee Central Document Version: Q3 2015 - August 7Document18 pagesName Formatting: SAP Success Factors Employee Central Document Version: Q3 2015 - August 7ssNo ratings yet
- Mass ChangesDocument5 pagesMass ChangesssNo ratings yet
- Protection From Unfair Dismissal PDFDocument20 pagesProtection From Unfair Dismissal PDFssNo ratings yet
- PREDICTIVEHOMOEOPATHYDocument46 pagesPREDICTIVEHOMOEOPATHYHomeopathy Torrents85% (34)
- Correct Incorrect Not Attpd Attempted: Marks PercentDocument7 pagesCorrect Incorrect Not Attpd Attempted: Marks PercentssNo ratings yet
- Sum of Symptoms (Sort:deg) : Me (21) Untitled This Analysis Contains 110 Remedies and 8 Symptoms. Intensity Is ConsideredDocument1 pageSum of Symptoms (Sort:deg) : Me (21) Untitled This Analysis Contains 110 Remedies and 8 Symptoms. Intensity Is ConsideredssNo ratings yet
- Upsc Key 2018Document4 pagesUpsc Key 2018ssNo ratings yet
- Carcinocin MateriaDocument6 pagesCarcinocin MateriassNo ratings yet
- Stock Indicator Scanner1Document6 pagesStock Indicator Scanner1ssNo ratings yet
- SAP FI NotesDocument6 pagesSAP FI NotesssNo ratings yet
- Dr. J K Bajaj - Religious Profile 2013-IndoreDocument63 pagesDr. J K Bajaj - Religious Profile 2013-IndoreRavi K100% (1)
- Fioco G L AcctngDocument46 pagesFioco G L AcctngssNo ratings yet
- Standard Treatment ProtocolsDocument663 pagesStandard Treatment Protocolsdrvins1No ratings yet
- Consumer Protection Act SummaryDocument40 pagesConsumer Protection Act SummaryRamachandran MeledathNo ratings yet
- The Darkening Age: The Christian Destruction of The Classical World by Catherine Nixey (Review)Document3 pagesThe Darkening Age: The Christian Destruction of The Classical World by Catherine Nixey (Review)ssNo ratings yet
- Special Provisions For D&B (Model 4)Document111 pagesSpecial Provisions For D&B (Model 4)Le Thi Anh TuyetNo ratings yet
- Wrong Condition Amount in Sales Document When Using Price Per Multiple QuantityDocument3 pagesWrong Condition Amount in Sales Document When Using Price Per Multiple QuantityOwlie AquilaNo ratings yet
- SPM Final PresentationDocument18 pagesSPM Final PresentationIpsita PatraNo ratings yet
- CTH PortoDocument7 pagesCTH PortoAlifika Anggun Sa'fitriNo ratings yet
- Pink AromaDocument30 pagesPink AromaVượng TạNo ratings yet
- DK Dataops Book 2nd EditionDocument189 pagesDK Dataops Book 2nd EditionDanny Lok100% (2)
- Total Cost of Ownership ExerciseDocument3 pagesTotal Cost of Ownership ExerciseAnkit MehtaNo ratings yet
- TarisaDocument39 pagesTarisaRyan AdicandraNo ratings yet
- To Do List: Project: (Project Name)Document5 pagesTo Do List: Project: (Project Name)nileshNo ratings yet
- Computer Aided Manufacturing: Course ContentsDocument15 pagesComputer Aided Manufacturing: Course ContentsSai Radha Krishna100% (1)
- 04 Sampel Resume 2020 (Traditional Design)Document2 pages04 Sampel Resume 2020 (Traditional Design)kalai arasanNo ratings yet
- Digital Twin For LogisticsDocument33 pagesDigital Twin For LogisticsKelompok 3A100% (1)
- This Chapter Includes The Review of Related Literature and Studies Which Researchers Have Perused To Shed Light On The Topic Under StudyDocument8 pagesThis Chapter Includes The Review of Related Literature and Studies Which Researchers Have Perused To Shed Light On The Topic Under StudyMikerocel MercaderNo ratings yet
- ISO 27001 Gap Analysis: Sample Client Report (Redacted)Document17 pagesISO 27001 Gap Analysis: Sample Client Report (Redacted)Blanche Almond100% (5)
- Explain Terraform vs. Other SoftwareDocument5 pagesExplain Terraform vs. Other SoftwareashooNo ratings yet
- 2.study of E-Wallet Awareness and Its Usage in MumbaiDocument14 pages2.study of E-Wallet Awareness and Its Usage in Mumbaiphamuyen11012003No ratings yet
- SentinelOne - Battle Card - March 2021Document3 pagesSentinelOne - Battle Card - March 2021ajit singhNo ratings yet
- Six Sigma: From Wikipedia, The Free EncyclopediaDocument15 pagesSix Sigma: From Wikipedia, The Free EncyclopediasoorajNo ratings yet
- RETINA360 For RenewablesDocument8 pagesRETINA360 For RenewablesKarthikKalyanNo ratings yet
- Sabsa FrameworkDocument6 pagesSabsa Frameworkapi-594428506No ratings yet
- Company Profile ESB Update May 2021 Ver 1Document9 pagesCompany Profile ESB Update May 2021 Ver 1Nakaturi CoffeeNo ratings yet
- How To Create and Transport A KPI Tile Using Manage KPIs and Reports Application Step-by-Step GuideDocument37 pagesHow To Create and Transport A KPI Tile Using Manage KPIs and Reports Application Step-by-Step GuideMuraliNo ratings yet
- 11LABDocument7 pages11LABMarco AboyNo ratings yet
- Entity Relationship DiagramsDocument11 pagesEntity Relationship DiagramsmafeNo ratings yet
- Cybersecurity For BuildingsDocument13 pagesCybersecurity For Buildings叶宸(Jason)No ratings yet
- MIS ch-3 - MIS and DSSDocument44 pagesMIS ch-3 - MIS and DSSkebede desalegnNo ratings yet
- GL JV Data Field ServiceNow - FPT ProposalDocument747 pagesGL JV Data Field ServiceNow - FPT ProposalVũ Thiện PhạmNo ratings yet
- Lecture 7 E-Commerce and Supply ChainDocument56 pagesLecture 7 E-Commerce and Supply ChainSoumitra ChakrabortyNo ratings yet
- Application of CGDocument23 pagesApplication of CGSanam MaharjanNo ratings yet
- ECO701 Economics and The Business Environment Coursework 1 May 21 SemesterDocument4 pagesECO701 Economics and The Business Environment Coursework 1 May 21 SemesterAbhinav P KrishnaNo ratings yet