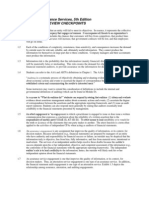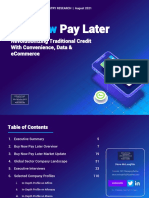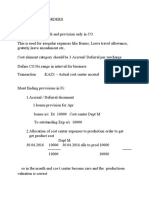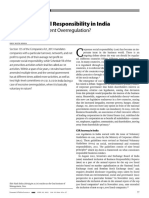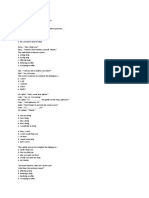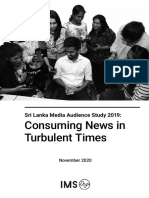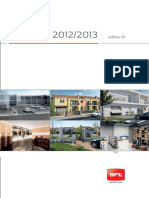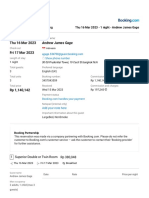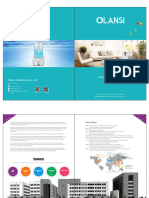Professional Documents
Culture Documents
Accounts Payable: Prepared By: Rao MH 68
Uploaded by
Vijay KumarOriginal Title
Copyright
Available Formats
Share this document
Did you find this document useful?
Is this content inappropriate?
Report this DocumentCopyright:
Available Formats
Accounts Payable: Prepared By: Rao MH 68
Uploaded by
Vijay KumarCopyright:
Available Formats
ACCOUNTS PAYABLE
This is a Sub Ledger ( Subsidary Ledger). When Material Management ( MM ) is not
implemented , this is used for all Purchases i.e., Material purchases as well as for services.
When Material Management Module is implemented this is used for Services , where TDS is
to be deducted. Ex:- Legal & Professional Charges, Job work Charges.
In Normal Accounting for Raw Material Purchases accounting entry would be like below:
Purchases A/c Dr
To Party A/c ( Supplier Account ) Cr
Where as in SAP Entry would be like below:-
Inventory Raw Material A/c Dr ( General Ledger )
To Party A/c ( Supplier Account ) Cr ( Subsidery Ledger)
If the Entry will be like above, Trial Balance will not match as in Trial Balance only Balances
of General Ledgers will affect but not the Subsidery ledgers. To overcome this problem, SAP
automatically passes one more entry internally as and when we pass the first entry .
SAP passes Internal Entry to Sundry Creditors RM A/c ( General Ledger ) which is a Reco
Account or Control Account. If I want to see , One party account we can go to party account.
If I want to see all subledgers, we can go to Sundry Creditors RM a/c
Basic Settings for Accounts Payable:
1 Creation of Vendor A/c Groups
A) FI Vendors B) MM Vendors
(Service Parties) (Material Suppliers)
↓ ↓
Specify Reco A/c Required Specify Reco A/c Required
Entry Field Entry Field
2 Create Number Range for Vendor Account
3 Assaign No Range Group to Vendor Account Group
4 Create Tolerance Group for Vendor Account
5 Creation of 2 GL Masters
A) Inventory RM Under Current Assets & Loans and Advances
B) Sundry Creditors for RM Under Liabilities & Provisions
6 Creation of Vendor Masters
7 Document Types and Number Ranges
KR----> Vendor Invoice
KZ----> Vendor Payment
KA----> Vendor Document for Transfer / Reversals
8 Posting Keys 31 Vendor Credit
25 Vendor Debit
Prepared by: Rao MH 68
Step 1. Creation of Vendor Account Groups:
SPRO----> Financial Accounting---->Account Receivable & Accounts Payable---->
Vendor Accounts---> Master Data---->Preparation for Creating Vendor Master
Data---->Define Account Groups with Screen Lay Out ( Vendors)---->
Select New Entries
Account Group → PSL1 (Text Field)
Name → FI Vendors for PSL
Double Click on Company Code Data
Double Click on Account Management
Make Reconciliation Account as "Required Entry" Field (Select Radio Button)
Cash Management Group "Supress" (Select Radio Button)
Select SAVE or CTRL+S----> Select Create Request Button and save in your request.
Short Description : AP Customization for PSL → ENTER
Press Enter to Save in your request.
Select Next Entry Button to create one more Group of MM Vendors for PSL
Account Group → PSL2 (Text Field)
Name → MM Vendors for PSL
Double Click on Company Code Data
Double Click on Account Management
Make Reconciliation Account as "Required Entry" Field (Select Radio Button)
Cash Management Group "Supress" (Select Radio Button)
Select SAVE or CTRL+S
Step 2. Create Number Range for Vendor Account :
SPRO----> Financial Accounting---->Account Receivable & Accounts Payable---->
Vendor Accounts---> Master Data---->Preparation for Creating Vendor Master
Data---->Create Number Range for Vendor A/c ( TC=XKN1)
Select Change Intervals Button
Select Intervals Button
No Range From To
15 4400001 4400100 → ENTER
Select Intervals Button
No Range From To
16 4400101 4400200 → ENTER → SAVE
Ignore Warning Message and Press Enter to SAVE
Prepared by: Rao MH 69
Step 3. Assaign No Range Group to Vendor Account Group:
SPRO----> Financial Accounting---->Account Receivable & Accounts Payable---->
Vendor Accounts---> Master Data---->Preparation for Creating Vendor Master
Data---->Assaign Number Range for Vendor A/c
Select Position Button
Account Group PSL1 → ENTER
For Group PSL1 Assaign No Range 15
For Group PSL2 Assaign No Range 16 → SAVE
→ ENTER to save in your request
Step 4. Creation of Tolerance Group for Vendors Accounts:
SPRO---->Financial Accounting ---->Accounts Receivable & Accounts Payable ---->
Business Transactions---->Outgoing Payments---->Manual Outgoing Payments---->
Define Tolerances ( Vendors)
Select New Entries button
Company Code: PSL
Tolerance group: Blank
Description : Tolerance Group for PSL
→ SAVE → ENTER to save in your request
Step 5. Creation of 2 GL Masters( FS00) :
1st A/c GL Account No: 200120
Comp. Code: PSL → Select with Template Button
GL A/c 200100
Comp. Code PSL → ENTER
Change Short Text and GL A/c Long Text to "Inventory RM"
Select Create/Bank/Interest tab
Select Field Status G001
De Select Relevant to Cash Flow Check Box → SAVE
2nd A/c GL Account No: 100501
Comp. Code: PSL → Select with Template Button
GL A/c 100500
Comp. Code PSL → ENTER
Change Short Text and GL A/c Long Text to "Sundry Creditors for RM"
Select Control Data tab
Select Field Status G001
De Select Only Balances in Local Currencies Check Box
Recon A/c for Account Type: Vendor
Deselect Optimum Management Check Box
Sort Key 012 ( Vendor Account Number)
Select Create/Bank/Interest tab
Select Field Status G067 ( Recon A/c ) → SAVE
Prepared by: Rao MH 70
Step 6. Creation of Vendor Masters:
PATH: Accounting ----> Financial Accounting ---->Accounts Payable----> Master
Records--->Maintain Centrally---->Create ( TC=XK01)
Company Code: PSL
A/c Group: PSL1 FI Vendors for PSL → ENTER
Title : Company ( Select from Drop Down Box)
Name : Godrej Steel Limited
Street /House #: Ameerpet Postal Code: 500000
Country: IN Communication: EN ( English)
Telephone: 66611983
Select Next Screen Button 3 Times
Reconciliation Account : 100501 ( Sundry Creditors RM A/c)
Sort Key : 012 ( Vendor Number)
Select Next Screen Button
Payment Terms: Select 001 ( Payable Immediately Due Net)
Tolerance Group: Blank
Check Double Inv: √ → SAVE
Step 7. Document Types and Number Ranges: ( TC=OBA7)
Doc.1 Select Type KR ( Vendor Invoice)
Select Details Button
Number Range 19
Select No Range Information Button
Company Code PSL
Select Change Interval Button
Select Interval Button
Give No Range 19
Year 2009
From No 100001
To No 200000 → ENTER → SAVE
Ignore Warning Message and Press Enter .
Select Back Arrow 3 Times
Doc.2 Select Type KZ ( Vendor Payment)
Select Details Button
Number Range 15
Select No Range Information Button
Company Code PSL
Select Change Interval Button
Select Interval Button
Give No Range 15
Year 2009
From No 200001
To No 300000 → ENTER → SAVE
Ignore Warning Message and Press Enter .
Prepared by: Rao MH 71
Select Back Arrow 3 Times
Doc.3 Select Type KA ( Vendor Document)
Select Details Button
Number Range 17
Select No Range Information Button
Company Code PSL
Select Change Interval Button
Select Interval Button
Give No Range 17
Year 2009
From No 300001
To No 400000 → ENTER → SAVE
Ignore Warning Message and Press Enter .
HOUSE BANKS :-
Scenario 1:
SBI Main Branch
↓
A/c Ids C. A/c 1 C. A/c 2 C. A/c 3
Scenario 2:
SBI Main Branch SBI Begumpet Branch
Bank St. Hyd Hyd
↓ ↓
Current A/c #1 Current A/c #1
1 House Bank 1 House Bank
1 A/c Id 1 A/c Id
House Banks will be created Branch wise
Steps in creating House Banks :
1 Creating of A/c Masters
2 Details of House Bank
3 Creation of Check Lots ( In Normal English Cheque= In SAP Check)
Check From #
Check To #
Step 1. Creation of GL Master( FS00): SBI Current account under Current Assets and
Loans and Advances
GL A/c : 200105 Comp.Code: PSL Select With Template Button
GL A/c : 200100
Comp.Code : PSL → ENTER
Change Short Text & Long Text to SBI Current Account and Save
Prepared by: Rao MH 72
Step 2 Define House Bank:
SPRO---->Financial Accounting--->Bank A/c---->Define House Bank ( TC=FI12)
Comp. Code: PSL
Select New Entries Button
House Bank SBI
Bank Country IN ( IN for India)
Bank Key BSR Code of Bank ( PSL123) → SAVE
Bank Name State Bank of India Ltd
Street Bank Street
City Hyderabad
Bank Branch Main Branch → ENTER Enter again to save in your
Request
Double Click on Bank Folder
Select New Entries Button
A/c ID SBI1
Description SBI Current Account #1
Bank A/c # 123456
Currency INR ( INR for Indian Rupees)
GL A/c 200105 → SAVE
Step 3 Creation of Check Lots:
PATH: Accounting---->Financial Accounting---->Accounts Payable---->Periodic
Processing---->Payments ( FI10)
From Menu--->Environment---->Check Information---->No Range
Company Code: PSL
House Bank SBI
A/c ID SBI 1 → Select Change Button
Select Create Button
Lot # 1
Check From 500001
Check To 500100
Select Non Sequential Check Box
Short Index SBI
Purchase Date 04.08.2009 → SAVE
PAYMENT METHODS :
Manual Payment Method Automatic Payment Method
1 Check Lot can be Sequential or 1 Check Lot should be only Sequential
Non Sequential
2 We can issue any cheque any time 2 First Cheque will be 500001 and 2nd
Check should be 500002. It should be
In sequential
Prepared by: Rao MH 73
END USER AREA:
Step 1. Purchase Invoice Posting :
Accounting ---> Financial Accounting--->Accounts Payable---->Document Entry--->
Invoice General ( F-43)
Doc. Dt: 05.08.09 Type : KR Comp. Code: PSL
Post Dt: 05.08.09 Currency: INR
Post Key: 31 ( Vendor Credit) A/c 4400001 ( Godrej Steels Ltd)
→ ENTER Amount: 3000 Buss. Area: PSLH
Text: Purchase Invoice Posting
Post Key: 40 A/c 200120 ( Inventory RM) ENTER
Amount * Buss.Area: PSLH Text : +
Menu---->Document ----->Simulate and SAVE
Step 2. How to view Vendor A/c Transactions: ( FBL1N)
PATH: Accounting ---->Financial Accounting ---->Accounts Payable--->Account
----->Display/Change Line Items ( FBL1N)
Vendor a/c # 4400001 Comp. Code: PSL
Select Open Items Radio Button
Select Normal Items Check Box → Execute ( F8)
Step 3. Go and See General Ledger account ( FS10N)
GL A/c # 100501 Comp. Code: PSL F.Year 2009
Buss.Area: PSLH → Execute ( F8)
Double Click on Cum.Balance Amount: 3000
To View Party Wise: Select Change Layout Button
From Hidden Fields Column select Assaignment Field
under Column Contents Select Amount in Local Currency
Select Left Arrow Button or Show Selected Fields Button
select Copy Button
While at the time of Creating the Vendor Master, We mentioned Sort Key 012
(Vendor Number). Sort Key update the Assaignment Fields Automatically
Step 4. Outgoing Payment With Clearing ( F-53):
PATH: Accounting ---->Financial Accounting--- >Accounts Payable--->
Document Entry----> Outgoing Payment---- >Post ( F-53)
Doc.Dt: 05.08.09 Type : KZ Comp. Code: PSL
Post.Dt: 05.08.09 Period: 5 Currency: INR
Clearing Text: Outgoing Payment
Prepared by: Rao MH 74
Under Bank Data
A/c # 200105 ( SBI Current A/c) Buss.Area: PSLH
Amount: 3000
Value Dt :05.08.09 Text: Outgoing Payment
Under Open Item Selection
Account: 4400001 A/c Type: K ( It come by default)
( K stand for Vendors)
Select Process Open Items Button
Double Click on Payable Amount 3000
From Menu---->Document---->Simulate → SAVE
Step 5. Go and see Vendor A/c Transactions: ( FBL1N)
Vendor a/c # 4400001 Comp. Code: PSL
Select Cleared Items Radio Button
Select Normal Items Check Box → Execute ( F8)
Step 6. Manual Check Creation:
PATH: Accounting---->Financial Accounting--->Accounts Payable--->Environment
Check Information--->Create--->Manual Checks( FCH5)
House Bank SBI A/c ID SBI1
Check No 500001 → SAVE
Step 7. Display Check Register:
PATH: Accounting---->Financial Accounting--->Accounts Payable--->Environment
Check Information--->Display Check Register(FCHN)
Paying Comp. Code: PSL → Execute ( F8)
Double Click on Check 500020
Select Acompanying Documents Button
Step 8. Check Encashment Date Updation: Here we specify on which date the check
is debited in our Bank Account, Based on Bank Statement .
Advantages:
A) If party says payment was not received , we can say on which date payment
was debited to our account easily.
B) BRS can be done easily
PATH: Accounting---->Financial Accounting--->Accounts Payable--->Environment
Check Information--- >Change--->Additional Info / Cash(FCH6)
Paying Comp. Code: PSL House Bank: SBI A/c ID# SBI1
Check No: 500020 ------ > ENTER
Check Encashment Date: 06.08.09 -------> SAVE
Prepared by: Rao MH 75
Go and see Check Register ( FCHN) :
Paying Comp. Code: PSL -----> Execute ( F8)
We can see Report Showing Check Encashed Date
Step 9. Cancellation of Unissued Checks: While writing checks before issuing to
party, we commit some mistakes. Because of that we cancell checks.
PATH: Accounting---->Financial Accounting--->Accounts Payable--->Environment
Check Information--->Void---->Unused Checks ( FCH3)
Paying Company Code: PSL House Bank: SBI A/c ID SBI1
Check From 500001
Void Reference 06 ( Destroyed or Unusable- Option given by SAP )
We can define our own Void Reason. Explained Below)
Select Void Button → Check will be void
Go and see Check Register ( FCHN) :
Paying Comp. Code: PSL -----> Execute ( F8)
We can see Report Showing Check Cancelled
Once the Check Lot is over , Keep the Curosor on Check No From To Select
Sorting Ascending Order Button. We can see all the chek details in Sr. No of
Checks If any chck Number is missing in order, it means Chck is misused.
Creation of Void Reason Codes:
SPRO---->Financial Accounting--- >Accounts Receivable & Accounts Payable----->
Business Transactions---- >Outgoing Payment----- >Automatic Outgoing Payments
----->Payment Media---- >Check Management---- >Define void Reason Codes( FCHV)
Select New Entries Button
Reason Void ReasonCode
16 Stop Payment of PSL → SAVE
→ Enter to save in your request.
Deletion of Encashment Date: Some times by Mistake at the time of entering
Encashment Date , Instead of giving to One Check, we will give to some other
Check . For Ex:
Check NO Amount Encahshed Date
500019 3000 on 06.08.09
500020 3000 by mistake entered to 06.08.09
500021 5000
So We have to delete the encashed date for Check No 500020 and enter Encashed
Date to Check # 50019 as normal check encashement dated entry.
PATH: Accounting---->Financial Accounting--->Accounts Payable--->Environment
Check Information--->Delete----> Reset Date ( FCHG)
Paying Company Code: PSL House Bank : SBI
A/c ID: SBI1 Check #: 500020 → Select Reset Cashing Data Radio Button
Select Execute ( F8) Button Select YES to Message
Prepared by: Rao MH 76
Go and see Check Register ( FCHN) :
Paying Comp. Code: PSL -----> Execute ( F8)
We can see Report where Check # 500020 encashement Date is Removed
Cancellation of Issued Checks : Encashed Checks cannot be cancelled.
Steps : 1 Purchase Invoice Posting ( F-43)
2 Outgoing Payment with Clearing ( F-53)
3 Manual Check Creation ( FCH5)
4 Display Check Register ( FCHN)
Before encashment by party, we have given stop payment letter to Bank.
5 Issued Check Cancellation
A} Reset Cleared Items---> To make it as open , Delink the Transaction in
Vendor account
B} Reverse Transaction
C} Cancell the Check
PATH: Accounting---->Financial Accounting--->Accounts Payable--->Environment
Check Information--->Void----> Cancel Payment ( FCH8)
Paying Comp Code :PSL House Bank: SBI A/c ID: SBI1
Check No: 500020 Void Reason: 16
Reversal Reason: 01 → Select Cancel Payment Button
Go and See Vendor A/c Transactions: ( FBL1N)
Vendor A/c# 4400001 Comp. Code: PSL
Select Open Items Radio Buton
Select Normal Items Check Box → Execute( F8) Button
Advance Payment to Vendors( Down Payment to Vendors) :
Steps:
1 Creation of GL Master " Advances to Vendors" under Current Assets , Loans & Adv
2 Link Betwwen Sundry Creditors & Advance to Vendors
Sundry Creditors Advances to Vendors
(Reconciliaton Account) ( Alternative Reconciliation Account
↘ ↙ or Special GL A/c)
A
( Advance - Special GL Indicator)
A/c # 100501 ( Sundry Creditor Invenory Raw Materials A/c) A/c #
200150 ( Advances to Vendors A/c)
At the time of Making Payment, we know the purpose wether it is advance or against
Bill. If payment is made against Bill Number , as we assaigned A/c# 100501 in
Creditor Accoutn 4400001, it will updated the A/c # 100501.
If we are making payment as advance, while at the time of payment against
Creditor A/c 4400001, we mention "A" for advance. System automatically update
A/c # 200150 ( Advances for Vendors Account) instead of Account # 100501
(Sundry Creditors Inventory Raw Materials Account)
Prepared by: Rao MH 77
3Advance Payment Postings
4Purchase Invoice Posting Agaisnt Advances
5Transfer of advance from Special GL to Normal By clearing Special GL Items
6Clearing of Normal Items
Vendor Account will have 2 items 1. Normal Items 2. Special GL Items
Scenario 1: Advance Amount and Purchase Invoice Amount are Equal
Step 1. Creation of GL Master " Advaces to Vendors" A/c :
GL A/c 200150
Comp. Code: PSL Select With Template Button
GL A/c 100501 ( Sundry Cr. RM)
Comp. Code: PSL → ENTER
Change Account Group to Current Assets Lonas & Advances
Change Short Text & GL A/c Long Text to Advances to Vendors
→ SAVE
Step 2. Link Between Sundry Creditors and Advances to Vendors:
PATH: SPRO---->Financial Accounting--->Accounts Receivable & Acc.Payable->
Business Transactions---->Downpayment Made--->Define Alternate
Reconciliation Account for Down Payments ( TC=OBYR)
Double Click on Special GL Indicator "A"
Chart of Accounts ( COA) PSL → ENTER
Recon. A/c Spl.GL A/c
100501 200150 Select Save or Ctrl +S
→ ENTER to save in your request
Step 3. Advance Payment Posting :
PATH: Accounting ---->Financial Accounting---->Accounts Payable--->
DocumentEntry---->Down Payment---->Downpayment ( TC= F-48)
Doc.DT: 07.08.09 TYPE KZ Comp. Code: PSL
Post DT: 07.08.09
Vendor A/c 4400001 Special GL Indicator : A
Bank A/c 200105 ( SBI C/A) Buss. Area: PSLH
Amount 15000
Text: Advance Payment Posting → ENTER
Amount * Buss.Area: PSLH
Text + → Menu → Document → Simulate & Save
Go and See Vendor Account Transactions ( FBL1N) :
Vendor A/c 44000001 Comp. Code: PSL
Select Open Items Radio Button
Select Special GL Transactions Check Box → Execute ( F8)
We can see report showing Rs. 15,000 as advance payment ( Dr)
Prepared by: Rao MH 78
Step 4. Purchase Invoice Posting agaisnt Advance Amount (F-43):
Doc.Date: 07.08.09 Comp. Code: PSL TYPE: KR
Post. Key: 31 A/c # 4400001 → ENTER
Amount: 15000 Buss.Area: PSLH
Text: Purchase Invoice Posting
Post Key: 40 Account No: 200120 → ENTER
Amount: * Buss.Area: PSLH Text : +
→ Menu → Document → Simulate & Save
Go and See Vendor Account Transactions ( FBL1N) :
Vendor A/c 44000001 Comp. Code: PSL
Select Open Items Radio Button
Select Normal Items Check Box → Execute ( F8)
We can see Purchase Invoice of Rs 15,000 outstanding in Report
Select Back Arrow---->Special GL A/c Transactions Check Box along with
Normal Items Check Box → Execute ( F8)
We can see Rs. 15,0000 ( Dr) and Rs. 15,000 ( Cr). Net Effect will be Zero , but
presentation in Balance Sheet will be Wrong. As 15,000 ( Dr.) Balance will
appear on Assets Side and 15,000 Cr will appear on Liabilities Side.
Step 5. Transfer of Advance from Special GL A/c to Normal by Clearing Special Clearing
Items ( F-54):
Doc.Dt: 07.08.09 Comp. Code: PSL Type : KA
Vendor A./c: 4400001 Text: Advance Payment Clearing
Select Process Down Payment Button
Amount Available Transfer
Amount Posting
15000 15000 15000 → SAVE
Go and See Vendor Account Transactions ( FBL1N) :
Vendor A/c 44000001 Comp. Code: PSL
Select Cleared Items Radio Button
Select Special GL Transactions Check Box → Execute ( F8)
We can see report. Select ← (Back arrow)
Select Open Items Radio Button
Select Normal Itemes Check Box → Execute ( F8)
We can see report showing 15,000 Debit and Credit under open items
Step 6. Clearing of Normal Items ( F-44):
PATH: Accounting---->Financial Accounting ---->Accounts----> Clear ( F-44)
A/c # 4400001 Comp. Code: PSL
Prepared by: Rao MH 79
Double Clik on 15000 ( Cr) and 15,000 ( Dr) → SAVE
Go and See Vendor Account Transactions ( FBL1N) :
Vendor A/c 44000001 Comp. Code: PSL
Select Cleared Items Radio Button
Select Normal Items Check Box → Execute ( F8)
We can see report showing 15,000 Debit and Credit under Cleared items
Scenario 2: Advance Amount is More and Purchase Invoice is Less
Advance =100000 Bill Amount : 25000
( Advance may be for 4 Items)
Steps:
1 Advance Payment Posting of Rs. 100,000 ( F-48)
2 Purchase Invoice Posting for Rs. 25,000 ( F-43)
3 Transfer of advance of Rs. 25000 from Special GL A/c to Normal Items ( F-54)
4 Clearing of Normal Items( F-44)
Final Result: Vendor Special GL A/c shows a balance of Rs. 75,000 as Advance to
Vendors
Vendor A/c Special GL A/c
↙↘ ↙↘
3- 25,000 2-25,000 1-100,000 3-25,000
0 75,000
(Balance) (Balance)
Scenario-3: Advance Amount is Less and Bill Amount is More
Advance = 8000 ( 10%) Bill Amount =80,000
Step 1. Advance Payment of Rs. 8,000 ( F-48)
2 Purchase Invoice Posting for Rs. 80,000( F-43)
3 Transfer of Advance From Special GL A/c to Normal by clearing Special GL Items(F-54)
4 While we make Balance payment of 72,000 Rs. Double Click on Bill Amount
80,000 and advance amount 8,000. All 3 line items will go to Cleared Iems ( F-53)
Normal Items Special GL A/c
↙↘ ↙↘
2- 80,000 3-8,000 1-8,000 3-8,000
4-72,000
0 0
(Balance) (Balance)
Prepared by: Rao MH 80
AUTOMATIC PAYMENT PROGRAMME (APP) :
In Automatic Payment Programme, System will define the Due date for the Bill
based on the Payment terms for the Vendors. System will issue Check, Pass
Entry and Clear the Party Account. System Will generate Payment Advice . It will
Update the Check Register. Everything will be done automatically.
The Checks will be issued from the Lots specified for APP. Check Lot should be
Sequential. This APP will be used normally by Cash Rich Companies not by all
Companies. They run Every Week (or) 10 days ( or) 15days once. We are not
Programmers. We use system Given Payment Programme, Check Format and
Payment advice Format.
Before Run we have to give Bank Wise Ranking wit available amounts.
Bank Rank Available
Amount
SBI 1 1000000
ICICI 2 500000
IDBI 3 300000
System will issue checks first from Rank 1 Bank , then it will go to Rank 2. Like that
it issues checks based on ranks upto available amount.
When we run the programme. It first give a Proposal . In the proposal it shows for
which parties, for which invoices for which amount and from which bank it is going
to issued checks. We can Edit the proposal by Blocking some invoices for
payment or by changing banks for payment.
Blocking of Invoices Means: If we have funds for payment of 8 Bills , but as per the
Programme Payable Bills came 12, we can drill down the gross amount payable to
any party and block some bills for payment from that proposal.
Changing of Bank can be done when any Vendor requested to make payment from
specific bank, and as per programme, system allotted another bank, we can make
changes in Bank for issuance of Check.
Prepared by: Rao MH 83
Customization of APP:
Step1. Set up Payment Methods per Country for Payment Transactions:
PATH: SPRO---->Financial Accounting ----> Accounts Receivable& Accounts
Payable---->Business Transactons--->Outgoing Payment---->Automatic
Outgoing payament---->Payment Method/Bank Selection for payemnt
Programme---->Set up payment Methods per country for payment
transactions
Select New Entries Button
Country : IN
Payament Method : M ( Text Field)
Description : Check
Select Outgoing Payaments Radio Button
Select Check Radio Button
Document Type for Payment : KZ
Clearing Document Type : KZ
Pay Medium Programme: RFFOUS_C
Name of Print Data Sheet: LIST1S → SAVE
→ ENTER to save in your request.
Step2. Set up Payment Methods per Company Code for Payment Transactions:
PATH: SPRO---->Financial Accounting ----> Accounts Receivable& Accounts
Payable---->Business Transactons--->Outgoing Payment---->Automatic
Outgoing payament---->Payment Method/Bank Selection for payemnt
Programme---->Set up payment Methods per Company Code for
payment transactions
Select New Entries Button
Paying Company Code: PSL Minimum Amount 100
Payment Method: M Max. Amount : 9999999999
Select Payment Per Due Date Check Box
Select Form Data Button
Form for Payment Medium F110_PRENUM_CHCK ( SAP Script)
Drawer on the Form For Pennar Steels Limited
Authorised Signatory
→ SAVE → ENTER to save in your request.
Step3. Set up all Company Codes for Payment Transactions :
Same Path ( Next Line of Last Path)
Select New Entries button
Company Code: PSL Paying Company Code: PSL
Under Vendors
Spl. GL transactions to be Paid:
→ SAVE
Prepared by: Rao MH 84
Step4. Setup paying Company Codes for Payment Transactions
Same Path ( Next Line to last path)
Select New Entries Button
Paying Company Code: PSL
Select Forms Button
Form for the Payment Advice: SAP script F110_D_AVIS
Select Sender Details Button
Text ID: Select ST ( ST stands for Standard Text)
Letter Header: F_0001_Header
Footer: F_0001_Footer
Sender: F_0001_Sender → SAVE
→ ENTER to save in your request.
Step 5 Creation of Sequential Check Lots ( FCH1)
Paying Comp Code :PSL
House Bank SBI
A/c ID SBI1
select Change Button ( Shift +F5)
Select Create Button
Lot # 2
Check From 800001 { For Sequential Checks Banks will
Check To 801000 give 1000 Numbers not 100)
De-Select Non Sequential Check Box
Sort Information SBI
Purchase Date 10.08.09 {It Means Check Book Issued Date}
→ ENTER & SAVE
Step 6. Assaign Payment Methods in Vendor Masters:
PATH: Accounting ----> Financial Accounting --->Accounts Payable ---->Master
Records---->Maintain Centrally---->Change ( XK02)
Vendor 4400001
Comp. Code PSL
Select Payment Transaction Check Box under Company Code Data
→ ENTER Payment Methods M → SAVE
SAP has defined 4 payment Methods in APP Programme :
I. Payment Block: If we don’t want to issue any cheks in APP, we can select * ( Skip A/c)
Option and Select payment Block
II.Alternative Payee PSL has to pay GSL. GSL has to make payment to XYZ. GSL requested
to issue check in the name of XYZ instead of GSL. Here Clearing Party
will be GSL and check will be issued in the name of XYZ.
III. House Bank: If PSL and GSL both are having Bank Account in ICICI and GSL
requested to make payment from ICICI then House Bank will be ICICI
IV. Individual Pay: If 5 Bills are due to GSL. System will generate 1 check for all the 5 bills
If GSL asked to issue a separate check for each bill , we select this option.
So System will Generate individual payment
Prepared by: Rao MH 85
END USER AREA :
1. Purchase Invoice Entry ( F-43)
Doc.DT: 10.08.09 Type : KR Company Cod: PSL
Post.Key: 31 A/c No: 4400001 → ENTER
Amount : 40000 Buss.Area: PSLH
Text: Purchase Invoice Posting
Post.Key: 40 A/c No: 200120 → ENTER
Amount : * Buss.Area PSLH
Text: + From Menu → Document→Simulate & SAVE
2. Set up Bank Determinations for Payment Transactions:
Accounting ---->Financial Accounting--->Accounts Payable---->Periodic Processing
----> Payments
From Menu--->Environment--->Maintain Configuration ( FBZP)
Select Bank Determination Button
Select Company Code PSL Double Click on Ranking Order Folder
Select New Entries Button
Payment Currency Rank House
Method Order Bank
M INR 1 SBI → SAVE
→ ENTER to save in your Request
Double Click on Bank Account Folder
Select New Entries Button
House Bank SBI
Payment Method M
Currency INR
Bank A/c ID SBI1
Bank A/c # 200105
Buss.Area PSLH → SAVE
Double Click on Available Amounts Folder
Select New Entries Button
House Bank A/c ID Days Currency Available Amount
SBI SBI1 999 INR 10,00,000
→ SAVE
Automatic Payment Programme Run:
Accounting ---->Financial Accounting--->Accounts Payable---->Periodic Processing
---->Payments (F110)
Run Date: 11.08.09 Identification : PSL1
Select Payment Tab Company Code: PSL
Payment Method: M Next Payment Date: 21.08.09 ?
Vendor a/c: 4400001 to 4400100 → SAVE
Select Back Arrow ----> select Proposal Button
Select Start immediately Check Box Go on pressing Enter until we get the
message ." Payment Proposal has been created"
Prepared by: Rao MH 86
? Importance of Next Payment Date:
If purchase Terms of Payment are like below
Within 15 days ----> 3% Cash Discount
Morethan 15 days ----> No Discount
If we make payment on 11.08.09 we get 3 % cash Discount
If we make payment on 21.08.09 we get 3% cash discount
So, system will not make payment on 11.08.09 as we are getting same 3% cash
discount on 21.08.09 also . System automatically controlling cash flow.
Select Edit Proposal Button :
Double Click on Vlaues # System Sbows outgoing bills details
To Blcok One Invoice for Payment:
Double Click on Bill Amount for which payment is to Block.
For Payment Block Select "A" ( Blocked for Payment ) -----> Enter
To Change the Bank:
Double click on the Bill Amount to which Bank account is to change.
Select Reallocate Button ( F6)
Payment Method M
House Bank SBI
A/c ID SBI1 → SAVE Save again
Select Back Arrow
We get a Message " Payement Proposal has been Edited"
Select Payment Run Button → ENTER
Go on pressing Enter until we get the message "Payment Run has been Carried out"
For Check Printing:
Select Printout/Data Medium Tab
For Programm: RFFOUS_C Give Variant "X" ( Text Field)
Select Maintain Variants Button
Select For All Selections Fieled Radio Button
Select Contineu Button
Programme Run Date: 11.08.09 Identification Feature: PSL1
Paying Comp. Code PSL Paying Method M
Business Area PSLH House Bank SBI
A/c ID SBI1 Check Lot No 2
( Sequeantial)
Select Chk Box Printer Print Immediately
Print Check LP01 Select
Payment Summary LP01 Select
Payment Advice Notes LP01 Select
No of Sample Printouts: 0 Select Do not Void any Check Box
select Attributes Button Variant X
Meaning : SBI Check Printing Dated 11.08.09 → SAVE
Select Back Arrow ----> Save Once again -----> Select Back Arrow
Prepared by: Rao MH 87
To take Printing : Select Printout Button
For Job Number : In place of "?" Enter Variant "X" → ENTER
→ ENTER Once again
To View the Check on System: From Menu---->System---->Services---->
Output Control Select Execute ( F8)
Select Spool No. Check Box for Title Check
Select Display Contents Button
Go and See Vendor A/c ( FBL1N):
Vendor A/c No: 4400001 Comp. Code: PSL
Select Cleared Items Radio Button Clearing Date: 11.08.09
Select Normal Items Check Box Select Execute ( F8)
Double Click on Type KZ
Select Callup Document Overview Button → ENTER
Menu----> Environment---->Check Information
Go and See Check Register ( FCHN):
Paying Company Code: PSL → Execute(F8)
We can see that Chck was posted against the outstandign amount
You might also like
- A Heartbreaking Work Of Staggering Genius: A Memoir Based on a True StoryFrom EverandA Heartbreaking Work Of Staggering Genius: A Memoir Based on a True StoryRating: 3.5 out of 5 stars3.5/5 (231)
- The Sympathizer: A Novel (Pulitzer Prize for Fiction)From EverandThe Sympathizer: A Novel (Pulitzer Prize for Fiction)Rating: 4.5 out of 5 stars4.5/5 (120)
- Grit: The Power of Passion and PerseveranceFrom EverandGrit: The Power of Passion and PerseveranceRating: 4 out of 5 stars4/5 (588)
- Devil in the Grove: Thurgood Marshall, the Groveland Boys, and the Dawn of a New AmericaFrom EverandDevil in the Grove: Thurgood Marshall, the Groveland Boys, and the Dawn of a New AmericaRating: 4.5 out of 5 stars4.5/5 (266)
- The Little Book of Hygge: Danish Secrets to Happy LivingFrom EverandThe Little Book of Hygge: Danish Secrets to Happy LivingRating: 3.5 out of 5 stars3.5/5 (399)
- Never Split the Difference: Negotiating As If Your Life Depended On ItFrom EverandNever Split the Difference: Negotiating As If Your Life Depended On ItRating: 4.5 out of 5 stars4.5/5 (838)
- Shoe Dog: A Memoir by the Creator of NikeFrom EverandShoe Dog: A Memoir by the Creator of NikeRating: 4.5 out of 5 stars4.5/5 (537)
- The Emperor of All Maladies: A Biography of CancerFrom EverandThe Emperor of All Maladies: A Biography of CancerRating: 4.5 out of 5 stars4.5/5 (271)
- The Subtle Art of Not Giving a F*ck: A Counterintuitive Approach to Living a Good LifeFrom EverandThe Subtle Art of Not Giving a F*ck: A Counterintuitive Approach to Living a Good LifeRating: 4 out of 5 stars4/5 (5794)
- The World Is Flat 3.0: A Brief History of the Twenty-first CenturyFrom EverandThe World Is Flat 3.0: A Brief History of the Twenty-first CenturyRating: 3.5 out of 5 stars3.5/5 (2259)
- The Hard Thing About Hard Things: Building a Business When There Are No Easy AnswersFrom EverandThe Hard Thing About Hard Things: Building a Business When There Are No Easy AnswersRating: 4.5 out of 5 stars4.5/5 (344)
- Team of Rivals: The Political Genius of Abraham LincolnFrom EverandTeam of Rivals: The Political Genius of Abraham LincolnRating: 4.5 out of 5 stars4.5/5 (234)
- The Gifts of Imperfection: Let Go of Who You Think You're Supposed to Be and Embrace Who You AreFrom EverandThe Gifts of Imperfection: Let Go of Who You Think You're Supposed to Be and Embrace Who You AreRating: 4 out of 5 stars4/5 (1090)
- Hidden Figures: The American Dream and the Untold Story of the Black Women Mathematicians Who Helped Win the Space RaceFrom EverandHidden Figures: The American Dream and the Untold Story of the Black Women Mathematicians Who Helped Win the Space RaceRating: 4 out of 5 stars4/5 (895)
- Her Body and Other Parties: StoriesFrom EverandHer Body and Other Parties: StoriesRating: 4 out of 5 stars4/5 (821)
- Elon Musk: Tesla, SpaceX, and the Quest for a Fantastic FutureFrom EverandElon Musk: Tesla, SpaceX, and the Quest for a Fantastic FutureRating: 4.5 out of 5 stars4.5/5 (474)
- The Unwinding: An Inner History of the New AmericaFrom EverandThe Unwinding: An Inner History of the New AmericaRating: 4 out of 5 stars4/5 (45)
- Auditing and Assurance Services 5th Edition Chapter One Solutions Chapter 1Document9 pagesAuditing and Assurance Services 5th Edition Chapter One Solutions Chapter 1wsvivi100% (3)
- The Yellow House: A Memoir (2019 National Book Award Winner)From EverandThe Yellow House: A Memoir (2019 National Book Award Winner)Rating: 4 out of 5 stars4/5 (98)
- On Fire: The (Burning) Case for a Green New DealFrom EverandOn Fire: The (Burning) Case for a Green New DealRating: 4 out of 5 stars4/5 (73)
- FT Partners Report - Buy Now Pay LaterDocument191 pagesFT Partners Report - Buy Now Pay LaterAnand MoroneyNo ratings yet
- Top Affiliate Networks + Traffic SourceDocument20 pagesTop Affiliate Networks + Traffic SourceJames Niel100% (1)
- Integration: Sales Area 2 Hyd Sales OrgDocument32 pagesIntegration: Sales Area 2 Hyd Sales OrgVijay KumarNo ratings yet
- Us - Accrual Orders in GeneralDocument4 pagesUs - Accrual Orders in GeneralVijay KumarNo ratings yet
- Master Circular-Prudential Norms On Capital Adequacy - UcbsDocument32 pagesMaster Circular-Prudential Norms On Capital Adequacy - UcbsVijay KumarNo ratings yet
- Ijrcm 3 Evol 2 Issue 5 Art 22Document13 pagesIjrcm 3 Evol 2 Issue 5 Art 22Vijay KumarNo ratings yet
- HRM Unit1Document42 pagesHRM Unit1Vijay KumarNo ratings yet
- MyDocument14 pagesMyVijay KumarNo ratings yet
- BUSM4692 - Literature ReviewDocument4 pagesBUSM4692 - Literature ReviewLinh BuiNo ratings yet
- CSR EpwDocument7 pagesCSR Epwsauravmedhi8862No ratings yet
- 31 - Enano-Bote v. AlvarezDocument4 pages31 - Enano-Bote v. AlvarezWilfredo Guerrero IIINo ratings yet
- BryanDocument6 pagesBryanOktava Arief SetiawanNo ratings yet
- Sri Lanka Media Audience Study 2019Document64 pagesSri Lanka Media Audience Study 2019methlalNo ratings yet
- Assignment Coversheet Student'S Name: Dinesh Anthony AngammanaDocument65 pagesAssignment Coversheet Student'S Name: Dinesh Anthony AngammanaRoshan Dilip PereraNo ratings yet
- Coffee Business For SaleDocument1 pageCoffee Business For SaleAnonymous 4i7o8ENo ratings yet
- Multinational StrategyDocument2 pagesMultinational StrategyThị Ninh DươngNo ratings yet
- Subsidiary Book and Cash BookDocument27 pagesSubsidiary Book and Cash BookAtul Kumar SamalNo ratings yet
- GE Matrix TemplateDocument18 pagesGE Matrix TemplateAviralNo ratings yet
- Maya 5, JVT BrochureDocument27 pagesMaya 5, JVT BrochureAshiq ApNo ratings yet
- Catalogo 2012-2013 BFT IcaroDocument368 pagesCatalogo 2012-2013 BFT IcaroJose SarmientoNo ratings yet
- Entrepreneurship Notes For BS - 4Document41 pagesEntrepreneurship Notes For BS - 4AR ABRUNo ratings yet
- BUS 520 - Question and Answer - Md. Inzamul Hauque Chowdhury - ID#2016034060Document19 pagesBUS 520 - Question and Answer - Md. Inzamul Hauque Chowdhury - ID#2016034060Inzamul HaqueNo ratings yet
- Dragon Palace Hotel by Amazing Reservation DetailsDocument3 pagesDragon Palace Hotel by Amazing Reservation DetailsOgaia Hotel TernateNo ratings yet
- Hariom Work OrderDocument2 pagesHariom Work OrderAman DubeyNo ratings yet
- AIS AssignmentDocument18 pagesAIS AssignmentImran Azad100% (1)
- Organization and Management Chapter 1Document28 pagesOrganization and Management Chapter 1Zeneah MangaliagNo ratings yet
- AI in The Public InterestDocument59 pagesAI in The Public InterestRoel PlmrsNo ratings yet
- Name Recitation Section Number Seat Number Midterm 2 - Solution Management 201 - Fall 2013Document6 pagesName Recitation Section Number Seat Number Midterm 2 - Solution Management 201 - Fall 2013Gayle SanchezNo ratings yet
- Mean, Median, Mode and Range - Gaming AveragesDocument3 pagesMean, Median, Mode and Range - Gaming AveragesAnnie AliNo ratings yet
- 419-Article Text-1018-1-10-20191118Document12 pages419-Article Text-1018-1-10-20191118Rejjal As-SaqqāfNo ratings yet
- The Best HR People Analytics Articles of February 2023Document39 pagesThe Best HR People Analytics Articles of February 2023Gabriel GordonNo ratings yet
- Webinar On How To Deal With Open Cases in The BirDocument25 pagesWebinar On How To Deal With Open Cases in The BirkirkoNo ratings yet
- Olansi Catalogue 1Document16 pagesOlansi Catalogue 1Duy NamNo ratings yet
- TALF Annual Report 2018Document197 pagesTALF Annual Report 2018Doni WarganegaraNo ratings yet
- SUPPLY CHAIN MANAGEMENT - PD-02-DipDocument2 pagesSUPPLY CHAIN MANAGEMENT - PD-02-DipFred ChinsingaNo ratings yet