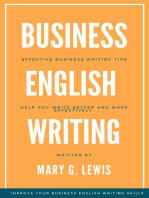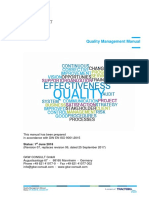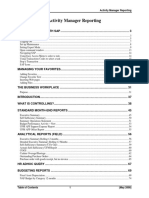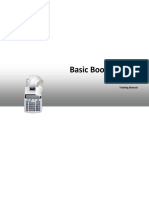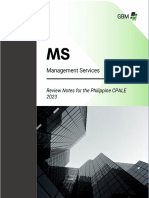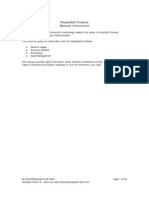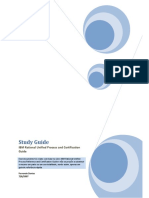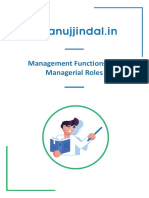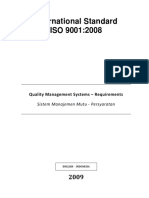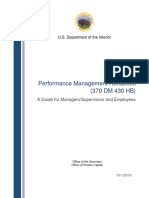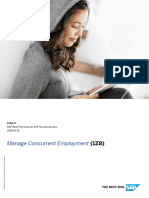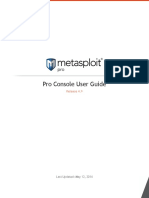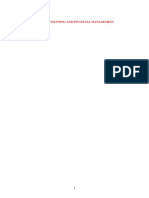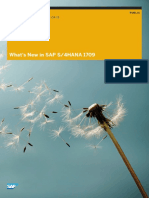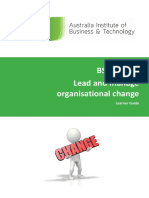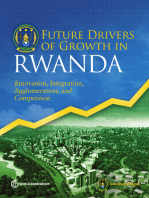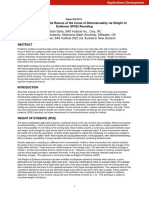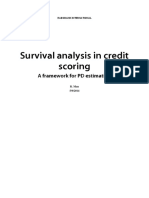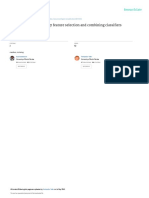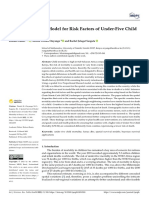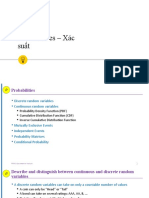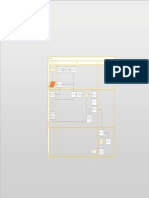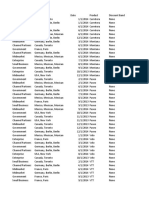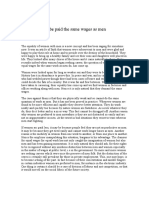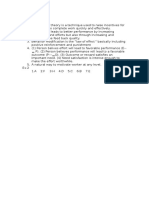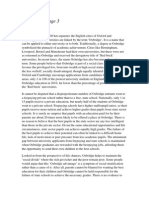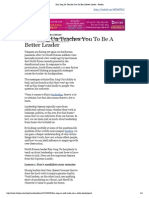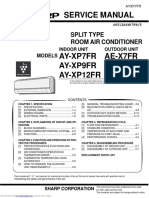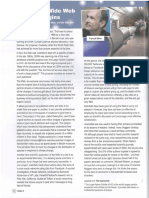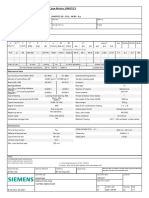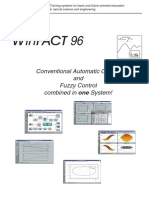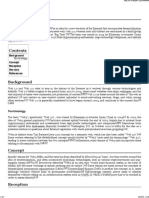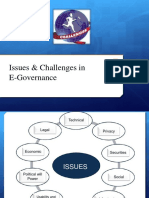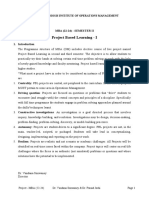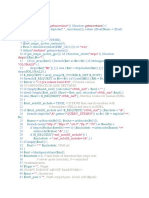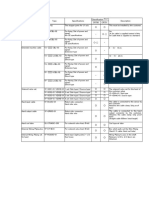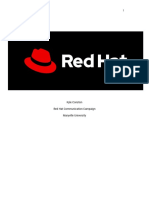Professional Documents
Culture Documents
User Guide
Uploaded by
VũMinhOriginal Title
Copyright
Available Formats
Share this document
Did you find this document useful?
Is this content inappropriate?
Report this DocumentCopyright:
Available Formats
User Guide
Uploaded by
VũMinhCopyright:
Available Formats
Varicent Administration
Copyright © 2011 Varicent Education Services Page 1
Contents
Chapter 1..................................................................................................................................................... 5
Basic Navigation...................................................................................................................................... 5
Learning Objectives.............................................................................................................................. 5
Business Administration....................................................................................................................... 6
Data Flow............................................................................................................................................. 7
Key functionality and benefits.............................................................................................................. 7
The Varicent Model.............................................................................................................................. 8
Varicent Clients.................................................................................................................................... 8
Accessing Varicent Models.................................................................................................................. 9
The Varicent Admin Client..................................................................................................................... 10
The Home Page................................................................................................................................. 10
Navigating in Varicent........................................................................................................................ 11
Composer........................................................................................................................................... 11
Workflow............................................................................................................................................ 12
Scheduler........................................................................................................................................... 13
Task Manager.................................................................................................................................... 13
Audit................................................................................................................................................... 13
Payee Ledger..................................................................................................................................... 13
Calculate............................................................................................................................................ 13
Admin Client Security......................................................................................................................... 14
The Varicent Web Client........................................................................................................................ 14
Chapter 2................................................................................................................................................... 15
Varicent Administrators.......................................................................................................................... 15
Learning Objectives........................................................................................................................... 15
Primary Focus of Varicent Administrators.......................................................................................... 15
Power Administrators vs Business Administrators.............................................................................15
Activities Required of a Business Administrator.................................................................................15
“A Day in the Life” of a Business Administrator............................................................................................16
Process Lists.......................................................................................................................................... 16
Types of Process Lists....................................................................................................................... 17
Access to Process Lists..................................................................................................................... 17
Tasks................................................................................................................................................. 17
Chapter 3................................................................................................................................................... 18
Employee Management......................................................................................................................... 18
Learning Objectives........................................................................................................................... 18
Business Administration..................................................................................................................... 18
Tables in Varicent.............................................................................................................................. 18
Filtering Data in Varicent Tables........................................................................................................ 19
Copyright © 2011 Varicent Education Services Page 2
The Payee Table................................................................................................................................ 19
The Payee Attributes Table................................................................................................................ 19
Workflow and Payee Groups............................................................................................................. 20
Typical Activities for Employee Management.....................................................................................21
Automating Payee Modifications........................................................................................................ 22
Run Saved Imports............................................................................................................................ 22
Verify Results in Audit Log................................................................................................................. 22
Verify changes made to Tables.......................................................................................................... 22
Generate and Review the Task List. Run, Dismiss, Defer..................................................................22
Verify that new members have been added to Groups.......................................................................22
Disable Web Access - If Required...................................................................................................... 23
Manual Employee Termination........................................................................................................... 23
Chapter 4................................................................................................................................................... 24
Managing Inquiries................................................................................................................................. 24
Learning Objectives........................................................................................................................... 24
Workflow............................................................................................................................................ 24
The Flow of an Inquiry........................................................................................................................ 24
The Inquiries Tab in Workflow............................................................................................................ 25
Administering an Inquiry..................................................................................................................... 25
Anatomy of an Inquiry........................................................................................................................ 26
Web Messages.................................................................................................................................. 27
Chapter 5................................................................................................................................................... 29
Overnight Activities................................................................................................................................ 29
Learning Objectives........................................................................................................................... 29
Scheduling Activities........................................................................................................................... 29
Task Manager.................................................................................................................................... 30
Overnight Activities............................................................................................................................ 30
Common Scheduler Errors................................................................................................................. 30
Causes for Common Errors................................................................................................................ 30
Chapter 6................................................................................................................................................... 32
Web Data Edit........................................................................................................................................ 32
Learning Objectives........................................................................................................................... 32
Web Data Edit.................................................................................................................................... 32
Chapter 7................................................................................................................................................... 34
Month End Tasks................................................................................................................................... 34
Learning Objectives........................................................................................................................... 34
Month End Overview.......................................................................................................................... 34
Possible Month End Tasks................................................................................................................. 34
Month End Scheduled Imports........................................................................................................... 35
Copyright © 2011 Varicent Education Services Page 3
Adjustments....................................................................................................................................... 35
Importing a Table into Varicent.......................................................................................................... 35
Rates Tables...................................................................................................................................... 40
Calculating Results............................................................................................................................. 40
Sign-off............................................................................................................................................... 41
Publishing Reports............................................................................................................................. 42
Presenter Reports............................................................................................................................... 42
Walk Thru: Publish Wizard for Presenter Reports..............................................................................42
Compensation Plans.......................................................................................................................... 46
Walk Thru: Publish Wizard for Compensation Plans..........................................................................46
Period Locking.................................................................................................................................... 50
Walk Thru: Lock a Period................................................................................................................... 50
Chapter 8................................................................................................................................................... 54
Quarter and Year End............................................................................................................................ 54
Learning Objectives........................................................................................................................... 54
Quarter and Year End Activities......................................................................................................... 54
Adding Time to a Calendar................................................................................................................. 54
Walk Thru: Add a Period to a Calendar..............................................................................................54
Walk Thru: Add a Year to a Calendar................................................................................................56
Copyright © 2011 Varicent Education Services Page 4
Chapter 1
Basic Navigation
Learning Objectives
By the end of this chapter, you will be able to:
Describe the flow of data in Varicent
Describe the key functionality and benefits of Varicent
Describe the purpose of the Varicent model
Explain the purpose of the Varicent Administrative client and the Varicent Web client and
the typical user profile
Log into an existing model using the Varicent Admin client and review the information
presented on the Home Page
Describe the Varicent Admin client user interface, including the modules, the menu system
and the Configure visual map
Describe Varicent Admin client security
Log on to the Varicent Web client.
Copyright © 2011 Varicent Education Services Page 5
Business Administration
Figure 1-1: Overview of a Typical Varicent Model
Figure 1-2: Overview of the Admin Client
Copyright © 2011 Varicent Education Services Page 6
Data Flow
Figure 1-3: Overview of Input and Output
Varicent is one component of your enterprise network and is specifically designed for Incentive
Compensation Management. It uses information from other areas of your network, such as your ERP and
HR systems and can also use data that is not contained within another system, such as Excel or text
files.
Once Varicent has used the data to calculate incentive compensation, the results can be output to
multiple areas. The primary output is the Varicent Web client, where end users and their supervisors
view compensation reports and other reports created in Varicent. You can also export data to PDF and
Excel files, or systems such as Microsoft Dynamics CRM and Salesforce.com.
Key functionality and benefits
Varicent is a single solution that helps you quickly and accurately track, manage and report on sales-
related data and processes. Varicent measurably reduces administrative costs and provides insight into
key performance metrics. The Varicent solution encompasses Incentive Compensation Management,
Territory Management, Quota Planning and Roster Management.
Varicent is a comprehensive solution that helps you streamline administrative processes, drive desired
behavior, and better manage your sales resources. It also helps you understand and improve the
performance of your sales organization by offering a complete solution to manage compensation,
territories and quotas.
Sales performance management helps by:
improving compensation management to drive desired sales behavior
aligning sales resources to achieve goals
streamlining administration to reduce costs.
Copyright © 2011 Varicent Education Services Page 7
Figure 1-4: Functionality and Benefits
The Varicent Model
A Varicent model is a database that contains all data, calculations, reports and other tools required to
calculate and export compensation data. Most companies need only one production, or live, model. It is
typical to also have a development model where changes to tables and calculations are made and tested,
and a quality assurance model where final testing is performed. Once a model, or components of it, has
passed testing in both development and quality assurance, it is promoted to the production environment.
Varicent Clients
There are two client interfaces that can be used to access Varicent. Both access the same database, and
changes or modifications made in either client affect all users of the system, never just the individual that
made the change.
The Admin client is used only by Varicent Administrators. It is where you configure and maintain the
model, create reports, and administer security.
The Web client is where end users, such as sales staff, can view reports available to them, initiate and
respond to inquiries, and input information into the system. Compensation administrators typically have
access to the Web Client in order to view data as their end users see it, and to perform some
administrative tasks.
The Web client is customizable and is configured as part of your initial implementation. Access to the
components in the Web client is configured and maintained in the Admin Client.
Copyright © 2011 Varicent Education Services Page 8
Figure 1-5: Multiple Business Users
Accessing Varicent Models
When end users use the Web Client, they do not have a choice as to which model they are accessing:
this is set during the initial implementation. The User ID is their email address and they are provided with
an initial password that they can change.
When you use the Admin client, you can choose which model to access using the list of all models
available in the current environment. Other environments are available by clicking Options. Typical
environments are production (the ‘live’ system), development and quality assurance.
Each user has a unique User ID and password that allows access to various areas of the
Varicent system. It is unusual for an administrator to have access to the entire system.
The Admin client login screen is accessed either through the icon on your desktop or through your Start
Menu. The Admin Client must already be installed on your computer and you must have a connection
to the server hosting the model you wish to access.
Copyright © 2011 Varicent Education Services Page 9
Figure 1-6: The Admin client login screen
The Varicent Admin Client
The Home Page
When you login to a model the Home Page appears. This page is separated into 5 panes, each
containing quick links to items that may be of relevance to you.
Figure 1-7: The Home Page
Copyright © 2011 Varicent Education Services Page 10
On the left are the Recently Opened Items and Most Commonly Opened Items panes. The middle
pane displays the Components, Tables and Reports within the model. (Hierarchies are a type of
table.) Administrators make significant use of the top section, showing administrative Alerts. The right
panes contain Help links. The top-right pane has links to specific sections of the Varicent User Manual
and the bottom-right pane has links to Varicent on-line resources.
Across the bottom of the Home Page are navigational buttons for each Admin client module. You can
also get to the other modules from the View Menu and by right-clicking in the tab bar.
Navigating in Varicent
Quick links on the Home Page take you to the item you click.
You can also use any of the menus located at the top-left of the Admin Client. These menus include:
File: open a different model, create a new model or exit
View: navigate to the different modules
Admin: manage Admin client security, view model statistics and manage saved items
Tools: model setup and expansion
Help: contains the same items as the Varicent Help Resources pane on the Home Page,
and also provides information about the version of Varicent you are using.
Items contained within the View menu can be accessed in multiple ways. The bottom of the Home Page
contains icons representing every item in the View menu. In addition, right-clicking on the Tab bar will
provide a menu of these items.
Once in a module, a right-click almost always displays a menu of the functions that can be performed.
This menu corresponds to the buttons in the toolbar for that module.
Open tabs can be closed by right-clicking on them and selecting Close or by clicking the scroll wheel on
your mouse.
Composer
Composer is where components, tables, calculations and reports are created and modified.
Copyright © 2011 Varicent Education Services Page 11
Figure 1-8: Composer
Across the top is a toolbar containing various formatting and display options. Included in the toolbar are
toggles to display and hide items in the tree view.
The pane on the left provides two options:
Palette: Create new items by dragging them from the left to the right
Search: Enter partial item names to display a list of matches.
The right pane displays a tree of the model. Groups of items can be toggled on and off so that Composer
displays only those items of interest to you at a given time. For example, you can toggle off everything
except calculations to display only calculations in the tree.
Workflow
Workflow maintains Web client security. More advanced Web client security is built directly into reports.
In order to have access to the Web client, users much have an entry in the Payee table, and the email
address associated with each user’s entry is their login ID. End users can be enabled for Web access
once they are a member of a Workflow group.
Figure 1-9: Workflow (Groups, Trees, Assignment)
Copyright © 2011 Varicent Education Services Page 12
End users (Payees) are added to one or more groups within Workflow . These groups are then used to
create trees, and trees are granted access to reports. An end user must be in a group within an assigned
tree in order see a report in the Web Client.
Group membership can be automated using the Task Manager and Scheduler modules, as can enabling
users for Web access.
Inquiries and Sign-Off are also managed in Workflow. When a Web user initiates an Inquiry, the
Administrator can view and act upon it at any time. Administrators can be notified when an inquiry has
been initiated. Administrators initiate a Sign-Off and they can force Web User sign-off and close the Sign-
Off process at any time.
Scheduler
Model maintenance tasks can be scheduled to run at specific times. Tasks can be run individually, or as
part of a process in which an item will start once the one before it has successfully completed.
There is an exception log specifically for Scheduler that will provides information about any item that did
not run error-free. Logs are accessed via the Audit module.
In addition to running at a predetermined time, all Processes within Scheduler can be run immediately
with a right-click.
Task Manager
Task Manager is used to maintain membership of Workflow and Payee groups. In addition, Alerts can be
set up to notify the administrator when defined conditions apply.
Task Manager provides a list of all tasks. The Administrator decides how to act upon these tasks - run,
defer to a later time or dismiss. Alerts are non-actionable tasks that provide information only, and cannot
be run or deferred, only dismissed.
Audit
The Audit module contains multiple logs. The primary log, the Audit Log, displays all model activity
performed in the Admin client. “Activity” includes additions, deletions and modifications. You can
configure the Audit Log to display Web user logon and logoff. The Audit Log is in table format; like all
tables with Varicent, the contents can be filtered. For various types of events, more detail can be
displayed with a right-click.
All other logs in the Audit module are exception logs: they contain errors that the system has
encountered. The most recent errors are at the bottom of the log. There are 6 logs specific to certain
exception types -- Computation, Service Error, Import, Export, Scheduler and Task, Error, which is
the catch-all for exceptions that do not fit in any of the others.
Payee Ledger
You can view two types of reports using Payee Ledger: Compensation Plans and Tailored Reports.
Tailored Reports are often created to act as custom alerts in Task Manager. When Task Manager
generates a custom alert, the condition met can be viewed in Payee Ledger.
The other types of reports in Varicent - Presenter and Web Forms - are specifically created for Web
viewing, so are best viewed with the Web Client.
Calculate
You can preview the results of calculations at any time, but the system does not store these results until
Calculate has been invoked. Reports use calculated and stored results. You can run a full system
calculation or run only a subset of calculations. Calculations are incremental by default, meaning only
Copyright © 2011 Varicent Education Services Page 13
results that have changed since the last calculate will be recalculated. Incremental calculations
decrease the time it takes to run calculations.
Admin Client Security
Admin client security is separate from Web client security. Web user security is maintained with
Workflow and built directly into Presenter reports and Web Forms.
Admin client security is accessed via the Admin menu. Each Admin user has an individual user
account. Access is determined by the role associated to the user account. Each account is a member of
one role. Admin users see only those items to which their role has access.
Figure 1-10: Admin Client Security
Unlike Web client users, Admin client users are not required to have a record in the Payee table.
The Varicent Web Client
The Web client is customizable and will be configured as part of your initial implementation. Access to
the components in the Web client is configured and maintained using the Admin client.
The Web client is typically a tabbed interface where the end user selects a tab in order to view a report.
The tabs seen depend on each user’s access rights.
Every Web client user requires a username and a password. The username is the email address of the
user as it appears in the Payee table. Passwords are initially set in the Admin Client and can be changed
by the user from in the Web Client.
Copyright © 2011 Varicent Education Services Page 14
Chapter 2
Varicent Administrators
Learning Objectives
By the end of this chapter, you will be able to:
Describe the key focus of a Varicent administrator.
Identify the differences between power administrator and business administrator duties.
Describe “A Day in the Life” of a business administrator.
Primary Focus of Varicent Administrators
Varicent administrators need to be aware of the impact of additions or modifications to the Varicent
model. For example, when new payess are added to the system, the administrator needs to ensure that
commission results are being calculated accurately without affecting other payees. Other typical changes
are commission rates, bonus amounts, and adjustments to sales transactions. Administrators view logs
to troubleshoot errors and track the changes that have been made. When required, administrators
provide basic support to end users.
Power Administrators vs Business Administrators
Security in the Administrative client is configured using multiple roles that provide various levels of access
to the system. No matter how many roles exist, there are typically two levels of administrators: power
administrators and business administrators.
Power administrators are experts in all aspects of Varicent, such as adding new tables, creating complex
calculations, designing reports, and modifying the requirements of a compensation plan. They have gone
through extensive training to gain this expertise, and have extensive hands-on experience in the Admin
Client. Often, the power administrator also acts in the role of the Business Administrator.
Business administrators handle the day-to-day tasks of maintaining the system and may also create ad
hoc reports. They add data to tables, modify existing data and answer inquiries. In addition, Business
Administrators verify that overnight processes ran as expected and troubleshoot using log files when
items do not run as expected. They may also oversee that Web Users have access to the appropriate
reports, and configure security for the system. Business administrators also provide support to their
customers, the users of Varicent Web.
Business administrators do not typically create calculations, tables, or complex reports. If escalation of
issues is required, the Business Administrator escalates to the power administrator or needs to develop
the skills associated with a power Administrators.
Activities Required of a Business Administrator
A Varicent administrator can expect to:
Modify table data
Add, remove and modify payees
Run partial and full system calculations
Monitor and resolve inquiries
Start a Sign-Off and monitor its progress
Verify that scheduled activities ran as expected
Analyze the Audit Log to troubleshoot issues
Analyze the exception logs to troubleshoot issues
Act upon system generated alerts
Lock time periods
Copyright © 2011 Varicent Education Services Page 15
Verify compensation
Approve and reject Web data edits.
“A Day in the Life” of a Business Administrator
Sue, a Varicent administrator, sits down at her desk at the beginning of the work day. She starts her email
and her Varicent Admin client.
In Varicent, Sue opens Scheduler to verify that the overnight processes ran smoothly. Each item has a
green check mark next to it, so Sue knows they completed successfully.
Next, Sue opens Task Manager to view the Task List that was generated overnight. She notices that a
custom alert has been triggered. The message associated with the alert indicates that the threshold set
as an alert for monthly commissions earned has been met. Sue opens the Tailored Report associated
with the alert. To investigate further, Sue opens the Sales Transactions table to verify the records that
were imported overnight. Satisfied that the alert is not caused by inaccurate data, Sue moves on.
She checks her email and sees that a new employee is starting the following week. All information
required is contained within the email, so she adds the employee to Varicent, ensuring that the new
employee will receive the appropriate commission payments once he starts.
Another email indicates that a Sales Executive has forgotten his password. Sue resets the user’s
password and emails him the new one.
Back in Varicent, Sue checks the active Web Data Edits. She sees that quotas for the salespeople have
been modified by their manager, so she verifies the amounts entered and approves the changes.
After lunch, Sue checks on open Inquiries in Workflow. She reads one, and based on comments
submitted by the originator, changes the status to closed. She comments on another that the problem
has been fixed, and the rest do not yet require her attention.
A meeting reminder flashes on Sue’s monitor; she is scheduled to teach a new salesperson how to use
the Web client. He started a month ago, so is now in a position where he has compensation results to
review. Sue checks to see which reports the employee has access to, just to refresh herself, and heads
to the training room.
When Sue returns from training, she checks her voice mail and responds to the calls. Two are from
salespeople requiring general support, and she is able to resolve their issues over the phone. The third is
from a manager requesting clarification on an account executive’s transactions. Sue runs the associated
report and calls the manager to confirm the details.
Sue leaves the office at 5:00 pm on the nose. It’s her mother’s birthday today, and she has to buy a
present before meeting the family at the restaurant.
Process Lists
The most common tasks Administrators will perform have been set up in Process Lists. These are simply
To-Do type lists with links to the relevant areas within Varicent. Each task ina Process List has a
description associated with it to provide additional information or even steps about the specific
task.There is also a link to the appropriate item within the model.
Administrators are able to add and modify Process Lists as they see fit.
Here are some examples of Process Lists:
Add a New Employee
Employee Leave of Absence / Temporary Role Change
Terminate an Employee
Copyright © 2011 Varicent Education Services Page 16
Workflow Inquiries
Verify Overnight Activities
Approve/Reject Web Data Edit Changes
Month End Processing
Changing Rates
Workflow Sign Off
Add Time to Calendars.
Types of Process Lists
There are 2 types of Process Lists; Ordered and Perpetual. Ordered lists must be completed in the order
listed. A task will not be available for selection unless the one above it has been marked as complete.
Perpetual Process Lists allow you to complete the tasks in any order.
Access to Process Lists
Access to Process Lists can also be controlled. As part of an Admin Client user’s security role you can
determine which Process Lists they will see when they login. Users will be able to Add a new Process
List or be able to Delete, Edit or View an existing Process List.
Tasks
A Process List can contain any number of tasks and tasks can have sub-tasks. When completing a task,
the Administrator simply clicks in the check box to mark the task as complete. If the Edit icon is toggled
on, the Administrator can modify existing tasks and add new ones as necessary.
Copyright © 2011 Varicent Education Services Page 17
Chapter 3
Employee Management
Learning Objectives
By the end of this chapter, you will be able to:
Describe the Process List activities for employee management
Describe the type of information stored in the Payee and the Payee Attributes table
View and modify a Payee in the Payee and the Payee Attributes tables
Execute manual additions/modifications/removals of employees
Import data into tables
Generate a task list in Task Manager
Run/Dismiss/Defer Task Manager tasks
Explain end-dating versus removing an employee from Workflow and Payee groups
Remove Web Access for an employee.
Business Administration
Figure 3-1: Overview of Employee Management
Tables in Varicent
Tables in Varicent contain data that drives calculation results. At least one column in every table is
labeled as a Primary Key, the identifier that makes every row unique. Some tables need only one column
to make a unique Primary Key. Examples include; Transaction ID, Payee ID or Customer ID. Other
tables require the use of more than one column to make each row unique. For example, a table contains
monthly quotas for each Payee, the Payee ID and the Month column together make each row of data
unique. When a column is marked as a Primary Key, it must have data in it, otherwise the system will not
allow that row of data to be saved. Any column not marked as a Primary Key can be empty.
Copyright © 2011 Varicent Education Services Page 18
Filtering Data in Varicent Tables
Columns can be resized by dragging either side of the column header to make it wider or narrower.
Filters can be applied on one or more columns to narrow down the data shown. When the mouse pointer
hovers over a column heading, an arrow appears. Clicking the arrow displays a list of all possible filter
values for that column. When a filter has been applied to a column, the arrow remains visible.
Figure 3-2: Filtering Tables
In the table above, the possible filter values for the Salutation column are displayed. In addition, the arrow
in the TitleID column header indicates that the column has a filter applied.
The Payee Table
Every Varicent model contains a Payee table. It is a hierarchy table that contains one record for every
person who has commissions calculated or will use the Varicent Web Client. For example, the CEO may
want to use the Varicent Web Client to view reports. Even though the CEO does not have their
commission earnings calculated, they still need a record in the Payee table in order to access reports on
the web.
The record in the Payee table contains basic information including name, phone number, email address,
reporting manager and termination date. The Primary Key in the Payee table is the PayeeID.
The Task Manager refers to the Payee table when generating Payee specific Alerts. With the exception of
Tailored Report alerts, alerts in Task Manager cannot be customized, so you will not be able to direct an
alert to refer to a table other than the Payee table.
Creation wizards for Payee Groups and Workflow Groups default with the Payee table as their source,
but additional sources can be specified.
The Payee Attributes Table
One or more Payee Attributes tables allow you to track Payees’ statuses changes over time. A Payee
attribute is any factor that may change over time; Job Title, assigned Territory, HR Status, etc. Each
attributes’ table will have a Start Date, which is usually part of the Primary Key, and an End Date field so
a date range can be applied. A Payee Attribute table may contain one or many attributes, and is a
Custom table. There will always be a Payee column as a Pick List to the Payee table and also part of the
Primary Key. Any employee attribute that has the potential to change should be accounted for in a Payee
Attribute table(s).
For example, an employee may go on Maternity Leave. During this time she is not eligible for
commission payments. A Payee Attribute table would account for these changes in status, by having
record with a start and end date associated with the status before the leave, another record with a start
and end date associated with the status during the leave and a third record with a start and end date
associated with the status after the leave.
Table 3-1: Example of an employee’s changing HR status
Payee ID Start Date End Date HR Status Territory Title Reports_To
Copyright © 2011 Varicent Education Services Page 19
E1934 4/25/2005 9/15/2009 ACT T00234 AEE E0235
E1934 9/16/2009 6/15/2010 MAT T00234 AEE E0235
E1934 6/16/2010 1/01/2050 ACT T00234 AEE E0235
The Payee Attribute table(s) is frequently used as a source in calculations. Start and end dates and
employee attributes are built into the calculations parameters during implementation, so when changes
are made to the Payee Attribute table(s) the calculations automatically pick up the changes. There is
typically no need for Administrators to modify calculations because employees’ attributes have changed.
Although it is unlikely that the End Date of the new employee’s tenure is known, an End Date must be
supplied in order for Compensation results to be correctly calculated. It is best to set the end date to
some distant future date so you are not continually updating the end date in the table.
Workflow and Payee Groups
There are two types of groups that Payees are members of; Workflow Groups and Payee Groups. The
wizards to create each group are the same and both types of groups’ membership maintenance can
be automated through Task Manager.
Workflow Groups are associated with Varicent Web Client use. Payees are enabled for Web Access
through Workflow Groups, and access to various reports is dependent upon Workflow Group
membership. Every Payee will typically be a member of at least one Workflow Group. When an
employee leaves the company, their Web Access should be disabled before they are removed from
Workflow groups. Removing Payees from Workflow Groups has no effect on other Payees’ access to
historical reports for them.
Payee Groups are associated with Compensation Plan Reports and Tailored Reports. Both types of
reports are viewed through the Payee Ledger. Before generating a report, a Payee must be chosen from
the drop-down list or the report will be empty. The drop-down list is populated by the members of the
Payee Group associated with the report.
Figure 3-3: Payee drop-down list in Payee Ledger is populated with members of the report’s Payee Group
Removing Payees from Payee Groups will affect other Payees’ ability to view historical data because the
removed Payee will not be available for selection in the drop-down list. When an employee leaves the
company, it is best to leave them in Payee Groups but set their end date in each Payee Group to the date
they left the company.
Copyright © 2011 Varicent Education Services Page 20
Setting End Dates for Individuals in Payee Groups
1. From within the Tools menu select Payee Groups.
2. Highlight the group and click View.
3. Highlight the Payee in question and click Edit. (or double click on the Payee).
4. Set the Ending: date to the Payee’s last day with the company.
5. Click OK, Close, Close.
Typical Activities for Employee Management
Add/remove/modify employee in Payee Attributes table(s) -- this may be one or more tables with
various names. The process may be manual or automated
Add Payees to Workflow and Payee Groups or Generate Task List -- manual or automated
Run/dismiss/defer tasks -- a manual process
Add/remove employee Web access -- Add can be automated or manual, remove is manual only
Remove from Workflow groups -- manual or automated
Copyright © 2011 Varicent Education Services Page 21
End Date in Payee Groups -- manual or automated
Verify Automated Processes -- look at Audit and exception logs, table data, group membership,
Scheduler, reports
To simplify adding, modifying and terminating Payees within Varicent, Process Lists have been created
for all employee management tasks. The majority of the lists are Ordered, so tasks must be completed
from top to bottom.
Automating Payee Modifications
Many tasks within Varicent, including adding and modifying Payees, can be automated. When automated,
the main responsibility of the Administrator is to verify that the automation worked as expected.
Verification includes viewing the Audit Log and exception logs, looking at table data, inspecting Payee
and Workflow Group membership and looking at affected reports.
As all the automation functionality will have been vigorously tested before the model was put into
Production, most of the time verification of activities is all that needs to be done. When troubleshooting is
required, your first stop should be in the Audit and exception logs. Be especially watchful for data entry
errors.
Run Saved Imports
When a Saved Import is first created, it must be imported from the server location. It is common for the
files being imported to come from a source system, such as an HRIS. The source systems will update
the import files on a regular basis.
The link to saved imports in the Process List will open a list of all Saved Imports in the system. The
Administrator can then select which import to run.
Verify Results in Audit Log
The Audit Log is an Administrator’s first stop in verification and troubleshooting. It contains all activity in
the database, including additions, deletions and modifications to tables. The Audit Log is stored in the
Audit table so its data can also be filtered. By default, the newest entries are displayed at the bottom.
Also within the Audit Log there are the exception logs. These logs show all errors that occur within the
system.
Verify changes made to Tables
After looking at the Audit Log to see what changes were made to the data, the Administrator will open the
table(s) to verify that the indicated data is actually in the tables.
Generate and Review the Task List. Run, Dismiss, Defer
Generating the Task List will give a listing of Payees who should be added or removed from Workflow
and Payee Groups and also show any alerts. Administrators will have to decide on whether each task
should be run, dismissed or deferred to a later date. Multiple tasks can be acted upon at the same time.
Alerts are for informational purposes only, so the only option is to do nothing with them or dismiss them.
Verify that new members have been added to Groups
After running tasks to add Payees to groups, an Administrator will open the groups to verify that the
Payees have been added. Members of Workflow groups can be viewed from within Workflow -- Groups.
Double-click on the group in question. Step 2 of the pop-up wizard displays the group’s current
members and also allows new Payees to be added.
Payee Group membership can be viewed from the Tools menu - Payee Groups. Highlight the group in
question and select View. To add new Payees, highlight the group in question and select Edit. Step 3
of the pop-up wizard displays the group’s current members and also allows new Payees to be added.
Copyright © 2011 Varicent Education Services Page 22
Disable Web Access - If Required
If a Payee no longer works for the company their Web Access should be disabled. This is done from
the right-click menu of a Workflow Group.
Manual Employee Termination
Terminating an employee is very similar to adding or modifying one. The main difference is that Web
Access is disabled and the Payee is removed from Workflow groups. The Payee is left in any Payee
Groups to which they belong so that their managers and administrators can view historical compensation
results. The Payee Group membership will be end dated to the date of termination.
Copyright © 2011 Varicent Education Services Page 23
Chapter 4
Managing Inquiries
Learning Objectives
By the end of this chapter, you will be able to:
Explain Inquiries
View open Inquiries
Post a comment to an Inquiry
Change the status of an Inquiry
Disable and enable Inquiries
Send an email to all group members
Post a message to all Web Users.
Workflow
All Web access for end users is configured in the Workflow module of the Varicent Admin client. In
Workflow, employees are granted access to Varicent Web and reports are made available to specific
groups of employees. Individuals can be members of multiple groups. Once groups are created, those
groups are used to create Workflow trees that are assigned to reports in order to grant access. There are
three types of assignment: Access, Signoff and Inquiry.
Five Workflow groups make up the tree below, and each of these groups has one or more Payees in it.
Depending upon the assignment given to the tree, it may act in a hierarchical or a flat fashion. For
example, access to Tailored Reports, Presenter Reports, Web Forms and Documents is flat, meaning
that anyone in any group in the tree will have access to the report. On the other hand, Access to
Compensation Plan Reports and Inquiries and Signoff to any report are hierarchical, meaning that the
assignment will flow through the groups of the tree in the direction of the arrows.
Figure 4-1: A Workflow Tree
The Flow of an Inquiry
Employees make comments and pose questions about their compensation results by creating Inquiries.
Copyright © 2011 Varicent Education Services Page 24
Let’s assume Dan Huddle, a member of the Account Executive - East group, has a question about his
compensation results. He would create an Inquiry. Once Dan submits the Inquiry, it is directed to the next
group in the tree, the Regional Sales Manager - East. Doug Karey is the only member of Regional Sales
Manager - East.
When Doug logs into Varicent Web, there will be an indicator of an open inquiry awaiting his input and he
can decide how he wants to handle the Inquiry. He could decide Dan’s question is invalid and return the
Inquiry to Dan. If Doug feels he can handle the matter, he can take ownership of the inquiry. If the inquiry
is valid but not something Doug can resolve, he can escalate the Inquiry to the next group in the tree, the
Vice President of Sales. The member(s) of this group have the same options that Doug has.
Every inquiry tree has a hidden group, Varicent Administrators. If the lowest level in the tree, the Vice
President of Sales in our example, escalates an inquiry, it goes to the Varicent Administrators. Each
Administrator will see notification of the inquiry on the Home Page of the Admin Client. Administrators can
also be built into the tree.
Administrators can read, comment on, add attachments and change the status and category of an Inquiry
at any stage in the Inquiry’s life.
The Inquiries Tab in Workflow
In Figure 5-2, the left side of the window lists all the reports and documents in the model. Highlighting a
report title on the left displays its Inquiry tree on the right. Right clicking on a group in the tree gives
options for viewing Inquiries and sending email to the group.
Figure 4-2: Workflow - Inquiries Tab
Administering an Inquiry
The Home Page of the Varicent Admin client indicates the number of open inquiries. Click the Open
Inquiries link on the Home Page to opens the Inquiries tab in Workflow.
Any group with an Inquiry assigned to it is red. Groups with no assigned Inquiries are blue. This option
can be toggled to highlight groups which have created inquiries instead.
Copyright © 2011 Varicent Education Services Page 25
Figure 4-3: The Inquiry toolbar
To view open inquiries, select the report on the left and right-click a red group in the inquiry tree. Right-
click a group to View Inquiries Assigned To This Group or View Inquiries Made By This Group. You
can then select a specific inquiry to administer.
Administering an inquiry can be as simple as doing nothing, answering general compensation questions,
or changing the status or category of the category. For more complicated inquiries, you may have to
review the data in tables to be sure it was entered correctly. For any table data that is imported from an
external source, any fixes should be done in the source system and reimported into Varicent. This
ensures that Varicent data is the same as the data in the source system. The process may require the
involvement of the source system’s administrators.
You can send email to one or all groups in the inquiry tree at any point in the inquiry’s life
You can disable an end user’s ability to create inquiries with no effect on previously submitted inquiries.
Anatomy of an Inquiry
When viewing an inquiry, at the top left you can see the ID number, the creator, and the workflow group
of the creator. This information cannot be changed.
Copyright © 2011 Varicent Education Services Page 26
Figure 4-4: Anatomy of an Inquiry
In the top right, you can change the Status and the Category. All inquiries have a status of Open when
they are created. End users can close an inquiry at any time. In addition to closing an inquiry, you can set
the status to Invalid or Fixed. When an inquiry is Closed, it can no longer be viewed.
When you create an inquiry, you can assign it a category. The default category is None. Administrators
can change an inquiry’s category at any time. Categories are custom lists created on the Workflow -
Inquiries tab.
At the bottom of the inquiry you can view all comments and attachments
In the middle section of an inquiry an administrator can add attachments and comments that anyone
involved in the inquiry can see. A person is involved in an Inquiry if they created it or if they are a
member of a group to which the inquiry has been escalated.
Web Messages
You can send Web messages to all Web users. To send a Web message, click the Admin menu item,
then Web Messages and click Add.
Copyright © 2011 Varicent Education Services Page 27
Figure 4-5: Creating a Web Message
You can add, edit and delete Web messages. You can also Notify Web users, which sends an email
about the message to all Web users.
Web users see Web message indications at the top right of the Home page. Clicking the link takes the
user to the message(s).
Figure 4-6: Message Notification
Copyright © 2011 Varicent Education Services Page 28
Chapter 5
Overnight Activities
Learning Objectives
By the end of this chapter, you will be able to:
List possible scheduled activities
Examine currently scheduled processes
Run a process
Analyze log files
Troubleshoot errors
Identify common errors that may arise.
Scheduling Activities
You use the Scheduler module to automate activities to run at predetermined times. It is likely that the
Scheduler module is being used on a daily, weekly, or monthly basis. Scheduled activities typically
run overnight to take advantage of system downtime.
A Scheduler process is a folder that contains items to be run. Each item in a process can be scheduled to
run individually and also as part of the process.
Figure 5-1: Items scheduled to run as a process and individually
In Figure 5-1, all three items in the weekly process are scheduled to next run on 2011-03-13 at
03:05:00. In addition, the Task Generation item will run on 2011-03-18 at 05:00:00 and the Calculate
will run on 2011-03-16 at 03:05:00.
Only one item can run in Scheduler at a time. When run as a process, the top item in the list runs first.
When it finishes (either successfully or with errors), the next item runs. In this manner, all items in the
process run sequentially. If any items do not complete successfully, the error details are recorded in the
Audit Scheduler log.
When two or more items or processes are scheduled to run at the same time, Scheduler runs the one
at the top of the list of processes first, and when it completes successfully or fails, the next item or
process runs.
Figure 5-2: Multiple processes scheduled at the same time
Copyright © 2011 Varicent Education Services Page 29
In Figure 5-2 three processes are scheduled to run at the same time. The Weekly Imports process will
start on 2011-03-13 at 03:05:00. When it completes, the Weekly Calculations process begins. When that
process completes, the Weekly Task Generation process begins.
Task Manager
The Task Manager module is used to notify administrators of group maintenance tasks and alerts. Task
Manager can be configured to notify administrators of payees who should be added to, removed from
or end-dated in Workflow and Payee groups. You also use Task Manager to enable Web access email
passwords to end users.
You can enable alerts Task Manager. There are four default system alerts, and one custom alert option.
The custom alerts are based on tailored reports that contain threshold conditions. Normally, the alert
reports have no data. When the threshold is met, the report contains data and an alert is triggered.
For example, you could create a tailored report to show all sales people who have made no sales for the
month. You would expect this report to never have results in it, as you can reasonably expect every sales
person to make at least one sale in a month. In a month when one or more sales people have no sales,
the alert is triggered.
Task Manager never runs tasks without administrator involvement. Task Manager generates the task list,
and the administrator decides how to act upon it - run, dismiss or defer to a later time.
Figure 5-3: Generated task list
Overnight Activities
In a typical implementation there are a variety of overnight activities. Common nightly activities include
data imports, full or partial system calculations, data transformations, task generations and external tools.
The administrator ensures that the overnight activities occurred as expected and acts upon any tasks or
errors. The log files are a typical starting point for verification, and running reports to see if the results are
expected is usually included in the process.
Common Scheduler Errors
The error log for the Scheduler module is in the Audit module. In addition, there are separate log files
for errors in scheduled calculations, imports and exports. In all log files, the most recent entries are
found at the bottom of the list.
Causes for Common Errors
Process does not run
The process was just created and Scheduler has not had a chance to recognize it. By default, Scheduler
checks for newly created processes every 20 minutes, but this can be changed. Scheduler is unlikely to
immediately recognize a newly created process, so it may miss the process’ first run time.
Copyright © 2011 Varicent Education Services Page 30
Time process ran at was not the scheduled time
It is most likely that there were other processes that needed to complete before the process could run.
Data import runs, but nothing is imported
Imports are an all or nothing process. If there is an error in any record, nothing will be imported.
A common import failure is caused by formatting errors with the data in the source file. For example, a
date type column may have an entry that is not a date, or a numeric type column may have text in it. This
can be resolved by changing the format in the source file and reimporting. If the source file is coming
from an external system, the changes should be made to the external system, which may require
involvement of the administrators of the external system.
Another common failure happens when the destination table has a Pick List column to another table, and
the value being imported does not exist in the other table. Pick Lists act as data validation, so when a
value being imported does not already exist in the table, an error is generated.
Copyright © 2011 Varicent Education Services Page 31
Chapter 6
Web Data Edit
Learning Objectives
By the end of this chapter, you will be able to:
Explain the purpose of a Web Data Edit
Describe some of the information editing using Web Data Edit
View Web Data Edits
Approve/Reject Web Data Edit changes.
Web Data Edit
You can enter and modify table data directly from the Varicent Web client. A common use of Web Data
Edit is managers entering their employees’ quota amounts. Web Data Edit can be set to Direct Edit,
which means that the additions and modifications are applied immediately to the table. Alternatively, any
edits could be set to require administrator approval before being applied to the table.
There are two interfaces we can give our end users to allow them to add and edit table data.
Web Data Edit
A simple table view for the Web user. To enable a table for web data edit, right-click the table and select
Web Data Edit > Edit Column Permissions.
Web Forms
The second way is more robust and aesthetically pleasing for the end user. Web forms can be created
to allow for Web Data Edit. In addition, Web Forms can display other data, images and even instructions
for the end user.
There are also two interfaces for administrators to approve Web Data Edits. The first is directly from the
table, and the second is from an Admin Form Web Form.
Administrators can see the number of Pending Web Data Edits in the Home Page Alerts area.
Figure 6-1: Home Page Alerts
Clicking the link opens the Composer modules and any tables with pending web data edits bold
names. Right-click a table to approve or reject edits.
Copyright © 2011 Varicent Education Services Page 32
Figure 6-2: Approve/Reject Edits Menu
Managing Web Data Edits in this way can be tedious as the tables in bold may be hard to see when the
model has many tables and components in it, and each table must be managed individually. A more
efficient way of managing Web Data Edits is to use a Web Form in the Web client.
Figure 6-3: Web Form - Admin Web Data Edits
Using a Web Form, you can display all tables with pending web data edits. Choose the check mark to
approve or the X to reject and click the Submit button.
Copyright © 2011 Varicent Education Services Page 33
Chapter 7
Month End Tasks
Learning Objectives
By the end of this chapter, you will be able to:
List possible month end tasks
Run scheduled month end imports
Create manual and imported adjustments
Explain why Start/End dates are used in Rates tables
Add a new rate to a table
Run a full model calculation
Explain the Sign-Off process
Start a Sign-Off process
Force sign off of a group
Verify final results and send to Payroll
Explain what gets locked with Period Locking
Lock a period.
Month End Overview
Figure 7-1: Month End Process
Possible Month End Tasks
At month end, the Varicent Administrator will need to ensure that all tasks relating to the correct
calculation of Compensation Results are performed. Month end tasks can include:
Importing the latest transactional data
Updating supporting files, including commission rates and Payee information
Running a full model calculation
Verifying the final results
Sending the final results to Payroll
Creating adjustments
Initiating a Sign-Off
Copyright © 2011 Varicent Education Services Page 34
Locking the Period.
Month End Scheduled Imports
There is no difference between Imports scheduled for month end and those scheduled for any other time.
To schedule a process or an individual item for the last day of each month, choose 31 as the day of the
month to run the process and Varicent interprets that as the last day of any month.
Adjustments
Everything changes over time, and this includes sales transactions. A sale one day may be a return the
next, or discounts may be applied sometime after a sale was made. Adjustments in Varicent are
implemented on a custom basis, but most follow standard guidelines. Usually, a table will be created with
the same columns as the data table, and its name will indicate that it holds adjustments. Further up the
calculation stream, duplicates of calculations that use the transaction table as a source will be created.
The difference is that the duplicate calculations will use the table holding transaction adjustments as a
source. Real commissions earned will be compared to the commission that would have been earned had
the adjustments been accounted for and Varicent will add or subtract the difference from future pay
periods. Commissions earned reports will account for commissions earned plus or minus any adjustments
in the current or past period(s).
Adjustments are typically imported into Varicent, as opposed to being entered manually.
Importing a Table into Varicent
1. Navigate to the Composer module.
2. Right-click on the table you are importing data into and select Import Data.
3. Select the computer where the file you are importing is located on. If you are Saving the import
to Schedule it later, you must Import from the Server.
Copyright © 2011 Varicent Education Services Page 35
4. Click Next.
5. Select the format of the file you are importing.
6. Click Next.
7. Step 3 lists the columns that exist in the Varicent target table. Any column marked as
required must have a value in the source data for that row to be imported.
Copyright © 2011 Varicent Education Services Page 36
8. Click Next.
9. Click the Browse button and navigate to the location of the file you are importing. When
importing from the server, the location is automatically selected.
10. If the first row of data in the source file is being used as column headers, place a check next to
The first record is a header.
11. If the source file has multiple spreadsheets, select the one you want to import from the
drop down.
Copyright © 2011 Varicent Education Services Page 37
12. Click the Select icon. This will open the source file so you can select the rows to be
imported. Select the rows as you normally would in the source’s application.
13. Navigate back to Varicent. The Select button is now a Confirm button. Click Confirm.
14. Map the columns from the Data Fields on the right (the source table) to the Varicent columns
where the data should be imported to. Do this by dragging the column names from the right to
the left. If the column names are similar in both tables, Automatch will do the mapping for you.
15. For any Date column you will be required to select the date format as it is set in the source
file. Click OK.
Copyright © 2011 Varicent Education Services Page 38
16. Click Next.
17. Step 6 has 3 options.
Add new members as needed is available only when importing into Data tables. With the option
selected, any records being imported that does not have a corresponding value in any Pick
Listed tables will be imported and the value will be added to the Pick Listed table. When the
option is unselected, any records that do not have a corresponding value will cause the import to
fail. Leave this option unchecked unless you have a specific reason for using it.
Update existing rows will compare the Primary Keys in the source table and the Varicent table.
With the option selected, the source data will replace existing data in the Varicent table when
the Primary Keys match. With the option unselected, the existing data in Varicent will remain
unchanged when the Primary Keys match.
Run this import now, or unselect it if you are creating the import to run at a later time.
Copyright © 2011 Varicent Education Services Page 39
18.Click Finish.
Rates Tables
Tables containing rates will always contain a Start Date and an End Date column so that rates can
change over time. These tables are used as sources in calculations so the current rate does not have to
be ‘hard coded’ into the formula. Instead, the date of a transaction will be compared to the Start and End
Date of the rates, and the rate appropriate for the date of the sale will be applied. By using date ranges,
only the rates table(s) need to be updated when any rates change and all calculations will automatically
pick up the changes with no need for Administrator modifications.
The Start and End Date columns work the same as they do in the Payee Attributes table(s). When a rate
changes, simply End Date the current record and create a new record for the new rate.
Calculating Results
Varicent does not store any calculation results until the model has been calculated. In addition to a full
model calculate, an Administrator can choose to calculate only one report or one type of report. By default
calculations are incremental, so only changes since the last calculate are run.
When you initiate a Calculate, you choose which reports you want to calculate. In reality, the system
calculates all the calculations associated the the report(s) chosen, including supporting calculations.
When locking a period, the system will force a calculate if stored results are not current.
Copyright © 2011 Varicent Education Services Page 40
Figure 7-2: Calculating the Entire System
Figure 7-3: Calculating a Specific Report
Sign-off
Sign Offs allow you to track the status of approvals on various items including compensation plans,
tailored reports, web forms and documents. The Sign Off tab in Workflow allows you to manage Sign Offs
by viewing the status, starting a Sign Off, emailing payees about a Sign Off and forcing approval for
payees to move the Sign Off through the process.
A Sign Off is initiated by the Administrator and flows top down through the tree. As with Inquiries, select a
report on the left to display its associated tree on the right. Each group in the tree will be color-coded to
provide a quick visual assessment of the current state.
Figure 7-4: A Sign Off in Progress
Green - Sign Off approved
Red - Sign Off pending
Yellow - Sign Off will flow to the group once the group above approves
There are 2 types of sign off for each group in the tree:
1. All group members must sign off
2. One group member must sign off - a particular member cannot be specified, the first
member to sign off will approve for the entire group.
Copyright © 2011 Varicent Education Services Page 41
NOTE: Sign off type is specified on the Trees tab of Workflow. Display the tree assigned to Sign Off, right
click a group and select the sign off type.
From the Sign Off tab you can right-click on a group to view the members and sign off status of each
member. From the right-click menu you can also force approval of all members within the group.
To start a Sign Off, highlight the report on the left and click the Start Sign Off icon.
Figure 7-5: Start a Sign Off
Period locking does not affect a Sign Off process.
Publishing Reports
Varicent allows you to Publish reports, into another file format such as Excel, PDF or text. It is common to
publish commissions earned reports at the end of a period to email them to Payroll or place them in a
shared location on a server. The Publish wizard will vary depending upon the type of report being
published.
Presenter Reports
From within the Presenter Report in the Admin Client, the Publish function will allow publication of all
reports for all members of an individual Workflow group. It will publish reports in PDF format.
Walk Thru: Publish Wizard for Presenter Reports
1. Open the Presenter Report from the Admin Client and click the Publish button on the
toolbar. Presenter Reports are Published to PDF format.
2. Step 1 of all Publish wizards is the same. It allows you to specify whether the publish will
reside on their local computer or on the server. If the Publish is to be Scheduled, choose the
server option.
Copyright © 2011 Varicent Education Services Page 42
3. Click Next.
4. Select the Workflow group whose members the report will be generated for. Multiple
groups require multiple Publishes.
Copyright © 2011 Varicent Education Services Page 43
5. Click Next.
6. Choose your desired orientation and scaling. You may also choose to include a header
image and a footer comment.
Copyright © 2011 Varicent Education Services Page 44
7. Click Next.
8. Select the location where the Published reports will be saved.
Copyright © 2011 Varicent Education Services Page 45
9. Click Finish.
Compensation Plans
Compensation Plan Reports can be Published from within the Payee Ledger module. Options for output
are Microsoft Excel, PDF and Text. Compensation Plans can be published for all members of the
Payee Group associated with the Plan, or for individuals.
Walk Thru: Publish Wizard for Compensation Plans
1. Open Payee Ledger and click the Publish icon.
2. Step 1 of all Publish wizards is the same. It allows the user to determine if the publish will
reside on their local computer or on the server. If the Publish is to be Scheduled, choose the
server option.
3. Click Next.
4. Choose the file format for the Publish in Step 2. Available formats for Compensation Plans
are Microsoft Excel, PDF and Text.
Copyright © 2011 Varicent Education Services Page 46
5. Click Next.
6. Step 3 differs depending upon the file format chosen in Step 2. If PDF was selected, the screen
is the same as Step 3 for Presenter Reports. If Text was selected, Step 3 allows you to choose
the delimiter; comma, period, pipe, semicolon, tab or other. If Excel was chosen, the options are
to publish Payee results in one workbook or separate workbooks, as illustrated.
Copyright © 2011 Varicent Education Services Page 47
7. Click Next.
8. From Step 4 you can choose to publish all compensation plans in the system or a specific one.
In addition, you can choose to publish results for all Payees of the compensation plans or for a
specific Payee. If a specific Compensation Plan has been selected, you will also have the option
to publish all or one periods and calculations.
Copyright © 2011 Varicent Education Services Page 48
9. Dimension order determines the order that individual tabs appear in when publishing to all
compensation plans. When Payee is at the top of the order, tabs for each plan a Payee is in
will be next to each other in the output file. When Comp Plan is at the top of the order, tabs for
the same plan will be next to each other in the output file.
10. Click Next.
11. Choose the destination for the file in Step 5.
Copyright © 2011 Varicent Education Services Page 49
12. Click Finish.
Period Locking
After all compensation results have been verified and sent to Payroll, the period should be locked so
that numbers generated in Varicent do not differ from those sent to Payroll. Locking periods is done on a
calendar-by-calendar basis and will lock all data tables and calculations associated with that calendar.
Unlocked periods cannot exist before a locked period, so locking a period will also lock all periods that
come before it. If the system does not contain the most up-to-date results, locking a period will also
Calculate the entire system.
Periods are locked from the Tools menu.
Walk Thru: Lock a Period
1. Select Tools - Calendars
2. Highlight your target calendar and click Lock.
Copyright © 2011 Varicent Education Services Page 50
3. The verification window displays all reports (calculations) and all data type tables that will
be locked.
4. Click Next.
5. Select the period to be locked from either the drop-down or the slider.
Copyright © 2011 Varicent Education Services Page 51
6. Click Next.
7. Review the Summary.
Copyright © 2011 Varicent Education Services Page 52
8. Click Finish.
9. Click OK to proceed with the full calculation.
10. Click OK enough times to exit the wizard.
Copyright © 2011 Varicent Education Services Page 53
Chapter 8
Quarter and Year End
Learning Objectives
By the end of this chapter, you will be able to:
Add and delete time periods in calendars
Add a year to a calendar
Edit period names.
Quarter and Year End Activities
In practical terms, there is little difference between month end activities and quarter or year end
activities. There may be different reports to publish for different periods, but these reports and their
calculations will have already been built and the process remains the same.
When changes to compensation plans involve more than just the underlying table data, such as rates
and quotas, a new implementation for the compensation components needs to be undertaken.
Adding Time to a Calendar
At year end you may be required to add time to the existing calendar(s). As is the way in Varicent, there
is a wizard to help you. There are two options when adding time to a calendar; Add Year or Add.
Add year adds the next year to the calendar in the format you specify. For example, if you are adding
Months to a calendar that ends on December 31, 2011, the 12 months that roll up to 2012 are added.
Add appends a single period to the current year. For example, if your periods are monthly and your
Calendar ends December 31, 2011, the Add option appends the month ending January 31, 2012 to the
calendar. The new period rolls up to the last existing year in the calendar, 2011 in this example. For
reporting purposes, the time period of January 1-31, 2012 exists in the year 2011.
Existing period names can be edited only when they are not being used in reports. renaming periods
typically occurs during implementation.
Walk Thru: Add a Period to a Calendar
1. On the menu choose Tools > Calendars.
2. Highlight the calendar you are adding time to and select Edit.
Copyright © 2011 Varicent Education Services Page 54
3. Click Add.
4. Type the period name and set the Period End. The Period Start is set to the day after the last
day in the calendar and cannot be changed.
Copyright © 2011 Varicent Education Services Page 55
5. Click OK.
6. Add all required periods. When finished click Close.
7. Click Next.
8. Expand the years by clicking the plus sign +. Expand the quarters the same way.
9. Notice that the period just added rolls up into the last year of the calendar.
10. Click Finish.
Walk Thru: Add a Year to a Calendar
1. On the menu choose Tools > Calendars.
2. Highlight the Calendar you are adding time to and select Edit.
3. Select Add Year.
4. Accept the default option After Current Year.The start date is set at the day after the last day
in the calendar and cannot be changed (years can only be added Before Current Year when all
periods are unlocked).
Copyright © 2011 Varicent Education Services Page 56
5. Choose the template format for the new year. It defaults to the template currently used in
the calendar and should not be changed unless there is a specific reason.
6. Click OK.
7. Click Next.
8. Expand the years by clicking the plus sign +. Expand the quarters the same way. Notice that
time now rolls up into the correct year.
9. Click Finish.
Copyright © 2011 Varicent Education Services Page 57
You might also like
- Business English Writing: Effective Business Writing Tips and Will Help You Write Better and More Effectively at WorkFrom EverandBusiness English Writing: Effective Business Writing Tips and Will Help You Write Better and More Effectively at WorkNo ratings yet
- Dolomites FactoryDocument44 pagesDolomites FactoryRahmadi ErnawanNo ratings yet
- ISO 9001-2015 (Eng-Ind) - Without AnnexDocument36 pagesISO 9001-2015 (Eng-Ind) - Without Annexnisa novriNo ratings yet
- D365 BC - Finance Essentials PDFDocument99 pagesD365 BC - Finance Essentials PDFJames Sanabria100% (1)
- ITIL For Dummies v1Document22 pagesITIL For Dummies v1api-384967888% (17)
- Niraj - Rooms Divison Management - FinalDocument62 pagesNiraj - Rooms Divison Management - FinalSangam ThapaliyaNo ratings yet
- PDI Project Setup and Lifecycle ManagementDocument57 pagesPDI Project Setup and Lifecycle Managementemidavila674No ratings yet
- Quality Management Manual: Status: 1 June 2018Document28 pagesQuality Management Manual: Status: 1 June 2018edwinNo ratings yet
- Activity Managers Reporting GuideDocument144 pagesActivity Managers Reporting GuideRoberto De FlumeriNo ratings yet
- SAP S4 Hana 1809 PDFDocument772 pagesSAP S4 Hana 1809 PDFHarpy Ahmed100% (12)
- Business Analyst FundamentalsDocument48 pagesBusiness Analyst Fundamentalsnf2gy65wjkNo ratings yet
- ErpDocument83 pagesErpHassan ShakhashiroNo ratings yet
- AlFattan AM Fit Gap Final v01.03Document44 pagesAlFattan AM Fit Gap Final v01.03marketing.alfattanNo ratings yet
- Performance & Goals Management With Integration To Development PlanningDocument98 pagesPerformance & Goals Management With Integration To Development PlanningRaviNo ratings yet
- Best Practices For IT Processes enDocument63 pagesBest Practices For IT Processes enKaveh ArabpourNo ratings yet
- Import Export - 2Document122 pagesImport Export - 2Faizan ArshadNo ratings yet
- BookKeeping Training ManualDocument59 pagesBookKeeping Training ManualGanea FlorentinaNo ratings yet
- MASDocument119 pagesMASmisonim.eNo ratings yet
- MA Management Playbook and Toolkit v4.1Document82 pagesMA Management Playbook and Toolkit v4.1the_player67% (3)
- Quality Management PlanDocument87 pagesQuality Management PlanLasanthaNo ratings yet
- Finance - Module For PSoftDocument86 pagesFinance - Module For PSoftkishraj33No ratings yet
- 5 Tdswoo Guia Rup Reference and Certification v02Document94 pages5 Tdswoo Guia Rup Reference and Certification v02Tomas GuillermoNo ratings yet
- Business F3 & F4 SyllabusDocument61 pagesBusiness F3 & F4 SyllabusAbdullahiNo ratings yet
- Documentum Workflow Manager 5.2 User GuideDocument60 pagesDocumentum Workflow Manager 5.2 User GuideДенис БоднарNo ratings yet
- Oracle FLEXCUBE Process Flow GuideDocument111 pagesOracle FLEXCUBE Process Flow Guidemoisendiaye245No ratings yet
- FINAL LAPORAN-Dinas Perpustakaan Dan Arsip Kota Balikpapan PDFDocument122 pagesFINAL LAPORAN-Dinas Perpustakaan Dan Arsip Kota Balikpapan PDFNisya Rani SabillaNo ratings yet
- eCIRTS Project Management Plan Phase IIDocument90 pageseCIRTS Project Management Plan Phase IIShilong LiNo ratings yet
- Management Functions and Managerial RolesDocument63 pagesManagement Functions and Managerial RolesSANTHIYA KNo ratings yet
- ISO 9001-2008 Bilingual PDFDocument23 pagesISO 9001-2008 Bilingual PDFSetya SetyantiNo ratings yet
- QMS Quality Manual TemplateDocument11 pagesQMS Quality Manual Templatesaurabh100% (1)
- Final Industrial ProjectDocument3 pagesFinal Industrial ProjectMegersa AlemuNo ratings yet
- Fundamentals of Management Control: Zarlowski P., Saulpic O., Giraud F., Dambrin CDocument179 pagesFundamentals of Management Control: Zarlowski P., Saulpic O., Giraud F., Dambrin CFrancesca RivolaNo ratings yet
- Erp Project ReportDocument14 pagesErp Project ReportUsman YounasNo ratings yet
- M07 ControlDocument74 pagesM07 ControlNguyễn Thành NhânNo ratings yet
- Operations Guide For SAP Global Trade Services 11.0Document34 pagesOperations Guide For SAP Global Trade Services 11.0ramesh410No ratings yet
- Procedures Manual: Transitional 9/6/2011Document156 pagesProcedures Manual: Transitional 9/6/2011ofsmith1988No ratings yet
- Used Auto Sales Business PlanDocument59 pagesUsed Auto Sales Business PlanFaisal Nawaz100% (1)
- Agile Extension To The BABOK Guide Agile Alliance Member PDFDocument134 pagesAgile Extension To The BABOK Guide Agile Alliance Member PDFshuchiarunikaNo ratings yet
- Awach HR Policies & Procedures Manual - Final VersionDocument48 pagesAwach HR Policies & Procedures Manual - Final VersionNoah Gunn100% (2)
- Doi Performance Management Handbook 370 DM 430 HB 2018-10-01 FinalDocument70 pagesDoi Performance Management Handbook 370 DM 430 HB 2018-10-01 Finallinda riveraNo ratings yet
- Oracle Hyperion Workforce Planning Administration Guide 11.1.2.3Document70 pagesOracle Hyperion Workforce Planning Administration Guide 11.1.2.3suchaiNo ratings yet
- Quality Management Manual: This Manual Has Been Prepared in Accordance With DIN EN ISO 9001:2015Document27 pagesQuality Management Manual: This Manual Has Been Prepared in Accordance With DIN EN ISO 9001:2015Majid ZeinalzadehNo ratings yet
- Health and Safety Management Plan Linmac 57 PDFDocument57 pagesHealth and Safety Management Plan Linmac 57 PDFCarl Williams100% (1)
- 1Z8 SFHCM2011 BPD en XXDocument68 pages1Z8 SFHCM2011 BPD en XXRaviNo ratings yet
- TCS ReportDocument25 pagesTCS ReportahsanNo ratings yet
- Policy PFIRADocument66 pagesPolicy PFIRATauseefAhmadNo ratings yet
- Preventive Maintenance HandoutDocument306 pagesPreventive Maintenance HandoutAwolayeofori TamunosakiNo ratings yet
- Aero Gear Employee HandbookDocument35 pagesAero Gear Employee Handbookthomas h.johnsonNo ratings yet
- Metasploit Pro User GuideDocument89 pagesMetasploit Pro User GuideBrandon BascheNo ratings yet
- Sappress Discover Sap Erp HCMDocument46 pagesSappress Discover Sap Erp HCMeduardolinarespNo ratings yet
- Basic Accounting and Financial ManagementDocument163 pagesBasic Accounting and Financial ManagementBernard Owusu100% (1)
- Peachtree Quantum 2010 Basic Self-Study GuideDocument258 pagesPeachtree Quantum 2010 Basic Self-Study GuideSam LopezNo ratings yet
- CBDA AC Annual Report 202122Document131 pagesCBDA AC Annual Report 202122edwinNo ratings yet
- New in Sap s4 Hana 1709 On PremiseDocument612 pagesNew in Sap s4 Hana 1709 On PremiseGopi89% (19)
- CreditLens Business Process and Collaboration Tool Configuration GuideDocument140 pagesCreditLens Business Process and Collaboration Tool Configuration GuideLinaCAlzateNo ratings yet
- BSBINN601 Learner GuideDocument96 pagesBSBINN601 Learner Guiderasna kcNo ratings yet
- Future Drivers of Growth in Rwanda: Innovation, Integration, Agglomeration, and CompetitionFrom EverandFuture Drivers of Growth in Rwanda: Innovation, Integration, Agglomeration, and CompetitionNo ratings yet
- Extension Node To The Rescue of The Curse of Dimensionality Via Weight of Evidence (WOE) RecodingDocument9 pagesExtension Node To The Rescue of The Curse of Dimensionality Via Weight of Evidence (WOE) RecodingVũMinhNo ratings yet
- WoeDocument192 pagesWoeVũMinhNo ratings yet
- Thesis Ramon Man Credit ScoreDocument83 pagesThesis Ramon Man Credit ScoreVũMinhNo ratings yet
- 1 s2.0 S1877050922001442 MainDocument8 pages1 s2.0 S1877050922001442 MainVũMinhNo ratings yet
- Anewapproach Asai Valev Krzyzak HPCS2014Document8 pagesAnewapproach Asai Valev Krzyzak HPCS2014VũMinhNo ratings yet
- Ijerph 19 00399Document13 pagesIjerph 19 00399VũMinhNo ratings yet
- Ch1 +probabilitiesDocument21 pagesCh1 +probabilitiesVũMinhNo ratings yet
- Payment ProcessDocument1 pagePayment ProcessVũMinhNo ratings yet
- Ch6 +Linear+Regression+With+One+RegressorDocument25 pagesCh6 +Linear+Regression+With+One+RegressorVũMinhNo ratings yet
- Financial Sample Rev2Document48 pagesFinancial Sample Rev2VũMinhNo ratings yet
- Financial Sample Rev2Document48 pagesFinancial Sample Rev2VũMinhNo ratings yet
- Quy Trình Hàng SEADocument4 pagesQuy Trình Hàng SEAVũMinhNo ratings yet
- MySQL Sample Database Diagram PDF A4Document1 pageMySQL Sample Database Diagram PDF A4VũMinhNo ratings yet
- 151 Bai EssayDocument173 pages151 Bai EssayVũMinhNo ratings yet
- ExerciseDocument1 pageExerciseVũMinhNo ratings yet
- Reading Passage 3Document4 pagesReading Passage 3VũMinhNo ratings yet
- Bai Tap Phrasal VerbDocument2 pagesBai Tap Phrasal VerbVũMinhNo ratings yet
- Kim Jong Un Teaches You To Be A Better Leader - ForbesDocument4 pagesKim Jong Un Teaches You To Be A Better Leader - ForbesVũMinhNo ratings yet
- VocabularyDocument6 pagesVocabularyVũMinhNo ratings yet
- Bai Tap Phrasal VerbDocument2 pagesBai Tap Phrasal VerbVũMinhNo ratings yet
- WSN Classroom KitDocument2 pagesWSN Classroom KitAditya MaratheNo ratings yet
- Online FDP - Civil Engg-VIT ChennaiDocument2 pagesOnline FDP - Civil Engg-VIT ChennaiDharmesh DharmaNo ratings yet
- Miniature Advanced Communication Engine (Mini-Ace) and Mini-Ace PlusDocument13 pagesMiniature Advanced Communication Engine (Mini-Ace) and Mini-Ace Plusgotcha75No ratings yet
- Aircon Heat Load Calculation Sheet: Project Name: GO TAN HIEP Address: Bien Hoa Dong NaiDocument6 pagesAircon Heat Load Calculation Sheet: Project Name: GO TAN HIEP Address: Bien Hoa Dong NaiNGUYEN THANH LUANNo ratings yet
- Service Manual: Split Type Room Air ConditionerDocument14 pagesService Manual: Split Type Room Air ConditionerMuhamad PriyatnaNo ratings yet
- N Is The Smallest Positive Integer That Has 7 Factors. Quantity ADocument10 pagesN Is The Smallest Positive Integer That Has 7 Factors. Quantity ATeja SreeNo ratings yet
- Technology and Society Unit 3Document21 pagesTechnology and Society Unit 3me niksyNo ratings yet
- Unit4: Adapted Collider (LHC) Is The Largest Acce Erator and Collides Particle Beams On Questions ofDocument2 pagesUnit4: Adapted Collider (LHC) Is The Largest Acce Erator and Collides Particle Beams On Questions ofThắm NguyễnNo ratings yet
- Data Sheet For Three-Phase Squirrel-Cage-Motors SIMOTICS: Motor Type: 7CV3314B Simotics SD - 315L - Im B3 - 4 PDocument1 pageData Sheet For Three-Phase Squirrel-Cage-Motors SIMOTICS: Motor Type: 7CV3314B Simotics SD - 315L - Im B3 - 4 PHEMANT RAMJINo ratings yet
- Introduction To Quadratic FunctionsDocument41 pagesIntroduction To Quadratic FunctionsLeah Mae OrtizNo ratings yet
- Tri Lok Metal Seated Valve: Summary SpecificationDocument1 pageTri Lok Metal Seated Valve: Summary SpecificationBHARGAVNo ratings yet
- Design of Power-Transmitting Shafts: Reference Publication 1123Document30 pagesDesign of Power-Transmitting Shafts: Reference Publication 1123Rodrigo MachadoNo ratings yet
- WinFACT 96 - ELWE-Lehrsysteme GMBHDocument8 pagesWinFACT 96 - ELWE-Lehrsysteme GMBHLuis Diego Saravia ChoqueNo ratings yet
- Web3, Also Known As Web 3.0,: TerminologyDocument3 pagesWeb3, Also Known As Web 3.0,: TerminologyDionisio MarquezNo ratings yet
- Chapter 1 - Introduction To System AdministrationDocument27 pagesChapter 1 - Introduction To System AdministrationAbdul KilaaNo ratings yet
- Challenges and Issues in e GovernanceDocument28 pagesChallenges and Issues in e GovernanceDaniel ReyesNo ratings yet
- Web Technology Lesson PlanDocument4 pagesWeb Technology Lesson PlanBhavana VenkatNo ratings yet
- Guidelines of PBL - MBA (22-24) Sem IIDocument8 pagesGuidelines of PBL - MBA (22-24) Sem IIShivnath KarmakarNo ratings yet
- BRKRST 3045Document108 pagesBRKRST 3045Paul ZetoNo ratings yet
- Specificity and Designing of Multi-Hull Ships and Boats: January 2016Document3 pagesSpecificity and Designing of Multi-Hull Ships and Boats: January 2016Andrés VillarNo ratings yet
- Topic 3 Slides - Demand ForecastingDocument28 pagesTopic 3 Slides - Demand ForecastingPetal RemonNo ratings yet
- Bayesian Optimization With GradientsDocument17 pagesBayesian Optimization With Gradients刘明浩No ratings yet
- Basics of Networking and RoutingDocument39 pagesBasics of Networking and RoutingSaurabh ShuklaNo ratings yet
- Code Source Du Script Shell C99Document3 pagesCode Source Du Script Shell C99Mora SOWNo ratings yet
- Sample WorkDocument5 pagesSample WorkJane Del RosarioNo ratings yet
- Basics of Data Flow TestingDocument13 pagesBasics of Data Flow TestingbharathimanianNo ratings yet
- Weld Restoration of Disk - Example of Elliott Repair TechnologyDocument49 pagesWeld Restoration of Disk - Example of Elliott Repair TechnologyMachineryengNo ratings yet
- Tabla RH 3RHDocument1 pageTabla RH 3RHJhon SuarezNo ratings yet
- Minnesota Commercial Energy Code (PDF) - 201412101121047449Document23 pagesMinnesota Commercial Energy Code (PDF) - 201412101121047449Netto Rodrigues AlvesNo ratings yet
- Red Hat FinalDocument16 pagesRed Hat Finalapi-664453460No ratings yet