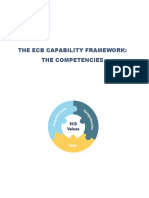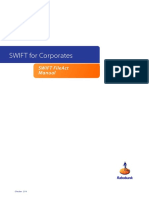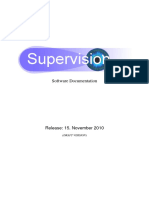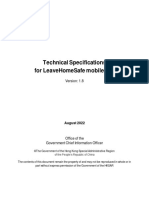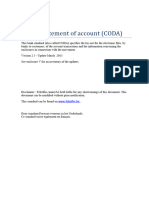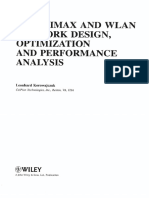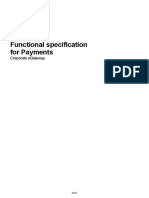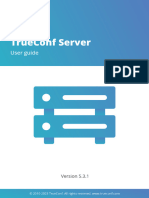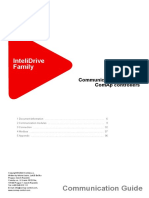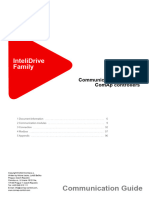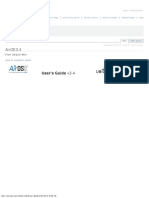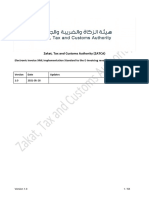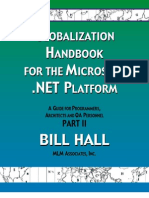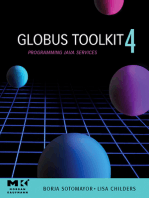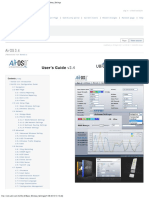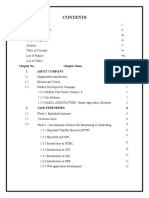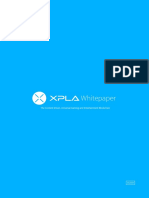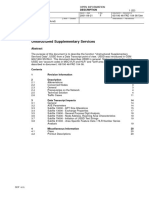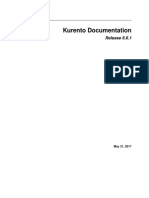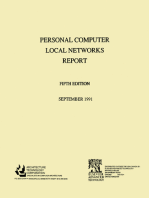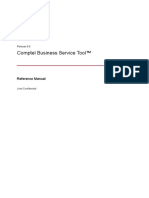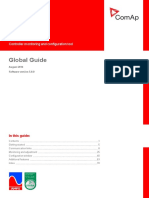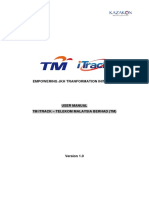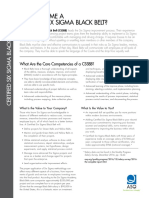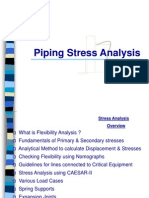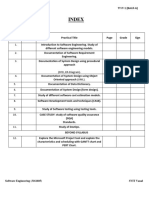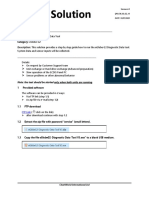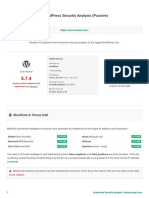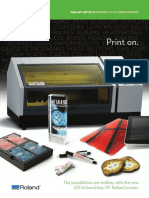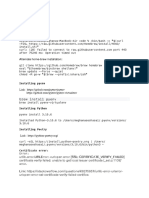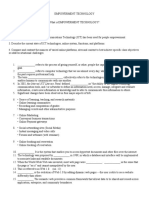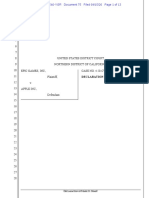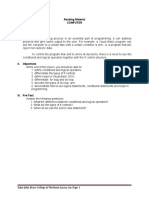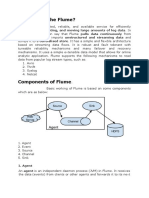Professional Documents
Culture Documents
User Manual CPIVSUK
User Manual CPIVSUK
Uploaded by
NJOY81Original Description:
Copyright
Available Formats
Share this document
Did you find this document useful?
Is this content inappropriate?
Report this DocumentCopyright:
Available Formats
User Manual CPIVSUK
User Manual CPIVSUK
Uploaded by
NJOY81Copyright:
Available Formats
SWIFT Getting Started
Bureau Veritas UK Limited
17th November 2016
Contents
1 Introduction 1
2 Connection to SWIFT 2
2.1 Connection to the portal 2
2.2 Password recovery 2
3 SWIFT Fundamentals 3
3.1 Language of the portal 3
3.2 User Interface - General Principles 3
3.2.1 Adjusting columns displayed 4
3.2.2 Searching for information 5
3.3 Exporting a list into an Excel file 6
3.4 Generating a Chart 7
4 My Profile 8
4.1 Update Profile Details 8
5 Submit a Request 9
6 Contracts 10
6.1 Contract Search 10
6.2 Contract Details 11
7 Sites 12
7.1 Site Search 12
7.2 Site details 13
8 Visits 14
8.1 Visit Search 14
8.2 Visit Details 15
9 Assets 16
9.1 Asset List 16
9.2 Asset Detail 17
9.2.1 Client Part 17
9.2.2 Visits 18
9.2.3 Attachments 18
9.2.4 Written Schemes 19
10 Reports 20
10.1 Exporting Report Comments 20
10.2 Downloading Inspection Reports 21
11 RFID Search 22
11.1 Using the RFID Feature 22
Document Classification: Public
Appendix 1 – Glossary of Terms 23
Appendix 2 – Frequently Asked Questions 25
Appendix 3 – November 2016 Enhancements 27
Document Classification: Public
1 Introduction
This document is intended to be a guide to explain the use of SWIFT. It is deliberately not
a full user manual but is intended to show, in an accessible and easily referred to way,
how to use the system and to describe the information it can provide.
The later chapters include a Glossary of Terms and a Frequently Asked Questions section
which provides additional information.
This guide will hopefully cover any user queries you may have regarding SWIFT, however
if you require any further help or information, please contact Bureau Veritas using the
details below:
Telephone: 0161 446 4694
Email: customerservice@uk.bureauveritas.com
SWIFT Getting Started
Bureau Veritas UK Limited
17th November 2016 1
2 Connection to SWIFT
2.1 Connection to the portal
SWIFT is a Web based application compatible with the following Web browsers:-
Microsoft Internet Explorer 8* through to 11
Mozilla Firefox
Google Chrome
Apple Safari
Whilst SWIFT may operate under earlier versions of the above browsers, some display
irregularities may occur.
*Users of IE8 will experience some script errors when navigating within the portal, particularly on
within the assets tab.
How to access and connect to the portal:
Go to https://swift.bureauveritas.com. A login screen is displayed in your Web browser.
Enter your email address in the E-mail address field
Enter your password in the Password field
Click the Connection button
If the error message “The e-mail address and password do not match any accounts on record” is
displayed, please check that the email and password have been properly entered.
The password is case sensitive.
2.2 Password recovery
If your password is forgotten or lost:
At the login page, click the Forgotten password button
In the new dialog box, enter your e-mail address
Click the Submit button and wait for the password reminder which will be sent by e-mail
SWIFT Getting Started
Bureau Veritas UK Limited
17th November 2016 2
3 SWIFT Fundamentals
3.1 Language of the portal
The portal automatically detects the language of the user’s navigator. In order to change the
language, modify your navigator settings: Tool menu > Internet Options > Languages.
3.2 User Interface - General Principles
Information is displayed in the form of tables comprising of individual items (for example contracts,
sites, assets etc.) that can be clicked to view their underlying details.
Navigation from function to function can be achieved by clicking on the:
Appropriate entry in the main navigation bar down the side of the screen display .
Required element in the “Breadcrumb” menu. The breadcrumb contains a trail of the
screens visited immediately prior to the current screen .
A hyperlink from within a displayed line (will be highlighted in blue –for example client asset
number) .
Web Browser back or forward button (not recommended as it may result in the loss of the
previously displayed search results).
The display of data on screen can be maximised by hiding the top banner ( ) and side
navigation bar ( ).
o If the side navigation bar is minimised than navigation to each tab menu is
represented by an icon ( Contracts (Pg10), Sites (Pg12), Visit (Pg14),
Assets (Pg16), Reports (Pg20), RFID (Pg22))
To Exit SWIFT click the logout button
A standard set of “Functional Buttons” is provided on a number of the screens in order to assist
in the searching for, and formatting of, information.
1 2 User Preferences Minimise
top banner
Number of displayed items 4
Sort columns. Drag and drop to
Minimise side reorder columns to suit preferences
banner
SWIFT Getting Started
Bureau Veritas UK Limited
17th November 2016 3
3.2.1 Adjusting columns displayed
In the list display, the columns to be shown can be changed as follows:
Hover the curser over a column header and a small down arrow will appear. Click on this icon
to display the icon list options
Select “columns” and select/de-flag the columns to be displayed or hidden from view
The application auto-saves any changes made.
To restore default settings click “Reset all” .
Columns can be moved to suit user preference by dragging and dropping.
Changes made to columns displayed and order are auto saved to user profile, meaning they are
applied on next log in to the application.
The columns available for selection vary depending upon the information being enquired upon (e.g.
contracts, sites etc.).
SWIFT Getting Started
Bureau Veritas UK Limited
17th November 2016 4
3.2.2 Searching for information
Search Criteria
Search criteria, which are tailored to reflect the type of information being enquired upon, can be
specified by clicking the “Filter” function as follows:
To clear the search criteria, click Reset.
To specify the search criteria fill in one or more of the data boxes as required. Data
entered is not case sensitive and wildcards are not required. For example to find
ExamplE23 - an entry of “e23” can be made.
To cancel the query, click on the ‘x’, this will minimise the filter side bar.
Search criteria can be saved for re-use on another day by clicking the “Add to favourites”.
On clicking this option enter a name by which the search criteria will be known. A separate
list of saved search criteria is maintained for each display function within SWIFT (e.g.
contract, site, visit and asset).
A list of currently saved searches will be displayed when clicking on “Favorites”. Click the
name of the Search to be retrieved. Any unwanted Favourites can be removed from the
saved search criteria by clicking the delete icon.
Pick Lists
Some fields supported in the search criteria do not allow for data to be keyed in. Instead, they
contain a drop down list of permitted values which will be displayed in ascending order and from
which the user should select the desired value by clicking on the appropriate entry.
Dates
All Dates are displayed in the UK Format (DD/MM/YYYY) – this is unless the users portal language
is set as English (United States). See page 8 for user preferences.
Column Sequencing
Most columns returned as a search result, other than those containing a filter, can be sorted in
ascending or descending order by clicking on the column title.
SWIFT Getting Started
Bureau Veritas UK Limited
17th November 2016 5
3.3 Exporting a list into an Excel file
A list of data can be exported into an Excel file.
To the right, click the Excel export button . A dialogue box opens.
“Your grid has hidden column, do you want to export them?”; two download options are
available. By selecting “Yes”, all columns, irrespective of whether or not it is being
displayed, will be downloaded. If the “No” is selected then only those columns selected for
display using the preference option will be downloaded. Where the visible columns option
is selected (“No”), the sequence of the downloaded data columns will be the same as
those being displayed.
Having selected the data to be downloaded, a second dialog box is displayed to allow
the results to be opened or saved.
The list is exported
SWIFT Getting Started
Bureau Veritas UK Limited
17th November 2016 6
3.4 Generating a Chart
A list of data can be displayed in a chart form. The chart data is based on filtered results.
To the right, click the Chart button. The dialogue box opens.
Select the required chart format and the Data Source that will be used to populate the “X”
axis . If the “Cross” chart type is selected, two field names can be specified to populate
the “X” axis.
Click the Display button .
The graph appears . This can be downloaded as a PDF, JPEG, PNG and SVG .
The search criteria relating to the data to be used in the chart can be modified by clicking
on the Add Filters button within the screen display. The search criteria can also be saved
and retrieved for use at another time.
As with Search Criteria, charts can be Added as favourites
3 1
4
3
5 2
SWIFT Getting Started
Bureau Veritas UK Limited
17th November 2016 7
4 My Profile
The “My Profile” function enables the user to:
Update contact details.
Change the password.
Display information such as # of lines per page in search results, date format (Portal
Language)
Upload a company logo to tailor the SWIFT top banner display.
4.1 Update Profile Details
Click on your user profile name and select the My profile option
Update the necessary information .
If required, update the logo . An uploaded Logo will appear in the top banner
Save any changes made
Passwords can be managed via the Change Password option
6 5
SWIFT Getting Started
Bureau Veritas UK Limited
17th November 2016 8
5 Submit a Request
To request some information or action from BV, the "Submit a request" form can be used. This
function allows the user to enter data into a message space which is then delivered to BV in the
form of an email which will be reviewed and then acknowledged by a return email. As some users
may have SWIFT access to a variety of contracts, and others may be using a generic email
address, it is recommended that the contract/client identity, and the personal contact details of the
individual submitting the request, should be included in the body of the message.
Click on Contact option to open a dialogue box
Enter the message information in the free format box .
Click the Send button.
The icon transfers users a fixed website with specific contact numbers
1
SWIFT Getting Started
Bureau Veritas UK Limited
17th November 2016 9
6 Contracts
6.1 Contract Search
The Contracts function contains details of the contract(s) that the user can access via SWIFT
When the Contract Screen is initially displayed, only 'Open' (i.e. currently active) status Contracts
are shown.
The “filter” button provides a search capability
The Refined Criteria allows a “Cross Reference” search which can used to link two or more
contracts through a common reference. This facility can be provided by BV on request.
The search is performed when the “Filter” button is clicked
To delete the entered values in the search criteria, click on the “Reset” button
To cancel the query, click on the “x” button
SWIFT Getting Started
Bureau Veritas UK Limited
17th November 2016 10
6.2 Contract Details
More details regarding the contract can be obtained by clicking the Contract # hyperlink.
1 2
The information displayed is as follows:
The basic details of the contract
Hyperlinks to the sites, assets (defaults to both inactive and active) and visits linked to the
contract
Charts summarising the status of active assets within the contract :
Assets which are overdue (next due date earlier than the current date), falling due
in the next 56 days, and falling due in more than 56 days.
Assets which, at the time of the last attempt to perform an inspection, had a defect
affecting safety or were not available for examination.
The icon will present the option to download the chart as a JPEG/PNG Image,
a PDF document or a SVG vector image.
The assets represented by the column in either chart will be displayed when the
body of the chart is clicked.
Access to any documents attached to the contract by BV (for example a contact list).
SWIFT Getting Started
Bureau Veritas UK Limited
17th November 2016 11
7 Sites
7.1 Site Search
The Sites screen lists and displays all Sites linked to the Client Contract.
When the Site Screen is initially displayed, only 'Active' status Sites are displayed.
The ”filters” button provides a search capability based on:
Status
Contract Number (this will be prefilled if the Site Search has been accessed via the
contract details function)
Site Code
Post Code
The Refined Criteria option lists ‘Organisation 1’, ‘Organisation 2’ and ‘Organisation 3’ fields for
query. These can be populated with user specified values by BV by request (for example, to
represent owning business unit, region, area etc.).
The search is performed when the “filter” button is clicked.
To delete the entered values in the search criteria, click on the “Reset” button.
To cancel the query, click on the “x” button.
SWIFT Getting Started
Bureau Veritas UK Limited
17th November 2016 12
7.2 Site details
More details regarding a specific site can be obtained by clicking the Site Code hyperlink.
The information displayed is as follows:
The basic details of the site .
Hyperlinks to the assets (defaults to both active and inactive assets) and visits linked to the
site .
Charts summarising the status of active assets within the site
Assets which are overdue (next due date earlier than the current date), falling due
in the next 56 days, and falling due in more than 56 days.
Assets which, at the time of the last attempt to perform an inspection, had a defect
affecting safety or were not available for examination.
The icon will present the option to download the chart as a JPEG/PNG Image,
a PDF document or a SVG vector image.
The assets represented by the column in either chart will be displayed when the
body of the chart is clicked.
SWIFT Getting Started
Bureau Veritas UK Limited
17th November 2016 13
8 Visits
When a Bureau Veritas engineer is scheduled to attend at a client site to perform an inspection, a
“Visit” is created. If the “visit” is in respect of the inspection of mechanical equipment (e.g. lifting,
pressure, local exhaust ventilation etc.), the individual assets to be examined are linked to the
“Visit”. If the “Visit” is in respect of the delivery of another inspection service, for example Fixed
Wiring Inspections or Portable Appliance Testing, then no assets are linked to it.
Visits which are in the process of being planned (status Scheduled), to happen in the near future
(status Confirmed) or have already taken place (status Done) are visible in SWIFT. In addition, for
non-mechanical, recurring inspections (e.g. fixed wiring inspections to be repeated at 3 yearly
intervals), a visit with a status of ”Pre-Scheduled” is created and becomes visible in SWIFT at the
time the current visit is completed and has its status changed to “Done”.
8.1 Visit Search
Initially the filters option is displayed which provides a number of criteria (Status, Start Date,
Contract number, Site Name, Site Code, Post Code and, in the refined section, planned duration in
hours).
1 2
The content of the Discipline column indicates the type of service the visit relates to. If it is blank
then the examinations undertaken during the visit were in respect of mechanical equipment
(pressure, lifting etc.). Otherwise the discipline will describe the nature of the examinations
undertaken (for example Portable Appliance Testing, Fixed Wiring examination).
The content of the Attachment column indicates the presence or otherwise of a document
linked to the visit. For non-mechanical visits, this would indicate whether or not a report has been
attached.
SWIFT Getting Started
Bureau Veritas UK Limited
17th November 2016 14
8.2 Visit Details
More details regarding a specific Visit can be obtained by clicking on the Visit # hyperlink.
The information displayed is as follows:
The basic details of the visit .
Report(s) - For non-asset related visits the number of reports associated with the visit
would be indicated. Details of the individual reports are listed as well as a hyperlink to the
attached document .
Asset(s) – If the visit was in respect of the examination of assets then the number of assets
would be indicated. The asset client number provides a hyperlink to the asset detail where
the report can be viewed .
SWIFT Getting Started
Bureau Veritas UK Limited
17th November 2016 15
9 Assets
When the Asset main tab is pressed, a display containing all of the searchable fields is provided
allowing the user to specify one or more criteria (Active Assets being the default). If, however, the
asset function is invoked as a consequence of the contract or site main tabs then all assets
(including Inactive Assets) for the contract or site will first be displayed at which time a further
selection using the search criteria can be made by clicking the “Add Filter” button.
9.1 Asset List
The information displayed for each asset can be specified using the columns displayed/order
options – see page 4
The “filters” button provides a search capability:
The search is performed when the “filter” button is clicked.
To delete the entered values in the search criteria, click on the “Reset” button.
To cancel the query, click on the “x” button.
Hyperlinks are provided to allow the user to navigate to the asset detail (via the Client Asset #) or
the latest report of examination or non-examination (via the Last Inspection Result).
SWIFT Getting Started
Bureau Veritas UK Limited
17th November 2016 16
9.2 Asset Detail
The information displayed when the Client Asset # hyperlink is used is as below:
Scrolling down the screen reveals four subsections:
9.2.1 Client Part
This display shows a number of fields available to the user for attaching client related information to
the asset record. Users with “read only” access to SWIFT will be able to review the contents of
these fields but will not be able to update them.
1
2 4
Client Status – A list if statuses that can be assigned to the asset
Action Date – Can be used as a reminder date to draw attention to the asset via the
asset search criteria function
Customer References 1 to 4 – For client specific information relating to the asset (e.g.
owner, maintenance ref. etc.)
Comments – Free format text
Information stored in the above fields will remain there until removed or modified a user.
SWIFT Getting Started
Bureau Veritas UK Limited
17th November 2016 17
9.2.2 Visits
Details of the dates when the asset has been the subject of an inspection. The number of visits is
shown, the visit number (Activity ID), the date of the visit and the report description are shown. By
clicking on the activity id hyperlink , details of all of the other assets inspected during the visit are
displayed. The examination report is available by clicking on the Report Description hyperlink .
1 2
3
User information can be stored against any entry by clicking on the “pen” icon which opens a
dialog box enabling the keying in of up to 2,000 characters of comment.
The identity of the user storing the comment, together with the date and the first 150 characters of
the comment are displayed. When clicking the Report Description hyperlink, the report will be
displayed as will any comments that have been entered which will be appended as an additional
sheet.
The comments can be amended at any time by again clicking the “pen” icon. This will result in the
user identity and the comment date being updated automatically. If previously advised comments
are no longer required, they should be deleted leaving, for example, a full stop in the comment area
(to satisfy the SWIFT validation rule).
The “pen” icon is also included in the asset list thereby enabling comments to be entered for the
current report without the need to drill down into the asset detail via the client asset #.
Users with “read only” access to SWIFT will be able to review the comments but will not be able to
create or amend them.
9.2.3 Attachments
Display of any attachments that may have been linked to the asset. Such attachments could
include scanned test certificates, copies of a previous supplier’s written schemes, photographs of
defects etc. and can only be made available through discussion with Bureau Veritas. The
attachment is opened by clicking on the attachment reference in the Attachment Row Id column.
SWIFT Getting Started
Bureau Veritas UK Limited
17th November 2016 18
9.2.4 Written Schemes
Displays details of the file name, description and creation date of any minor written scheme of
examination that has been produced by Bureau Veritas in respect of the asset. The written
scheme can be viewed by clicking on the File Name hyperlink. Any other written Schemes (Client
Referenced Schemes) associated with the asset can be viewed if they have been attached to the
asset via the Attachments tab.
SWIFT Getting Started
Bureau Veritas UK Limited
17th November 2016 19
10 Reports
An ‘add on’ feature of the SWIFT portal is the ability for users to download inspection reports. As
well as the ability to download up to 100 reports at a time, SWIFT users can also view and export
inspection comments associated with the reports.
Users should speak to their account manager to learn more about activating this add on feature.
The three principal features within the Reports tab are:
Search for Reports using the Filter option
With queried report results, exporting the report comments to an Excel spreadsheet
Downloading up to 100 PDF reports
10.1 Exporting Report Comments
By default the fields containing the report comments are hidden from view. These can be activated
on screen using the Columns displayed option:
COSHH and Power Press assets have additional Defects fields, so these should be displayed on
screen if the search results contain reports linked to these disciplines. The display of fields, as with
any other tabs, can be tailored to user preferences and will be AutoSaved and applied to
subsequent sessions.
SWIFT Getting Started
Bureau Veritas UK Limited
17th November 2016 20
If columns are hidden from view then a user will receive a message as below when clicking the
export button:
Clicking yes will commence the download of the data contained in all columns for the queried
reports. Whereas “No”; dependant on the users column settings will determine the data displayed
on the exported Excel document
10.2 Downloading Inspection Reports
Having returned reports using a filter, users can uncheck any reports they do not wish to download.
The check box in the column header will deselect/select all reports. The application will allow users
to select more than 100 reports; however the limit for download is set to a maximum of 100. Only
the first 100 reports in a selected query will be downloaded.
With selection made Click the Mass Download. This will commence a series of on screen
messages:
The download has commenced – the process is performed as a background operation and users
can navigate to other areas of SWIFT. Only one download can be performed at a time.
Once the files are ready for download the user is informed.
An icon appears ( ) in the top menu bar, and if it is clicked the files can be saved or opened.
SWIFT Getting Started
Bureau Veritas UK Limited
17th November 2016 21
11 RFID Search
A further ‘add on’ feature is the RFID (Radio Frequency Identification) tab. This feature is designed
to be used in conjunction with an external USB RFID scanner. Providing a clients’ asset fleet has
been RFID tagged, this tab allows users to quickly search the entire asset database.
Users should speak to their account manager to learn more about activating this add on feature.
Clients with RFID tagged equipment should seek more information about BV MAAp (Mobile Asset
Application). This Android App is free to download and gives offline access to a user’s asset
database.
11.1 Using the RFID Feature
On accessing the tab the curser is readily available in the Client Asset# field, meaning it is ready to
received scanned information from an external RFID reader.
Once a tag is scanned the users RFID should mimic a carriage return meaning no interaction with
the keyboard is required and the assets search commences.
With results returned users can interact with the data as with standard asset search.
SWIFT Getting Started
Bureau Veritas UK Limited
17th November 2016 22
Appendix 1 – Glossary of Terms
Asset Type Generic Description of the type of asset within the discipline (for example
crane, tracks and gantry, chain block, air receiver etc.).
Breadcrumb Provide links back to each previous page the user navigated through to get
to the current page. Breadcrumbs provide a trail for the user to follow back
to the original page.
Client Asset # The reference number by which the user knows the asset (e.g. asset
number, serial number etc.).
Client Updatable These are updatable by the user and are generic in nature (i.e. they have
Information no predetermined purpose) and comprise Client Status, Action Date,
Customer Reference 1 -4 and a free text area.
Contract The reference number applied to the contract between Bureau Veritas and
the user.
Creation Date The date when an asset was added to the inspection programme.
Cross Reference This is an additional code that can be assigned by Bureau Veritas to a
contract at the request of the user to assist in searches within SWIFT. For
example, if the user has access to a number of individual contracts and
some share a common feature (e.g. type of business) then the Cross
Reference field could be utilised to simplify the selection of the contracts
within SWIFT.
Customer The organisation associated with the contract and to which invoices are
normally sent.
Due Date Date of next examination. This will normally be the last inspection date plus
the frequency of examination. However, in the event a report of non-
examination is issued and a date for a further attempt to inspect has not
been agreed, then the next due date may be the non-examination date plus
the frequency.
Discipline Describes the high level classification within which the asset sits (for
example, Pressure, Lifting Accessory etc.).
Frequency Interval in months between inspections. The contract frequency is the
interval between visits. The Thorough Frequency (also known as out of
service frequency) is the interval between thorough examinations. For non-
pressure assets the contract frequency and thorough frequency will be the
same. For pressure items they may not and will be detailed in the
associated written scheme of examination.
Inspection Report Date when the report of examination was issued.
Issue Date
Inspection Type Thorough (out of service) or Working (in-service).
Last Inspection Shows any user comments appended to the most recent report
Comment
Last Inspection Defines the nature of the most serious comments on the report of
Result examination. The 5 possible results are:-
Defect Affecting Safety (these can be immediate or timed and
may be advised to the HSE etc.)
Other Defects/Recommendations (some remedial action required
SWIFT Getting Started
Bureau Veritas UK Limited
17th November 2016 23
before the next inspection)
Observations
Clear
Not Available
Not Available A report of non-examination is issued in the event an inspection cannot be
Date undertaken.
Not Available The number of consecutive reports of non-examination issued since the last
Count inspection was performed.
Not Available Describes reason for non-availability for inspection (for example, Not
Reason Found, Not Prepared, In Use etc.).
Organization 1 to These are additional codes that can be assigned to a site by Bureau Veritas
3 at the request of the user to store user related information to assist in
searches within SWIFT. For example, Organization 1 could hold the site’s
business unit, Organization 2 the type of site and Organization 3 the region
code.
Reinstate Date The date an asset is made active again after having been previously made
inactive.
Serial # The serial number stamped on the asset by the manufacturer.
Site Code The code applied to a location or part of a location at which inspections are
undertaken.
Site Name The first line of the site address.
Status Assets can have a status of Active or Inactive. Active assets are live and
are part of the inspection programme whereas inactive assets are assets
which are no longer subject to inspection. Inactive assets remain visible
through SWIFT and are stored in the condition, and with the reporting
history, as at the time they were made inactive. Inactive assets can be
reinstated into an active status by Bureau Veritas at any time at the request
of the client.
Sites can have a status of Active or Inactive in the same way as for assets.
All of the assets within an inactive site will themselves be inactive.
Contracts can have a status of open (i.e. live) or terminated. The sites, and
assets associated with a terminated contract will each be inactive and in the
condition they were in at the time of inactivation.
Sublocation Code Code applied to a subdivision of a site Code
Sub Location Description of a sub location.
Test Certificate Date and reference number of any test certificate or declaration of
conformity relating to the asset.
Written Scheme # The reference number of any written scheme of examination associated
with the asset (normally a pressure item).
SWIFT Getting Started
Bureau Veritas UK Limited
17th November 2016 24
Appendix 2 – Frequently Asked Questions
Find and review the latest inspection report for an asset?
Option 1 – Contract tab > click contract hyperlink > click View Assets Linked to Contract > click
Filter > specify Client Asset # in the search criteria > click Submit > asset is displayed > click Last
inspection Report Hyperlink to open report
Option 2 – Asset tab > specify Contract # or Client Asset # in the search criteria > click Filter>
asset is displayed > click Last inspection Report Hyperlink to open report
Find and review all of the inspection reports for an asset?
As above but click the Client Asset # hyperlink in the displayed asset line > Asset Detail is
displayed > Scroll to visits > click on the Reports Description hyperlink for the appropriate date(s) >
click Open to see the report(s).
Add comments to an inspection report for an asset?
Option 1 (current report only) – from within the asset line, click on the “pen” icon and enter new
comments or amend existing comments. (Tip – ensure that the “Last Report Comment” is being
displayed in the asset line by selecting it using the preferences button).
Option 2 (current or previous reports) - From within an asset line, click the Client Asset # hyperlink
> Asset Detail is displayed > Scroll to visits > click on the Reports Description hyperlink for the
appropriate date > click Open to see the report. Having reviewed the selected report, click the
“pen” icon and enter new comments or amend existing comments. (Tip – ensure that the “Last
Report Comment” is being displayed in the asset line by selecting it using the preferences button).
Identify assets which are overdue?
Option 1 - Having reached the Asset function and displayed the search criteria > specify Asset
Status as Active and select less than (<) today’s date in the Due Date > click Filter> the assets
displayed are active and overdue.
Option 2 – Contract tab > click contract hyperlink > click overdue column in the “Assets : Next
Inspection Status For The Contract” chart. All overdue and active assets are displayed
Identify assets which fall due for examination in a specified period?
Having reached the Asset function and displayed the search criteria > specify Asset Status as
Active and select the between option for the Due Date to specify the required date range > click
Filter > the assets displayed are active and have a next due date within the specified period.
Identify assets which were inspected in a specified period?
Having reached the Asset function and displayed the search criteria > specify Asset Status as
Active and select the between option for the Last Inspection Date to specify the required date
SWIFT Getting Started
Bureau Veritas UK Limited
17th November 2016 25
range > click Filter > the assets displayed are active and were last inspected within the specified
period.
Identify assets for which an urgent defect report has been issued in the last X days?
Having reached the Asset function and displayed the search criteria > specify Asset Last
Inspection Result is Defects Affecting Safety > select the between option for the Inspection Report
Issue Date to specify the required date range > click Filter > the assets displayed had a defect
report (irrespective of the inspection date) issued during the specified period.
Identify assets which have not been available for inspection on 3 consecutive occasions,
the most recent of which is because they could not be found
Having reached the Asset function and displayed the search criteria > specify Asset Last
Inspection Result is Not Available and Not Available Count is 3 > click Filter > the assets displayed
have 3 consecutive reports of non-examination issued > use the Not Available Reason column filter
to select “Not Found”.
Download to Excel a complete list of all of the assets covered by the inspection
programme?
Having reached the Asset function and displayed the search criteria > specify Asset Status as
active > click Filter > all active assets are displayed > check Preferences to specify the fields to be
downloaded and the order in which they are to be shown > all of the active assets are redisplayed
according to the setting of the preferences > click the Export button > specify the type of file and
destination in the dialog box > click OK.
Find and review the latest inspection report for a Non Mechanical inspection?
Contract tab > select the required contract by clicking on the appropriate Contract # hyperlink >
click View Sites Linked to Contract > click Filters > specify the Site Code in the search criteria >
click Filter > the site information is displayed > click on the Site Code hyperlink > the site details for
the selected site are displayed > click on View Visits Linked to the Site > the list of visits is
displayed > use the Filter (specify Fixed Electrical - FET) to reduce the list of visits if necessary >
select the visit line that matches the required date and has the Yes in the attachments column >
click on the Visit # hyperlink of the selected visit line > Scroll down to the Report(s) tab > the report
file attachment is displayed > click on the File Name > open the file to review the report.
SWIFT Getting Started
Bureau Veritas UK Limited
17th November 2016 26
Appendix 3 – November 2016 Enhancements
Site Comment Visibility
SWIFT users may now view, read only, site level comments.
Visits – Menu Request
When the Visits tab is clicked user prompted to input search criteria. Previously the
application would automatically perform a search of all Visits, which for some larger
contracts/sites could take some time.
Visit List – Status Visibility
Users have visibility of visits in a Scheduled status. This means the visit is pending
and the date is yet to be confirmed. Scheduled status activities are displayed
along with visits with a status of Confirmed/Done/Pre-scheduled.
Scheduled visits have an empty Start Date
SWIFT Getting Started
Bureau Veritas UK Limited
17th November 2016 27
Visit Detail – Asset Details
When viewing assets associated with a Visit the assets’ discipline and type are now
displayed.
Asset List – Confirmed Visits
A column is introduced to the asset list views to display the reference of a confirmed
visit.
This column will only be populated if the status of the visit is confirmed
This reference also serves as a hyperlink to open the Visit detail.
SWIFT Getting Started
Bureau Veritas UK Limited
17th November 2016 28
Asset Details – Confirmed Visits
A Field is introduced within the asset detail view to display the reference of a confirmed
visit.
This field will only be populated if the status of the visit is confirmed
This reference also serves as a hyperlink to open the Visit details view.
Asset List – Next Thorough Inspection Date
A column is introduced to the asset list views to display the next thorough inspection
date for an applicable pressure asset.
SWIFT Getting Started
Bureau Veritas UK Limited
17th November 2016 29
Asset List – Next Thorough Inspection Date
A field is introduced to the asset detail view to display the next thorough inspection
date for an applicable pressure asset.
Reports View – Increased search criteria
Two new filters added to the Report filer; Site Name and Postcode
SWIFT Getting Started
Bureau Veritas UK Limited
17th November 2016 30
Reports View – Customer Comments
If a customer has appended comments to a last inspection report they can be viewed
in the search results as well as extracted to excel.
Hovering a curser over the comment will pop-up the detail on screen.
SWIFT Getting Started
Bureau Veritas UK Limited
17th November 2016 31
You might also like
- BestSub 2018 Catalog PDFDocument152 pagesBestSub 2018 Catalog PDFsilvio50% (2)
- 7 Interface Management PlanDocument18 pages7 Interface Management PlanFerry Triwahyudi100% (2)
- Pumps TOTAL COST OF OWNERSHIPDocument14 pagesPumps TOTAL COST OF OWNERSHIPNJOY81No ratings yet
- Vistex Design Rationale - Commission - FlooringDocument40 pagesVistex Design Rationale - Commission - FlooringMosi Debbie0% (1)
- Concurrency Control in DBMS GeeksforGeeksDocument6 pagesConcurrency Control in DBMS GeeksforGeeksRajan GuptaNo ratings yet
- The Ecb Capability Framework: The CompetenciesDocument15 pagesThe Ecb Capability Framework: The CompetenciesNJOY81No ratings yet
- Eb03389 (Ipendant Customisation Manua v6.40l)Document214 pagesEb03389 (Ipendant Customisation Manua v6.40l)tickets.fabriceNo ratings yet
- Operation Manual Mazak: Micro Disc SystemDocument38 pagesOperation Manual Mazak: Micro Disc SystemRashedul HasanNo ratings yet
- 1.internet & Java Programming PDFDocument169 pages1.internet & Java Programming PDFaravinth achudhanNo ratings yet
- Ethical Hacking by Elijah Lewis PDFDocument121 pagesEthical Hacking by Elijah Lewis PDFAzarudeen100% (1)
- TD.57 v36.5 - TAP Format SpecsDocument317 pagesTD.57 v36.5 - TAP Format SpecsSamir Zemmache0% (1)
- Crime Management ReportDocument71 pagesCrime Management ReportSHREYANSH THAKURNo ratings yet
- Network Programming in .NET: With C# and Visual Basic .NETFrom EverandNetwork Programming in .NET: With C# and Visual Basic .NETRating: 3 out of 5 stars3/5 (1)
- ASP Net Web HooksDocument25 pagesASP Net Web HooksRomer D. Los RiosNo ratings yet
- ZATCA Electronic Invoice XML Implementation Standard VFDocument57 pagesZATCA Electronic Invoice XML Implementation Standard VFRoshith Vignesh Ram SNo ratings yet
- 2017 06 Uniflow 2018 Lts Licensing Guide EmeaDocument28 pages2017 06 Uniflow 2018 Lts Licensing Guide EmeaMaletic DraganNo ratings yet
- KONY Digital Banking ApplicationDocument50 pagesKONY Digital Banking ApplicationZuhair Abdullah FadhelNo ratings yet
- Manual Swift Fileact October 2019Document27 pagesManual Swift Fileact October 2019tuncaydinNo ratings yet
- NFC Business CardDocument115 pagesNFC Business CardTHINESH MACNo ratings yet
- Instruction Manual SupervisionDocument51 pagesInstruction Manual SupervisionBambang PriyambodoNo ratings yet
- Technical SpecificationsDocument23 pagesTechnical SpecificationsDEFNo ratings yet
- GN4-1-SA8T2 Tech Scout - WebRTC2SIP-Gateway - V1.0-FinalDocument19 pagesGN4-1-SA8T2 Tech Scout - WebRTC2SIP-Gateway - V1.0-FinalMakarius YuwonoNo ratings yet
- NMS IMonitor User GuideDocument144 pagesNMS IMonitor User GuideshahramNo ratings yet
- Format Description CODADocument73 pagesFormat Description CODAbahraui saifeNo ratings yet
- Wimax and VLANDocument13 pagesWimax and VLANramizzzNo ratings yet
- Universign Guide 8.12.1 SNAPSHOTDocument28 pagesUniversign Guide 8.12.1 SNAPSHOTSouleye baNo ratings yet
- Final Year Project Report Laptop Sales System A Report Submitted in Partial Fulfillment of The Degree ofDocument39 pagesFinal Year Project Report Laptop Sales System A Report Submitted in Partial Fulfillment of The Degree ofArturo DellNo ratings yet
- Tobii Pro Glasses 3 Developer Guide v1.6Document49 pagesTobii Pro Glasses 3 Developer Guide v1.6naonedNo ratings yet
- "Barcode" Web Service: ManualDocument64 pages"Barcode" Web Service: ManualЕгон ЧарнојевићNo ratings yet
- Integrated Circuit Card Specifications For Payment Systems: Cardholder, Attendant, and Acquirer Interface RequirementsDocument104 pagesIntegrated Circuit Card Specifications For Payment Systems: Cardholder, Attendant, and Acquirer Interface RequirementsLokeshNo ratings yet
- Front Pages-2Document7 pagesFront Pages-2Manikanta GuttulaNo ratings yet
- Seal Sign 2.4Document130 pagesSeal Sign 2.4pepito123No ratings yet
- Func Spec Payments Version 2Document53 pagesFunc Spec Payments Version 2HahahaNo ratings yet
- Trueconf ServerDocument40 pagesTrueconf ServerArtiom GruzinNo ratings yet
- Intelidrive Communication Guide - 2Document120 pagesIntelidrive Communication Guide - 2luat1983No ratings yet
- Intelidrive Communication GuideDocument120 pagesIntelidrive Communication GuideBayu Dhastilar MentengNo ratings yet
- AirOS 3.4 - Ubiquiti Wiki#RouterMode#RouterModeDocument37 pagesAirOS 3.4 - Ubiquiti Wiki#RouterMode#RouterModeAusNo ratings yet
- EMVCo White Paper On Payment Account Reference v2.1.1 FinalDocument25 pagesEMVCo White Paper On Payment Account Reference v2.1.1 FinalPriyanka PalNo ratings yet
- ClickrentDocument19 pagesClickrentArga BrahmantyoNo ratings yet
- Ec Invoice XML Implementation Standard VsharedDocument58 pagesEc Invoice XML Implementation Standard VsharedSaquib.MahmoodNo ratings yet
- Build Your Own Mobile Application With React Native, Redux, Firebase and SketchDocument39 pagesBuild Your Own Mobile Application With React Native, Redux, Firebase and SketchKodratNo ratings yet
- Httpie-0 9 8Document24 pagesHttpie-0 9 8Davi WesleyNo ratings yet
- ID Communication Guide - 2Document118 pagesID Communication Guide - 2AndrewNo ratings yet
- Hall Toc 2Document12 pagesHall Toc 2Wael ElemamNo ratings yet
- Globus® Toolkit 4: Programming Java ServicesFrom EverandGlobus® Toolkit 4: Programming Java ServicesRating: 5 out of 5 stars5/5 (1)
- Barcode Studio 15 Manual enDocument86 pagesBarcode Studio 15 Manual enpandollNo ratings yet
- Barcode Studio: User ManualDocument81 pagesBarcode Studio: User ManualGiovanniNo ratings yet
- TBarCode .NET 11 Developer ManualDocument27 pagesTBarCode .NET 11 Developer ManualAlejandro Reyes SolorioNo ratings yet
- AirOS 3.4 - Ubiquiti Wiki#BasicWirelessSettings#BasicWirelessSettingsDocument24 pagesAirOS 3.4 - Ubiquiti Wiki#BasicWirelessSettings#BasicWirelessSettingsAusNo ratings yet
- IEC61850Document34 pagesIEC61850Phúc HồNo ratings yet
- FS - MM - Vendor Portal - Post Invoice DetailsDocument15 pagesFS - MM - Vendor Portal - Post Invoice DetailsSUBHOJIT BANERJEENo ratings yet
- Certificate Internship Certificate Declaration Acknowledgement List of Figures List of TablesDocument4 pagesCertificate Internship Certificate Declaration Acknowledgement List of Figures List of TablesVishwanath DesaigoudarNo ratings yet
- XPLA Whitepaper v1.0.0Document26 pagesXPLA Whitepaper v1.0.0dedi himawanNo ratings yet
- USSD - Rev FDocument22 pagesUSSD - Rev FNguyễnMinhThànhNo ratings yet
- LiteEdit2015 Global GuideDocument79 pagesLiteEdit2015 Global GuidejeffsonNo ratings yet
- S. No. Topic Page No Organization ProfileDocument2 pagesS. No. Topic Page No Organization ProfilePRABHMEET KAURNo ratings yet
- KurentoDocument392 pagesKurentoTu PhamNo ratings yet
- ReportDocument29 pagesReportShivansh AgnihotriNo ratings yet
- Personal Computer Local Networks ReportFrom EverandPersonal Computer Local Networks ReportNo ratings yet
- Advanced Decentralized Blockchain Platform: Whitepaper Version: 2.0 TRON Protocol Version: 3.2Document40 pagesAdvanced Decentralized Blockchain Platform: Whitepaper Version: 2.0 TRON Protocol Version: 3.2Matthew GalinoNo ratings yet
- Comptel Business Service Tool™: Reference ManualDocument58 pagesComptel Business Service Tool™: Reference ManualIvanIvanov0% (1)
- Pnnl-15149 Market AssessmentDocument80 pagesPnnl-15149 Market AssessmentChhoan NhunNo ratings yet
- User Manual - TM ITrack - TM - V1Document29 pagesUser Manual - TM ITrack - TM - V1Badr Padilla0% (1)
- Integrity Management For The 21St Century With 20Th Century EquipmentDocument9 pagesIntegrity Management For The 21St Century With 20Th Century EquipmentNJOY81No ratings yet
- TUV Electrical Safety TestingDocument26 pagesTUV Electrical Safety TestingNJOY81No ratings yet
- Ahd Wallcam DVR Quick Setup Guide: B-71 Phase Vii, Industrial Area, Mohali - 160055, Punjab (India)Document8 pagesAhd Wallcam DVR Quick Setup Guide: B-71 Phase Vii, Industrial Area, Mohali - 160055, Punjab (India)NJOY81No ratings yet
- SSBB Fact SheetDocument2 pagesSSBB Fact SheetNJOY81No ratings yet
- ISO 14224 Maintenance Standard PDFDocument69 pagesISO 14224 Maintenance Standard PDFNJOY81No ratings yet
- CV Template EngineerDocument1 pageCV Template EngineerNJOY81No ratings yet
- CEP Course On Advance Program in Software EnggDocument2 pagesCEP Course On Advance Program in Software EnggNJOY81No ratings yet
- FsafDocument24 pagesFsafpvmssonNo ratings yet
- Data Structure For Assigning ConnectionDocument5 pagesData Structure For Assigning ConnectionPhát Triển TháiNo ratings yet
- Final SE File PDFDocument47 pagesFinal SE File PDFMohammadNo ratings yet
- Blue BrainDocument15 pagesBlue BrainShaizal SaleemNo ratings yet
- Oracle Server Manager For Windows Installation Guide: Release 2.1Document22 pagesOracle Server Manager For Windows Installation Guide: Release 2.1sadicosadicoNo ratings yet
- High-Bandwidth Current Control of 3-Phase PMSM Using The F2837x Fast Current Loop Library PDFDocument21 pagesHigh-Bandwidth Current Control of 3-Phase PMSM Using The F2837x Fast Current Loop Library PDFmotionNo ratings yet
- COA2Document3 pagesCOA2Quan HongNo ratings yet
- QM - CW - SO - G2 - 10 - Eglobe G2 - Export Diagnostic Data V4Document7 pagesQM - CW - SO - G2 - 10 - Eglobe G2 - Export Diagnostic Data V4Никита ВеликоцкийNo ratings yet
- Wordpress Security Analysis (Passive) : Blacklists & Threat IntelDocument7 pagesWordpress Security Analysis (Passive) : Blacklists & Threat IntelHassnain HaiderNo ratings yet
- Secure Smart Door Lock System Based On ADocument8 pagesSecure Smart Door Lock System Based On ADawit BirhanuNo ratings yet
- Apache OpenwhiskDocument41 pagesApache OpenwhiskVB SSNo ratings yet
- Reset Epson 1390Document4 pagesReset Epson 1390AR YDNo ratings yet
- (?art-III) : 60 and Marks. Answers Diagrams. Becessary Are Futrdarnental 6Document2 pages(?art-III) : 60 and Marks. Answers Diagrams. Becessary Are Futrdarnental 6Gaurav DharamkarNo ratings yet
- Case Study#2Document1 pageCase Study#2Kyle100% (1)
- Print On.: The Possibilities Are Endless With The New LEF-12 Benchtop UV Flatbed PrinterDocument4 pagesPrint On.: The Possibilities Are Endless With The New LEF-12 Benchtop UV Flatbed PrinterlobarriospNo ratings yet
- Definition of TermsDocument3 pagesDefinition of TermsEunice CuencaNo ratings yet
- Python EnvironmentDocument3 pagesPython EnvironmentSeshasaiNo ratings yet
- Lesson 1Document2 pagesLesson 1Trisha ConcepcionNo ratings yet
- CAP 505 With Windows 10 32bit Virtual Machine Installation ManualDocument18 pagesCAP 505 With Windows 10 32bit Virtual Machine Installation ManualEdwin Yachachin MarceloNo ratings yet
- Geometric Powerpoint Morph Transition TemplateDocument29 pagesGeometric Powerpoint Morph Transition TemplateMelika FazlićNo ratings yet
- MCQ's MCS Evening 3th-ADocument16 pagesMCQ's MCS Evening 3th-AReyhannm mNo ratings yet
- Esas Preboard ObjectivesDocument7 pagesEsas Preboard ObjectivesRandy RandyNo ratings yet
- Hash Tables SlidesDocument110 pagesHash Tables SlidesaaNo ratings yet
- 20-09-15 Mark Graff Declaration ISO Apple's Opposition To Epic Games' PI MotionDocument13 pages20-09-15 Mark Graff Declaration ISO Apple's Opposition To Epic Games' PI MotionFlorian MuellerNo ratings yet
- RM 18 - Conditional, Logic and LoopsDocument6 pagesRM 18 - Conditional, Logic and LoopsJeff LacasandileNo ratings yet
- What Is Apache Flume?: Collecting, Aggregating, and Moving Large Amounts of Log Data. inDocument8 pagesWhat Is Apache Flume?: Collecting, Aggregating, and Moving Large Amounts of Log Data. inAnshu PandeyNo ratings yet
- Sourcespec Readthedocs Io en LatestDocument25 pagesSourcespec Readthedocs Io en LatestAde Surya PutraNo ratings yet