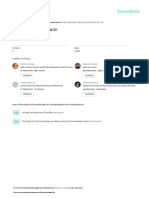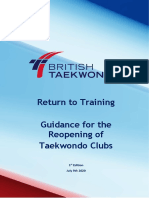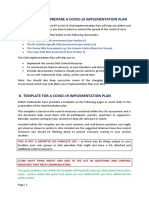Professional Documents
Culture Documents
Manual PRO100 Rom
Manual PRO100 Rom
Uploaded by
chiriac catalin0 ratings0% found this document useful (0 votes)
46 views60 pagesOriginal Title
Manual_PRO100_rom (1)
Copyright
© © All Rights Reserved
Available Formats
PDF or read online from Scribd
Share this document
Did you find this document useful?
Is this content inappropriate?
Report this DocumentCopyright:
© All Rights Reserved
Available Formats
Download as PDF or read online from Scribd
0 ratings0% found this document useful (0 votes)
46 views60 pagesManual PRO100 Rom
Manual PRO100 Rom
Uploaded by
chiriac catalinCopyright:
© All Rights Reserved
Available Formats
Download as PDF or read online from Scribd
You are on page 1of 60
Becru
PROIOO
Program proiectare mobila si amenajari interioare
Manualul utilizatorului
Manualul utilizatorului PRO1OO Intoducere
1, Introducere
Am incereat si construim un program simplu de folosit si intuitiv astfel ineat apelarea la acest
‘manual s se facd doar sporadic. Programul este gandit in asa fel incat sa puteti incepe direct
lucrul cu el. Puteti folosi acest manual pentru referinte ulterioare sau pentru a rezolva
probleme ce apar in timp ce folositi programul.
1.1 La ce foloseste programul
PRO100 este folosit pentru proiectarea mobilei si pentru decorarea interioarelor. Vizualizarea
instantanee si simplitatea in folosire fac din acesta unul dintre cele mai puternice instrumente
in domeniu.
1.2Cerinte de sistem
Configurare minima a sistemului
1GBRAM
CD-ROM
MS Windows 95 sau o versiune mai nous
card video cu afigare a cel putin 256 de culori(recomandat 16 biti Hi color sau 24 biti True
color)
aproximativ 300 MB spafiu liber pe hard disk ( pentru instalare maxima
mouse
imprimanta (optional
Este posibil sa folositi programul pe un calculator mai lent cu mai putina memorie RAM,
dar functionarea sa va fi incetinita (nu uitati ca folositi un program grafic de ultima generatie.
Cerinte optime de operare:
PC cu procesor Celeron/PI/PII/Duron/Athlon 300 Mhz sau mai rapid
1 GB RAM
MS Windows 95 sau o versiune mai noua
card video cu afisare Hi color 16 biti sau True color 24 de biti (dedicata
aproximativ 300 MB spatiu liber pe hard disk (pentru instalare maxima.
mouse
imprimanté (optional
Instalarea programulu Manualul uilizatorufui PROLOO
2, Instalarea programului
2.1, Instalarea cheii hardware
inainte de a instala PRO100 trebuie si inserafi o cheie hardware in portul paralel LPT sau
LPT2, Pentru a face acest lucru, inchideti calculatorul, deconectati cablul de la impriman
inserati cheia hardware in portul paralel in conformitate cu instructiunile de pe cheie gi
conectati cablul imprimantei la cheie. Dac utilizati Windows 95 sau 98, din acest moment,
cheia hardware poate fi folosit8, Pentru Windows 2000 sau NT ar trebui s& initiati accesul la
cheie prin program(vedeti 2.2),
Noti: Din motive tehnice nici un semnal in afard de cel al imprimantei nu poate trece prin
cheia hardware. Conectarea unui scanner, a unui hard disk extern sau a unei chei de protectie
pentru un alt program poate deprograma cheia PRO100 si va trebui si 0 inlocuifi, Dac
Aispozitivele mentionate sunt conectate, instalati un card prevazut cu portul paralel aditional
LPT2 unde va sugeram si inserati cheia hardware PRO100(cardul previzut cu portul paralel
LPT2 nu este inclus in programu! standard PRO100), si conectati dispozitivele periferice
rmase la portul LPT1. Ecru oferd asistent’ tehnic& pentru toate problemele si dificultatile
legate de functionarea programului si a cheii la +48 12 623 75 57
2.2, Instalarea programul
Pentru a instala programul inserati discul de instalare in CD- ROM dupa ce pomiti
Windows 95/98/2000/NT. in majoritatea cazurilor programul va porni automat, Dac nu se
‘ntémpla acest lucru, accesati “setup.exe” (sau “setup”) din folderul principal al discului
Dupa ce este completati cu succes instalarea, programul este gata de utilizare. In Windows
Millenium, 2000, XP sau NT trebuie sd inifiafi accesul la cheia hardware inainte de a porni
pentru prima dati PRO100. Pentru a face acest lucru, accesati “Initializarea cheii- Windows
ME, NT, XP si 2000” din meniul Start intr-un grup de programe PRO1OO.
‘Manualul utitizatorului PROLOO Deserierea modului de editare
3. Descrierea modului de editare
Dupa pomirea programului, pe ecran apare fereastra sa principal
Aceasta este impartiti in patru parti principale:
+ Meniu — ca si MS Windows, acesta ofera acces la toate comenzile si optiunile programului
+ Bare de instrumente — permit accesu! rapid la comenzile cele mai folositoare. Pentru a
lucra eficient utilizati barele de instrumente, Selectafi o comanda prin apisarea unui buton de
pe bari, Pentru a afla informatii despre un anumit buton, puneti cursorul peste el si asteptati
aproximativ 0 secunda pentru a apirea o descriere. Pentru a afla mai multe despre barele de
instrumente vedeti capitolul 4.4.19.
+ Zona de lucru (camera virtuali)- aici are loc proiectarea si decorarea Grilajul rogu de pe
perefii camerei virtuale faciliteaza orientarea 3D in cadrul proiectului, Pentru a afla cum va
puteji misca in camera vedefi capitolul urmator.
Deserierea modului de editare Manualul utlizatorului PRO1OO
+ Bara de stare ~ aici sunt afigate informatiile (cum ar fi locatia sau dimensiunile) despre
elementele de mobilier selectate. Sunt si diverse ponturi legate de folosirea anumitor comenzi.
oom
Figura 1: Programul dupa pornire.
Manuatul utitizatorului PROLOO Deserierea modului de editare
3.1, Camera
Cand deschidefi un nou proiect(4.1.1), camera este o prisma dreptunghiulard, Programul
vrea doar sa fi cunoascd dimensiunile. Totusi, in realitate sunt multe interioare cu forme
| : _
Figura 2: Interioare neregulate— poduri, cosuri
neregulate, astfel ineat programul nu este limitat la unul de baz. Toate interioarele neregulate
sunt proiectate folosind piese. De exemplu, cosul este o bucati cu dimensiunile orizontale ale
cosului intins de la podea la tavan; un pod poate fi usor proiectat prin adaugarea unei piese
triunghiulare in coltul de sus. Cand culorile unor asemenea elemente auxiliare se potrivesc cu
cele ale perefilor sau a tavanului, piesele simuleaza perfect elementele fixe ale interioarelor
(detectarea automata de coliziune inseamna ca fiecare element se va comporta ca peretii.
Pentru a afla cum sa editaji o pies, vedeti subcapitolul 4.3, Puteti schimba dimensiunile
interiorului oricand prin apasarea dubla pe oricare parte a suprafetei sale. Puteti schimba
dimensiunile si culorile anumitor pereti sau suprafefe printr-o fereastr deschisa interactiva
Vedeti capitolele 4.3.4 i 4.4.2 pentru mai multe informatii despre schimbarea culorilor.
Deserierea modului de editare Manualul utilizatorului PRO 100
Programul vi permite deasemenea sa lucrafi in interioare dinainte pregitite, pentru mai multe
informatii vedeti capitolele 4.1.2 si 4.1.5
3.2. Vigualizdri
Sub zona de lucru se afl repere de vizualizare, Apisati pe oricare dintre ele pentru a avea
vizualizarea doriti. Regulile de miscare a camerei virtuale sunt comune pentru toate
vizualizarile, Mouseul va permite sa schimbati orientarea vizualizarii (pozitia observatorului)
si distanja de camera virtuala observati rapid gi intuiti.
+ Rotafia camerei virtuale (schimbarea perspectivei)- doar pentru vizualizarea in
perspectiva ~ trageti spre stinga in afara peretelui din proiect sau a zonei fra obiecte. Pentru
a face acest lucru, puneti cursorul pe un perete sau 0 zona liberd a ferestrei de desen, apasati
bbutonul sting al mouseului si migcati mouseul in orice directie fara a da drumul la buton, in
impul acestei operatii, cursorul ar trebui s& se schimbe gi si arate aga:
+ in proiectii axonometrice si ortogonale, rotafia camerei virtuale nu este posibild si tragerea
citre stinga in afara perefilor sau a zonei cu obiecte rezulta in migcarea vizualizari
acestei operat cusorul ar trebuie si se schimbe sisi arate asa: “") _ Ptetifolosibarele de
derulare de sub sau din dreapta zonei de lucru
+ Mitrirea si miesorarea imaginii- trageti cftre dreapta apisind butonul mouseului in orice
punct al zonei de lucru, Migcand mouseul in sus mariti imaginea(zoom in) si migcadnd in jos 0
‘micgorafi(zoom out). in timp ce dati mareste sau micgoreaza cursorul se schimbi gi arat aga:
= intr-o vizualizare in perspectiva sau asa: “in proiectii axonometrice sau ortogonale.
Puteti da Mareste (4.4.17) $i Micgoreazii(4.4.18) folosind comenzile din meniul de
Vizualizare sau de la butoanele din bara de instrumente.
Este posibil si schimbati simultan perspectiva, dimensiunea imaginii si locatia observatorului
pentru a face ca un element selectat si apara in centru folosind comenzile Centrare (4.4.15)
si Auto centrare (4.4.16) din meniul Vizualizare sau butoanele respective din bara de
instrumente
‘Manualul utitizatorului PROLOO Deserierea modului de editare
3.2.1 Perspectiva
Perspectiva este cea mai des folositi proiectie, ce oferd o vizualizare 3D a proiectului
Conform cu regulile pentru vizualizari in perspectiva, obiectele mai indepirtate apar mai mici.
Folosind mouseul putefi schimba rapid si intuitiv orientarea proiectiei (locafia observatorului)
si distanta fata de camera virtual vizualizata ( vedeti capitolele 3.2 si 4.4.17).
oo
6 8) 4 | 6) w |) aH ¢
Sik
Figura 3: Perspectiva.
3.2.2 Axonometria
Axonometria este vizualizarea axonometricd — Rotafia camerei virtuale (schimbarea
perspectivei) nu este posibili in acest tip de vizualizare, Unghiul de vizualizare al camerei
virtuale este de 45 de grade.
Deserieren modului de editare ‘Manuatul utlizatorulus PRO1OO
oom
fala) a |%)-/e|
Sik
Figura 4: Axonometrie.
3.2.3. Proiectii ortogonale- Planuri, pereti
‘Acestea sunt cinci proiectii ortogonale create ca rezultat al proiectiei modelului pe unul
din cei patru pereti perpendiculari ai interiorului sau pe podea.
‘Manualul utlizatorului PRO1OO Deserierea modului de editare
oon
| c
fala a) w/o) =i)
Figura S: Proiectie ortogonali cu dimensionare activata.
Rotatia camerei virtuale (schimbarea unghiului de vizualizare) nu este posibild in acest
tip de vizualizare. Unghiul de vizualizare al camerei virtuale se afla la 90 de grade fafa de un
plan selectat,
Este posibila activarea DimensionArii (4.4.10) in proiectiile ortogonale. Puteti ascunde
clementele distante de planul de proiectie pentru a obtine vizualizarea fatadet in locul intregii
camere (vedeti 4.5.6)
Scloctarea si editarea elementelor ‘Manual utilizatorului PRO1OO,
3.3. Selectarea rea elementelor
Indiferent de vizualizarea folositi, puteti edita
pundnd cursorul peste obiectul dorit. Toate
operafiile asupra acestui element presupun ca
‘mai intai si il selectati pe el sau o parte asa.
De aici inainte ne vom referi la marcare ( a unei | L
Zone sau a unui element), ca selectie iar
activitatea se va numi selectare | |
33.1. Selectarea
in toate vizualizarile puteti selecta apasand | |
data pe un anumit obiect. in functie de
apartenenta elementului la un grup sau nu,
el sau intregul grup va fi selectat, (vedeti
descrierea pentru grupare 3.3.2). Obiectul
selectat este incadrat intr-o prisma dreptunghilara
albastra, Pe peretele din fata apar butoane negre ce
faciliteaza redimensionarea folosind mouseul(3.3.4)
in plus, pentru a imbunatati orientarea, sunt prezentate
cu albastru pe peretii vizibili ai camerei virtuale
proiectit ortogonale ale unei prisme dreptunghiulare selectate- Figura 6.
Simultan bara de stare de sub repercle de vizualizare afigeaz& informatii despre numarul de
elemente selectate, locatia si dimensiunile elementelor selectate( colful din dreapta jos al
ferestrei programului PRO100)
‘Cand selectati mai multe elemente( vedeti mai jos) atat prisma dreptunghiulara cat gi
butoanele se indreapta citre marginile grupului selectat de obiecte reprezentind cea mai mic
prism in care sunt continute toate elementele selectate. Puteti selecta mai multe obiecte
negrupate apasind Shift atunci cénd selectaji fiecare element consecutiv. intr-o astfel de
situafie, elementele anterior selectate nu sunt deselectate, Tabelul de mai jos confine deserieri
ale altor modalititi de selectare
igura 6: Element selectat(usa).
NOTA Rejineji cf atunci cnd selectafi, tastele Shift, Cur, Alt sau o combinafie a lor trebuie
apisata inainte de a da click pe elementul selectat!
Manual uilizatorului PRO1OO Sclectarea si oditarea clementelor
[Mod de selectare Tasta ‘Cursor | Noti
Un singur element Nici una, R ‘Cand selectati un nou element, cel anterior
este deselectat
Selecteazi(deselecteazi) | Shit | Ty, | Adaugi elemente de selecat- cele anterior
elemente 1 _ | selectate rman selectate, Cand selectati un
element ce a fost deja selectat, acesta devine
deselectat (deselectare),
Selectarea unui singur | Ctrl dp Selecteaza un singur element dintr-un grup-
element dintr-un grup grupul nu este selectat.
Selectarea unui element | Alt ! Fiecare click selecteazi elementul de sub cel
acoperit de un altul anterior selectat.
Puteti deasemenea si combinati modurile de selectare de mai sus:
Mod de selectare Tasta Cursor | Nota
Selecteaza(deselecteazi) | Shifi+ de, Selecteaza sau deselecteazi elemente intr-un
elemente intr-un grup | Ctrl grup dar nu influenteaza selectia intregului
grup
Selecteazi(deselecteazi) | Shift+ ze | Selecteazi sau deselecteazi elemente
elemente acoperite Alt (e ‘consecutive acoperite de elementele selectate
anterior. Noti: Elementele selectate riman
selectate.
Selecteaza elemente Ctrl+ qb Selecteaza elemente consecutive intr-un grup
acoperite dintr-un grup | Alt prin schimbarea selectiei cdtre elementul de
sub cel anterior selectat.
Selecteazi(deselecteaza) | Ctrl+ et Selecteazi elemente consecutive intr-un grup
elemente acoperite dintr- | Shift prin selectarea(deselectarea) elementelor
un grup Alt acoperite de unele anterior selectate, Nota:
Elementele selectate anterior riman selectate.
Daca doriti st selectati toate elementele din zona dreptunghiulara, puteti folosi selectarea
cumulativa. Pentru a face acest lucru, punefi cursorul pe o zon’ liberi a camerei virtuale ( ar
trebui s& evitati toate elementele), care este unul din colturile dreptunghiului, apasati Shift si
‘Grd a-i da drumul tineti apasat butonul sting al mouseului. Dac migcati acum cursorul veti
vedea cum il urmeazi o cutie albastri, Dupa ce dati drumul la butonul sting al mouseului,
toate elementele sau grupurile ce erau in intregime in cutie vor fi selectate.
Selectati toate elementele din zona de lucru apisind combinatia Ctrl A.
Selectarea gi editarea elementelor Manualul uilizatorului PRO1OO
3.3.2 Gruparea
10
funcfie numita Grupare este folos
pentru a combina elemente in grupuri care
in editarile urmatoare se comport ca un
singur element. Elementele combinate
intr-un grup, ulterior numite grup, sunt
editate impreund, Locafia, marimea si
proprietitile lor sunt deasemenea
schimbate impreund, Daca dati click pe
un singur element dintr-un grup fara.
a apisa Ctrl, intregul grup va fi selectat
Grupurile de obicei corespund
actualului proiect: ex. se combina piese
individuale pentru a forma dulapuri
de bucatarie(grupuri) pe care le puteti
selecta si muta dnd click doar o data
Grupurile pot fi imbinate, ceea ce
‘inseamni cd un grup poate fi un
element al unui alt grup, intr-un astfel
de caz, clickul pe un element selecteaz
cel mai mare grup, ex. unul care nu este Figura 7: Un grup de elemente selectat
tun element al unui alt grup mai mare. (dulap)
De exemplu: un proiect al mobilierului
de bucatarie contine dou grupuri de dulapuri, cele de sus gi de jos. Fiecare grup este aleatuit
din dulapuri individuale si aceste dulapuri sunt la randul lor aledtuite din piese individuale.
Intr-un astfel de caz daci apasati o singura data pe oricare usé.a unui dulap, intregul rand de
sus sau de jos va fi selectat.
Gruparea (4.2.9) si Degruparea (4.2.10) din meniul Editare sau butoanele
corespunzatoare din bara de instrumente sunt folosite pentru a opera in grupuri
3.3.3 Planul butoanelor
Cand selectati un element sau un grup, apar butoane pe prisma dreptunghiulard selectata
Sunt opt si se afld in jurul peretelui cel mai apropiat de perpendiculara pe planul ecranului
Butoanele marcheaz planul unde mutarea sau redimensionarea va avea loc, Pentru a schimba
planul de mutare sau redimensionare a unui obiect, trebuie si rotifi camera virtual astfel inet
si apara in fafa dumneavoastra peretele dorit( cel mai apropiat de perpendiculara pe planul
ecranului). Butoanele vor fi transferate automat pentru a va permite si editafi un obiect.
‘Manuslul utitizatorului PROLOO Selectarea si editarea elementelor
in cazul proiectiilor ortogonale (Plan gi anumiti Pereti) este mereu disponibil un plan
desemnat de directia vizualizirii. Puteti deasemenea schimba planul butoanelor neautomat
atunei cand punefi un obiect intr-un unghi din care tofi perefii elementului selectat sunt
n
vizibili, Cand se intimpla acest lucru, butoanele isi schimba culoarea din negru in albastru gi
este de ajuns s8 dati click pe peretele unde doriti butoanele
3.3.4. Mutarea gi redimensionarea
Puteti muta sau redimensiona un obiect selectat trignd cu un mouse. Cand mutati, trageti
obiectul selectat. Daca vreti si ti schimbati dimensiunea, trebuie sa trageti de unul dintre
butoane,
b
+ Mutarea: cursorul arati asa“ dupa ce il puneti peste un obiect selectat. Apoi apisati
butonul sting al mouseului si miscati mouseul fara s4 dati drumul la buton. Pe ecran veti
vedea cum obiectul urmareste migcarea mouseului
+ Redimensionarea: cursorul arati asa. "°® dupii ce il puneti peste unul dintre butoane. Apoi
apisati butonul sting al mouseului si migcati mouseul fara si dati drumul la buton, Pe ecran
veti vedea reprezentat un element selectat cu dimensiunea schimbata in timp ce migcarea
butonului o urmeazi pe cea a mouseului. Redimensionarea folosind mouseul nu este posibil&
daca una din dimensiunile obiectului (sau unul din obiectele dintr-un grup selectat) este
blocata. (vedeti 4.3.3)
Mutarea gi redimensionarea are loc doar in planul marcat de butoane. Vedeti subcapitolul
anterior(3.3.3) pentru a afla cum s4 schimbati planul butoanelor.
Puteti verifica cat de mult este un obiect mutat sau redimensionat uitindu-va la baza
ferestrei programului in partea dreapti a barei de stare unde este afigata informatia
Este mai comfortabil si lucrati cu niste proiectii ortogonale (3.2.3) cand este validata
redimensionarea (4.4.10) ~ liniile de dimensiune constant actualizate va ofera controlul total
al relatiilor dintre obiecte. Puteti vedea dimensiunile exacte gi prin folosirea tastaturii cu
ajutorul reperului Dimensiuni din ferestra cu Proprietitile obiectelor (4.3.3)
Selectarea si editarea elementelor Manualul utlizatorului PROLOO
in timpul mutirii si schimbarii dimensiunii
obiectelor sunt luate in considerare si
imprejurimile obiectului editat. Posibilitatea
unei coliziuni cu un obiect invecinat sau cu un
perete al camerei nu permite mutri sau
redimensionari ulterioare intr-o anumit
directie, Acest lucru previne erorile conectate
cu coliziunea si vi ofera senzatia de lucru
intr-o adevarati camera virtuala.
Totusi, in situatia in care coliziunea
este permanent i ficut& cu bund
stiint, puteti invalida optiunea pentru
detectarea coliziunilor. Pentru a face
acest lucru, selectafi un obiect, mutafi-!
sau schimbaji-i dimensiunea si apasand
pe Shift, far a da drumul la butonul sting
al mouseului, continuati sa il mutati sau s&
{i schimbagi dimensiunea. Cand dagi drumul
la butonul mouseului, obiectul ce se afld in Figura 8: Coliziunea unui element
coliziune cu elementul editat este afigat cu cu un dulap.
rogu pentru a vi avertiza in privinta coliziunii
Deselectafi pentru ao invalida, Refinefi c& atunci cand este invalidati detectarea coliziunii,
peretii nu mai reprezint& o piedic’. Aceasta inseamna c& un obiect selectat nu numai ci se
poate ciocni cu un alt obiect, dar poate patrunde si printr-un perete al camerei. Acest lucru se
poate verifica ugor folosind proiectiile ortogonale (3.2.3)
Cand schimbati dimensiunile unui grup, dimensiunile componentelor sunt proportional
Iculate. O exceptie o reprezinti obiectele cu dimensiunile blocate(4.3.3), ex. atunci end
schimbati dimensiunile unei piese de mobilier, nu este posibil si schimbati grosimea
elementelor din care este ficutt
Redimensionarea si mutarea obiectelor cu exactitate folosind mouseul poate fi facut
folosind Prindere de gril (Snap to grid) (4.4.14). Redimensionarea gi mutarea sunt fficute
mod discret (ex. din S in 5 cm), Acest lucru va ajuta si evitati erorile ce sunt de obicei greu de
vazut
3.3.5. Schimbarea formei
Dupa ce selectati un singur element puteti s& ii schimbati forma, Pentru a face acest lucru,
alegeti Formi din meniul Elemente (capitolul 5). Aceasti comanda deschide
‘Manuslul utitizatorului PROLOO
area si cditarea elementelor
Editorul de Forma bidimensional, care vi permite si alegeti orice editare a formei piesei
dintr-un plan selectat
B
3.3.6. Dublu click
Daca dati dublu click cu butonul sténg pe un element selectat, un grup sau un obiect, este
afigata fereastra Proprietiiti (este descrisd in capitolul 4.3.2 si in continuare)
Schimbarile aprobate in aceasta fereastr§ se vor aplica tuturor obiectelor selectate( nu doar
elementului pe care afi dat dublu click). Totusi, pentru ca unele schimbiri masive s8 capete
sens, elementele selectate ar trebui grupate. De exemplu, schimbarea dimensiunii unor
elemente negrupate folosind fereastra Proprietiti are ca rezultat redimensionarea fiec&rui
element selectat cu dimensiunile alese in fereastra dimensiuni(programul va avertizeaza in
legaturd cu schimbarea dimensiunii elementelor negrupate prin neafisarea nici unei valori in
campul reperului Di in fereastra Proprieti{i, pentru mai multe informatii, vedeti
capitolul 4.3.3). Acest lucru poate conduce la coliziuni incontrolabile ale anumitor obiecte.
Redimensionatea grupului produce schimbari tuturor componentelor, ceea ce poate fi folositor
de exemplu atunci cand editai dulapuri.
3.3.7. Duplicarea simpli
Puteti duplica obiectele selectate folosind Copiere (4.2.4) si Lipire (4.2.5) sau
Duplicare(4.2.11) din meniul Editare. Este mult mai simplu s8 duplicati folosind butonul
drept al mouseului in timp ce mutafi, Pentru a face acest lucru, fara a da drumul la butonul
sting al mouseului in timp ce mutati un obiect, apasati si dati drumul butonului drept. Va
apirea un duplicat in zona in care ati inceput s4 mutati obiectul. Aceasta este una din
‘modalitajile mai importante de a va face treaba mai repede, aga c& incercafi si o folositi
4. Comenzile din meniu
Acest capitol descrie toate comenzile programului ce sunt accesibile prin meniu. Majoritatea
comenzilor au si scurtituri prin tastatura ce permit accesul direct din tastatura. Unele comenzi
sunt accesibile folosind butoane din bara de instrumente. in acest caz, va aparea pe buton 0
poz ce reprezinté comanda,
Meniul Fisier Manualul utlizatorului PROLOO
4.1 Fisier
14
Acest meniu contine comenzi ce apar in majoritatea programelor din MS Windows ce sunt
conectate cu lucrul cu figiere, imprimanta, inceperea i finalizarea utilizBrii programului.
4.1.1. Nou
Aceasta comanda deschide un nou proiect. O fereastra prin care ar trebui sd intrati in
dimensiunea camerei virtuale apare pe ecran. Puteti schimba dimensiunea camerei oricind
dnd click stinga de doud ori pe oricare perete al camerei (puteti deasemenea schimba
culoarea unui perete selectat in fereastra interactiva deschis& — vedeti 3.1), Daca proiectul
anterior a fost schimbat dar nu a fost salvat, programul va intreab& daca vreti sa il salvati.
4.1.2. Nou din model
Aceasti comand deschide un nou proiect din modele de camere salvate anterior. Figierele
de modele sunt fisiere al programului PRO100 ,,*.sto” salvate intr-un folder special numit.
Modele (Templates). Puteti gasi locatia folderului Modele din setarile de configurare ale
PROI00(4.5.6).
4.13. Deschide. =]
Aceasti comand afigeaz o fereastra cu proiecte ce pot fi deschise. Daca proiectul
anterior a fost schimbat dar nu salvat, inainte de a deschide un nou proiect programul va va
intreba daca dorii stil salvati pe cel dint
Daca proiectul deschis contine materiale ce nu pot fi gdsite de program, va fi afigata
fereastra ,.materialul nu a fost gasit”(,material not found”). O astfel de situatie poate aparea
cind dorifi si deschideti un proiect creat cu ajutorul unui alt catalog de materiale (ex. unul de
pe un alt calculator). Campul Material afiseaz numele fisierului material pe care programul
nu il poate gisi. Introduceti numele fisierului material care si inlocuiasca fisierul lipsa in
cAmpul Substitut.
‘Manualul utitizatorului PROLOO Meniul Fisier
Daca numele este necunoscut, apasarea
butonului 21 rezulta in afigarea ferestrei
Catalogului de Materiale local (4.5.2)
permitindu-va sa selectati materiale.
Unmatoarele butoane sunt disponibile in
fereastra ,materialul nu a fost gisit”
+ Inlocuieste — inlocuieste materialul cu
substitutul sau.
+ inlocuieste tot—inlocuieste toate materialele
care nu au fost gisite cu un substitut,
+ Ignorit — materialul nu este inlocuit (va
apirea in proieet ca avertizare Material lips)
Figura 9: Fereastra substitutului
lista in partea de sus a ferestrei arati materialele negasite deja inlocuite in proiect ce pot fi
deschise.
4.1.4 Salvare al
Salveaza proiectul intr-un tip de figier ,.nume figier sto”. Versiunea anterioara a proiectului
este transferata cdtre un figier cu acelasi nume dar cu urmatoarea extensie: ,nume figier ~sto”,
iar versiunea noua este scris& peste figierul ,.nume figier sto” fra a verifica intentiile
utilizatorului, Astfel utilizatorul are o copie de rezervii a proiectului, Daci doriti sa restaurafi
copia de rezerva, pur gi simplu schimbati extensia din .*.~sto” in ,*.sto”
Daca doriti sa salvati un proiect nou (fird nume), comanda actioneazi ca si Salveazi ca...
(4.1.5).
‘Meniul Figier ‘Manualu! utlizatorului PROLOO
[NOTA T: Specificafiile figiereior PROIOO (proiecte si mobilier, clemente gi diferite module
16
din catalog) nu permit salvarea texturilor (numai locafia isierului de texturd in Catalogul de
Materiale). Asa c& pentru a objine o vizualizare adecvata, dupa ce mutati fisierele pe un alt
calculator, ar trebui si verificati daca materialele ce vor fi folosite se afla la locul potrivit
sau mutati Catalogul de Materiale impreuna cu figierele (mai multe despre problemele legate
de gisirea materialelor gasiti in subcapitolele 4.1.3 si 4.5.2).
NOTA 2: Din motive tehnice, versiunile mai vechi ale PRO1O0 nu vor deschide figiere stocate
intr-o versiune mai nou. Atunci cand copiati figiere ar trebui s& vi asigurafi cl a fost instalata
pe calculatorul respectiv aceeasi sau o versiune mai nou a PRO100.
4.1.5 Salvare ca... (Save as)
Salveaza proiectul dupa ce intreab& numele gi locatia pe dise. Daca proiectul este salvat in
folderul Model va fi accesibil si ca model in Now din model (4.1.2). Puteti gisi locaia
folderului Model (Template) in setirile de configurare ale PRO100 (4.5.6)- se afla de obicei
in folderul principal al PRO1OO.
Uitati-va la Notele din capitolul anterion(4.1.4)- gi ele se referd la Salvare ca...
4.1.6 Export
Aceasti comanda va permite si exportati zona =|
vizibild in prezent a camerei virtuale catre figiere jonni
grafice. De asemenea faciliteazA si simplified 1600 «1200
crearea de exemplu a foldere ale companiei pe baza
catalogului PRO100. Daca folositi aceasti comand’,
se va deschide o fereastra interactiva. Ar trebui si
introduceti rezolutia doriti a fisierului grafic
Confirmarea rezolutiei rezulta in deschiderea
ferestrei ,save”, pentru a alege tipul , numele
(ot. bmp” sau ,* jpg”) si locatia figierului pe dise
1280 41024
mize BBE
5
a
e
© 2s 768
© 00x son
pa
«
.
Figura 10: Fereastra grafick
de export.
‘Manualul utitizatorului PRO1OO Meniul Fisier
4.1.7. Aranjarea paginii
17
Aceasta deschide o fereastra interactiva in care puteti schimba setarile de imprimare in
functie de imprimanta instalata,
NOTA: Schimbirile asupra aranjarii paginilor in aceasti comanda sunt locale gi privese
‘numai sesiunea curenti cu PRO1O0. Atunci cénd programul este pornit dinou acesta se
intoarce la setirile de bazi a sistemului de operare Windows. Puteti schimba setrile de baz
ale sistemului Windows in folderul Imprimanta din Control Panel. Ar trebui si stiti c& toate
programele pornite in sistemul Windows folosese setirile de baza gi c& acest lucru poate
produce erori atunci cand imprimati din alte aplicati.
4.1.8. Vizualizare inainte de imprimare fal
Afigeaza o fereastra in care puteti vedea pagina inainte de imprimare inclusiv dimensiunea
rtiei $i orientarea in imprimanta curenté, Putefi printa din aceasta fereastrd apisdnd pe
Imprimare (Print) sau putefi anula apasind pe Inchide.
4.1.9. Imprimare B
Dupi ce utilizatorul accepta setrile de imprimare, partea vizibili a camerei virtuale este
imprimata. Pentru a utiliza hartia in cea mai bund manierd posibild va sugerim si selectafi
opfiunea orizontal in orientarea pentru desen (modul Landscape in setirile imprimantei),
4.1.10. Acces rapid
Programul afigeazi cinci proiecte deschise recent ceea ce va permite si le redeschideti
rapid
4.1.11. lesire
Tese din program, Dac proiectul anterior a fost schimbat dar nu salvat, programul vii va
intreba daci dorifi sa salvati schimbarile facute inainte de a iesi
4.2 Editare
Aceast comands este deasemenea caracteristic’ majorititii meniurilor sistemului
Windows. Include comenzi legate de lucrul cu catalogul, selectarea si duplicarea obiectelor in
plus fafa de comenzile tipice.
Meniul Editare Manualul utilizatorului PRO1O0
4.2.1, Undo (inapoi un pas)
18
Anuleaza ultima schimbare. Functia poate fi multiplicata. Cu aceasta comanda puteti sa
anulati ultimele 30 de schimbari din proiect.
4.2.2 Redo (Refacere)
Anuleaza ultimul Undo, Este imaginea in oglinda a functiei undo si opereazai deasemenea
multiplicat
2.3 Decupeazi +]
‘Muti selectia in Clipboard (zona de stocare temporara) stergdnd-o din proiect. O puteti lipi
(deasemenea multiplu) folosind comanda Lipire (Paste) (4.2.5)
4.2.4. Copiere S|
Copiaza selectia in Clipboard. Proiectul riméne neschimbat.
4.2.5. Lipire eB
Insereaza continutul din Clipboard in proiect. Obiectul este inserat in centru, la punctul axei
de rotatie al camerei virtuale in perspectiv8, Obiectul inserat este selectat; selecfile anterioare
ale altor obiecte din proiect sunt anulate.
4.2.6. Sterge
Sterge fragmentul selectat din proiect.
4.2.7. Adauga la catalog
Adaugi la catalog un obiect selectat cu un nume dat in fereastra ,salvare”, Fereastra
Catalog este descrisa impreuna cu Catalog de Mobilier (4.5.1). Adaugarea obiectelor la
Catalog va permite mai apoi si inserati obiecte in proiecte (4.2.8).
Manualul utilizatorului PRO1OO Meniul Editare
19
NOTA: Pentru a asigura funcfionarea adecvata si pe alte calculatoare, evitafi folosirea altor
semne in afara de cele alfanumerice atunci cénd salvati fisiere (este periculos si folosifi mai
ales urmatoarele semne : puncte, ghilimele si %, /, \, >, <, *, etc.)
4.2.8. Inserare din Catalog
Aceast comand’ afigeazi o fereastra ce permite selectia unui obiect din Catalog si inserarea
sa in proiect. Dupa selectarea obiectului(ex. dublu click stanga pe o icoand dintr-un anumit
‘modul din catalog) , obiectul este inserat in centru, la punctul axei de rotatie a camerei
virtuale in perspectiva. Obiectul inserat este selectat; selectiile anterioare ale altor obiecte din
proiect sunt anulate. Aceasta fereastr va permite deasemenea sa inserati elemente din catalog,
pe baza numelui dulapului sau a simbolului sau, in acest caz, cand suntefi intr-un folder
potrivit, ar trebui si introduceti simbolul in campul Nume gi apoi si apsati Deschide. Dack
figierul (modulul din catalog) nu poate fi gasit la o anumiti locatie, utilizatorul este informat
printr-un mesaj. in oricare alt caz elementul apare in maniera descrisi mai sus in zona de
lucru a PRO100.
Fereastra Catalog este descrisi impreund cu Catalogul eu mobilier (4.5.1)
Acest subcapitol confine gi 0 descriere a unui mod mai simplu de a insera obiecte din Catalog
4.2.9. Grupare e
Grupeazi obiectele selectate, atat elementele singulare cat si grupuri de elemente. Pentru
mai multe informatii legate de grupare vedeti subcapitolul 3.3.2.
4.2.10. Degrupare
Degrupeaza in elemente sigulare sau in grupuri de elemente. Grupurile de elemente, ce
constituie elemente pentru grupari ulterioare, riman grupate. Selectia nu igi schimba raza;
toate elementele din unitatea degrupati rman selectate
4.2.11, Duplicare
Insereazii o copie a obiectului selectat Kanga original. Numai obiectul inserat este selectat.
Un alt mod mai simplu de a duplica este descris in capitolul 3.3.7.
Meniul Editare Manualul utilizatorului PRO 100
20
4.2.12. Selecteaza tot
Selecteaza toate obiectele din proiect.
4.3. Elemente
Acest meniu contine comenzi pentru editarea obiectelor si schimbarea proprietitilor lor.
Retineti cd fiecare comand se refer la selectia curenti.
43.1. Nou al
Insereaz un element nou. La selectarea acestui element exista posibilitatea introducerii
grosimii piesei inserate in bara de instrumente, Apoi va trebui s§ dafi click pe unul din peretii
camerei virtuale. Piesa inserati va avea aceeasi orientare ca peretele pe care ati dat click; va fi
paralela cu el. Cand editati in continuare, ar trebui si {ineti minte orientarea texturii in relatie
cu elementul inserat si setirile initiale ale elementului (in special grosimea) si modificati-i
dimensiunile cu referire la proiectele planificate ale elementului. Consistenta in editare este ©
conditie necesara pentru generarea adecvati a rapoartelor (vedeti 4.3.4 si 4.5.5).
4.3.2 Nume
Deschide fereastra Proprietiti a clementului
‘in reperul General, Campul Nume va permite
s& numiti un obiect sau mai multe obiecte soos
selectate. in cazul unui grup de piese va fi numele | S| il aust wrt
grupului, daed mai multe elemente sunt seleetate, | asa [=asn=~s 3]
fiecare dintre ele va primi numele dat, Sub
cimpul Nume veti gisi cimpuri ce va permit si $$$
alocati obiectele catre anumite rapoarte numite Cams
Include in Rapoarte. F scone
Daci validati cisuta Lista de piese, F 2s wt [—Z
obiectele vor fi afigate in Raportul de piese =
(Raportul de piese introduce datele elementelor Ee [eow]
in concordanta cu dimensiunile- vedeti 4.5.5),
act validayi cisufa List de elemente Figura 11: Fereastra Proprieti
~ ele vor fi selectate in Raportul de Elemente Reperul General.
21
(Raportul de Elemente introduce elementele ca articole ~ vedeti 4.5.5). Daca validati casuta
Consum de material si alegeti unitati, vor fi afigate date despre elemente in Raportul despre
Consumul Materialelor in unitati alese de utilizator.
Dac’ fereastra Proprietiti a fost deschis& pentru mai multe elemente (grupate sau nu),
selectia din cisutele Listi de piese, List de elemente sau Consum de material va fi de
culoare gri
Daca dati click pe aceasta cAsufi, un vazut negru va apirea si toate elementele din grupul
selectat vor dobandi proprietatea, toate elementele vor aparea in Raportul de Piese. Daci dati
click pe aceasta cAsuti dinou, vazutul este anulat si toate elementele dobandese proprietatea ,
dar niciunul din elemente nu va aparea in Raportul de Piese.
Casuja inchide/blocheaza din partea de sus a ferestrei blocheaz posibilitatea de schimbare
in toate reperele din fereastra Proprietifi, Validarea acestei cisute inseamn’ gi c& in cazul
unui grup imbinat ( vedeti 3.3.2) intr-un grup mama, clickul stanga cu tasta Cirl apasata (mod
de selectare al unui element din grup- vedeti 3.3.1) pe un element dintr-un grup imbinat gi
blocat, selecteaz4 intregul grup imbinat, nu doar un singur element. Cu alte cuvinte, un grup
blocat in acest mod se comport ca un singur element la selectare.
Puteti deasemenea deschide fereastra Proprietiti rapid pentru obiectul selecat folosind
din bara de instrumente sau dand dublu click pe oricare element selectat. (vedeti 3.3.6)
43.3. Dimensiuni
Deschide fereastra Proprietiti a unui obiect,
selectat in reperul Di
CAmpurile Latime,
va permit si stabilifi cu precizie
OF zatsu
te Yomi at | er
dimensiunile unui obieet. Campurile min si max | sauaups—ay (ae ahee or
sunt folosite pentru a descrie valorile extreme Stas [a] [af —aien ow
ale dimensiunilor diverselor obiecte. Casutele
cu poza unui lacat Inga o dimensiune inseamna
cf aceastea sunt blocate — dacd o cdsuyi este
validata, o anumita dimensiune este blocati
sinu va fi schimbati cdnd alte dimensiuni sunt
modificate.
ste a [ai atom OF
ereastra Proprietiti
Dimensiuni
Menjul Elemente Manualul utlizatorului PRO1OO
Pentru elementele nou inserate dimensiunea pentru grosimea pieselor este blocati automat.
Prin blocarea adecvati a dimensiunilor elementelor ce apartin de grupuri este de exemlu
posibil s8 obtineti dulapuri cu o inaltime constant& a plintei
Daca sunt selectate mai multe elemente sau grupuri, numai aceste dimensiuni sunt
disponibile care sunt identice pentru toate obiectele selectate. La dimensiunile la care
elementele diferi este Lisat spatiu liber. In cazul in care cisufele de blocare a dimensiunilor a
cel putin unui element selectat sunt validate, atunci cimpul de editare a mai multor elemente
va fi gri. Dac’ le deblocati si schimbati dimensiunile, acest lucru va duce la obtinerea unei
dimensiuni date de cate fiecare element in mod separat. Acest lucru este folositor de exemplu
atunci cand vreti si va asigurati cd toate usile selectate sunt identice. Daca toate elementele
selectate au o anumiti dimensiune blocati, aceasti dimensiune va fi blocata si pentru editarea
grupului
Pentru a schimba dimensiunile externe a unui grup de elemente (ex: un dulap) ar trebui mai
intai s& le grupati folosind comanda Grupare (4.2.9 si 3.3.2).
Dac’ validai o casutS numit Arati dimensiunile vor fi afigate dimensiunile obiectului cu
dimensionarea activata in modul proiectiilor ortogonale (vedeti 4.4.10). Dimensiunile unui
‘grup au prioritate in fata dimensiunilor elementelor care il constituie si valoarea dimensiunilor
va fi afigata cand dimensionarea este activat’ ( dimensiunile elementelor constituente vor fi
ascunse chiar dac& cimpul lor Arata dimensiunile este validat), totusi se are vedere gi
varianta comutirii pe elementele constitutive. Aceasta inseamné ci veti vedea dimensiunile
celui mai mic cub dreptunghiular care contine toate elementele constitutive cu Arat
dimensiunile bifat — dar nu gi dimensiunile intregului obiect grupat ( aceasta va permite s
obfineti de ex. dimensiunea unui dulap fra manere ce ies in relief). Este posibil si afigati
elementele constitutive ale unui grup pe monitor numai prin folosirea comenzii Degrupare
(capitolul 4.2.10)
CAmpul Blocheaz din partea de sus a ferestrei este folosit pentru blocarea tuturor
schimbarilor posibile din toate reperele ferestrei Proprietii. Selectarea acestui cmp
inseamnd gi c& in cazul unui grup imbinat intr-un grup mam&, clickul stinga cu apasarea in
acelagi timp a tastei Ctrl (modul de selectare a unui element dintr-un grup — vedeti 3.3.1) pe
un element dintr-un grup imbinat si blocat, selecteaz intregul grup imbinat, nu doar un singur
element.
Manuslul utilizatorului PRO1OO Meniul Blemente
Cualte cuvinte, un grup blocat in acest mod se comporta ca un singur element Ia selectare
Puteti deasemenea deschide fereastra Proprietati rapid pentru obiectul selectat folosind
© cin bara de instrumente sau dnd ck
3.3.6).
ck de douai ori pe oricare element selectat (vedeti
4.3.3. Material
Acesta deschide fereastra Proprietiti a unui obiect
selectat prin reperul Material. Toate schimbarile din
aceast fereastrA se vor aplica tuturor pieselor selectate
(grupate sau nu). in stanga avefi o previzualizare a
materialului seleetat pentru un anumit obiect. Sunt ore ———
Or za
Coie in te |e]
a eo
patru comutatoare in cadrul de orientare ce va | cm ew
permit si rotiti materialul in orice directie doriti a
Fiti in mod deosebit consecvent cand schimbati
orientarea materialului deoarece este conectat. shuns
direct cu interpretarea dimensiunilor elementului a
in rapoarte, de ex Lungimea piesei este mereu jess resren
lungimea laturii elementului cu care materialul vizibil
in cadran este paralel cu latura care este vertical in
orientarea O'(aceasti parte a materialului care este vertical Figura 13: Fereastra Proprietiti,
in orientarea 0' va informeazA despre lungimea reperul Material.
pieselor, schimbarea orientarii la 90" sau 270' inseamna-
co alti dimensiune va fi considerata lungimea decat in cazul 0' sau 180’, Puteti vedea o
flectie in oglind’ a materialului bifind cisufa Inverseazi (Flip). Daca selecta|
ransparent, elementul devine transparent fri a modifica tiparul materialului
in acest mod puteti obtine diferite tipare transparente.
Butonul Schimbi (Modifica) face posibil alocarea obiectului cu un tipar al materialului
diferit, Fereastra Schimba este afigata.
Este descrisa in detaliu in Catalogul de Materiale (4.5.2 si 4.2.8 pentru a cduta materiale
dupa nume). Confine o descriere a unui mod mai simplu de a schimba materiale.
Dupi ce alegerea unui nou material este acceptati, numele siu gi calea de ac
F odie Sto
n fereastra,
‘Meniu Elemente Manualul utilizstorului PRO100
de material din folderul din Catalogul de Materiale apar deasupra butonului.
Butonul Standard (Default) sterge tiparele de material ale elementului, Elementul va arita
ca unul standard
Modul Texturd (4.4.4) ilustreaz cel mai bine materialele pe elemente ale proiectului.
Casufa Blocheazi din partea de sus a ferestrei este folosit& pentru blocarea tuturor
schimbarilor posibile in toate reperele din fereastra Proprietii, Selectarea acestui cmp
‘inseamna de asemenea ci in cazul unui grup imbinat intr-un grup mama, clickul stinga eu
apisarea tastei Ctrl(modul de selectare a unui element dintr-un grup ~ vedeti 3.3.1) pe un
element dintr-un grup imbinat si blocat, selecteaz intrgul grup imbinat, nu doar un singur
element, Cu alte cuvinte, un grup blocat in acest mod se comport ca un singur element la
selectie
Puteti deasemenea si deschideti rapid fereastra Proprietiti pentru obiectul selectat folosind
Edin bara de instrumente sau prin dublu click pe oricare element selectat. (vedeti 3 3.6).
43.5 Caleulare
Acesta deschide fereastra Proprietii a unui
obiect selectat la reperul Caleulare. in cimpul
Identificare Pret, potriviti un obiect cu un articol
din Lista de preturi a Elementelor. in cazul unui a |=)
grup de piese, preful se alege pentru intregul grup; -
in cazul unor obiecte negrupate, elementele individuale
capiti un anumit articol din lista de preturi. Pretul este
selectat prin alegerea numelui articolului din Lista
de preturi a Elementelor sau dintr-o lista ( vedeti
‘OF zat
(ste wi | wa ema
Figura 14), sau prin folosirea butonului ES, care
deschide Lista de Prefuri in reperul Elemente fri Fereastra Proprieta(i,
posibilitate de editare ( doar selectarea unei categori Reperul Calculare
de pret), Puteti gisi o descriere despre cum si faceti
de preturi in capitolul 4.5.4.
Manualul utilizatorului PRO1OO Meniul Elemente
Daca un material pentru un element are propriul pret bazat pe material, numele inactiv al unui
articol din Lista de prefuri a Materialelor pentru o anumiti textura este afigat in campul
Material, Un pret din lista de preturi este alocat texturilor din Catalogul de Materiale (vedeti
4.5.2 pentru o descriere mai in detaliu). Puteti gisi o descriere despre cum si faceti Lista de
prefuri a Materialelor in capitolul 4.5.4
43.6. Forma
O comanda activa numai pentru o singura piesa selectati. Dechide Editorul de Forma,
unde este posibili editarea formei unui element. Editorul de Formii este o aplicatie mare a
PRO100, aga ci este descris& separat in capitolul 5.
4.3.7. Rotatie de 90° in sensul invers al acelor de ceasomic #8
Roteste un obiect selectat 90° in sens invers al acelor de ceasormic in jurul axei verticale
trecind prin centrul geometric al unui element.
NOTA poate avea Toc 0 coliziune in timpul acestei operas, Cand se intampla acest lucra,
elementul cu care a avut loc coliziunea este afigat cu rosu. Veti gisi mai multe informatii in
legiturd cu coliziunile in capitolul intitulat Mutarea si Redimensionarea (3.3.4).
4.3.8 Rotatie de 90° in sensul acelor de ceasomnic Bl
Roteste un obiect selectat 90° in sensul acelor de ceasomic in jurul axei verticale trecdnd
prin centrul geometric al unui element.
NOTA: poate avea loc coliziune in timpul acestei operatil, Cand se intimpla acest lucru,
elementul cu care a avut loc coliziunea este afigat cu rosu. Veti gsi mai multe informati in
legitura cu coliziunile in capitolul intitulat Mutarea si Redimensionarea (3.3.4).
Meniul Elemente Manualul utilizatorului PROLOO
43.9. Rotatie e|
Deschide o fereastra interactiva ce va permite si rotifi
un element selectat la un anumit unghi (cu 0 acuratete de
un grad) in jurul oricareia dintre cele trei axe trecand prin Oct STEEN =]
centrul geometric al unui element. Selectarea axei are loc me
in campul Axa (Axis). Orientarea axei trebuie selectati
in concordang& cu orientarea generale (initiala) a proiectului _2attoi_|
Axonomettia (capitolul 3.2.2) va poate ajuta cu orientarea
in spatiu, Numele axelor in fereastra interactiva Rotatie sunt Figura 15: Fereastra Rotatie
orientate in acelagi mod ea in Axonometrie: axa X (lateral) merge de la stinga la dreapta, axa
Z (in fata) merge din fata in spate, axa Y (sus) merge de jos in sus.
NOTA: poate avea loc o coliziune in timpul acestei operatii. Cand se intimpla acest Iucru,
elementul cu care a avut loc coliziunea este afigat cu rogu. Veti gsi mai multe informatii in
Jegatura cu coliziunile in capitolul intitulat Mutarea i Redimensionarea (3.3.4).
4.3.10 Inverseaza (Flip) al
Inverseaza elementul selectat in jurul planului perpendicular la peretele N sau S (planul
YZ al camerei),
4.3.11 Muti la BI
Muti elementele selectate in conformitate cu maniera selectata in sub-meniul comenzii
Mutarea are loc cu detectia de coliziune activata, obiectul se opreste cdnd intilneste primul
obstacol din directia de miscare.
NOTA: planurile de mutare sunt aceleasi de la inceputul proiectului, In timpul proiectri, in
special atunci cénd este folosité perspectiva, utilizatorul schimba orientarea camerei virtuale
de multe ori astfel inedt ceea ce era in stinga la inceput poate fi acum in dreapta sau in spate.
Axonometria (vedeti 3.2.2) poate fi utila cdnd incercafi s& va determinafi pozifia, In acest mod
anumite comenzi ale instrumentului Mutare opereazi intuitiv
‘Manualul utilizatorului PROLOO Menjul Elemente
27
4.3.12. Aliniere
Aceast& comandi este accesibilé numai atunci cand mai mult de un obiect este selectat.
Sub-meniul Aliniere este afigat, VA permite s schimbafi pozitia elementelor astfel incat si se
alinieze cu marginile, Alinierea este ficuti cu detectia de coliziune activati, obiectul se
opreste cnd intalneste primul obstacol in directia alinierii
NOTA: planurile de aliniere sunt aceleasi de la inceputul proiectului. in timpul proiectani, in
special atunci cénd este folositi perspectiva, utilizatorul schimba orientarea camerei virtuale
de multe ori astfel incat ceea ce era in stnga la inceput poate fi acum in dreapta sau in spate.
Axonometria (vedeti 3.2.2) poate fi utili cand incercati si va determinati pozitia. in acest mod
anumite comenzi ale instrumentului Aliniere opereaza intuitiv
4.4 Vizualizare
Acest meniu confine comenzi legate de moduti gi cai de afigare gi editare a camerei
virtuale, Mod de vizualizare se referi la 0 modalitate individuala de afigare a proiectului. Un
Comutator este ceva ce puteti activa sau dezactiva pentru un anumit mod de afigare.
Virualizarea este modalitatea in care vedeti camera virtuala, Schita (4.4.2) este un exemplu
de mod, Semitransparenti (4.4.6) un exemplu de comutare gi Perspectivil (3.2.1) de
vizualizare.
Tabelul de mai jos prezinté toate combinatiile diverse de moduri de afigare si comutiri
Comutari
Contururi Semitranspareng’ Umbre Fotorealism
Mod
Structura x * * x
de fire
Schita x v x v
Culori aa v nA v
Texturi v v v v
Meniul Vizwslizare Manualul uiliztorului PROTO
4.4.1, Structura de fire al
Cel mai simplu gi rapid Mod de afigare, prezint& constructia proiectului ca linii fra planuri,
Nu este recomandat pentru proiecte mai complexe. Fark comutiri
4.4.2. Schita
Un Mod ce afigeaza figura compacta a proiectului dar fara culori. Seamana cu un desen
facut de mand. Este util atunci cand plasati mobilA intr-o camera inainte de a vA decide asupra
‘materialelor gi culorilor. Dac Semitransparenta (4.4.6) este activati veti primi informafii in
plus despre constructie.
4.4.3. Culori 6
Un Mod ce afiseaz culorile aproximative ale figurilor compacte. Este mai rapid decat
‘modul texturi (4.4.4), util in special pentru imprimarea intr-un mod economic (imprimare
rapid de calitate scazzutd cu consum redus de tus sau toner), Este posibil si activati tofi
modificatorii,
44.4. Texturi
Acest este Modul cel mai complex. Afigeazii proiectul in mod realist luand in considerare
materialele si decorurile, Este posibil sa folosifi tofi modificatori in special: Contu
(4.4.5), Umbre (4.4.7) si Fotorealism (4.4.8). Lucrul in acest mod este un pic mai lent decat
in celelalte, dar va permite si evaluati instant actuala vizualizare a proiectului
4.4.5. Contururi al
Acest Comutator contureazi muchiile tuturor figurilor compacte cu o culoare mai inchisa.
Recomandam folosirea sa pentru proiecte in culori deschise si fri contrasturi intre elemente,
Este folosit in urmatoarele moduri: Culori (4.4.3) si Texturi (4.4.4).
4.4.6. Semitransparenta a
Acest Comutator afigeazi muchii mai subtiri acoperite de planuri. Puteti sa il folositi in toate
‘modurile in afari de Sehitd. Este foarte folositor atunci cand lucrafi direct cu clientul
deoarece ii permite proiectantului si vada detaliile de constructie (ex. numarul de rafturi,
suporturi), iar proiectul vede un proiect realist.
Manualul utilizatorului PRO1OO Meniul Vizualizare
4.4.7. Umbre
‘Un Comutator care introduce umbre ce confer’ realism camerei virtuale. Este folosit
urmatoarele moduri: Culori (4.4.3) si Texturi (4.4.4)
4.48. Fotorealism a
Un Comutator ce activeazi fotorealismul in proiect. Va functiona doar daca exist 0 sursi
de lumina in proiect. O piesa cu un nume unic, LUMINA ~ intotdeauna cu litere mari (cum
si introduceti numele piesei- capitolul 4.3.2) constituie sursa de lumina in PRO100. Dupi ce
dafi piesei acest nume incepe s4 emit o raz de lumina alba in forma unei piramide cu 0 baz
itrati (binenfeles cu conditia ca Fotorealism si fie activat). Putefi si rotiti o asemenea piest
in toate directiile (capitolul 4.3.9) si si schimbafi materiale din setarea standard (schimbarea
materialelor—capitolele 4.3.4 si 4.5.2) —o sursi de lumina cu o textura diferita decat cea de
baz va emite lumina cu textura unei decoratii. Acest lucru va permite sa alegeti luminozitatea
intr-o camer dup cum doriti. Veti obtine cele mai bune efecte pentru materiale cu decoratii
incadrate cu negru (uitati-va pe calculatorul dumneavoastra la continutul folderului Lumini
din Catalogul de Materiale al PRO100).
NOTA: Sursele de lumina dintr-o camera virtual sunt pomite in functie de ordinea in care au
fost introduse in camer, Numarul surselor de lumina este nelimitat, dar fiecare lumina este 0
sursa de volum de calcul pentru calculatorul dumneavoastra. Aceasta inseamnii ci daca sunt
numeroase, timpul pentru a atinge fotorealismul total se poate lungi. De aceea va recomandim
folosirea acestui mod de afigare la sfargitul lucrului cu un proiect, cAnd toate elementele se afi
la locul lor.
4.49. Etichete =
Un Comutator ce afigeazi etichete cu numele obiectelor pe aceste obiecte (pute citi despre
rnumele elementelot in 4.3.2). Mai intai sunt afiste numele grupurilor. Dac un grup nu are un
rnume, sunt afigate numele elementelor (daca acestea au primit un nume),
Meniul vizualizare Manualul utilizatorului PRO 100
30
4.4.10, Dimensiuni al
Un Comutator care poate fi folosit doar pentru proiectii ortogonale (vedeti 3.2.3).
Activeaza liniile de dimensiune in desen, Numai grupurile gi elementele cu optiunea numita,
‘Arati dimensiunile activata in reperul Dimensiuni (4.3.3) sunt dimensionate, Pentru un grup
de obiecte sunt date dimensiumile extere ale grupului dar nu gi dimensiunile constituentilor,
in proiecte complexe aceasti optiune vi permite si afigati numai cele mai importante linii de
dimensiune ( dimensionarea dulapurilor si nu a rafturilor individuale), Pentru a ob
dimensiunile elementelor constitutive ar trebui mai intai si Degrupati
‘Comutatorul dimensiuni va permite s& monitorizati marimea gi pozitia obiectelor intr-un
proieet, din moment ee linile de dimensiune sunt actualizate instantaneu in timp ce mutafi sau
redimensionfi
4.4.11. Gril |
‘Un Comutator ce activeaza o grila rogie pe peretii vizibili ai camerei virtuale ajutindu-va,
s& vA orientati mai bine in proiect, Puteti schimba setirile grilei in reperul Editare la
Preferinte (4.5.6) in meniul Instrumente
4.4.12, Fundal
Activati fundalul pentru poza, Putefi gasi fundalul in fisierul .bkend.bmp”
principal al w PRO100. Daca schimbafi acest figier, va fi afigat un fundal diferit.
folderul
Noti: Dac vrefi si schimbati figierul de fundal, ar trebui si o faceti dupa ce iesiti din program
(sau il inchideti si il porniti dinou),
4.4.13. Vizualiziri
Acesta deschide submeniul vizualizArilor. Toate vizualizarile au fost descrise in capitolul
32.
4.4.14, Prindere de grila (Snap to grid) al
‘Activeaza atractia magnetic’ atunci cind mutafi si redimensionati Fiecare schimbare are
loc prin multiplicitatea unei valori stabilite, care elimina inexactititile conectate de setarea
‘manual a elementelor proiectului.
Manualul utilizatorului PROLOO Meaiul Vizualizare
31
Puteti schimba setirile de prindere folosind comanda Configurare (4.5.6) din meniul
Instrumente.
4.4.15, Centrare
Aceastii comand centreaz vizualizarea pe obiectele selectate, Dacii nu este nimic selectat,
toat camera virtuala are o vizualizare centrata. Nu rezultd nici o schimbare in proiect din
aveasti operatie,
4.4.16. Auto centrare
Cu Auto centrare activat programul va Centra (4.4.15) de unul singur cand un obiect
selectat sau o parte a sa se muta din centru, Astfel obiectul asupra ciruia luerati va fi vizibil in
intregime pe ecran tot timpul
4.4.17, Mareste imaginea (Zoom in) ai
Aceasti comand va permite s& mariti un fragment al camerei virtuale.
‘Comanda, difera un pic in functionalitate in functie de locul din care este pomiti. Daca porniti
Mireste (Zoom in) din meniul Vizualizare sau din bara de instrumente Vizualizare ce se
aflf deasupra zonei de Iueru a proiectului (pentru informatii despre bara de instrumente,
vedeti 4.4.19), acest lucru va duce la marirea discreti a centrului camerei virtuale vizualizate.
Daca selectati icoana Mareste din Setul de instrumente (de obicei localizat in stinga zonei
de Iueru), cursorul se va schimba si va arita aga: Acum putefi selecta fragmentul din
camera virtual pe care vreli si-l miriti trigdnd mouseul (dacd apasati butonul sting al
mouseului, va fi desenat un dreptunghi, daca ii dari drumul, fragmentul va aparea pe ecran).
Setul de instrumente contine alte comenzi legate de dimensiunile unui fragment observat al
camerei virtuale. Ele sunt grupate sub aceasta icoana: 2
- miesoreazii imaginea (muti observatorul mai departe) — vedeti 4.4.18,
© - anuteaza ultima schimbare de marire/micgorare,
Q) - mareste elementele selectate pentru a le ajusta in zona de lucru,
Dy. micsoreaza imaginea pana intr-o pozitie neutra, pentru a va lisa si vizualizatiintreaga
camera virtual
Aceste comenzi sunt active numai in proiectie ortogonal& si moduri axonometrice. O alti cale
simpli de a mari si micgora in camera virtuala este de a trage de mouse catre dreapta (vedeti
capitolul 3.2),
Meniul Vizwalizare Manualul utilizatorului PRO1OO
32
Aceast optiune este activati in toate vizualizarile si in modul perspectiva.
4.4.18. Micsoreaz’ imaginea (Zoom out) al
Aceasti comanda are o functie inversa fata de cea anterioard: micsoreazi dimensiunea
parfii observate a camerei virtuale si mareste zona observati. Funcfia acestui instrument nu
depinde de planul unde este folosit (comparaji cu Mareste ~ 4.4.17)
Aceste comenzi sunt active numai in proiectie ortogonala si moduri axonometrice. O alti cale
simpli de a mari si micgora in camera virtuala este de a folosi tragerea cdtre dreapta (vedeti
capitolul 3.2). Aceasti opfiune este activatd in toate vizualizirile gi in modul perspectiva.
4.4.19. Barele de instrumente
Aceastii comand deschide un sub-meniu permitandu-va si afigati sau s ascundeti barele
de instrumente. Bara de instrumente Standard include cele mai frecvent folosite comenzi de
operare a figierelor (capitolul 4.1), comenzi de editare (capitolul 4.2) si comenzi din meniul
Instrumente (capitolul 4.5), Bara de instrumente Vizwalizare include comenzi din meniul
Vizualizare (capitolul 4.4). Bara de instrumente Set de instrumente contine unele din cele
‘mai utile comenzi din diverse meniuri. Bara de instrumente Proprietiti include unele
comenzi folositoare la editarea elementelor, Bara de instrumente Muti la/Aliniere ofer’
scurtiturd pentru toate comenzile Mutd la (capitolul 4.3.11) si comenzile Aliniere (capitolul
43.12), Puteti pozitiona fiecare bara de instrumente in orice parte a ecranului. Pentru a face
acest lucru, trebuie si o tragefi peste o linie dubli pe partea de sus sau pe partea sting’ a
fiecdrei bare de instrumente. Nu puteti edita continutul barelor de instrumente.
4.4.20, Desfaisuratoare
Acesti comanda deschide gi inchide ferestrele diferitelor desfisuritoare: Catalog (vedeti
capitolele 4.5.1 si 4.5.2), Structura (capitolul 4.5.3) si List de preturi (capitolul 4.5.4).
4.5. Instrumente
Acest meniu confine comenzi pentru deschiderea cataloagelor de mobilier gi de materiale,
seturilor de piese i structurii de proiect precum gi pentru deschiderea listelor de preturi gi
configuririlor.
Manuslul utlizatorului PROLOO Meniul Instrumente
33
4.5.1. Catalogul cu mobilier Bl
Aceasti comand’ afigeazi fereastra
desfiguratorului Catalog din reperul Mobilier,
Mote | Ener | Mates Seow |
ce faciliteaza inserarea elementelor intr-un | [Loc tomeorewwores =f) aH|f =~ =]
proiect. Pentru a insera elemente intr-un =—_ Ff os FF
proiect, trageti elementul i dati-i drumul w 6
in locatia necesara din proiect. Pentrua face || 90 sw sma
acest lueru, punefi cursorul peste obiectul
dorit din fereastra catalogului, dati click we i 3
stinga si fir a da drumul butonului, trage uae
celementul in afara ferestrei catalogului pind
in camera virtual. Cand dati drumul B a
butonului mouseului elementul este inserat || spas sittsmme an
in proiect, Poate si aiba loc 0 coliziune
(vedefi 3.3.4), Elementul inserat din catalog
este mereu grupat (vedeti de Ia capitolul 4.2.9
incolo pentru mai multe detalii).
Puteji folosi Catalogul cu Elemente si Varia Figura 16: Fereastra Catalogului cu
(respectiv reperele Elemente si Varia din Mobi
desfiguraitorul Catalogului),
Fereastra catalogului este aledtuitd din urmatoarele elemente:
Reperele- se alld in partea de sus a ferestrei gi le intdlniti printre diverse cataloage (Mobilier,
Elemente, Materiale si Varia).
Lista de foldere- se afla sub repere gi permite selectarea rapidi a unui subfolder dintr-un
anumit catalog
Butonul £4 muta cu un nivel mai sus in folder.
CComutiti ale modului de vizuatizare: Barats continutul unui catalog informa de icoane,
ial in forma detalior si dimensiunea elementelor. Setarea modiului de vizualizare pe
detalii va permite s& sortati catalogul. Pentru a face acest Iueru, dati click stanga pe numele
coloanei pe care vrei so folositi pentru a sorta, Daca dati click de ex. pe cimpul Nume,
deasupra listei de elemente ale catalogului (sau sub-cataloagelor) va fi afigat confinutul
catalogului in ordine alfabetic’, Daca dati click pe cémpul Latime, continutul catalogului va fi
afigat in ordinea dimensiunii modulelor. Un alt click in acelasi cmp schimba ordinea de la
Meniul Instrumente Manualul utlizatorului PRO1OO
34
incremental la decremental. Daca schimbati vizualizarea —_
catalogului din listi in icoane, sortarea nu se modifica, Duze ikony
Listi cu dimensiunea icoanei — cand continutul este afigat Mate ikony
ca icoane, puteti si le schimbati dimensiunea (cele standard Lista
sunt 48 x 48). i
Szezegdty
Butonul ce schimba fereastra cu continutul catalogului
(in partea dreapta sus a ferestrei) ~ va permite si schimbati @ 32x 32
rapid dimensiunea ferestrei catalogului fard ao pierde din 7
vedere. Daca dati click pe acel buton inca o data puteti 48x 48
restaura dimensiunea anterioara a acestei ferestre, 84 x 64
Butonul ce inchide fereastra catalogului 24 (tot in partea 80x80
dreapta sus a ferestrei). Instrumente in plus pentru lucrul eu
catalogul sunt in meniul accesibil prin click dreapta
Blqd! Nie modna odnaledé érédla odsylacza.) Odswiez FS
Primele patru articole ale acestui meniu comuteazd .
‘modul de afigare a continutului ferestrei catalogului (modurile _Waktualtij
Tcoane mari si Detalii sunt descrise mai sus, eoane mi
List sunt un exemplu de moduri), urmatoarele patru Figura 17: Meniul butonului
{activate doar in modul Teoane mari) schimba dimensiunea dreapta in Catalogul cu
icoanelor afigate, Refresh citeste dinou de pe Mobilier
dise si afiseaza icoanele figierelor din catalog
Comanda Update (Actualizare) va permite sa verificati corectitudinea materialelor de
referinti in modulele de catalog gi daci este necesar, si le adapteze pentru a functiona in
versiunile mai vechi ale softului PRO100 (Figura 18), Aceasta comanda, in functie de locul
din catalog pe care s-a dat click dreapta gi a deschis meniul, poate fi folosité pentru catalog
(click de buton dreapta al mouseului pe o icoana a unui catalog ales), sau pentru locatia
curenta (click de buton dreapta al mouseului pe fundalul alb al icoanelor din modulul de
catalog), Primul cmp al ferestrei interactive numit Aetualizare Catalog (Catalog Update)
confine 0 descriere a locatiei curente, Casula Proceseaza Sub-foldere va permite si facefi
operafii pentru toate sub-folderele unei anumite locafii, Cisuja Verified materiale va permite
si verificati corectitudinea legaturilor modulelor cataloagelor cu materialele colectate in
Catalogul cu Materiale intr-un mod rapid si simplu (mai multe despre Catalogul cu Materiale
in capitolul 4.5.2).
‘Manualu! uttizatorului PROLOO Meniul Instrumente
Lista de selectie Versiunea rezultanta a fisierului
Va permite s& preschimbati catalogul din versiunea
curenti a programului intr-o versiune mai veche es Rea
(din motive tehnice versiunile mai vechi ale softului Protas tals
PRO100 nu pot deschide figiere salvate in versiunile ree
‘mai noi, De aici rezulti necesitatea instrumentului
deseris pentru ,,imbatranirea” figierelor softului
PRO100). Daca confirmati folosind Ok catalogul
este convertit in conformitate cu setirile stabilite
mai devreme. Daci este gisit’ o legatura cAtre un
material care nu exist in Catalogul cu Materiale,
vi se va cere si introduceti o cale nouk corec Figura 1
(mai multe despre alegerea materialelor cu Mobilier.
substitutive gisiti in capitolul 4.1.3),
Operatiile ce rezult& din folosirea Actualizare sunt salvate in aceleagi figiere ca gi modulele
curente de catalog .,".meb”. Versiunile mai vechi sunt convertite in figiere cu acelasi nume
dar cu extensia ,* ~meb”. in acest mod aveti in caz de urgent& 0 copie a catalogului care este
folosit in prezent. Puteti restaura copia de urgengi prin schimbarea extensiei figierului din
»*=meb” in ,,*. meb"
‘atalogul
NOTA Specificafille fisierelor softului PRO1OO (atat pentru proiecte si mobila, elemente gi
diverse module de catalog) nu includ salvarea texturilor (este salvat numai locatia figierului
de textura in Catalogul cu Materiale), Asadar pentru o vizualizare adecvati dup& mutarea
figietelor pe un alt calculator trebuie s& va asigurafi ck materialele folosite se afl& intt-o locatie
adecvata — sau mutati Catalogul cu Materiale impreuna cu proiectele gi figierele de catalog
(pentru probleme legate de lipsa materialelor vedeti capitolele 4.1.3 si 4.5.2).
Menjul Instrumente Manualul utlizatorului PRO1OO
36
4.5.2. Catalogul cu Materiale al
4.5.2.1, Fereastra Catalogului cu Materiale
‘Comanda afigeaza fereastra desfiguritorului ul siewm See [eset
Catalogului la reperul Materiale, Aceasta permite Stee =I) ©)
schimbari rapide in alocarea materialelor catre
anumite elemente si cdtre grupuri ale intregului
proiect. Puteti crea sau schimba alocarea
‘materialelor prin tragerea stinga a standardului
de material din fereastra catalogului gi lisarea sa
pe un grup de elemente sau de proiect. Pentru a
face acest lucru trebuie s& puneti cursorul mouseului
pe elementul dorit din fereastra catalogului, apasati
bbutonu! sting al mouseului, apoi mutati cursorul,
{inand apisat butonul, in afara ferestrei catalogului,
citre element sau selectie. Cand daji drumul
butonului mouseului, obiectul pe care materialul
a fost lasat va cApiita caracteristicile sale. Dact Figura 19: Catalogul cu Materiale
materialula fost lisat pe un element neselectat — indiferent dacd apartine sau nu de un grup —
va fi schimbat doar materialul elementului, Daci materialul a fost lasat pe o selectie, vor fi
schimbate materialele tuturor elementelor selectate. Asadar, pentru a schimba materialul
unui grup (ex. un dulap) acesta trebuie intai selectat, dar pentru a schimba un singur element
(ex. 0 fajada) este de ajuns s4 puneti peste el materialul dorit. O alti cale foarte utila de a
schimba materialul unui element este tragerea materialului, cu tasta Shift apasats, cBtre
element. in acest caz. vor fi schimbate materialele tuturor elementelor proiectului cu acelagi
material, ca si cum ar fi fost selectate inainte de a fi Kisate peste elemente. Poate fi folosit
aceast metoda atunci cdnd vrefi sa schimbafi rapid schema culorilor ( ex atunci cand alegefi
intre mai multe fatade diferite)
In tabelul de mai jos sunt prezentate moduri de schimbare a materialului
Manualul utilizatorului PROLOO ‘Meniul Instrumente
37
‘Schimbarea materialului Tragerea materialului Exemplu de utilizare
Un singur element Pe element schimbarea decorafiunilor
blaturilor
Mai multe elemente Ta selectare schimbarea decorafiunilor
dulapului
Schimbarea culorit Tmpreund cu tasta Shift schimbarea decorafiunilor
fajadei
Mai multe despre schimbarea materialelor in capitolul 4.3.4
Schimbarile materialelor sunt vizibile cel mai bine in modul textura (4.4.4).
Pentru a descriere detaliata a elementelor ferestrei Catalog, vedeti capitolul anterior (4.5.1).
Deasemenea, majoritatea comenzilor accesibile din meniul deschis cu butonul drept al
‘mouseului sunt aceleasi, Exceptia este reprezentati de ultima comand numiti Proprietiti,
care deschide fereastra Proprietajile Materialului, Totusi, inainte de a descrie aceasti
comanda, vom prezenta texturile folosite in softul PRO100.
4.5.2.2. Proprietatile texturilor
Maierialele (texturile) folosite in softul PRO1OO se impart in doua categori
repetitive —o textura de acest tip este repetata la un anumit interval dupa ce a fost pus’ pe o
pies; un exemplu de astfel de textura sunt placile sau furnirul cu fibra naturala de lemn,
extensibile — 0 texturd de acest tip se extinde pentru a acoperi intregul element dupa ce a fost,
usd pe o piesa, un exemplu de astfel de texturi sunt zugravelile sau fafadele (si culorile
simple),
Meniul Instrumente Manualul utilizatorului PROLO
38
in fereastra Material (proprietitile materialelor), in primul cimp numit Nume este dat
numele texturii folosite. Urmatoarele dou’ cdmpuri definese dimensiunile texturilor, in
‘milimetrii, de pe pies’, de exemplu repetitivitatea materialului pe un element descrisi mai sus
Daca dorifi si faceti o anumiti texturd extensibils. Trebuie s8 introduceti ,0” in campurile
Latime si indlfime. Ultimul cmp in fereastra Material este Identificare Pret.
in acest camp puteti atribui unui anumit material un artical din Lista de preturi a Materialelor
(mai multe despre lista de preturi in capitolul 4.5.4),
Cf
Puteti alege un articol din lista de preturi dintr-o FX a2)
listh ce se desfigoara in jos (vedeti Figura 20), None. [Dp
sau folosind butonul Zall care deschide 7
desfiguratorul List de preturi in reperul aeacote/° iu
Materiale, Acest mod nu permite editarea \eyetote [Fa om
(puteti alege doar pretul unui articol)
Puteti folosi fereastra Material (proprietitile
Materialelor) pentru editarea rapid a parametrilor
unui numar mai mare de texturi. Parametrii
setati de utilizator in aceasta fereastra
interactiva vor corespunde unui singur material,
tuturor materialelor dintr-o anumité locatie sau Figura 20 : (Proprietitile) Materialelor
tuturor materialelor dintr-un anumit subfolder
in functie de locul in care a fost deschisi fereastra prin clickul dreapta al mouseului. Pentru a
alege prima optiune, dati click dreapta pe icoana materialului, pentru a o alege pe a doua, dati
click pe fundalul alb dintre icoanele texturilor si pentru a treia , dati click dreapta pe icoana de
folder dorit. Campul Nume a ferestrei Material va afiga un nume in functie de locul in care
a fost deschis meniul cu butonul drept al mouseului (click dreapta). Acest lucru permite
utilizatorului s& controleze schimbarile introduse.
Foxiacernita
Zev)
NOTA: Parametrii dafi tuturor materialelor dintr-o anumita locafie sau dintrun subfolder sunt
parametrii standard pentru texturile dintr-un folder dat. Totusi, putefi atribui proprietiti
individuale materialelor- parametrii dati anumitor materiale au prioritate in fata parametrilor
standard dintr-un anumit folder (adic dac& un material are propriile proprietiti, atunci acestea
vor fi folosite de PRO100, daca nu, atunci vor fi folosite valorile standard din acel catalog.)
Manualul utlizatorului PRO1OO Menjul Instrumente
39
4.5.2.3. Extinderea Catalogului cu Materiale
Catalogul cu Materiale al PRO100 este unul deschis, adic’ fiecare utilizator poate adauga
propriile culori sau fatade. Toate materialele incluse in catalog sunt in formate populare ale
figierelor grafice, acestea fiind ,,*.bmp” si ,*,jpg”. Puteti aduga culori alese de
dumneavoastri prin copierea propriilor fisiere grafice in formatele de mai sus in Catalogul cu
Materiale (puteti gisi locatia catalogului in configurarea softului PRO1O0- vedeti 4.5.6)
Pentru a face acest Iucru, scanati propriile decoratiuni, le faceti mai intai o fotografie apoi le
scanati si copiatifigierele obtinute in catalogul softului PRO1OO. Va rugdm s8 urmati
indicatiile de mai jos:
Rezolutia materialelor adaugate nu ar trebui si fie mare, Majoritatea scanerelor
camerelor digitale care se fabricd in prezent va permit sA obtineti o rezolutie mult mai mare
decat cea necesara pentru o vizualizare adecvati in softul PRO100. in plus, o rezolutie mare
‘inseamni figiere mari, care maresc cantitatea calculelor necesare si reduc viteza de lucru.
Rezolutia suficient& pentru intreaga textur’ este de aproximativ 300 — 500 de pixeli.
Va sugerim si lucrati foarte atent cu texturile noi repetitive, acordind o atentie speciala
‘marginilor. in timpul vizualizarii cu softul PRO100 marginea de jos a decoratiunii va intra in
contact cu cea de sus iar cea sting cu cea dreapta. Marginile pregatite inadecvat ale texturilor
(de ex. fibra nu se potriveste) vor apirea ca inegale la liniile de contact.
+ Retinefi proprietiile texturilor adaiugate iar imediat dupa ce le copiati
le parametrii adecvati in fereastra Mater
catalog introduceti-
1 (proprietitile materialelor ~ vedeti mai sus).
‘Va sugerim si plasati propriile materiale intr-un sub-folder separat al Catalogului cu
Materiale (puteti gsi locatia catalogului cu materiale in configuririle softului PRO100 —
vedeti 4.5.6). Acest lucru va permite s& gestionati usor texturile, iar upgradarile ulterioare nu
vor perturba catalogul. in plus, daca trebuie s& fie mutat catalogul pe un alt calculator
materialele vor putea fi gasite cu ugurintd.
Menjul Instrumente Manualul uilizatorului PROLOO
40
Nevoia unei bune organizari a catalogului cu materiale se leaga de faptul c& figierele de
proiect si modulele, elementele de catalog nu contin texturi ci doar legituri (indicatori) citre
locatia lor din catalogul de materiale, in acest mod toate figierele ocupai putin loc pe disc si
pot fi transferate pe dischet& sau trimise prin e-mail. Totusi, trebuie sa refinefi cd texturile
trebuie s& aibii aceeasi locatie pe fiecare calculator care are softul PRO100. Daca nu.
indepliniti aceasta conditie, deschiderea lor va afiga un mesaj cum ci materialul nu a fost gisit
(capitolul 4.1.3). indep&rtarea materialelor inutile (figiere de materiale) din catalog este
posibila numai din sistemul Windows (vedeti notele din capitolul 6). Din motivele descrise
‘mai sus, ar trebui si stergeti doar acele fisiere de care suntefi sigur ci nu sunt folosite de vreun
figier de catalog al unui proiect.
4.53. Structura
Deschide fereastra structurii proiectului, care este foarte utili pentru proiectele complicate.
Aceasta fereastra vi ofera o imagine a ierarhiei grupurilor $i elementelor proiectului, a
numelor si relatiilor sale.
Fiecare element (atat piesele
singulare cat si grupurile) este
descris aici incluzind marimea,
numele gi apartenenta la un
Pr vawmcorony Te (8878x084
anumit grup. Daca apare Pp nertostom
simbolul + , va informeaza 1 5B Veet somone 70
cA acest obiect este un grup gi i iemereer antraronon
cA atunci cdnd se da click pe el B Sonteciom
apare o listi de elemente.
Figura 21 : Fereastra structurii proiectului
Manualul utlizatorului PRO1OO Meniul Instrumente
4
Fereastra structurii proiectului arata si selectia curenti. Clickul dublu pe oricare articol din
fereastra structura deschide fereastra Proprietati a elementului dat (mai multe despre
fereastra Proprietiti a elementului in capitolul 4.3.2 si in capitolele urmatoare).
de calculat in tabelul Listei de prequ
in coloana Nume, introduceti numele
pentru a identifica un anumit articol. Acest || os3(715035 00
4.5.4. Lista de preturi @
Aceastii comanda deschide
desfisurdtorul Listi de preturi, Softul
PRO100 permite calcularea separaté creme =
in functie de elemente si material. ciao 1
Datoriti acestui lucru Lista de preturi are ||¥ 31290
doua repere pentru a crea liste de preturi ary 2
particulare (Figura 22), Pentru a crea cawro ™
lista de prefuri, introduceti elemente aizor o
rnume va fi afigat in locurile unde atribuiti
un pref anumitor elemente/materiale
(vedeti capitolul 4.3.5 pentru a afla mai
multe despre calcularea elementelor si
capitolul - 4.5.2 pentru calcularea materialelor). Este foarte important si folositi nume clare
pentru utilizator pentru ce numele vor aparea freevent. In a doua coloana Pret, introduceti
preful brut care va fi atribuit unui anumit articol din lista de preturi (nume). Termenul
»atribuire” este folosit aici intentionat pentru cd numele din lista de prefuri (articol in lista de
pre{uri) nu trebuie neaparat sd fie acelasi cu numele elementului din proiectul/catalogul in
care articolul este atribuit. Acest lucru va permite si modificati usor pretul unui
element/material, Este de ajuns 8 schimbati pretul atribuit articolului(numelui) din Lista de
preuri pentru a face calcularea finala (capitolul 4.5.5) in conformitate cu preful nou pentru
toate elementele atribuite unui anumit articol din lista de preturi (adica toate elementele cu un
articol atribuit in reperul Calculare in Lista de preturi a ferestrei Proprietiti pentru
elemente sau materiale). in urmitoarele coloane ale Listei de preturi introduceti in Lista de
pre{uri a Elementelor rata TVA in % ineluse in pre{ul unui anumit articol si prequl brut si
igura 22: Fereastra Lista de pret
Menjul Instrumente Manualul wilizatorului PRO1OO
42
TVA -ul pentru ansamblul unui anumit element (acest coloane sun optionale), iar in Lista de
prefuri a Materialelor doar TVA si unitatea (m2, m3). Trebuie si subliniem inc’ o dati
importanta orientérii adecvate a materialului pe piesa pentru a face ca estimarea si fie
corespunzatoare cu dorintele utilizatorului. Pentru mai multe detalii despre acest subiect,
vedeti capitolul 4.3.4
Din moment ce lista de prefuri este impértiti in doug tipuri de calculare, in functie de
element si material, calcularea proiectelor este destul de flexibili. Daca este cunoscut prejul
intregului dulap, puteti calcula pretul doar in functie de elemente prin atribuirea articolelor din
lista de preturi modulelor intregi si gata grupate. Dulapurile aranjate in acest mod (grupate si
numite adecvat si cu un pret dat) pot fi salvate in Catalogul cu Mobilier. in timpul lucrarii
ulterioare cu un astfel de element de catalog, sunt afigate preful si numele dulapului, Este
posibila de asemenea 0 abordare semi-industriald in calcularea proiectului: la dulapurile de
bucitirie de aceleasi dimensiuni carcasele au un pret iar prefurile diferite sunt rezultatul
fatadelor diferite, Simplitatea estimari in functie de element poate fi combinata cu
flexibilitatea calcularii in functie de material. De exemplu, pretul carcasei poate fi calculat in
functie de element in timp ce o piesa de us doar in functie de material. Cand materialele au
propriile preturi in Catalogul cu materiale (capitolul 4.5.2), schimbarea texturii usii din fal va
conduce automat la schimbarea pretului intregului dulap. Aceast metoda de a crea un
Catalog cu Mobilier (intregul pref al dulapului in care prejul carcasei este calculat in functie
de element in timp ce fatada in functie de material) impreuna cu posibilitatea de schimbare
rapida a culorilor proiectului (tragere gi Kisare cu tasta shift ~ vedeti capitolul 4.5.2) oferi
rezultate excelente atunci cdnd lucrati cu un client. Cea mai industrial abordare de calculare a
prefului poate necesita luarea in considerare a fiecdrui element al proiectului, Intr-un astfel de
az lista de prefuri ar trebui si conind fiecare element prezent in mobila proiectatd (balamale,
‘manere, picioare, etc) si toate materialele folosite pentru construirea sa. Pretul fiecdrui
element poate fi calculat in functie de element iar piesele in functie de material
Lista de prefuri a elementelor este salvati in figierul pro 00.ese”, lista de preturi a
‘materialelor in figierul ,,pro100.mse”. Ambele fisiere se afla in folderul principal al softului
PROIO00.
Manualul utilizatorului PRO1OO Meniul Instrumente
43
4.5.5. Rapoarte si calcule >]
‘Comanda deschide fereastra
Rapoarte, in care softul PRO100
genereazi automat liste de piese si
elemente, consum de materiale gi
caleulare de proiect, Fereastra confine
patru repere — unul pentru fiecare
raport. in fiecare reper sunt active
urmitoarele butoane: Imprimare
(trimite la imprimant& continutul
reperului curent), Copiere (trimite
continutul de text al raportului
la clipbordul sistemului) si Salvare.,
(salveazii raportul in figier ,* txt” sau
"csv", ales de utilizator), Butoanele Figura 23: Fereastra Rapoarte.
permit lucrari ulterioare gi analiza
de raport al softului PROI00, Toate rapoartele pot fi exportate din softul PRO100 folosind
urmatoarele butoane ce se afla in partea de jos a ferestrei Rapoarte: Imprima tot, Copiazt
tot si Salveazii tot..
+ Repenl Lista de piese confine rapoarte ale tuturor obiectelor proiectului, cu o cAsufd List
de piese bifata in reperul General al ferestrei Proprietiti (4.3.2).
Scoatem in evidenfa inc’ o data importanga
folosirii consistente a orientirii materialului pe
piese. Acest lucru are impact direct asupra
interpretarii dimensiunii in rapoarte (vedeti mai
multe in 4.3.4). in acest reper este in plus
un buton activ numit Optimizare, care vi
permite si exportafi rapoarte de piese catre
softuri de optimizare. Dand click pe acest
buton, deschidetio fereastra interactiva
Figura 24: Fereastra de export a
pieselor citre softul de optimizare
Nowy Rozkroj.
‘Meniul Instrumente ‘Manualul utlizatorului PROIO
de export a pieselor (Figura 24), in care utilizatorului i se cere si dea numele setului sub care
raportul va fi accesibil in softul de optimizare (numele proiectului din PRO1O0 este
standardul), locatia softului de optimizare pe disc gi tipul de identificatori pentru anumite
piese, Dupi confirmarea cu butonul Ok, setul de piese este exportat, ca materiale individuale,
citre Data de bazi Set Standard a softului de optimizare Nowy Rozkroj. Softul de optimizare
Nowy Rozkroj este o aplicatie independenta, creati de compania noastra, si nu este o parte a
softului PRO100, Toate informatiile necesare legate de produsele noastre pot fi objinute la
telefon la: +48 12 623 75 57 sau pe pagina noastrs web www.ecru pl
Reperul List de elemente confine o list’ ale acelor obiecte de proiect, pentru care este
bifatd cdsuta Lista de elemente din reperul General a ferestrei Proprietiti (4.3 2).
Reperul Consum de materiale confine o listé ale acelor obiecte de proiect, pentru care este
bifata casufa Consum de materiale din reperul General al ferestrei Proprietiti (4.3.2) in
functie de o unitate aleasi. Am vrea si subliniem aici dinou importanta folosirii consistente a
orientarii materialelor pe piese, Acest fapt are impact direct asupra interpretarii dimensiunii in
rapoarte (vedeti mai multe in 4.3.4),
Reperul Calculare congine calculul total al proiectului in conformitate cu Lista de preturi
(4.5.4) sia modului de atribuire a anumitor articole ale Listei de preturi unui element de
proiect (4.3.5) cat si materialelor folosite in proiect (4.5.2). Anumite articole ale calculului
sunt listate separat incluzind TVA si ansamblul (mai multe despre Lista de pretu
capitolul 4.5.4). Este prezentat i calculul final al proiectului
Sortarea incrementala si decrementali este activa in fiecare reper al ferestrei Raport. Pentru a
face acest lucru, dati click pe numele coloanei care va fi sortati (ex. daci dati lick pe coloana
Nume, numele pieselor vor fi sortate alfabetic), Urmatorul click inverseaza ordinea de sortare
‘Manualu! uttizatorului PROLOO Meniul Instrumente
4.5.6. Preferinte
Comanda deschide fereastra preferinfe, in care pot fi setati paramettii programului
in reperul General puteti alege configurarea de start a programului,
in reperul Editare vei gasi urmatoarele cdmpuri
Grila — va permite sa setati parametrii grilei. Puteti introduce independent toate cele trei
dimensiuni. Intr-un astfel de caz debifati cisuta Aceleasi valor
Prindere de — vi permite si setati gradul de inclinare al migcarii obiectelor daci aceast
functie este activati (4.4.14). Ca si in cazul grilei, puteti introduce toate cele trei grade
independent. Trebuie deasemenea si debifati cisuta Aceleasi valori.
Butoane — va permite sd setati dimensiunea butoanelor obiectelor selectate. Puteti alege intre
trei valori,
Reperul Afisare contine urmitoarele cémpuri
Fontul dimensiunilor va permite si alegeti fontul folosit pentru dimensionare (4.4.10)
Fiecare schimbare este aritata in previzualizarea din partea de sus si din stinga listei cu
fonturi disponibile
Fontul etichetelor vi permite s& alegeti rapid fontul folosit la afigarea etichetelor (4.4.9).
Fiecare alegere este aritati in previzualizarea din partea de sus a listei cu fonturi disponibile
Peretii — daca bifati cAsuta Ascunde elementele plasate , puteti ascunde acele elemente ale
proiectului care sunt plasate mai departe decat distanta stabilita de utilizator in cimpul mai
departe de (distanta ar trebui introdus& in mm). Aceast& functie face lucrul cu peretii mai
usor, dacd piesele de mobilier ardtate in camera virtual’ in softul PRO100 acoper’ mobila
plasatd linga peretii vizualizati. Pentru a afla mai multe despre proiectiile ortogonale, vedeti
capitolul 3.2.3
Previzualizare rapidi- daci aceasti cisuti este bifati, previzualizarea camerei va apirea
mai repede.
Reperul Foldere va permite si setati c&i citre folderele de pe disc ale softului PRO100.
Puteti schimba locatia folderelor prin introducerea unei noi c&i intr-un cmp potrivit, sau prin
Meniul Instrumente Manual utlizatorului PROLOO
46
folosirea unei ferestre interactive afigati dupa clickul pe butonul 22, jocatizat dupa campul
figierului ales.
NOTA: Deoarece schimbarea cailor de acces citre anumite foldere ale softului PRO100 poate
pri accesu! Ia fisiere, recomandim ca doar utilizatorii experimentati sa facd aceste
modificari,
Materiale —folderul principal al Catalogului cu Materiale; conjinutul acestui folder (inclusiv
sub-folderele) este afigat in reperul Materiale din desfisuritorul Catalog (4.5.2)
Mobili ~ folderul principal al Catalogului cu Mobilier; continutul acestui folder (inclusiv
sub-folderele) este afigat in reperul Mobil din desfasuratorul Catalog (4.5.1).
Elemente — folderul principal al Catalogului cu Elemente; continutul acestui folder (inclusiv
sub- folderele) este afigat in reperul Elemente din desfaisuratorul Catalog (vedeti capitolul
Catalogul cu Mobilier 4.5.1).
a folderul principal al Varia; continutul acestui folder (inclusiv sub-folderele) este
afigat in reperul Varia din desfigurdtorul Catalog (vedeti capitolul Catalogul cu Mobilier
45.1).
Proiecte ~ folderu! standard al proiectelor softului PRO100; continutul acestui folder
(inclusiv sub-folderele) este afigat in fereastra interactiva a comenzii Deschide... (4.1.3) si
Salvare a...(4.1.5).
Modele (Templates) — folder ce contine exemple de interioare din softu! PRO100; continutul
acestui folder (inclusiv sub-folderele) este afigat in fereastra interactiva a comenzii Nou d
model (4.1.2).
Expresia %PROGRAM% folosita in reperul Foldere din fereastra Preferinte se refer la un
folder in care este instalat softul PRO100. Folderu! standard de instalare al PRO100 este
C:\Program Files\PRO100\”, dar in timpul instalarii utilizatorul poate s4 ii schimbe locatia.
Toate setirile sunt salvate si valide pand cand sunt schimbate de utilizator sau pana la
urmatoarea instalare a programului.
Meniul Fisier Manual utlizatorului PROLOO
47
5. Forma
Comanda activa pentru o singura piesd selectata. Implicd Editorul de forma, unde poate
fi editata forma elementelor. Editorul de formi este o aplicatie mare a softului PRO1OO si
va fi descrisa separa.
5.1, Editarea
Fereastra Editorului de forma confine trei elemente principale
Be bess Weer MENU
Wee SAA || cm | PASKINARZEDZOWE
‘oBszaR RoBOczY
Figura 25: Editorul de forma
Meni — ofera acces la toate comenzile si opfiunile Editorului de forma,
Bare de instrumente ~ oferi un acces mai rapid la majoritatea comenzilor utile. Lucrul
eficient cu programul se bazeazai in principal pe utilizarea barelor de instrumente,
Pentru a selecta o comanda, dati click pe butonul potrivit din bara de instrumente, Pentru a
esi functia unui anumit buton, punefi cursorul pe buton si asteptati aproximativ o secunda
Va apirea o descriere King’ cursor,
Forma ‘Manualul uilizatonului PROLOD
48,
Zona de lucru — aici are loc editarea formei unei piese. Grila de pe fundal ajuta la atribuirea
de proportii corecte elementului editat.
Dupa selectarea unei singure piese in fereastra principal a softului PRO1OO si comutarea pe
Editorul de forma, poate fi vizutd in zona de lucru forma piesei editate. in mod prestabilit este
un patrat cu lungimea de opt patrate de grilé. Fiecare vertex este un nod, care poate fi editat
prin tragere (asa obtineti unghiurile) sau prin convertirea in curbi — cu orice curbura (vedeti
5.4.4 gi urmitoarele). Numairul de grade de libertate poate fi modificat fara limitari (vedeti
5.4.1 si 5.4.2), De aceea editarea formei piese nu este limitata in nici un fel. Totusi, cu cat este
mai mare numirul de noduri, cu atat este mai mare numirul de calcule necesare ceea ce poate
conduce la un comfort redus al muncii in aplicatia principala a PRO100. De aceea vi
recomandim si nu folosifi mai multe noduri decat aveti nevoie.
Ca parte principala a softului PRO100 acele noduri care sunt marcate cu albastru pot fi
editate, Pentru a selecta un nod pentru editare, dati click pe el cu butonul sting al mouseului
Adaugarea/stergerea unui nod din selectie se face in acelasi mod ca i in softul PROLOO prin
clickul stinga pe un anumit nod cu tasta Shift
Toate instrumentele disponibile in Editorul de forma sunt prezentate mai jos cu icoane din
bara de instrumente, in ordinea in care se afl& in Meniu.
5.2. Meniul Fisier
5.2.1. Importa a
Aceasti comanda vi permite s& importati o pies dintr-un figier gi s& ti dati o forma salvata
anterior pe disc.
5.2.2. Export
Aceasti comanda va permite si salvafi pe disc o forma a piesei editate. Putefi da mai tarziu
acesti forma unei alte piese folosind comanda Importd (vedefi 5.2.1), Comanda export
deschide o fereastra, in care ar trebui sa introduceti numele unui figier care si fie salvat si
locatia sa pe disc (standardul este folderul Forme in folderul principal al softului PRO100)
‘Manualul utilizatorului PROLOO Forma
49
5.2.3. Inchide
Inchide Editorul de forma si se intoarce la fereastra principals a softului PRO1OO dnd 0
forma proiectati piesei editate
5.3 Meniul Editare
i 2
5.3.1. Undo (inapoi un pas) sl
Anuleaza ultima operatic. Aceast& comanda poate fi folosita de mai multe ori fir limitiri —
Va permite si anulati toate operatiile Ricute pe o pies’ pan’ la starea initiala
5.3.2. Redo (Refacere) Ss
Anuleazi ultimul Undo al Editorului de forma (5.3.1), Aceasti comanda poate fi folositi
deasemenea de mai multe ori fara limitari ale numarului de operati
5.3.3. Selecteazi tot
Selecteaza toate nodurile din elementul editat,
5.4, Meniul Noduri
x
Adauga noduri noi in mijlocul segmentului dintre noduri mareat cu albastru, Nodurile
adiugate sunt selectate ca pentru editare, selectarea curent nu este schimbata. Aceasti
comandi este activa dac& este selectat cel putin un nod.
5.4.1, Adauga
5.4.2. Sterge =
Sterge toate nodurile selectate, Aceasti comanda este activa daca este seleetat cel putin un
nod.
5.4.3. indreapta
Converteste segmentele dintre noduri intr-o linie dreaptd. $terge toate curbele dintre
nodurile selectate, Aceasti comanda este activa daca sunt selectate un nod si un segment
curbat.
Forma ‘Manualul utitizatorului PRO1O
50
5.4.4. Arcuire
Converteste segmentele dintre noduri in curbe. Conversia adauga ambelor noduri selectate
puncte de control al segmentului, care sunt marcate cu albastru gi sunt legate de noduri cu o
linie punctata rosie (Figura 25), Tragerea de punctele de control schimba muchia piesei la un
element selectat, Modul in care un segment este legat intr-un nod este controlat de
urmitoarele trei comenzi.
Comanda Arenire este ac
daca este selectat un nod sau un segment de lini
5.4.5. Vart a
Aceasta comandi defineste modul in care segmentele sunt legate intr-un nod, Activarea
acestei comenzi face independenti editarea segmentelor din ambele parti ale nodului, Va
permite si faceti o conexiune ,ascutiti” de segmente in nod. Parametrii punctelor de control
(distanta de nod si unghiul) pot fi schimbati independent. Aceast& comanda este activa daca
este selectat nodul unui segment convertit intr-o curba gi daci este fie ,simetric” sau ,neted”
5.4.6. Neted
Aceastii comanda defineste modul in care segmentul curbat este legat in nod. Activarea
acestei comenzi coreleazA editarea segmentelor din ambele parfi ale nodului. Programul
conecteazi usor dou’ segmente. Parametrii punctelor de control (distanta de nod si unghiul)
sunt partial corelati: unghiul liniei rosii este simetric pentru ambele parti ale nodului in timp
ce lungimea poate fi diferit. Aceasti comanda este activa daca este selectat un nod al unui
segment convertit intr-o curbi si daca este fie ,,simetric” sau ,ascutit”.
5.4.7. Simetric
Aceastii comanda defineste modul in care segemntele curbe sunt legate in nod, Activarea
acestei comenzi coreleaza editarea segmentelor din ambele parti ale nodului. Programul
conecteazi usor si simetric dou segmente. Paramettii punctelor de control (distanta de nod gi
unhiul) sunt corelati: unghiul liniei rogii este simetric pentru ambele parti ale nodului iar
lungimea este aceeasi.
Manuslul utilizatorului PROLOO Forma
31
Aceasti comandi este activa daca este selectat nodul unui segment convertit intr-o curba gi
daca este fie ,ascutit” sau ,neted”
NOTA: Dimensiunile grilei in Editorul de forma nu sunt corelate cu dimensiunile pieselor
exterioare din principala sectiune a softului PRO100. Gradul de inclinare al grilei este setat
independent pentru fiecare element editat, Acest lucru va permite sa editati proportional
blaturile de bucatarie lungi si elementele mici. Introduceti dimensiumile finale dupa ce
inchideti Editorul de forma prin schimbarea proportional a doua dimensiuni in reperul
Dimensiuni din fereastra Proprietatile Elementelor (vedeti 4.3.3)
Indicatii
Acest manual al utilizatorului este o carte de refering pentru toate functiile softului
PRO100. Cu toate acestea, am vrea s& va oferim cateva indicatii generale legate de lucrul cu
programul, structura directoarelor, elementelor ete.
incercafi si elaborati structura catalogului inainte de a incepe Iuerul ~ va fi mai dificil si
cefectuati schimbari mai tarziu. Decideti daca ati creat catalogul pentru demonstratie (vor fi
incluse doar elemente de fafada) sau pentru productie (includeti toate elementele pentru a
pregati rapoartele pentru productie)
incercati s& grupati elementele in functie de co-elementele lor reale ( de ex. grupati o singura
balama, grupati separat o carcasi de dulap fara fajad’, apoi grupati balamaua cu careasa, La
sfarit grupati elementul pregatit anterior cu o usé cu un maner grupat. O metoda logica de
grupare a elementelor va permite si introduceti usor modificari gi si gisiti elemente care vor
fi dimensionate in plan sau in anumite vizualizari. Mai multe despre grupare in capitolele
3.3.2 si 4.2.9, despre dimensiuni in capitolele 4.3.3 si 4.4.10),
Folositi freevent Catalogul cu Elemente sau Varia pentru a salva pirtile freevent folosite
ale obiectelor dumneavoastri (ex. balamale, picioare, carcase goale, etc). Export si Import
in Editorul de forma au o functie similara (capitolul 5). De ce sa faceti anumite lucruri de
dou ori?
Indicati Manulul ujlizatorului PRO1OO
32
Puneti propriile foldere de catalog si de proiectare de interioare in folderele potrivite ale
softului PRO100 ~ acest lucru face mai usoara orientarea gi navigatia prin resursele figierelor.
Cand creai noi foldere de catalog este posibil sa fie nevoie si repomiti programul
Folositi proprietitile obiectelor in mod consistent daca vreti ca ele si apara in rapoartele gi
calculele potrivite. Un element nou (vedefi 4.3.1) este mereu tratat ca o pies’, aga ci va fi
inclus in Raportul de piese (4.5.5), Dac& folositi un element nou ex. o balama, ar trebui
tineti minte s& numiti nou! obiect, localizandu-l in rapoarte potrivite sau liste de preturi (mai
multe despre rapoarte in capitolul 4.5.5, despre liste de prefuri in capitolul 4.5.4). Unele
elemente, dac& nu sunt oferite clientului, nu trebuie incluse in rapoarte (ex. ferestre, usi,
decoratiuni de camera ce nu sunt oferite clientului —calculatoare ete). Va rugim sa aveti in
vedere acest lucru pentru a evita surprizele atunci cand cititi rapoartele generate de softul
PROIO0.
‘Va rugim sa fineti minte s punefi texturi pe piese cu orientarea potrivitd, Este foarte
important pentru generarea rapoartelor de piese. Lungimea si itimea unei piese este legati de
orientarea texturii pe un obiect. Mai multe despre proprietitile materialelor pieselor in
capitolul 4.3.4.
Pentru a proiecta camere neregulate, folositi piese pillar sau niche de forme si dimensiuni
adecvate acoperite de acelasi material ca cel de pe pereti (3.1).
Blocati doar dimensiunile obiectelor din catalog care au dimensiuni stabilite la cel mai inalt
nivel de grupare (ex. construiti intregul obiect fri a bloca dimensiunile. Dupa ce grupafi
intregul element, blocafi dimensiunile potrivite in proprietitile grupului in grupul de cel mai
inalt nivel. Aceasti remarc nu se refer’ la grosimea piesei din care este construiti mobila. 0
asifel de strategie permite modificari usoare ale obiectelor in viitor. Mai multe despre
blocarea dimensiunilor gasiti in capitolul 4.3.3
Funcfia de stergere a figierelor de pe dise este blocaté in softul PRO100. Am fcut acest
lucru pentru a preveni stergerea sau mutarea figierelor din gregeala in timp ce lucrat
Stergerea, copierea sau schimbarea numelui trebuie ficute din sistemul Windows. Locatia
standard a softului PRO100 este folderut C:\Program Files\PRO100”, dar o puteti schimba in
timpul instalfiri, Locatia folderelor catalogului, proiectului, varia sau a formelor editorului de
forma pot fi gasite in configurarea programului (vedeti 4.5.6). Tabelul de mai jos prezinta
tipurile de figiere folosite de softul PRO1OO.
Manualul utilizatorului PRO1OO Indica
33
Extensia figierului_| Folosirea in softul PRO1O0
* sto [Tisiere de proiect
*meb figiere de cataloage cu mobilier, elemente gi varia
* bmp gi "ip figiere grafice a catalogului cu materiale
*shp figiere ale editorului de forma
Formele Editorului de forma sunt stocate in folderul Forme localizat in folderul principal al
softului PRO1O0.
7, intrebari puse freevent
Cum se proiecteaz o camera cu o forma neobisnuiti? — capitolul 3.1
+ Cum se ereeazso lista de prefuri si caleularea?
» Lista de prefuri- capitolul 4.5.4.
© Calcularea — capitolul 4.3.5
» Calcularea materialelor — capitolul 4.5.2.2.
Raportul calculelor — capitolul 4.5.5,
+ Cum se adauga propriile materiale la Catalogul cu Materiale? — capitolul 4.5.23
+ Cum se schimbi gi se blocheaza setirile paginii/imprimantei? — capitolul 4.1.7.
+ Care este dimensiunea grilei in Editorul de forma?- sfarsitul capitolului 5.4.7.
+ De ce nu pot deschide un proiect?
© Versiune gresiti a figierului —capitolul 4.1.4,
© Materialele nu au fost wisite — capitolul 4.1.3
+ De ce nu functioneaza cheia hardware? — capitolul 2.1
+ De ce nu-mi pot vedea propriile module de catalog in fereastra catalogului?
© Chi gresite de acces catre folderele catalogului —capitolul 4.5.6.
© Versiune gresiti a fisierului — capitolul 4.5.1
© Nume gresite de figier — capitolul 4.2.7.
+ De ce nu pot fi gasite materialele? — capitolele 4.1.4 si 4.5.2.3.
Indicati Manulul uilizatoruluj PRO 100
34
|. Contact
Dragi utilizatori,
Dacd avefi intrebsiri sau sugestii legate de folosirea programului sau idei despre cum ar
putea fi acesta imbunatatit, nu ezitati s& ne contactati
Becru
30-019 Cracovia, Polonia
ul. Mazowiecka 21, etajul 10
telefon + 48 12 623 75 57
wwwecrupl
ecru@ecru.pl
Manualul uilizatorului PRO1OO
1, Introducere
1.1. Lace foloseste programul
1.2. Cerinte de sistem
2. INSTALAREA PROGRAMULUI
2.1. Instalarea cheii hardware
2.2. Instalarea programului
3, DESCRIEREA MODULUI DE EDITARE
3.1, Camera
3.2. Vizualizari
3.2.1, Perspectiva
3.2.2. Axonometria
3.2.3. Proiectii ortogonale — Plan, pereti
3.3, Selectarea gi editarea elementelor
3.3.1, Selectarea
3.3.2. Gruparea
3.3.3, Planul butoanelor
3.3.4, Mutarea gi redimensionarea
3.3.5, Schimbarea formei
3.3.6, Dublu click
3.3.7. Duplicarea simpli
4, COMENZILE DIN MENIU
4.1. Figier
uno OF
4.1.2. Nou din model
413. Deschide. el
414 Salvere Hl
4.1.5. Salvare ca.
4.1.6. Export
Cuprins, Manualul utlizatorului PROLOO
w
aio.
10
12
12
B
14
15
15
16
16
16
16
7
18
18,
56
4.1.7. Aranjarea paginii
4.1.8, Vizualizare inainte de imprimare
3
4.1.9. Imprimare
4.1.10. Acces rapid
4.1.11. Tegire
42. Editare
421.Undo
42.2.Redo &
4.2.3, Decupeazi
4.2.4, Copiere
4.2.5, Lipire
4.26. Sterge
4.2.7. Adauga la catalo;
4.2.8. Inserare din catalog
Kees
a
4.2.9. Grupare
42.10. Degrupare
4.2.11. Duplicare
4.2.12, Selecteazi tot Hl
43, Elemente
43.1, Now
43.2. Nume
4.3.3, Dimensiuni
4.3.4, Material
4.3.5, Calculare
4.3.6, Forma
4.3.7, Rotatie de 90° in sensul invers al acelor de ceasomic
4.3.8. Rotatie de 90° in sensul acelor de ceasornic
43.9.Rotatie ll
43:10. Inverseaza Ml
a3aLMuila BS
43.12. Aliniere
44, Vizualizare
Manuslul utilizatorului PRO1OO
19
19
19
19
19
19
20
20
20
20
20
37
4.4.1, Structura de fire
4.4.2. Schita
4.43. Culori
4.44, Texturi
4.4.5. Conturuti
4.4.6, Semitransparent
4.4.7, Umbre
4.4.8. Fotorealism
4.49. Etichete
4.4.10. Dimensiuni
Vf fe Sf
4.4.11. Grila
4.4.12. Fundal
4.4.13. Vizualizari
4.4.14. Prindere de grila Bi
sl
44.16. Auto centre
4.4.15. Centrare
4.4.17. Mireste imaginea SI
4.4.18. Micgoreaza imaginea
4.4.19. Barele de instrumente
4.4.20. Desfigurdtoare
45. Instrumente
45.1. Catalogul cu Mobitier Sl
4.5.2. Catalogul cu Materiale
4.5.3, Structura
4.5.4, Lista de preuri ®@
5.5. Rapoarte sicalcule 2)
4.5.6, Preferinte gd
5. Forma
5.1, Editarea
5.2. Meniul Figier
Cuprins
34
35
38
42
43
47
49
49,
30
58
52.1.impors el
5.2.2. Exporti a
5.23. inchide
5.3, Meniul Editare
53.1.Undo il
~
53.2.Redo
You might also like
- The Subtle Art of Not Giving a F*ck: A Counterintuitive Approach to Living a Good LifeFrom EverandThe Subtle Art of Not Giving a F*ck: A Counterintuitive Approach to Living a Good LifeRating: 4 out of 5 stars4/5 (5813)
- The Gifts of Imperfection: Let Go of Who You Think You're Supposed to Be and Embrace Who You AreFrom EverandThe Gifts of Imperfection: Let Go of Who You Think You're Supposed to Be and Embrace Who You AreRating: 4 out of 5 stars4/5 (1092)
- Never Split the Difference: Negotiating As If Your Life Depended On ItFrom EverandNever Split the Difference: Negotiating As If Your Life Depended On ItRating: 4.5 out of 5 stars4.5/5 (844)
- Grit: The Power of Passion and PerseveranceFrom EverandGrit: The Power of Passion and PerseveranceRating: 4 out of 5 stars4/5 (590)
- Hidden Figures: The American Dream and the Untold Story of the Black Women Mathematicians Who Helped Win the Space RaceFrom EverandHidden Figures: The American Dream and the Untold Story of the Black Women Mathematicians Who Helped Win the Space RaceRating: 4 out of 5 stars4/5 (897)
- Shoe Dog: A Memoir by the Creator of NikeFrom EverandShoe Dog: A Memoir by the Creator of NikeRating: 4.5 out of 5 stars4.5/5 (540)
- The Hard Thing About Hard Things: Building a Business When There Are No Easy AnswersFrom EverandThe Hard Thing About Hard Things: Building a Business When There Are No Easy AnswersRating: 4.5 out of 5 stars4.5/5 (348)
- Elon Musk: Tesla, SpaceX, and the Quest for a Fantastic FutureFrom EverandElon Musk: Tesla, SpaceX, and the Quest for a Fantastic FutureRating: 4.5 out of 5 stars4.5/5 (474)
- Her Body and Other Parties: StoriesFrom EverandHer Body and Other Parties: StoriesRating: 4 out of 5 stars4/5 (822)
- The Emperor of All Maladies: A Biography of CancerFrom EverandThe Emperor of All Maladies: A Biography of CancerRating: 4.5 out of 5 stars4.5/5 (271)
- The Sympathizer: A Novel (Pulitzer Prize for Fiction)From EverandThe Sympathizer: A Novel (Pulitzer Prize for Fiction)Rating: 4.5 out of 5 stars4.5/5 (122)
- The Little Book of Hygge: Danish Secrets to Happy LivingFrom EverandThe Little Book of Hygge: Danish Secrets to Happy LivingRating: 3.5 out of 5 stars3.5/5 (401)
- The World Is Flat 3.0: A Brief History of the Twenty-first CenturyFrom EverandThe World Is Flat 3.0: A Brief History of the Twenty-first CenturyRating: 3.5 out of 5 stars3.5/5 (2259)
- The Yellow House: A Memoir (2019 National Book Award Winner)From EverandThe Yellow House: A Memoir (2019 National Book Award Winner)Rating: 4 out of 5 stars4/5 (98)
- Devil in the Grove: Thurgood Marshall, the Groveland Boys, and the Dawn of a New AmericaFrom EverandDevil in the Grove: Thurgood Marshall, the Groveland Boys, and the Dawn of a New AmericaRating: 4.5 out of 5 stars4.5/5 (266)
- A Heartbreaking Work Of Staggering Genius: A Memoir Based on a True StoryFrom EverandA Heartbreaking Work Of Staggering Genius: A Memoir Based on a True StoryRating: 3.5 out of 5 stars3.5/5 (231)
- Team of Rivals: The Political Genius of Abraham LincolnFrom EverandTeam of Rivals: The Political Genius of Abraham LincolnRating: 4.5 out of 5 stars4.5/5 (234)
- On Fire: The (Burning) Case for a Green New DealFrom EverandOn Fire: The (Burning) Case for a Green New DealRating: 4 out of 5 stars4/5 (74)
- The Unwinding: An Inner History of the New AmericaFrom EverandThe Unwinding: An Inner History of the New AmericaRating: 4 out of 5 stars4/5 (45)
- Drept Procesual Civil - VOL 1 & 2 - Boroi & Stancu-2015 220Document1 pageDrept Procesual Civil - VOL 1 & 2 - Boroi & Stancu-2015 220chiriac catalinNo ratings yet
- Drept Procesual Civil - VOL 1 & 2 - Boroi & Stancu-2015 219Document1 pageDrept Procesual Civil - VOL 1 & 2 - Boroi & Stancu-2015 219chiriac catalinNo ratings yet
- Drept Procesual Civil - VOL 1 & 2 - Boroi & Stancu-2015 228Document1 pageDrept Procesual Civil - VOL 1 & 2 - Boroi & Stancu-2015 228chiriac catalinNo ratings yet
- Drept Procesual Civil - VOL 1 & 2 - Boroi & Stancu-2015 226Document1 pageDrept Procesual Civil - VOL 1 & 2 - Boroi & Stancu-2015 226chiriac catalinNo ratings yet
- Drept Procesual Civil - VOL 1 & 2 - Boroi & Stancu-2015 225Document1 pageDrept Procesual Civil - VOL 1 & 2 - Boroi & Stancu-2015 225chiriac catalinNo ratings yet
- Drept Procesual Civil - VOL 1 & 2 - Boroi & Stancu-2015 227Document1 pageDrept Procesual Civil - VOL 1 & 2 - Boroi & Stancu-2015 227chiriac catalinNo ratings yet
- Drept Procesual Civil - VOL 1 & 2 - Boroi & Stancu-2015 224Document1 pageDrept Procesual Civil - VOL 1 & 2 - Boroi & Stancu-2015 224chiriac catalinNo ratings yet
- Drept Procesual Civil - VOL 1 & 2 - Boroi & Stancu-2015 223Document1 pageDrept Procesual Civil - VOL 1 & 2 - Boroi & Stancu-2015 223chiriac catalinNo ratings yet
- Drept Procesual Civil - VOL 1 & 2 - Boroi & Stancu-2015 217Document1 pageDrept Procesual Civil - VOL 1 & 2 - Boroi & Stancu-2015 217chiriac catalinNo ratings yet
- Drept Procesual Civil - VOL 1 & 2 - Boroi & Stancu-2015 221Document1 pageDrept Procesual Civil - VOL 1 & 2 - Boroi & Stancu-2015 221chiriac catalinNo ratings yet
- Drept Procesual Civil - VOL 1 & 2 - Boroi & Stancu-2015 222Document1 pageDrept Procesual Civil - VOL 1 & 2 - Boroi & Stancu-2015 222chiriac catalinNo ratings yet
- Drept Procesual Civil - VOL 1 & 2 - Boroi & Stancu-2015 211Document1 pageDrept Procesual Civil - VOL 1 & 2 - Boroi & Stancu-2015 211chiriac catalinNo ratings yet
- Drept Procesual Civil - VOL 1 & 2 - Boroi & Stancu-2015 215Document1 pageDrept Procesual Civil - VOL 1 & 2 - Boroi & Stancu-2015 215chiriac catalinNo ratings yet
- Drept Procesual Civil - VOL 1 & 2 - Boroi & Stancu-2015 216Document1 pageDrept Procesual Civil - VOL 1 & 2 - Boroi & Stancu-2015 216chiriac catalinNo ratings yet
- Drept Procesual Civil - VOL 1 & 2 - Boroi & Stancu-2015 209Document1 pageDrept Procesual Civil - VOL 1 & 2 - Boroi & Stancu-2015 209chiriac catalinNo ratings yet
- Drept Procesual Civil - VOL 1 & 2 - Boroi & Stancu-2015 214Document1 pageDrept Procesual Civil - VOL 1 & 2 - Boroi & Stancu-2015 214chiriac catalinNo ratings yet
- Drept Procesual Civil - VOL 1 & 2 - Boroi & Stancu-2015 218Document1 pageDrept Procesual Civil - VOL 1 & 2 - Boroi & Stancu-2015 218chiriac catalinNo ratings yet
- Drept Procesual Civil - VOL 1 & 2 - Boroi & Stancu-2015 212Document1 pageDrept Procesual Civil - VOL 1 & 2 - Boroi & Stancu-2015 212chiriac catalinNo ratings yet
- BT Club Activity Risk Assessment TemplateDocument8 pagesBT Club Activity Risk Assessment Templatechiriac catalinNo ratings yet
- Drept Procesual Civil - VOL 1 & 2 - Boroi & Stancu-2015 210Document1 pageDrept Procesual Civil - VOL 1 & 2 - Boroi & Stancu-2015 210chiriac catalinNo ratings yet
- Stanford Martial Arts Program (SMAP)Document10 pagesStanford Martial Arts Program (SMAP)chiriac catalinNo ratings yet
- Drept Procesual Civil - VOL 1 & 2 - Boroi & Stancu-2015 213Document1 pageDrept Procesual Civil - VOL 1 & 2 - Boroi & Stancu-2015 213chiriac catalinNo ratings yet
- Drept Procesual Civil - VOL 1 & 2 - Boroi & Stancu-2015 208Document1 pageDrept Procesual Civil - VOL 1 & 2 - Boroi & Stancu-2015 208chiriac catalinNo ratings yet
- Drept Procesual Civil - VOL 1 & 2 - Boroi & Stancu-2015 207Document1 pageDrept Procesual Civil - VOL 1 & 2 - Boroi & Stancu-2015 207chiriac catalinNo ratings yet
- Hssin OMICS2014 Injuriesin TaekwondoDocument16 pagesHssin OMICS2014 Injuriesin Taekwondochiriac catalinNo ratings yet
- Return To Training Guidance For British Taekwondo Clubs 10th July 2020Document34 pagesReturn To Training Guidance For British Taekwondo Clubs 10th July 2020chiriac catalinNo ratings yet
- Guidelines To Prepare A Covid-19 Implementation Plan: This Is Not A Definitve or Complete ListDocument12 pagesGuidelines To Prepare A Covid-19 Implementation Plan: This Is Not A Definitve or Complete Listchiriac catalinNo ratings yet
- Hapkido Rules: Order of CompetitionDocument6 pagesHapkido Rules: Order of Competitionchiriac catalinNo ratings yet
- GuidatecnicaannosolareDocument26 pagesGuidatecnicaannosolarechiriac catalinNo ratings yet
- AHA 2009 Tournament RulesDocument8 pagesAHA 2009 Tournament Ruleschiriac catalinNo ratings yet