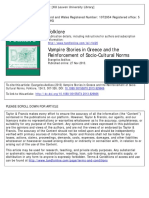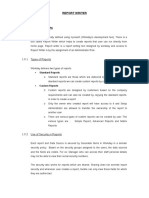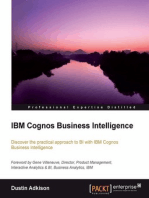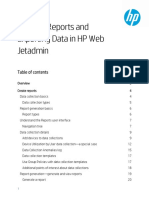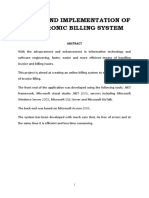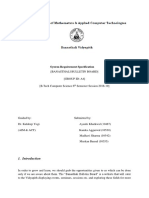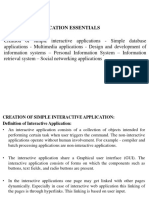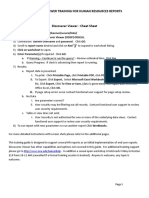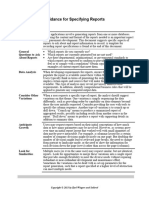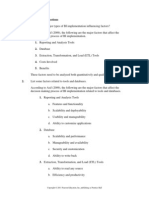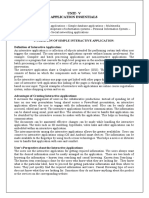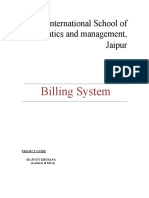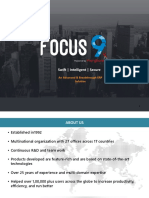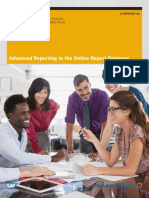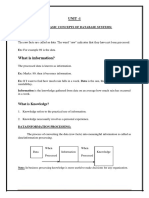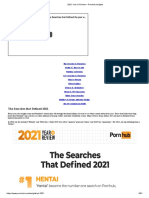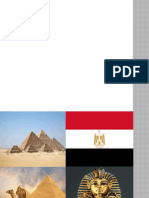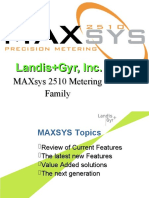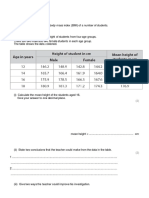Professional Documents
Culture Documents
WebFocus - Create Using Managed Reporting 8.X 7-2019
Uploaded by
EdurekaOriginal Title
Copyright
Available Formats
Share this document
Did you find this document useful?
Is this content inappropriate?
Report this DocumentCopyright:
Available Formats
WebFocus - Create Using Managed Reporting 8.X 7-2019
Uploaded by
EdurekaCopyright:
Available Formats
2019
Create Reports Using
Web FOCUS Info Assist
Web Focus – Managed Reporting 8.X 1 June, 2019
(
Contents
Managed Reporting ............................................................................................................................................................ 3
Accessing WebFocus .......................................................................................................................................................... 4
Content ............................................................................................................................................................................... 5
Content Components...................................................................................................................................................... 5
Favorites ............................................................................................................................................................................. 5
Running Standard Reports .................................................................................................................................................. 6
How to Run a Standard Report ....................................................................................................................................... 6
Understanding Meta Data Object Types ........................................................................................................................ 6
Using the ODS Metadata .................................................................................................................................................... 7
Operational Data Store Reporting View Meta Data Reports.......................................................................................... 7
ODS Entity Concept Diagram .......................................................................................................................................... 8
The Entity Relationship Diagram (ERD)........................................................................................................................... 9
ERD Relationship Legend ............................................................................................................................................ 9
Info Assist .......................................................................................................................................................................... 10
To Access Info Assist ..................................................................................................................................................... 10
Building a Report .......................................................................................................................................................... 11
Toolbar (Ribbon) and Resources panel .................................................................................................................. 11
Data Selection ........................................................................................................................................................... 12
Report Design ........................................................................................................................................................... 13
Contextual Tab .......................................................................................................................................................... 13
Filter Pane ..................................................................................................................................................................... 14
Query Pane ................................................................................................................................................................... 15
Running the Report ........................................................................................................................................................... 16
Joining Views Start here.................................................................................................................................................... 16
Exiting Info Assist .............................................................................................................................................................. 17
Exiting Web Focus ............................................................................................................................................................. 17
Web Focus 8.x Create Reports using Info Assist Exercises ............................................................................................... 18
Web Focus – Managed Reporting 8.X 2 June, 2019
Managed Reporting
Web Focus Managed Reporting is a web-based reporting tool that provides a streamlined reporting environment
that eliminates many of the complex features previously used in Mainframe Focus. Web Focus Info Assist is one of
the reporting tools that will be used to extract data from the Banner environment, the Operational Data Store
(ODS) and the Enterprise Data Warehouse (EDW).
Operational Data Store (ODS)
The Operational Data Store (ODS) is designed to extract information from a source system such as Banner, and reformat
the tables into a simplified set of tables to allow for quick and easy reporting. The concept is based on the Banner Object:
Access approach of grouping complex source tables into a series of more simplified tables that are grouped by concept
as in the Personal Demographic data example below:
Banner view of personal information
N
Banner view of personal information
The ODS: (1) simplifies information access; (2) provides timely information to support University reporting needs; (3)
improves information access performance; (4) provides access to historical and summarized information; and, (5) data
is refreshed nightly.
The benefits of ODS include: (1) ensures consistency in reporting results by using a common data source and common
business practices; (2) provides for sharing of reports in a web-based environment; (3) designed to address report
queries not for efficiency of data capture; and, (4) allows for freezing of data to accommodate point-in-time
reporting.
Web Focus – Managed Reporting 8.X 3 June, 2019
Accessing Web Focus
To use the Managed Reporting environment, direct your Web browser to http://webfocus.ysu.edu and click
Managed Reporting.
Log in with your User Name and Password. Click the Sign In button to continue.
NOTE: The reporting tool is run against the reporting instance of data that is one day behind the production environment
data.
Web Focus – Managed Reporting 8.X 4 June, 2019
Content
Content is the highest level of organization. Content provides data on a particular Banner system area or
department also called a Domain.
To access a Content area
1. Click Content to expand the list
2. Double-Click <desired> Domain.
Content Components
The data is stored in the following content components:
Standard Reports - a pre-defined procedure that is stored in a folder. Standard Reports are used to
retrieve data that changes on a regular basis. Each time a Standard Report is run, the output reflects
the most current data, while the format of the report stays the same.
My Content - personal report areas where you can save, run, or edit the report and no other users have
access to those reports.
Shared Reports- a report or custom report that another user has prepared and saved with the shared report
capability.
Reporting Objects - a tailored view of a set of data that has been created and saved to a folder. The
data contained in the reporting object is used to create personal reports quickly and in compliance
with University standards and guidelines.
Favorites
Objects which are frequently used can be made a favorite. Locate your object then right click it to set the
favorite option. Right click an object, then select
Web Focus – Managed Reporting 8.X 5 June, 2019
Running Standard Reports
Running Standard Reports from the Managed environment is a snap!
How to Run a Standard Report
1. Click desired Content Domain (if it is not already expanded)
2. Double-Click <desired> system area tab (WebFocus Training)
3. Click Standard Reports
4. Double-Click <desired> folder (STUDENT)
5. Double-Click <desired> report (Accepted Transfer Students by College) to run the report.
6. Filter Values may be required for a report. Please enter them where appropriate.
7. Click the Run Button after your entry has been made.
*Run Action Buttons: Close filter panel, Reset filter values, Save values, Run with filter values
8. Close the report by clicking the “X” in the upper right corner of the reports page.
Understanding Meta Data Object Types
Before creating Standard Reports and Reporting Objects that access Banner, you must have access to
the metadata for that data source. Metadata is information about the structure of the data itself, such
as the columns or fields in the data source, the format, or the location of the data stores.
Target View - ODS views that join related information from the Banner tables.
Source Table - Tables from the Banner database.
Source Function - Functions that use data from Banner tables to create new data that is stored in the
ODS.
Web Focus – Managed Reporting 8.X 6 June, 2019
Using the ODS Metadata
Composite views represent a composite (mixture) of the tables selected from Banner and allow for a single
piece of data to be extracted row-by-row, with all the business logic included in the view itself. The column
names are generic so that they can be used by all Banner product lines. Therefore, names familiar to Banner
clients may be more generic. For example, Term becomes Academic Period; PIDM becomes UID (unique ID).
To use the ODS Metadata, direct your Web browser to http://webfocus.ysu.edu and click ODSP metadata.
Operational Data Store Reporting View Meta Data Reports
The Operational Data Store Reporting View Meta Data Reports divides the data views into various
systems. The link below provides access to the Business Concept Diagrams
To Access a Report
1. Click <desired> system area
2. Click <desired> Reporting View
NOTE: A description is provided for each view along with information on the Key & Frequency as well as Recommended
Search Columns.
Web Focus – Managed Reporting 8.X 7 June, 2019
Target Column - Column name in the composite view target.
Business Definition- Defines the target column in business terms.
Database Data Type - Used for formatting purposes when writing reports.
Source Name - Source table, FUNCTION, CONSTANT, or CALCULATION
Source Column - Source column name from the source table or view, if the source is a table or
view. Name of the PL/SQL function if the source is FUNCTION, description of the constant if the
source is CONSTANT, or description of the calculation used if the source is CALCULATION
ODS Entity Concept Diagram
Banner assists with organization and identification of data to view via the ODS Entity Concept Diagrams.
To Access a ODS Entity Concept Diagram
a. Click ODS Entity Concept Diagram
b. Click <desired> ODS Business Concept
Web Focus – Managed Reporting 8.X 8 June, 2019
The Entity Relationship Diagram (ERD)
The diagram provides a visual representation of the data.
ERD Relationship Legend
For each reporting view, only the primary keys are included in the Diagram in order to make it easier to read.
The keys represent the columns that uniquely identify a row or rows in a reporting view. An FK (foreign key)
next to a column name designates the columns that are common between associated reporting views.
Web Focus – Managed Reporting 8.X 9 June, 2019
Info Assist
Info Assist is an HTML tool that is used to create reports. Web Focus Info Assist creates a styled report that
can be used without learning a reporting language.
To Access Info Assist
1. Click the tab for Content (if it is not already expanded)
2. Click to expand <desired> system area
3. Double-Click My Content then Custom Reports to create new reports. Standard Reports contain YSU developed
reports.
4. Choose Create New Report
5. Double-click <desired> object access view
Web Focus – Managed Reporting 8.X 10 June, 2019
Building a Report
Each tab contains a series of options that enable customization to both the content and appearance of the report. The most
basic report is a tabular report where the information is arranged in columns.
Toolbar (Ribbon) and Resources panel
1. The Quick Access Tools above the Home tab contain commands to create a new report, chart or document;
open an existing item; save an item, undo recent changes, view code and run a report. The Home tab contains
frequently used commands such output format, design, filtering and report formatting.
2. The Data Selection window will include the ODS reporting object and field names associated with the object.
Fields can be dropped into the Live Preview window to build the report.
3. The Filtering and Query panes are useful to set parameters, calculate or extract data with specific
characteristics.
4. The Live Preview pane displays the report as fields are added and any style options applied. Data fields may be
dropped here to create a report.
5. Quick access commands allow you to select a file, change the format of your output or where the report
displays.
Before beginning the report, make the following changes on the Home tab and View Tab. In the Design group, click
Data from Source or Use Sample Data. On the Records options, reduce the files read and displayed to 100 or fewer.
Web Focus – Managed Reporting 8.X 11 June, 2019
On the View tab, enable the Resources window, Structured view and Tree layout for your Query Panel.
Data Selection
Use the Data Selection window to determine what fields to include in the report. A field is the smallest meaningful
element of data in a file. The color indicator before each field name indicates the type of data. See the legend below.
1. Click Field name then drag it to the Live Preview canvas or Query pane. You may also find a field name by typing in
the Search fields box at the top of the Data pane. The image below displays sample data and 10 records for the
preview. Choose Data from Source on the Home tab’s Design group to see data in your database.
Web Focus – Managed Reporting 8.X 12 June, 2019
Report Design
The Report group on the Home tab includes command buttons for Theme, Style, Banded, Header & Footer, Column
and Row Totals.
Theme is a selection of preformatted colors and fonts. Contextual Tab
Use Header & Footer to define your report.
Report Style determines the font, font size, color and
alignment as well as the presentation of numeric fields.
Figure 2 Header & Footer tools
Figure 1 Report Style Column or Row Totals calculate the numeric
field based on the criteria you determine.
Banded is used to apply color to the bands on the report. The
report shown above is in gray scale. Explore the list of
options.
Clicking the report column name will reveal a contextual tab that contains filtering, sorting, breaks, style and additional
options. The Last_Name field is selected. Field options are displayed in a contextual tab.
Web Focus – Managed Reporting 8.X 13 June, 2019
Filter Pane
A filter allows you to narrow the scope of data that displays in your visual. You can filter on numeric and non-
numeric data fields, or dates.
Filtering allows you to be selective with your data. You can narrow a numeric field to display up to or beyond
a certain value. Non-numeric fields can be filtered for the relevant values you want to display in your visual.
A filter allows you to narrow the scope of data that displays in your visual. You can filter on numeric and non-
numeric data fields, or dates.
NOTE: You can use the Prompts panel to narrow your filter
Add a Filter for the current visual, or you can double-click the filter in the
1. In the Data pane, select a field on which to filter. You can
Filter pane to modify the filter.
create a filter in one of the following ways:
o Drag the selected field from the Data pane to the Filter
pane.
o Right-click a data field in the Data pane and click Filter.
Note: Once you have added fields to the Query pane,
you can right-click a data field and click Filter Values.
2. The Filter dialog box displays.
3. Specify filter information, based on the following guidelines:
o For a numeric field, specify an aggregation, range, or values
greater than or equal to a value that you specify.
o For a non-numeric field, select the fields to include using Filter Types
Constant - A value that will not change.
the Equal to option, or select the fields to exclude using the
Parameters - A variable option.
Not equal to option.
Fields - A field from the database.
4. Click OK. Your filter displays in the Filter pane. Value - A value stored in the database.
Reports may be developed to remain “constant” pulling
the same information each time it is run; have
parameters allowing users to run with a variable
associated with the field; or by field.
To see the constants available, click “Get Values”.
Parameters are entered at the time the report is run.
Web Focus – Managed Reporting 8.X 14 June, 2019
Delete a Filter
1. Select a filter in the Filter pane.
2. Delete the filter using one of the
following options:
o Press the Delete key.
o Right-click the filter and click Delete.
Query Pane
Fields may be dragged to the canvas or to the Query pane. The Query pane allows you to order report fields,
filter, sort, line or page break, display or hide fields, group data, edit titles and more. Clicking a field in the Query
pane will display the Contextual tab to modify the field.
Web Focus – Managed Reporting 8.X 15 June, 2019
Running the Report
Joining Views Start here
Joining views enhances the power of the view by combining one or more views together. In order for the Join
feature to properly connect the views, a common element must exist in each table.
An INNER JOIN will pull data only if there are results from both tables that match the results. Example: One
person has one employee class. (One-to-one); or One person has many addresses (one-to-many).
A LEFT OUTER JOIN will pull all data from the left side of a join regardless of whether there is a match on the
right side of the join. Anything missing on the right side will be replaced by NULL.
Use the INNER JOIN when you need only the matched records between the two tables and use the LEFT OUTER JOIN
when you need all the rows from one table whether or not rows in the other table exist or not.
1. Click the Data tab, then click Join.
2. In the Join dialog box, click Add New to select another data source (reporting object) from the object listing.
Web Focus – Managed Reporting 8.X 16 June, 2019
3. Direct the arrow to point to the key element corresponding in each file by dragging it to the new file being
joined. Click OK to confirm the join action.
HINT: To align the matching elements, order the files by clicking the NAME heading.
Exiting Info Assist
Once the report is finished, save any changes to the report and Exit Quit icon
Exiting Web Focus
1. Click Logoff
2. Close Browser using the Exit icon
Web Focus – Managed Reporting 8.X 17 June, 2019
Web Focus 8.x Create Reports using Info Assist Exercises
A. Create a report which contains General Person data fields. ID, Last Name, First Name,
B. Add report headings and footers. Report Heading - > List by State Report Footer – “by Yourname”
C. Modify the source of the “Preview Data”,
D. Select sample data and a minimum number of records during the development of your report.
E. Save the file as “List by State Example”.
F. Adjust the style of the report using themes, style or banded options.
G. Add a filter to your report to select people from a state of your choosing.
H. Apply a parameter to enter the state when the report is run.
I. Join another data file to your report <selected business function of your choosing> file
J. Add additional columns to your report from the newly joined file.
K. Run the report.
Web Focus – Managed Reporting 8.X 18 June, 2019
You might also like
- Map2 PDFDocument72 pagesMap2 PDFValerioNo ratings yet
- Vampire Stories in GreeceDocument21 pagesVampire Stories in GreeceΓιώργος ΣάρδηςNo ratings yet
- Thesis Proposal FinalDocument26 pagesThesis Proposal FinalRonald Cario SeguinNo ratings yet
- Lucid Dreaming Fast TrackDocument3 pagesLucid Dreaming Fast TrackWulan Funblogger50% (2)
- 1.0.0 Workday Reports: Report WriterDocument19 pages1.0.0 Workday Reports: Report WriterHaritha100% (1)
- Railway Ticket Reservation SystemDocument58 pagesRailway Ticket Reservation SystemArumugamNo ratings yet
- Insurance Management SystemDocument40 pagesInsurance Management SystemPrashant NathaniNo ratings yet
- Workday FundamentalsDocument17 pagesWorkday Fundamentalssam vaidNo ratings yet
- Business AnalyticsDocument9 pagesBusiness AnalyticsArjun TrehanNo ratings yet
- Leave ManagementDocument65 pagesLeave ManagementVishwas ShettyNo ratings yet
- 04.project Billing SystemDocument25 pages04.project Billing SystemHarish BoraNo ratings yet
- PDF Penstock Manual DLDocument160 pagesPDF Penstock Manual DLWilmer Fernando DuarteNo ratings yet
- Building Websites with VB.NET and DotNetNuke 4From EverandBuilding Websites with VB.NET and DotNetNuke 4Rating: 1 out of 5 stars1/5 (1)
- Anglo Agriparts Trade CatalogueDocument609 pagesAnglo Agriparts Trade CatalogueJoanne Champion100% (1)
- Knight's Microsoft Business Intelligence 24-Hour Trainer: Leveraging Microsoft SQL Server Integration, Analysis, and Reporting Services with Excel and SharePointFrom EverandKnight's Microsoft Business Intelligence 24-Hour Trainer: Leveraging Microsoft SQL Server Integration, Analysis, and Reporting Services with Excel and SharePointRating: 3 out of 5 stars3/5 (1)
- Data Exchange Report Structure: Access and Log inDocument5 pagesData Exchange Report Structure: Access and Log inShahidan KirkukyNo ratings yet
- Creating Reports and Exporting Data in WebJet AdminDocument62 pagesCreating Reports and Exporting Data in WebJet AdminJesús MurilloNo ratings yet
- shital bansod project 66 PAGEDocument66 pagesshital bansod project 66 PAGEbuccspan2022No ratings yet
- Express Charity SDSDocument47 pagesExpress Charity SDSCoinsh MasterNo ratings yet
- User Manual - BO WebI Report GenerationDocument16 pagesUser Manual - BO WebI Report GenerationshhossainNo ratings yet
- Design and Implementation of Electronic Billing SystemDocument64 pagesDesign and Implementation of Electronic Billing SystemDamilola AdegbemileNo ratings yet
- Prowess BasicsDocument18 pagesProwess Basicspathakak1982No ratings yet
- Billing System Spogel Com 3657a4 (6037)Document19 pagesBilling System Spogel Com 3657a4 (6037)Abhi SureshNo ratings yet
- Fulltext01 RemovedDocument17 pagesFulltext01 RemovedDidi unfairNo ratings yet
- WP FSG R11Document22 pagesWP FSG R11Yugwan MittalNo ratings yet
- SQL Server Reporting Services (SSRS) O-V-E-R-V-I-E-WDocument3 pagesSQL Server Reporting Services (SSRS) O-V-E-R-V-I-E-Waparna_biswasNo ratings yet
- SrssdsDocument43 pagesSrssdsSaumya SomvanshiNo ratings yet
- Agrobank Knowledge Management Intranet Portal TenderDocument10 pagesAgrobank Knowledge Management Intranet Portal TenderRedzuan BayudiNo ratings yet
- Unit 6Document72 pagesUnit 6Nilesh BangarNo ratings yet
- MS Access 2016: Creating ReportsDocument11 pagesMS Access 2016: Creating ReportsGhera Maris GuanzonNo ratings yet
- Unit-5 NotesDocument61 pagesUnit-5 Notesjavidinaug77No ratings yet
- Payroll Discoverer Cheat SheetDocument5 pagesPayroll Discoverer Cheat SheetChary MadarapuNo ratings yet
- Guidance for Specifying ReportsDocument5 pagesGuidance for Specifying ReportslmthanhtNo ratings yet
- Garments Shop Management SystemDocument70 pagesGarments Shop Management SystemHarish Kumar.VNo ratings yet
- BI Implementation InformationDocument24 pagesBI Implementation InformationAnn TangyNo ratings yet
- Billing Management System SRSDocument12 pagesBilling Management System SRSKhushbu GuptaNo ratings yet
- Manuale BDS enDocument29 pagesManuale BDS ensubmarinoaguadulceNo ratings yet
- Create Simple Database AppsDocument16 pagesCreate Simple Database AppsSumathy JayaramNo ratings yet
- Sharon - 2Document9 pagesSharon - 2Sharon MathewsNo ratings yet
- International School of Informatics and Management, Jaipur: Billing SystemDocument15 pagesInternational School of Informatics and Management, Jaipur: Billing SystemKhushbu GuptaNo ratings yet
- Visual Basic 6.0 Project On Accounting SystemDocument62 pagesVisual Basic 6.0 Project On Accounting SystemAkhilesh Bhura100% (2)
- Software Testing MPDocument25 pagesSoftware Testing MPHARRY2 CARRYNo ratings yet
- Swift - Intelligent - Secure: An Advanced & Breakthrough ERP SolutionDocument50 pagesSwift - Intelligent - Secure: An Advanced & Breakthrough ERP SolutionRaheem Mohammed AbdulNo ratings yet
- Advanced Reporting in The Online Report DesignerDocument54 pagesAdvanced Reporting in The Online Report Designerkoyel banerjeeNo ratings yet
- Cognos Active Report: Rich BI Content - in The Office or On The GoDocument10 pagesCognos Active Report: Rich BI Content - in The Office or On The GoChava TejaNo ratings yet
- Apt 4900 Project Documentation FormatDocument18 pagesApt 4900 Project Documentation FormatDhruv AminNo ratings yet
- 1student Admission SystemDocument78 pages1student Admission SystemDhiraj VishwakarmaNo ratings yet
- Erp Ada427716 PDFDocument149 pagesErp Ada427716 PDFTazoacha NkemnguNo ratings yet
- BI insights on Vietnam's tourism recoveryDocument35 pagesBI insights on Vietnam's tourism recoveryCcao NguyễnNo ratings yet
- Knowledge Management (KM) 2.0Document2 pagesKnowledge Management (KM) 2.0Michael NoblezaNo ratings yet
- Global Institute DBMS Lab ManualDocument40 pagesGlobal Institute DBMS Lab ManualDalli Punith ReddyNo ratings yet
- Course Design Report: College: 信息与电子工程学院 Class: 172 Name: Sam Sopheap ID: 9170214016 Employee Management SystemDocument19 pagesCourse Design Report: College: 信息与电子工程学院 Class: 172 Name: Sam Sopheap ID: 9170214016 Employee Management Systemsujit mahatmanNo ratings yet
- Database Basics IntroductionDocument20 pagesDatabase Basics IntroductionshanutinkuNo ratings yet
- Employee Management Database and ApplicationDocument65 pagesEmployee Management Database and ApplicationVivek BhardwajNo ratings yet
- 12 01 09 10 32 12 1287 Sindhujam PDFDocument23 pages12 01 09 10 32 12 1287 Sindhujam PDFPrasad DhanikondaNo ratings yet
- Cognos Demo Class ContentDocument8 pagesCognos Demo Class ContentvissusamuraiNo ratings yet
- Converged InfrastructureDocument3 pagesConverged InfrastructureAnushree PawanrajNo ratings yet
- NewsPortalcentraltimes In2 PDFDocument4 pagesNewsPortalcentraltimes In2 PDFEvariste ShabaniNo ratings yet
- Mohammad Hamzah Bin Othman Jama - StoryboardDocument12 pagesMohammad Hamzah Bin Othman Jama - StoryboardsyeddnNo ratings yet
- Content Management ConceptsDocument44 pagesContent Management ConceptsSHAIK CHAND PASHANo ratings yet
- Visa Vertical and Horizontal Analysis ExampleDocument9 pagesVisa Vertical and Horizontal Analysis Examplechad salcidoNo ratings yet
- The Routledge Handbook of Translation and Culture by Sue-Ann Harding (Editor), Ovidi Carbonell Cortés (Editor)Document656 pagesThe Routledge Handbook of Translation and Culture by Sue-Ann Harding (Editor), Ovidi Carbonell Cortés (Editor)Rita PereiraNo ratings yet
- An Essay For The Glass Menagerie PDFDocument11 pagesAn Essay For The Glass Menagerie PDFBily ManNo ratings yet
- Placement Test: VocabularyDocument6 pagesPlacement Test: VocabularyRachel*No ratings yet
- English Club ConstitutionDocument27 pagesEnglish Club ConstitutionJude Martin AlvarezNo ratings yet
- Ceramic Foam Filter PDFDocument4 pagesCeramic Foam Filter PDFPaen ZulkifliNo ratings yet
- Handout-Wisdom QuestionsDocument1 pageHandout-Wisdom Questionsapi-369459770No ratings yet
- Route StructureDocument3 pagesRoute StructureAndrei Gideon ReyesNo ratings yet
- PROGRAM DESIGN TOOLS LESSONDocument10 pagesPROGRAM DESIGN TOOLS LESSONDun kithekaNo ratings yet
- Inelastic Response SpectrumDocument10 pagesInelastic Response Spectrummathewsujith31No ratings yet
- Pornhub 2021 Year in Review defines searchesDocument57 pagesPornhub 2021 Year in Review defines searchesRickPornAdams RickNo ratings yet
- Lesson 7Document29 pagesLesson 7Khelly Joshua UyNo ratings yet
- MAXsys 2510 Meterin FamilyDocument52 pagesMAXsys 2510 Meterin FamilyAbel NinaNo ratings yet
- UntitledDocument421 pagesUntitledtunggal KecerNo ratings yet
- Mrs. Dunia Halawi HarbDocument18 pagesMrs. Dunia Halawi HarbsallykamareddineNo ratings yet
- Solutions Manual To Accompany A Second Course in Statistics Regression Analysis 7th Edition 0321691695Document23 pagesSolutions Manual To Accompany A Second Course in Statistics Regression Analysis 7th Edition 0321691695DonnaLopezysned100% (36)
- September/News/Septiembre 2013: P.O. Box 44 WWW - Hecatomberecords.esDocument7 pagesSeptember/News/Septiembre 2013: P.O. Box 44 WWW - Hecatomberecords.eshecatomberecordsNo ratings yet
- CaffeineDocument2 pagesCaffeineSaini Malkeet100% (1)
- STELEX PrO (E) FinalDocument4 pagesSTELEX PrO (E) FinalGhita-Mehedintu GheorgheNo ratings yet
- 1.1.5.a Elisa-3Document3 pages1.1.5.a Elisa-3Zainab DioufNo ratings yet
- Art of Public Speaking 11th Edition Lucas Test BankDocument25 pagesArt of Public Speaking 11th Edition Lucas Test BankBryanMillernicy100% (49)
- Refunds Maceda Law and PD957Document2 pagesRefunds Maceda Law and PD957QUINTO CRISTINA MAENo ratings yet
- Module 6 Questions and AnswersDocument10 pagesModule 6 Questions and AnswersProject InfoNo ratings yet
- AUMUND Bucket Elevators 180801Document16 pagesAUMUND Bucket Elevators 180801Tino TorehNo ratings yet
- MSDS TriacetinDocument4 pagesMSDS TriacetinshishirchemNo ratings yet