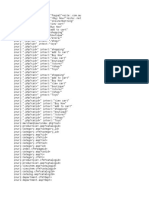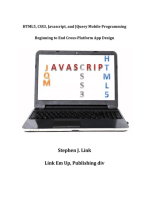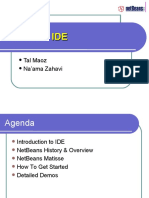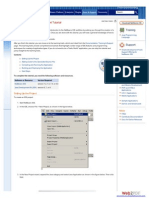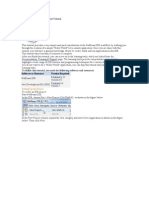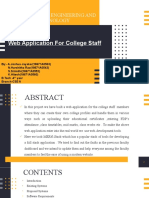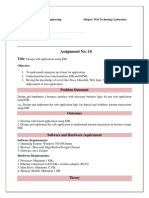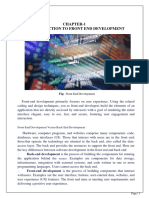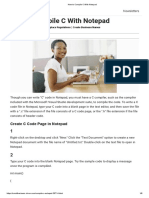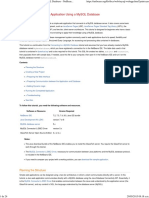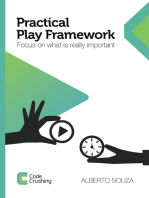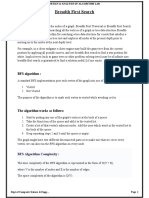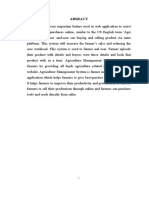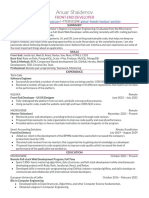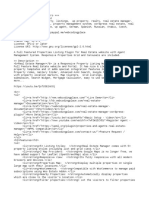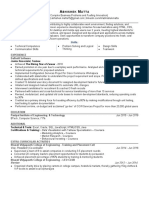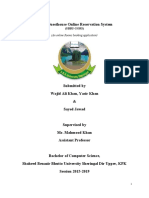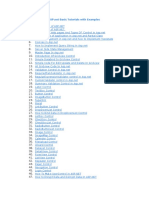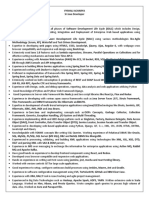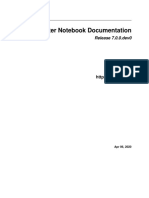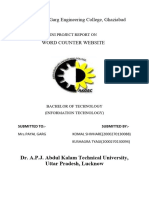Professional Documents
Culture Documents
Easy Web Site C-WPS Office
Uploaded by
Yashwanth gowdaOriginal Description:
Copyright
Available Formats
Share this document
Did you find this document useful?
Is this content inappropriate?
Report this DocumentCopyright:
Available Formats
Easy Web Site C-WPS Office
Uploaded by
Yashwanth gowdaCopyright:
Available Formats
WEB PROGRAMMING
Easy Web Site Creation in the NetBeans IDE
NetBeans IDE Benefits for Web Site Developers
As many of you know, web applications often require many different programming
languages, and a way of combining various technologies.
For instance, you may use HTML and CSS for your page formatting, JavaScript for
some rollover buttons, and a Java servlet or JSP to process a form.
The latter is a good way to learn the syntax of the Java programming language and is
a great entry point if you are new to the Java platform.
One of the wonderful things about the NetBeans IDE is that you don't have to know
all the languages or how to combine the technologies.
NetBeans handles the languages, and combines technologies seamlessly for you. In
addition, the NetBeans IDE has some wonderful drag-and-drop widgets from various
built-in palettes.
For instance, you can drag and drop HTML components to create a form, Swing
components to create great looking buttons or menus, or drop in interactive Ajax
components using jMaki widgets.
The web site you see below in Figure 1 is not beautiful, nor is it a design I
recommend.
However, all of its components were simply dragged onto a page, and are fully
functional, requiring no code to be written from scratch. You can do a lot of web site
creation in the NetBeans IDE with very little programming.
Sample Web Site
Dept of Computer Science &Engg Page 1
WEB PROGRAMMING
Getting Started
To get started, start the NetBeans IDE. On the opening screen there are links to
tutorials and sample projects. For what I'm going to show you, we'll move on to one
of the menus at the top. Follow the steps below:
Installing jMaki Plugin
Step 1: Go to the top menu and click on Tools > Plugins.
Step 2: Check the jMaki box, and install.
Step 3: Click the Close button.
Step 4: Restart the NetBeans IDE.
Step 5: Create a New Project, selecting Web as the Category, and Web Application as
the Project.
Step 6: Click the Next button.
Step 7: Give your project a name and click the Next button.
Step 8: Select the jMaki Framework, and then choose whatever layout you'd like to
start with. This is a nice new feature that creates a layout for you.
Step 9: Click Finish.
Dept of Computer Science &Engg Page 2
WEB PROGRAMMING
NetBeans Interface
You can see the jMaki ones that provide many different types of Ajax functionality
for your site.
In addition, you can also drag and drop HTML components, such as forms, which are
always a pain to write by hand.
Lower down on the right side are JSP, JSF, and Database drag and drop features that
are invaluable for web applications and make programming so much easier.
Adding pages is easy, and NetBeans saves the page to the proper directory.
You can add additional pages to your site through this pane, though there are other
ways as well.
Dept of Computer Science &Engg Page 3
WEB PROGRAMMING
Adding Web Components with Drag and Drop
The center area is the workspace, and the beginnings of your web project.
The NetBeans IDE automatically creates a JSP page for you when you create a web
project, and it inserts the basic HTML for the page layout that you chose previously.
Of course, you are not stuck with this layout, and may edit the page as you desire if
you know HTML and CSS. Additionally, you are not stuck with JSP pages.
You may, if you like, develop in PHP instead. For this article, though, we'll stick with
JSP pages.
You can see which text to change by looking at the black print. If you know HTML,
of course, you can add additional code, or more simply you can drag and drop HTML
components from the palette on the right, right onto the workspace.
Comments that have been inserted to indicate where you place your content for each
section or column on the page, is shown in Figure below :
I
nsert Text Over Black Type
Dept of Computer Science &Engg Page 4
WEB PROGRAMMING
Create a separate page to be included on a tabbed pane by doing the
following:
Step 1: In the Files pane, right-click the project name, and select New > JSP.
Step 2: Enter a name for the page.
Step 3: You can save the page in a folder of your choice by clicking Browse and
choosing a folder, or you can leave it blank. By default, the NetBeans IDE saves the
pages into the web folder. This is what I did for this sample web site.
Step 4: Edit the JSP page you just created in the middle pane (the code editor).
The NetBeans IDE automatically creates your web pages as JSP pages, unless you tell
it to do otherwise.
You can also use this IDE with other programming languages, such as Ruby on Rails
or PHP.
Once the page is created and you have added the content you want, then include it
into the tabbed page by changing the Tabbed View code to the following:
Tabbed Pane Code
Dept of Computer Science &Engg Page 5
WEB PROGRAMMING
Compile and Run Your Site
Once you have your components in place, you need to Build and Run your project.
You'll only need to do this once for every NetBeans session. After you do a build, you
can add more components, then simply Refresh or Reload the browser page.
To Build and Run your project, follow these steps:
Step 1: Go to Build in the main menu.
Step 2: Select Build Main Project (if you get a pop up box that says, "The main
project has not been set," make sure your project is selected in that window and then
click OK.)
In the Output window at the bottom of the screen, you can watch as the IDE
creates .jar files, compiles the JSP pages, and then tells you if the build was
successful.
Assuming it was, run your project with the two following steps:
Step 1: Go to Run in the main menu.
Step 2: Select Run Main Project.
For creating scripts that send data to the server and return something, such as with
forms, you'll need to get an understanding of JavaServer Pages or servlet
technologies.
Using the NetBeans IDE, you can create a front controller with a servlet, add methods
for cookie requests, and use JavaServer Pages Standard Tag Library (JSTL) for
internationalization as well as common,
structural tasks such as iteration and conditionals, tags for manipulating XML
documents, internationalization tags, and SQL tags.
The NetBeans IDE also provides a framework for integrating existing custom tags
with JSTL tags.
In the future, we will cover many of these topics so you can learn Java programming
through creating applications for web sites.
Dept of Computer Science &Engg Page 6
WEB PROGRAMMING
Adding Other Components
Using JavaServer Faces Frameworks
The NetBeans IDE has an amazing amount of features in addition to those we just
talked about.
You'll discover as you are creating, that you get code completion in any language you
are working in.
There are also other features, such as UML modeling that you can use, easy access to
web services, and you can code, test, and debug for mobility applications.
NetBeans saves lots of time and writes so much of your code for you. This is great for
new programmers to advanced developers.
As a new developer, or someone new to the Java platform, you can learn the Java
programming language little by little by creating small web applications, and
gradually working up to complex Enterprise applications.
Dept of Computer Science &Engg Page 7
You might also like
- Penetration TesterDocument522 pagesPenetration TesterAdamNo ratings yet
- CVV Dorks 112Document2 pagesCVV Dorks 112Ded Maroz50% (2)
- HTML5,CSS3,Javascript and JQuery Mobile Programming: Beginning to End Cross-Platform App DesignFrom EverandHTML5,CSS3,Javascript and JQuery Mobile Programming: Beginning to End Cross-Platform App DesignRating: 5 out of 5 stars5/5 (3)
- Module 5 Coding Assignment: HTML, CSS, and Javascript For Web DevelopersDocument3 pagesModule 5 Coding Assignment: HTML, CSS, and Javascript For Web DevelopersCharni LucNo ratings yet
- Dynamic Link LibraryDocument11 pagesDynamic Link Libraryom18sahuNo ratings yet
- EASY WEB CREATION NetbeansDocument15 pagesEASY WEB CREATION NetbeansApsara .k.sNo ratings yet
- NetBeans IDEDocument32 pagesNetBeans IDEKevin Juma100% (1)
- Netbeans Ide Java Quick Start Tutorial: DocumentationDocument4 pagesNetbeans Ide Java Quick Start Tutorial: DocumentationDuban Diaz JulioNo ratings yet
- Lab ManualDocument33 pagesLab ManualAMIT SharmaNo ratings yet
- Creating A Simple Web Application Using A MySQL Database - NetBeans IDE TutorialDocument19 pagesCreating A Simple Web Application Using A MySQL Database - NetBeans IDE TutorialDenis CekeNo ratings yet
- NetBeans IDE Java Quick Start TutorialDocument5 pagesNetBeans IDE Java Quick Start TutorialRisa ChanNo ratings yet
- Java 2Document384 pagesJava 2Pascal KatanaNo ratings yet
- Lesson 2Document16 pagesLesson 2Vusani NeguyuniNo ratings yet
- OOP Lab 1Document32 pagesOOP Lab 1Mohammad AnasNo ratings yet
- Ews FewDocument2 pagesEws FewTroll TrollNo ratings yet
- Lab ManualDocument191 pagesLab ManualMohit JeshdiyaNo ratings yet
- Creating A Basic Web Page in Visual Web DeveloperDocument40 pagesCreating A Basic Web Page in Visual Web Developergamalscribd100% (1)
- Building A Java Desktop Database Application: Page 1 of 13Document13 pagesBuilding A Java Desktop Database Application: Page 1 of 13Avinash DilipNo ratings yet
- IntroToASP.NETDocument373 pagesIntroToASP.NETapi-26396628No ratings yet
- NetBeans IDE Java Quick Start TutorialDocument6 pagesNetBeans IDE Java Quick Start TutorialManjeet PunekarNo ratings yet
- NetBeans IDE Java Quick Start TutorialDocument6 pagesNetBeans IDE Java Quick Start TutorialBalakumara VigneshwaranNo ratings yet
- Major Project1Document32 pagesMajor Project1Bunny HîtéshNo ratings yet
- NW - Js Essentials - Sample ChapterDocument18 pagesNW - Js Essentials - Sample ChapterPackt PublishingNo ratings yet
- WTL Assignment No.10Document4 pagesWTL Assignment No.10Sujit KhandareNo ratings yet
- Hello World: By: Talal AbdullahDocument9 pagesHello World: By: Talal AbdullahNoN -NaNo ratings yet
- IP - Chapter No 6-React JS-SH 2022-Prepared by Reshma KoliDocument38 pagesIP - Chapter No 6-React JS-SH 2022-Prepared by Reshma KoliVelmurgan SanthanamNo ratings yet
- Java Assignment NetbeanDocument5 pagesJava Assignment NetbeanumerNo ratings yet
- Netbeans Ide 8 Cookbook: Chapter No. 11 "Using External Web Services"Document34 pagesNetbeans Ide 8 Cookbook: Chapter No. 11 "Using External Web Services"Packt PublishingNo ratings yet
- Hello World ApplicationDocument20 pagesHello World ApplicationIneffable DhizaNo ratings yet
- Introducción Sistema de Ventas Con ServletsDocument11 pagesIntroducción Sistema de Ventas Con ServletsDionNo ratings yet
- Net Programming Using C#) : Prepared byDocument54 pagesNet Programming Using C#) : Prepared byKunal VermaNo ratings yet
- KB 60 Java Quick Start 1Document5 pagesKB 60 Java Quick Start 1Vishal RaneNo ratings yet
- Introduction To JavaScriptDocument101 pagesIntroduction To JavaScriptbabuNo ratings yet
- Java Netbeans Tutorials For BeginnersDocument55 pagesJava Netbeans Tutorials For BeginnersMANOJ AP89% (9)
- Me Project CRM SpringDocument15 pagesMe Project CRM SpringRameshNo ratings yet
- Bpel TutorialDocument6 pagesBpel TutorialMoinak SauNo ratings yet
- Java Jdeveloper For BeginnersDocument15 pagesJava Jdeveloper For Beginnersrajak_khan786No ratings yet
- Mastering NetBeans - Sample ChapterDocument32 pagesMastering NetBeans - Sample ChapterPackt Publishing100% (1)
- Visual InterDev 6Document69 pagesVisual InterDev 6rahuldearestNo ratings yet
- An Introduction To Developing Web Sites In: Hands-On Lab Manual (Day 1)Document32 pagesAn Introduction To Developing Web Sites In: Hands-On Lab Manual (Day 1)Ahmed KhanNo ratings yet
- Frond End Development DocumentDocument26 pagesFrond End Development Documentjudseena16No ratings yet
- Mastering JavaScript High Performance - Sample ChapterDocument20 pagesMastering JavaScript High Performance - Sample ChapterPackt PublishingNo ratings yet
- What You'll Learn:: Create The ProjectDocument12 pagesWhat You'll Learn:: Create The ProjectRenzNo ratings yet
- Web TechnologisDocument10 pagesWeb Technologisapi-26830587No ratings yet
- How To Compile C File With NotepadDocument6 pagesHow To Compile C File With Notepadfarooq omarNo ratings yet
- FIRST About The Java TechnologyDocument21 pagesFIRST About The Java Technologyta7leegNo ratings yet
- An Introduction To Developing Java Web ApplicationsDocument18 pagesAn Introduction To Developing Java Web ApplicationsBanda Musicale Felicino MibelliNo ratings yet
- 1st Meeting MIDTERM in Java 2Document4 pages1st Meeting MIDTERM in Java 2Carl TafallaNo ratings yet
- TutorialDocument12 pagesTutorialkarthis4747No ratings yet
- You Need The Java API. (See The Section Entitled, "Code You Can Use.")Document3 pagesYou Need The Java API. (See The Section Entitled, "Code You Can Use.")stipan1989_375226194No ratings yet
- NetBeans IDE Guide For JBuilder UsersDocument5 pagesNetBeans IDE Guide For JBuilder UsersjesusmlazNo ratings yet
- 50+ Best Web Development Tools and ResourcesDocument20 pages50+ Best Web Development Tools and ResourcesechidneNo ratings yet
- MVC 4 AllDocument121 pagesMVC 4 AllJacobo Hernández V100% (2)
- Lab 1.4 - Get Started With ASP - Net Core and Visual Studio (Create MVC Project)Document7 pagesLab 1.4 - Get Started With ASP - Net Core and Visual Studio (Create MVC Project)Cong Yue LimNo ratings yet
- A Step By Step Tutorial Using JSP For Web Development With Derby DatabaseFrom EverandA Step By Step Tutorial Using JSP For Web Development With Derby DatabaseNo ratings yet
- OurApp Using NodejsDocument19 pagesOurApp Using NodejsPOLURU SUMANTH NAIDU STUDENT - CSENo ratings yet
- Creating A Simple Web Application Using A MySQL DatabaseDocument26 pagesCreating A Simple Web Application Using A MySQL DatabaseRubii Maya MartinezNo ratings yet
- Ip Lab Manual CS6512 PDFDocument53 pagesIp Lab Manual CS6512 PDFgopivrajan29% (7)
- Four Programming Languages Creating a Complete Website Scraper ApplicationFrom EverandFour Programming Languages Creating a Complete Website Scraper ApplicationNo ratings yet
- Professional WebGL Programming: Developing 3D Graphics for the WebFrom EverandProfessional WebGL Programming: Developing 3D Graphics for the WebNo ratings yet
- Electronic Watch Dog Project: Anirudh H Kiran P Divyashree K C Disharaj K L Ambika G A Sonamr SharanyaDocument5 pagesElectronic Watch Dog Project: Anirudh H Kiran P Divyashree K C Disharaj K L Ambika G A Sonamr SharanyaYashwanth gowdaNo ratings yet
- Daa Theory ActivityDocument5 pagesDaa Theory ActivityYashwanth gowdaNo ratings yet
- Daa Lab ActivityDocument5 pagesDaa Lab ActivityYashwanth gowdaNo ratings yet
- C Programming LabDocument29 pagesC Programming LabYashwanth gowdaNo ratings yet
- Wit Lecture Notes by RaginiDocument239 pagesWit Lecture Notes by Raginitezom techeNo ratings yet
- AgriDocument183 pagesAgriImran KhanNo ratings yet
- Dr. R. Manikandan Assistant Professor (Senior Grade) Vit Bhopal UniversityDocument92 pagesDr. R. Manikandan Assistant Professor (Senior Grade) Vit Bhopal UniversitySahilNo ratings yet
- M2 FunDev v2 - 3 Exercises and Solutions Guide PT 2Document83 pagesM2 FunDev v2 - 3 Exercises and Solutions Guide PT 2ماہم مبشرNo ratings yet
- mcq-1 - Servlet JSPDocument3 pagesmcq-1 - Servlet JSPrguptamtech100% (1)
- Document Object Properties and MethodsDocument6 pagesDocument Object Properties and MethodsaswdNo ratings yet
- 9822218c523b Anuar ResumeDocument1 page9822218c523b Anuar ResumeАлексей ДоничевNo ratings yet
- ReadmeDocument6 pagesReadmeNguyễn NamNo ratings yet
- CV Ashfaq Salehin Academic EmploymentDocument5 pagesCV Ashfaq Salehin Academic EmploymentaytrrddeNo ratings yet
- HTML TutorialsDocument132 pagesHTML Tutorialsyohannes assefaNo ratings yet
- JAVA JD - Lead and ArchitectDocument3 pagesJAVA JD - Lead and Architectpallavimehrotra22No ratings yet
- S.m.sazedul - Haque - CV (Updated 2021.02.11)Document5 pagesS.m.sazedul - Haque - CV (Updated 2021.02.11)shukrana tvNo ratings yet
- Resume RickyhugetDocument1 pageResume Rickyhugetapi-720960601No ratings yet
- Report of Online ShoppingDocument23 pagesReport of Online ShoppingMuhammad Sumair AlamNo ratings yet
- Bhishek Atta: Junior Associate - TraineeDocument1 pageBhishek Atta: Junior Associate - TraineeMegha MattaNo ratings yet
- Resume SandhyaDocument1 pageResume SandhyaSandhya SharmaNo ratings yet
- Complete ThesisDocument46 pagesComplete ThesisSabir KhanNo ratings yet
- Advance Java Syllabus: With ProjectsDocument13 pagesAdvance Java Syllabus: With Projectssushmita TadasalurNo ratings yet
- Basic Tutorials With ExamplesDocument351 pagesBasic Tutorials With Examplesramzi saiidNo ratings yet
- U Can'T Debug This: Detecting Javascript Anti-Debugging Techniques in The WildDocument17 pagesU Can'T Debug This: Detecting Javascript Anti-Debugging Techniques in The WildnarciszuNo ratings yet
- Vyshali Java ResumeDocument5 pagesVyshali Java ResumeKiran N9 ITNo ratings yet
- Web AssignmentDocument19 pagesWeb AssignmentTesfaye GunnersNo ratings yet
- Jupyter Notebook Readthedocs Io en LatestDocument159 pagesJupyter Notebook Readthedocs Io en LatestNabeeha66No ratings yet
- Industrial Training Report Example-2Document69 pagesIndustrial Training Report Example-2Dipaa LakshmiNo ratings yet
- Django - Web FrameworkDocument3 pagesDjango - Web FrameworkAyush GargNo ratings yet
- Word CounterDocument6 pagesWord Countertyagirishabh736No ratings yet