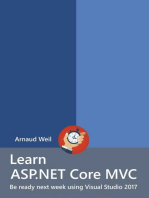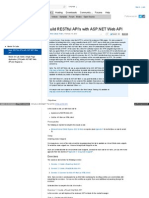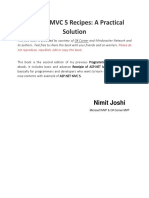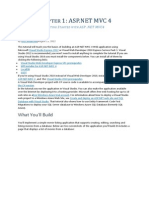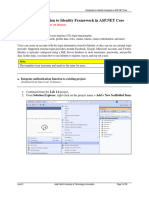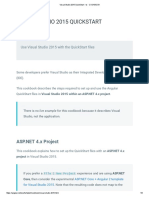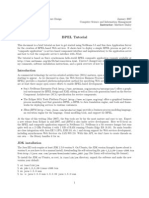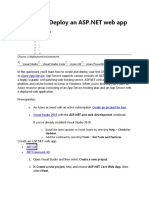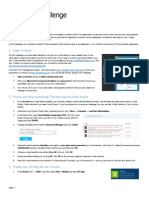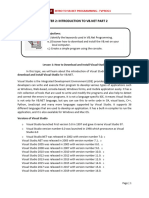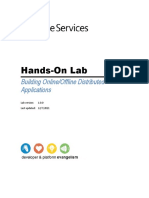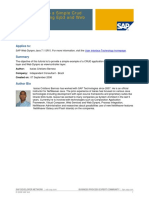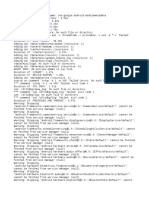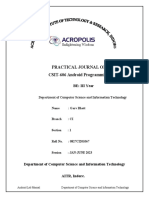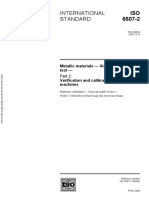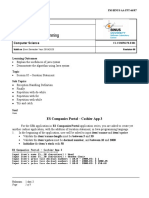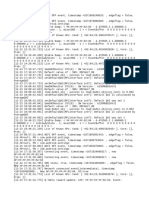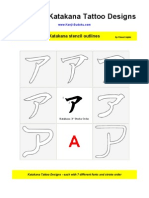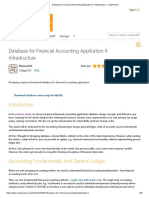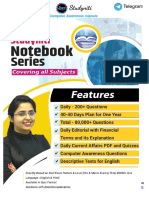Professional Documents
Culture Documents
Lab 1.4 - Get Started With ASP - Net Core and Visual Studio (Create MVC Project)
Uploaded by
Cong Yue LimOriginal Title
Copyright
Available Formats
Share this document
Did you find this document useful?
Is this content inappropriate?
Report this DocumentCopyright:
Available Formats
Lab 1.4 - Get Started With ASP - Net Core and Visual Studio (Create MVC Project)
Uploaded by
Cong Yue LimCopyright:
Available Formats
CT071-3-3-DDAC Get started with ASP.
NET Core and Visual Studio
Lab 1.4 – Get started with ASP.NET Core and Visual Studio
Estimated usage time: 30 minutes
This tutorial teaches ASP.NET Core MVC web development with controllers and views. If you're new to
ASP.NET Core web development, consider the Razor Pages version of this tutorial, which provides an
easier starting point. This is the first tutorial of a series that teaches ASP.NET Core MVC web development
with controllers and views.
Prerequisites
• Visual Studio 2022 or above with the following workloads:
o ASP.NET and web development
o .NET Core cross-platform development
• .NET 6.0 SDK or later.
a. Create Web App
(Estimated Total Time Used: 30 minutes)
1. From Visual Studio 2022, select Create a new project.
Level 3 Asia Pacific University of Technology & Innovation Page 1 of 7
CT071-3-3-DDAC Get started with ASP.NET Core and Visual Studio
2. Complete the Create a new project dialog:
• At the three columns, first choose C#, then choose All platforms and lastly choose Web.
• Then, in the bottom pane, tap ASP.NET Core Web App (Model-View-Controller)
• Tap Next
Level 3 Asia Pacific University of Technology & Innovation Page 2 of 7
CT071-3-3-DDAC Get started with ASP.NET Core and Visual Studio
3. Complete the Configure your new project dialog:
• Name the project as "MVC_APU_FlowerShop2023" (It's important to name the project "
MVC_APU_FlowerShop2023" so when you copy code, the namespace will match.)
• Tap Next
Level 3 Asia Pacific University of Technology & Innovation Page 3 of 7
CT071-3-3-DDAC Get started with ASP.NET Core and Visual Studio
4. Complete the Additional Information dialog:
• In the Target Framework selector drop-down box select .NET 7.0 (Standard Term Support)
• In the Authentication Type selector drop-down box select None
• Check the Configure for HTTPS
• Uncheck the Enable Docker
• Lastly, tap Create.
NOTE:
Visual Studio used a default template for the MVC project you just created. You have a working app
right now by entering a project name and selecting a few options. This is a basic starter project, and
it's a good place to start.
Tap F5 to run the app in debug mode or Ctrl-F5 in non-debug mode.
Level 3 Asia Pacific University of Technology & Innovation Page 4 of 7
CT071-3-3-DDAC Get started with ASP.NET Core and Visual Studio
Level 3 Asia Pacific University of Technology & Innovation Page 5 of 7
CT071-3-3-DDAC Get started with ASP.NET Core and Visual Studio
The default template gives you working Home and Privacy links. The browser image above doesn't
show these links. Depending on the size of your browser, you might need to click the navigation icon
to show them.
If you were running in debug mode, tap Shift-F5 to stop debugging.
==================================================================================
Notes:
• Visual Studio starts IIS Express and runs your app. Notice that the address bar
shows localhost:port# and not something like example.com. That's because localhost is the standard
hostname for your local computer. When Visual Studio creates a web project, a random port is used
for the web server. In the image above, the port number is 5000. The URL in the browser
shows localhost:5000. When you run the app, you'll see a different port number.
• Launching the app with Ctrl+F5 (non-debug mode) allows you to make code changes, save the file,
refresh the browser, and see the code changes. Many developers prefer to use non-debug mode to
quickly launch the app and view changes.
Level 3 Asia Pacific University of Technology & Innovation Page 6 of 7
CT071-3-3-DDAC Get started with ASP.NET Core and Visual Studio
• You can launch the app in debug or non-debug mode from the Debug menu item:
Debug mode Non-Debug mode
Summary:
• We have learnt how to create a simple ASP .Net Core Web Application in Visual Studio.
Level 3 Asia Pacific University of Technology & Innovation Page 7 of 7
You might also like
- C# Programming Illustrated Guide For Beginners & Intermediates: The Future Is Here! Learning By Doing ApproachFrom EverandC# Programming Illustrated Guide For Beginners & Intermediates: The Future Is Here! Learning By Doing ApproachNo ratings yet
- Introduction To Developing ASCOM DriversDocument14 pagesIntroduction To Developing ASCOM Driversenugraha0175% (4)
- Learn ASP.NET Core MVC - Be Ready Next Week Using Visual Studio 2017From EverandLearn ASP.NET Core MVC - Be Ready Next Week Using Visual Studio 2017Rating: 5 out of 5 stars5/5 (1)
- MVC - Restful APIDocument22 pagesMVC - Restful APIfarissyariatiNo ratings yet
- C# For Beginners: An Introduction to C# Programming with Tutorials and Hands-On ExamplesFrom EverandC# For Beginners: An Introduction to C# Programming with Tutorials and Hands-On ExamplesNo ratings yet
- Revit API My First Plug-In TrainingDocument58 pagesRevit API My First Plug-In TrainingAnonymous mnnRHdPTN8100% (1)
- Shadowrun 6E - Beginner Box - Poster MapDocument2 pagesShadowrun 6E - Beginner Box - Poster MapFelipe Nascimento33% (3)
- ASP Net Core MVCDocument21 pagesASP Net Core MVCAlvaro OleasNo ratings yet
- ASP Net MVC 5 Recipes A Practical SolutionDocument358 pagesASP Net MVC 5 Recipes A Practical SolutionAna Maria Gordillo DNo ratings yet
- Creating RESTful API in JavaDocument24 pagesCreating RESTful API in JavaMuhammad FrazNo ratings yet
- ASP.NETDocument135 pagesASP.NETatkawa7100% (2)
- Virtualization and The CloudDocument21 pagesVirtualization and The CloudAli Çakıcı100% (1)
- Visual Programming Lab Manual: Make Sure You Have Dotnet Framework 4.5 Is Installed You Can Download It FromDocument16 pagesVisual Programming Lab Manual: Make Sure You Have Dotnet Framework 4.5 Is Installed You Can Download It FromShahid HussainNo ratings yet
- Java TutorialDocument90 pagesJava Tutorialnkour68No ratings yet
- Prerequisites: View or Download Sample Code How To DownloadDocument75 pagesPrerequisites: View or Download Sample Code How To DownloadisalNo ratings yet
- Lab 01Document11 pagesLab 01Abdul MoezNo ratings yet
- NET Debugging EvironmentDocument22 pagesNET Debugging Evironmentapm_moreiraNo ratings yet
- NetBeans Java ME CDC Development Quick Start GuideDocument5 pagesNetBeans Java ME CDC Development Quick Start GuidePaul MaposaNo ratings yet
- 10266a 01Document42 pages10266a 01miguelewrs100% (1)
- Lab RecordDocument26 pagesLab RecordiamchirecNo ratings yet
- What You'll Build: by Scott Hanselman - January 12, 2011Document334 pagesWhat You'll Build: by Scott Hanselman - January 12, 2011Ebenezer Tweneboah-KoduahNo ratings yet
- Introducing C# and TheDocument40 pagesIntroducing C# and TheMichael Malheiros PimentelNo ratings yet
- Assignment of Visual Programming: Govrnment College Women University FaisalabadDocument16 pagesAssignment of Visual Programming: Govrnment College Women University FaisalabadShifa GillaniNo ratings yet
- Title of The ProjectDocument14 pagesTitle of The ProjectshashankarachayaNo ratings yet
- Asp .Net MVC 4Document95 pagesAsp .Net MVC 4Sudhakar RaiNo ratings yet
- Create Windows Forms With C#Document186 pagesCreate Windows Forms With C#Jaider Xavier JuniorNo ratings yet
- WPF LOB Hands-On Lab Manual PDFDocument75 pagesWPF LOB Hands-On Lab Manual PDFjose_suko49No ratings yet
- 10 Tips To Improve Visual Studio Build Performance - CodeProjectDocument7 pages10 Tips To Improve Visual Studio Build Performance - CodeProjectgfgomesNo ratings yet
- Building A Java Desktop Database Application: Page 1 of 13Document13 pagesBuilding A Java Desktop Database Application: Page 1 of 13Avinash DilipNo ratings yet
- Lab 2.1 - Introduction To Identity Framework in ASP - Net CoreDocument18 pagesLab 2.1 - Introduction To Identity Framework in ASP - Net CoreCong Yue LimNo ratings yet
- Getting Started ASP.NET 4.5 Web Forms VS2013Document11 pagesGetting Started ASP.NET 4.5 Web Forms VS2013RenzNo ratings yet
- KB 60 Java Quick Start 1Document5 pagesKB 60 Java Quick Start 1Vishal RaneNo ratings yet
- Core A-ZDocument325 pagesCore A-Zthe4powerNo ratings yet
- Visual Studio 2015 QuickstartDocument6 pagesVisual Studio 2015 Quickstartabhishekdubey2011No ratings yet
- 12 The NetBeans E-Commerce Tutorial - Testing and ProfilingDocument27 pages12 The NetBeans E-Commerce Tutorial - Testing and ProfilingJavier CaniparoliNo ratings yet
- Bpel TutorialDocument6 pagesBpel TutorialMoinak SauNo ratings yet
- NetBeans IDE Java Quick Start TutorialDocument6 pagesNetBeans IDE Java Quick Start TutorialBalakumara VigneshwaranNo ratings yet
- 14 Minutes To Read: Azure App ServiceDocument2 pages14 Minutes To Read: Azure App ServiceselvamNo ratings yet
- Deploy ASP.NET Web App to Azure App Service in 14 MinutesDocument2 pagesDeploy ASP.NET Web App to Azure App Service in 14 MinutesselvamNo ratings yet
- 14 Minutes To Read: Azure App ServiceDocument2 pages14 Minutes To Read: Azure App ServiceselvamNo ratings yet
- CCS, Inc. - How Do I Get CCS To Work Inside MPLAB® IDE - PDFDocument7 pagesCCS, Inc. - How Do I Get CCS To Work Inside MPLAB® IDE - PDFarcangel_picNo ratings yet
- Azureconchallenge5 V 929Document4 pagesAzureconchallenge5 V 929api-293252615No ratings yet
- Tvprog1 - Chapter 2-ModuleDocument18 pagesTvprog1 - Chapter 2-ModuleAaron Josh OptanaNo ratings yet
- Core (1 2 3)Document80 pagesCore (1 2 3)Naazir jemaNo ratings yet
- Lab Manual PF 12oct23Document73 pagesLab Manual PF 12oct23Muhammad TayyabNo ratings yet
- REN - Basics of The Renesas Synergy Platform 2020 4 CH8 - GDE - 20200507Document19 pagesREN - Basics of The Renesas Synergy Platform 2020 4 CH8 - GDE - 20200507mongolskykunNo ratings yet
- Lab ManualDocument33 pagesLab ManualAMIT SharmaNo ratings yet
- Getting Started With Oracle Data Provider For .NET (VBDocument15 pagesGetting Started With Oracle Data Provider For .NET (VBmarbimonNo ratings yet
- C# Tutorial For Beginners: Part I: Chapter 1: About Microsoft. NETDocument5 pagesC# Tutorial For Beginners: Part I: Chapter 1: About Microsoft. NETMohammad HafidzulNo ratings yet
- 1 4Document181 pages1 4Andres ZelayaNo ratings yet
- AI 100 LabsDocument99 pagesAI 100 LabsAmbasa AkliluNo ratings yet
- Chapter 3 - Introduction To Visual StudioDocument63 pagesChapter 3 - Introduction To Visual StudiophannarithNo ratings yet
- Free Microsoft 70 486 Practice Exam Dumps Full Version Download From Braindump2go (171 182) PDFDocument29 pagesFree Microsoft 70 486 Practice Exam Dumps Full Version Download From Braindump2go (171 182) PDFagahNo ratings yet
- Hands-On Lab: Building Online/Offline Distributed ApplicationsDocument45 pagesHands-On Lab: Building Online/Offline Distributed ApplicationsvnismanNo ratings yet
- Create Stand-Alone Web Services Applications With Eclipse and Java SE 6Document27 pagesCreate Stand-Alone Web Services Applications With Eclipse and Java SE 6janeromerotNo ratings yet
- Express 070-549Document96 pagesExpress 070-549ksharish0% (1)
- CS8711-Cloud Computing LabDocument55 pagesCS8711-Cloud Computing LabKavipriya ShankarNo ratings yet
- 1.1 Productive Dev Full Stack Vue Net Core PostgresDocument10 pages1.1 Productive Dev Full Stack Vue Net Core PostgresDrono MariachiNo ratings yet
- CSL 210 Lab 01 Netbeans Installation 09032021 084209pm 17032021 074319pmDocument8 pagesCSL 210 Lab 01 Netbeans Installation 09032021 084209pm 17032021 074319pmMaham uroojNo ratings yet
- Crud Web DynproDocument81 pagesCrud Web DynproJose Maria JMNo ratings yet
- Build ASP.NET MVC Music Store AppDocument140 pagesBuild ASP.NET MVC Music Store AppMagii LunNo ratings yet
- Beginning Database Programming Using ASP.NET Core 3: With MVC, Razor Pages, Web API, jQuery, Angular, SQL Server, and NoSQLFrom EverandBeginning Database Programming Using ASP.NET Core 3: With MVC, Razor Pages, Web API, jQuery, Angular, SQL Server, and NoSQLNo ratings yet
- SSC CHSL 2023 Pre Maths (Hin) - 40 SetsDocument324 pagesSSC CHSL 2023 Pre Maths (Hin) - 40 Setshkushwah215No ratings yet
- Discrete Math Final Exam - November2023Document3 pagesDiscrete Math Final Exam - November2023TonnyNo ratings yet
- Bugreport Joyeuse - Id RKQ1.200826.002 2021 09 21 21 02 21 Dumpstate - Log 23711Document33 pagesBugreport Joyeuse - Id RKQ1.200826.002 2021 09 21 21 02 21 Dumpstate - Log 23711Kadek MastrawanNo ratings yet
- Women in Eng at DoorDash Event (June 15, 2021)Document27 pagesWomen in Eng at DoorDash Event (June 15, 2021)DoorDash Tech EventsNo ratings yet
- Computer Ports and CablesDocument2 pagesComputer Ports and CablesFaith AdrianoNo ratings yet
- Monitoring Card Type VT 13 477: Series 2XDocument8 pagesMonitoring Card Type VT 13 477: Series 2XАлександр БулдыгинNo ratings yet
- Android Lab ManualDocument63 pagesAndroid Lab ManualGarv BhattNo ratings yet
- HT32F57331 41 42 52 Datasheetv140Document65 pagesHT32F57331 41 42 52 Datasheetv140John ThompsonNo ratings yet
- Primavera P6 Course SyllabusDocument10 pagesPrimavera P6 Course SyllabusHarsh PatelNo ratings yet
- Budget Template Updated 8857Document18 pagesBudget Template Updated 8857EbrahimAbuZaidNo ratings yet
- You May Ask Yourself What Is TechnologyDocument11 pagesYou May Ask Yourself What Is TechnologyAda MoralesNo ratings yet
- SIMENS PLC Hardware Support SNMP ProtocolDocument23 pagesSIMENS PLC Hardware Support SNMP ProtocolWat SuwatNo ratings yet
- Programmed Decisions Are Made Using A Rule, Procedure, or Quantitative Method. ForDocument3 pagesProgrammed Decisions Are Made Using A Rule, Procedure, or Quantitative Method. ForannNo ratings yet
- Working With Google SheetsDocument24 pagesWorking With Google SheetsNicole Ventura AnchetaNo ratings yet
- Object Oriented Programming FundamentalsDocument476 pagesObject Oriented Programming FundamentalsVignesh WikiNo ratings yet
- Handcrafted Analog Gets: Automated AssistDocument94 pagesHandcrafted Analog Gets: Automated Assistwong_jeff87100% (2)
- Case Study 4Document4 pagesCase Study 4Tracy zorcaNo ratings yet
- International Standard: Metallic Materials - Vickers Hardness Test - Verification and Calibration of Testing MachinesDocument6 pagesInternational Standard: Metallic Materials - Vickers Hardness Test - Verification and Calibration of Testing MachinesNilesh PatilNo ratings yet
- PaythonDocument66 pagesPaythonhawNo ratings yet
- CSS Electronics ProductsDocument11 pagesCSS Electronics ProductsTrịnh Ngọc QuangNo ratings yet
- C1 Comp6178 Es01 05Document3 pagesC1 Comp6178 Es01 05MichaelNo ratings yet
- Iwc DumpDocument6 pagesIwc DumpDâby'sFrânckNo ratings yet
- Capstone Proposal GoodDocument3 pagesCapstone Proposal Goodapi-549040314No ratings yet
- Japanese Katakana Tattoo DesignsDocument77 pagesJapanese Katakana Tattoo DesignsClaus100% (8)
- Database For Financial Accounting Application II - Infrastructure - CodeProjectDocument33 pagesDatabase For Financial Accounting Application II - Infrastructure - CodeProjectpetitmar1No ratings yet
- Model Test Paper - 1 (Answers) : M T P (A)Document8 pagesModel Test Paper - 1 (Answers) : M T P (A)Rn GuptaNo ratings yet
- Computer Awareness Capsule (Studyniti) - Kapil KathpalDocument62 pagesComputer Awareness Capsule (Studyniti) - Kapil KathpalVijay RaghuvanshiNo ratings yet
- Network Devices Configuration Lab ManualDocument17 pagesNetwork Devices Configuration Lab ManualmedrekNo ratings yet