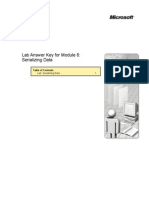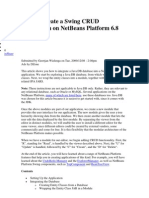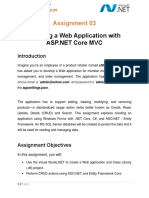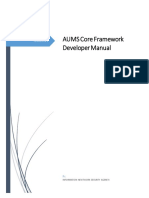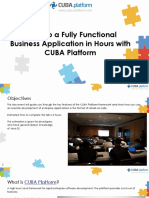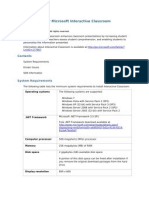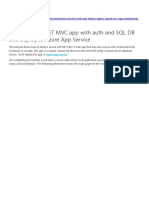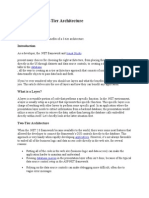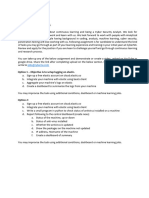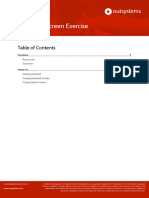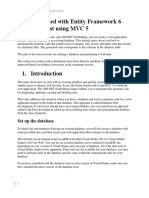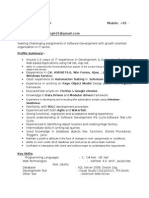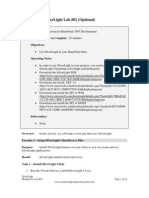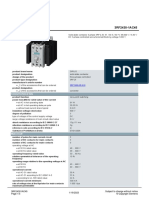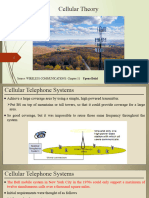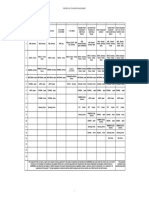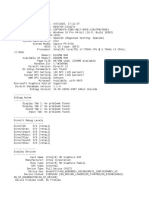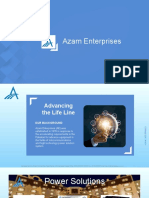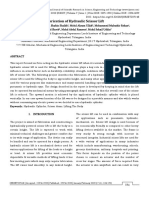Professional Documents
Culture Documents
Lab 2.1 - Introduction To Identity Framework in ASP - Net Core
Uploaded by
Cong Yue LimOriginal Description:
Original Title
Copyright
Available Formats
Share this document
Did you find this document useful?
Is this content inappropriate?
Report this DocumentCopyright:
Available Formats
Lab 2.1 - Introduction To Identity Framework in ASP - Net Core
Uploaded by
Cong Yue LimCopyright:
Available Formats
CT071-3-3-DDAC Introduction to Identity Framework in ASP.
NET Core
Lab 2.1 – Introduction to Identity Framework in ASP.NET Core
Estimated usage time: 1 Hour 30 Minutes
ASP.NET Core Identity:
• Is an API that supports user interface (UI) login functionality.
• Manages users, passwords, profile data, roles, claims, tokens, email confirmation, and more.
Users can create an account with the login information stored in Identity or they can use an external login
provider. Supported external login providers include Facebook, Google, Microsoft Account, and Twitter.
Identity is typically configured using a SQL Server database to store usernames, passwords, and profile
data. In this topic, you learn how to use Identity to register, log in, and log out a user.
Note:
The templates treat username and email as the same for users.
a. Integrate authentication function to existing project.
(Estimated Total Time Used: 30 minutes)
1. Continued from the Lab 1.4 project.
2. From Solution Explorer, right-click on the project name > Add > New Scaffolded Item.
Level 3 Asia Pacific University of Technology & Innovation Page 1 of 18
CT071-3-3-DDAC Introduction to Identity Framework in ASP.NET Core
3. From the left pane of the Add New Scaffolded Item dialog, tap Identity. Then, select the
Identity and tap Add.
4. In the Add Identity dialog, add the following options:
• Check the following files to override:
1. Account/Login
2. Account/Register
3. Account/Manage/Index
Level 3 Asia Pacific University of Technology & Innovation Page 2 of 18
CT071-3-3-DDAC Introduction to Identity Framework in ASP.NET Core
• Tap the + button in data context class column to create a new Data Context (Database) class
for the identity function.
• In the Add Data Context dialog -
• Use the default data context type name and tap Add:
MVC_APU_FlowerShop2023.Data.MVC_APU_FlowerShop2023Context.
NOTE:
The system will use your project name as the base name of the SQL database name.
• Lastly, tap Create.
• Tap the + button in user class column to create a sub-user class so that it can be used to modify
the current properties or add a new property to the current identity table.
• In the Add User Class dialog -
• Use the default user class type name and tap Add: MVC_APU_FlowerShop2023User.
Level 3 Asia Pacific University of Technology & Innovation Page 3 of 18
CT071-3-3-DDAC Introduction to Identity Framework in ASP.NET Core
• Once the Add Identity dialog is done (as shown as below), tap Add button.
5. Lastly, a folder named “Areas” will be appearing in the Solution Explorer corner. The
screenshot as below:
Level 3 Asia Pacific University of Technology & Innovation Page 4 of 18
CT071-3-3-DDAC Introduction to Identity Framework in ASP.NET Core
6. In your appsettings.json, you will see the database connection is auto generated and
attached in the file (shown as below).
7. Open your "MVC_APU_FlowerShop2023Context.cs" file and make sure no errors are
found. If an error occurs, please edit until there is no error.
8. Open your "Program.cs" file and make sure no errors are found. If an error occurs, please
edit until there is no error.
9. Once your project gets screens similar to the above, it means Identity Framework Core is
now integrated with your project. You can now start designing registration pages, login
pages, and user profile pages in your application.
Level 3 Asia Pacific University of Technology & Innovation Page 5 of 18
CT071-3-3-DDAC Introduction to Identity Framework in ASP.NET Core
b. Add the registration, login, and user profile pages in your existing project.
(Estimated Total Time Used: 30 minutes)
1. From Solution Explorer, expand the Views folder.
2. Then, expand the Shared folder.
3. Open the _Layout.cshtml.
Level 3 Asia Pacific University of Technology & Innovation Page 6 of 18
CT071-3-3-DDAC Introduction to Identity Framework in ASP.NET Core
4. Now, add the <partial name="_LoginPartial" /> into the _Layout.html.
Level 3 Asia Pacific University of Technology & Innovation Page 7 of 18
CT071-3-3-DDAC Introduction to Identity Framework in ASP.NET Core
5. Now, need to enable authentication feature in your project.
6. Start the Program.cs file, modify the below section:
• Add the sentences of builder.Services.AddRazorPages();.
• Add app.UseAuthentication(); after app.UseRouting(); but before the
app.UseAuthorization();
Level 3 Asia Pacific University of Technology & Innovation Page 8 of 18
CT071-3-3-DDAC Introduction to Identity Framework in ASP.NET Core
• In the app.MapControllerRoute();, add app.MapRazorPages();
7. Tap F5 to run the app in debug mode or Ctrl-F5 in non-debug mode. You will now see
that the register and login buttons appear on the website.
Level 3 Asia Pacific University of Technology & Innovation Page 9 of 18
CT071-3-3-DDAC Introduction to Identity Framework in ASP.NET Core
If you were running in debug mode, tap Shift-F5 to stop debugging.
Level 3 Asia Pacific University of Technology & Innovation Page 10 of 18
CT071-3-3-DDAC Introduction to Identity Framework in ASP.NET Core
c. Create database for the Authentication Feature
(Estimated Total Time Used: 30 minutes)
1. To create a database for storing user information, you must use the Package Manager
Console (PMC).
2. To start the PMC, click on the Tools > NuGet Package Manager > Package Manager
Console.
3. In the Visual Studio Package Manager Console, type the below commands:
Add-Migration CreateIdentitySchema
OR
Level 3 Asia Pacific University of Technology & Innovation Page 11 of 18
CT071-3-3-DDAC Introduction to Identity Framework in ASP.NET Core
If an error occurs as below, please follow the following step. Otherwise, ignore this
step!
Level 3 Asia Pacific University of Technology & Innovation Page 12 of 18
CT071-3-3-DDAC Introduction to Identity Framework in ASP.NET Core
A migration code will be generated after the add-migration command. This migration code
will create the structural schema of the tables for the new database.
After creating a migration file using the add-migration command, you must update the
database. Execute the Update-Database command to create or modify a database schema.
Update-Database
Level 3 Asia Pacific University of Technology & Innovation Page 13 of 18
CT071-3-3-DDAC Introduction to Identity Framework in ASP.NET Core
4. Now, in Visual Studio, open the SQL Server Object Explorer (SSOX).
5. To connect to the local SQL database in SSOX, follow the below step.
Level 3 Asia Pacific University of Technology & Innovation Page 14 of 18
CT071-3-3-DDAC Introduction to Identity Framework in ASP.NET Core
6. Once you connected to the local SQL database, you will see your database
“MVC_APU_FlowerShop2023” located in the SQL Server and all the default tables are
under the database.
Level 3 Asia Pacific University of Technology & Innovation Page 15 of 18
CT071-3-3-DDAC Introduction to Identity Framework in ASP.NET Core
7. Once every above step is done, let’s test the application now.
a. Register a new user.
b. Click on the “Click here to confirm your account.” to verify your account.
Level 3 Asia Pacific University of Technology & Innovation Page 16 of 18
CT071-3-3-DDAC Introduction to Identity Framework in ASP.NET Core
c. Click on the Login button now. Use the previous user credentials to login.
d. Select the new username (next to the Logout link). You might need to expand the
window or select the navigation bar icon to show the username and other links.
Level 3 Asia Pacific University of Technology & Innovation Page 17 of 18
CT071-3-3-DDAC Introduction to Identity Framework in ASP.NET Core
e. Select the Personal Data tab.
f. Select the Download button and examine the PersonalData.json file.
g. Test the Delete button, which deletes the logged-on user.
Summary:
• We have learnt how to create a simple authentication feature in an existing ASP .Net Core Web
Application in Visual Studio.
Level 3 Asia Pacific University of Technology & Innovation Page 18 of 18
You might also like
- Interview Questions and AnswersDocument45 pagesInterview Questions and AnswersKinjal MehtaNo ratings yet
- Restful API For Android Using ASP - Net and SQL Server Part 1 TutorialDocument15 pagesRestful API For Android Using ASP - Net and SQL Server Part 1 Tutorialnewbieputrab13100% (2)
- Student ControllerDocument24 pagesStudent ControllerMuhammad FrazNo ratings yet
- Tweet This: Download The Full Source Code of This Application From GithubDocument31 pagesTweet This: Download The Full Source Code of This Application From GithublookloNo ratings yet
- Module 1 Lab ManualDocument38 pagesModule 1 Lab ManualCosmin NicolăițăNo ratings yet
- Lab Answer Key For Module 6: Serializing DataDocument26 pagesLab Answer Key For Module 6: Serializing DatakohshelanNo ratings yet
- How To Configure SAP XI PIDocument59 pagesHow To Configure SAP XI PISamik BiswasNo ratings yet
- How To Create A Swing CRUD Application On NetBeans Platform 6Document42 pagesHow To Create A Swing CRUD Application On NetBeans Platform 6Carlos Espinoza100% (2)
- This Tutorial Is Divided Into Following Section:: A0109ed2f8a4Document20 pagesThis Tutorial Is Divided Into Following Section:: A0109ed2f8a4Ivxn SanchezNo ratings yet
- Lab 1.4 - Get Started With ASP - Net Core and Visual Studio (Create MVC Project)Document7 pagesLab 1.4 - Get Started With ASP - Net Core and Visual Studio (Create MVC Project)Cong Yue LimNo ratings yet
- Installing The Contoso Test DatasetDocument7 pagesInstalling The Contoso Test DatasetTilak RajuNo ratings yet
- Lab 9 - Web Application Development With Azure Cosmos DB PDFDocument27 pagesLab 9 - Web Application Development With Azure Cosmos DB PDFsoplimNo ratings yet
- Building A Web Application With: Assignment 03Document9 pagesBuilding A Web Application With: Assignment 03Thai Quoc Toan (K15 HCM)No ratings yet
- Website: Vce To PDF Converter: Facebook: Twitter:: Ms-600.Vceplus - Premium.Exam.59QDocument44 pagesWebsite: Vce To PDF Converter: Facebook: Twitter:: Ms-600.Vceplus - Premium.Exam.59Qtestipconfig testNo ratings yet
- SignalR Chat App With ASP - Net WebForm and BootStrap - Part One - CodeProjectDocument13 pagesSignalR Chat App With ASP - Net WebForm and BootStrap - Part One - CodeProjectgfgomesNo ratings yet
- 11 The NetBeans E-Commerce Tutorial - Securing The ApplicationDocument26 pages11 The NetBeans E-Commerce Tutorial - Securing The ApplicationJavier CaniparoliNo ratings yet
- Free Microsoft 70 486 Practice Exam Dumps Full Version Download From Braindump2go (171 182) PDFDocument29 pagesFree Microsoft 70 486 Practice Exam Dumps Full Version Download From Braindump2go (171 182) PDFagahNo ratings yet
- Itcerttest: It Exam Study Guide / SimulationsDocument11 pagesItcerttest: It Exam Study Guide / SimulationsAmit BarikNo ratings yet
- Assignment 03 eStoreManagementDocument9 pagesAssignment 03 eStoreManagementPhu DaoNo ratings yet
- CoreFramwork Developer ManualDocument48 pagesCoreFramwork Developer ManualgudissagabissaNo ratings yet
- Debugging and Error HandelingDocument17 pagesDebugging and Error Handelingapi-3841500No ratings yet
- CoreFramwork Developer Manual PDFDocument48 pagesCoreFramwork Developer Manual PDFgudissagabissaNo ratings yet
- CUBA Hands On LabDocument133 pagesCUBA Hands On LabmatintokyoNo ratings yet
- s1102499gc10 03 Connect Adb SQL DevDocument5 pagess1102499gc10 03 Connect Adb SQL DevilichNo ratings yet
- Release Notes For Microsoft Interactive Classroom: June 2010Document4 pagesRelease Notes For Microsoft Interactive Classroom: June 2010Sikander KhanNo ratings yet
- Jinal DesaiDocument4 pagesJinal DesaiRajanibtechcs CsiNo ratings yet
- IIQ Plugin - Step by Step GuideDocument9 pagesIIQ Plugin - Step by Step GuidetgudyktzxNo ratings yet
- SAP BO Auditor ConfigurationDocument11 pagesSAP BO Auditor ConfigurationRajeshNo ratings yet
- And Deploy To Azure App Service: Oauth-Sql-DatabaseDocument44 pagesAnd Deploy To Azure App Service: Oauth-Sql-DatabaseMauro AlfonsoNo ratings yet
- Assignment: 4 Course Name:Web Programming: Submitted To: Paramjit SinghDocument9 pagesAssignment: 4 Course Name:Web Programming: Submitted To: Paramjit SinghVivek JamwalNo ratings yet
- Aspnet Tutorial04 MembershipSetup CsDocument25 pagesAspnet Tutorial04 MembershipSetup Csashish_singh_8No ratings yet
- 12 The NetBeans E-Commerce Tutorial - Testing and ProfilingDocument27 pages12 The NetBeans E-Commerce Tutorial - Testing and ProfilingJavier CaniparoliNo ratings yet
- Java Struts TutorialDocument21 pagesJava Struts Tutorialanaga1982No ratings yet
- Me Project CRM SpringDocument15 pagesMe Project CRM SpringRameshNo ratings yet
- CSD Cis3003 Exercise Reprise - My - ProducksDocument6 pagesCSD Cis3003 Exercise Reprise - My - ProducksJia XingNo ratings yet
- CxSAST-InteliJ IDE Plugin Guide v8.4.2 To v8.9.0Document19 pagesCxSAST-InteliJ IDE Plugin Guide v8.4.2 To v8.9.0Jesus TarabiniNo ratings yet
- Handover ExcelkosDocument15 pagesHandover ExcelkosThanash KumarNo ratings yet
- Cis4100 - Project 1 Introduction: Murach'S PHP and Mysql by Developing An Application Called Sportspro TechnicalDocument16 pagesCis4100 - Project 1 Introduction: Murach'S PHP and Mysql by Developing An Application Called Sportspro TechnicalIris BurrellNo ratings yet
- SailPoint Technical Integration GuideDocument8 pagesSailPoint Technical Integration Guidesree.miboxNo ratings yet
- 070 562 CsharpDocument9 pages070 562 CsharpImkhadija EllNo ratings yet
- Entity Framework Core - Code First StepsDocument13 pagesEntity Framework Core - Code First StepsJaved IqbalNo ratings yet
- Amazon Web Services Data Engineering Immersion DayDocument15 pagesAmazon Web Services Data Engineering Immersion DayJob Llanos MontaldoNo ratings yet
- Beginning Database Programming Using ASP.NET Core 3: With MVC, Razor Pages, Web API, jQuery, Angular, SQL Server, and NoSQLFrom EverandBeginning Database Programming Using ASP.NET Core 3: With MVC, Razor Pages, Web API, jQuery, Angular, SQL Server, and NoSQLNo ratings yet
- 3 Tier ArchitectureDocument5 pages3 Tier Architectureਗੁਰਪਰੀਤ ਸਿੰਘ ਸੂਰਾਪੁਰੀNo ratings yet
- Expenditure Account AbstractDocument2 pagesExpenditure Account AbstractThe Futura LabsNo ratings yet
- SOC Analyst AssignmentDocument1 pageSOC Analyst Assignmentposici1542No ratings yet
- Build A Detail Screen Exercise - en-US.11Document29 pagesBuild A Detail Screen Exercise - en-US.11Avinash SinghNo ratings yet
- Publish MVC Database First Site To AzureDocument5 pagesPublish MVC Database First Site To AzureAnonymous 5p92xj2lgPNo ratings yet
- Azure With Azure SQL DatabaseDocument11 pagesAzure With Azure SQL DatabaseselvamNo ratings yet
- SDK DebuggerDocument3 pagesSDK DebuggerJustin CookNo ratings yet
- Getting Started With Entity Framework 6 Database First Using MVC 5Document33 pagesGetting Started With Entity Framework 6 Database First Using MVC 5Recky AchillesNo ratings yet
- 70-533 Paper 2Document184 pages70-533 Paper 2kiraak41No ratings yet
- Durga Dot NetDocument3 pagesDurga Dot NetRaghavendra PrabhuNo ratings yet
- Module #XX: Silverlight Lab #02 (Optional) : Course: Estimated Time To Complete: 45 Minutes ObjectivesDocument22 pagesModule #XX: Silverlight Lab #02 (Optional) : Course: Estimated Time To Complete: 45 Minutes ObjectivesRohit GholapNo ratings yet
- C# Database Connection Tutorial With ExampleDocument35 pagesC# Database Connection Tutorial With ExampleSebastian100% (2)
- Solaris TroubleshootingDocument32 pagesSolaris TroubleshootingasadeyemoNo ratings yet
- Mohit AspDocument26 pagesMohit AsppavanguptaNo ratings yet
- Lab RecordDocument26 pagesLab RecordiamchirecNo ratings yet
- Web Tech MID Term Exam FA23 - SolutionDocument5 pagesWeb Tech MID Term Exam FA23 - SolutionImran AliNo ratings yet
- 3RF24301AC45 Datasheet enDocument5 pages3RF24301AC45 Datasheet enzenagyNo ratings yet
- Umer Farooq - Network Support EngineerDocument3 pagesUmer Farooq - Network Support EngineerContent CreatorNo ratings yet
- Office Automation SyatemDocument6 pagesOffice Automation Syatemishfaq ameenNo ratings yet
- Bussmann T2 Price List - 2021-22Document25 pagesBussmann T2 Price List - 2021-22Om Electric CorporationNo ratings yet
- Unit 4Document77 pagesUnit 4baidnirvana8No ratings yet
- Data Communications (IT105) Part 5Document161 pagesData Communications (IT105) Part 5Dillon VargasNo ratings yet
- OM Flow StatusDocument42 pagesOM Flow Statussamchou940No ratings yet
- Section 3.2.3 TENTATIVE VENDORS LISTDocument3 pagesSection 3.2.3 TENTATIVE VENDORS LISTwaelabouelelaNo ratings yet
- Electronic Mainternance 1981Document180 pagesElectronic Mainternance 1981Hoa Nguyen VanNo ratings yet
- Meganet VME-ManPack JammerDocument15 pagesMeganet VME-ManPack JammerMeganet CorporationNo ratings yet
- User GuideDocument216 pagesUser Guideit4728No ratings yet
- Powersploit Cheat Sheet: Getting StartedDocument2 pagesPowersploit Cheat Sheet: Getting Startedcayu8138No ratings yet
- Dxdiag LumionDocument43 pagesDxdiag LumionMANUEL ALEJANDRO CELEITA GONZALEZNo ratings yet
- PR100 Portable ReceiverDocument30 pagesPR100 Portable ReceiverHassan Daud100% (1)
- Coran Compile Arabe - ZipDocument4 pagesCoran Compile Arabe - ZipMbayang miss DiopNo ratings yet
- Warehouse Management SynopsisDocument6 pagesWarehouse Management SynopsisSubhan KkhanNo ratings yet
- PIC Semester IIDocument9 pagesPIC Semester IIYagnam JoshiNo ratings yet
- Modelarts HuaweiDocument76 pagesModelarts HuaweiSHOFIA IZZAHNo ratings yet
- DSTP2.0-Batch-03 DGM101 1Document3 pagesDSTP2.0-Batch-03 DGM101 1Msaqib FarooqiNo ratings yet
- Epower HotelDocument8 pagesEpower HotelAryaan RevsNo ratings yet
- Cover Letter For Oil and Gas Company ExamplesDocument5 pagesCover Letter For Oil and Gas Company Examplesrpesmkdkg100% (1)
- Assignment On BRD - Complete FullyDocument10 pagesAssignment On BRD - Complete FullyPooja YadavNo ratings yet
- GS500 Manual enDocument35 pagesGS500 Manual enJovica MilicevicNo ratings yet
- Body1 5Document20 pagesBody1 5Zaid hajiNo ratings yet
- Fabrication of Hydraulic Scissor LiftDocument9 pagesFabrication of Hydraulic Scissor LiftMICHEL RAJ MechNo ratings yet
- Activemq Broker Camel Connector Jms Client 5.15.8 5.15.9 5.15.10 5.15.12Document4 pagesActivemq Broker Camel Connector Jms Client 5.15.8 5.15.9 5.15.10 5.15.12MassiNo ratings yet
- Am-Dm4-Ic r3fDocument1 pageAm-Dm4-Ic r3fapi-244989438No ratings yet
- Resume - Dimas Agung PangestuDocument1 pageResume - Dimas Agung PangestuAlphaendesNo ratings yet
- IRENA Supergrids 2019Document20 pagesIRENA Supergrids 2019le LENo ratings yet
- Handwritten Notes HR GK - WatermarkDocument292 pagesHandwritten Notes HR GK - WatermarkNikita JakharNo ratings yet