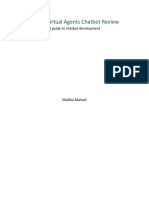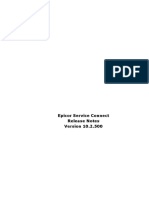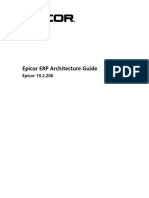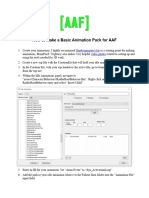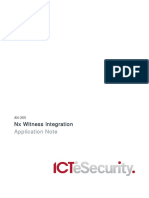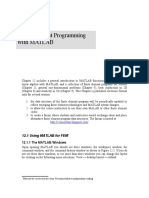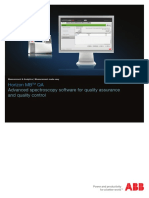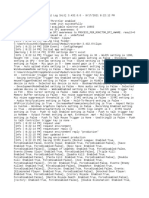Professional Documents
Culture Documents
Epicor ERP Update Guide
Uploaded by
Tachi BertoOriginal Title
Copyright
Available Formats
Share this document
Did you find this document useful?
Is this content inappropriate?
Report this DocumentCopyright:
Available Formats
Epicor ERP Update Guide
Uploaded by
Tachi BertoCopyright:
Available Formats
Epicor ERP Update Guide
Epicor ERP 10.2.600 to 10.2.600.35
Disclaimer
This document is for informational purposes only and is subject to change without notice. This document and its
contents, including the viewpoints, dates and functional content expressed herein are believed to be accurate as of its
date of publication. However, Epicor Software Corporation makes no guarantee, representations or warranties with
regard to the enclosed information and specifically disclaims any applicable implied warranties, such as fitness for a
particular purpose, merchantability, satisfactory quality or reasonable skill and care. As each user of Epicor software is
likely to be unique in their requirements in the use of such software and their business processes, users of this document
are always advised to discuss the content of this document with their Epicor account manager. All information contained
herein is subject to change without notice and changes to this document since printing and other important information
about the software product are made or published in release notes, and you are urged to obtain the current release
notes for the software product. We welcome user comments and reserve the right to revise this publication and/or
make improvements or changes to the products or programs described in this publication at any time, without notice.
The usage of any Epicor software shall be pursuant to an Epicor end user license agreement and the performance of
any consulting services by Epicor personnel shall be pursuant to Epicor's standard services terms and conditions. Usage
of the solution(s) described in this document with other Epicor software or third party products may require the purchase
of licenses for such other products. Where any software is expressed to be compliant with local laws or requirements
in this document, such compliance is not a warranty and is based solely on Epicor's current understanding of such laws
and requirements. All laws and requirements are subject to varying interpretations as well as to change and accordingly
Epicor cannot guarantee that the software will be compliant and up to date with such changes. All statements of
platform and product compatibility in this document shall be considered individually in relation to the products referred
to in the relevant statement, i.e., where any Epicor software is stated to be compatible with one product and also
stated to be compatible with another product, it should not be interpreted that such Epicor software is compatible
with both of the products running at the same time on the same platform or environment. Additionally platform or
product compatibility may require the application of Epicor or third-party updates, patches and/or service packs and
Epicor has no responsibility for compatibility issues which may be caused by updates, patches and/or service packs
released by third parties after the date of publication of this document. Epicor® is a registered trademark and/or
trademark of Epicor Software Corporation in the United States, certain other countries and/or the EU. All other
trademarks mentioned are the property of their respective owners. Copyright © Epicor Software Corporation 2021.
All rights reserved. Not for distribution or republication. Information in this document is subject to Epicor license
agreement(s).
Epicor ERP 10.2.600 to 10.2.600.35
Revision: December 16, 2021 6:21 a.m.
Total pages: 14
install_New.ditaval
Epicor ERP Update Guide Contents
Contents
1 Installation...........................................................................................................................4
1.1 Verify Prerequisites.....................................................................................................................................4
1.2 Install Epicor ERP 10.2.600.x Latest Update................................................................................................4
1.3 Update Application Servers........................................................................................................................5
2 Post Installation...................................................................................................................7
2.1 Re-Install Task Agent..................................................................................................................................7
2.2 Run Mandatory Conversions......................................................................................................................8
2.3 Redeploy Extension Applications................................................................................................................9
2.4 Configure Country Specific Functionality (CSF).........................................................................................11
Epicor ERP 10.2.600 to 10.2.600.35 3
Installation Epicor ERP Update Guide
1 Installation
Use this section of the guide to install the latest update to your Epicor ERP 10.2.600.x application. Update releases
are cumulative. which means you only install the latest update available. This guide is intended to include all
required sequential installation and post installation steps.
1.1 Verify Prerequisites
Use these steps to verify the prerequisites prior to updating your Epicor ERP 10.2.600.x application.
1. Create a backup of all your SQL database files. Note that this backup is part of your standard business
recovery procedures and is not directly used during the update process. Verify that your backups are valid
and can be restored if needed. Be sure to keep your backups in a safe location. Do not keep your backup
in the \Epicor directory.
2. Verify your GL Books with COA (Chart of Accounts) segments so that the Import GL Transactions conversion
(CVPE0000) will run successfully. This step is required if you are using either the Standard package, or the
Extended plus CSF packages of posting rules. If you are only using the Extended package of posting rules
(without any CSF packages), you can skip this step. To verify your COA segments, do the following:
a. Open your Epicor ERP 10.2.600.x application.
b. Navigate to Financial Management > General Ledger > Setup > Book. The Book Maintenance
program opens.
c. In the Book field, search and select your GL book (non-consolidation).
d. Select the Posting > Conversion tab.
e. Review the Target Segment values for each package you are using with this book. If the value is
Unknown, you must define a value. To do this, click the drop-down arrow and select a segment value.
f. Click Save to save the updated book.
g. Repeat these steps for any other non-consolidation books in your company.
Your package segments are now defined. These segments will be used when the Import GL Transactions
conversion (CVPE0000) is run during the "Run Mandatory Conversions" step.
1.2 Install Epicor ERP 10.2.600.x Latest Update
Use these steps to install the latest Epicor ERP 10.2 Update to your Epicor ERP 10.2 application, if an update is
available. Updates are identified by the sequential number added to the end of the release number, for example
10.2.600.x.
1. Verify your environment is ready to start the installation. To do this:
• Verify all Task Agents have been stopped.
4 Epicor ERP 10.2.600 to 10.2.600.35
Epicor ERP Update Guide Installation
• Verify the Epicor Administration Console is closed.
• Verify that there are no active Epicor Administration Console sessions on the server.
• Verify all users are logged off the Epicor ERP application.
• Verify you have at least free 20 GB disk space available.
2. Log on to EPICweb Customer portal website to locate the latest Epicor ERP 10.2 update. Navigate to Products
> Epicor ERP version 10 > Downloads > Epicor ERP > Version 10.2.600. You can use this link: https://
epicweb.epicor.com/products/epicor-erp/downloads.
3. Locate the latest release file related to this installation. For example UD10.2.600.x.zip. Download the file
to the machine where you have Epicor ERP 10.2 installed. Go to the directory where you downloaded the
file. Extract the file.
4. Right-click on the extracted UD10.2.600.x.exe file and select Run as administrator. The install wizard
verifies that the install executable is compatible with your environment and then prepares for your installation.
This verification may take several minutes.
5. The Welcome window appears for installing the Epicor ERP 10.2 Update. Click Next.
6. The Select Components window appears. Review the list of components that were installed with your base
Epicor ERP 10.2 installation. Click Next.
7. The Completing Epicor ERP 10.2.600 Update dialog appears. To begin the install of the update, click Next.
The install begins and status bars display the processing. The process may take a period of time.
8. The Epicor ERP 10.2 Update Complete window appears when the installation is complete. Clear the Launch
the Epicor Administration Console check box and click Finish.
Your Epicor ERP 10.2 update is installed. You will now use the instructions in the following sections to complete
the configuration using the Epicor Administration Console.
1.3 Update Application Servers
Use the following steps to update your 10.2.600 level Application Servers and redeploy your SSRS configuration
for the 10.2.600.x level.
1. In the Epicor Administration Console tree view, expand the Server Management node and select your
application server.
2. Stop the Task Agent Service:
a. From the middle pane, click the Task Agent Configuration button. In the Task Agent Service
Configuration dialog, from the Actions menu, select Stop Service.
b. Exit the Task Agent Service Configuration dialog.
3. Stop the Application Server:
a. Right-click on the application server and select Stop Application Pool.
b. Click Yes when prompted to confirm. Click OK to exit.
Epicor ERP 10.2.600 to 10.2.600.35 5
Installation Epicor ERP Update Guide
4. Right-click on the application server and select Application Server Configuration.
5. The Application Server dialog opens to the Application Server Settings tab. Use the Deployment Version
drop-down menu to select the update ERP10.2.600.x.
6. Select the Reporting Services tab. Verify the following:
a. Verify that the Create DB check box is clear (not selected).
b. Verify that the Import Reports check box is selected in order to import any new reports available. The
check box is selected by default when new reports are added or existing reports are updated. Note that
importing reports overwrites any standard reports on the deployment server. If you have created custom
reports, verify the custom reports have unique names prior to importing.
7. Click Deploy to process the update. The Deployment Status window displays a progress bar as it completes
the application server setup. If prompted that all users will be disconnected, verify that all users have logged
out of the system and click Yes to continue. If prompted for your network credentials, click Cancel to
continue. If you are importing reports, the process may take several minutes.
8. When setup server environment is complete, a message displays saying that setup was successful. Click
Close. Click Close again to close the dialog. If you receive an error, resolve the issue and restart these steps
to update your Application Server.
9. You must now restart your Task Agent service. To do this:
a. In the Epicor Administration Console, select your application server. From the middle pane, click the Task
Agent Configuration button.
b. In the Task Agent Service Configuration dialog, from the Actions menu, select Restart Service. Click
OK to the Service Restarted message.
c. Close the Task Agent Configuration dialog.
6 Epicor ERP 10.2.600 to 10.2.600.35
Epicor ERP Update Guide Post Installation
2 Post Installation
Use this section of the guide to perform steps after installing the latest Update to your Epicor ERP 10.2 application.
2.1 Re-Install Task Agent
In version 10.2.600.29, the Task Agent functionality has been updated. Use these steps to re-install the Task
Agent if you are updating to version 10.2.600.29 or later. Note that uninstalling the task agent does not remove
its settings. When it is reinstalled, all of the agents that you previously had configured will still be available.
Note You only need to re-install the task agent once. For example, if you are updating to version
10.2.600.35, and you have re-installed the task agent after updating to 10.2.600.29, you do not need to
re-install it again.
1. To uninstall the Task Agent:
a. Navigate to Control Panel > Programs and Features, right-click Epicor Task Agent Service 3.2.600.x
and select Uninstall.
b. On the Uninstall Epicor Task Agent Service 3.2.x dialog, click Next. On the confirmation dialog, click
Yes to confirm the removal of the Task Agent.
c. The Task Agent is uninstalled. Click Finish.
2. Run the Task Agent Service installer. To do this:
a. Open the Epicor Administration Console. Navigate to Server Management > [server] > [application
server].
b. Click Task Agent Configuration. The system prompts to install the Task Agent Service. Browse and
select the installer folder path. For example, select C:\Epicor\ERP10\ERP10.2.600.0. Click OK.
c. On the Welcome dialog, click Next.
d. In the Choose Folder dialog, select the folder where you want to install the Task Agent. The default path
is C:\Program Files (x86)\Epicor Software. Click Next.
e. In the Program Group Name dialog, enter a Program Group Name. The default is Task Agent Service
3.2.xxx.
f. Select whether to create shortcuts for all users of this computer or only for yourself. Click Next.
g. In the Ready to Install dialog, click Next to proceed. The Epicor Task Agent Service is installed.
h. In the confirmation window, click Finish.
Epicor ERP 10.2.600 to 10.2.600.35 7
Post Installation Epicor ERP Update Guide
2.2 Run Mandatory Conversions
Use these steps to run mandatory conversions the first time you log into the server.
1. On your Epicor server, log into your Epicor ERP 10.2 application as a security manager. To do this, double-click
the ERP 102600 shortcut that was created on your desktop. Enter your security manager User name and
Password. Your Epicor ERP 10.2 application opens.
2. You are prompted that your database version needs to be updated to match your server version. For example,
if you installed the latest version of 10.2.600.x, your database is still at the previous version of 10.2.600.x
and needs to be updated. Your dialog may look similar to the following:
3. Click OK to update your database. A progress bar displays as it updates the database. Note that during the
database update, the version as well as the seed data are updated.
4. If conversions are not required, verify that your Epicor ERP 10.2 application opens.
5. If conversions are required, you are prompted to run the Data Conversion Workbench. Click Yes. The Data
Conversion Workbench opens. From the Actions menu, select Run Pending Conversions. A status bar
displays the conversion progress for each conversion. Note that conversions are run on each company in
the database.
6. After the conversions are complete, review the ProgStatus column to determine if the conversions ran
successfully. The status of "Complete" displays if the conversion completed successfully. The status of
"Complete with Errors" displays if the conversion completed but the log file should be reviewed. The status
of "Error" displays if the conversion errors when processing.
7. To view the details of an error, double-click the specific row. The Data Conversion Maintenance program
opens. Review the Run Log information. Note that the log file will be overwritten if the conversion is run
again. It is recommended that for each conversion you copy the text from the Run Log field to a separate
text file so that it can be referenced at a later time.
8. If your conversion processing had errors, resolve the issues which may include manual adjustments. Repeat
these steps to run the specific conversion.
Note For example, if you received a message that "Conversion CVPE0000 (Import GL Transaction
Types)" fails, you must open Book Maintenance and resolve the unknown COA segments. After
resolving the issue, you must rerun the conversion. For more details, refer to the step in the "Verify
Prerequisites" section of this guide.
8 Epicor ERP 10.2.600 to 10.2.600.35
Epicor ERP Update Guide Post Installation
9. After your conversions have successfully processed, from the File menu, select Exit to close the Data
Conversion Workbench.
2.3 Redeploy Extension Applications
Use these steps to redeploy your existing extension applications to be compatible with the latest Epicor ERP 10.2
release. After redeploying each extension, it is ready to use; no additional configuration is required.
Note If you are publishing your extensions to a remote server, open the Epicor Admin Console online help
and use the instructions in the Epicor Application Server > Publish Extension Installers section. Those steps
guide you through selecting the extension and remote application server and then using the Publish
Extension Installer to publish the extension.
1. Review the table below to verify which extension applications need to be upgraded with each of the Epicor
ERP 10.2.600.x releases.
Important If you are using Epicor hosted URLs for Education and Online Help, Education and Online
Help updates are done for you by Epicor, so you do not need to redeploy these extensions.
Release Web Mobile Enterprise Education Information Online Data Web
10.2.600 Access Access Search Worker Help Discovery Configurator
600.3, 4 Yes No No Yes No Yes Yes No
600.5 Yes No No No No No Yes No
600.6 Yes No Yes No No No Yes No
600.7 Yes No No No No No Yes No
600.8 Yes No No Yes Yes Yes No No
600.9 Yes No No No No No Yes No
600.10, 11, Yes No No No No No No No
12, 13, 14
600.15 Yes No No No No No No Yes
600.16, 17 Yes No No No No No No No
600.18 Yes No No No No No Yes No
600.19 Yes No No No No Yes No No
600.20 Yes No No No No No No No
600.21 Yes No No No No No No Yes
600.22, 23, Yes No No No No No No No
24, 25, 26, 27,
28
600.29 Yes No No No No No Yes No
600.30, 31, Yes No No No No No No No
32, 33, 34, 35
Note If you are going to redeploy Data Discovery, please, review an important note in step 10.
Epicor ERP 10.2.600 to 10.2.600.35 9
Post Installation Epicor ERP Update Guide
Note If you are updating your 10.2.600.0 application to the latest release, you will need to redeploy
any extension application that has been updated in any ".x" release. For example, if you are updating
from 10.2.600.0 to 10.2.600.35 you will need to redeploy Data Discovery, since it was updated at
the 10.2.600.29 release.
2. Verify all users are logged off the Epicor ERP application.
3. On your Epicor server, open the Epicor Administration Console. Expand Server Management > [server]
and right-click on your application server. Select Application Server Configuration to open the Application
Server - Site Properties dialog. Select the Extensions tab.
4. To redeploy Epicor Web Access, do the following:
a. Select the Web Access tab.
b. Click the Deploy button. The Deployment Status window displays a progress bar as it validates the
deployment process. When finished, click Close.
c. Verify in the Current Deployment section that the Version has been updated.
5. To redeploy Mobile Access, do the following:
a. Select the Mobile Access tab.
b. Click the Deploy button. The Deployment Status window displays a progress bar as it validates the
deployment process. When finished, click Close.
c. Verify in the Current Deployment section that the Version has been updated.
6. To redeploy Enterprise Search, do the following:
a. Select the Enterprise Search tab.
b. Click the Deploy button. The Deployment Status window displays a progress bar as it validates the
deployment process. When finished, click Close.
c. Verify in the Current Deployment section that the Version has been updated.
7. If you are self-hosting Epicor Education (and not using the Epicor hosted education URL to access Epicor
Education) to redeploy Epicor Education, do the following:
a. Select the Epicor Education tab.
b. Click the Deploy button. The Deployment Status window displays a progress bar as it validates the
deployment process. When finished, click Close.
c. Verify in the Current Deployment section that the Version has been updated.
8. To redeploy Information Worker, do the following:
a. Select the Information Worker tab.
b. Click the Deploy button. The Deployment Status window displays a progress bar as it validates the
deployment process. When finished, click Close.
c. Verify in the Current Deployment section that the Version has been updated.
10 Epicor ERP 10.2.600 to 10.2.600.35
Epicor ERP Update Guide Post Installation
9. If you are self-hosting Epicor Help (and not using the Epicor hosted help URL to access Epicor Help) to
redeploy Epicor Help, do the following:
a. Select the Epicor Help tab.
b. Click the Deploy button. The Deployment Status window displays a progress bar as it validates the
deployment process. When finished, click Close.
c. Verify in the Current Deployment section that the Version has been updated.
10. To redeploy Data Discovery, do the following:
a. Select the Data Discovery tab.
Important Starting with version 10.2.600.4, you can select the Override SSL Validation check
box to continue installation even if EDD detects issues with the selected SSL certificate. When you
do so, the installation logs record SSL validation error messages, and the installation completes.
You can make necessary adjustments to the SSL Certificate later if EDD does not work.
Otherwise, the program will stop the installation if EDD detects SSL issues.
b. Click the Deploy button. The Deployment Status window displays a progress bar as it validates the
deployment process. When finished, click Close.
c. Verify in the Current Deployment section that the Version has been updated.
11. To redeploy Web Configurator, do the following:
a. Select the Web Configurator tab.
b. Click the Deploy button. The Deployment Status window displays a progress bar as it validates the
deployment process. When finished, click Close.
c. Verify in the Current Deployment section that the Version has been updated.
2.4 Configure Country Specific Functionality (CSF)
If you have CSF (Country Specific Functionality) installed, after the upgrade or update to Epicor ERP 10.2.600.x,
use these steps to perform any required tasks to configure your CSFs in Epicor ERP.
1. In Epicor 10.2.600.28, CSF Poland has been enhanced. If you use CSF Poland, you need to perform several
tasks that are required for compliance with Epicor ERP 10.2.600. To do this:
a. Log on to the EPICweb Customer Portal website.
b. Navigate to Products > Epicor ERP version 10 > Downloads > Epicor ERP > Version 10.2.600.
c. Expand the Country Specific Functionality node. Select Poland.
d. Locate and download a zip file with the latest solution build (for example,
Epicor_10.2.600.0_CSF_Poland_xxx) and the CountryFunctionalityInstallGuide_Poland_102600.
Epicor ERP 10.2.600 to 10.2.600.35 11
Post Installation Epicor ERP Update Guide
Use the information in the guide to install the latest solution and perform the required compliance tasks.
The updated functionality includes:
• Split Payment
On the AP/AR Invoice Entry header, the system selects the Split Payment check box automatically
once the conditions for Split Payment Mechanism are met. If the conditions are no longer met during
invoice updating, for example, if the invoice amount decreases, make sure you clear the check box
manually.
2. In Epicor 10.2.600.27, CSF UK has been enhanced. If you use CSF UK, you need to perform several tasks
that are required for compliance with Epicor ERP 10.2.600. To do this:
a. Log on to the EPICweb Customer Portal website.
b. Navigate to Products > Epicor ERP version 10 > Downloads > Epicor ERP > Version 10.2.600.
c. Expand the Country Specific Functionality node. Select United Kingdom.
d. Locate and download a zip file with the latest solution build (for example,
Epicor_10.2.600.0_CSF_UnitedKingdom_xxx) and the
CountryFunctionalityInstallGuide_UnitedKingdom_102600. Use the information in the guide to
install the latest solution and perform the required compliance tasks. The new functionality includes:
• Get Fraud Prevention Header Validation Feedback
In Electronic Tax Reporting UK, you can get feedback on fraud prevention header validation from
HRMC after obtaining the Get OAuth 2.0. access token.
3. In Epicor 10.2.600.12, CSF USA functionality has been enhanced. If you use CSF USA, you need to perform
several tasks that are required for compliance with Epicor ERP 10.2.600. To do this:
a. Log on to the EPICweb Customer Portal website.
b. Navigate to Products > Epicor ERP version 10 > Downloads > Epicor ERP > Version 10.2.600.
c. Expand the Country Specific Functionality node. Select United States.
d. Locate and download CountryFunctionalityInstallGuide_UnitedStates_10260012. Use the information
in the guide to perform the required compliance tasks. The new functionality includes:
• You can now use 1099-NEC (Non-Employee Compensation) and 1099-MISC_20 (Miscellaneous
Income Year 2020) forms along with other 1099 forms (1099-Misc, 1099-DIV, 1099-NEC, and 1099-K)
in the Unites States CSF.
4. In Epicor 10.2.600.11, CSF Australia functionality has been enhanced. If you use CSF Australia, you need
to perform several tasks that are required for compliance with Epicor ERP 10.2.600. To do this:
a. Log on to the EPICweb Customer Portal website.
b. Navigate to Products > Epicor ERP version 10 > Downloads > Epicor ERP > Version 10.2.600.
c. Expand the Country Specific Functionality node. Select Australia.
12 Epicor ERP 10.2.600 to 10.2.600.35
Epicor ERP Update Guide Post Installation
d. Locate and download CountryFunctionalityInstallGuide_Australia_10260011. Use the information
in that document to perform the required compliance tasks. The new functionality includes:
• BPay Processing
BPay is an electronic bill payment service in Australia that you can use to make payments through a
financial institution's online, mobile or telephone banking facility to organizations which are registered
BPay billers. In Australia CSF, you can set up and use BPay in both AP and AR modules.
Important To start using the BPay functionality, you need to install the Australia CSF solution.
Epicor ERP 10.2.600 to 10.2.600.35 13
Additional information is available at the Education and
Documentation areas of the EPICweb Customer Portal. To access
this site, you need a Site ID and an EPICweb account. To create an
account, go to http://support.epicor.com.
You might also like
- A Heartbreaking Work Of Staggering Genius: A Memoir Based on a True StoryFrom EverandA Heartbreaking Work Of Staggering Genius: A Memoir Based on a True StoryRating: 3.5 out of 5 stars3.5/5 (231)
- The Sympathizer: A Novel (Pulitzer Prize for Fiction)From EverandThe Sympathizer: A Novel (Pulitzer Prize for Fiction)Rating: 4.5 out of 5 stars4.5/5 (121)
- Grit: The Power of Passion and PerseveranceFrom EverandGrit: The Power of Passion and PerseveranceRating: 4 out of 5 stars4/5 (588)
- Never Split the Difference: Negotiating As If Your Life Depended On ItFrom EverandNever Split the Difference: Negotiating As If Your Life Depended On ItRating: 4.5 out of 5 stars4.5/5 (838)
- The Little Book of Hygge: Danish Secrets to Happy LivingFrom EverandThe Little Book of Hygge: Danish Secrets to Happy LivingRating: 3.5 out of 5 stars3.5/5 (400)
- Devil in the Grove: Thurgood Marshall, the Groveland Boys, and the Dawn of a New AmericaFrom EverandDevil in the Grove: Thurgood Marshall, the Groveland Boys, and the Dawn of a New AmericaRating: 4.5 out of 5 stars4.5/5 (266)
- The Subtle Art of Not Giving a F*ck: A Counterintuitive Approach to Living a Good LifeFrom EverandThe Subtle Art of Not Giving a F*ck: A Counterintuitive Approach to Living a Good LifeRating: 4 out of 5 stars4/5 (5795)
- Her Body and Other Parties: StoriesFrom EverandHer Body and Other Parties: StoriesRating: 4 out of 5 stars4/5 (821)
- The Gifts of Imperfection: Let Go of Who You Think You're Supposed to Be and Embrace Who You AreFrom EverandThe Gifts of Imperfection: Let Go of Who You Think You're Supposed to Be and Embrace Who You AreRating: 4 out of 5 stars4/5 (1090)
- The World Is Flat 3.0: A Brief History of the Twenty-first CenturyFrom EverandThe World Is Flat 3.0: A Brief History of the Twenty-first CenturyRating: 3.5 out of 5 stars3.5/5 (2259)
- The Hard Thing About Hard Things: Building a Business When There Are No Easy AnswersFrom EverandThe Hard Thing About Hard Things: Building a Business When There Are No Easy AnswersRating: 4.5 out of 5 stars4.5/5 (345)
- Shoe Dog: A Memoir by the Creator of NikeFrom EverandShoe Dog: A Memoir by the Creator of NikeRating: 4.5 out of 5 stars4.5/5 (537)
- The Emperor of All Maladies: A Biography of CancerFrom EverandThe Emperor of All Maladies: A Biography of CancerRating: 4.5 out of 5 stars4.5/5 (271)
- Team of Rivals: The Political Genius of Abraham LincolnFrom EverandTeam of Rivals: The Political Genius of Abraham LincolnRating: 4.5 out of 5 stars4.5/5 (234)
- Hidden Figures: The American Dream and the Untold Story of the Black Women Mathematicians Who Helped Win the Space RaceFrom EverandHidden Figures: The American Dream and the Untold Story of the Black Women Mathematicians Who Helped Win the Space RaceRating: 4 out of 5 stars4/5 (895)
- Elon Musk: Tesla, SpaceX, and the Quest for a Fantastic FutureFrom EverandElon Musk: Tesla, SpaceX, and the Quest for a Fantastic FutureRating: 4.5 out of 5 stars4.5/5 (474)
- On Fire: The (Burning) Case for a Green New DealFrom EverandOn Fire: The (Burning) Case for a Green New DealRating: 4 out of 5 stars4/5 (74)
- The Yellow House: A Memoir (2019 National Book Award Winner)From EverandThe Yellow House: A Memoir (2019 National Book Award Winner)Rating: 4 out of 5 stars4/5 (98)
- The Unwinding: An Inner History of the New AmericaFrom EverandThe Unwinding: An Inner History of the New AmericaRating: 4 out of 5 stars4/5 (45)
- 2018 Hl7 Interface Engine RatingsDocument12 pages2018 Hl7 Interface Engine RatingsLALITA SRIMANCHANTHANo ratings yet
- Kinetic ArchitectureGuide 2021.2Document52 pagesKinetic ArchitectureGuide 2021.2Tachi BertoNo ratings yet
- Sande Jonathan Dart Apprentice Beyond The Basics PDFDocument207 pagesSande Jonathan Dart Apprentice Beyond The Basics PDFPaulo Vinicius100% (1)
- Digital Lab Manual New PDFDocument76 pagesDigital Lab Manual New PDFvmspraneethNo ratings yet
- Kinetic InstallGuide 2021.2Document184 pagesKinetic InstallGuide 2021.2Tachi BertoNo ratings yet
- Python For Software Development Hans Petter HalvorsenDocument204 pagesPython For Software Development Hans Petter HalvorsenryrytNo ratings yet
- Power Virtual Agents Chatbot ReviewDocument22 pagesPower Virtual Agents Chatbot ReviewMallika MainaliNo ratings yet
- SE Cloud Self Service PortalDocument8 pagesSE Cloud Self Service PortalTachi BertoNo ratings yet
- Epicor Service Connect Release NotesDocument7 pagesEpicor Service Connect Release NotesTachi BertoNo ratings yet
- Epicor Service Connect Installation and Implementation GuideDocument32 pagesEpicor Service Connect Installation and Implementation GuideTachi BertoNo ratings yet
- Epicor ERP Update GuideDocument12 pagesEpicor ERP Update GuideTachi BertoNo ratings yet
- Epicor10 MigrationGuide SQL 102500Document223 pagesEpicor10 MigrationGuide SQL 102500Tachi BertoNo ratings yet
- Epicor ERP Architecture GuideDocument41 pagesEpicor ERP Architecture GuideTachi BertoNo ratings yet
- Epicor ERP 10.2.200 Installation GuideDocument159 pagesEpicor ERP 10.2.200 Installation GuideTachi BertoNo ratings yet
- Epicor ERP Architecture GuideDocument37 pagesEpicor ERP Architecture GuideTachi BertoNo ratings yet
- AAF Animation Pack Guide - BasicDocument5 pagesAAF Animation Pack Guide - BasicOscar PMNo ratings yet
- LS 6 Digital Citizenship. Exzplain The Procedure of OperaDocument12 pagesLS 6 Digital Citizenship. Exzplain The Procedure of OperaTin SenadorNo ratings yet
- AN-265 - NX Witness Video IntegrationDocument13 pagesAN-265 - NX Witness Video Integrationchars choirNo ratings yet
- Ncomputing ManualDocument59 pagesNcomputing ManualDaniel CobosNo ratings yet
- Iiii-Bba PracticalsDocument19 pagesIiii-Bba PracticalsSabari SabariNo ratings yet
- Coding GuideDocument21 pagesCoding GuideJithin MNo ratings yet
- Brochure System IIIDocument2 pagesBrochure System IIIAlvaro ManosalvaNo ratings yet
- Finite Element Programming With MATLAB: 12.1 Using MATLAB For FEMDocument33 pagesFinite Element Programming With MATLAB: 12.1 Using MATLAB For FEM436MD siribindooNo ratings yet
- Voice Assistant App For Blind People - Blindly GoDocument7 pagesVoice Assistant App For Blind People - Blindly GoIJRASETPublicationsNo ratings yet
- Integrating Excel With Other ApplicationsDocument31 pagesIntegrating Excel With Other ApplicationskarimNo ratings yet
- FlashUpdate UserGuideDocument7 pagesFlashUpdate UserGuideManuel Clemente Cañamero AlonsoNo ratings yet
- Introduction To Object Oriented Programming: Se E&Tc Academic Year 2017-18 Sem - II Academic Year 2017-18 Sem - IIDocument16 pagesIntroduction To Object Oriented Programming: Se E&Tc Academic Year 2017-18 Sem - II Academic Year 2017-18 Sem - IIchristopher KazauraNo ratings yet
- CS408 MIDTERM SOLVED MCQS by JUNAIDDocument36 pagesCS408 MIDTERM SOLVED MCQS by JUNAIDM Hussnain HafeezNo ratings yet
- Inetsat Datasheet: Inetsat Video Server Inetsat Backend and ToolsDocument1 pageInetsat Datasheet: Inetsat Video Server Inetsat Backend and ToolsHugo FedulloNo ratings yet
- Sony m720 mbx-182 Foxconn m720-1-01 Rev 0.1 SCH PDFDocument56 pagesSony m720 mbx-182 Foxconn m720-1-01 Rev 0.1 SCH PDFGeovanny Agreda100% (1)
- PB Horizon MB QA-EN A PDFDocument4 pagesPB Horizon MB QA-EN A PDFJuanNo ratings yet
- Ch2 System Unit IntroComDocument72 pagesCh2 System Unit IntroComMark Cedrick TacordaNo ratings yet
- CGM Lec-3Document4 pagesCGM Lec-3RAKESH KUMARNo ratings yet
- EO Browser GuideDocument10 pagesEO Browser GuideJason SmithNo ratings yet
- Fast Dash Apps in Production EnvironmentsDocument28 pagesFast Dash Apps in Production Environmentsburek burekastičniNo ratings yet
- Medal Log 20210917Document73 pagesMedal Log 20210917Nyx BelieverNo ratings yet
- Ineo 164: Simple and Straightforward 3-In-1 MultifunctionalityDocument2 pagesIneo 164: Simple and Straightforward 3-In-1 MultifunctionalityDale DamayoNo ratings yet
- Module 3Document23 pagesModule 3Gayatri JoshiNo ratings yet
- NATO Vector GraphicsDocument16 pagesNATO Vector GraphicsMarius Lucian NeculaNo ratings yet
- CjkanlogjhDocument172 pagesCjkanlogjhDenis ČernýNo ratings yet