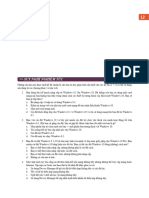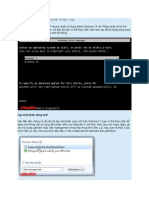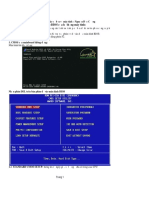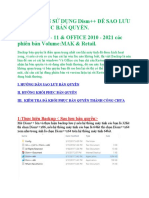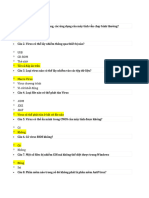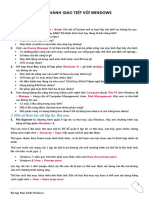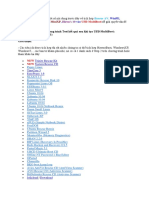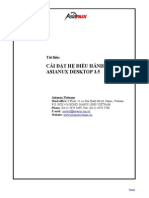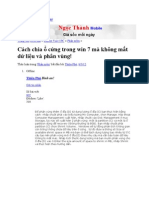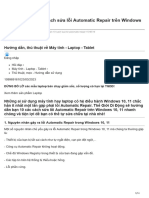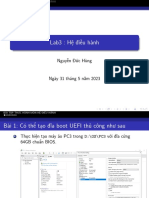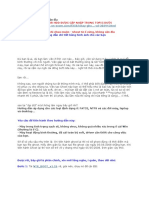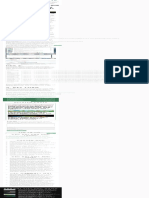Professional Documents
Culture Documents
Cài Win T C NG
Cài Win T C NG
Uploaded by
thai quangOriginal Title
Copyright
Available Formats
Share this document
Did you find this document useful?
Is this content inappropriate?
Report this DocumentCopyright:
Available Formats
Cài Win T C NG
Cài Win T C NG
Uploaded by
thai quangCopyright:
Available Formats
Menu $
Search the site %
!Home ∠ Windows ∠
Hướng dẫn cài windows 7, 8, 10 từ ổ cứng không
USB, CD
Hướng dẫn cài
windows 7, 8, 10 từ ổ
cứng không USB, CD
Cài đặt Windows là một trong kỹ năng
không thể thiếu với người dùng máy tính,
nhưng không phải ai cũng biết cách cài
windows từ ổ cứng mà không cần sử dụng
USB hay đĩa CD nhưng hiệu quả tương tự
như khi dùng đĩa CD và USB: xóa hoàn toàn
windows cũ, format và phân chia ổ đĩa dễ
dàng. Nếu các bạn có sắn USB thì cũng có
thể thực hiện theo hướng dẫn cài windows
7 bằng USB hoặc hướng dẫn cài windows
8.1 bằng USB.
Nội dung bài viết
0.1 Ưu điểm khi cài Windows từ ổ cứng
0.2 Điều kiện để có thể cài đặt
0.3 Chuẩn bị trước khi cài đặt
1 Hướng dẫn cài đặt Windows 7, 8, 10 từ ổ
cứng bằng Video
2 Hướng dẫn cài đặt Windows 7, 8, 10 từ ổ
cứng bằng hình ảnh
2.1 Bước 1: Giải nén Jle cài đặt
2.2 Bước 2: Khởi động Command
Prompt trông chế độ Safe mode
2.2.1 Cài windows mới từ máy đang
chạy HĐH windows 7
2.2.2 Cài windows mới từ máy đang
chạy HĐH windows 8, 10
2.3 Bước 3: Gõ lệnh CMD chạy Jle cài
đặt Windows
Ưu điểm khi cài Windows từ ổ
cứng
Không tốn tiền mua USB hay CD. Mình
thích nhất ưu điểm này :))
Tốc độ cài nhanh gấp 4 lầ CD và nhanh
hơn USB do Jle được lưu trên máy tính
thời gian sao chép Jle nhanh hơn từ
USB hay CD vào máy tính.
Không cần dùng USB, CD nên cực kỳ
tiện lợi, dù máy tính bạn không có ổ
cắm CD hay USB cũng thực hiện được.
Điều kiện để có thể cài đặt
Máy tính đang dùng Windows ( 7, 8, 10
) và phải vẫn chạy bình thường.
Windows cài mới phải có cùng số bit
với hệ điều hành đang sử dụng. Nghĩa
là nếu bạn đang dùng windows 32 bít
(x86) thì bạn phải cài hệ điều hành mới
là 32 bit (x86) , hoặc nếu bạn đang
dùng Windows 64 bit (x64) thì bạn phải
cài hệ điều hành mới là windows 64 bit
(x64).
Nếu không vào được hệ điều hành
hoặc bạn muốn cài hệ điều hành mới
có số bit khác hệ điều hành đang sử
dụng thì bạn có thể cài đặt windows
bằng USB cho windows 7 hoặc
windows 8.1 mới.
Máy tính của bạn có ít nhất 2 ổ đĩa bao
gồm cả ổ đĩa chứa HĐH đang sử dụng.
Chuẩn bị trước khi cài đặt
Tải Jle .ISO cài Windows 7 hoặc Jle
.ISO cài Windows 8.1 (bạn có thể chọn
một bản Windows 7, 8.1 32 bit hoặc 64
bit bất kỳ). Nếu Ram máy tính bạn từ
4GB trở lên thì bạn nên cài bản 64bit
(x64), thấp hơn thì nên cài bản 32 bit
(x86).
Cài sẵn phần mềm giải nén Winrar
hoặc 7-zip. Nếu chưa có các bạn có
thể tải Winrar hoặc download 7-Zip về
cài đặt cho máy tính.
Lưu ý: Các bạn nên đọc bài viết Những
điều cần biết trước khi cài Windows 7,
8/8.1, 10 nếu bạn mới cài Windows lần đầu
Hướng dẫn cài đặt
Windows 7, 8, 10 từ ổ
cứng bằng Video
Hướng dẫn cài đặt
Windows 7, 8, 10 từ ổ
cứng bằng hình ảnh
Bước 1: Giải nén Gle cài đặt
Bước 1.1: Di chuyển Jle .ISO cài Windows
ra thư mục gốc của 1 ổ đĩa (không phải ổ
C) trên máy tính.
Bước 1.2: Giải nén Jle .ISO ra 1 thư mục
cùng tên với Jle cài đặt bằng cách nhấp
chuột phải vào Jle .ISO chọn Extract to
Windows 10 Pro 32-bit. Nếu bạn không
thấy phần này khi nhấp chuột phải thì là do
máy tính của bạn chưa cài Winrar, bạn có
thể tải Winrar 32-bit hoặc Winrar 64-bit về
cà đặt và thực hiện giải nén lại.
Thu được thư mục cùng tên với tên Jle .iso
Bước 1.3: Đổi tên thư mục vừa giải nén
thành “BTH”
Lưu ý: Nếu bạn đang dùng Windows XP thì
ở bước này bạn hãy mở Jle setup trong thư
mục BTH, sau đó cửa sổ cài Windows hiện
lên bạn hãy cài Windows bình thường, sau
khi cài được windows mới là Windows 7, 8
hoặc 10 rồi thì bạn hãy cài lại một lần nữa
theo hướng dẫn của bài viết này để được
Windows mới hoàn toàn.
[adinserter block=”4″]
Bước 2: Khởi động Command
Prompt trông chế độ Safe mode
Ở bước này thao tác trên Windows 7 và 8,
10 sẽ khác nhau.
Cài windows mới từ máy đang chạy
HĐH windows 7
– Các bạn khởi động lại máy tính và ấn nút
F8 liên tục tới khi xuất hiện màn hình đen
như hình bên dưới. Sau đó các bạn dùng
nút mũi tên nên xuống và nút Enter để
chọn Repair Your Computer. Tại đây nếu
bạn không thấy Repair Your Computer thì
bạn hãy nhấn nút nguồn máy tính để tắt
máy đi sau đó ấn F8 vào lại lần nữa xem có
chưa, nếu vẫn chưa có thì bạn hãy khởi
động lại máy vào Windows 7 => ấn nút
nguồn tắt máy => mở máy lên => tắt máy
=> mở máy và ấn F8 xem đã có Repair
Your Computer chưa
Nếu không thấy Repair Your Computer thì
bạn xem bài viết: Hiển thị Repair Your
Computer trong Advanced Boot Options
trên Windows 7
– Màn hình System Recovery Options hiển
thị kêu các bạn chọn loại bàn phím dể thực
hiện các bước tiếp theo. Các bạn để mặc
định là US rồi nhấp vào Next
– Tiếp theo System Recovery Options lại
yêu cầu bạn nhập mật khẩu cho máy tính
với User mặc định của mình là BlogTinHoc,
nếu máy bạn có mật khẩu thì các bạn nhập
vào, nếu không có thì không cần nhập và
chọn OK
– Màn hình System Recovery Options tiếp
theo các bạn chọn Command Prompt
– Sau đó bạn thu được cửa sổ Command
Prompt. Giờ bạn chuyển sang bước 3.
Cài windows mới từ máy đang chạy
HĐH windows 8, 10
Bạn cần vào phần Restart trên Windows 8,
8.1 và 10 sau đó nhấn giữ nút Shift và nhấp
vào Restart
Máy tính sẽ chuyển tới màn hình như ở
dưới, tại đây bạn chọn Troubleshot
Chọn Advabced options
Chọn Command Prompt
Bây giờ máy tính sẽ khởi động lại và màn
hình Command Prompt
Tại Command Prompt, bạn sẽ thấy tài
khoản (hoặc danh sách các tài khoản) có
trên máy tính của bạn, bạn hãy nhấp chuột
chọn tài khoản mà bạn đang sử dụng, ở
đây tài khoản của mình là BlogTinHoc
Nếu tài khoản bạn chọn có mật khẩu thì
bạn điền vào, nếu không có thì bỏ trống
phần mật khẩu, sau đó chọn Continue
Bây giờ cửa sổ dòng lệnh cmd sẽ hiển thị
lên
Bước 3: Gõ lệnh CMD chạy Gle cài
đặt Windows
Tại cửa sổ cmd bạn gõ lệnh wmic
logicaldisk get size,caption và ấn ENTER
để hiển thị danh sách các ổ đĩa và dung
lượng của nó
Như hình trên, cột Caption là tên ổ đĩa và
cột Size là dung lượng của ổ đĩa tương
ứng. Bạn chỉ quan tâm tới những ổ đĩa có
Size mà thôi, trong trường hợp này mình có
các ổ đĩa: C, D, E, X.
Bây giờ bạn hãy gõ lần lượt lệnh theo danh
sách Tên ổ đĩa:\BTH\setup rồi ấn Enter và
cứ tiếp tục cho tới khi sau khi ấn Enter mà
bạn không thấy dòng The system cannot
Gnd the path speciGed. Ở đây mình sẽ gõ
lần lượt các lệnh:
C:\BTH\setup
D:\BTH\setup
E:\BTH\setup
Tới lệnh thứ 3 E:\BTH\setup mình không
thấy dòng The system cannot Gnd the path
speciGed. nữa nên mình dừng lại, đợi 1 xíu
tới khi cửa sổ setup Windows xuất hiện
Bây giờ bạn có thể thực hiện các thao tác
cài đặt tiếp theo y như khi cài bằng USB
hoặc CD. Bây giờ các bạn làm theo bài
viết hướng dẫn cài Windows 8.1 hoặc
hướng dẫn cài windows 7
Ngoài ra sau khi cài Windows 7 bạn cần
phải cài Driver cho máy tính
2.8 610
Nguyễn Chiến
Thắng
Mình rất mong nhận được thắc mắc,
nhận xét và góp ý của các bạn. Điều
này sẽ giúp mình viết bài tốt hơn
nhiều. Nếu bạn đã thực hiện thành
công thì hãy giải đáp thắc mắc của
mọi người dưới phần nhận xét cùng
mình nhé ^^
762
Các nhận xét
Tham gia thảo luận...
391 ! 378 ! 0 & !
#
This site uses Akismet to reduce spam.
Learn how your comment data is
processed.
" Mới nhất " Cũ nhất " Đánh giá cao nhất
Thanh hải $
Mình bấm hết các ổ rồi mà nó vẫn hiện dòng
the system cannot Jnd the path speciJed thì
phải làm sao đây bạn. Mong sự giúp đỡ
+ 0 − ! Trả lời
" 9 ngày trước
Nguyễn $
Cám ơn bạn đã hướng dẫn!
+ 0 − ! Trả lời
" 14 ngày trước
Đạt
Đạt $
Bạn k thể cì win trong khi khởi chạy safe
mode. Oẳng rồi ad ơi
+ 0 − ! Trả lời
" 21 ngày trước
Quân
Quân $
cài xong có mất dữ liệu không bạn
+ 0 − ! Trả lời
" 22 ngày trước
Ali
Ali $
Trường hợp .. mình quên pass tk outlook thì
sao m.n
Mình cài win 10 nhé
+ 0 − ! Trả lời
" 25 ngày trước
toan
toan $
You might also like
- Go Bo Win 10Document7 pagesGo Bo Win 10tùng nguyễn việtNo ratings yet
- Cài Đặt Win - DriverDocument57 pagesCài Đặt Win - Driversang20021993No ratings yet
- Cài Android Trên May TinhDocument4 pagesCài Android Trên May TinhDung Nguyen VanNo ratings yet
- Cai Dat May Tinh An ToanDocument73 pagesCai Dat May Tinh An Toannguyentuthien0502No ratings yet
- Windows 10 Hướng dẫn cài đặtDocument20 pagesWindows 10 Hướng dẫn cài đặttatdung27787No ratings yet
- Sửa lỗi không hiện ổ usb trên My ComputerDocument18 pagesSửa lỗi không hiện ổ usb trên My ComputerTien TranNo ratings yet
- Hand-On Chap 12Document5 pagesHand-On Chap 12Tung nvNo ratings yet
- Huong Dan Cai Windowns Bang Usb Sieu TocDocument13 pagesHuong Dan Cai Windowns Bang Usb Sieu Tockalib benNo ratings yet
- Windows 7 toàn tậpDocument15 pagesWindows 7 toàn tậpgd5000vNo ratings yet
- Hướng Dẫn Sử Dụng DismDocument18 pagesHướng Dẫn Sử Dụng DismLê Minh TríNo ratings yet
- Cài Song Song Win 7 Và Win XP Trên 1 MáyDocument14 pagesCài Song Song Win 7 Và Win XP Trên 1 MáynghuuphuocNo ratings yet
- Active Win7Document5 pagesActive Win7VUNGUYENUYNo ratings yet
- 1. Hướng dẫn cài đặt Netbeans IDEDocument12 pages1. Hướng dẫn cài đặt Netbeans IDEPhúc KhangNo ratings yet
- Hướng Dẫn Cài Đặt NAS Synology DSM 6Document41 pagesHướng Dẫn Cài Đặt NAS Synology DSM 6chuan cat nhi0% (1)
- Huong Dan Co BanDocument18 pagesHuong Dan Co Banthuanle1986No ratings yet
- Hướng dẫn mấy anh em cài windows server và các loại hệ điều hành khác song song với win hiện hànhDocument11 pagesHướng dẫn mấy anh em cài windows server và các loại hệ điều hành khác song song với win hiện hànhVũ Mạnh TúNo ratings yet
- Cai Dat Windows XPDocument16 pagesCai Dat Windows XPbanambanbanhmiNo ratings yet
- Buoi 5Document63 pagesBuoi 5Nguyễn Duy TuấnNo ratings yet
- Hướng Dẫn Cài Windows Bằng USBDocument30 pagesHướng Dẫn Cài Windows Bằng USBthoinguyenxuanNo ratings yet
- Hand-On Chap 15Document7 pagesHand-On Chap 15Tung nvNo ratings yet
- Hướng dẫn khôi phục bản quyềnDocument16 pagesHướng dẫn khôi phục bản quyềnVũ Quỳnh MaiNo ratings yet
- TH Quan Tri MangDocument218 pagesTH Quan Tri MangStart An EndNo ratings yet
- Cách Tạo USB BOOT Chứa Nhiều Bộ Cài WindowsDocument14 pagesCách Tạo USB BOOT Chứa Nhiều Bộ Cài WindowsLe KhanhNo ratings yet
- Hướng Dẫn Cách Ghost WinXpDocument11 pagesHướng Dẫn Cách Ghost WinXpngongocuocNo ratings yet
- Cai Dat NOXDocument38 pagesCai Dat NOXAlbert LuzxNo ratings yet
- Hand-On Chap 6Document6 pagesHand-On Chap 6Tung nvNo ratings yet
- Hướng dẫn cài đặt Window 10, Windows Server 2022Document41 pagesHướng dẫn cài đặt Window 10, Windows Server 2022Mạnh Hiếu BùiNo ratings yet
- Meo Vat Cho LaptopDocument11 pagesMeo Vat Cho LaptopThành Luân NguyễnNo ratings yet
- Cac Thao Tac Thong Thuong Trong WindowsDocument384 pagesCac Thao Tac Thong Thuong Trong WindowsDang Cao PhamNo ratings yet
- BTHT2Document17 pagesBTHT2hienthu07930312No ratings yet
- Thuc Hanh WindowsDocument5 pagesThuc Hanh WindowsThang LamNo ratings yet
- Tạo USB Multi Boot Thật Đơn Giản (All in One)Document14 pagesTạo USB Multi Boot Thật Đơn Giản (All in One)Trung ĐinhNo ratings yet
- Boot HDDDocument1 pageBoot HDDzico_haugiangNo ratings yet
- Cài Đặt Hệ Điều Hành Asianux Desktop 3.5Document9 pagesCài Đặt Hệ Điều Hành Asianux Desktop 3.5tinhs2copNo ratings yet
- Cach Cai Windown8Document10 pagesCach Cai Windown8Hien Hoang Thi AnhNo ratings yet
- @Cách Tạo USB Cài Windows 10 Chuẩn UEFIDocument3 pages@Cách Tạo USB Cài Windows 10 Chuẩn UEFIHùng ĐoànNo ratings yet
- Setup Windown XP T UsbDocument27 pagesSetup Windown XP T UsbDuc LeNo ratings yet
- Huong DanDocument5 pagesHuong Danapi-3740595No ratings yet
- Chương 1.4 Các lỗi máy tính thường gặpDocument28 pagesChương 1.4 Các lỗi máy tính thường gặplthnhung2412No ratings yet
- Bai 6 HD Khac Phuc Su Co May Tinh PDFDocument33 pagesBai 6 HD Khac Phuc Su Co May Tinh PDFQuang NguyenNo ratings yet
- Cài Đặt Hệ Điều Hành Ubuntu Trên VirtualboxDocument34 pagesCài Đặt Hệ Điều Hành Ubuntu Trên Virtualboxphat tanNo ratings yet
- HƯỚNG DẪN THIẾT LẬP MÔI TRƯỜNG TIẾNG VIỆT CHO WINXPDocument8 pagesHƯỚNG DẪN THIẾT LẬP MÔI TRƯỜNG TIẾNG VIỆT CHO WINXPTrịnh Văn Thiện100% (6)
- Tim Hieu He Dieu Hanh Centos Diendandaihoc - VN 11555213032012Document27 pagesTim Hieu He Dieu Hanh Centos Diendandaihoc - VN 11555213032012Võ Chí ThànhNo ratings yet
- Cach Cai Dat MAC OS Tren May Intel or AMDDocument14 pagesCach Cai Dat MAC OS Tren May Intel or AMDKuDuocNo ratings yet
- Huong Dan Su Dung NX D CobanDocument24 pagesHuong Dan Su Dung NX D Cobanhuuluong199No ratings yet
- Cài Mac OS X 10.10 UEFI Song Song Windows7 - 8.1 Trên Asus P550LNV (X550LN) - X550LD - K555LD (X555LD)Document16 pagesCài Mac OS X 10.10 UEFI Song Song Windows7 - 8.1 Trên Asus P550LNV (X550LN) - X550LD - K555LD (X555LD)tung tranNo ratings yet
- Huong Dan Cai Dat Winta BillDocument16 pagesHuong Dan Cai Dat Winta BillQuy DangNo ratings yet
- Tao USB BootDocument8 pagesTao USB BootNguyễn Đặng Thiên PhúcNo ratings yet
- Cách Phân Cùng C NGDocument99 pagesCách Phân Cùng C NGKhoat NguyenNo ratings yet
- Giúp Mainboard Đ I Cũ Boot Đư C T UsbDocument2 pagesGiúp Mainboard Đ I Cũ Boot Đư C T UsbLevu PhamNo ratings yet
- Sách Hướng Dẫn Học Tập Hướng Dẫn Thực Hành Quản Trị Mạng Windows Server 2016Document357 pagesSách Hướng Dẫn Học Tập Hướng Dẫn Thực Hành Quản Trị Mạng Windows Server 2016Nguyễn Hữu HiệuNo ratings yet
- Cài Windows Trên Máy Tính Có C NG mSATADocument2 pagesCài Windows Trên Máy Tính Có C NG mSATAManh Hung NhuNo ratings yet
- Hướng dẫn Cài đặt và Crack phần mềm lập trình PLC S7-300Document12 pagesHướng dẫn Cài đặt và Crack phần mềm lập trình PLC S7-300lucian07No ratings yet
- Cách sửa lỗi win bằng cmd 5Document14 pagesCách sửa lỗi win bằng cmd 5Lee DungNo ratings yet
- Buoc 1 - Huong Dan Doc Tu o Dia AoDocument3 pagesBuoc 1 - Huong Dan Doc Tu o Dia Aonguyenthihavi1706No ratings yet
- 17 Phim Tat WindowsDocument46 pages17 Phim Tat WindowsNguyen Huu BinhNo ratings yet
- Operating SystemDocument16 pagesOperating Systemhùng đứcNo ratings yet
- GhostDocument13 pagesGhostNguyễn Mạnh Linh NguyễnNo ratings yet
- Cafef VN Loi Nhuan Truoc Thue Cua Acb Tang 42 Trong 6 Thang Dau Nam Ty Le No XauDocument3 pagesCafef VN Loi Nhuan Truoc Thue Cua Acb Tang 42 Trong 6 Thang Dau Nam Ty Le No Xauthai quangNo ratings yet
- Setup SQL 2008Document17 pagesSetup SQL 2008thai quangNo ratings yet
- Setup SQL 2008 R2Document1 pageSetup SQL 2008 R2thai quangNo ratings yet
- Fix Không M File OutlookDocument1 pageFix Không M File Outlookthai quangNo ratings yet
- Bật hoặc Tắt mã PIN nâng cao để khởi động BitLockerDocument2 pagesBật hoặc Tắt mã PIN nâng cao để khởi động BitLockerthai quangNo ratings yet