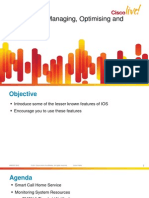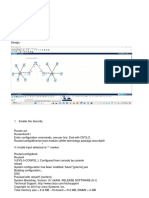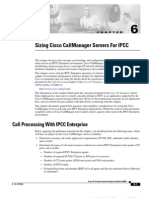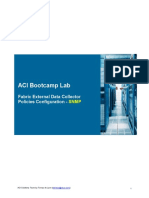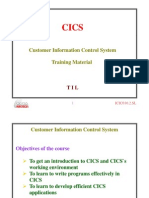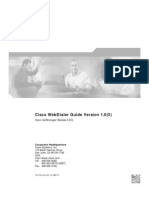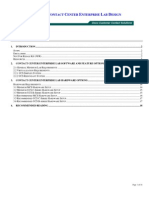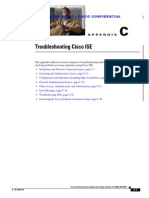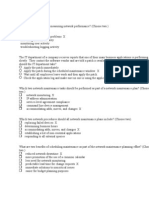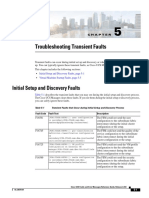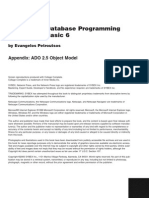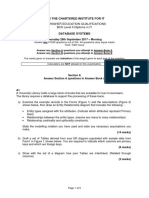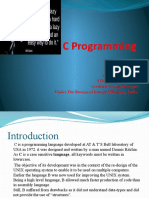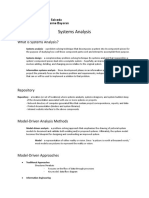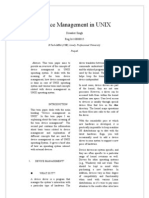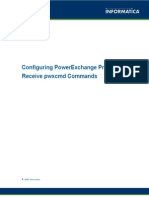Professional Documents
Culture Documents
Contact Cisco Support
Uploaded by
Mirko pugliniOriginal Title
Copyright
Available Formats
Share this document
Did you find this document useful?
Is this content inappropriate?
Report this DocumentCopyright:
Available Formats
Contact Cisco Support
Uploaded by
Mirko pugliniCopyright:
Available Formats
Se n d d o c u m e n t c o m m e n t s t o u c s - d o c f e e d b a ck @ c i s c o .
c o m
CH A P T E R 3
Contacting Technical Support
This chapter describes the steps to take when contacting Cisco Technical Support.
This chapter includes the following sections:
• Gathering Information Before Calling Support, page 3-1
• Using Cisco CIMC GUI to Collect show-tech Details, page 3-2
• Using Cisco CIMC GUI to Display System Event Log Events, page 3-2
• Using Cisco CIMC GUI to Display Sensor Readings, page 3-2
• Using Cisco CIMC GUI to Display CIMC Log, page 3-2
• Using Command Line Interface (CLI) to Collect show-tech Details, page 3-3
Note If you purchased Cisco support through a Cisco reseller, contact the reseller directly. If you
purchased support directly from Cisco, contact Cisco Technical Support at this URL:
http://www.cisco.com/en/US/support/tsd_cisco_worldwide_contacts.html
Gathering Information Before Calling Support
If you cannot isolate the issue to a particular component, please consider the following questions as they
may be helpful when contacting the Cisco Technical Assistance Center (TAC).
• Was the server working before the problem occurred?
• Was this a newly installed server?
• Was this server assembled on-site or did it arrive assembled from Cisco?
• Has the memory been re-seated?
• Was the server powered off or moved from one site to another?
• Have there been any recent upgrades? If so, list all of them.
When contacting Cisco TAC for issues it is always important to capture the tech-support output from the
server. This can be done from the Cisco Integrated Management Controller (CIMC) GUI.
Cisco C-Series Servers Troubleshooting Guide
OL-24469-02 3-1
Chapter 3 Contacting Technical Support
Using Cisco CIMC GUI to Collect show-tech Details
Se n d d o c u m e n t c o m m e n t s t o u c s - d o c f e e d b a ck @ c i s c o . c o m
Using Cisco CIMC GUI to Collect show-tech Details
A summary report containing configuration information, logs, and diagnostic data can be generated from
the Cisco CIMC GUid. The details will help Cisco TAC in troubleshooting and resolving a technical
issue. Use this procedure when requested.
1. In the Navigation pane, click the Admin tab.
2. On the Admin tab, click Utilities.
3. In the Actions area of the Utilities pane, click Export Technical Support Data.
4. In the Export Technical Support Data dialog box, complete these fields:
– TFTP Server IP Address field—The IP address of the TFTP server on which the support data
file should be stored.
– Path and Filename field—The file name in which the support data should be stored on the
server. When you enter this name, include the relative path for the file from the top of the TFTP
tree to the desired location.
5.Click Export.
Using Cisco CIMC GUI to Display System Event Log Events
On the Cisco CIMC GUI, complete these steps to display the System Event Log (SEL) events:
1. In the Navigation pane, click the Server tab.
2. On the Server tab, click System Event Log.
3. To review the following information for each system event in the log, navigate the log using these
options:
– From the Entries Per Page drop-down list, select the number of system events to display on
each page.
– Click <Newer and Older> to move backward and forward through the pages of system events,
or click <<Newest to move to the top of the list. By default, the newest system events are
displayed at the top if the list.
Using Cisco CIMC GUI to Display Sensor Readings
On the Cisco CIMC GUI, complete these steps to display the sensor readings:
1. In the Navigation pane, click the Server tab.
2. On the Server tab, click Sensors.
3. View various sensors by clicking on the desired sensor.
Using Cisco CIMC GUI to Display CIMC Log
On the Cisco CIMC GUI, complete these steps in order to display the CIMC log:
1. In the Navigation pane, click the Admin tab.
Cisco C-Series Servers Troubleshooting Guide
3-2 OL-24469-02
Chapter 3 Contacting Technical Support
Using Command Line Interface (CLI) to Collect show-tech Details
Se n d d o c u m e n t c o m m e n t s t o u c s - d o c f e e d b a ck @ c i s c o . c o m
2. On the Admin tab, click CIMC Log.
3. On the Entries Per Page drop-down list, select the number of CIMC events to display on each page.
Using Command Line Interface (CLI) to Collect show-tech
Details
On the CLI, enter:
~ # scope cimc
~ /cimc # scope
firmware
log
network
tech-support
~ /cimc # scope tech-support
~ /cimc/tech-support # set tftp-ip 192.168.1.1
~ /cimc/tech-support *# set path \techsupport\showtech
~ /cimc/tech-support *# commit
~ /cimc/tech-support *# start
These are descriptions of some of the key fields within the show-tech command:
• var/—Contains detailed logs, and status of all monitored services. It also contains services
information files such as the configuration of SOL and IPMI sensor alarms.
• var/log—Contains the rolling volatile log messages.
• obfl/—Contains the rolling non-volatile log messages.
• met/—Non-volatile configuration and SEL.
• tmp/—The show tech-support text files, along with BIOS tech-support text files. The text files
contain all process, network, system, mezzanine, and BIOS state information.
• mctool—Gets basic information on the state of the CIMC.
• network—Gets current network configuration and socket information.
• obfl—Gets live obfl
• messages—Gets live /var/log/messages file
• alarms—Lists sensors in alarm states.
• sensors—Current sensor readings from IPMI.
• power—Current power state of the x86.
Cisco C-Series Servers Troubleshooting Guide
OL-24469-02 3-3
Chapter 3 Contacting Technical Support
Using Command Line Interface (CLI) to Collect show-tech Details
Se n d d o c u m e n t c o m m e n t s t o u c s - d o c f e e d b a ck @ c i s c o . c o m
Cisco C-Series Servers Troubleshooting Guide
3-4 OL-24469-02
You might also like
- PLC: Programmable Logic Controller – Arktika.: EXPERIMENTAL PRODUCT BASED ON CPLD.From EverandPLC: Programmable Logic Controller – Arktika.: EXPERIMENTAL PRODUCT BASED ON CPLD.No ratings yet
- Opening A Case With TAC: AppendixDocument6 pagesOpening A Case With TAC: AppendixIvanik BlancoNo ratings yet
- Desktop Monitoring Checklist and Troubleshooting GuideDocument6 pagesDesktop Monitoring Checklist and Troubleshooting GuideGoh Sek CHyeNo ratings yet
- Analog E&M Troubleshooting Guidelines (Cisco IOS Platforms) ................................................................ 1Document16 pagesAnalog E&M Troubleshooting Guidelines (Cisco IOS Platforms) ................................................................ 1api-19663123No ratings yet
- BRKRST-2612 Cisco IOS - Managing, Optimising and TweakingDocument105 pagesBRKRST-2612 Cisco IOS - Managing, Optimising and TweakingBoM36040No ratings yet
- Cucm HealthDocument46 pagesCucm HealthKevin KimNo ratings yet
- Technote-Aci-Snmp - v3 - Good Debug Commands PDFDocument115 pagesTechnote-Aci-Snmp - v3 - Good Debug Commands PDFflyingccie datacenterNo ratings yet
- Monitoring Cisco Standalone C-Series Servers Using SNMP and Ireasoning MIB BrowserDocument9 pagesMonitoring Cisco Standalone C-Series Servers Using SNMP and Ireasoning MIB Browserarjun kumarNo ratings yet
- CISCO ACI SYSLOG CONFIGURATIONDocument29 pagesCISCO ACI SYSLOG CONFIGURATIONras aNo ratings yet
- QuartusDocument51 pagesQuartusZarnescu GeorgeNo ratings yet
- Cisco IPCC Express Support Checklist: Document ID: 44924Document10 pagesCisco IPCC Express Support Checklist: Document ID: 44924blackfeather1900No ratings yet
- Design Flow of Nios Ii Processopr Using Qsys: Software and Hardware RequirementsDocument8 pagesDesign Flow of Nios Ii Processopr Using Qsys: Software and Hardware RequirementsSoundarya SvsNo ratings yet
- 21BCE2676_VL2023240503020_AST03Document10 pages21BCE2676_VL2023240503020_AST03sudheshna palleNo ratings yet
- Cucm IssuesDocument50 pagesCucm Issuesvst123No ratings yet
- Sizing Cisco Callmanager Servers For Ipcc: Call Processing With Ipcc EnterpriseDocument14 pagesSizing Cisco Callmanager Servers For Ipcc: Call Processing With Ipcc EnterprisealexandernavNo ratings yet
- TSHOOT 15min GuideDocument13 pagesTSHOOT 15min GuidejuliosistemasNo ratings yet
- PVT - 2012-Lab-Cisco Prime Collaboration Manager - v2Document44 pagesPVT - 2012-Lab-Cisco Prime Collaboration Manager - v2Gilles de PaimpolNo ratings yet
- Cisco APIC Installation and ACI Upgrade and Downgrade Guide - Ravi KDocument13 pagesCisco APIC Installation and ACI Upgrade and Downgrade Guide - Ravi Kravi kantNo ratings yet
- Collecting Logs From Cisco MDS 9000 SwitchesDocument3 pagesCollecting Logs From Cisco MDS 9000 SwitchesCarlos Alberto Bernardino FilhoNo ratings yet
- CscappaDocument18 pagesCscappanethakzNo ratings yet
- CMSE LG v2 PDFDocument222 pagesCMSE LG v2 PDFRakesh KumarNo ratings yet
- AN038: Using TRINAMIC's IC Software API and ExamplesDocument11 pagesAN038: Using TRINAMIC's IC Software API and ExampleskevinalleinNo ratings yet
- Cisco Auto Attendant For CMEDocument55 pagesCisco Auto Attendant For CMEDavid DavyNo ratings yet
- Lab1i Externaldatacollectors SNMP v3 - Tdeleon PDFDocument38 pagesLab1i Externaldatacollectors SNMP v3 - Tdeleon PDFckent2No ratings yet
- Embest Register Editor User's ManualDocument41 pagesEmbest Register Editor User's ManualKhoa PhamNo ratings yet
- Customer Information Control System Customer Information Control System Training Material GDocument196 pagesCustomer Information Control System Customer Information Control System Training Material GDivya Madhuri BiradawadaNo ratings yet
- Siemens PLC s7 1200Document71 pagesSiemens PLC s7 1200Mahadzir Bin Mat Rabi'No ratings yet
- UCCE Trace Settings and Log CollectionDocument10 pagesUCCE Trace Settings and Log Collectionsumit rustagiNo ratings yet
- 24.2.2 Packet Tracer - Logging From Multiple SourcesDocument2 pages24.2.2 Packet Tracer - Logging From Multiple SourcesTRYST CHAMANo ratings yet
- Layer 2 Imp Eh33l2Document32 pagesLayer 2 Imp Eh33l2smarty_rfNo ratings yet
- Web DialerDocument46 pagesWeb DialerImtiaz AhmadNo ratings yet
- U1l3 STWDocument53 pagesU1l3 STWpmcisissengueNo ratings yet
- Ipmi Tool CommandsDocument7 pagesIpmi Tool CommandsSalman SaluNo ratings yet
- Cisco Network Collector Quick Start Guide For As Transactional CustomersDocument30 pagesCisco Network Collector Quick Start Guide For As Transactional Customersclu5t3rNo ratings yet
- ComputeDocument292 pagesComputepen2trinity3200No ratings yet
- CUE JTAPI Issues and Case Studies - CiscoDocument20 pagesCUE JTAPI Issues and Case Studies - CiscoEdward ChristianNo ratings yet
- Recommended Trace Levels For CVPDocument4 pagesRecommended Trace Levels For CVPsumit rustagiNo ratings yet
- Specification and Design of Embedded Software and Hardware SystemsDocument29 pagesSpecification and Design of Embedded Software and Hardware Systemsjude_vasiliNo ratings yet
- Tecucc 3000Document376 pagesTecucc 3000Richard DsouzaNo ratings yet
- CCX 8-5 CLI ReferenceDocument58 pagesCCX 8-5 CLI ReferenceTony SalvadorNo ratings yet
- Tecucc 3000Document449 pagesTecucc 3000Sid Ali Oulad SmaneNo ratings yet
- snmpc online manualDocument36 pagessnmpc online manualalejo85cpNo ratings yet
- Hệ thống nhúng.Document52 pagesHệ thống nhúng.Tuấn NguyễnNo ratings yet
- Network Analysis Module Command Reference: Release 3.4Document238 pagesNetwork Analysis Module Command Reference: Release 3.4Mohammed SajidNo ratings yet
- General Purpose ProcessorsDocument45 pagesGeneral Purpose ProcessorsJacob Chako0% (1)
- Codesys V3Document26 pagesCodesys V3ISRAEL AMADORNo ratings yet
- ACI Multi-Pod Upgrade MOP - Adecco v.05Document71 pagesACI Multi-Pod Upgrade MOP - Adecco v.05ravi kantNo ratings yet
- SNMPC - TerDocument42 pagesSNMPC - Tersamsung samsungNo ratings yet
- 03 1001 V5.00 EVRC2A-N Manual SoftwareDocument51 pages03 1001 V5.00 EVRC2A-N Manual SoftwareJureico Reynald Cornejo UrteagaNo ratings yet
- Ucce Lab Design d3Document18 pagesUcce Lab Design d3Jun ZhangNo ratings yet
- Software Upgrade Procedure September 23, 2020Document23 pagesSoftware Upgrade Procedure September 23, 2020JITENDRA BADESARANo ratings yet
- ISE TroubleshootDocument38 pagesISE TroubleshootLu BlueNo ratings yet
- Training 3Document17 pagesTraining 3Thomas George100% (1)
- SNTC HW Install GuideDocument14 pagesSNTC HW Install GuideJosue Mora VargasNo ratings yet
- Chapter 1 THSOOT 100%Document4 pagesChapter 1 THSOOT 100%haha121278No ratings yet
- En Security Chp9 PTActA Secure-Network StudentDocument7 pagesEn Security Chp9 PTActA Secure-Network StudentmyropieNo ratings yet
- TS3200 Library GuideDocument343 pagesTS3200 Library Guidebkosa53No ratings yet
- CISCO PACKET TRACER LABS: Best practice of configuring or troubleshooting NetworkFrom EverandCISCO PACKET TRACER LABS: Best practice of configuring or troubleshooting NetworkNo ratings yet
- Troubleshooting Transient Faults During SetupDocument6 pagesTroubleshooting Transient Faults During SetupMirko pugliniNo ratings yet
- Technology Comparison: Cisco Overlay Transport Virtualization and Virtual Private LAN Service As Enablers of LAN ExtensionsDocument5 pagesTechnology Comparison: Cisco Overlay Transport Virtualization and Virtual Private LAN Service As Enablers of LAN ExtensionsMirko pugliniNo ratings yet
- Cisco ASR 1001 Router Overview and InstallationDocument44 pagesCisco ASR 1001 Router Overview and InstallationMirko pugliniNo ratings yet
- Cisco ASA Series Feature Licenses: First Published: Last UpdatedDocument2 pagesCisco ASA Series Feature Licenses: First Published: Last UpdatedEngine Tuning UPNo ratings yet
- Multicast VPN MPLSDocument14 pagesMulticast VPN MPLSMirko pugliniNo ratings yet
- DMVPN OverviewDocument88 pagesDMVPN OverviewMirko pugliniNo ratings yet
- BA ApproachDocument4 pagesBA Approachstaciek3No ratings yet
- Lec 15 Database AdminDocument40 pagesLec 15 Database AdminAshenafi AregawiNo ratings yet
- FFDocument1,104 pagesFFbipin012No ratings yet
- How To Change Released TR Into Unreleased TR - SCNDocument6 pagesHow To Change Released TR Into Unreleased TR - SCNerojas752No ratings yet
- Sufyan Ali ResumeDocument4 pagesSufyan Ali ResumeSufyan AliNo ratings yet
- Module10-BigData Guide v1.0Document6 pagesModule10-BigData Guide v1.0srinubasaniNo ratings yet
- Mastering VB6 DatabaseDocument69 pagesMastering VB6 DatabaseSajjad AbdullahNo ratings yet
- Detection of SQL Injection Using Machine Learning: A SurveyDocument8 pagesDetection of SQL Injection Using Machine Learning: A SurveyPramono PramonoNo ratings yet
- Bcs Higher Education Qualifications BCS Level 5 Diploma in ITDocument6 pagesBcs Higher Education Qualifications BCS Level 5 Diploma in ITWatifadza DzivaNo ratings yet
- Using Security Certificates On Yealink IP Phones - V82 - 20Document24 pagesUsing Security Certificates On Yealink IP Phones - V82 - 20Deep_MindNo ratings yet
- How The Message ID and Correlation ID in An MQ Message Descriptor Are Handled in A Transmission Queue - Angel RiveraDocument13 pagesHow The Message ID and Correlation ID in An MQ Message Descriptor Are Handled in A Transmission Queue - Angel RiverabluetaurianbullNo ratings yet
- Mobile Application Development in AndroidDocument33 pagesMobile Application Development in AndroidNabbyNo ratings yet
- Object Oriented ProgrammingDocument30 pagesObject Oriented ProgrammingPrasanna Kumar.G100% (2)
- Exercises DDL-DML v1Document4 pagesExercises DDL-DML v1Gwen RegudoNo ratings yet
- CIMApplicationsDocument8 pagesCIMApplicationsrahul.srivastavaNo ratings yet
- OAF Dev Guide - 12.2.3 PDFDocument1,652 pagesOAF Dev Guide - 12.2.3 PDFSandyNo ratings yet
- C Programming Lecture 1Document33 pagesC Programming Lecture 1shubh mehtaNo ratings yet
- Performance Diagnosis Using DMV's & DMF's in SQL 2005 & 2008Document37 pagesPerformance Diagnosis Using DMV's & DMF's in SQL 2005 & 2008asif_listen100% (1)
- What Is Systems Analysis?Document2 pagesWhat Is Systems Analysis?Marcel Kenji Matsunaga TangaroNo ratings yet
- Facebook HackingDocument23 pagesFacebook Hackinganvesh dubba100% (2)
- Chapter Five - Exception HandlingDocument6 pagesChapter Five - Exception HandlingKene BirhanuNo ratings yet
- Device Management in UnixDocument5 pagesDevice Management in Unixdiwaker100% (1)
- Chapter 8Document29 pagesChapter 8Ranin, Manilac Melissa S100% (1)
- Introduction to SD-WAN: How It Saves Money by Combining Internet and Private WANDocument281 pagesIntroduction to SD-WAN: How It Saves Money by Combining Internet and Private WANMaharramov Turan100% (1)
- Configuring Powerexchange Processes To Receive PWXCMD CommandsDocument16 pagesConfiguring Powerexchange Processes To Receive PWXCMD CommandsSabari Sandeep JambiliNo ratings yet
- Python GUI Captcha MakingDocument18 pagesPython GUI Captcha MakingKamlesh PariharNo ratings yet
- Database Management System OverviewDocument12 pagesDatabase Management System OverviewRoopasreeNo ratings yet
- Agilent ERP FailureDocument2 pagesAgilent ERP FailureIshita JainNo ratings yet
- Apache Ranger AuditingDocument17 pagesApache Ranger Auditingmuslihuddin mokhtarNo ratings yet
- Multiple Choice Quiz With Answers PressmanDocument18 pagesMultiple Choice Quiz With Answers PressmanAsadNo ratings yet