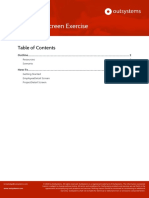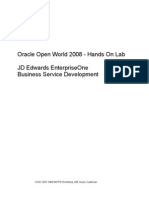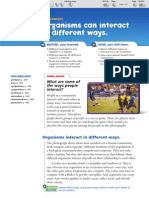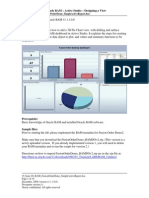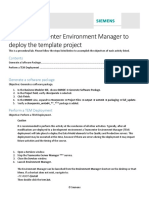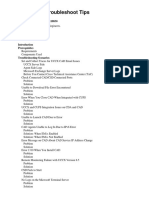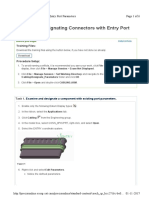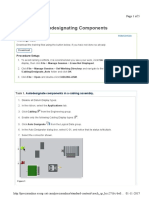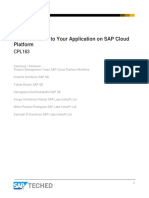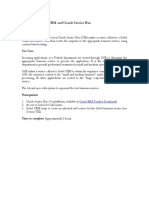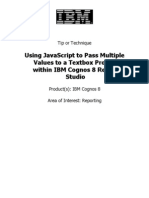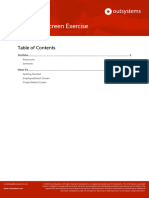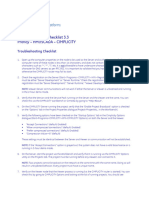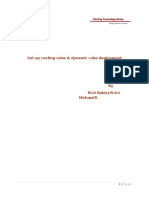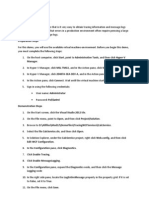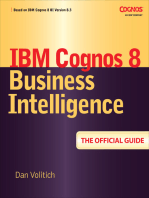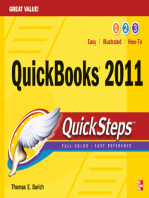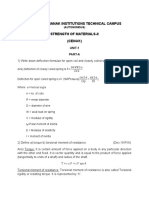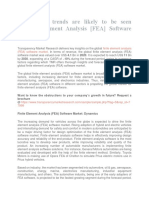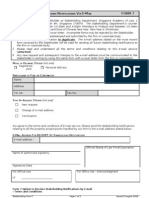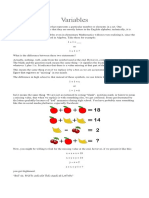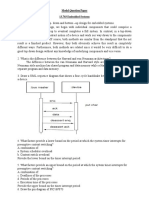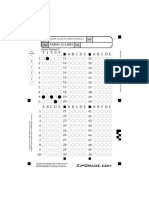Professional Documents
Culture Documents
Procedural Lab Create A Compound Property
Uploaded by
Rahul ShelkeOriginal Title
Copyright
Available Formats
Share this document
Did you find this document useful?
Is this content inappropriate?
Report this DocumentCopyright:
Available Formats
Procedural Lab Create A Compound Property
Uploaded by
Rahul ShelkeCopyright:
Available Formats
Procedural Lab
Create a Compound Property
This is a procedural lab. Please follow the steps listed below to accomplish the objectives of each activity listed.
Contents
Create or Set a Template Extension........................................................................................................................................ 1
Create a Compound Property for the C9_ItemRevision ......................................................................................................... 1
Create the Segment Path ........................................................................................................................................................ 2
Save changes to the Data Model ............................................................................................................................................ 2
Deploy the Template............................................................................................................................................................... 2
Login to Teamcenter ............................................................................................................................................................... 3
Verify the Compound Property ............................................................................................................................................... 3
Exit the Rich Client .................................................................................................................................................................. 4
Create or Set a Template Extension
Objective: Create or Set a Template Extension.
1. In the Business Modeler IDE, in the BMIDE view expand to c9corporate → Project Files → extensions.
2. Verify if the business_objects.xml exists.
IF the business_objects.xml is not listed, skip step 3, and perform the remaining steps on this page.
IF the business_objects.xml file is listed, perform step 3 and continue to the next page of the activities.
3. Select the business_objects.xml file and choose BMIDE → Organize Extensions → Set active extension file.
4. Choose BMIDE → Organize Extensions → Add new extension file on the menu bar.
5. In the New Extension File window, in the File name field type business_objects.xml.
6. Verify the Set as active extension file check box is selected.
7. Click Finish.
8. In the BMIDE view, expand to c9corporate → Project Files → extensions.
9. Verify the business_objects.xml is available and has a green arrow icon indicating it is active.
Create a Compound Property for the C9_ItemRevision
Objective: Create a Compound Property for the C9_ItemRevision.
1. In the Business Modeler IDE, choose BMIDE → Find.
2. In the Find Business Object window, select C9_ItemRevision.
3. Click Open in Editor.
4. In the C9_ItemRevision editor, select the Properties tab.
5. On the right side of the properties table, click Add....
6. In the New Property window, select the Compound.
7. Click Next.
© Siemens
Procedural Lab
8. In the Compound Property Page page, in the Name field replace the current value with c9_ERPTagNumber.
9. In the Display Name field, replace the current value with CCC ERP Tag Number.
10. In the Description field, type CCC ERP Tag Number Compound Property.
Create the Segment Path
Objective: Create the Segment Path.
1. On the right side of the Path field, click Add Segment.
2. In the Add Compound Property Segment window, select IMAN_specification.
3. Click Next.
4. Clear the COTS check box.
5. Select the C9_ERPDataForm Business Object.
6. Click Finish.
7. In the Path field, select C9_ERPDataForm.
8. Click Add Final Segment.
9. In the Add Compound Property Segment window, select c9_ERPTagNumber.
10. Click Finish.
11. In the New Property window, click Finish.
12. In the properties table, verify the c9_ERPTagNumber Compound Property displays.
13. Close the C9_ItemRevision editor.
Save changes to the Data Model
Objective: Save changes to the Data Model.
1. Choose BMIDE → Save Data Model on the menu bar.
2. In the Save Data Model window, verify the c9corporate check box is selected.
3. Click OK.
Deploy the Template
Objective: Deploy the Template.
1. Close any Teamcenter Rich Clients.
2. Open a Services window.
3. In the Services window, verify the Teamcenter Server Manager *** service is set to Running.
4. Verify the Teamcenter FSC Service **** service is set to Running.
5. Verify the Wildfly services is set to Running.
6. Close the Services window.
7. In the Business Modeler IDE, choose BMIDE → Deploy Template on the menu bar.
8. In the Deploy window, if the Recommendations for Backing up Your Template Project Source Files page opens
click Next otherwise continue to the next step.
9. On the Teamcenter Login page, verify the Project field is set to c9corporate.
10. Verify the Server Profile is set to Teamcenter.
11. If the Deploy window requests login information perform steps 12, 13, 14, and 15.
If the Deploy window does not request login information, skip to step 16.
12. In the Password field, type <TC-SYS-PASSWORD>.
© Siemens
Procedural Lab
13. Verify the Group field is set to dba.
14. Verify the Role field is set to DBA.
15. Click Connect.
16. Optionally, select the Generate Client Cache? and Generate Server Cache? check boxes.
Selecting the Generate Client Cache? and Generate Server Cache? check boxes will increase client performance
and ensure the data is available at the next client login, however building the caches will dramatically increase
deployment times. If you do not select the check boxes, you will need to restart the Teamcenter Server
Manager *** service after the deployment and prior to testing.
17. Click Finish.
18. Verify the Deployment to Teamcenter Server window opens and begins the deployment.
If the deployment is canceled for any reason a lock will be placed on the deployment process. If this occurs, no
additional BMIDE deployments can happen until the lock is cleared. To clear the locking mechanism, open a
Teamcenter Command Prompt and run the following command:
bmide_deployment_lock -u=<TC-SYS-USER> -p=<TC-SYS-PASSWORD> -g=dba -release
19. Verify the deployment completes successfully.
20. In the Deployment Results window, click OK.
21. In the Business Modeler IDE, close the Console view.
The Console view contains logs for the deployment.
22. Open a Services window.
23. In the Services window, restart the Teamcenter Server Manager *** service.
Login to Teamcenter
Objective: Login to Teamcenter.
1. Double-click the Teamcenter Rich Client shortcut on the Start Menu.
2. In the Teamcenter Login window, in the User ID field type <DBA-USER-ID>.
3. In the Password field, type <DBA-PASSWORD>.
4. Click Login.
5. If the Client cache is empty window displays, click OK.
Verify the Compound Property
Objective: Verify the Compound Property.
1. In the Rich Client, click Home in the Navigation Pane.
2. In the Home view, expand the Home Folder.
3. In the Home view, select the CCC ERP Data Form 2 Form.
4. Choose Edit → Copy....
5. In the Home view, expand the Test Justification Relation Item.
© Siemens
Procedural Lab
6. Select the Test Justification Relation CCC Item Revision.
7. Choose Edit → Paste Special....
8. In the Paste Special window, select Specifications.
9. Click OK.
10. Verify the CCC ERP Data Form 2 is added to the Test Justification Relation CCC Item Revision.
11. Right-click the Test Justification Relation CCC Item Revision and choose View Properties.
12. In the Properties window, click the All tab.
13. Verify the CCC ERP Tag Number property displays the 000123 value from the attached Form.
14. Click Cancel.
Exit the Rich Client
Objective: Exit the Rich Client.
1. In the Teamcenter Rich Client, choose File → Exit.
2. In the Exit window, click Yes.
© Siemens
You might also like
- Creating Credit Card Validation ServiceDocument32 pagesCreating Credit Card Validation ServicekslnNo ratings yet
- Build A Detail Screen ExerciseDocument28 pagesBuild A Detail Screen ExerciseAndre Ayala100% (1)
- Sunday School Lesson Activity 219 Moses Builds A Tablernacle in The Wilderness - Printable 3D Model KitDocument17 pagesSunday School Lesson Activity 219 Moses Builds A Tablernacle in The Wilderness - Printable 3D Model Kitmcontrerasseitz3193No ratings yet
- JDE Business Services (Oracle Hands On) - BSFNDocument35 pagesJDE Business Services (Oracle Hands On) - BSFNDeepesh DivakaranNo ratings yet
- Hands-On Lab: Build Your First Report With SQL Azure ReportingDocument32 pagesHands-On Lab: Build Your First Report With SQL Azure ReportingParvinder SinghNo ratings yet
- Silo - Tips - Hands On Lab Exercise GuideDocument99 pagesSilo - Tips - Hands On Lab Exercise Guideignacio fernandez luengoNo ratings yet
- SolidCAM 2015 Port MachiningDocument57 pagesSolidCAM 2015 Port Machiningadict26No ratings yet
- How To Configure GE-PDSDocument15 pagesHow To Configure GE-PDSmihirandesilvaNo ratings yet
- Procedure:: Process ExerciseDocument33 pagesProcedure:: Process ExercisePraveen SreedharanNo ratings yet
- Whittle Introductory Gold TutorialDocument40 pagesWhittle Introductory Gold Tutorialjunaifa0% (1)
- Science Grade 7Document8 pagesScience Grade 7Lacus ClyneNo ratings yet
- Solution SellingDocument18 pagesSolution Sellingvikramgulati13090% (1)
- OmniStudio Build Simple Integration ProceduresDocument11 pagesOmniStudio Build Simple Integration ProceduresAmol ManeNo ratings yet
- Symantec Lab ExerciseDocument136 pagesSymantec Lab ExercisedsunteNo ratings yet
- ADMIN Lab Guide - Q4 - 2015 - 67C PDFDocument88 pagesADMIN Lab Guide - Q4 - 2015 - 67C PDFSixto ClutarioNo ratings yet
- ODATA Service CreationDocument23 pagesODATA Service Creationdonrex14375% (4)
- Procedural Lab Perform A Hot Deployment ProcessDocument4 pagesProcedural Lab Perform A Hot Deployment ProcessRahul ShelkeNo ratings yet
- Business Scorecard Manager 2005Document35 pagesBusiness Scorecard Manager 2005rob07182No ratings yet
- Mexico E-Invoicing Configuration Guide-1.1Document15 pagesMexico E-Invoicing Configuration Guide-1.1Adrián DeJesús100% (1)
- 19 Bam-101-BAM FusionOrderDemo SimpleActiveReportDocument19 pages19 Bam-101-BAM FusionOrderDemo SimpleActiveReportMiguel Angel Renteria CoronelNo ratings yet
- CCD-101 Developing For B2C Commerce - Student Guide - Aug 2018Document208 pagesCCD-101 Developing For B2C Commerce - Student Guide - Aug 2018Nikola GolubovićNo ratings yet
- c1942730 PDFDocument78 pagesc1942730 PDFVictorEderGuzmánNo ratings yet
- Procedural Lab Use The Teamcenter Environment Manager To Deploy The Template ProjectDocument2 pagesProcedural Lab Use The Teamcenter Environment Manager To Deploy The Template ProjectRahul ShelkeNo ratings yet
- KEPServerEX Connectivity Guide GE CIMPLICITY PDFDocument10 pagesKEPServerEX Connectivity Guide GE CIMPLICITY PDFHumberto BalderasNo ratings yet
- Procedure:: Designating Components On-the-FlyDocument6 pagesProcedure:: Designating Components On-the-FlyPraveen SreedharanNo ratings yet
- Process Orchestration - A Round-Trip For B2B Integration ScenariosDocument25 pagesProcess Orchestration - A Round-Trip For B2B Integration Scenariosprasadn66No ratings yet
- FactoryTalk - View - Connectivity - Guide KeepServer OPCDocument18 pagesFactoryTalk - View - Connectivity - Guide KeepServer OPCeduardo contrerasNo ratings yet
- Nexpose Certified Administrator Lab GuideDocument22 pagesNexpose Certified Administrator Lab GuideSaid bel haj letaiefNo ratings yet
- UCCX CAD Troubleshoot Tips: Document ID: 118830Document10 pagesUCCX CAD Troubleshoot Tips: Document ID: 118830suhas555No ratings yet
- Lab - Building Your First Cube With SQL Server 2016Document23 pagesLab - Building Your First Cube With SQL Server 2016Oumaima AlfaNo ratings yet
- Designating Connectors with Entry Port ParametersDocument6 pagesDesignating Connectors with Entry Port ParametersPraveen SreedharanNo ratings yet
- ODI Hnads On - Working With Changed Data CaptureDocument20 pagesODI Hnads On - Working With Changed Data CaptureSrinivas KankanampatiNo ratings yet
- Procedure:: Autodesignating ComponentsDocument5 pagesProcedure:: Autodesignating ComponentsPraveen SreedharanNo ratings yet
- Add Workflows To Your Application On SAP Cloud PlatformDocument64 pagesAdd Workflows To Your Application On SAP Cloud PlatformJagadishBabu ParriNo ratings yet
- Enable Debugger in EPDocument17 pagesEnable Debugger in EPharshnmhNo ratings yet
- System Center 2012 ConfigurationDocument30 pagesSystem Center 2012 ConfigurationJose Miguel Martinez Grullon100% (1)
- Siebel OsbDocument36 pagesSiebel OsbJoel PaezNo ratings yet
- Using Javascript To Pass Multiple Values To A Textbox Prompt Within IBM Cognos 8 Report StudioDocument13 pagesUsing Javascript To Pass Multiple Values To A Textbox Prompt Within IBM Cognos 8 Report Studiocrystal_rhoades100% (1)
- Web Service WizDocument38 pagesWeb Service WizMahdi BoukabboutNo ratings yet
- Hands-On Lab: Getting Started With Git Using Team Foundation Server 2015Document49 pagesHands-On Lab: Getting Started With Git Using Team Foundation Server 2015MAzfar RazaNo ratings yet
- Data Mining With Microsoft SQ L Server 2008Document23 pagesData Mining With Microsoft SQ L Server 2008Leandro TgNo ratings yet
- Lab: Configuring Measures and Measure GroupsDocument90 pagesLab: Configuring Measures and Measure Groupsyordan83No ratings yet
- Installing Operations ManagerDocument11 pagesInstalling Operations ManagerAbi ChandranNo ratings yet
- Build A Detail Screen Exercise - en-US.11Document29 pagesBuild A Detail Screen Exercise - en-US.11Avinash SinghNo ratings yet
- How To Reset The Administrator Password in Business Intelligence Platform 4Document3 pagesHow To Reset The Administrator Password in Business Intelligence Platform 4Iheanyi AcharekeNo ratings yet
- Build A Detail Screen ExerciseDocument28 pagesBuild A Detail Screen ExercisePmpNo ratings yet
- Azure Active Directory Integration With SuccessFactorsDocument17 pagesAzure Active Directory Integration With SuccessFactorsEseyin Rachael OnifadeNo ratings yet
- NI Tutorial 13579 enDocument9 pagesNI Tutorial 13579 enRuben AlvaradoNo ratings yet
- Viewer Server Checklist 3.3Document8 pagesViewer Server Checklist 3.3Pablo HaroNo ratings yet
- Cognos 8 Business Intelligence (C8 BI) Framework ManagerDocument25 pagesCognos 8 Business Intelligence (C8 BI) Framework ManagerVishal Raj GoduguNo ratings yet
- Cisco Cisco Unified Contact Center Express 9 0 1 Troubleshooting Guide PDFDocument6 pagesCisco Cisco Unified Contact Center Express 9 0 1 Troubleshooting Guide PDFLeonard MuzangwaNo ratings yet
- SQL Server 2005 - Data MiningDocument27 pagesSQL Server 2005 - Data Miningsuresh_prkNo ratings yet
- 5 Lab 4 Mani Use Input and Output VariablesDocument25 pages5 Lab 4 Mani Use Input and Output VariablesManigandan SivarajNo ratings yet
- SP3D Client InstallationDocument2 pagesSP3D Client InstallationKodali Naveen KumarNo ratings yet
- Install SAP Business One Client on Citrix MetaFrame 3.0Document16 pagesInstall SAP Business One Client on Citrix MetaFrame 3.0Konstantinos ChatziamallosNo ratings yet
- BPM Camp ExcercisesDocument37 pagesBPM Camp ExcercisesKaizer KzrNo ratings yet
- Multiaxis Roughing-1: The Turn EdgeDocument47 pagesMultiaxis Roughing-1: The Turn EdgeatulppradhanNo ratings yet
- Dynamic Cube Deployment StepsDocument24 pagesDynamic Cube Deployment StepsgouthamNo ratings yet
- Tracing WCF ServicesDocument2 pagesTracing WCF ServicesConejitax TheiaNo ratings yet
- 7.1.0000 Post Fixes Installation InstructionsDocument14 pages7.1.0000 Post Fixes Installation InstructionsWesly Osornio Centerwall100% (1)
- Linkstar RCST Installation Guide: Version DDocument56 pagesLinkstar RCST Installation Guide: Version Djorge_chavez01No ratings yet
- Som-Ii Uqb 2019-20Document23 pagesSom-Ii Uqb 2019-20VENKATESH METHRINo ratings yet
- WEG Low Voltage Motor Control Center ccm03 50044030 Brochure English PDFDocument12 pagesWEG Low Voltage Motor Control Center ccm03 50044030 Brochure English PDFRitaban222No ratings yet
- Finite Element Analysis (FEA) Software MarketDocument3 pagesFinite Element Analysis (FEA) Software Marketsurendra choudharyNo ratings yet
- First Preliminary Music Video ScriptDocument1 pageFirst Preliminary Music Video Scriptapi-455734096No ratings yet
- Analog and Digital Communication Systems: The Transmission of Information Is Called CommunicationDocument71 pagesAnalog and Digital Communication Systems: The Transmission of Information Is Called Communication20-403 TejashwiniNo ratings yet
- WEEK 7 ICPS - and - ICSSDocument31 pagesWEEK 7 ICPS - and - ICSScikguhafidzuddinNo ratings yet
- An Implementation of Illuminance Meter Using Light Dependent Resistor Integrated With Labview ProgramDocument11 pagesAn Implementation of Illuminance Meter Using Light Dependent Resistor Integrated With Labview ProgramAshraf YusofNo ratings yet
- tmp82D3 TMPDocument12 pagestmp82D3 TMPFrontiersNo ratings yet
- Language in UseDocument1 pageLanguage in UseEvaNo ratings yet
- Form 7Document2 pagesForm 7Wing TabarNo ratings yet
- SampleContract ShuttleDocument10 pagesSampleContract ShuttleLJ BNo ratings yet
- LC1D150M7: Product Data SheetDocument3 pagesLC1D150M7: Product Data SheetTrong Hung NguyenNo ratings yet
- Quantitative Data Analysis 2Document10 pagesQuantitative Data Analysis 2Rhona MaandalNo ratings yet
- Chapter 5 Perfect CompetitionDocument20 pagesChapter 5 Perfect Competition刘文雨杰No ratings yet
- At GN4Document1 pageAt GN4jazzvivekNo ratings yet
- VariablesDocument11 pagesVariablesKzy ayanNo ratings yet
- About WELDA Anchor PlateDocument1 pageAbout WELDA Anchor PlateFircijevi KurajberiNo ratings yet
- Clinical Presentation of Ectopic Pregnancy Turned Out to Be Ectopic PregnancyDocument33 pagesClinical Presentation of Ectopic Pregnancy Turned Out to Be Ectopic PregnancyRosiNo ratings yet
- MSDS Slideway Oil Iso VG 68 - 031115Document6 pagesMSDS Slideway Oil Iso VG 68 - 031115Rini SiskayantiNo ratings yet
- Belotero Intense LidocaineDocument7 pagesBelotero Intense LidocaineAnnaNo ratings yet
- Eddy Current Testing Exam Questions Assignment2Document1 pageEddy Current Testing Exam Questions Assignment2Narotam Kumar GupteshwarNo ratings yet
- African in The Modern WorldDocument18 pagesAfrican in The Modern WorldSally AnkomaahNo ratings yet
- ES Model Question Paper With Solution KeyDocument10 pagesES Model Question Paper With Solution Keyvidhya_bineeshNo ratings yet
- Beowulf The Monsters and The Critics SevDocument20 pagesBeowulf The Monsters and The Critics SevNirmala GaneshNo ratings yet
- Student quiz answer sheetsDocument26 pagesStudent quiz answer sheetsSeverus S PotterNo ratings yet
- MF ISIN CodeDocument49 pagesMF ISIN CodeshriramNo ratings yet