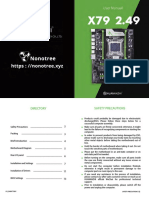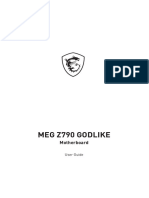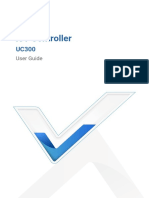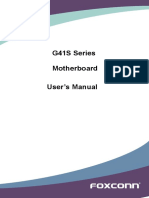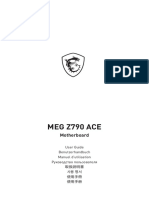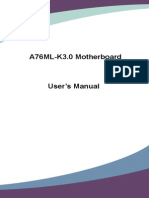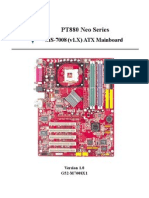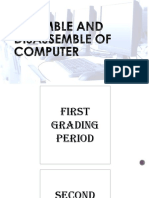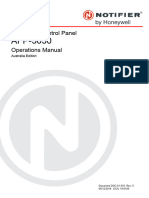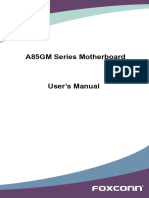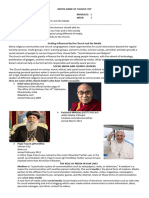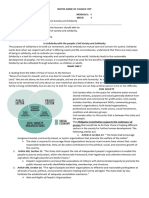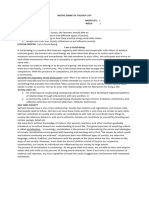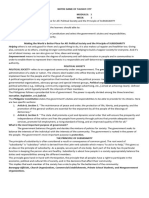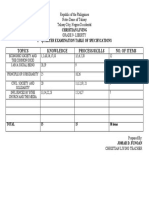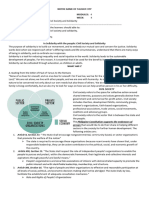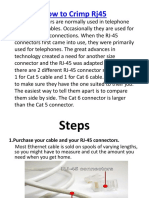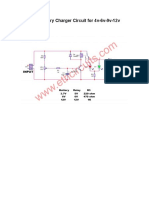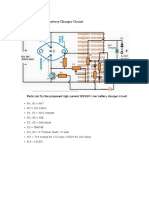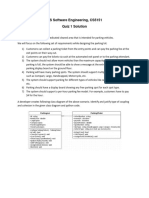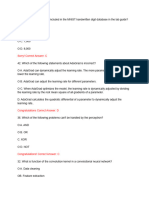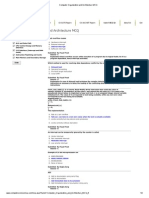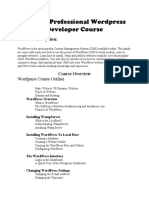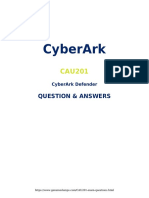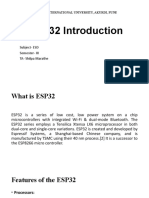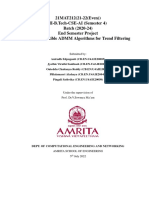Professional Documents
Culture Documents
Computer Systems Servicing NC Ii Installing and Configuring Computer Systems
Uploaded by
jomarov funovOriginal Title
Copyright
Available Formats
Share this document
Did you find this document useful?
Is this content inappropriate?
Report this DocumentCopyright:
Available Formats
Computer Systems Servicing NC Ii Installing and Configuring Computer Systems
Uploaded by
jomarov funovCopyright:
Available Formats
MODULE I: INSTALLING AND CONFIGURING COMPUTER SYSTEMS
DESCRIPTION:
This module covers the outcomes required in installing and configuring desktop and
workstation computers systems. It consists of competencies to assemble computer
hardware, install operating system and drivers for peripherals/devices, and install
application software as well as to conduct testing and documentation
OBJECTIVES:
1. Improve his/her working habits
2. Familiarization of computer parts, cards and basic peripherals
3. Learn and practice the mechanics of computer hardware assembly
4. Understand and remedy the basic problems of computer startup
TASKS:
1. Practicing safety precautions
2. Identifying the basic computer parts and peripherals
3. Identifying materials, tools, and testing devices
4. Installing CPU and the cooling fan
5. Installing the RAM memory
6. Mounting the Motherboard
7. Installing Hard Disk drive and CD-ROM or DVD drive
8. Connecting internal wires, cords and cable (such FPC,USB, Audio, SPKR)
9. Installing the Video card
10. Setting up the computer
11. Analyzing basic computer problems
12. Reconfigure CMOS-BIOS settings
13. Creating bootable installer
14. Installing Operating Systems
15. Install Systems device drivers
16. Installing application/utility programs
17. Installing Linux OS
RTC TALISAY COMPUTER SYSTEMS SERVICING NC II Date Developed: Document No.
QA SYSTEM 03/15/2020
INSTALLING AND CONFIGURING COMPUTER Issued by:
SYSTEMS Developed by: Page 1
P.S. Babol JR. Revision # of 30
TASK 1: PRACTICING SAFETY PRECAUTIONS
Electrical Safety
1. To prevent electric shock hazard, 2. Before using the product, ensure that all
disconnect the power cable from the cables are correctly connected and the
electric outlet before relocating the power cables are not damaged. If you
system. detect any damage, contact your dealer
immediately.
2. When adding or removing devices to or
from the system, ensure that the power 3. To avoid short circuits, keep paper clips,
cables for the devices are unplugged screws and staples away from
before the signal cables are connected. If connectors, slots, sockets and circuitry.
possible, disconnect all power cables from
existing system before you add a device. 4. Avoid dust, humidity, and temperature
extremes. Do not place the product in any
3. Before connecting or removing signal area where it may become wet.
cables from the motherboard, ensure that
all power cables are unplugged. 5. Place the product on a stable surface.
4. Seek professional assistance before 6. If you encounter technical problems with
using an adaptor or extension cord. the product, contact a qualified service
These devices could interrupt the technician or your retailer.
grounding circuit.
Before you proceed
5. Ensure that your power supply is set to Take note of the following precautions before
the correct voltage in your area. If you you install motherboard components or
are not sure about the voltage of the change any motherboard settings
electrical outlet you are using, contact
your local power company. 1. Unplug the power cord from the wall
socket before touching any component.
6. If the power supply is broken, do not try
to fix it by yourself. Contact a qualified
service technician or your retailer.
Operation Safety
1. Before installing the motherboard and
adding devices on it, carefully read all
the manuals that came with the package.
RTC TALISAY COMPUTER SYSTEMS SERVICING NC II Date Developed: Document No.
QA SYSTEM 03/15/2020
INSTALLING AND CONFIGURING COMPUTER Issued by:
SYSTEMS Developed by: Page 2
P.S. Babol JR. Revision # of 30
2. Before handling components, use a Handling Motherboard
grounded wrist strap or touch a safety
grounded object or a metal object, such 1. Before you install the motherboard, study
as power supply case, to avoid damaging the configuration of your chassis to
them due to static electricity. ensure that the motherboard fits.
3. Hold components by the edges to avoid 2. Ensure that you unplug the power cord
touching the ICs on them. before installing or removing the
4. Whenever you uninstall any component, motherboard. Failure to do so can cause
place it on grounded plastic pad or in you physical injury and damage
the bag that came with the component. motherboard components.
5. Before you install or remove any 3. When installing the motherboard, ensure
component, ensure that ATX power that you place it into the chassis in the
supply is switched off or the power cord correct orientation. The edge with
is detached from the power supply. external ports goes to the rear part of the
Failure to dos so may cause severe chassis.
damage to the motherboard, peripherals,
or components.
4. Place six screws into the holes
indicated by circles to secure the
motherboard to the chassis.
Do not over tighten the screws! Doing
so can damage the motherboard.
RTC TALISAY COMPUTER SYSTEMS SERVICING NC II Date Developed: Document No.
QA SYSTEM 03/15/2020
INSTALLING AND CONFIGURING COMPUTER Issued by:
SYSTEMS Developed by: Page 3
P.S. Babol JR. Revision # of 30
TASK 2: IDENTIFYING THE BASIC COMPUTER PARTS AND PERIPHERALS
ATX Case Motherboard
Memory Module (RAM) Central Processing Unit
Video Card Hard disk drive
CD/DVD ROM drive Sound card
RTC TALISAY COMPUTER SYSTEMS SERVICING NC II Date Developed: Document No.
QA SYSTEM 03/15/2020
INSTALLING AND CONFIGURING COMPUTER Issued by:
SYSTEMS Developed by: Page 4
P.S. Babol JR. Revision # of 30
LAN card Keyboard
Mouse Monitor
Power Supply Unit Printer and Scanner (Flat bed)
Connector, wires and cables
RTC TALISAY COMPUTER SYSTEMS SERVICING NC II Date Developed: Document No.
QA SYSTEM 03/15/2020
INSTALLING AND CONFIGURING COMPUTER Issued by:
SYSTEMS Developed by: Page 5
P.S. Babol JR. Revision # of 30
SATA CABLE AND PORTS
Front Panel Connectors
RTC TALISAY COMPUTER SYSTEMS SERVICING NC II Date Developed: Document No.
QA SYSTEM 03/15/2020
INSTALLING AND CONFIGURING COMPUTER Issued by:
SYSTEMS Developed by: Page 6
P.S. Babol JR. Revision # of 30
Parts of an ATX Motherboard
Back (I/O) Panel Connector
1- PS/2 mouse (green). This port is for a PS/2 pointing device
2 - Parallel port(purple). This port is for Printer
3 - IEEE 1394 connector (Firewire). This port is for a high performance serial bus.
4 – LAN (RJ-45) connector.This port allow connection to a Local Area Network (LAN)
through a network hub.
5 - Line in port (light blue). This port connect to the tape, CD, DVD player, or other audio
sources.
6 - Line out port (lime).This port connects to headphone or a speaker.
7 - Microphone port (pink). This port connect to a microphone
8 -9- USB 2.0 connectors These two 4-pin Universal Serial Bus (USB) ports are available for
connecting USB devices.
10 - VGA connector-This 15-pin port is for a VGA monitor or other VGA-compatible.
11 - Serial connector (COM).This port is for pointing devices or other serial devices.
12 - PS/2 Keyboard(purple). This port is for a PS/2 keyboard.
RTC TALISAY COMPUTER SYSTEMS SERVICING NC II Date Developed: Document No.
QA SYSTEM 03/15/2020
INSTALLING AND CONFIGURING COMPUTER Issued by:
SYSTEMS Developed by: Page 7
P.S. Babol JR. Revision # of 30
TASK 3: IDENTIFYING MATERIALS, TOOLS, AND TESTING DEVICES
A. Materials
Cable ties – used to bundle cables neatly inside and
outside of a computer
Computers screws – are the hardware used to secure
parts of a PC to the case. Although there are numerous
manufacturers of computer cases, they have generally
used three thread sizes.
Operating System Installer-Operating systems provide
a software platform on top of which other programs such
as DOS, Linux ,Windows XP, Windows 7, Windows 8.1
and Windows 10.
Motherboard Driver Installer-Motherboards are the
parts of computers that control nearly all their functions.
Motherboard drivers are the software interface between a
computer’s hardware motherboard and the system’s
software.
B. Tools
Anti-static wrist strap – used to prevent ESD damage to
computer equipment.
RTC TALISAY COMPUTER SYSTEMS SERVICING NC II Date Developed: Document No.
QA SYSTEM 03/15/2020
INSTALLING AND CONFIGURING COMPUTER Issued by:
SYSTEMS Developed by: Page 8
P.S. Babol JR. Revision # of 30
Anti-static mat – used to stand on or place hardware on
to prevent static electricity from building up.
Flat head screwdriver – used to loosen or tighten slotted
screws.
Philips head screwdriver – used to loosen or tighten
cross-head screws.
Needle-nose plier – used to hold small parts.
Wire cutter –used to strip and cut wires.
Tweezers – used to manipulate small parts.
RTC TALISAY COMPUTER SYSTEMS SERVICING NC II Date Developed: Document No.
QA SYSTEM 03/15/2020
INSTALLING AND CONFIGURING COMPUTER Issued by:
SYSTEMS Developed by: Page 9
P.S. Babol JR. Revision # of 30
Part retriever – used to retrieve parts from location that
are to small for your hand to fit.
Flashlight – used to light up areas that you cannot see
clearly.
C. Testing Devices
Multimeter– used to test the integrity of circuits and the
quality of electricity in computer components.
TASK 4: INSTALLING CPU AND THE COOLING FAN
To install a CPU using Intel Socket 775/115x
Steps:
1. Locate the CPU socket on the mainboard.
RTC TALISAY COMPUTER SYSTEMS SERVICING NC II Date Developed: Document No.
QA SYSTEM 03/15/2020
INSTALLING AND CONFIGURING COMPUTER Issued by:
SYSTEMS Developed by: Page 10
P.S. Babol JR. Revision # of 30
2. Press the load lever with your thumb (A), then move it to the left (B) until it is
released.
3. Lift the load lever in the direction of to a 135o angle.
4. Lift the load plate with your thumb and forefinger to a
100o angle (4A), then push the PnP cap from the load
plate window to remove (4B).
5. Position the CPU cover the socket, ensuring that the gold triangle is on the bottom-
left corner of the socket then fit the socket alignment key into the CPU notch.
6. Apply some Thermal Interface Material to the exposed area of the CPU that the
heat-sink will be in contact with, ensuring that it is spread in an even thin layer.
RTC TALISAY COMPUTER SYSTEMS SERVICING NC II Date Developed: Document No.
QA SYSTEM 03/15/2020
INSTALLING AND CONFIGURING COMPUTER Issued by:
SYSTEMS Developed by: Page 11
P.S. Babol JR. Revision # of 30
7. Close the load plate (A), then push the load lever (B) until it snaps into the retention
tab.
To install the CPU heat-sink and fan:
Steps:
1. Place the heat-sink on top of the installed CPU,
ensuring that the four fasteners match the holes on
the motherboard.
2. Push down two fasteners at a time in a diagonal sequence to secure the heat-sink
and fan assembly in place.
RTC TALISAY COMPUTER SYSTEMS SERVICING NC II Date Developed: Document No.
QA SYSTEM 03/15/2020
INSTALLING AND CONFIGURING COMPUTER Issued by:
SYSTEMS Developed by: Page 12
P.S. Babol JR. Revision # of 30
3. Connect the CPU fan cable to the connector on the motherboard labeled CPU_FAN.
TASK 5: INSTALLING THE RAM MEMORY
Install a Memory
The motherboard comes with two Double Data Rate 3 (DDR3) Dual Inline Memory
Modules (DIMM) sockets. The figure illustrates the location of the DDR3 DIMM sockets:
RTC TALISAY COMPUTER SYSTEMS SERVICING NC II Date Developed: Document No.
QA SYSTEM 03/15/2020
INSTALLING AND CONFIGURING COMPUTER Issued by:
SYSTEMS Developed by: Page 13
P.S. Babol JR. Revision # of 30
Installing a DIMM
Steps:
1. Press the retaining clip outward DIMM socket.
2. Align a DIMM on the socket such as that the
notch on the DIMM slot key on the socket.
3. Firmly insert the DIMM into the socket until
the reatoning clips snap back in place and the
DIMM is properly seated
TASK 6: MOUNTING THE MAINBOARD
Steps:
1. Removing the Cover and Prepare the Case.
RTC TALISAY COMPUTER SYSTEMS SERVICING NC II Date Developed: Document No.
QA SYSTEM 03/15/2020
INSTALLING AND CONFIGURING COMPUTER Issued by:
SYSTEMS Developed by: Page 14
P.S. Babol JR. Revision # of 30
2. Locate all the holes on the mainboard and chassis.
3. Place all studs and spacers needed on the chassis base and have tighten them.
4. Replace the Back I/O panel plate.
RTC TALISAY COMPUTER SYSTEMS SERVICING NC II Date Developed: Document No.
QA SYSTEM 03/15/2020
INSTALLING AND CONFIGURING COMPUTER Issued by:
SYSTEMS Developed by: Page 15
P.S. Babol JR. Revision # of 30
5. Line up all the mainboard’s screws holes with those studs or spacers on the
chassis.
6. Install the mainboard with screws and have tighten them.
RTC TALISAY COMPUTER SYSTEMS SERVICING NC II Date Developed: Document No.
QA SYSTEM 03/15/2020
INSTALLING AND CONFIGURING COMPUTER Issued by:
SYSTEMS Developed by: Page 16
P.S. Babol JR. Revision # of 30
TASK 7: INSTALLING A HARD DISK/OPTICAL DISK DRIVE
Internal hard disks
Internal hard disks connect to your computer's motherboard using an IDE interface or SATA
interface. Most new hard drives come with either an IDE or SATA connection cable,
depending on the type of drive.
A. Using SATA cable
Steps:
1. Connect one of the SATA power cables from your power supply to the power connector
on the hard drive.
2. Connect the SATA cable coming from the controller card (or your motherboard if it
has a built-in SATA controller) to the back of the hard drive.
SATA cable
SATA ports
RTC TALISAY COMPUTER SYSTEMS SERVICING NC II Date Developed: Document No.
QA SYSTEM 03/15/2020
INSTALLING AND CONFIGURING COMPUTER Issued by:
SYSTEMS Developed by: Page 17
P.S. Babol JR. Revision # of 30
TASK 8 : CONNECTING INTERNAL WIRES, CORDS AND CABLE
(such FPC,USB, Audio, SPKR)
Connect Switches and Headers
Steps:
1. Connect the Front Panel Switches
RTC TALISAY COMPUTER SYSTEMS SERVICING NC II Date Developed: Document No.
QA SYSTEM 03/15/2020
INSTALLING AND CONFIGURING COMPUTER Issued by:
SYSTEMS Developed by: Page 18
P.S. Babol JR. Revision # of 30
2. Connect the USB headers
3. Connect the Speaker Header
4. Connect the Front Panel Audio header.
RTC TALISAY COMPUTER SYSTEMS SERVICING NC II Date Developed: Document No.
QA SYSTEM 03/15/2020
INSTALLING AND CONFIGURING COMPUTER Issued by:
SYSTEMS Developed by: Page 19
P.S. Babol JR. Revision # of 30
TASK 9 :INSTALLING THE VIDEO CARD
To install your port adapter card, follow these instructions:
Steps: 6. Apply even pressure to the top of
the card and push it down into the
1. Don’t handle anything until you slot on the motherboard.
touch a metal surface.
2. Haul your open case on top of your
work surface. Do not plug it in yet.
3. Locate an adapter card slot of the
proper length at the back of your
case.
4. Remove the screw and the metal
slot cover at the back of the case.
7. Add the screw that you removed in
Step 4 and tighten down the
bracket — but don’t over-tighten it.
5. Pick up the adapter card by the top
corners and then line up the
connector on the bottom of the card
with the slot on the motherboard.
The card’s metal bracket should
align with the open space created
when you removed the slot cover.
RTC TALISAY COMPUTER SYSTEMS SERVICING NC II Date Developed: Document No.
QA SYSTEM 03/15/2020
INSTALLING AND CONFIGURING COMPUTER Issued by:
SYSTEMS Developed by: Page 20
P.S. Babol JR. Revision # of 30
TASK 10: SETTING UP THE COMPUTER
a. Reinstall Power Supply
Steps:
1. Slide it into the power supply mount.
2. Screws and tighten the four-screws.
3. Connect the power supply connector respectively.
RTC TALISAY COMPUTER SYSTEMS SERVICING NC II Date Developed: Document No.
QA SYSTEM 03/15/2020
INSTALLING AND CONFIGURING COMPUTER Issued by:
SYSTEMS Developed by: Page 21
P.S. Babol JR. Revision # of 30
b. Making Exterior Connections
Steps:
4. Connect the external speaker or
1. Firstly, make sure all plugs are headphone to audio jack.
disconnected from the socket and
power is OFF.
5. Connect the AC line cord of the
monitor and the system unit to the
2. Connect the VGA cable of the monitor surge protector or AVR.
to the system unit.
6. Turn on the power of the monitor.
3. Connect the mouse and keyboard
connector to the I/O back panel.
7. Power ON the system unit.
RTC TALISAY COMPUTER SYSTEMS SERVICING NC II Date Developed: Document No.
QA SYSTEM 03/15/2020
INSTALLING AND CONFIGURING COMPUTER Issued by:
SYSTEMS Developed by: Page 22
P.S. Babol JR. Revision # of 30
TASK 11: ANALYZING BASIC COMPUTER PROBLEMS
This task is designed to help you with problems that you may encounter with your
personal computer. To efficiently troubleshoot your systems, treat each problem
individually. This is to ensure an accurate diagnosis of the problem in case a problem has
multiple cases.
Some of the most common things to check when you encounter problems while your
using are listed below:
1. The power switch of each peripheral device is turn on.
2. All cable and power cords are tightly connected.
3. The electrical outlet to which your peripherals devices are connected is working.
Test the output by plugging in a lamp or the electrical device.
4. The monitor is turned on.
5. The display’s brightness and contrast controls are adjusted properly.
All add-ons board you have installed is designed for your system and is set correctly.
STARTING UP YOUR COMPUTER
1. After all connections are made, close your computer case cover.
2. Be sure all the switch are off, and check that the power input voltage is set to proper
position, usually input voltage is 220V~240V or 110~120V depending on your
country’s voltage used.
3. Connect the power supply cord into the power supply located on the back of your
systems case according to your system’s manual.
4. Turn on your peripherals as following order:
a. Your monitor
b. Other external peripherals (Printer, Scanner, external modem/router etc.
c. Your system power . (check if AT or ATX)
5. The power LED on the front panel of the system case will light. The LED on the
monitor may light up or switch between orange and green after the systems is on
If you do not see anything within 30 seconds from the time you turn the power. The
system may failed on Power-On Self-Test. Recheck your jumper setting and
connections or may the mainboard is grounded with case.
6. During power-on, press <DELETE> key to enter BIOS setup. Follow the instructions
in BISO SETUP.
7. Power off your computer: You must first exit or shutdown your operating systems
before switch OFF the power switch.
RTC TALISAY COMPUTER SYSTEMS SERVICING NC II Date Developed: Document No.
QA SYSTEM 03/15/2020
INSTALLING AND CONFIGURING COMPUTER Issued by:
SYSTEMS Developed by: Page 23
P.S. Babol JR. Revision # of 30
IBM BIOS beep codes
Below are general IBM BIOS Beep codes that can occur. However, because of the
wide variety of models shipping with this BIOS, the beep codes may vary.
Beep Code Description
No Beeps No Power, Loose Card, or Short.
1 Short Beep Normal POST, computer is ok.
2 Short Beep POST error, review screen for error code.
Continuous Beep No Power, Loose Card, or Short.
Repeating Short Beep No Power, Loose Card, or Short.
One Long and one Short Beep Motherboard issue.
One Long and Two Short Beeps Video (Mono/CGA Display Circuitry) issue.
One Long and Three Short Beeps. Video card not found or video card memory
bad
Three Long Beeps Keyboard or Keyboard card error.
One Beep, Blank or Incorrect Video Display Circuitry.
Display
Long beeps in an endless loop No DRAM install or detected
ATX - Advance Technology eXtended
BIOS - Basic Input-Output System
CMOS - Complementary Metal-Oxide Semiconductor
DRAM - Dynamic Random Access Memory
POST - Power-On Self Test
RTC TALISAY COMPUTER SYSTEMS SERVICING NC II Date Developed: Document No.
QA SYSTEM 03/15/2020
INSTALLING AND CONFIGURING COMPUTER Issued by:
SYSTEMS Developed by: Page 24
P.S. Babol JR. Revision # of 30
TASK 12 :RECONFIGURE CMOS-BIOS SETTINGS
Steps:
1. Turn on your PC.
2. Press “DEL” or “F2” key accesses the BIOS Setup Utility.
3. Choose “Load Optimal Default” or “Load Optimized Defaults” from the menu.
4. Press “Enter” key
5. Press “Y” and Enter to confirm.
6. Press “ESC” key—to go back to main menu
This option displays basic information about your system:
7. Choose “ Standard CMOS Features” from the menu.
This option displays basic information about your system
8. Set Date, Time and Hard disk type….then
9. Press “ESC” key—to go back to main menu.
10. Choose “Save & Exit Setup” or press “F10” to save your changes.
11. Restart your PC by pressing “CTRL+ALT+DEL” keys simultaneously.
RTC TALISAY COMPUTER SYSTEMS SERVICING NC II Date Developed: Document No.
QA SYSTEM 03/15/2020
INSTALLING AND CONFIGURING COMPUTER Issued by:
SYSTEMS Developed by: Page 25
P.S. Babol JR. Revision # of 30
TASK 13: CREATING BOOTABLE WINDOWS 7 INSTALLER
Using PowerISO Utility:
6. Browse and click the ISO file where
Steps: was located.
1. Insert the USB flash-drive in the USB
port.
2. Click POWERISO program run as
administrator then click Yes button.
7. Click Open button ->Start button->Ok
8. Wait until copying is completed.
3. Click Tools at the menu.
9. Click OK button when completed-
4. Choose Create bootable USB drive.
>Closed
5. Click the folder icon on the Images
file… 10. Eject the USB-flash drive from the unit.
RTC TALISAY COMPUTER SYSTEMS SERVICING NC II Date Developed: Document No.
QA SYSTEM 03/15/2020
INSTALLING AND CONFIGURING COMPUTER Issued by:
SYSTEMS Developed by: Page 26
P.S. Babol JR. Revision # of 30
TASK 14: INSTALLING WINDOWS 7 OPERATING SYSTEMS
Steps:
1. Insert Windows 7 (Pro/Ultimate)
installer disc or USB flash drive.. Create At Least 2-Partitions:
2. Restart your PC unit.
3. Press F2 or DEL-key Steps:
4. Choose SETTINGS menu.
5. Choose :USBXXXXXX in boot option 1. Delete all existing partition from
1 or ATAPI_XXXX for DVD disc installer bottom to above.
6. Press F10 or F4 to save/exit 2. Click Partition 1, enter the size:
7. Wait until reboot completed Example :
8. Press any key…when Windows 40-GB-(40 x 1024= 40960)
prompt appear 3. Click Partition 2, apply the remaining
9. Create partitions (see next steps)* size
10. Follow the on-screen 4. To add more partitions proceed:
steps/procedures. Disk Management
11. Wait until it will Windows desktop
completely installed
TASK 15 : INSTALL SYSTEM DEVICE DRIVERS
Steps:
Using: DriversPackSolution
1. Insert mainboard disc drivers
2. Wait until menu prompt on the
Steps:
screen or;
3. Click Computer->CD/DVD disc. 1. Insert the DriversPackSolution
4. Click (+) to expand. disc.
5. Click folder on the menu. 2. Click Install-button to start
6. Install the following drivers manually installation.
such as -LAN, video, audio, chipset, 3. Follow the on-screen instruction
others 4. Click Restart when prompt.
TASK 16: INSTALL NEEDED PROGRAMS/UTILITY:
Steps:
1. Insert the Utility Tool disc or ToolBox disc.
2. Browse the CD-DVD installer disc.
3. Locate all the folder or the utility program on the disc
4. Install the following application or utility manually -winrar, google chrome, antivirus,
MSOffice ,others
RTC TALISAY COMPUTER SYSTEMS SERVICING NC II Date Developed: Document No.
QA SYSTEM 03/15/2020
INSTALLING AND CONFIGURING COMPUTER Issued by:
SYSTEMS Developed by: Page 27
P.S. Babol JR. Revision # of 30
TASK 17: INSTALLING UBUNTU-LINUX (Dual boot with Windows 7)
Steps:
1. Insert CD-DVD Linux installer. 9. Enter 5000->Swap Area
2. Restart your PC ..Logical/Beginning
3. Reconfigure CMOS; Set CD-DVD at 10. Enter 20000 ->Ext4journalizing file
1st boot. systems… Primary/Beginning
4. Select “Install Ubuntu” button and 11. Click Install now… then continue
click.
5.
12. Follow the on screen procedure.
6. Check install third party…..click
continue…
7. Select “Something else” then
continue
13. At the user account setup step, you
might want to enable encryption of
your home folder by
enabling Encrypt my home
folder. This does not afford you
8. Click Add button:at Freespace the same level of physical security
as full disk encryption, but it is
better than no encryption.
14. After Logon:
(Use the arrow keys to highlight your choic, then press ENTER..)
Windows 7
Ubuntu 12.04 (LTS)
RTC TALISAY COMPUTER SYSTEMS SERVICING NC II Date Developed: Document No.
QA SYSTEM 03/15/2020
INSTALLING AND CONFIGURING COMPUTER Issued by:
SYSTEMS Developed by: Page 28
P.S. Babol JR. Revision # of 30
TROUBLESHOOTING:
Question 1: How to disable System (CMOS-BIOS) Password ?
Steps:
1. Power on the unit to verify the failure.
2. Turn the unit off
3. Remove system unit cover
4. Discharge the battery *
5. Turn the computer on and configure the CMOS setup
6. Save and exit CMOS setup.
7. Power down the computer.
*Methods of disabling system password.
A. By shorting the jumper of the CMOS battery close to disable.
B. By removing the CMOS battery on the mainboard.
CMOS Battery Jumper Setting
RTC TALISAY COMPUTER SYSTEMS SERVICING NC II Date Developed: Document No.
QA SYSTEM 03/15/2020
INSTALLING AND CONFIGURING COMPUTER Issued by:
SYSTEMS Developed by: Page 29
P.S. Babol JR. Revision # of 30
Question 2: How to Create or Manage Partitions ?
Steps:
In Windows 7:
1. To get started, logon to Windows 7 and
click ‘Start –> then right-
click ‘Computer’ and select ‘Manage’.
2.
5. Right click on the black space above the
graphic representation of the unallocated
space. When the volume wizard opens,
select New Simple Volume and click
3. Next, select ‘Disk Management’ and Next.
right-click the local disk (C:) then 6. Enter the space in MB for the new volume
click ‘Shrink Volume’. and click next
7. Assign a letter to the Volume and click
next.
8. Select the type of format for the Volume
and click Next->Ok->click Finish.
9. Check and make sure the volume is
correct. The new volume should appear
on computer and be ready for use.
4. Here, you can accept the default value
or adjust it to your needs. When ready
click ‘Shrink’
RTC TALISAY COMPUTER SYSTEMS SERVICING NC II Date Developed: Document No.
QA SYSTEM 03/15/2020
INSTALLING AND CONFIGURING COMPUTER Issued by:
SYSTEMS Developed by: Page 30
P.S. Babol JR. Revision # of 30
You might also like
- HUANANZHI X99 TF-User's ManualDocument15 pagesHUANANZHI X99 TF-User's ManualJose Eduardo Mendes50% (4)
- HUANANZHI X79 2.49-User's ManualDocument8 pagesHUANANZHI X79 2.49-User's ManualErisson MarquesNo ratings yet
- Megz790godlike enDocument88 pagesMegz790godlike encernadasgabriel0No ratings yet
- Megz790godlike (10-2022)Document88 pagesMegz790godlike (10-2022)walkrogNo ratings yet
- EX-3062 - Desktop Setup GuideDocument8 pagesEX-3062 - Desktop Setup GuideFredyNo ratings yet
- MS 7005 (v.2.X)Document53 pagesMS 7005 (v.2.X)Sapere AudeNo ratings yet
- Uc300 User Guide enDocument32 pagesUc300 User Guide enFaucon NgandoNo ratings yet
- P43AL Series Manual en V1.0Document74 pagesP43AL Series Manual en V1.0Cel Groaznic PimNo ratings yet
- ExpressBox 3T - User Manual 09-09989-01RevF1Document52 pagesExpressBox 3T - User Manual 09-09989-01RevF1Camilo Rodriguez SanchezNo ratings yet
- P21G Series, V3.1Document36 pagesP21G Series, V3.1DAVID RAUL COLQUE INFANTES100% (1)
- 865pe Neo2 P Motherboard ManualDocument88 pages865pe Neo2 P Motherboard Manualstuart001No ratings yet
- G41S Series Motherboard User's ManualDocument69 pagesG41S Series Motherboard User's ManualpotatoNo ratings yet
- General Safety Tips and RemindersDocument2 pagesGeneral Safety Tips and RemindersRAMON ENRIQUEZ HIGH SCHOOLNo ratings yet
- Quarter-1 FilipinoDocument14 pagesQuarter-1 FilipinoLeonesa De Gracia DalisayNo ratings yet
- X470 ManualDocument110 pagesX470 ManualSatyo SattwikoNo ratings yet
- MEGZ790ACEDocument85 pagesMEGZ790ACEwalkrogNo ratings yet
- PcChip P21GDocument36 pagesPcChip P21GregistersNo ratings yet
- Lab 2.3.2: Motherboard Identification: Estimated Time: 30 Minutes ObjectiveDocument2 pagesLab 2.3.2: Motherboard Identification: Estimated Time: 30 Minutes ObjectiveHamzaSpahijaNo ratings yet
- 651M-L/650GM-L Series: MS-7005 (v1.X) Micro ATX MainboardDocument90 pages651M-L/650GM-L Series: MS-7005 (v1.X) Micro ATX MainboardAnonymous KEwEj4uNo ratings yet
- Sata Installation GuideDocument20 pagesSata Installation GuideRodolfo EspinosaNo ratings yet
- N600 Wireless Dual Band Router WNDR3300v2 Setup Manual: Netgear, IncDocument48 pagesN600 Wireless Dual Band Router WNDR3300v2 Setup Manual: Netgear, IncAlbeiro Do NacimentoNo ratings yet
- PC Assembly & Troubleshooting Lab ReportDocument37 pagesPC Assembly & Troubleshooting Lab ReportjakasNo ratings yet
- A76ml K 3.0 Manual en v1.0Document56 pagesA76ml K 3.0 Manual en v1.0srisridomNo ratings yet
- E6758v1 1Document99 pagesE6758v1 1longhairedloutNo ratings yet
- G31MX 2.0 Series MotherboardDocument76 pagesG31MX 2.0 Series MotherboardferfersegNo ratings yet
- A7da 3.0 Foxconn PC Alex Manual en v1.1Document112 pagesA7da 3.0 Foxconn PC Alex Manual en v1.1Josel ArevaloNo ratings yet
- Digium Te120 Series User ManualDocument69 pagesDigium Te120 Series User ManualSpeedyKazamaNo ratings yet
- Intel VROC Quick Configuration GuideDocument22 pagesIntel VROC Quick Configuration GuideVivek Kumar SinghNo ratings yet
- User S Manual: NAR-5060 Communications ApplianceDocument57 pagesUser S Manual: NAR-5060 Communications Appliancewayan.wandira8122No ratings yet
- Specific Instructions For The CandidateDocument2 pagesSpecific Instructions For The Candidaterezhablo100% (5)
- Manual MB ION 330 MainboardDocument32 pagesManual MB ION 330 Mainboardecu2002No ratings yet
- Turbo PMAC2 Eth Ultralite Hardware Reference ManualDocument37 pagesTurbo PMAC2 Eth Ultralite Hardware Reference ManualLéptons Wine TechNo ratings yet
- 45CMV Series Manual en v1.1Document77 pages45CMV Series Manual en v1.1Pablo RuizNo ratings yet
- E7008v1.0 MotherboardDocument109 pagesE7008v1.0 MotherboardFlorentino AcostaNo ratings yet
- Dell™ Latitude™ D420 Service Manual: Notes, Notices, and CautionsDocument37 pagesDell™ Latitude™ D420 Service Manual: Notes, Notices, and CautionsjeffNo ratings yet
- MSI 875P Neo-FIS2R User Manual PDFDocument113 pagesMSI 875P Neo-FIS2R User Manual PDFDrag GermNo ratings yet
- FWA7304 Series Network ApplianceDocument13 pagesFWA7304 Series Network ApplianceAxel BanayNo ratings yet
- ST10378841 COAR5111 ExamDocument11 pagesST10378841 COAR5111 Examasandamkolo1No ratings yet
- PCChips P53G Manual PDFDocument53 pagesPCChips P53G Manual PDFsander100% (1)
- G41MD Series-Manual-En-V1.0Document51 pagesG41MD Series-Manual-En-V1.0Jarvin AcendraNo ratings yet
- G41MD Series-Manual-En-V1.0 PDFDocument51 pagesG41MD Series-Manual-En-V1.0 PDFBound M DimasNo ratings yet
- PC Assembly and Disassembly Guide in 40 StepsDocument61 pagesPC Assembly and Disassembly Guide in 40 StepsStephanie S. Afable-Reyes100% (1)
- HUANANZHI X79 Deluxe-User's ManualDocument15 pagesHUANANZHI X79 Deluxe-User's ManualnemesiqNo ratings yet
- Module 1 - Installing Computer System and NetworksDocument162 pagesModule 1 - Installing Computer System and NetworksVincent Bumas-ang AcapenNo ratings yet
- MAINBOARD-45CMX&45GMX Series Manual en V1.2Document73 pagesMAINBOARD-45CMX&45GMX Series Manual en V1.2Jesse ChristensenNo ratings yet
- 45CMV Series Manual en v1.1Document77 pages45CMV Series Manual en v1.1Kamran CarayevNo ratings yet
- P35A Series-Manual-En-V1.2Document117 pagesP35A Series-Manual-En-V1.2Pedro JimenezNo ratings yet
- 7 15" S-Series HMI: User ManualDocument48 pages7 15" S-Series HMI: User ManualJohnNo ratings yet
- AFP-3030 Operations Manual_RevCDocument62 pagesAFP-3030 Operations Manual_RevCalberttaladrogomeraNo ratings yet
- Motherboard Foxconn PDFDocument92 pagesMotherboard Foxconn PDFManuel PradoNo ratings yet
- SY-KT600 Dragon Plus ManualDocument102 pagesSY-KT600 Dragon Plus ManualBruno Rivas Romero100% (1)
- PCChips P23G v3 Manual PDFDocument53 pagesPCChips P23G v3 Manual PDFfranco saul francoNo ratings yet
- ManualDocument78 pagesManualChoresNo ratings yet
- Foxconn A85GM Motherboard ManualDocument104 pagesFoxconn A85GM Motherboard Manualochentay4No ratings yet
- An 01 en Motherboard - Foxconn - G41MX PDFDocument75 pagesAn 01 en Motherboard - Foxconn - G41MX PDFSusanaNo ratings yet
- 802.11b/g/n Wireless LAN USB Adapter: (September, 2007)Document83 pages802.11b/g/n Wireless LAN USB Adapter: (September, 2007)rizwanshNo ratings yet
- Dell™ XPS™ M1210 Service ManualDocument44 pagesDell™ XPS™ M1210 Service ManualBen TranceNo ratings yet
- Practical Data Acquisition for Instrumentation and Control SystemsFrom EverandPractical Data Acquisition for Instrumentation and Control SystemsNo ratings yet
- Open-Source Robotics and Process Control Cookbook: Designing and Building Robust, Dependable Real-time SystemsFrom EverandOpen-Source Robotics and Process Control Cookbook: Designing and Building Robust, Dependable Real-time SystemsRating: 3 out of 5 stars3/5 (1)
- Christian Living module 5week 5Document2 pagesChristian Living module 5week 5jomarov funovNo ratings yet
- Christian Living module 4week 4Document2 pagesChristian Living module 4week 4jomarov funovNo ratings yet
- Christian Living module 2week 2Document2 pagesChristian Living module 2week 2jomarov funovNo ratings yet
- Christian Living module 1week 1Document1 pageChristian Living module 1week 1jomarov funovNo ratings yet
- Christian Living module 1week 1Document1 pageChristian Living module 1week 1jomarov funovNo ratings yet
- Christian Living module 5week 5Document2 pagesChristian Living module 5week 5jomarov funovNo ratings yet
- Christian Living module 2week 2Document2 pagesChristian Living module 2week 2jomarov funovNo ratings yet
- Christian Living module 3week 3Document1 pageChristian Living module 3week 3jomarov funovNo ratings yet
- 1st-Quarter-Tos-In-Grade9 CLDocument1 page1st-Quarter-Tos-In-Grade9 CLjomarov funovNo ratings yet
- Christian Living module 4week 4Document2 pagesChristian Living module 4week 4jomarov funovNo ratings yet
- Arduino Coding For SensorDocument5 pagesArduino Coding For Sensorjomarov funovNo ratings yet
- Crimping rj45Document20 pagesCrimping rj45jomarov funovNo ratings yet
- Automatic Battery Charger Circuit For 4v-12vDocument3 pagesAutomatic Battery Charger Circuit For 4v-12vjomarov funovNo ratings yet
- Christian Living module 3week 3Document1 pageChristian Living module 3week 3jomarov funovNo ratings yet
- High Current Li-Ion Battery Charger CircuitDocument1 pageHigh Current Li-Ion Battery Charger Circuitjomarov funovNo ratings yet
- Design and Construction of A Portable Solar Mobile Charger: April 2020Document6 pagesDesign and Construction of A Portable Solar Mobile Charger: April 2020Girmit GirmitNo ratings yet
- Copyright, Fair Use and PlagiarismDocument13 pagesCopyright, Fair Use and Plagiarismjomarov funovNo ratings yet
- Sources of Information GuideDocument28 pagesSources of Information GuideTobiiNo ratings yet
- 5.2.1 Packet Tracer - Configure Basic EIGRP With IPv6 Routing - ITExamAnswersDocument5 pages5.2.1 Packet Tracer - Configure Basic EIGRP With IPv6 Routing - ITExamAnswersIwanNo ratings yet
- OOP Inheritance Polymorphism Java Programming Tutorial PDFDocument27 pagesOOP Inheritance Polymorphism Java Programming Tutorial PDFVăn QuyếnNo ratings yet
- Company Profile PT. THC - SHORTDocument11 pagesCompany Profile PT. THC - SHORTTondiara LubisNo ratings yet
- CIE - I-Important QuestionsDocument1 pageCIE - I-Important QuestionsShrunga ShreeNo ratings yet
- Class XI (As Per CBSE Board) : Computer ScienceDocument17 pagesClass XI (As Per CBSE Board) : Computer SciencecodingNo ratings yet
- Quiz1 - SolutionDocument4 pagesQuiz1 - SolutionFilza MujtabaNo ratings yet
- IA FromCheyma 2Document68 pagesIA FromCheyma 2Ahlem BrahmiNo ratings yet
- Computer Organization and Architecture MCQ8Document2 pagesComputer Organization and Architecture MCQ8Kuldeep KushwahaNo ratings yet
- Cisco 1000 Series Integrated Services Routers Ordering Guide 1kseries-Integrated-Services-Routers-GuideDocument23 pagesCisco 1000 Series Integrated Services Routers Ordering Guide 1kseries-Integrated-Services-Routers-Guidemarc1249No ratings yet
- Internet and Its Brief HistoryDocument11 pagesInternet and Its Brief HistoryArun JainNo ratings yet
- InnovAction 2019Document126 pagesInnovAction 2019Tameta DadaNo ratings yet
- Defense in Depth Checklist Controls: 50 Easy-to-Implement Controls To Strengthen Your SecurityDocument8 pagesDefense in Depth Checklist Controls: 50 Easy-to-Implement Controls To Strengthen Your SecurityManish AgarwalNo ratings yet
- Oracle 11gR2 Core DBA Course-1Document84 pagesOracle 11gR2 Core DBA Course-1Kaleem KhanNo ratings yet
- Online Wordpress + Freelancing TrainingDocument7 pagesOnline Wordpress + Freelancing TrainingBabar AliNo ratings yet
- COAL Lec 6 Status Flag Register - Chap5Document13 pagesCOAL Lec 6 Status Flag Register - Chap5Fiza ShakeelNo ratings yet
- TC421 WIFI Time Led Controller ManualDocument8 pagesTC421 WIFI Time Led Controller Manualdarmadi febriantoNo ratings yet
- Sundaram Shukla: Django, Python, HTML, Css and BootstrapDocument2 pagesSundaram Shukla: Django, Python, HTML, Css and BootstrapPushp Ranjan 2K20 EMBA 29No ratings yet
- Cyberark: Question & AnswersDocument4 pagesCyberark: Question & AnswersRoot MeNo ratings yet
- TDA7442 TDA7442D: Tone Control and Surround Digitally Controlled Audio ProcessorDocument17 pagesTDA7442 TDA7442D: Tone Control and Surround Digitally Controlled Audio ProcessorTorikul HabibNo ratings yet
- Yashaswini S C ResumeDocument3 pagesYashaswini S C Resumepragathi devrajNo ratings yet
- Smart bms protocol V4 provides concise access to battery management system dataDocument7 pagesSmart bms protocol V4 provides concise access to battery management system dataSea Legend0% (1)
- Difference Between User Exit and Customer Exit in SAP - Enhancements in SAP - SapnutsDocument4 pagesDifference Between User Exit and Customer Exit in SAP - Enhancements in SAP - SapnutsDeepakNo ratings yet
- 20220413182833BN000225883 - Blockchain in Healthcare SLRDocument20 pages20220413182833BN000225883 - Blockchain in Healthcare SLRseni berbicara100% (1)
- ESP 32 Introduction: Subject-ESD Semester - III TA - Shilpa MaratheDocument12 pagesESP 32 Introduction: Subject-ESD Semester - III TA - Shilpa MaratheMs Shilpa MaratheNo ratings yet
- Python Exp 1Document12 pagesPython Exp 1URK21CS7046 KARTHIK MNo ratings yet
- Themida 1.9.5.0 Unpacker v0.2Document13 pagesThemida 1.9.5.0 Unpacker v0.2o.mehdi.61No ratings yet
- Java Applications Developer Responsibilities and DutiesDocument4 pagesJava Applications Developer Responsibilities and DutiessatishNo ratings yet
- Fast and Flexible ADMM Algorithms for Trend FilteringDocument25 pagesFast and Flexible ADMM Algorithms for Trend Filteringsathvika pingaliNo ratings yet
- Tutorial Sadasd AsdasDocument3 pagesTutorial Sadasd AsdasSudo SudoNo ratings yet
- الايسيهات المكافئة لليونيفرسال1 - newDocument24 pagesالايسيهات المكافئة لليونيفرسال1 - newMa LhNo ratings yet