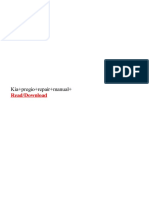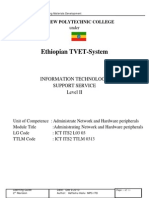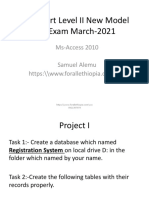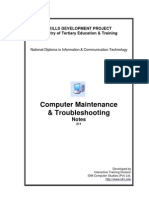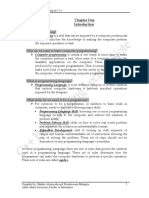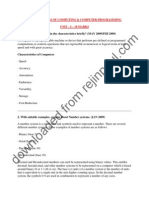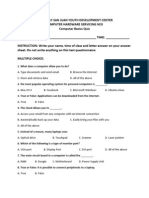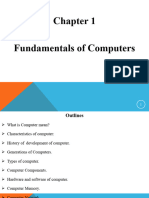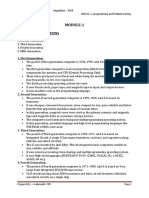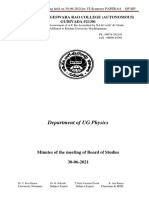Professional Documents
Culture Documents
Computer Training Handout
Uploaded by
Sirkings GraphixOriginal Title
Copyright
Available Formats
Share this document
Did you find this document useful?
Is this content inappropriate?
Report this DocumentCopyright:
Available Formats
Computer Training Handout
Uploaded by
Sirkings GraphixCopyright:
Available Formats
CHAPTER ONE
INTRODUCTION TO COMPUTER
1.0. DEFINITION:
A computer is an electronic device that manipulates information
or data.
Computer has the ability to store, retrieves and process
information.
It also can be used to type documents, send mails, play games
and browse the internet. It can also be used to edit or create
spreadsheets, presentations and even videos.
2.0. A BRIEF HISTORY OF COMPUTER:
The computer as we know it today had its beginning with a 19 th
century English Mathematics Professor named Charles Babbage.
He designed the Analytical Engine and it was this design that the
basic frame work of the Computer today are based on.
Generally speaking, Computers can be classified into three
generations. Each generation lasted for a certain period of time,
and each gave us either a new and improved computer or an
improvement to the existing computer.
First Generation (1937-1946): in 1937, the first electronic
digital computer was built by Dr. John .V. Antanasoff and
Clifford Berry. It was called the Antanasoff-Berry Computer
(ABC). In 1943 an electronic Computer named Colossus was
built for the military. Other developments continued until in
1946 the first generation-purpose digital computer, the
Electronic Numerical Integrator and Computer (ENIAC) was
built. It is said that this Computer weighed 30 tons, and had
18,000 Vacuum tubes which was used for processing.
For inquires call: 08187404619, 09046832541 (Sirkings Computer) Page 1
When this computer was turn on for the first time light dim in
sections of Philadelphia. Computer of this time can only
perform single task and had no operating system.
Second Generation (1947-1962): This generation of
computers used transistor instead of vacuum tubes which were
more reliable. In 1957 the first computer for commercial used
was introduced to the public; the
Universal Athematic Computer (UNIVAC). In 1953 the
International Business Machine (IBM) 650 and 700 series
Computers made their mark in the Computer world. During
this generation of Computers, over 100 Computer Programing
languages were developed; Computers had Memory and
Operating Systems. Storage media such as Tape and Disk were
in use, also were printers for output.
Third Generation 1963-Present Day: The invention of
integrated circuit brought us the Third Generation of
Computers. With this invention, computers become smaller,
more powerful, and more reliable and they are able to run many
different programs at the same time. In 1980 Microsoft Disk
Operating System (MS-DOS) was born and in 1981 the
International Business Machine (IBM) introduced the Personal
Computer (PC) for home and office use. Three years later Apple
gave us the Macintosh Computer with its icon driven interface
and the 90s gave us Windows Operating System. As a result of
the various improvements to the development of the computer,
we have seen the Computer being used in all areas of life. It is
a very useful tool that will continue to experience new
development as time passes.
For inquires call: 08187404619, 09046832541 (Sirkings Computer) Page 2
3.0. CLASSIFICATION OF COMPUTERS:
Computers can be classified in several ways, but we will aim at
explaining three possible ways.
a. Classification by type of data processed
b. Classification by size
c. Classification by purpose
CLASSIFICATION BY TYPE OF DATA PROCESSED:
computers are generally classified into three groups according
to the way data is represented within them. They are;
i. Digital Computers: These are computers in which
numerical information is represented in digital form by a
code set of electrical purses. It operates on discrete values
(for input and output). That is, values that occur at a point
in time e.g. 0, 1, 2 etc.
ii. Analog Computer: These are computers in which a
number is represented by a physical quantity that is
proportional to it. The outputs are usually represented in
the form of smooth curves or graphs from which
information can be read. It may be an electrical current,
Voltage, pressure, temperature or a length. While Analog
may be cheaper, Digital has the advantages of accuracy,
ease of programming and versatility.
iii. Hybrid computers: These combine the capacities of both
the Digital and Analog computers, and mostly used in
scientific and technical applications.
For inquires call: 08187404619, 09046832541 (Sirkings Computer) Page 3
CLASSIFICATION BY SIZE:
Computers are classified according to size based on the
following factors; data storage capacities, speed of internal
operation, varieties of Software it can support, and types of
input/output devices the system can support. Digital
computer systems vary widely according to how the hardware
is configured. However, that the hardware does is similar in
all systems.
The most basic difference between computer systems is their
sizes. Below are three different sizes and their descriptions:
Based on this, computer is classified into:
i. Mainframe computer: It is generally more powerful in
terms of processing speed, storage capacity etc. It is
larger in all ramifications; Physical size, memory size,
processing speed and cost too. Mainframe computer are
multi-user and multitask oriented, that support full
range of programming languages, used for commercial
and scientific purposes and large Electronic Data
Processing (EDP) in big organizations.
Examples are IBM 370, ICL1900.
ii. Minicomputers: Big enough but smaller than the
mainframe both in memory capacity and speed, used for
moderate Electronic Data Processing (EDP) in medium
sized firms. It supports more software packages than
micro. Example is IBM1800.
iii. Microcomputer: This is the smaller type of computer
system, usually used by only one person (often referred
to as Personal Computer, PC). In a microcomputer, the
For inquires call: 08187404619, 09046832541 (Sirkings Computer) Page 4
main memory and the logic power are contained on
single microprocessor. It is a single user and task
oriented system that supports a wider range of
applications. It cost less.
CLASSIFICATION BY PURPOSE:
Computers are classified according to what they are doing
(task), in two ways:
i. Special Purpose Computers: these are computers
designed to carry out specific tasks. They have inbuilt
programs which are stored in a part of the main memory
call ROM. The content of this part of the memory can be
accessed and executed by the computer, but cannot be
modified by the programmer or the user. Thus, the
operation to be carried by this type of computer will be
predetermined at the time of manufacture, and cannot
be used for any other purpose. Examples are monitoring
human temperature or blood pressure, flight simulators
used for training airplane pilots, device to monitor
petroleum distillation.
ii. General Purpose Computers: These computers
designed to perform both scientific and business
functions. They are not specifically designed or built for
a specific job. They solve various kinds of problems
depending on the program or software loaded into them.
They are commonly found in business, commercial and
scientific environments.
For inquires call: 08187404619, 09046832541 (Sirkings Computer) Page 5
4.0. COMPUTER SYSTEM:
A complete Computer System consists of both the Hardware and
Software. The main different between a computer and an ordinary
calculating machine is that a computer stores and proceed data
in its memory for future use.
Central processing unit (CPU)
Or System Unit
Monitor
Keyboard Mouse
A Complete Computer System.
HARD-WARE: Computer hardware is any devices that are
physically connected to a Computer System. These are those
components that can
COMPUTER
HARDWAR SOFTWARE
Storage Output System Application
Input System
Device Device Software Software
Device Unit
Memory Hard disk Printer & MS Office
Keyboard, Operating
unit Tape devices, visual
mouse & systems, etc.
& display
scanner. Control Magnetic disk
Drivers
unit CD Rom e tc. units
be felt or touched. Without any Hardware, the Computer will not exist
and Software will not be able to run.
Computer Hardware is divided into three subdivisions; which includes:
Input Devices, Central Processing Unit (CPU) or System unit, and the
Output Devices.
For inquires call: 08187404619, 09046832541 (Sirkings Computer) Page 6
Input Devices: These are devices used in communicating to the
computer; they are devices through which data is transferred to the
computer. They include, keyboard, Mouse, and image Scanner etc.
Keyboard:- One of the primary input devices with a computer is
the keyboard. Keyboard allows the user to input letters, numbers,
and other symbols into a computer that often act as commands.
The keyboard consists of the Functions Keys; e.g. F1,F2,F3 and
so on,
The Typing Keys; e.g. A, B, C and so on and the Computer Keys;
e.g. Esc, lock, Alt, Ctrl etc.
The Mouse:- The Mouse allows an individual to control a pointer
or cursor and manipulate on-screen objects such as icons, files
and folders etc.
Screw up and Down
Left click
Right click
How to use Mouse: As you move the mouse on a flat surface, the
pointer (cursor) moves on the screen. Continue dragging the
mouse in the direction you want the mouse pointer to move. When
the mouse pointer is on top of an object on the screen, click the
mouse left button key once to highlight or select the item. To open
an icon, files or folder, click the mouse left button twice quickly
(DoubleClick). To view the properties of anything on the computer,
select the object with your left mouse button click, and then click
your right mouse button (right-click). The properties of a test
viewed, will be given a menu such as Cut, Copy, Paste etc.
For inquires call: 08187404619, 09046832541 (Sirkings Computer) Page 7
THE SYSTEM UNIT: The System Unit also called the Central Processing
Unit (CPU), it is known to be the brain of the computer. It is responsible
for handling all instructions receives from hardware and software
running in the computer.
In the CPU, there are two components units, which include Arithmetic
Logic Unit (ALU) that performs Mathematical, Logical and Decision
operations and the Control Unit (CU) that directs all the processors
operations.
OUTPUT DEVICES: This allows results of processed information
to come out of the Central Processing Unit. Examples of output
device include; the monitor and Printer etc.
Monitor: The Computer Monitor is an Output Device that
allows the user to interface visually with the computer.
SOFTWARE: Computer software are collection of Programs, Procedures
and Documentations installed on the computer hard drive. E.g. Web
browser, the Operating system, interpreters, Editors, etc.
There are two types of software, these are; System Software and the
Application Software.
System Software: These are programs written by the
manufacturer which have a direct effect on the control,
performance and easy use of the computer system. They are
control programs supplied with the computer which control
the input and output of data, decides which program should
be run, advises the operator about problems which may be
occurring during the running of a particular program, and
essentially supervise everything that is going on within the
computer. This control program is often called an Operating
system.
For inquires call: 08187404619, 09046832541 (Sirkings Computer) Page 8
Operating System:- An operating system is a program that
controls the flow of information in the computer from the CD-ROM
or fixed disk. It instructs your personal computer how to interact
with the hardware and software.
Drivers:- Device driver is a program unchanging that links the
operating system to an outer device, written by programmer who
understand the outer hardware’s command language and
characteristics, the drivers contains the machine language
necessary to perform the function requested by the application.
5.0. STARTING A COMPUTER SYSTEM
The process of starting a computer is called “Booting”. By doing
this, the computer runs the software that loads and starts the
computer’s operating system which prepares it for usage.
Types of booting:- whenever a computer is turn on for the first
time, the process of booting is called “Cold Booting”
This is opposed to the rebooting of the computer after it has been
running for some time by pressing the rest button on the system
unit. This process is called “Warm Booting”.
With earlier version of the windows family of operating systems,
depressing the key {Ctrl} + {Alt} + {Del} causes the system to reboot.
However, more recent version, using the same keys calls up an
analytic tool called Task Manager from where individual
application programs can be closed or the system also restart or
rebooted.
For inquires call: 08187404619, 09046832541 (Sirkings Computer) Page 9
CHAPTER TWO
6.0. COMPUTER ACCESSORIES:
7.0. INTRODUCTION:
Accessories are optional part fitted to the computer system to
perform an additional function or enhance performance.
These include the following Wizard:
1. Accessibility Wizard:- These are used to configure the
system to meet up your desired vision, hearing and Mobility
needs. The Accessibility are;
Magnifier:- This is use to enlarge selected text and on-
screen items for easier viewing.
Narrator:- Read on-screen text, dialog boxes, Menus and
buttons loudly if a speaker or a sound output device is
installed.
On-Screen Key Board:- Displayed a keyboard that is
controlled by a mouse.
Utility Manager:- starts And configures accessibility tools
from one windows to another.
2. Entertainment:
Sound Recorder:- Records sound if a microphone and
sound card are installed.
Volume Control:- Controls the volume level of the of
recorded and back sounds.
Window Media Player:- Plays your digital media
including music, Videos, CDs, DVDs, and internet radio.
3. System Tools: Includes;
Backup:- Stores data to protect it from accidental loss.
Character Map:- Selects Special Character copies them
to your document.
Disk Cleanup:- Enable you to clear your disk of
unnecessary files.
Disk Defragmenter:- defragment your volumes so that
your computer runs faster and more effectively.
For inquires call: 08187404619, 09046832541 (Sirkings Computer) Page 10
Scheduler Tasks:- Use task scheduled to schedule
computer tasks to run automatically.
Security Center:- View your current security status and
access important setting to help protect your PC.
System Information:- Display current system
information
System Restore:- Restore system chosen restore point.
4. Communication: These includes;
Hyper Terminal:- connects to other Computers,
internet telnet sites, bulletin board systems, online
services and host computers using either a modem or a
null-modem cable.
Network Connections:- Connects to other computers,
networks and internet.
Network setup wizard:- Helps you setup a network for
your home or small office.
New connection Wizard:- helps you setup an internet
connection and connect to a private network or setup a
network for your home and small office.
Wireless Network setup Wizard:- Setup or add to a
wireless network for your home and small office.
5. Address Book:- Manages your contacts and finds people and
business using directory services.
6. Calculator:- Performs basic arithmetic tasks with an on-
screen calculator.
7. Command Prompts:- Performs text based (command line)
functions.
8. Note Pad:- Creates and edits texts files using basic text
formatting.
9. Paints:- Creates and edits drawing and displays and edit
scanned photos.
For inquires call: 08187404619, 09046832541 (Sirkings Computer) Page 11
10. Remotes Desktop Connection:- Use your computer to
connect to a computer that located elsewhere and run
programs or access files.
Synchronize:- Updates the network copy of materials
that were edited offline, such as documents, calendars
and E-mail messages.
11. Word Pads: - Creates and edits text documents with
complex formatting.
For inquires call: 08187404619, 09046832541 (Sirkings Computer) Page 12
CHAPTER THREE
8.0. DATA PROCESSING:
9.0. INTRODUCTION:
Data: This is a raw material that needs to be processed. It can
also be a raw fact or information gathered or researched by an
individual to get possible outcome or result.
Processing: this can be defined as all gathered information or
data to undergo a series of process and change from its original
form to the form of the researcher.
Data processing: Data processing is, generally, "the collection
and manipulation of items of data to produce meaningful
information." In this sense it can be considered a subset of
information processing, "the change (processing) of information in
any manner detectable by an observer."
The term Data Processing (DP) has also been used previously to
refer to a department within an organization responsible for the
operation of data processing applications.
Data Processing Function: Data processing may involve various
processes, including:
Validation – Ensuring that supplied data is correct and relevant.
Sorting – "arranging items in some sequence and/or in different
sets." Reducing detail data to its main points.
Aggregation – combining multiple pieces of data.
Analysis – the "collection, organization, interpretation and
presentation of data."
Reporting – list detail or summary data or computed information.
Classification – separates data into various categories.
For inquires call: 08187404619, 09046832541 (Sirkings Computer) Page 13
10.0. HISTORY OF DATA PROCESSING:
The history of data processing states from the United States
Census Bureau illustrates the evolution of data processing from
manual through electronic procedures.
Manual Data Processing:
Although widespread use of the term data processing dates only
from the nineteen-fifties,[3] data processing functions have been
performed manually for millennia. For example, bookkeeping
involves functions such as posting transactions and producing
reports like the balance sheet and the cash flow statement.
Completely manual methods were augmented by the application
of mechanical or electronic calculators. A person whose job was to
perform calculations manually or using a calculator was called a
"computer."
The 1850 United States Census schedule was the first to gather
data by individual rather than household. A number of questions
could be answered by making a check in the appropriate box on
the form. From 1850 through 1880 the Census Bureau employed
"a system of tallying, which, by reason of the increasing number
of combinations of classifications required, became increasingly
complex. Only a limited number of combinations could be
recorded in one tally, so it was necessary to handle the schedules
5 or 6 times, for as many independent tallies." [4] "It took over 7
years to publish the results of the 1880 census" [5] using manual
processing methods.
Automatic Data Processing:
The term automatic data processing was applied to operations
performed by means of unit record equipment, such as Herman
Hollerith's application of punched card equipment for the 1890
For inquires call: 08187404619, 09046832541 (Sirkings Computer) Page 14
United States Census. "Using Hollerith's punch card equipment,
the Census Office was able to complete tabulating most of the
1890 census data in 2 to 3 years, compared with 7 to 8 years for
the 1880 census.... It is also estimated that using Herman
Hollerith's system saved some $5 million in processing costs" (in
1890 dollars) even with twice as many questions as during 1880.
Electronic Data Processing:
Computerized data processing, or Electronic data processing
represents a later development, with a computer used instead of
several independent pieces of equipment. The Census Bureau first
made limited use of electronic computers for the 1950 United
States Census, using a UNIVAC I system, delivered in 1952.
Other Developments:
The term data processing has mostly been subsumed by the newer
and somewhat more general term information technology (IT). The
term "data processing" is presently considered sometimes to have
a negative connotation, suggesting use of older technologies. As
an example, in 1996 the Data Processing Management Association
(DPMA) changed its name to the Association of Information
Technology Professionals. Nevertheless, the terms are
approximately synonymous.
For inquires call: 08187404619, 09046832541 (Sirkings Computer) Page 15
APPLICATIONS
Commercial Data Processing:
Commercial data processing involves a large volume of input data,
relatively few computational operations, and a large volume of
output. For example, an insurance company needs to keep
records on tens or hundreds of thousands of policies, print and
mail bills, and receive and post payments.
Data Analysis:
For science or engineering, the terms data processing and
information systems are considered too broad, and the more
specialized term data analysis is typically used. Data analysis
uses specialized and precise algorithms and statistical
calculations that are less often observed in a typical general
business environment. For data analysis, software like SPSS or
SAS, or their free counterparts such as DAP or PSPP are often
used.
NOTE: Data processing is different from word processing, which
is manipulation of text specifically rather than data generally.
For inquires call: 08187404619, 09046832541 (Sirkings Computer) Page 16
CHAPTER FOUR
11.0. MICROSOFT WORD:
12.0. INTRODUCTION:
This is a word processing application program that allows you to
create letters, reports, tables, form letters, brochures, and Web
pages. Using this application program you can add pictures,
tables, and charts to your documents. You can also check spelling
and grammar.
Features of Microsoft Word:
• You can easily manage large documents using various
features like the ability to create table of contents, index,
and cross-references.
• You can work on multiple documents simultaneously
With the help of mail merge, you can quickly create merge
documents like mass mailings or mailing labels.
• Auto Correct and AutoFormat features catch typographical
errors automatically and allow you to use predefined
shortcuts and typing patterns to quickly format your
documents.
• The print zoom facility scales a document on different paper
sizes, and allows you to print out multiple pages on a single
sheet of paper.
• The nested tables feature supports putting one table inside
another table.
• You can export and save your word documents in PDF and
XPS file format.
For inquires call: 08187404619, 09046832541 (Sirkings Computer) Page 17
Note: Different word version has some slide differences and
features; we will be looking at the features of word 2007.
Features of Word 2007
MS Word 2007 has useful features and tools introduced to
produce professionally created documents.
You can easily create, format, edit professional-looking user
document using comprehensive set of easy to use tools provided
by MS Word. It uses the MS Office Easy user Interface concept.
This interface uses a new component called Ribbon to group the
tools by task, within task by sub tasks and related commands that
are used more frequently. The new user result oriented interface
presents the tools to you in a more organized and efficient manner,
which are easy to locate.
1. Tabs are more task oriented such as Home, Insert, Page Layout
2. Within each tab, the related sub-tasks are grouped together
3. Related command button are also grouped together to
execute a command or to display a command menu.
The MS Word 2007 provides a lot of pre-formatted template to
produce documents, reports etc.
While using the pre-formatted template, you can select already
available cover page, header and footer to give the documents a
professional look without spending much time in formatting a new
one.
MS Word 2007 also provides features for creating chart and
diagram which include three-dimensional shapes, transparency,
drop shadows, and other effects.
For inquires call: 08187404619, 09046832541 (Sirkings Computer) Page 18
This helps create highly professional documents with flexibility in
representing data more efficiently and professionally.
Using MS Word 2007 digital signature feature, you can ensure the
genuineness, integrity, and origin of the document. The same can
be done either by adding an invisible digital signature to a
document, or inserting a Microsoft Office Signature Line, which
capture a visible representation of a signature along with a digital
signature.
MS Word 2007 also provides the feature and tools to export your
document to either PDF (Portable Document Format) or XPS (XML
Paper Specification) format.
13.0. STARTING MS WORD PROGRAM
You can start your Word program different ways.
One way is using Start button:
1. Click on the Start button.
2. In the menu that appears select All Programs Microsoft
Office Microsoft Office Word. In few seconds you will see Word
screen on the monitor.
For inquires call: 08187404619, 09046832541 (Sirkings Computer) Page 19
Microsoft word Screen.
Quick Access toolbar
Office Ribbon
Button
You can also start your MS Word program by double clicking on
Microsoft Word icon, which lies on the Microsoft Office
Shortcut Bar (MOSB).
For inquires call: 08187404619, 09046832541 (Sirkings Computer) Page 20
Word Screen:- The Word screen (Window) contains a number of
objects such as Tabs, Menus, Sub menus, short-cut commands
etc.
Menus:- Menus are various tabs such as Home, Insert, Page
Layout, References etc.
To view all sub tasks/options (expanded form) in each menu, you
must click the required option.
Toolbar: - MS Word provides a customized quick access toolbar
to organize the tools available for easy and fast access of the
commands. Many toolbars displaying shortcut buttons are also
available to make editing and formatting quicker and easier. The
toolbars that are already displayed on the screen are checked. To
add/modify simply click on the “More Commands” option which
will display the following menu for customized selection of tools
as per your requirement.
Rulers:
The rulers display horizontal and vertical scales that reflect the
width and height of your typing area. The horizontal scale is
invaluable when you want to quickly set tabs, margins, and
indents. Select the View tab on the main MS word 2007 screen to
be able to select/deselect the Ruler/Gridlines and other options.
Typing Screen Objects:
There are certain objects that are a permanent part of the typing
area.
These are:
(a) Insertion Point,
(b) Mouse Pointer, and
(c) End-of-Document Marker.
For inquires call: 08187404619, 09046832541 (Sirkings Computer) Page 21
Insertion Point:- The black vertical blinking line is the insertion
point that is initially at the top left side of the typing area. It
indicates the place where your typing is inserted into the
document. As you type, the blinking line continuously moves
along towards right inserting in that line whatever is typed. When
the up, down, left, or right arrows of the keyboard is used, the
insertion point moves accordingly. When you move and place the
cursor anywhere in the text and click, the insertion point shifts to
that place from its current location indicating that it is ready to
accept your typing.
Mouse Pointer: When you move the mouse around in the typing
area, the mouse pointer is in the shape of a thin Ibeam. As you
move the mouse near the menu bar and toolbars, the mouse
pointer becomes a pointing arrow. If you move the mouse pointer
to some existing piece of text and click the mouse, you will see the
insertion point in that spot of the text.
End-of-Document Marker: The horizontal line (like a short
underline) at the end of the document (seen only when Word is in
Normal view) is called end-of-document marker. This marker lets
you know where the end of document.
Vertical and Horizontal Scrollbars:-
The typing area is bordered on the right side by the vertical scroll
bar with a scroll button and arrows. The single down arrow scrolls
through the document line by line. The double down arrow allows
you to move to the top of the next page. The double up arrow
allows you to move to the top of the previous page. The double
For inquires call: 08187404619, 09046832541 (Sirkings Computer) Page 22
down arrow allows you to move to the top of the next page. You
can also drag the vertical scroll button up and down the scroll bar
to move up and down through the document. The first bar along
the bottom of the typing area is the horizontal scroll bar.
To see the text that is off the right side of the screen, use the left
arrow button. To see the text that is off the left side of the screen,
use the right arrow button. You can also drag the horizontal scroll
button to move left or right of the document.
Create a New Document:-
To open a new document, follow one of the following methods:
1. Click the New Document button on the menu bar.
2. Press CTRL+N keys on the keyboard.
Protecting a Document:-
You can protect your document from being accidentally changed
its format and text or from other users to get access to it.
Protecting a Document from Accessing:-
If you want to protect a document from other users accessing to
it, give a password to your file. Follow the steps given below:
1. When the file is open, select Office Button Save As
command on the menu bar. The Save As dialog box appears.
Move the cursor on the Tools tab on the down left side of Save As
dialog box and click. A submenu will appear.
2. Click on General Options. The Save dialog box opens.
You will see two boxes: Password to open and Password to
modify.
For inquires call: 08187404619, 09046832541 (Sirkings Computer) Page 23
3. Type a password in Password to open box. (A password
can include up to 15 character case-sensitive letters,
numerals, spaces and symbols. As you type the password,
Word displays an asterisk (*) for each character you type).
4. Click OK. The Confirm Password dialog box appears
How to Save a New/Existing Document:
To save a new/existing document that is opened, follow one of the
following methods:
1. Click the Save button on the menu bar.
2. Press CTRL+S keys on the keyboard. If the document is already
named and saved earlier, it will simply save the document. On
the other hand, if the file is a new document then it will prompt
you by opening Save As dialog box. Select the folder where you
want to place your document in Save In: box, type the name of
the document in File Name: box, and then click OK. You can
also save a new document by choosing CTRL A on the keyboard
and then selecting the above actions in Save As dialog box.
Close a Document:-
Close the current document by selecting Office Button Close
command on the menu bar or click the Close icon if it is visible
on the Standard toolbar.
How to Print Documents:-
While printing a document you have the following options in Print
dialog box:
1. Name of the printer (if you have more than one printer).
2. Choose paper size, orientations, resolution etc. by pressing
Properties button.
3. Print the entire document or only current page or specific pages
For inquires call: 08187404619, 09046832541 (Sirkings Computer) Page 24
4. Print a draft copy, which omits graphics to allow faster printing.
5. Number of copies to be printed, etc.
Keyboard Shortcuts:-
Keyboard shortcuts can save time and the effort of switching from
the keyboard to the mouse to execute simple commands..
Action Key Stroke
Open a file CTRL+O
New file CTRL+N
Close a file CTRL+W
Save As F12
Save CTRL+S or SHIFT+F12
Print Preview CTRL+F2
Print CTRL+P
Select all - entire document CTRL+A
Go to beginning of document CTRL+ Home
Go to end of document CTRL+ End
Cut CTRL+X
Copy CTRL+C
Paste CTRL+V
Undo CTRL+Z
Redo CTRL+Y
Left alignment CTRL+L
Center alignment CTRL+E
Right alignment CTRL+R
Justified CTRL+J
Delete previous word CTRL+ Backspace
Bold CTRL+B
Italics CTRL+I
Underline CTRL+U
Change case SHIFT+F3
Go to next cell Tab
For inquires call: 08187404619, 09046832541 (Sirkings Computer) Page 25
How to bold words:
Click on icon “B” from the formatting bar menu, before
typing or;
After you meant have typed your words or sentence,
highlight them and click icon “B”.
Italic Command:
This is used to make the letter, word or sentence in slating
form. To do this;
Select (Highlight) the letter, word or sentence
Click on the icon “I” on the formatting bar.
Underline Command:
This is used to rule line under a word or
sentence. To do this;
Select (Highlight) the word or sentence
Click on the icon “U” on the formatting bar.
Font type command:
This is used to change the style of the letter, word or
sentence. To do this;
Click the format menu
Select the font type you wanted from the styles box
displayed.
OR
Type a font style name and press ENTER.
For inquires call: 08187404619, 09046832541 (Sirkings Computer) Page 26
Font size command:
This is used to change the size of the letter, word or
sentence. To do this;
Click the format menu
Select the font size you wanted from the sizes box displayed.
OR
Click on the font box on the formatting toolbar, or type a font
size and press ENTER.
Header and Footer:
Headers and footers are areas in the top, bottom, and side
margins of each page in a document. You can add title, page
numbers, or dates to every page in a document using headers and
footers.
Steps:
Click Insert and select either Header or Footer.
Select any built in format for your header or footer. After
you choose a format, the header and footer area is shown
in your document.
Type the text you want in the header or footer.
When you're done, click Close Header or Footer
For inquires call: 08187404619, 09046832541 (Sirkings Computer) Page 27
Header & Footer template
How to delete Characters:
To delete characters, do one of the following:
Do this To Delete
Press Backspace A character to left of insertion point
Press DEL (delete) A character to right of insertion point
Select (Highlight) them and press delete.
How to insert Bullets:
From the paragraph sub-menu,
Click on bullets,
Select the type of bullet you wanted,
Type your information and press enter key for more bullets
How to insert Numbering:
From the paragraph sub-menu,
Click on numbering,
Select the type of number you wanted,
Type your information and press enter key for more
numbering.
[
For inquires call: 08187404619, 09046832541 (Sirkings Computer) Page 28
How to insert Clip Art:
Click on insert
Click on clip art
Click on Go to display the all clip art information.
Click on the clip art you wanted and click OK
How to insert Word Art:
Click on insert
Click on word Art to display all the word Art types and styles
Select any of the decorative word art you wanted, click
Type your information and press enter key.
How to Insert Table:
Click on insert
Click on table
Click on insert table, a dialogue box will be displayed,
select the number rolls and Colum you wanted E.g. Seven
rolls and seven five Colum as the case may be. Click OK.
How to insert Water Mark:
Click on Page Layout
Click on Water Mark, a drop down menu display.
For inquires call: 08187404619, 09046832541 (Sirkings Computer) Page 29
Click on custom water mark, a dialogue box displayed,
Select the type of water mark you want; either picture or text
water mark.
For text water mark, there is a section you see ASAP or
Confidential, delete and type your information and click ok
or apply.
How to Insert Page Bolder:
Click on Page Layout
Click on page Borders, a dialogue box will be displayed.
Select the type of border you wanted from the “Art” section
Select first page only from the “Apply To” section and click
OK.
How to insert Shapes:
Click on insert
Click on shapes
Click on the shape you wanted and drack on the template to
the desired size you wanted. Add text into Shapes:
Right click inside the shape
Click on add text and type your text.
How to insert Text Box:
Click on insert.
Click on text box, select the first one and type in your
information.
How to outline shapes and text box:
After you meant have insert your text box or shape, click
on the text box or shape to activate.
Double click on the line to display shape outline format.
Click on shape outline, then click on “NO OUTLINE”
How to Shade or Fill Shapes and Text Box:
Click on the shape you want to fill.
Click on the drop down pin from the shadow or color type
menu, and select the color you wanted.
For inquires call: 08187404619, 09046832541 (Sirkings Computer) Page 30
How to Un-Fill shapes and text box:
After you meant have insert your text box or shape, click on
the text box or shape activate.
Double click on the line to display shape outline format.
Click on shape fill, then click on “NO FILL”
How To Insert Pictures:
Click on insert
Click on desktop or any were you have your picture folder.
Select the picture you want and click ok or insert.
How to wrap text pictures:
After you meant have insert your picture,
Double on the picture to display wrap text
Click on wrap text and click on square
For inquires call: 08187404619, 09046832541 (Sirkings Computer) Page 31
CHAPTER FIVE
14.0. MISCRO SOFT EXCEL
15.0. INTRODUCTION:-
Microsoft Excel is a very powerful tool use for numeric
computations and analysis. It helps in calculating information
that deals with digits. In excel, we have columns and Rolls which
is known as Grids, in which there intersection makes a cell. That
is; in Excel we use “information of the Cell not on the Cell”.
16.0. STARTING UP MICRO-SOFT EXCEL:
Click the start on the taskbar
Click all programs
Click Microsoft office
Click Microsoft Excel
What do I see first?
When you start up Excel, the first thing that you see is this: A
Workbook.
A workbook is a collection of worksheets (spreadsheets) and
macros.
By default, Excel creates 3 worksheets in a new workbook. The
worksheets are labeled at the bottom part of the window where
you see the file folder-like tabs. The tabs are named Sheet1,
Sheet2, and Sheet3. If you click on Sheet2, you will be in Sheet2
and not Sheet1 so you need to be aware of which sheet you are
in.
For inquires call: 08187404619, 09046832541 (Sirkings Computer) Page 32
Quick Access toolbar
Micro soft Excel Screen
Office Ribbon
button
Cell
Work Sheet Tab
Types of Cursor in Excel:
-
Black Cursor (+)
White Cursor
Left & Right Cursor
Up & down Cursor
4 edged Cursor
Black Cursor: This is used to copy formula form one cell to
another.
White Cursor: This is used to select Cells.
For inquires call: 08187404619, 09046832541 (Sirkings Computer) Page 33
Left and Right Cursor: This is used to expand and reduce cell to
the left and right.
Up and Down Cursor: This is used to expand cell and reduce cell
up and down ward.
Four Edged Cursor: Moves formula for one cell to another.
Open a New Workbook:
Sometimes you have to create a new workbook.
1. Click on the Office Button
2. Click on New
You are now able to open recently used or new workbooks from
this panel. You can also open up templates that are available with
Excel or ones that you create. If you click on Blank Workbook,
Excel will create a new workbook for you.
Microsoft provides. For example, there is a Personal Monthly
Budget.
(You could also open a new workbook by hitting CTRL-N, or by
adding New to the Quick Access Toolbar. Both of these methods
open a blank workbook without going through the New Workbook
wizard.)
Renaming a worksheet
Support that you will want to rename the worksheet(s) to
something more relevant to your needs. To rename a worksheet,
do this;
1. Double click on the sheet’s tab (Notice the name becomes
highlighted)
2. Type in the new name.
3. Hit enter to complete the rename process
For inquires call: 08187404619, 09046832541 (Sirkings Computer) Page 34
What are Columns, Rows, and Cells?
Columns: Columns are the vertical markers in the worksheet and
are denoted by the alphabet i.e. A, B, C.
Rows: The rows are the horizontal markers in the worksheet and
are denoted by numbers i.e. 1, 2, 3.
Cells: Cells are the single box that you get where the column and
row intersect i.e. A1, B3, and C2.
You will often need to know the cell reference.
The cell reference is the cell’s name and you can find that by
looking at the toolbar. This means that the cell that is selected is
named C28.
Selecting a Cell:
We are going to select C28. Look for the C column.
2. Look for the Row number 28.
3. You may use your finger to follow the column C down to where
row 28 is.
4. Once you have located it, click on it.
5. Look at the toolbar; the cell reference box should say C28. If it
does not, try again.
6. After you have done this, click on a different cell and note the
cell reference box.
Selecting a group of cells A4 to D10
1. Click on the first cell A4
2. Click and Hold the mouse button down.
3. Drag the cursor down to D10.
4. Let go of the mouse button.
For inquires call: 08187404619, 09046832541 (Sirkings Computer) Page 35
If you did it correctly, you should see a Highlighted box
around those cells. If not, try again.
Selecting cells A4 to D10
Basic data entry, fill handle.
From the example above, we have numeric (year, numbers) and
text (months) entered as data in our worksheet. Let us practice by
re-creating the example on our own.
Method 1
1. Click on cell A2 to select it.
2. Type in 1981 and hit Enter. Notice by hitting Enter, we
automatically move down to the next row. (We can also do the
same by hitting the down arrow)
3. Click on cell B1 to select it.
4. Type in January and hit Tab. By hitting Tab (or right arrow), we
move to the next column.
We can continue doing this to enter the data from 1981 to 1992
and so on, but Excel provides us with a tool to complete
sequences.
For inquires call: 08187404619, 09046832541 (Sirkings Computer) Page 36
Method 2
1. Click on cell A2 to select it.
2. Type in 1981 and hit Enter.
3. Type in 1982, and then select both cells A2 and A3.
4. Move your mouse cursor over the fill handle (small black box
on the bottom right of the active cell) so that the cursor turns
into a cross.
5. Click and drag the fill handle down to the cell desired.
Copy, Cut, Paste
You can Copy, Cut and Paste anything into your worksheet. You
can copy from one worksheet to another worksheet in another
book. Let’s concentrate on the basics. We are going to copy cells
D4 to H9.
How to Cut/Copy and Paste to the same worksheet
1. Using the same worksheet, select cells A4 to D10.
2. Use CTRL+C to copy and CTRL+X to cut the selected cells.
3. Click on cell E29. It should be blank
4. Use CTRL+V to paste the data. You can also use the toolbar
shortcuts for cut/copy/paste as the functionality is the same.
For inquires call: 08187404619, 09046832541 (Sirkings Computer) Page 37
Insert & Delete Columns, Rows, and Cells
When you have entered all of your data and realized that you are
missing an entry in the middle of the worksheet, you can insert
columns, rows, or cells in any spot on your worksheet.
To insert do the following;
How insert Columns
Before you can insert a column or row, you need to know how
Excel inserts a column or a row.
• For columns, Excel inserts new column(s) to the left of the
selected column(s).
• For rows, Excel inserts new row(s) above the selected row.
1. We want to insert a new column for Last Name between Full
Name and Address.
2. Since Excel inserts to the left, you need to click on the column
letter B.
Column B should be highlighted.
3. Point (do not left click) the arrow at the B column and then right
click
4. A pop-up menu should appear. In the menu you should see
Insert.
For inquires call: 08187404619, 09046832541 (Sirkings Computer) Page 38
5. Click on the word Insert. Excel will insert a blank column
between Full Name and Address.
6. Click on B1 and type in Last Name.
How to Insert Rows:
1. We want to insert a new row for Anne Frank’s contact
information between John Doe and Fred Johnson.
Insert Anne
Frank’s
Information
Here
2. Since Excel inserts rows above the selection, you need to click
on row number
3. Row 3 should be highlighted.
3. Right click while pointing at the number 3
4. A pop-up menu should appear. In the menu you should see
Insert.
5. Click on the word Insert. Excel will insert a blank row between
John Doe and Fred Johnson.
6. Click on A3 and type in Anne Frank’s contact information
In this example we inserted Anne Frank manually to keep records
in order by Last Name, but let us do this more efficiently.
Using the sort feature
1. We want to insert a new row for Anne Frank’s contact
information between John Doe and Fred Johnson but this
time we will create her record in line 5.
For inquires call: 08187404619, 09046832541 (Sirkings Computer) Page 39
2. Select cells A1 to G5.
3. Go to the Data tab, and then click on Sort.
4. In the sort option window, use the pull down boxes to select the
sort criteria. In this case we want to sort by Last Name,
ascending order A-Z,
then click on OK.
5. Your data should look like this.
How to delete Columns and Rows
It is very easy to remove a column or rows.
1. Select the column or row that you want to delete.
For inquires call: 08187404619, 09046832541 (Sirkings Computer) Page 40
2. Point at the highlighted column name or row name and right
click.
3. A pop-up menu should appear
4. Select Delete
5. The column or row will be deleted.
Insert and delete cells
The insertion or deletion of columns and rows are easy to keep
track of. However, when you insert or delete a cell or a group of
cells, you need to be mindful of where these cells are. The reason
is that the inserted or deleted cells will shift information in the
direction of the insertion or deletion.
1. Select cells B3 to C4. (Click on B3 and hold the left mouse
button.
Drag the cursor to point at C4.)
2. Right click while pointing anywhere in the highlighted area.
3. A pop-up menu should appear and select insert or delete. In
the example, I selected the Insert function
4. The next window will ask you in which direction would you like
to shift the cells. If you selected delete, you will see the same
options.
5. Shift cells right will shift the cells in columns to the right by
the number of columns in the highlighted selection. For
example, if you select B3 to C4, we have 2 columns so the Shift
cells right will move the selection 2 columns to the right or if it
is a deletion, 2 columns to the left.
6. Shift cells down will shift the cells in rows downward by the
number of rows in the highlighted selection. For example, if you
select B3 to C4 we have 2 rows so the
For inquires call: 08187404619, 09046832541 (Sirkings Computer) Page 41
7. Shift cells down will move the selection 2 rows
downward or if it is a deletion, 2 rows upward.
8. Entire row and entire column is like using the insert a
row or column discussed earlier.
How delete a worksheet:
1. Click on the tab of the worksheet that you want to delete.
2. Right Click on the same tab of the worksheet
3. Click on Delete.
4. A warning window will appear to ask you if you are sure about
the deletion.
5. If you select OK, the worksheet will be removed and if you select
Cancel, the worksheet will not be removed.
How Move or Copy a worksheet
1. Click on the tab of the worksheet that you want to Move or
Copy.
2. Right Click on the same tab of the worksheet
3. Click on Move or Copy
4. Select where you want the worksheet to go.
5. If you want to COPY, you must click in the Create a
copy box; otherwise, Excel will move the worksheet.
6. Click on OK
For inquires call: 08187404619, 09046832541 (Sirkings Computer) Page 42
Printing
Printing your worksheets out to a printer would be a nice thing to
know how to do. If the information that you have on the worksheet
fits on an 8.5”x11” paper, you have no trouble printing your
worksheet out. The problem arises when you have a larger
worksheet. You may have noticed that your worksheet has dashed
lines running down and across it; this is your print area.
How to setup the print area:
1. On your worksheet, click on the Page Layout tab.
2. Click and drag to select the range of cells that you would like to
print.
3. Under Page Layout, click on Print Area, then Set Print Area.
How to print with Print Preview
1. You may click on the paper with the magnifying glass icon or
click on the Office Button and click on Print, then Print Preview.
2. The menu at the top is important because there are many print
functions that you can use for your worksheet. Here are some
examples, turn on the gridlines, shrink to fit one page, print
headers or footers.
3. Click on Print. You will be at the Print menu.
For inquires call: 08187404619, 09046832541 (Sirkings Computer) Page 43
4. Click Page Setup. You will see a control panel that will
allow you to make some cosmetic changes to the way the
worksheet prints.
a) Change the printing orientation - Portrait or Landscape
b) Scale the worksheet - shrink to fit a single sheet or expand to
fit a number of sheets of paper
c) Change the paper size
d) Change the print quality - 600dpi or 300 dpi
e) Change the first page number - Default is auto
f) Change the margins for the print job
a) Change the position of the header and footer
b) Center the worksheet on the page - horizontally and/or
vertically.
17.0. WORKING WITH FORMULAS AND FUNCTIONS:
A formula is a sequence of values, Cell reference, names, functions
or operators that produces a new value from existing values.
You can use formula to do simple calculations involving addition,
subtraction, multiplication and division as well as carry out very
complex financial, statistical or scientific calculations. You can
also use formula to make comparison and manipulate text. When
you want to carry out any calculation whose result you want to
appear in a worksheet, use a formula.
Formulas in Excel always begin with an equality sign (=) and can
include numeric and text values (constants), arithmetic operators,
comparison operators, text operators, functions, cell reference
and names. Formula refers to the contents of a cell by the cell’s
reference, such as B12. In formula, you can use mathematics
operators such as + or – and also built-in formula called functions
like SUM, ().
For inquires call: 08187404619, 09046832541 (Sirkings Computer) Page 44
A simple formula may appear in bar under the menu as the
following: = B12*D15
This formula multiplies the contents of Cell B12 by the content of
Cell D15.
Editing Text and Formulas:
When the information you are working with changes, when you
need to correct an error, edit data directly in the cell or you want
to move/copy cell entries to different locations on the worksheet;
do the following;
Select the cell containing the data you want to edit
Double click it, notice that the insertion point appears and you
can edit the cell’s formula or value.
Entering Formula:
You can begin a formula with an equal sign (=) and then construct
the formula piece-by- piece, using values, operators, cell
references, function and names to calculate the desired result.
To enter a formula in a cell, take these steps:
Select the cell to contain the formula
Type an equal sign (=)
Type a value, cell reference, function or name
If the formula is complete, press Enter, if the formula is
incomplete, go to the next step.
Type an operator, such as + - etc.
Return to step 3.
For inquires call: 08187404619, 09046832541 (Sirkings Computer) Page 45
18.0. FUNCTIONS:
Built-in function:
Built-in functions are built-in formulas in MS-Excel that perform
a specialized calculation automatically. Some built-in functions
perform simple calculations. For example = Sum adds the values
in a range. E.g. =SUM (D1:D7) adds the in the range, D1:D7. Using
=SUM is Easier than writing out the formula like;
D1+D2+D3+D4+D5+D6+D7.
Addition:
One of the greatest importance’s of Ms Excel is its ability to handle
several mathematical, statistical and financial problems without
much difficulty.
To add several data together, use their addresses location or Cell
references in performing the addition and not the data directly.
E.g. = A1+A2+A3+A4
This formula constantly and continually adds the contents of the
value in the cells A1:A4 despite all changes that may be done in
them.
Sum of (number1; number2), gives the total of all numbers
included in
Cells. E.g. If A1:A4 contains the number 5,8,10 and 6
then Sum (A1:A4) =29.
Multiplication:
To multiply cells, use e.g. =A1*A2
This formula multiplies the contents of cell A1 with the contents
of cell A2.
Product A1:A2) will multiply all values between A1 to A2.
For inquires call: 08187404619, 09046832541 (Sirkings Computer) Page 46
Substation:
To subtract cells, use e.g. =A1-A2
This formula subtracts the contents of cell A2 from the contents
of cell A.1
Division:
To divide cells, use =A1/A2.
This formula divides the contents of cell A1 by the content of cell
A2.
Average:
To calculate the average or mean of all entries in a range, use
=AVERAGE. For E.g. in the illustration, =AVERAGE (C2…C7)
Example Average (A1:A2) = 7.25
Maximum:
To calculate maximum of entries in a range, use max (number1;
number2…).
Example if A1to A5 contains the number 15,23,45,87
and 1, than Max(A1:A5)=87
Minimum:
To calculate minimum of entries in a range, use
MIN (number1; number2…)
Example, If A1:A5 contains the numbers 10, 7,9,27 and 2, than:
MIN (A1:A5) = 2.
For inquires call: 08187404619, 09046832541 (Sirkings Computer) Page 47
19.0. Working With Formatting Bar
Changing character fonts, sizes, styles and Colors:
To change the appearance of character within a cell or range, do
these;
1. Select the cell, range or multiple ranges.
2. Choose the format cells command
3. Select the font tab
4. Choose the type of FONT you want by clicking the vertical
scroll arrow, e.g. Tahoma, Calibri, Arial etc.
5. From the styles list, select the font style i.e. Regular, Italic
& Bold.
6. From the size list, select the point size i.e. 10, 12, 14, 18, &
20 etc.
7. From Underline, click the drop down list to select the
desirable option from the list, you can select underlines
such as None, Single, Double, Single Accounting or Double
Accounting.
8. Under Color, select a color. Use Automatic for black-and-White
printer.
9. From the effect group, select any combination of strikethrough,
Superscript or Subscript check boxes.
10. Check preview box to see if the sample text appear as you want.
If it does not, return to step 4 and select different options
11. Choose OK or press ENTER.
For inquires call: 08187404619, 09046832541 (Sirkings Computer) Page 48
Chapter Six
20.0. MICRO SOFT POWER POINT:
21.0. INTRODUCTION:
This is a presentation program developed by Microsoft.
It can also be seen as a presentation software which allows users
to create information from basic slide show to complex
presentation with little or no effort.
Slide show and reports such as the weather reports and the stock
markets reports are some examples of presentation that are the
result of proper utilization of PowerPoint.
22.0. STARTING POWER POINT
Click the start on the taskbar
Click all programs
Click Microsoft office
Click MicrosoftPower Point
Slide
Place holder
For inquires call: 08187404619, 09046832541 (Sirkings Computer) Page 49
23.0. UNDERSTANDING POWER POINT:
Presentations are composed of slides (pages), the core of Power
Point. All the objects you create are placed and arranged on
slides. You can scroll through slides by using the slide changer
which is the vertical scroll-bar. You can also zoom slides to any
magnification. Slides can be cut, pasted and rearranged at will,
and quickly have new color schemes and templates applied to
them. Templates are files that define the appearance of a
presentation Placeholder.
Placeholders are boxes with dotted borders that are part of most
slide layouts. These boxes hold title and body text or objects such
as charts, tables and pictures.
24.0. CREATING PRESENTATION
A new Presentation can be created on the following ways;
Blank Presentation –where you create it from scratch
Design Template –where you use a pre-built template and
modify it. Etc.
Design Template:
If you choose the design template, a display of available designs
appear.
For inquires call: 08187404619, 09046832541 (Sirkings Computer) Page 50
Choose the design you want and select a new color scheme if you
do not like the scheme with the template.
Design template
Adding New Slides
To add a slide:
Click the New Slide button on the Formatting toolbar or go to
insert>new slide (Curl) on the top menu bar.
In the Slide Layout Task Pane, select from different slide
layouts, which define how text and content is arranged on the
slide.
PowerPoint supports four text layouts and several text and
content layouts.
Pick the pre-formatted slide from the task pane which best
suits your needs and modify.
Delete a Slide
To delete a slide, select it in slide pane and hit the delete key on
your keyboard.
Rearrange a Slide
To rearrange slide order, select the slide you want to move in the
slide pane and drag it to desired place
For inquires call: 08187404619, 09046832541 (Sirkings Computer) Page 51
Text
The text editing functions in PowerPoint are the same found in
Word, so if you are familiar with Microsoft Word or any other word
processing software you should be fine.
To add text, click in the text box and type your text.
Just like in Word you can highlight text to change color, size and
style, add underline, italics or bold. You even have spell check
which is located under tools>spelling in the top menu bar.
Adding a Text Box
You can only add text using text boxes.
If you need to add a text box go to insert>text box.
Now you will be able to draw your box on the screen using your
mouse.
You can resize it as needed.
Changing Fonts in your presentation
Select the text to change by highlighting.
In this case let’s change the title "Gonzaga Presentation" to blue,
Arial, 40 pt.
Choose Format/Font.
A dialog box will appear and then select your options.
Inserting Clipart & Graphics into your presentation
PowerPoint comes with a gallery of clip art that you can insert into
your presentations.
You can modify clip art by changing its size, grouping or
ungrouping its components.
To insert clipart;
Click on insert from the Main Menu Bar
Click on Clipart,
For inquires call: 08187404619, 09046832541 (Sirkings Computer) Page 52
Click on Go to display all clipart template Select the clipart u
wanted.
Resizing Clipart or Picture.
When you insert a picture or clip art, you might need to adjust the
size of the object to fit your layout.
To do so,
Click on the resize handles that appear when the object is selected
and drag in or out.
To rotate image, click on green handle at the top of image and
rotate.
Inserting WordArt in your presentation
This activity cannot be completed if you do not have WordArt on
your computer.
Save any work that you have.
Choose Insert/Picture/WordArt.
The WordArt Gallery dialogue box will
appear.
Select a WordArt style. Click OK.
The Edit WordArt Text dialogue box appears.
In the dialog box, type your information to display as WordArt.
To make changes to the WordArt, double-click on the WordArt.
The following toolbar will appear.
Changing the Background Appearance of Your Slides:
Choose Format/Background.
Click the Drop-down List down arrow.
Select a Color, if the color you like is displayed.
For inquires call: 08187404619, 09046832541 (Sirkings Computer) Page 53
Click on More Colors ..., if you want the slide background to
be a different color.
Click on Fill Effects to select a special background effect.
Select the Gradient tab for a two-tone gradient background.
Select the Texture tab to select from several available textures.
(Paper, Marble, Fabric)
Select the Pattern tab to select a two-tone pattern
[background.
(Polka-dots, Plaid, Stripes)
Select the Picture tab to select a picture for the background.
Click Preview to see how your slide will look.
Click Apply to apply changes to current slide only.
Click Apply to all to apply changes to all slides.
Slide Transitions and Effects
One way to liven up a presentation is to add special effects such
as slide transitions. Slide transitions change the way one slide
appears on the screen to replace the current slide. Slides can fade
in and out, or slide in from one side of the screen, or many other
possible effects. You can select several or all of the slides when
you choose a transition to apply.
To do this;
Go to top menu bar and select slide show>slide transition, you
will see a list of all the slide transitions in the task pane. Click on
a Transition to preview and select it.
You can change the speed of a transition from slow to fast
selecting it in the modify transition box.
Finally, you can select a different slide to place a different
transition on it or select apply to all to have the same transition
on every slide.
For inquires call: 08187404619, 09046832541 (Sirkings Computer) Page 54
Also under Modify Transition, you can select a sound effect from
the drop down menu to go with a slide transition.
Deliver a Presentation
There are a few ways to view your presentation. You can go to slide
show>view show to see the presentation full screen or hit the F5
key for a shortcut.
If you want to view the show from the current slide go to the lower
left hand corner of your screen and select the slide show icon.
Printing
You can print out your presentation in a variety of different
formats. To set up the page go to file>page setup.
For inquires call: 08187404619, 09046832541 (Sirkings Computer) Page 55
After setting up the page, go to file>print, set your printing needs
and print. If you do not need to print in color, select grayscale.
Photo Album Feature:
The Photo Album is a new feature which allows you to place many
photos on consecutive slides automatically.
Open PowerPoint and Go to Insert>Picture>New Photo Album.
Once the Photo Album dialog box appears select “insert picture
from file/disk”
Choose the images you want to insert into your PowerPoint
presentation. (Tip: Hold down your control key to select
multiple images).
Hit “Create” and the images will be placed into PowerPoint on
consecutive slides. You can add transitions or text as needed.
Tips & Shortcuts
Navigating
Stop or restart an automatic slide show by pressing S or PLUS
SIGN.
End a slide show by pressing ESC
Go to slide number by pressing number + ENTER.
Return to the first slide by pressing 1+ENTER (or press both
mouse buttons for 2 seconds).
For inquires call: 08187404619, 09046832541 (Sirkings Computer) Page 56
Pausing
Display a black screen, or return to the slide show from a black
screen by pressing B
Display a white screen, or return to the slide show from a white
screen by pressing W
Working with animations
Perform the next animation or advance to the next slide by
pressing N,
ENTER, PAGE DOWN, RIGHT ARROW, DOWN ARROW, or the
SPACEBAR (or click the mouse).
Perform the previous animation or return to the previous slide
by pressing P, PAGE UP, LEFT ARROW, UP ARROW, or
BACKSPACE.
For inquires call: 08187404619, 09046832541 (Sirkings Computer) Page 57
Chapter Seven
25.0. MICROSOFT PUBLISHER:
26.0. INTRODUCTION:
What is Publisher?
Microsoft Publisher is a pre-design for users who need to create
and personalize publications such as marketing materials,
business stationery, newsletters and other items that reflect a
consistent style or brand. You can start from a blank page or use
one of many pre-designed templates as a starting point for your
stationery designs. The resulting publications can be printed one
at a time, or they can be optimized for commercial printing in large
quantities.
Choosing a Template
Publisher opens in Backstage View, at a screen showing online
and
installed templates. (You can open this screen at any time by
clicking File New.) Select a publication type from the list.
Once you choose a publication type, Publisher displays a variety
of local and downloadable templates. Click a design to choose it.
Use the controls in the sidebar at the right to select a color
For inquires call: 08187404619, 09046832541 (Sirkings Computer) Page 58
scheme, font scheme, business information set, and orientation.
Click the Create button to create your publication.
About Information Sets
When you create a publication, Publisher automatically inserts
standard contact information such as a business name, mailing
address and phone number. This information is called a Business
Information Set. You can create several sets (for instance, a
business set and a home set). To create or edit an information
set, click the File tab and choose Info from the list at the left.
If no information set currently exists, a dialog box appears where
you can type in the contact information you want to use. At the
bottom of this box, give the information set a name and click Save.
The Business Information Set screen appears.
For inquires call: 08187404619, 09046832541 (Sirkings Computer) Page 59
On this screen, you can choose the information set you want
to use in the current publication and click Update Publication
at the bottom. The publication now contains your contact
information, arranged according to the template in use.
You can edit, delete and create new information sets by clicking
the appropriate button on the Business Information Set screen.
The Way Publisher Works
Every element in Publisher exists in a box: text, graphics, logos,
etc., and each box behaves as if it is in its own transparent layer
on the page. To add any element, you must insert a box for it to
“be” in. Publisher’s templates start you with arrangements of
many boxes, layered or stacked on top of one another to create an
effect; these can be rearranged by dragging them around
For inquires call: 08187404619, 09046832541 (Sirkings Computer) Page 60
Contextual Ribbon Tabs – these tabs
appear only when an appropriate object is
Click thumbnails
in the Navigation
Pane to go to any Publisher highlights
objects with a gray
dotted border whe n the
Elements in overlapping layers can be arranged in stacks above
or below another layer. Rearrange the layers using
the Bring Forward and Send Backward buttons in
the Arrange group on the Home Ribbon.
Bring to Front: moves selected item to top of stack.
Bring Forward: moves selected item up one layer in stack
Send to back: moves selected item to bottom of stack
Send Backward: moves selected item down one layer in stack
Note: If you place something on top of a text box containing text,
the text will try to wrap around the other item, and may shrink or
look strange Rotation Handle
Select an element in your publication
Click the element.
Round white "handles" will appear around Resize Handle –
maintains the original
its perimeter. aspect ratio
Resize Handle
It is now selected. When some objects are (change either
height or width)
selected, contextual ribbons appear – for
example, the Picture Tools Format Ribbon
appears when clip art or photographs are selected.
For inquires call: 08187404619, 09046832541 (Sirkings Computer) Page 61
Re-size an element in your publication
Float your mouse pointer over one of the handles. It will change
into a two-headed arrow. Press your left mouse button down, hold
it, and drag your hand to stretch or shrink the element.
Corner handles (slanted arrows) let you change height and width
at the same time; hold Shift while dragging to avoid distorting the
shape.
Edge handles (vertical or horizontal arrows) allow
stretching/shrinking in that direction only.
Rotate an element.
To rotate freely, drag the green rotation handle until the element
is at the desired angle. To rotate in 15° intervals, hold Shift while
rotating.
Move an element.
Float your mouse pointer over the selected element. When the
pointer changes to a four-headed arrow press your left mouse
button down and hold it (this grabs the element). Drag the object
to its new position and release the mouse button.
Hold the Shift key while dragging to move an element either
vertically or horizontally, but not both. (Release the mouse before
releasing the Shift key.)
Hold the Ctrl key while dragging to produce a duplicate copy of
the element. (Release the mouse before releasing the Ctrl key.)
Note: To move a text box, you will need to grab an edge,
somewhere away from the handles.
Delete an element.
Click on the element so you can see handles. Press the Delete key
on your keyboard.
For inquires call: 08187404619, 09046832541 (Sirkings Computer) Page 62
For text boxes, it is easy to accidentally delete text rather than the
box itself. To delete the text box, select it by carefully clicking one
of its edges. You will have handles, but the insertion point will not
be visible. Now you can press Delete.
Insert a new element into your publication.
Click the Insert tab to view the ribbon. Choose a button from the
appropriate group:
the Illustrations group lets you add images such as photos, clip
art and shapes
the Building Blocks group gives access to commonly used
structures like calendars, borders, sidebars and even
advertisements
The Text group lets you insert WordArt graphics (fancy
lettering) or data from your business information set.
Note: When drawing shapes and images, hold the Shift key to
keep the shape equal. Contextual Ribbons
When you select an object, Publisher displays one or more
contextual ribbon tabs with tools for working with that type of
object. Most of the groups and buttons are unique, but a couple
of groups (Font, Arrange, Shadow Effects), which are useful for
more than one object type, are repeated on several ribbons for
convenience.
The Picture Tools Format Ribbon
For inquires call: 08187404619, 09046832541 (Sirkings Computer) Page 63
This ribbon appears when you select a photograph or a piece of
clip art.
Useful tools include
The Picture Styles group (chooses a frame/edge treatment from
the gallery, caption a picture)
The Crop group (cut away unwanted parts of the picture from
the edges)
The Adjust groups (alter brightness and contrast, recolor the
image –
i.e. sepia tone and compress the image to reduce file size.)
The Size group (set your image to a specific height and width).
The Drawing Tools Format Ribbon
This ribbon appears when you select a shape, such as an oval or
a line, and also when you select a text box.
The Insert Shapes group lets you easily add new shapes to build
up a composite image.
The Shape Styles group lets you quickly apply a format (3-D or
shadowed effects) to the selected shape. These effects can be
twisted
using tools in the Shadow Effects or 3-D Effects groups. Color
the shape and its outline any desired color using the Shape Fill
and Shape Outline buttons.
For inquires call: 08187404619, 09046832541 (Sirkings Computer) Page 64
The Text Box Tools Format Ribbon
This ribbon is displayed when a text box is selected. Its controls
are concerned with How the text is positioned and fitted into
the text box (Text group,
Alignment group)
Connections (links) between text boxes, to permit overflow from
one box to another (Linking group)
Customizing the appearance of the lettering itself (Effects group
and Typography group).
Flip an element
To flip (reflect) an object, click the Rotate button in the Arrange
group on the Home Ribbon or on the Picture Tools Format
Ribbon. From the drop-down menu, choose Flip Horizontal or
Flip Vertical.
Select several elements simultaneously
There are two easy methods to select several elements at the
same time.
Click the first object (you will see handles). Then hold the Shift
key down and click each remaining item until they all have
handles showing.
Lasso the objects by placing the mouse above and to the left of
the desired group of items, pressing and holding the left mouse
button, and dragging your hand across to the lower left side of
the items. All objects that are fully enclosed by the “lasso”
For inquires call: 08187404619, 09046832541 (Sirkings Computer) Page 65
(dotted line) will be selected when you release the mouse
button.
Group and ungroup elements.
Grouping elements lets you move and resize them freely without
changing their arrangement, relative position and size.
Select the elements you wish to group. Click the Group button in
the
Arrange group on the Home Ribbon (or on the Picture Tools or
Drawing Tools Format Ribbon). There will now be one set of
handles around the set of objects, and Publisher will treat the
group as one big item.
You can separate a grouped element into its original parts by
selecting it and then clicking the ungroup icon in the Arrange
group.
Edit text in a text element
Click on an element containing text and highlight the text you
want to change. (If an element contains “boilerplate” generated by
Publisher, it will usually become highlighted automatically.) In
Publisher, Ctrl+A will select all the text in the selected text box
(and any text boxes connected to it), but not text in other,
unconnected boxes.
Hit the backspace key to delete the existing text, and type in your
new text.
For inquires call: 08187404619, 09046832541 (Sirkings Computer) Page 66
Zoom in or out
In the lower right corner of the window, locate the zoom slider.
Drag the slider to the left or right to zoom the publication out or
in. Quickly zoom out to view the full page by clicking the symbol
at the right of the slider
For inquires call: 08187404619, 09046832541 (Sirkings Computer) Page 67
CHAPTER EIGHT
27.0. INTERNET:
28.0. INTRODUCTION:
Internet is the global system of interconnected computer
networks that is used to share data and information. It is a
network of networks that consists of private, public, academic,
business, and government networks of local to global scope,
linked by a broad range of electronic, wireless, and optical
networking technologies. The Internet carries an extensive range
of information resources and services, such as the inter-linked
hypertext documents and applications of the World Wide Web
(WWW), electronic mail, peerto-peer networks for file sharing.
Access
There are different ways to connect to the Internet. The reasons
for various options are availability, location, speed, and price.
Common methods of Internet access by users include dial-up with
a computer modem via standard phone line; these connections are
called “dialup” because your computer must connect to the
Internet by using a telephone number to contact a server. When
the session is over, the connection is broken. Another way of
connecting to the internet is by broadband over coaxial cable,
Wi-Fi, satellite and cellular telephone technology (3G, 4G).
Wi-Fi provides wireless access to the Internet via local computer
networks. Hotspots providing such access include Wi-Fi cafes,
where users need to bring their own wireless devices such as a
laptop and phones. These services may be free to all, free to
customers only, or fee-based.
For inquires call: 08187404619, 09046832541 (Sirkings Computer) Page 68
CONNECTING MULTIPLE COMPUTERS:
Multiple computers can be connected to one modem through a
Router. The router takes the Internet signal from the modem and
splits it up so that multiple computers can access it at once.
Multiple computers connected together this way is known as a
Network.
Routers
World Wide Web.
Many people use the terms Internet and World Wide Web, or just
the Web, interchangeably, but the two terms are not the same.
The World
Wide Web is the primary application that billions of people use on
the Internet. The Web is a global set of documents, images and
other resources, logically interrelated by hyperlinks and
referenced with Uniform Resource Identifiers (URIs). URIs
symbolically identifies services, servers, and other databases.
Hypertext Transfer Protocol (HTTP) is the main access protocol of
the World Wide Web. Web services also use HTTP to allow software
systems to communicate in order to share and exchange business
logic and data.
For inquires call: 08187404619, 09046832541 (Sirkings Computer) Page 69
Web Browser:
A browser is an application program that provides a way to look
at and interact with all the information on the World Wide Web.
The word "browser" seems to have originated earlier to the Web
as a basic term for user interfaces that let you browse (navigate
through and read) text files online.
Technically, a Web browser is a client program
that uses HTTP (Hypertext Transfer Protocol)
to make requests of Web servers throughout
the Internet on behalf of the browser user.
Data transfer:
File sharing is an example of transferring large amounts of data
across the Internet. A computer file can be emailed to customers,
colleagues and friends as an attachment. It can be uploaded to a
website or File Transfer Protocol (FTP) server for easy download
by others. It can be put into a "shared location" or onto a file
server for instant use by colleagues.
Intranet:
An intranet is a private network accessible only to an
organization's staff. Generally a wide range of information and
services from the organization's internal systems are available
that would not be available to the public Internet. A company-wide
intranet can constitute an important focal point of internal
communication and collaboration, and provide a single starting
point to access internal and external resources.
For inquires call: 08187404619, 09046832541 (Sirkings Computer) Page 70
Uses:
Increasingly, intranets are being used to deliver tools, e.g.
collaboration (to facilitate working in groups and teleconferencing)
or sophisticated corporate directories, sales and customer
relationship management tools, project management etc., to
advance productivity. Intranets are also being used as corporate
culture-change platforms. For example, large numbers of
employees discussing key issues in an intranet forum application
could lead to new ideas in management, productivity, quality, and
other corporate issues.
Extranet:
An intranet that can be partially accessed by authorized outside
users, enabling businesses to exchange information over the
Internet in a secure way.
Extranet can also be seen as a controlled private network that allows
access to partners, vendors and suppliers or an authorized set of
customers – normally to a subset of the information accessible
from an organization's intranet.
"Where intranets embrace employees within a company, extranets
extend outwards to offer similar functions to those working closely
with the business but separate from it".
Communication:
Electronic Mails (E-mail)
E-mail is the transmission of messages over communications
networks. The messages can be notes entered from the keyboard
or electronic files stored on disk. Most mainframes,
minicomputers and computer networks have an e-mail system.
Some e-mail systems are confined to a single computer system or
network, but others have gateways to other computer systems,
enabling you to send electronic mail anywhere in the world.
For inquires call: 08187404619, 09046832541 (Sirkings Computer) Page 71
Internet Telephony:
Internet Telephony is another common communication service
made possible by the creation of the Internet. VoIP stands for
Voice-over Internet Protocol, referring to the protocol that
underlies all Internet communication.
Facebook:
Facebook is a social networking site that connects users to
friends, family, co-workers, groups and businesses on the
internet. Users create profiles and develop a network in which they
can exchange information, share thoughts, photos, news stories
and much more. Facebook can be used to stay in touch with
customers and provide the latest on her services and promotions.
It is a great way to reach customers, alert them of special offers
and keep the organization in the forefront of a consumer's mind.
All These and other social Media networks are some common
internet communication medium.
For inquires call: 08187404619, 09046832541 (Sirkings Computer) Page 72
CHAPTER NINE
29.0. CORAL DRAW:
30.0. INTRODUCTION:
Starting Coral Draw.
Click the Start button from the Taskbar Select Programs
from the list.
Find the Corel section and select CorelDraw 12 or any Coral
vision available.
This opens up the program with the CorelDraw welcome screen.
Choose Open Graphic or use the Open command on the File
menu.
New Graphic creates a new, one page document. Open Last
Edited opens the last document you had open. The splash screen
will show the names of the files over the icon. The Template icon
allows you to access many professionally created templates you
can then modify for your own projects. The Corel Tutor gives you
a brief overview of how to use the program and what’s New?
Shows you all the improvements from Version 11. Designer.com
connects you to the Corel Designer.com web site where you can
find many helpful areas. If you clear the check from the box in the
For inquires call: 08187404619, 09046832541 (Sirkings Computer) Page 73
lower left corner, you will not see this graphic but will open a new
file when you open the program.
The CorelDRAW Window.
WINDOW COMPONENT
A - Standard Toolbar You can customize this or any other Toolbar or create
additional Toolbars.
The Property Bar is dynamic. Property options change
B- Property Bar depending on what you are working on. This enables you to
access commands that are specific to the current tool or
feature you are using.
C - Main Tool Box The main tools you will use are accessed from this bar.
The Rulers show the current mouse cursor location as you
D - Rulers move in the work area.
The Color Palette by default is located to the right of the
E - Color Palette work window. Like the Toolbars, it can also be relocated.
You can choose from a preset palette of colors, or use a
specific color system such as Pantone Spot Colors.
The Status Bar is used to give you information about cursor
F - Status Bar movements or symbol properties such as the fill or size.
For inquires call: 08187404619, 09046832541 (Sirkings Computer) Page 74
The Page Selector is used to add and move between pages.
G - Page Navigator When a file contains multiple pages, individual page tabs
appear to the right of the Page Selector bar.
Dockers allow access to effects, styles, colors, and many
H - Docker Tabs other features of CorelDRAW. They can be floated or
“docked” at the side of the window. When closed, they are
accessible through a vertical tab.
Tool Overview
The Toolbox is located in the left portion of the window and
contains all the drawing and editing tools necessary to create
objects for an illustration.
Pick Tool Selects objects or groups of objects. Once selected, you can use
the Pick Tool of move, stretch, scale, rotate, and skew objects.
Shape Tool Reshapes objects. Objects are reshaped by moving nodes, lines,
and control points.
Zoom Tool Changes the current view of the drawing. You can also select
magnification options from the Property Bar in the Zoom mode.
Freehand Tool Draws lines and curves. You can also use this tool to trace
bitmaps.
Smart Drawing Tool Converts the freehand strokes you draw to basic shapes and
smoothed curves.
Rectangle Tool Draws rectangles and squares. Squares are created by using
the Control key while drawing.
Ellipse Tool Draws ellipses and circles. Circles are created by holding down
the Control key as you draw.
Graph Paper Tool Draws a collection of boxes that simulates a sheet of graph
paper
For inquires call: 08187404619, 09046832541 (Sirkings Computer) Page 75
Perfect Shapes Tool A collection of objects which you can add to your drawing. They
include such things as arrows, stars, talk bubbles, and flow
chart symbols.
Text Tool Adds either Artistic or Paragraph text to your drawing.
Interactive Blend The Blend Tool allows you to merger objects together through
Tool a series of steps. The flyout gives access to several more
interactive tools that are described on the following pages.
Eyedropper The Eyedropper Tool allows you to select a color within an
Tool object, especially a bitmap, and allows you to apply that color
to another object. You can also capture the color for a
customized palette. The flyout gives access to the paint bucket
that applies the color.
Outline Tool Sets the outline style of an object or a line. This includes the
line type, ends, color, and weight. The flyout gives quick access
to some changes.
Fill Tool Assigns the fill style of any object. Fills are only visible on closed
objects. The flyout gives access to control dialogs for each type
of fill.
Interactive Fill Tool Allows you to apply Fountain fills (gradients) using the mouse.
The flyout gives access to the Mesh fill Tool.
Flyouts
Tool buttons containing a small triangle in the lower right corner
display Flyouts. Flyouts are used by CorelDRAW to display
additional tools. They are activated by holding down the tool
button with the mouse.
The table below is not meant to be a comprehensive look at each
tool Flyout, but rather a reference.
Flyouts
Shape Edit Flyout Holds Shape Edit, Knife, Smudge, Roughen, Free
Transform and Virtual Segment Delete Tools.
For inquires call: 08187404619, 09046832541 (Sirkings Computer) Page 76
Zoom Tool Flyout Holds the Zoom Tool, which is used for changing
the view magnification, and the Pan Tool, which is
used for moving the drawing page around the
display area.
Curve Flyout Holds the Bezier Tool, Artistic Media Tool,
Dimension Tool and the Connector Tool. Each tool
is used to create specific types of lines.
Rectangle Tool Flyout Holds the Rectangle tool and the 3-point
Rectangle tool.
Ellipse Tool Flyout
Holds the Ellipse Tool and the 3-point Ellipse Tool.
Object Flyout Holds the Polygon Tool for creating multi-sided
objects, the Spiral Tool and the Graph Paper tool.
Perfect Shape Flyout Accesses the collection of shapes you can add to
your drawing.
Interactive Tool Flyout Holds the Interactive Blend, Contour, Distortion,
Drop Shadow, Envelope, Extrude, and
Transparency Tools.
Eyedropper Tool Flyout Holds the Eyedropper Tool and the Apply Tool for
the color, effect, or property selected by the
eyedropper.
Outline Tool Flyout Displays options for changing line color, styles,
weights, and ends.
Fill Tool Flyout Displays options for changing fill color, styles,
creating custom colors, and removing fills.
Interactive Fill Flyout Holds the Interactive Fountain Fill Tool and the
Mesh Fill Tool.
Toolbars and Flyouts can be made to float. Once floating, you can
dock them to any part of the window. To float a Toolbar or a
Flyout, place your cursor over the area at the end of the bar that
For inquires call: 08187404619, 09046832541 (Sirkings Computer) Page 77
resembles two ribbed bumps or gray lines. Hold down the left
mouse button and drag the bar out to the main window of the
program. All tools on the Flyout will be displayed so you can easily
access them. To dock the Flyout or return the toolbar to its
original location, double click on the title bar of the floating
Flyout. To return the Flyout to its original location, click on the
closing X in the upper right-hand corner. Below is the Interactive
Tool Flyout in floating mode and in Flyout mode.
Page Navigation with the Page Selector
A CorelDRAW file can have as many as 999 pages. A document of
that length, however, might be created more easily in
CorelVentura. To navigate a multi-page document you use the
Page Navigator bar at the bottom left of the work window. From
this bar you can add or move from one page to another. To delete
pages you need to use the Delete Page command under the Layout
men.
Click on the Page 2 Tab.
The Page 2 tab should be white. You can also use the Page Up
and Page Down keys on the keyboard.
Select the Page Tab for page 3.
For inquires call: 08187404619, 09046832541 (Sirkings Computer) Page 78
The Add Page button should appear as this is the last page for
this file.
Select the First Page arrow button to go back to page 1 Click
on the 1 of 3 spaces.
Enter a 3 in the Go to box and click OK.
The Property Bar.
The Property Bar is located just under the Standard Toolbar. It is
an interactive command center. Being interactive means that the
options on the Property Bar change depending on the current task
or command. It is designed to save time by interactively displaying
commands as you work. You will work more with the Property bar
as you progress. This section is meant only as an introduction.
Select the Pick Tool .
Place the cursor indicator on top of the purple rectangle and
click. Small black handles appear designating a selection. You will
learn about these later in the class. Notice the Property Bar
changed to display a new set of options.
Select the text.
Again, new options display for working with text.
Dockers;
Twenty-four functions of CorelDRAW 12 display in a dialog
window called a Docker. Dockers are placed into the interface or
“docked” as are Tool Bars or the Property Bar. They are accessed
by clicking on the tabs at the right of the working window. Dockers
can also float or be closed so only the tabs show. Dockers replaced
Roll-Ups from earlier version of DRAW.
To access the Dockers, go to the Windows menu Dockers.
For inquires call: 08187404619, 09046832541 (Sirkings Computer) Page 79
Dockers Functions
Properties Displays the characteristics of the object selected
including any Web assignments such as links or hot spots.
Allows access to the function that changes that
characteristic.
Object Manager Shows the hierarchical structure of objects, layers, and
pages within a document including the stacking order of
the objects. Allows you to move objects from one layer to
another.
Object Data Sets up spreadsheet-like document recording information
about an object.
Manager
View Manager Allows you to change the view without using the menu or
the drop down list on the Standard Toolbar.
Link Manager Allows you to create HTML links within your documents.
Undo Docker Lists all the moves you have made so you can reverse
them. The default is 99 steps. You can change this to a
smaller number if you wish.
Internet Bookmark Organizes bookmarks you have assigned within a Web
project in DRAW.
Manager
Symbol Manager Organizes bookmarks you have assigned within a Web
project in DRAW.
Artistic Media T his tool acts as an calligraphy pen, a paint brush or an
image sprayer.
Blend Gives all the controls for the Blend effect.
Contour Gives all the controls for the Contour effect.
Envelope Gives all the controls for the Envelope effect
Extrude Gives all the controls for the Extrude effect
Lens Gives all the settings for the Lens effect.
Bitmap Color Mask This Corel Photo Paint feature allows you to mask all pixels
of a certain color in a bitmapped image.
Transformations Allows access to all the Transform tools, Position,
Rotation, Scale & Mirror, Size, and Skew.
Shaping Allows access to the Weld, Intersect, Trim, Simplfy, Front
minus Back, and Back minus Front operations.
Color Allow you to create custom colors in each color palette.
For inquires call: 08187404619, 09046832541 (Sirkings Computer) Page 80
Color Palette Lists all color palettes available on the system and allows
quick loading and changing of the palettes.
Browser
Color Styles Sets color palette styles just as you set graphics and text
styles for consistency within a project.
Graphics and Text Sets styles just as you can within a word processor. Allows
you to keep text and objects consistent throughout a
Styles
project.
Scrapbook A storage area for frequently used clipart, text files and
many other file types. Also allows quick access to sites on
the Web or other networked machines.
Web Connector Allows you to connect to Corel.com.
Color Palettes
The colorful row of boxes on the right of the screen is the Color
Palette. DRAW comes with 18 color systems and gives you the
ability to create your own palette. The palette can be floated or
parked. The type of palette can be changed with the Windows
menu, or the Color Palette Browser Docker. You may have several
palettes open at once.
The main color palettes include HKS ® Colors, Trumatch Colors,
Uniform Colors, Web Safe Colors, and the complete Pantone ®
Matching System including the system that was shipped with
CorelDRAW 8. (The Pantone system is updated by the company
on a regular basis and a major change was made in 1998.
Pantone numbers assigned in DRAW 8 will not match the system
in DRAW 9 or DRAW 10.) In addition, the Color Palette Browser
Docker includes some specific color systems such as human skin
colors and natural color systems. Here is also where any custom
palettes you build will be stored.
For inquires call: 08187404619, 09046832541 (Sirkings Computer) Page 81
Note: When you hold down a chip on the color palette, a box with
shades of that color displays. (Shown below.) By dragging to one
of the shades of the first color, you can choose a shade of a color
quickly and apply it to a line or fill an object.
Changing an Option
The Options dialog allows for extensive customizing of
CorelDRAW 12. To make this curriculum easier for you, one of
the default settings for CorelDRAW 12 needs to be changed
before we continue.
Go to the Tools menu Options Workspace General Or
(Ctrl+J) Workspace General.
Change the Regular Undo setting from 99 to 15.
Each time you make a change in a document, CorelDRAW 12,
makes a full copy of that document so it can reverse your
steps if you use the Undo command. A level of 99 quickly
uses up all the resources of your machine even if you are
using a very powerful machine. In my opinion, more than 15
undo's constitutes “Start over".
Click OK.
Changing the View
Often, when working on an image, you want to see it without the
clutter of the screen or the image has become so complex that
For inquires call: 08187404619, 09046832541 (Sirkings Computer) Page 82
you only want to see the outlines of the object. These are the
View options.
1. Go to the View menu and select the Wireframe .
The various view qualities are designed to save screen redraw
time for complex drawings.
2. Change back to the Normal View option.
The other View options are described below.
Views View descriptions
Simple Wireframe Black and white outlines of the objects. Bitmaps are
shown as monochrome grayed areas. Does not show
blended objects or some other effects.
Wireframe Black and white outlines of all objects including blend
groups.
Displays most items as they will be printed but uses
patterns to represent certain fills. A checkerboard pattern
is displayed for the two-color fills. Two-headed arrows
Draft
display for full color fills. Hatched line patterns display in
place of bitmap fills. A pattern of repeated PS displays for
the PostScript fills. Screen redraw time is much faster in
Draft mode.
Normal Displays all object, high resolution bitmaps and all fills
except PostScript.
Enhanced Displays the best possible quality for your monitor and
shows all PostScript fills.
Full screen preview Removes all the DRAW elements from the screen and
shows the image at the best possible resolution and
against a white background.
Preview Selected only Shows the selected object at the best possible resolution
and separates it from the other objects.
Page Sorter View This allows you to rearrange the pages of a multi-page
document and to view all the pages of a multi-page
document in thumbnails format.
For inquires call: 08187404619, 09046832541 (Sirkings Computer) Page 83
The Zoom Property Bar
As you work on an image, you may want to get closer to see detail
or make small adjustments. DRAW gives you several options for
zooming into your object or out. When the Zoom Tool on the
Toolbox is selected, the Property Bar displays the following
options.
Zoom Commands
Zoom In Allows you to get closer to your drawing and work on detail.
You can drag a marquee box around a point and zoom into
that point. Clicking with the cursor zooms you in to double
the previously set view level.
Panning Allows you to move about the page with precision. With a
work area of 250 feet (yes that is feet!), it is easy to get lost.
This allows you to move the page as if you could use your
hand.
Zoom in and out Clicking with the plus Tool Zooms you in double the last view
setting, for example, if you are at 100%, you will go to 200%.
Clicking with the minus Tool Zooms you out to the last
setting. Using the example in the previous sentence, it would
put you back to 100%
Zoom To Selected Changes the display to show only selected objects
(Shift+F2). Changes the view to display all objects (F4). This
Zoom To All Objects
will include objects located outside of the page.
Zoom To Full Page, Page Allows you to see the entire page (Shift+F4). Changes the
Width, or Page Height current magnification to include the left and right edges of the
page. Changes the current magnification to include the top
and bottom edges of the page. All three cause the page to be
shown at less than 100% magnification.
For inquires call: 08187404619, 09046832541 (Sirkings Computer) Page 84
Zooming
Go to the Toolbox and select the Zoom Tool (F2).
The mouse cursor changes to the magnifying glass with the
plus sign. The Property Bar also displays the tools described
above.
Click in an area.
You have just gotten closer to the drawing. You can also zoom
in by dragging the Zoom Tool around a specific area.
Press the F3 key on your keyboard.
This shortcut zooms out to the previous view each time you
press it.
Place the tool icon to the upper right of the Bluebonnet.
Click and drag diagonally to create a zoom marquee.
Release the mouse.
By dragging the Zoom Tool around an area, you can enhance
the magnification and be more precise by zooming to a specific
area.
Go to the Standard Toolbar and select the Zoom Levels list
(the box showing the % of magnifications).
Values for the magnification settings can be selected from the
list, or typed in as needed.
Select To Page (Shift + F4).
This will change the display to show you the whole page.
For inquires call: 08187404619, 09046832541 (Sirkings Computer) Page 85
Changing preview settings
1. Go to the View menu and select the Full Screen Preview (F9).
The window changes to display only the drawing. All window
components are removed.
2. Press the Escape key on your keyboard.
This will take you back to a standard preview or you can use
the right mouse button.
For inquires call: 08187404619, 09046832541 (Sirkings Computer) Page 86
You might also like
- Kiapregiorepairmanual 1 PDF FreeDocument2 pagesKiapregiorepairmanual 1 PDF FreeIlhamNo ratings yet
- B57 Engine PDFDocument190 pagesB57 Engine PDFPhil100% (2)
- Computer Hardware Maintenance PDFDocument104 pagesComputer Hardware Maintenance PDFKHJoy0% (1)
- Computer Operations & Packages Notes Part 2Document272 pagesComputer Operations & Packages Notes Part 2Makaha Rutendo78% (23)
- Basic Computer Hardware MaintenanceDocument35 pagesBasic Computer Hardware Maintenanceshanea bucknor89% (9)
- Practical Question Paper For Computer Operator Examination - Vol 3Document10 pagesPractical Question Paper For Computer Operator Examination - Vol 3Suresh Khanal73% (26)
- Computers Basic MCQ Questions 2Document4 pagesComputers Basic MCQ Questions 2K Ashok Anand100% (1)
- Mock Exam Questions on Computer StudiesDocument10 pagesMock Exam Questions on Computer Studiesmoneydey aroloyeNo ratings yet
- The VLSI Ruby II Advanced Communication ProcessorDocument1 pageThe VLSI Ruby II Advanced Communication ProcessorvlkumashankardeekshithNo ratings yet
- Avery 5160 Easy Peel Address LabelsDocument1 pageAvery 5160 Easy Peel Address LabelsTony MartinNo ratings yet
- VxRail Appliance - VxRail Hardware Replacement Procedures-Replacing The System MemoryDocument17 pagesVxRail Appliance - VxRail Hardware Replacement Procedures-Replacing The System Memorylevan kiladzeNo ratings yet
- The Threat Landscape: Correct 1.00 Points Out of 1.00Document2 pagesThe Threat Landscape: Correct 1.00 Points Out of 1.00Jimmy NazarioNo ratings yet
- AAU Exam PDFDocument69 pagesAAU Exam PDF0918453312No ratings yet
- HNS Level II CurriculumDocument89 pagesHNS Level II CurriculumMeriedNo ratings yet
- Operating Database ApplicationDocument3 pagesOperating Database ApplicationshewitNo ratings yet
- Gish-Abay TVET College ICT Database Administration Level IVDocument8 pagesGish-Abay TVET College ICT Database Administration Level IVking solomon tubeNo ratings yet
- Administare Netwrok and Peripheral Devices Information SheetDocument54 pagesAdministare Netwrok and Peripheral Devices Information SheetHaftamu Hailu88% (16)
- Access and Use InternetDocument35 pagesAccess and Use Internetmohammed ahmed100% (1)
- Computer Application in ManagementDocument23 pagesComputer Application in Managementsaidu_0784100% (1)
- Project Information: 1. Build Internet Infrastructure Migrate To New TechnologyDocument11 pagesProject Information: 1. Build Internet Infrastructure Migrate To New TechnologysalahNo ratings yet
- Computer Maintenance ExamDocument3 pagesComputer Maintenance ExamAbdallah TOYO93% (15)
- Basic Computer SkillsDocument4 pagesBasic Computer Skillsmilan100% (1)
- IT-Support Level II COC Exam March-2021Document10 pagesIT-Support Level II COC Exam March-2021bisrat60% (5)
- 5.basic Computer Skill Lab PDFDocument8 pages5.basic Computer Skill Lab PDFRavikumarNo ratings yet
- COC Level 1 Model Question: System Parameter System DescriptionDocument2 pagesCOC Level 1 Model Question: System Parameter System DescriptionFikru Tesefaye100% (4)
- Coc Level - 5Document4 pagesCoc Level - 5Talila B. Robsan100% (2)
- Caring for Hardware During COVID-19Document16 pagesCaring for Hardware During COVID-19mohammed ahmed67% (3)
- Computer Maintenance & TroubleshootingDocument108 pagesComputer Maintenance & TroubleshootingAMITKURANJEKAR60% (10)
- A. Maintenance: C. Purchasing A Soft Ware Application PackageDocument5 pagesA. Maintenance: C. Purchasing A Soft Ware Application PackageMohammed JemalNo ratings yet
- COC Project InformationDocument5 pagesCOC Project InformationFikru Tesefaye0% (1)
- Rift Vally University Woliso Campus Occupation Hns Level IiiDocument7 pagesRift Vally University Woliso Campus Occupation Hns Level IiiFira Tc100% (1)
- Practical Report - Implementation of LANDocument2 pagesPractical Report - Implementation of LANPobakara JayasingheNo ratings yet
- Introduction To Computers NotesDocument41 pagesIntroduction To Computers NotesBria100% (1)
- Computer Maintenance and Technical SupportDocument2 pagesComputer Maintenance and Technical SupportDaniel Ergicho85% (13)
- Computer Operator Practical ExamDocument15 pagesComputer Operator Practical ExamDimple Hiren Parikh100% (1)
- JSS1 1st Term Scheme of WorkDocument4 pagesJSS1 1st Term Scheme of Workk3lvyn100% (5)
- C++ Lecture All in OneDocument120 pagesC++ Lecture All in Onetofik Musa100% (3)
- BECE Computer Studies Objective Questions and AnswerDocument5 pagesBECE Computer Studies Objective Questions and AnswerToluwa TomisinNo ratings yet
- TTLM Protect App or Sys SWDocument25 pagesTTLM Protect App or Sys SWFãhâd Õró Âhméd75% (4)
- Com 123 Computer Applications Notes 2020Document78 pagesCom 123 Computer Applications Notes 2020Peter Murithi100% (6)
- COMPUTER PRACTICAL ASSIGNMENT QUESTIONSDocument2 pagesCOMPUTER PRACTICAL ASSIGNMENT QUESTIONSsudip kumarNo ratings yet
- CP Part B Questions PDFDocument85 pagesCP Part B Questions PDFMuthu LinganNo ratings yet
- Barangay San Juan Youth Development Center computer basics quizDocument2 pagesBarangay San Juan Youth Development Center computer basics quizCarlos Arellano Arce100% (1)
- 2 JSS Two Lesson NoteDocument20 pages2 JSS Two Lesson NoteKurmi MainaNo ratings yet
- What Is A ComputerDocument10 pagesWhat Is A ComputerSanjay ShirodkarNo ratings yet
- Gns 312 Summary by DiamondDocument20 pagesGns 312 Summary by DiamondToheeb BadmusNo ratings yet
- Introduction To Computer SubmoduleDocument43 pagesIntroduction To Computer SubmoduleSheila GarciaNo ratings yet
- ch1Document20 pagesch1tashaleNo ratings yet
- ICT General 1Document185 pagesICT General 1Twiligh MONo ratings yet
- Introduction To Computers MS Office NotesDocument72 pagesIntroduction To Computers MS Office NotesClimax Cinema100% (1)
- Presentation 1Document63 pagesPresentation 1Dagmawe ZewengelNo ratings yet
- Is An Informal High-Level Description of The Operating Principle of A Computer Program or Other AlgorithmDocument4 pagesIs An Informal High-Level Description of The Operating Principle of A Computer Program or Other AlgorithmMary Charisse SandroNo ratings yet
- A Brief History of Computer Development in 40 CharactersDocument92 pagesA Brief History of Computer Development in 40 Charactersmatthew delos santosNo ratings yet
- HandoutDocument9 pagesHandoutjarelleNo ratings yet
- notes for 6-8Document13 pagesnotes for 6-8Randhir KumarNo ratings yet
- Mohammad Rayan D. Guro-Sarih. September 6,2019 Abm 12-3 What Is ComputerDocument6 pagesMohammad Rayan D. Guro-Sarih. September 6,2019 Abm 12-3 What Is ComputerMohammad Rayan SarihNo ratings yet
- Connect Hardwre PeripherialsDocument35 pagesConnect Hardwre PeripherialsGizaw TadesseNo ratings yet
- W1-3-1 All About ComputersDocument21 pagesW1-3-1 All About ComputersArianne May AmosinNo ratings yet
- Computer FundamentalsDocument16 pagesComputer FundamentalsPranjal AgarwalNo ratings yet
- Cs. M1Document26 pagesCs. M1MustafaNo ratings yet
- LENS-Basic Computer ConceptsDocument11 pagesLENS-Basic Computer ConceptsDani Jiel MercadoNo ratings yet
- Basics of Computer: ST ND RD TH THDocument44 pagesBasics of Computer: ST ND RD TH THvikasmittal1985No ratings yet
- Introduction To Computing PrelimDocument29 pagesIntroduction To Computing PrelimApril Jane AndresNo ratings yet
- INTRODUCTION: What Is Computer?: Meaning of The Word "Computer"Document6 pagesINTRODUCTION: What Is Computer?: Meaning of The Word "Computer"ghazalaNo ratings yet
- Nmec-I Basics of Computers and Office Automation UNIT-I (Start) Introduction To ComputersDocument21 pagesNmec-I Basics of Computers and Office Automation UNIT-I (Start) Introduction To ComputersstaalinNo ratings yet
- Introduction To Programming NotesDocument12 pagesIntroduction To Programming Notesnikunj chauhanNo ratings yet
- Planning and ExecutionDocument89 pagesPlanning and ExecutionAkhilesh ChaudharyNo ratings yet
- Company ListDocument53 pagesCompany Listanon_981731217No ratings yet
- International StandardsDocument11 pagesInternational StandardsShahid HasanNo ratings yet
- Sales & MArketingDocument6 pagesSales & MArketingAhamed NashathNo ratings yet
- MIS EndTerm MBA07032 DakshMalhotraDocument6 pagesMIS EndTerm MBA07032 DakshMalhotraDakshNo ratings yet
- Lab Profile PDFDocument6 pagesLab Profile PDFVinodh Kumar100% (1)
- Chapter 12Document34 pagesChapter 12Thanh Van DaoNo ratings yet
- Components of A Network Operating SystemDocument15 pagesComponents of A Network Operating Systemgerome_vasNo ratings yet
- QSG0009 PS Selection Guide For AC BackupDocument8 pagesQSG0009 PS Selection Guide For AC BackupRoberto MontoyaNo ratings yet
- DGM (L4) - SMTL, Software ValidationDocument3 pagesDGM (L4) - SMTL, Software Validationkrishna2014No ratings yet
- Atwood Shop Manual HydroFlameDocument59 pagesAtwood Shop Manual HydroFlameM. Panetti100% (1)
- Power Inverter: Model BI800T and BI800FDocument18 pagesPower Inverter: Model BI800T and BI800FG NAIRNo ratings yet
- NPL Testing Demonstrates The Flir Gf320 Meets Epa Ooooa StandardsDocument2 pagesNPL Testing Demonstrates The Flir Gf320 Meets Epa Ooooa StandardsjimmymorelosNo ratings yet
- Accounting Chapter 1 QuestionsDocument5 pagesAccounting Chapter 1 Questionsjoe smithNo ratings yet
- CITIES 2015 - YoanitaDocument15 pagesCITIES 2015 - Yoanitayoanita eka rahayuNo ratings yet
- Gurpyar (MAIN PROJECT)Document54 pagesGurpyar (MAIN PROJECT)jellymaniNo ratings yet
- 2011 ScreamineagleDocument46 pages2011 Screamineaglesukarja hermanNo ratings yet
- DSP Lab Manual for Digital Signal ProcessingDocument50 pagesDSP Lab Manual for Digital Signal ProcessingAyush Gupta100% (1)
- ShipRight - Design Code For Unmanned Marine Systems - 2017Document39 pagesShipRight - Design Code For Unmanned Marine Systems - 2017RISHABH JAMBHULKARNo ratings yet
- Top 100 Software Companies in Indore - JustdialDocument13 pagesTop 100 Software Companies in Indore - JustdialTek help tutorial THTNo ratings yet
- Forcebook SynthaDocument52 pagesForcebook SynthaDalekillerNo ratings yet
- Seeding To A Plan: by ShivanaDocument31 pagesSeeding To A Plan: by ShivanaShivanagowda SannagowdarNo ratings yet
- SIMCARD ResearchDocument54 pagesSIMCARD ResearchJocelle BilagNo ratings yet
- 1 Physics Vi Sem - 6a QP MPDocument5 pages1 Physics Vi Sem - 6a QP MPNAGESWARA RAo college AKKINENINo ratings yet