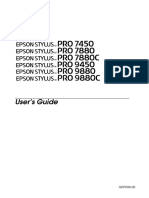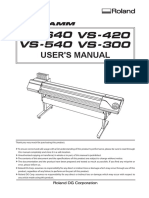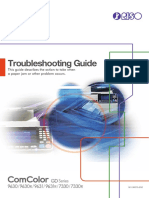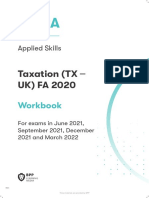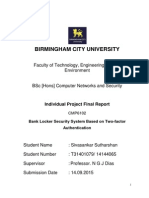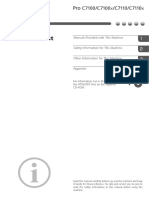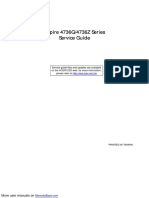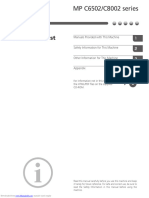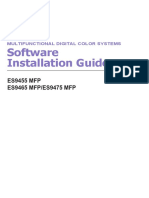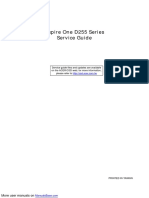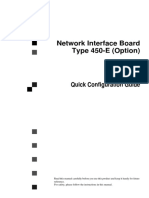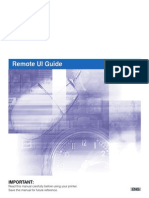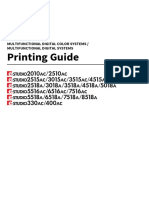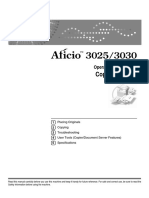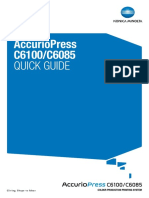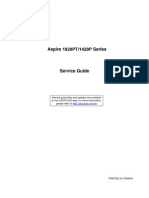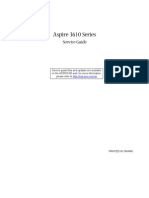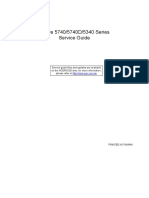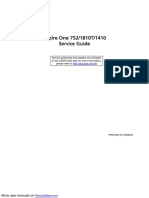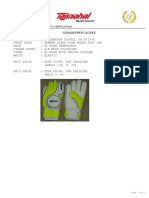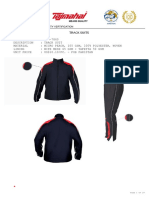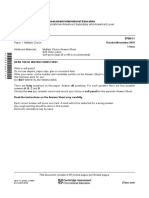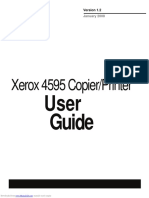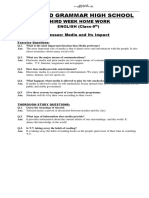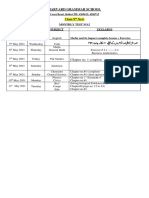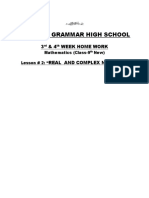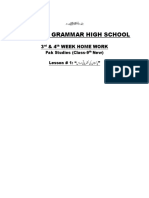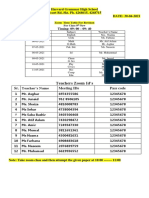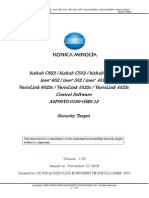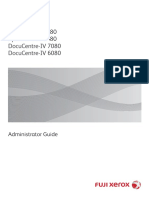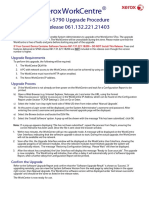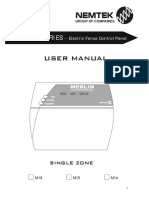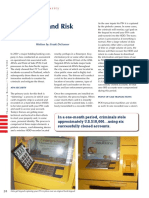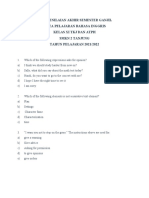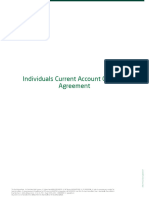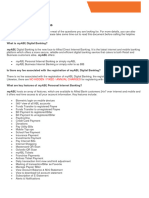Professional Documents
Culture Documents
This Guide Describes The Machine Settings and Options (IC Card Reader, Scanner, Etc.) To Be Performed by The Administrator
Uploaded by
Hajveri Printing ServicesOriginal Title
Copyright
Available Formats
Share this document
Did you find this document useful?
Is this content inappropriate?
Report this DocumentCopyright:
Available Formats
This Guide Describes The Machine Settings and Options (IC Card Reader, Scanner, Etc.) To Be Performed by The Administrator
Uploaded by
Hajveri Printing ServicesCopyright:
Available Formats
This guide describes the machine settings and options (IC card reader,
scanner, etc.) to be performed by the administrator.
Applicable Printer models
9150/9150R/9110/9110R
7150/7150R/7110/7110R
3150/3150R/3110/3110R
2150
052-36063-501
CAUTION
After reading this guide, keep it in handy for future reference.
The "Safety Precautions" are provided in the supplemental
Safety Information. Be sure to read through them prior to use.
ComColor Series Administrator’s Guide 06
About This Administrator's Guide
Preface
Thank you for using the ComColor Series product.
This guide describes the administrator settings.
You can configure the user and address book registration settings, the settings for allowing and restricting
operations, and the usage environment settings according to the usage purpose and usage conditions.
Configure an easy-to-use environment for more convenient use of the machine.
● Some of the administrator settings may greatly affect the operations of the machine. Be sure to assign an
exclusive administrator and have that individual manage and perform operations with administrative duties.
In addition, please manage administrator passwords carefully.
● The items that can be set vary depending on connected optional equipment and the setting.
The following five guides are supplied with this machine.
● Basic Guide
This guide describes the basic printer, copy, and scanner operations, and how to replace consumables.
Please start by reading this guide.
● User's Guide
This guide describes handling precautions, specifications, operations and settings of each function.
Please read this guide when you want to know details about this machine.
● Administrator's Guide (this guide)
This guide describes the machine settings and options (IC card reader, scanner, etc.) to be performed by the
administrator.
● Troubleshooting Guide
This guide describes the action to take when a paper jam or other problem occurs.
● Safety Information
This guide describes safety precautions and specifications.
About This Guide
(1) No part of this guide may be reproduced in whole or in part without the permission of RISO KAGAKU
CORPORATION.
(2) The contents of this guide may undergo changes without prior notice to reflect improvements in the
product.
(3) RISO shall not be liable for any consequence of using this guide or the machine.
Trademark Credits
Microsoft, Windows and Windows Vista are registered trademarks of Microsoft Corporation in the U.S. and/or
other countries.
ColorSet is a trademark of Monotype Imaging Inc. registered in the U.S. Patent & Trademark Office and may
be registered in certain jurisdictions.
FeliCa is a registered trademark of Sony Corporation.
ComColor and FORCEJET are trademarks of RISO KAGAKU CORPORATION.
is a registered trademark of RISO KAGAKU CORPORATION in Japan and other countries.
All other product names and company names written in this guide are trademarks or registered trademarks of
their respective companies.
ComColor Series Administrator’s Guide 06
Symbols, Notations, and Screenshots Used in This Guide
■ Symbols Used in This Guide
Indicates cautions that should be noted for safe use of this machine.
Indicates important items that should be noted or are prohibited.
Indicates useful information or additional information.
■ Names of keys and buttons
The names of hard keys on the operation panel and buttons on the touch panel screen or computer window are
indicated with square brackets [ ].
Operation Panel Touch Panel Screen Computer Window
Example: Press the [STOP] key.
Example: Press [ADF scan & pause].
Example: Select the [Mixed size]
check box.
■ Names of Optional Equipment
The following are the names of the optional equipment used in this guide. An individual name is used for each item of
equipment when describing its unique features.
Name Used in This Guide Optional Equipment
Standard tray High capacity feeder
Stacking tray* Wide stacking tray
Auto-control stacking tray
High capacity stacker
* Optional stacking tray connected to the right side of the machine
■ Illustrations Used in This Guide
The screenshots and illustrations contained in this guide may vary depending on the model of the machine, or the
usage environment, including the connected optional equipment.
Because ComColor 2150 uses black ink and red ink, the following screen displays may vary.
● Color modes on the printer driver screen and the copy mode screen
● Remaining ink indicators on each mode screen
● The general screen
● The meter display screen
Similarly on the RISO Console screen, the displays related to the inks may vary.
ComColor Series Administrator’s Guide 06
Contents
About This Administrator's Guide .......................................................... 1
Symbols, Notations, and Screenshots Used in This Guide ................................ 2
Installing and Uninstalling the Printer Driver ........................................ 5
CD-ROM Contents ............................................................................................. 5
Installers ............................................................................................................. 5
Using Setup Maker to Create the Quick Installer ............................................... 5
Installing the Printer Driver ................................................................................. 6
Installing the printer driver with the standard installer .............................. 6
Installing the printer driver with the quick installer ................................... 6
Uninstalling the Printer Driver ............................................................................ 6
For Windows 8, Windows 8.1, Windows Server 2012,
Windows Server 2012 R2 ........................................................................ 6
For other operating systems .................................................................... 6
About the Administrator .......................................................................... 7
Workflow for configuring an administrator .......................................................... 7
Administrator Authority ....................................................................................... 7
Administrator settings .............................................................................. 7
Functions only for the administrator ......................................................... 8
Setting the Administrator Password ................................................................... 9
Configuring the Administrator Settings .............................................. 10
Setting with the operation panel ....................................................................... 10
Setting with the RISO Console ......................................................................... 11
Administrator Settings .......................................................................... 12
List of Administrator Settings ........................................................................... 12
Administrator Settings / Content ...................................................................... 13
User control ............................................................................................ 13
System ................................................................................................... 15
Printer .................................................................................................... 17
Scanner .................................................................................................. 21
Configuring When Using an IC Card Reader (Option) ..................................... 23
Registering Users ............................................................................................. 23
Login setting ..................................................................................................... 24
Group setting .................................................................................................... 24
Index entry ....................................................................................................... 25
User setting ...................................................................................................... 25
Adding a Large Number of Users (User setting) .............................................. 27
ComColor Series Administrator’s Guide 06
Configuring Authentication servers (External Server Authentication) .............. 29
Functions restricted using external server authentication ...................... 29
Configuring External system link ...................................................................... 32
Functions affected by external system link ............................................ 32
Power schedule ................................................................................................ 33
Non-RISO Ink Setting (Only on the operation panel) ....................................... 35
Network setting (IPv4) ...................................................................................... 36
Network setting (IPv6) ...................................................................................... 36
Network setting (Details) .................................................................................. 36
IP Address Limiting IPv4 / IPv6 ........................................................................ 38
IPsec Setting .................................................................................................... 38
High Capacity Feeder ...................................................................................... 40
Scanner Data Directory .................................................................................... 41
Functions affected by Administrator Setting ...................................... 42
Function Diagram ............................................................................................. 42
Appendix ................................................................................................. 46
Formats of CSV Files to Import ........................................................................ 46
[General] ................................................................................................ 46
[Print/Copy accounting rule]:
Examples of when you select [Count individually] ................................. 47
ComColor Series Administrator’s Guide 06
Installing and Uninstalling the Printer Driver
CD-ROM Contents Using Setup Maker to Create
the Quick Installer
The supplied CD-ROM includes an installer and
setup maker, each of which is contained in the
[Windows 32-bit] and [Windows 64-bit] folders.
1 Install the printer driver with the
Select the folder whose bit count matches the bit
count your operating system is running. standard installer.
• Standard printer driver installer
This is a standard installer. 2 Configure the settings.
• Setup Maker
Configure the default of the printing preference
This utility is used to create a quick installer. Use and the settings of the [Properties] dialog box for
this utility to create an installer with customized [Printers and Faxes].
settings.
3 Start Setup Maker.
Double-click [SetupMaker.exe]. This file is located
in the [SetupMaker] folder under the [Windows
Installers 64-bit] (or [Windows 32-bit]) folder on the
CD-ROM.
There are two installers.
Choose a folder of the bit count your operating
• Standard installer
system is running. Otherwise, setup maker would
This is the installer recorded on the CD-ROM.
not start.
When using this installer, each user must configure
the printer driver options.
• Quick installer 4 Follow the displayed messages for
This installer is created using setup maker. configuring the setting.
(For information on how to create this installer, see
"Using Setup Maker to Create the Quick Installer".) The quick installer is created.
You can use the quick installer to install the printer
driver with customized settings. Users can start
using the printer driver to print from a computer
immediately without having to configure the
settings. This is useful when the printer driver
needs to be installed by many users.
This can also be used to manage and operate the
printer, such as setting [Duplex printing] and [Black]
to their default or restricting the use of color
printing.
The following settings can be customized.
• Color mode restrictions
• Default of printing preferences
• Settings of the [Properties] dialog box for
[Printers and Faxes]
ComColor Series Administrator’s Guide 06
Installing the Printer Driver
■ Installing the printer driver with the
standard installer
Insert the CD-ROM into the computer to start the
installation wizard.
Follow the displayed instructions for installation.
After the printer driver has been installed, restart
the computer.
For more information on this installation method,
see "Installing the Printer Driver" in the "Basic
Guide".
■ Installing the printer driver with the
quick installer
Double-click the quick installer [QuickSetup.exe]
file, and follow the displayed instructions for
installation. After the printer driver has installed,
restart the computer.
Uninstalling the Printer Driver
■ For Windows 8, Windows 8.1,
Windows Server 2012, Windows
Server 2012 R2
Open the "Apps" screen and click [Uninstaller] in
the "RISO ComColor" group.
Follow the displayed instructions for uninstallation.
After the printer driver has been uninstalled, restart
the computer.
■ For other operating systems
From the taskbar, select [Start] →
[All Programs] (or [Programs]) → [RISO] →
[ComColor] → [Uninstaller].
Follow the displayed instructions for uninstallation.
After the printer driver has been uninstalled, restart
the computer.
ComColor Series Administrator’s Guide 06
About the Administrator
Workflow for configuring an administrator
The settings the administrator must configure before the machine is available to users are as follows:
Set the administrator
1
password
Log in as a user with
2
administrator authority
Configure the network
settings
3
(If you connect the
machine to a network)
Registering Users
4
(See p. 23)
Configure the other
5 required administrator
settings
● To use this machine as a network printer, configure an IP address in "Network setting" first.
● To configure the default in copy or scanner mode, log in as a user with administrator authority, and then proceed
to the mode screen. See "Save as default" in the "User's Guide" for details.
Administrator Authority
The administrator has the following two administrator authority.
• Changing the default and setting the usage environment.
• Accessing functions that can only be used by the administrator when using this machine.
■ Administrator settings
The administrator can configure the settings described in "Administrator Settings" (See p. 12).
For information on how to configure the settings, see "Configuring the Administrator Settings" (See p. 10).
ComColor Series Administrator’s Guide 06
■ Functions only for the administrator
There are some functions that can only be used by the administrator when using this machine.
These functions can be controlled by logging in as an administrator as follows.
1 Log in as a user with administrator authority.
2 Press [Admin mode] on the mode screen.
3 Press a mode button.
The following are the functions that can be used only by the administrator in each mode.
Function Operation that can only be performed by the administrator
Mode screen
Status [System] screen
Entry into the [Comment] field.
Printer mode
Job list Jobs on the [Active] screen, [Waiting] screen, and [Finished] screen
Confirm, clear, and print jobs for all users.
Jobs on the [Folder] screen
Confirm, clear, and print personal folder jobs for all users.
Jobs with a PIN code
Clear jobs without having to enter a PIN code.
Copy mode
Direct Access entry Change entry when login is not necessary to access each mode.
See "Direct Access/Selections entry" in the "User's Guide".
Selections entry
Copy mode and Scanner mode
Register as default value When login is not necessary to access each mode
Check setting Change the default in copy and scanner modes.
(by pressing [Save as default] or [Initialize])
When login is necessary to access each mode
Change the default in copy and scanner modes if users have not saved their own
default, or if they have saved their own default and then press [Initialize].
For information on how to set the default, see "Check setting" in the "User's
Guide".
Save/Call setting Entry of settings shared by all users when login is not necessary to access each
mode.
See "Save/Call setting" in the "User's Guide".
Clear and rename shared setting entry (shared mark on button).
See "Save/Call setting" in the "User's Guide".
ComColor Series Administrator’s Guide 06
About the Administrator
Setting the Administrator Password
Set the administrator password when using the machine for the first time. Use the following procedure to set
the password.
1 Press [Login] on the mode screen 4 Enter the new password.
to display the [Login] screen. The password must be between 0 and 16
alphanumeric characters long.
2 Press [Admin].
5 Press [OK].
To change the user name, see p. 25.
The screen for entering the old password is
displayed.
3 Press [OK] without entering
anything.
The screen for entering the new password is
displayed.
ComColor Series Administrator’s Guide 06
Configuring the Administrator Settings
There are two ways to configure the administrator settings.
• Setting with the operation panel of the machine
• Setting with the RISO Console on your PC
The descriptions in this guide are based on operation using the touch panel.
To configure the administrator settings, a user must log in with administrator authority.
Setting with the operation panel 3 Press [Settings].
1 Log in as a user with administrator
authority.
Log in on the mode screen.
2 Press [Admin mode].
4 Configure the settings.
The crown icon is displayed on the left of the
user name in the status bar.
After configuring the settings, press the MODE
key to exit the "Admin. Settings".
Pressing a button on the bottom of the screen
displays its corresponding settings.
The lists shown on and after p.12 show
descriptions about each button about all "Admin.
Settings".
10
ComColor Series Administrator’s Guide 06
Configuring the Administrator Settings
Setting with the RISO Console 5 Configure the settings.
1 Start the RISO Console.
Start your web browser, enter the IP address of
the machine in the address bar, and press the
[Enter] key.
2 Log in as a user with administrator
authority.
Click [Login], and enter the user name and
password.
3 Click [Admin mode].
After configuring the settings, click [Logout] or
close the screen to exit the "Admin.".
4 Click [Admin.].
11
ComColor Series Administrator’s Guide 06
Administrator Settings
The following are the administrator settings.
If optional equipment required for a setting is not connected, that setting is not displayed.
List of Administrator Settings
The settings the administrator configures are as follows. The settings are divided into four categories
according to function (User ctrl, System, Printer, and Scanner). The list of reference pages shows where you
can check the content and values of each function.
Category buttons allow you to narrow down the display of functions by category.
User ctrl System
(Restrict the available functions per user, and (Configure the machine's system)
manage the job history)
• Custom paper entry.................................. (p. 15)
• Login setting................................. (p. 13, 23, 24) • Function key entry.................................... (p. 15)
• Login method ..................................... (p. 13, 23) • Clock/Date................................................ (p. 15)
• Authentication servers........................ (p. 13, 29) • NTP time synchronization ........................ (p. 15)
• External system link ................................. (p. 14) • Power schedule.................................. (p. 15, 33)
• User setting .................................. (p. 14, 23, 25) • Power save setting................................... (p. 16)
• Print/Copy accounting rule ....................... (p. 14) • Auto power-OFF setting ........................... (p. 16)
• Clear user count....................................... (p. 14) • Auto reset setting ..................................... (p. 16)
• Folder function ......................................... (p. 14) • Cleaning cycle setting .............................. (p. 16)
• Shared folder setting ................................ (p. 14) • Displayed language.................................. (p. 16)
• Group setting...................................... (p. 14, 24) • Beep sound .............................................. (p. 16)
• Index entry ......................................... (p. 14, 25) • Metric/Inch switch..................................... (p. 16)
• Account record setting ............................. (p. 14) • Start up display......................................... (p. 16)
• Account record history ............................. (p. 15) • Print Admin settings ................................. (p. 16)
• Account record list • Initialize .................................................... (p. 17)
(only on the RISO Console) ..................... (p. 15) • Non-RISO ink setting ......................... (p. 17, 35)
• User count list .......................................... (p. 15) • Stock Management .................................. (p. 17)
12
ComColor Series Administrator’s Guide 06
Administrator Settings
Printer Scanner
(Configure the printer functions and network) (Configure the scanner functions)
• Network setting (IPv4)........................ (p. 17, 36) • Scan data save setting............................. (p. 21)
• Network setting (IPv6)........................ (p. 17, 36) • Scan format confirmation ......................... (p. 21)
• Network setting (Details) .................... (p. 17, 36) • Scanner data directory ....................... (p. 21, 41)
• Ext. Controller setting............................... (p. 17) • Mail destination ........................................ (p. 21)
• IP address limiting (IPv4) ................... (p. 18, 38) • Mail dest. direct input ............................... (p. 22)
• IP address limiting (IPv6) ................... (p. 18, 38) • Mail setting ............................................... (p. 22)
• IPsec setting....................................... (p. 18, 38)
• IPsec setting (Ext. Ctrl.) ........................... (p. 18)
• Finished job setting .................................. (p. 18)
• Waiting job setting .................................... (p. 19)
• Printable area........................................... (p. 19)
• Envelope feed options.............................. (p. 19)
• Output tray in each mode......................... (p. 20)
• Stack guide control................................... (p. 20)
• Job name display ..................................... (p. 20)
• USB flash drive printing............................ (p. 20)
• Color/Black slice level .............................. (p. 20)
• Additional copies ...................................... (p. 20)
• High capacity feeder .......................... (p. 20, 40)
• High capacity stacker ............................... (p. 21)
Administrator Settings / Content
● The factory set values are underlined.
● indicates settings that need to be configured when an IC card reader (optional) is connected.
User control
Setting/Description Set value/Details
Login setting See p. 24
Specify whether login is required to enter a mode. Set this to restrict the users who can
use this machine.
Login method IC card, IC card & User name
Specify whether to enable PIN code authentication in addition to IC card authentication. To
enable logging in using a PIN code, select [IC card & User name].
Regardless of the machine's settings, you can log in from the RISO Console using
the PIN code.
Authentication servers See p. 29
Configure this setting using an external server when you authenticate a user who has an
account on an external server. A user without an account on an external server cannot be
authenticated.
If you used external server authentication, you do not need to register user
information to the printer, and you can manage the information centrally on the
server.
13
ComColor Series Administrator’s Guide 06
Setting/Description Set value/Details
External system link OFF, ON
• Address: Up to 256 alphanumeric
Set this when performing authentication of users who have accounts in the external server characters
using the external server (MPS Software) or charging for print/copy jobs. A user without an • Port: 1-65535
account on an external server cannot be authenticated. (Factory setting: 9191)
User setting See p. 25
Use this to resister users who can use this machine.
This setting can restrict the mode(s) which a user can enter, the color mode, or number of
copies for each user.
When [Login setting] has been set to [Not required], users do not have to be
registered.
Print/Copy accounting rule Count individually, Count altogether
If the print or copy count is restricted in [User setting], specify whether to restrict the count
for printer mode and copy mode separately or in total.
Clear user count Follow the displayed messages for
operations.
Use this to clear the count of use for all users when the copy and print count is restricted
using [User setting].
Folder function OFF, ON
Enable or disable the function for saving jobs to a folder. When this has been set to [OFF],
[Save to folder] is not displayed on the [Folder] screen in printer mode and the [Functions]
screen in copy mode.
Shared folder setting • Folder name
• Users who can use this folder
Specify the shared folder for saving jobs. You can configure up to 30 folders. When [Login All users, Selected group
setting] has been set to [Required], you can restrict the users for each folder by the group.
Use [Selected group] to select up to three groups.
When [Folder function] has been set to [OFF], this function is grayed out.
Group setting See p. 24
Specify the groups to be used by user attributes. You can configure up to 60 groups.
The groups set here are used with the following settings.
• Selection of [Group] for [User setting]
• [Selected group] for [Shared folder setting]
• Account record
When [Login setting] has been set to [Not required], group settings are not
required.
Index entry See p. 25
Specify the index button name displayed for "User list" and "Mail destination" on the
[Login] screen. You can assign the desired text to six buttons.
Account record setting • Manual delete, Auto delete
• by hour(s), by day(s)
Specify whether to automatically clear the account record at a fixed period. Automatically (Select one.)
clears it at a set save period. 1 - 99
(Factory setting: by day(s) 7)
The account record is the history of jobs executed by this machine. This records • Save to history file
the completion status of the print, copy, or scan job, the owner name, processing OFF, Daily, Monthly
time, pages, copies, and job start (date and time). • Acquisition of account record via FTP
Prohibited, Permitted
• Save to history file • FTP password
Saves the account record at a fixed interval. The history file is saved to the machine at
the period set here. The saved history file can be recalled using [Account record history]
or [Account record list].
• Acquisition of account record via FTP
Set this to acquire the account record by FTP.
14
ComColor Series Administrator’s Guide 06
Administrator Settings
Setting/Description Set value/Details
Account record history (only on the operation panel) • To delete a file:
Select the file to delete from the list, and
Use this to delete account record history files or saves files to a USB flash drive. press [Delete].
[Save to history file] must be set to [Daily] or [Monthly] on [Account record setting] in • To save a file to a USB flash drive:
advance. Connect the USB flash drive to the
machine, select the file to save from
the list, and press [Save to USB flash
drive].
Account record list (only on the RISO Console) • To delete a file:
Select the file to delete from the list on
Use this to clear or download the current job list of the account record list (before the save the [Current] screen, and click
period) or history file to a computer. [Delete].
[Save to history file] must be set to [Daily] or [Monthly] on [Account record setting] in • To download to a computer:
advance. Select the file from the list on the
[History] screen, and click [Download].
User count list • When using the operation panel:
Print, Save to USB flash drive
Use this to save or print the summary list of limit quantity and count for each user when the • When using the RISO Console:
copy and print count has been restricted using [User setting]. Print and write to CSV file (specify the
save destination)
System
Setting/Description Set value/Details
Custom paper entry • Paper size
90 mm × 148 mm - 340 mm × 550 mm
Use this to register up to 99 irregular paper sizes. The registered paper sizes are (3 9/16" × 5 13/16" to
displayed as options in [Feed tray]. 13 3/8" × 21 5/8")
• Paper name
Function key entry Login/Logout, Status, Printer mode,
Copy mode, Scanner mode, Front door
Use this to assign frequently used modes and functions to the function keys on the
release
operation panel. Select three functions from the right column and assign them to the
function keys F1, F2, and F3.
Clock/Date • Year/Month/Day
• Hour : Minutes
Specify the date and time. • Style
yyyy/mm/dd, mm/dd/yyyy, dd/mm/yyyy
NTP time synchronization • OFF, ON
• Address
You can keep correct time on the machine by synchronizing the internal clock with the Server name
correct time as obtained from the NTP server. IP address (IPv4)/(IPv6)
• Interval: 1 to 500 hrs
● To connect to the NTP server, enter the address on the [Address] screen
(Factory setting: 168 hrs)
displayed when you press [Address].
• Time out: 5 to 120 sec.
● In [Time out], specify the access time-out for synchronization with the NTP
(Factory setting: 5 sec.)
server. Cancel synchronization with the NTP server if the server does not
respond within the specified time.
● This function is useful if you configure [Authentication servers], [Power
schedule] or another function which needs the correct time.
● If [NTP time synchronization] is [ON], you can configure only [Style] in [Clock/
Date].
Power schedule OFF, ON
See p. 33
At the specified time of each day of the week, the machine automatically turns on and off
the machine's "Sub power". You can configure the schedule according to your use
environment (the machine's start time and end time for each day of the week). It prevents
you from forgetting to turn off the machine, which helps you save power.
15
ComColor Series Administrator’s Guide 06
Setting/Description Set value/Details
Power save setting • Power consumption (in sleep)
Low/Standard
Switch the machine to power save mode when the machine has not been operated for a • Auto backlight-OFF
fixed period. OFF/ON, Activation time: 1 - 60 min.
The power saving setting has [Auto backlight-OFF] and [Auto sleep]. You can select sleep (Factory setting: 10 min.)
from two different levels of power consumption, [Low/Standard]. • Auto sleep
OFF/ON, Activation time: 1 - 60 min.
(Factory setting: 55 min.)
● If you set the power saving in sleep to [Low], you can save more power than
you can in [Standard]. However, the following limitations apply.
• The RISO Console is not displayed during sleep.
• If you print on a network where wake online does not work, the printer does
not wake up automatically. Specify "MAC address" in the printer driver's
[Environment] tab.
See "Configuring the MAC Address" in the "User's Guide" for details.
• Auto backlight-OFF
The status when the touch panel is off and the [Wake up] key lights up. Load an original
on the scanner, or press the [Wake up] key on the operation panel to restore.
• Auto sleep
The status when the touch panel is off and the [Wake up] key lights up. Press the [Wake
up] key to restore.
Auto power-OFF setting • Auto power-OFF
OFF, ON
Turns off the "Sub power" of the machine automatically when the machine has not been • Transition time: 1 - 120 min.
operated for a fixed period. (Factory setting: 90 min.)
Auto reset setting • OFF, ON
• Activation time: 1 - 60 min.
Automatically resets the machine to the default when the machine is not operated for a (Factory setting: 3 min.)
fixed period.
Cleaning cycle setting 500 - 3000 pages
(Factory setting: 1000)
Automatically cleans the ink head after a set number of sheets are printed.
Displayed language See the operation panel of the machine
for the selectable languages.
Specify the language displayed on the touch panel. After the language is set, all displays
are switched to the selected language.
Beep sound OFF, Limited, ON
Specify whether the beep sound is activated when operating the keys and buttons and
when an error occurs.
• OFF
The beep sound is muted.
• Limited
Only the error sound works.
• ON
Both the confirmation and error sounds work.
Metric/Inch switch mm, inch
Specify the unit of measure displayed on the touch panel for length and paper size.
Start up display Mode screen,
Printer mode, Copy mode, Scanner
Specify the screen displayed when the power is turned on or after auto reset is activated.
mode
When [Login setting] has been set to [Required] to enter any mode, the start up
display is set to the mode screen.
Print Admin settings Follow the displayed messages for
operations.
Prints a list of set values for the administrator settings.
Load A4-size (LTR-size) paper in the standard tray.
16
ComColor Series Administrator’s Guide 06
Administrator Settings
Setting/Description Set value/Details
Initialize (only on the operation panel) Delete all user information, Clear Admin
settings
Clears the administrator settings and deletes the user information, and returns all settings
to their default.
• Delete all user information:
Deletes all user information registered with user setting and all personal folder.
• Clear Admin settings:
Returns all administrator settings other than user information to the factory settings.
When the machine has been initialized, the information (data) cannot be restored,
so make sure you want to proceed with the initialization procedure.
Non-RISO ink setting (only on the operation panel) See p. 35
Specify whether to prohibit or permit the use of each ink color when using Non-RISO ink.
Stock Management (only on the operation panel) • Purchase Qty
0-99
Enter the number of purchased ink cartridges to view the current ink cartridge stock. When • Limit
the stock has reached the number of ink cartridges entered in [Limit], a confirmation 0-99
message appears.
This function may not be displayed. To use this function, contact your dealer
(or authorized service representative).
Printer
Setting/Description Set value/Details
Network setting (IPv4) See p. 36
Configure this setting for connecting this machine to a network.
This is a setting for connecting to an Internet protocol Ver.4 network.
If you configure from the RISO Console, you can register the IPv4 and IPv6
network setting and the network setting (details) in the [Network setting] screen.
Network setting (IPv6) See p. 36
Set this to use this machine connected to a network. This is a setting for connecting to an
Internet protocol Ver.6 network.
Network Setting (Details) See p. 36
Configure the details of a network. The setting items vary depending on what network you
use.
Ext. Controller setting (only the touch panel when the • Setting by:
ComColorExpress IS1000C or IS950C is connected) IP address (IPv4), IP address (IPv6)
When using IPv4:
Configure this setting for connecting this machine and an external controller to a network. • DHCP server
The setting items vary depending on what network you use. Not Use, Use
• IP address
• Subnet mask
• Gateway address
When using IPv6:
• How to set an address:
Manual/Stateless address/Stateful
address
• IP address
• Prefix length
• Gateway address
17
ComColor Series Administrator’s Guide 06
Setting/Description Set value/Details
IP address limiting (IPv4) / (IPv6) See p. 38
Use this to restrict the computers that can use this machine. Enter the IP addresses and
subnet masks (IPv4) or prefix length (IPv6) of the computers that are allowed to access
this machine.
IPsec setting See p. 38
Configure this setting to use data encryption technology to prevent data leaks and
fabrication in a network environment. The setting items vary depending on what network
you use.
IPsec setting (Ext. Ctrl.) (only the touch panel when the • OFF, ON
ComColorExpress IS1000C or IS950C is connected) • Reject unregistered packets
Not limited, Limited
You can use data encryption technology to prevent data leaks and fabrication when • Security policy name
connecting this machine and an external controller to a network. The setting items vary 0 to 10 (You can add, change, delete
depending on what network you use. and prioritize)
• Security policy
Configure [Basic].
● Do not turn off the external CI controller while configuring a network. Configure
• Name
more detailed network settings in the utility screen of the external controller.
• Pre-shared key
● If the external controller is connected, configure [IPsec setting] in addition to
• Setting by:
this setting. The [IPsec setting] protects data if you print without using the
• Security policy scope
external controller.
Not limited, Limited
• Apply to:
• Prefix length (only IPv6)
Configure [IKE].
• IKE
• Encryption algorithm
• Hash algorithm
• DH group
Configure [Comm.].
• Connection lifetime
• Authentication algorithm
• Encryption algorithm
• Hash algorithm
• PFS
• DH group
See "IPsec Setting" (p. 38) for how to
operate it.
Finished job setting • OFF, Save
• by hour(s), by day(s), Saved jobs
Specify whether to save the finished job to the [Finished] screen in printer mode. When (Select one.)
saving the finished job, set the save period and whether to prohibit or permit reprinting. 1 - 99
If reprinting is set to [Prohibited], the [Print] option is not displayed on the [Finished] (Factory setting: by day(s) 1)
screen. • Reprinting permission
Prohibited, Permitted
18
ComColor Series Administrator’s Guide 06
Administrator Settings
Setting/Description Set value/Details
Waiting job setting • Manual delete, Auto delete
• by minute(s), by hour(s), by day(s)
Specify whether to automatically delete the waiting jobs on the [Waiting] screen in printer (Select one.) 1-99 (Factory setting: by
mode at a fixed period. Automatically clears the list at a set save period. Also sets whether hour(s) 1)
to make all jobs received from computers waiting jobs. • Do you place all jobs received from PC
You can add the waiting job which the time period is within the specified time period in the in the waiting job list?
waiting list and specify the start period for printing automatically. No, Yes
• [Time period] • Time period
Set the time period of the waiting job and whether to print automatically when the period OFF, ON
expires. • Start period, End period
The start period and end period of [Time period] can be entered using the numeric keys. Hour: 0-23 Min: 0-59
• Automatically start printing when the
time period expires?
● Even when the [Power schedule] has been set, the sub power of this machine
No, Yes
is not turned off when a waiting job is set.
● Printing jobs cannot be started automatically if a power failure has occurred or
the main power of this machine is intentionally turned off.
● This function is activated when [Login setting] is set to [Not required]. When
[Login setting] is set to [Required], the print is not started even when the
specified time period has come.
● When the period specified in [Waiting job setting] expires during [Time period],
the jobs are deleted.
Printable area Standard, Maximum
This machine cannot print on some areas around the edges of the paper (margins)
regardless of the original size. Use this to set the size of the margins. Normally, use
[Standard].
ComColor 9150/9150R/9110/9110R/7150/7150R/7110/7110R/2150
• [Standard]
Margins of 3 mm (1/8") on the top, bottom, left, and right sides
• [Maximum]
Margins of 1 mm (0.04") on the top, bottom, left, and right sides
ComColor 3150/3150R/3110/3110R
• [Standard]
Margins of 5 mm (3/16") on the top, bottom, left, and right sides
• [Maximum]
Margins of 3 mm (1/8") on the top, bottom, left, and right sides
When this has been set to [Maximum], the inside of the printer (transfer path) may
become soiled with ink depending on the original.
As a result, the edges or back of the paper may become soiled.
Envelope feed options • Feed control
Standard/Wide range
When you print on envelopes, set image enhancement and paper feeding to a setting • Ink droplet control
suitable to the envelopes so that you can prevent ink stain and image blur. This works only No/Yes
when you have selected [Envelope] in [Feed ctrl.] of the feed tray.
● If you print on thick or curled envelopes, set [Feed control] to [Wide range]. If
your images are blurred, set [Ink droplet control] to [Yes]. The blur may be less
noticeable.
● If you set [Ink droplet control] to [Yes], your print speed decreases. Set it if you
choose output over print speed.
● It is recommended to set [Envelope feed options] to match [Envelope image
enhancement] on the printer driver. See [Envelope image enhancement] in the
"User's Guide".
19
ComColor Series Administrator’s Guide 06
Setting/Description Set value/Details
Output tray in each mode • When using the multifunction finisher:
(when using the multifunction finisher or stacking tray) Face down tray, Top tray, Stacking
Tray
Specify which tray has priority in each mode when [Output tray] is set to [Auto] on the • When using the wide stacking tray:
[Functions] screen in copy mode, or when [Output tray] (on the [Finishing] tab) of the Face down tray, Wide Stacking Tray
printer driver is set to [Auto]. (When the staple, punch, paper folding, or other finishing • When using the auto-control stacking
function has been set, paper is output regardless of this priority.) tray:
Face down tray, Auto-Ctrl Stacking
Tray
• When using the high capacity stacker:
Face down tray, High capacity stacker
Stack guide control (when using the auto-control stacking tray) End, Side, Both
Specify which paper guides open when the paper guides open button is pressed with
paper in the auto-control stacking tray.
Job name display Hide, Show
Specify whether to disclose the job name displayed on the job list in printer mode. When
this has been set to [Hide] and login is necessary, those jobs other than for logged in users
are displayed as [∗∗∗∗∗]. When a user with administrator authority has been logged in, all
job names are disclosed regardless of this setting.
USB flash drive printing Manual, Auto
If you set a USB flash drive to the machine, printer mode turns on automatically. Specify
whether to display the [Select folder] screen. If you select [Manual], the [Login] screen is
displayed. If you set a USB flash drive to the machine after login, the [Select folder] screen
is displayed.
Color/Black slice level 1, 2, 3, 4, 5
Specify the level at which the original is automatically determined to be a color original or a
black-and-white original when [Color mode] has been set to [Auto] in copy mode or
scanner mode. The higher the value, the easier it is to determine the original as a color
original.
Additional copies OFF, ON
Enable or disable the [Additional copies] function on the [Functions] screen in copy mode.
Use [Additional copies] to make additional copies of the previously copied job.
High capacity feeder (When using high capacity feeder) See p. 40
Specify where the standard tray lowers when paper runs out or when you press (not hold)
the standard tray descent button. The standard tray has three stoppage levels.
20
ComColor Series Administrator’s Guide 06
Administrator Settings
Setting/Description Set value/Details
High capacity stacker (When using high capacity stacker) Do not lower stacking tray., Down to the
carriage, Down to the specified point
Specify where the stacking tray lowers when the high capacity stacker output printouts or
Numerical input: 150 to 400 mm
when printing is suspended. You can specify the stoppage position of the stacking tray to
(5 29/32" to 15 1/2")
[Down to the carriage] or any position.
(Factory setting: 150 mm (5 29/32"))
● When set to [Do not lower stacking tray.], the stacking tray does not lower
when the job is complete. This setting is suitable when you output many single-
page jobs (variable print) or a small number of printouts. When you output a
small number of printouts, you can shorten the waiting time that the standard
tray takes to return to the print position.
● When set to [Down to the carriage], regardless of the number of printouts, the
stacking tray lowers to the carriage when the job is complete. If you pull out
many printouts along with the carriage, you do not need to press the stacking
tray descent button. However, you cannot print the next job until you remove
printouts and the stacking tray returns to the print position.
● When set to [Down to the specified point], the stacking tray lowers to the
specified location when the job is complete. You can specify where you remove
printouts easily without using the carriage.
● If you output 3,200 - 4,000 sheets to the stacking tray, the tray lowers to the
position of the carriage regardless of [High capacity stacker].
Scanner
Setting/Description Set value/Details
Scan data save setting • Manual delete, Auto delete
• by minute(s), by hour(s), by day(s)
Specify whether to automatically delete the data saved to the machine's hard disk drive of (Select one.)
the machine in scanner mode at a fixed period. Automatically clears the list at a set save 1-99
period. (Factory setting: by day(s): 1)
Scan format confirmation No display, Displayed
Specify whether to display the file format confirmation screen when entering scan mode
from the mode screen. For information on the confirmation screen of the file-saving
format, see "Scanner Mode Screens" in the "Basic Guide".
Scanner data directory • Display name
• Transfer protocol
Use this to register up to 256 storage directories for scanned data. FTP, SMB, SMB (UNC)
The storage directories registered here are displayed on the [Directory] screen in scanner • Storage server IP address or URL
mode. • Storage directory
The [Communication test] function enables you to check if the setting of the data storage • Directory shared name
directory is correctly registered. • Storage directory
• Directory login name
• Directory login password
• Communication test
See p. 41
The settings may vary
depending on the [Transfer
protocol] setting.
Mail destination • Mail address
• Display name
Use this to register up to 256 destinations to which to send scanned data by e-mail. The • Index
destinations registered here are displayed on the [Directory] screen in scanner mode. • Read CSV file*
• Write to CSV file*
* Reading and writing of e-mail
destination files can only be performed
using the RISO Console.
21
ComColor Series Administrator’s Guide 06
Setting/Description Set value/Details
Mail dest. direct input Prohibited, Permitted
Specify whether to permit direct input of e-mail addresses when specifying a directory for
scanned data. When this has been set to [Permitted], the direct input button is displayed
on the [Directory] screen in scanner mode. When this has been set to [Prohibited], users
cannot send e-mail to destination addresses other than those that are registered.
Mail setting • Send mail server (SMTP)
• Port
Specify the settings of the mail server to send scanned data. • Sender's Mail address
Sender's Mail address is the address shown in the sender column when the e-mail is • SSL connection
received. • SMTP authentication
The [Communication test] function enables you to check if the setting of the mail server is • Account
correctly registered. • Password
• Mail capacity: 1-500 MB
(Factory setting: 5 MB)
• Time out: 30-300 sec.
(Factory setting: 60 sec.)
• Communication test
● The settings may vary
depending on the [SMTP
authentication] setting.
● After configuring the mail
server, press [Communication
test].
If the setting is correct, the
confirmation screen is
displayed. If communication
fails, check the setting again.
22
ComColor Series Administrator’s Guide 06
Administrator Settings
Configuring When Using an IC Card Reader (Option)
If you connect an IC card reader, you need to configure additional settings in the following administrator
setting items.
Relevant Function Setup Function Details
Login setting Specify whether to automatically start printing of waiting See p. 24
jobs.
User setting Register IC card information to the machine. See p. 25
Login method Configure login authentication method. See p. 13
The other administrator setting items are the same as they are when the IC card reader is not connected.
Configure the necessary administrator settings.
Registering Users
To register users, the administrator needs to configure several settings.
Depending on how the machine is used, some of the settings are not required.
Configure them in the correct order shown in the table below.
If the order is incorrect, you must configure them from scratch.
Administrator
Order Target Description of settings Note
settings
Login setting Configure this setting when ■ Whether login is required User setting is required if any of
1 restricting the machine's users. the modes is set to [Required].
■ Auto logout time
Group setting Configure this setting when Specify the groups that can use The groups configured here are
2 creating a shared folder with the the shared folder. used for other settings. (See
folder function. p. 24)
Index entry Set the user index so that user You can assign the desired text The factory setting is alphabetic
names can be found easily to six [Index] buttons. order.
3
when logging in from the user Up to 3 alphanumeric characters
list or using [Mail destination].
User setting Use this to register users who ■ User name The [Read CSV file] and [Write
can log in. ■ Temporary password (1 - 16 to CSV file] functions can be
characters) selected under [User setting] in
■ PC login name "Admin." on the RISO Console.
4 ■ Group (optional) They are useful when adding a
■ Index (optional) large number of users.
■ Admin. authority
■ Login prohibited/permitted for
each mode (optional)
● The settings must be configured in the order noted above.
● If you configure the [Authentication servers], you do not need to register a user.
23
ComColor Series Administrator’s Guide 06
Login setting Group setting
Specify whether login is required to enter a mode Specify the groups to indicate user attributes. The
and the Auto logout time. Select [Required] for groups set here are used with [Group] for [User
each mode if you want to restrict those who can setting]. You can configure up to 60 groups.
use this machine. Always set 2, 3, or 4 in
"Registering Users" when "Required" is selected.
1 Press [Group setting] on the
<Description of settings> [Admin. Settings] screen.
• Login setting for each mode
Set value: Not required, Required
(Factory setting: Not required) 2 Press [Add].
• Auto logout time
Specify the time for automatic logout when the
machine is not operated for a fixed period.
Set value: 10-3600 sec. (Factory setting: 300 sec.)
• Automatic print start of waiting job
(when using an IC card reader)
Specify whether to automatically start printing of
waiting jobs after logging in to printer mode.
Set value: No, Yes (Factory setting: Yes)
1 Press [Login setting] on the
[Admin. Settings] screen.
3 Enter the group name and press
2 Configure the settings. [OK].
When using an IC card reader, use [Details] in
printer mode to configure [Automatic print start of ● To change or delete a group setting, perform
waiting job]. the following operation.
To change a group name:
Select a group on the [Group setting] screen,
press [Change] and rename the group.
To delete a setting:
Select a group on the [Group setting] screen,
press [Delete].
● The groups set here are also used with the
following settings.
[Selected group] for [Shared folder setting],
[Account record list] (only on the RISO
Console), and [Group] for [User setting]
● You can configure this function in the RISO
Console. (See p. 11)
3 Press [OK].
You can configure this function in the RISO
Console. (See p. 11)
24
ComColor Series Administrator’s Guide 06
Administrator Settings
• PC login name
Index entry Enter the PC login name used when a registered
user performs a print job.
Specify the index button name displayed for "User • Group
list" and "Mail destination" on the [Login] screen. Use this to register users in up to three
The index button set here are used with [Index] for groups.[Group setting] must be configured in
[User setting]. advance.
• Index
Specify the index to which a registered user
1 Press [Index entry] on the [Admin. belongs. The name of the index button must be
Settings] screen. configured using [Index entry] in advance.
• Admin. authority
Specify whether to grant administrator authority to a
2 Press an Index button to change. registered user.
Set value: No, Yes
• Login prohibited/permitted for each mode
Specify the modes usable for a registered user.
Set value: Prohibited, Permitted
• Read CSV file (only on the RISO Console)
Use this to read the user list file from a computer to
the hard disk of the machine.
• Write to CSV file (only on the RISO Console)
Use this to write the user list file from the hard disk
of the machine to a computer.
• Limitation
Specify the function limits for printer mode and copy
mode. You can specify the function restriction of
both modes at the same time.
3 Enter the index name and press - Full color copy/Full color print
[OK]. Specify whether to allow registered users to
make color copies.
Set value: Prohibited, Permitted
You can configure this function in the RISO
- Full color count
Console. (See p. 11)
Specify the maximum number of color copies
and printouts allowed.
Set value: Not limited, Limited (1-99999)
- Monochrome count
User setting Specify the maximum number of monochrome
copies and printouts allowed.
When [Login setting] has been set to [Required], Set value: Not limited, Limited (1-99999)
register the users who can use this machine. Set
the user attributes and usage restrictions. ● The setting items on the [Limitation] screen
vary depending on the [Print/Copy accounting
<Description of settings> rule] setting.
• User name ● For ComColor 2150, [Dual-color] is displayed
Enter the user name for login. instead of [Full color].
• Temporary password
Enter the temporary password. Before configuring the user setting, configure
Enter between 1 and 16 alphanumeric characters. [Group setting] and [Index entry]. (See p. 24 to
Characters you cannot use: “ / [ ] : + ¦ < > = ; , * ? ¥_ ‘ p. 25)
25
ComColor Series Administrator’s Guide 06
1 Press [User setting] on the 4 Set the temporary password and
[Admin. Settings] screen. press [Next].
2 Press [Add].
5 Re-enter the temporary password
and press [Next].
3 Enter the user name and press
[Next]. 6 Configure the settings.
● If [PC login name] is incorrect when [Login
setting] in printer mode is set to [Required],
jobs cannot be received from a computer. Enter
the information and check that it is correct.
● Be sure to configure [Index].
26
ComColor Series Administrator’s Guide 06
Administrator Settings
7 Press [OK]. Adding a Large Number of Users
When using a scanner unit, you can proceed to (User setting)
configuration of e-mail addresses. Follow the
on-screen messages for configuration.
You can use the RISO Console to configure a large
When using an IC card reader, the following number of users from a computer at the same time.
screen is displayed. Save the format (CSV file) to the computer, enter
the user information (User name, PC login name,
with/without Admin. authority), and then read the
file again.
See "Appendix" (p. 46) for details on CSV file.
1 Click [User setting] on the
[Admin.] screen.
2 Click [Write to CSV file] and save
the CSV file to a computer.
Hold the IC card over the IC card reader.
● To change or delete a user setting, perform the
following operation.
To delete a setting:
Select a user on the [User setting] screen and
press [Delete].
To change a setting:
Select a user on the [User setting] screen and
press [Change].
● When the IC card information has been
registered, the user icon on the left of the 3 Open the written CSV file and
user name is replaced with the card icon .
enter the user information.
● You can configure this function in the RISO
Console. (See p. 11) Enter the user information according to the
format, and then save the information. You can
add up to 300 users.
The user setting items in CSV file vary depending
on the function limits, machine type, and
connection of options.
27
ComColor Series Administrator’s Guide 06
4 Click [Read CSV file], and then 7 Press [IC Card].
read the entered file.
If the [Read CSV file] is not properly completed, a
message is displayed.
The message "Set the IC card." is displayed.
Check the CSV file setting and user registration
number.
When using an IC card reader, you need to 8 Hold the IC card over the IC card
register the IC card to the machine.
The following are the IC card registration
reader.
procedure. The message "Registration of user is complete."
is displayed after the card is registered.
5 Press [User setting] on the
[Admin. Settings] screen of the The user icon on the left of the user name is
replaced with the card icon.
machine.
6 Select the user name.
9 Press [Close].
Repeat steps 6 to 8 for all users.
See "Appendix" (p. 46) for details on CSV file.
28
ComColor Series Administrator’s Guide 06
Administrator Settings
Configuring Authentication servers (External Server Authentication)
Configure this setting using an external server when you authenticate a user who has an account on an
external server. A user without an account on an external server cannot be authenticated.
If you have used external server authentication, you do not need to register user information to the printer, and
you can manage the information centrally on the server.
If you start using external server authentication, the following settings that had been memorized (saved) in the
machine will be deleted.
● User information registered to [User setting] in the "Admin. Settings"
● All users' [Personal folder], and folder jobs saved in [Personal folder]
● Group registered to [Group setting] in the "Admin. Settings"
● Settings of all users' [Direct Access entry], [Selections entry] and [Save as default]
You can back up user information before you start using an external server.
To back it up, download the CSV file in [User setting] of the RISO Console "admin." to your computer.
Functions restricted using external server authentication
If you configure the external server authentication function, the machine does not manage users, not including
the administrator. Therefore, use of some functions is restricted.
■ Copy mode
• Users, not including the administrator, cannot register functions to the [Direct access area] or [Selections]
screens.
The [Direct access area] and [Selections] screens show functions that the administrator configured.
• You cannot use [Personal folder] in [Save to folder].
• Users, not including the administrator, cannot set the current setting values to [Save as default] or use the
function [Initialize] which can clear the registered settings.
■ User
• Users, not including the administrator, cannot change login passwords.
■ Administrator Setting
• Because users are managed on the external server, the machine does not manage or register users.
Therefore, you cannot use [User setting], [Group setting] or [User count list].
• Even if an IC card reader has been connected, you cannot register [Print count].
29
ComColor Series Administrator’s Guide 06
■ Setting Items
The items you set in [Authentication servers] are as follows.
Setting/Description Set value/Details
Server settings LDAP server
(Primary/Secondary)
Specify (primary/secondary) server's settings for LDAP server and Kerberos • Server name: Up to 256 alphanumeric
server and port numbers. characters, IP address
• Port
• Search login name*1
• Search password*2
• Search root*3
• Scope of search*4
Kerberos server
(Primary/Secondary)
• Realm: Up to 64 alphanumeric characters (only
uppercase characters)
• Login-to name*5: Up to 10 characters
• Server name: Up to 256 alphanumeric
characters, IP address
• Port
IC card authentication • The attribute used for attestation of an IC card
OFF, ON
Up to five attributes can be set for IC card's attributes.
Enable or disable the attribute which is set for IC card.
Access time-out OFF, ON
5-120 sec.
Specify the time-out period for accessing the authentication server.
(Factory setting: 5 sec.)
Access retry times 0-5 times
(Factory setting: 0 times)
Specify the retry times for accessing the authentication server when the access
fails.
Cache information OFF, ON
Specify whether to enable (ON) or disable (OFF) cache information. If you set it to
[ON], you can reset cache information.
Case sensitivity at auth Yes, No
Set whether to distinguish the user ID by case sensitivity at authentication.
Login-to setting No display, Displayed
Set whether to display the [Login selection] screen when you log in to a domain using
the authentication server settings. Up to three domains are displayed.
● When the [Login selection] is set to [No display], authentication is
performed according to the priority specified in [Authentication
servers].
● When the DNS server (IPv4)/(IPv6) is set to [Not Use] in [Network
setting (Details)], the domain setting is unavailable.
● When the server settings for Kerberos server are left blank, "IP addresses
of LDAP servers" are displayed on the [Login selection] screen.
Attribute of user ID Up to 32 alphanumeric characters
Specify the attribute of user ID for accessing the authentication server.
*1 Login name for access to the authentication server.
*2 Password for access to the authentication server.
*3 DN (Distinguished Name) that is the search root for user on the authentication server.
*4 Search range for access to the authentication server.
*5 Displayed on the [Login selection] screen when you log in to the authentication server.
30
ComColor Series Administrator’s Guide 06
Administrator Settings
1 Press [Authentication servers] in 3 Press [OK].
the [Admin. Settings] screen.
2 Press [ON], and specify each field
in authentication server
information.
The following screen is displayed.
The [Processing] screen is displayed while user
information is being deleted. When the deleting is
completed, the [Admin. Settings] screen is
displayed.
Follow the on-screen messages for configuration.
While the [Processing] screen is displayed, do not
● Up to three (six) LDAP servers (primary/
turn off the machine using the main switch. Doing
secondary) and Kerberos servers (primary/
so may cause the machine to malfunction.
secondary) can be set as the contacts for
authentication. To change, delete each server's
setting items or set contact priority for You can configure this function in the RISO
authentication, perform the following Console. (See p. 11)
operations.
To add an authentication server:
Press [Add] to make settings for each server.
To change a setting:
Select [Server] and press [Change] to change
details of setting items.
To delete a setting:
Select [Server] and press [Delete].
To set contact priority when performing
authentication:
Select [Server] and set the priority using [ ]
and [ ].
● If you do not use Kerberos server, you do not
have to register Kerberos server. Server
settings for Kerberos server are displayed
blank on the [Server settings] screen.
● If you do not register Kerberos server, you can
only use IC card authentication, and cannot
use PIN code authentication.
31
ComColor Series Administrator’s Guide 06
Configuring External system link
Set this when performing authentication of users who have accounts in the external printing server (MPS
Software) using external server link or charging for print/copy jobs. The user who does not have an account in
the external printing server cannot be authenticated.
When using external system link, the user information is not required to be registered to the printer, so that the
information is managed centrally by the external print server.
When external system link is installed, the following settings saved in this machine are cleared.
● User information registered to [User setting] in the "Admin. Settings"
● All users' [Personal folder], and folder jobs saved in [Personal folder]
● Group registered to [Group setting] in the "Admin. Settings"
● Settings of all users' [Direct Access entry], [Selections entry] and [Save as default]
You can back up user information before you start using an external server.
To back it up, download the CSV file in [User setting] of the RISO Console "admin." to your computer.
Functions affected by external system link
If you install the external system link, the external server manages the users, and users are affected by the
following:
■ Copy mode
• Users, not including the administrator, cannot register functions to the [Direct access area] or [Selections]
screens.
The [Direct access area] and [Selections] screens show functions that the administrator configured.
• You cannot use [Personal folder] in [Save to folder].
• Users, not including the administrator, cannot set the current setting values to [Save as default] or use the
function [Initialize] which can clear the registered settings.
■ User
• Users, not including the administrator, cannot change login passwords.
■ Administrator Setting
• Because users are managed on the external server, the machine does not manage or register users.
Therefore, you cannot use [User setting], [Group setting] or [User count list].
• If [Login setting] is set to [Not required], the user authentication cannot be performed and the jobs cannot
be printed or copied. Always set [Login setting] to [Required].
• The [Print count] function can be registered but does not synchronize with the print count function of
external print server.
[Waiting job setting] cannot be used because it conflicts with the hold function of external print server.
32
ComColor Series Administrator’s Guide 06
Administrator Settings
Power schedule 2 Press [ON].
Configure this machine to automatically turn on and
off the machine's "Sub power" at specified times of
each day of the week.
<Description of settings>
• OFF, ON
When it is [ON], set the power schedule for each
day from Monday to Sunday to [ON/OFF].
• Specifying the day of the week
Specify the start time (sub power ON time) and the
end time (sub power OFF time) for each day of the
week.
Enter [Hour: 0-23] [Min: 0-59] for the start time and
the end time.
3 Press a day of the week.
To use the same setting for another day of the
week, select the day in [Do you apply this setting on 4 Select [ON] in [Start] and [End],
other days?].
and set the time.
● The machine does not receive any print jobs
when it is off.
● If the main power is turned off due to power
failure or on purpose, the power schedule
function does not turn on the sub power even if
you turn on the main power. Manually turn on
the sub power to restore power schedule
functionality.
● The power schedule setting is maintained even
if you turn off the main power.
● Even when the sub power is turned off, waiting
jobs are maintained until the next power-on.
● When the sub power is off, the machine
consumes the same amount of power as it 5 Select a day of the week for which
does when it is on standby. you want to set the time.
You can set the same time to two or more days of
1 Press [Power schedule] in the the week.
[Admin. Settings] screen.
33
ComColor Series Administrator’s Guide 06
6 Press [OK].
When this function is enabled, the [Confirm]
screen is displayed on the control panel one
minute before the end time.
Press [Suspend] if you do not want to turn the
power off.
● If you do not press [Suspend] within one
minute after the screen is displayed, the end
process starts.
● If you press [Suspend], you can close the
[Confirm] screen temporarily to suspend the
end process. One minute later, the [Confirm]
screen will be displayed again.
● In any of the following cases, the sub power
does not turn off.
- When a paper jam, service call, unit error,
set-related error, or warning error has
occurred
- When the machine is in use at the set time
● You can configure this function in the RISO
Console. (See p. 11)
34
ComColor Series Administrator’s Guide 06
Administrator Settings
Non-RISO Ink Setting (Only on the operation panel)
When using Non-RISO ink, configure this setting for each ink color.
<Description of settings>
Prohibited, Permitted
● The following problems may occur when using Non-RISO ink.
- Fading of prints and color tone changes due to differences in ink performance.
- Fading of prints or damage to the inkjet head (requiring replacement) due to a chemical reaction between the
ink and the parts in direct contact with the ink (inkjet head, ink path, etc.)
- Ink leaks (requiring replacement of the ink path) caused by air entering the ink path due to a chemical
reaction between the ink and the ink path (tubes, etc.)
● Malfunctions and reductions in performance as a result of using Non-RISO ink are not covered by the product
warranty or service contract. The inkjet head and ink path are expensive parts. In addition, it takes a long time to
replace these parts.
● Depending on the ink cartridge, you may not be able to use the ink cartridge even when the setting is set to
[Perm].
Please understand the above risks associated with
using Non-RISO ink before configuring the following 3 Confirm the contents of the
settings. confirmation message, and then
press [Yes].
1 Press [Non RISO ink setting] on
the [Admin. Settings] screen.
2 Select [Perm], and then press
[OK].
For ComColor 2150, [K (Black)] and [R (Red)] are
displayed.
35
ComColor Series Administrator’s Guide 06
The following items are displayed only when you
Network setting (IPv4) configure them in the RISO Console.
• Domain name
These settings are required for connecting the • Comment
machine to an Internet protocol Ver.4 network • Connect RISO Console through https
environment.
• Link Speed/Duplex Mode
<Description of settings> You can configure this function in the RISO
• Printer name Console. (See p. 11)
Enter a printer name displayed on the network. The
name must be within 16 characters.
(Factory setting: RISO PRINTER) Network setting (Details)
• DHCP server
A DHCP server automatically assigns an IP Configure the details of a network environment.
address to each client computer on the network. The setting items vary depending on the usage
(Factory setting: Not Use) environment.
When setting the DHCP server to [Not Use], specify
an IP address, a subnet mask and a gateway <Description of settings>
address. • Proxy server
• IP address, Subnet mask, Gateway address Set this to use the proxy server.
• DNS server (IPv4)/(IPv6)
The following items are displayed only when you Convert a domain name to an IP address using the
configure them in the RISO Console. DNS server.
• Domain name Set this according to your Internet protocol version.
• Comment • WINS server
• Connect RISO Console through https Convert the PC name into an IP address using the
• Link Speed/Duplex Mode WINS server.
You can configure this function in the RISO
1 Press [Network setting (Details)] in
Console. (See p. 11)
the [Admin. Settings] screen.
Network setting (IPv6)
2 Press the [Proxy] tab, and
These settings are required for connecting the configure each setting.
machine to an Internet protocol Ver.6 network
environment.
<Description of settings>
• Printer name
Enter a printer name displayed on the network. The
name must be up to 16 characters long.
(Factory setting: RISO PRINTER)
• How to set an address:
Select an address setting from Manual, Stateless
address and Stateful address.
When you select [Manual], configure the values of
IP address, Gateway address and Prefix length.
(Factory setting: Manual) If you press [Address], the address entry screen is
• IP address, Prefix length and Gateway displayed. After entry, press [OK].
address
36
ComColor Series Administrator’s Guide 06
Administrator Settings
3 Press the [DNS (IPv4)] and [DNS 4 Press [WINS], and configure each
(IPv6)] tabs, and configure each setting.
setting.
When connecting the RISO Console with https,
the [RISO Console connection] setting in the
[Others] tab is required.
5 Press [OK].
● When Proxy server is set to [Use], specify a
user name and a password.
● You can configure this function in the RISO
Console. (See p. 11)
● When connecting the RISO Console with
https*, specify a network transfer mode [Link
Speed/ Duplex Mode]. (Only the RISO
If you press [Primary] or [Secondary], the address
Console)
entry screen is displayed. Fill out each field, and
* Https is http protocol to which an encryption
press [OK].
function is added.
37
ComColor Series Administrator’s Guide 06
● When granting access to a specified computer
IP Address Limiting IPv4 / IPv6 Specify the subnet mask of 255.255.255.255
for the IP address of the specified computer.
Specify computers that can access the machine. ● When granting access to multiple computers
Specify the subnet mask of 255.255.255.0 for
<Description of settings> the IP address of each computer.
• IP address Example: When the IP address is set to
• Subnet mask (when IPv4 is in use) "192.168.0.100", a computer with an IP address
• Prefix length (when IPv6 is in use) within the range from "192.168.0. 0" to
"192.168.0. 255" will be able to access the
machine. The ones with the other addresses will
1 Press [IP address limiting (IPv4)/
not.
(IPv6)] on the [Admin. Settings]
screen. 3 Press [OK].
2 Select [Limited] and enter an IP You can configure this function in the RISO
Console. (See p. 11)
address and a subnet mask or a
prefix length of the computer to
IPsec Setting
which access will be granted.
Configure this setting to use data encryption
technology (IPsec) to prevent data leaks and
fabrication in a network environment and
strengthen security.
In the [IPsec setting], [Security policy] settings
vary depending on your network environment.
<Description of settings>
• IPsec setting
OFF, ON
• Security policy
You can register up to 10 details of security policy.
Press the [Basic], [IKE] and [Comm.] tabs, and
configure the details of each function. The [Basic]
tab has settings of both IPv4 and IPv6.
1 Press [IPsec setting] on the
[Admin. Settings] screen.
38
ComColor Series Administrator’s Guide 06
Administrator Settings
2 Press [ON].
● The setting varies depending on your network
environment. Scroll using [▲] and [▼], and
configure each setting.
● If you press [Name], the [Name] screen is
3 Set each security policy to [ON] or displayed. After entry, press [OK].
[OFF]. ● If you press [Pre-shared key], the [Pre-shared
key] screen is displayed. If you press [Next]
● You can register up to 10 security policies. You after entry, the [Pre-shared key (confirm)]
can also switch the priority using [ ] and [ ]. screen is displayed.
● Press [OK] if you do not add, delete, or change ● If you enter a registered security policy name,
the setting of a security policy. the [Confirm] screen is displayed. Follow the
message to enter it again.
4 Press [Add] to display the
6 Press the [IKE] tab and configure
[Security policy] screen.
each setting.
To change or delete the setting of a registered
security policy, select it and press [Change] or
[Delete].
5 Press the [Basic] tab and
configure each setting.
When you press [Name] or [Pre-shared key], its
setting screen is displayed.
The security policy's name and the pre-shared
key must be entered within 32 alphanumeric
characters.
39
ComColor Series Administrator’s Guide 06
7 Press the [Comm.] tab and 2 Configure each setting.
configure each setting.
● When [Paper out] is set to [3], the standard tray
lowers to the bottom when paper runs out. You
8 Press [OK]. can load many sheets at once, but to do so you
need to crouch down.
The details of the security policy setting are set,
If you set [Paper out] to [1] or [2], the standard
and the [IPsec setting] screen is displayed again.
tray does not lower to the bottom; it stops
halfway through. Therefore, you can load many
9 Press [OK]. sheets standing up.
● If you set [Standard tray up/down button
You can configure this function in the RISO activation] to [1] or [2], you can gradually lower
Console. (See p. 11) the downward position of the standard tray.
Therefore, you can load many sheets standing
up.
3 Press [OK].
High Capacity Feeder
● If you press the standard tray descent button
Specify where the standard tray lowers when paper with the standard tray positioned below the
runs out or when you press the standard tray specified downward position of the standard
descent button. tray, the tray lowers to the position of the next
number.
<Description of settings> ● You can configure this function in the RISO
• Paper out Console. (See p. 11)
Setting value: 1, 2 or 3 (Factory setting: 3)
• Standard tray up/down button activation
Setting value: 1, 2 or 3 (Factory setting: 1)
1 Press [High capacity feeder] on
the [Admin. Settings] screen.
40
ComColor Series Administrator’s Guide 06
Administrator Settings
● In [Storage directory], specify the folder name
Scanner Data Directory of the storage directory that you have set in the
FTP server.
Register a computer on a network as a scanned ● In [Directory login name], specify the user
data storage directory. name that you are using on your computer.
● In [Directory login password], specify the
<Description of settings> password that you use for the user name
• Display name shown above.
Enter a name of a storage directory. The name
must be up to 20 characters long. 4 Press [Communication test] to
• Transfer protocol
Specify [FTP], [SMB] or [SMB (UNC)].
check if the setting is correctly
• Communication test registered.
You can check if the setting of the scan data The processing screen is displayed. When
storage directory is correctly registered. communication is completed, the [Confirm] screen
is displayed.
The following settings vary depending on the
specified protocol. An entry must be within 256
alphanumeric characters. 5 Check the message on the
● Storage server IP address or URL [Confirm] screen, and press
● Storage directory [Close].
● Directory shared name
The [Add] screen returns.
● Storage directory (ex: ¥¥)
● Directory login name
If communication fails, check the server of the
● Directory login password scanner storage directory and the network
environment.
1 Press [Scanner data directory] on If that does not help, check the setting of step 3
again.
the [Admin. Settings] screen.
6 Press [OK].
2 Press [Add] to display a screen to
add a scanner storage directory. You can configure this function in the RISO
Console. (See p. 11)
3 Configure the settings.
When specifying an FTP server as the transfer
protocol
41
ComColor Series Administrator’s Guide 06
Functions affected by Administrator Setting
Function Diagram
The administrator setting manages the machine and makes it more convenient when you configure the
settings to match your use environment.
Refer to the following diagrams, and configure settings to match your environment.
■ Functions that the administrator setting allows users to use
What only the administrator can configure What users can do
User setting Login setting to Folder function: Shared folder
Group setting each mode: setting Save to folder
ON
Required
Settings that users can Settings that the
configure administrator can
configure
Direct Access
entry/ Login to each
Selections entry mode
Check setting Full color copy/
Save as default Full color print
User setting Login setting to
each mode: Password Waiting job
Group setting setting
Required change
Save/Call setting
(Copy)
Save/Call setting
(Scanner)
The functions that each use can use depend on the administrator setting.
Configure the following settings in the administrator setting to enable each user to use the following functions.
Functions that users can use What you configure in the administrator setting
Direct Access entry/Selections entry • Registering a user in [User setting]
(Register the functions that you frequently use for • Setting [Login setting] to [Required]
Direct access area and the selections screen.)
If you set [Login setting] to [Not required], Direct access area and the
selections screen displays what the administrator has registered.
Save as default • Registering a user in [User setting]
Check setting • Setting [Login setting] to [Required]
(Register the functions you frequently use for
copy and scanner to the default.)
Waiting job setting • Registering a user in [User setting]
(Print print data from a computer after login.) • Setting [Login setting] to [Required]
Password change • Registering a user in [User setting]
(Change the login password.) • Setting [Login setting] to [Required]
Save to folder (Personal folder) • Registering a user in [User setting]
(Create a personal folder and save read data of • Setting [Login setting] to [Required]
print and copy to the personal folder.) • Setting [Folder function] to [ON]
42
ComColor Series Administrator’s Guide 06
Functions affected by Administrator Setting
Functions that users can use What you configure in the administrator setting
Save to folder (Shared folder) • Registering a group in [Group setting]
(Save read data of print and copy to a shared • Registering a user in [User setting]
folder.) • Setting [Login setting] to [Required]
• Setting [Folder function] to [ON]
• Configuring [Folder]
If you restrict use of the following functions per user, configure the following settings in the administrator
setting.
If [Login setting] is set to [Not required], no function is restricted.
Functions that are restricted per user What you configure in the administrator setting
Mode selection • Configuring a mode which registers or restricts a user in [User setting]
(Prohibit use of printer, copy, and scanner modes, • Setting [Login setting] to [Required]
or require a password to use each mode)
Full color copy/Full color print • Registering a user and configuring function restriction in [User setting]
(Restrict use of full color copy/full color print, and • Setting [Login setting] to [Required]
also restrict the number of sheets for color/
monochrome copy/print)
For ComColor 2150, [Dual-color] is displayed instead of [Full color].
43
ComColor Series Administrator’s Guide 06
■ Settings affected by network setting, and what users are affected by
If you are using the machine connected to the network, you cannot configure each function without
configuring [Network setting (IPv4)/(IPv6)] and [Network setting (Details)] in advance. Be sure that you
configure [Network setting (IPv4)/(IPv6)] and [Network setting (Details)] before configuring each setting.
What only the administrator can configure What users can do
Network setting (IPv4) Sending print jobs RISO Console
or
Network setting (IPv6)
Network setting
(Details)
Scanner data directory Saving scan data to the server
Mail setting
Mail destination Sending scan data by e-mail
Mail dest. direct input
What users are affected by
User authentication using authentication servers
Authentication servers (Use of some functions is restricted. See p. 29.)
NTP time synchronization
Strengthening network communication
IPsec setting security using encryption technology
IP address limiting (IPv4) Restricting access to the network
or using IP address
IP address limiting (IPv6)
The functions with which each user uses the network depend on the administrator setting.
To enable each user to use the following functions, you need to configure the settings below in the
administrator setting.
Functions that users can use What you configure in the administrator setting
• [Network setting (IPv4)]
Sending print jobs and using the RISO Console in
the network environment
• [Network setting (IPv6)]
• [Network setting (IPv4)] or [Network setting (IPv6)]
• [Scanner data directory]
Saving scan data to the server
• [Network setting (Details)] if you specify a storage directory using the server
name
• [Network setting (IPv4)] or [Network setting (IPv6)]
• [Mail setting]
• [Mail destination]
Sending scan data by e-mail
• [Mail dest. direct input]
• [Network setting (Details)] if you specify a mail server address using the server
name
44
ComColor Series Administrator’s Guide 06
Functions affected by Administrator Setting
If you configure the following functions in the administrator setting, access to the network is restricted, and
users are affected by the following:
What users are affected by What you configure in the administrator setting
• [Network setting (IPv4)]
Sending print jobs and restricting use of the RISO • [IP address limiting (IPv4)]
Console using an IP address on the network
environment • [Network setting (IPv6)]
• [IP address limiting (IPv6)]
• [Network setting (IPv4)] or [Network setting (IPv6)]
Sending print jobs using encryption technology
• [IPsec setting]
(IPsec)
• [Network setting (Details)]
• [Network setting (IPv4)] or [Network setting (IPv6)]
• [Authentication servers]
Restricting users by authentication servers
• [Network setting (Details)]
• [NTP time synchronization]
■ Machine functions that the administrator setting restricts
You cannot use some settings or functions if you set the authentication server or external system link to [ON],
or if you set the machine's sleep power consumption to [Low].
Functions that are restricted when the Power save setting
authentication server is set to [ON] Functions that are restricted when sleep
power consumption is set to [Low]
Password Wake On LAN communication (Setting
User setting Personal folder in the printer driver's [Environment] tab)
change
Direct Access
Group setting entry/Selections Save as default Displaying the
entry RISO Console during sleep
Counting print/ External system
copy limitation link
Functions that are restricted when
[External system link] is set to [ON]
Password
User setting Group setting
change
Counting print/ Authentication
Personal folder
copy limitation servers
Direct Access
Waiting job
entry/Selections Save as default
setting
entry
45
ComColor Series Administrator’s Guide 06
Appendix
Formats of CSV Files to Import
Enter user information to CSV files written from the RISO Console.
Example) Owner information data
The setting of the second line (A-L) corresponds to "Item Name" in the list below (General No.1-12).
A B C D E F G H I J K L
CSV File
1
Ver.
User PC login Admin. Printer Copy Scanner Temporary
2 Index IC card Group1 Group2 Group3
name name authority mode mode mode Password
1001
3 J.Smith J.Smith admin on on on 6 abcde123 Sales
9638...
1001
4 C.Carry C.Carry user on on off 6 xwz9876 Sales Planning
9638...
[General]
No. Item Name Setting Values Unavailable characters
1-10 alphanumeric characters
1 User name “/[]:+|<>=;,*?¥‘
* Do not leave this field blank.
2 PC login name 0-63 alphanumeric characters “/[]:+|<>=;,*?¥‘
"user": General users
3 Admin.authority None
"admin": Administrator
"on": Permit
4 Printer mode None
"off": Prohibit
"on": Permit
5 Copy mode None
"off": Prohibit
"on": Permit
6 Scanner mode None
"off": Prohibit
1 character (1-6)
1: 0-9 alphanumeric characters
7 Index None
2: a-e 3: f-j 4: k-o
5: p-t 6: u-z
0-22 alphanumeric characters Characters other than alphanumeric
8 IC card
IC card standard characters
1-16 alphanumeric characters (only Characters other than alphanumeric
9 Temporary Password
lowercase characters) characters
10 Group1 1-10 alphanumeric characters “/[]:+|<>=;,*?¥‘
11 Group2 1-10 alphanumeric characters “/[]:+|<>=;,*?¥‘
12 Group3 1-10 alphanumeric characters “/[]:+|<>=;,*?¥‘
46
ComColor Series Administrator’s Guide 06
Appendix
If you configure function restriction for a user that you register to the machine, you need to configure the
following settings.
Example) Function restriction data
The setting of the second line (M-V) corresponds to "Item Name" in the list below (Print/Copy accounting rule
No.13-22).
M N O P Q R S T U V
1
Full Mono- Mono- Full Mono- Mono-
Full Full color Full Full color
color color color color color color
2 color print color copy
print print print copy copy copy
print limitation copy limitation
limit limitation limit limit limitation limit
3 on on 99999 off 99999 on off 99999 off 99999
4 on on 100 on 100 on on 100 off 99999
[Print/Copy accounting rule]: Examples of when you select [Count individually]
No. Item Name Setting Values Unavailable characters
"on": Permit
13 Full color print None
"off": Prohibit
"on": Restrict
14 Full color print limitation None
"off": Not restrict
1-5 numbers Characters other than
15 Full color print limit
1-99999 numbers (0-9)
"on": Restrict
16 Mono-color print limitation None
"off": Not restrict
1-5 numbers Characters other than
17 Mono-color print limit
1-99999 numbers (0-9)
"on": Permit
18 Full color copy None
"off": Prohibit
"on": Restrict
19 Full color copy limitation None
"off": Not restrict
1-5 numbers Characters other than
20 Full color copy limit
1-99999 numbers (0-9)
"on": Restrict
21 Mono-color copy limitation None
"off": Not restrict
1-5 numbers Characters other than
22 Mono-color copy limit
1-99999 numbers (0-9)
User information may not be registered correctly if you enter values other than "setting values". Enter alphanumeric
characters within the limit.
For ComColor 2150, [Dual-color] is displayed instead of [Full color].
47
ComColor Series Administrator’s Guide 06
Please contact following for supplies and service:
Copyright © 2014 RISO KAGAKU CORPORATION
You might also like
- Multi Factor Authentication Whitepaper Arx - Intellect DesignDocument12 pagesMulti Factor Authentication Whitepaper Arx - Intellect DesignIntellect DesignNo ratings yet
- Argo Atm User ManualDocument97 pagesArgo Atm User Manualcurtis kingsNo ratings yet
- NS Xp600 Printer System Comprehensive User Manual: DC Motor VersionDocument28 pagesNS Xp600 Printer System Comprehensive User Manual: DC Motor VersionHajveri Printing ServicesNo ratings yet
- Accuriopress C3080/C3080P/C3070 Accurioprint C3070L: Quick GuideDocument72 pagesAccuriopress C3080/C3080P/C3070 Accurioprint C3070L: Quick GuidehamiduNo ratings yet
- Practical Process Control for Engineers and TechniciansFrom EverandPractical Process Control for Engineers and TechniciansRating: 5 out of 5 stars5/5 (3)
- Toshiba 2820C MFP Management GuideDocument208 pagesToshiba 2820C MFP Management Guidehappy_jonNo ratings yet
- User's GuideDocument373 pagesUser's GuideSunny SaahilNo ratings yet
- User's GuideDocument373 pagesUser's GuideSunny SaahilNo ratings yet
- Ali Raza ABL PDFDocument4 pagesAli Raza ABL PDFHajveri Printing ServicesNo ratings yet
- Hidra CRONO - CPM10 Keypad Guide - r1 - enDocument20 pagesHidra CRONO - CPM10 Keypad Guide - r1 - engianfrancoNo ratings yet
- Embedded DSP Processor Design: Application Specific Instruction Set ProcessorsFrom EverandEmbedded DSP Processor Design: Application Specific Instruction Set ProcessorsNo ratings yet
- Identifying Object Relationships, Attributes and MethodsDocument19 pagesIdentifying Object Relationships, Attributes and MethodsGeetha ReddyNo ratings yet
- CNC Machining Handbook: Building, Programming, and ImplementationFrom EverandCNC Machining Handbook: Building, Programming, and ImplementationNo ratings yet
- SRS For Sales CRM SystemDocument28 pagesSRS For Sales CRM Systempuku9063% (8)
- Roland VS640 Official Service Manual PDFDocument176 pagesRoland VS640 Official Service Manual PDFFabiano Paim100% (1)
- Microsoft Virtualization: Master Microsoft Server, Desktop, Application, and Presentation VirtualizationFrom EverandMicrosoft Virtualization: Master Microsoft Server, Desktop, Application, and Presentation VirtualizationRating: 4 out of 5 stars4/5 (2)
- GD TroubleshootingGuide ENGLISHDocument62 pagesGD TroubleshootingGuide ENGLISHEst Ast-MonestNo ratings yet
- Microsoft Windows Server 2008 R2 Administrator's Reference: The Administrator's Essential ReferenceFrom EverandMicrosoft Windows Server 2008 R2 Administrator's Reference: The Administrator's Essential ReferenceRating: 4.5 out of 5 stars4.5/5 (3)
- Pro-Watch 4.5 Release Notes Jan 16 2019 PDFDocument137 pagesPro-Watch 4.5 Release Notes Jan 16 2019 PDFTiago DutraNo ratings yet
- MToken CryptoID Smart Card Usage GuideDocument47 pagesMToken CryptoID Smart Card Usage GuideEduarth PaulNo ratings yet
- Taxation (TX-UK) FA 2020 - Ebook - RepairedDocument756 pagesTaxation (TX-UK) FA 2020 - Ebook - RepairedHajveri Printing ServicesNo ratings yet
- ATM Management SystemDocument5 pagesATM Management Systemvijimudaliar100% (1)
- Bank Locker Security System Based On Two-Factor Authentication Project Report by S.sutharshanDocument172 pagesBank Locker Security System Based On Two-Factor Authentication Project Report by S.sutharshanSutharshan Sivasankar70% (20)
- GD AdministratorsGuide ENGDocument70 pagesGD AdministratorsGuide ENGGogo NikolovNo ratings yet
- Read This First: Manuals Provided With This MachineDocument40 pagesRead This First: Manuals Provided With This MachineclaudeNo ratings yet
- Comcolor gd9630Document34 pagesComcolor gd9630pawool89No ratings yet
- a0LA0000001gAtpMAE PDFDocument42 pagesa0LA0000001gAtpMAE PDFMouh ben mouNo ratings yet
- Digital Multifunctional System Operation Guide: ModelDocument173 pagesDigital Multifunctional System Operation Guide: ModelPraga-1No ratings yet
- Riso Troubleshooting GuideDocument58 pagesRiso Troubleshooting GuideImtiazNo ratings yet
- Compendio Normativo OCMADocument260 pagesCompendio Normativo OCMAamneris66No ratings yet
- Aspire 4736ZDocument196 pagesAspire 4736ZUgo MaiaNo ratings yet
- Zd200d Ug enDocument117 pagesZd200d Ug enMohamed GhareebNo ratings yet
- Manual For Ricoh 2001L CopierDocument68 pagesManual For Ricoh 2001L Copiersyaora100% (1)
- OKI B6300 Ref GuideDocument159 pagesOKI B6300 Ref GuidebenNo ratings yet
- PRINTER Controller Type 1013Document54 pagesPRINTER Controller Type 1013servicerNo ratings yet
- MP c6502 SeriesDocument1,823 pagesMP c6502 SeriesKiệt Dương TuấnNo ratings yet
- Acer Aspire 4252/4552/4552G Service GuideDocument178 pagesAcer Aspire 4252/4552/4552G Service GuideKarolMichaelSaavedraContrerasNo ratings yet
- 45686041EE Rev1-Inst Guide EN 14109Document146 pages45686041EE Rev1-Inst Guide EN 14109such.86899357No ratings yet
- Im-50 Series: Intelligence Measurement StationDocument228 pagesIm-50 Series: Intelligence Measurement StationDede SupriantoNo ratings yet
- e-STUDIO 4540C PDFDocument282 pagese-STUDIO 4540C PDFDariOlivaresNo ratings yet
- Copy Reference: Operating InstructionsDocument136 pagesCopy Reference: Operating InstructionscherazerNo ratings yet
- Aspire One d255Document272 pagesAspire One d255Jorge Luis BetancourtNo ratings yet
- DBSv110 UsersGuide en-US CustomerDocument92 pagesDBSv110 UsersGuide en-US CustomerLuis HuanqqueNo ratings yet
- MP 2553 SeriesDocument736 pagesMP 2553 SeriesHiếu Nguyễn MinhNo ratings yet
- Canon Ir2270 Copying Mailbox GuideDocument344 pagesCanon Ir2270 Copying Mailbox Guideemslagle1No ratings yet
- Network Interface Board Type 450-E (Option) : Quick Configuration GuideDocument66 pagesNetwork Interface Board Type 450-E (Option) : Quick Configuration GuideAivars LīpenītsNo ratings yet
- Manual 4Document39 pagesManual 4Mahfuzur RahmanNo ratings yet
- Printing en (SING18) Ver03-F1Document222 pagesPrinting en (SING18) Ver03-F1SHOHAG PHOTOSTARTNo ratings yet
- Printer Controller Type 1027Document44 pagesPrinter Controller Type 1027Ian RamageNo ratings yet
- Read This First - D2027010Document32 pagesRead This First - D2027010Zain HasanNo ratings yet
- ECOSYS P2135dn - ... Ev.01 - (ENG) PDFDocument221 pagesECOSYS P2135dn - ... Ev.01 - (ENG) PDFSoraphong NaknoppakoonNo ratings yet
- Canon ImageRUNNER 5000 User GuideDocument523 pagesCanon ImageRUNNER 5000 User GuideAanMvillaNo ratings yet
- User's Guide: For MacDocument143 pagesUser's Guide: For MacTarik SendroNo ratings yet
- MFP Management Guide: Multifunctional Digital SystemsDocument270 pagesMFP Management Guide: Multifunctional Digital SystemsZoltan CadarNo ratings yet
- Copy Reference: Operating InstructionsDocument134 pagesCopy Reference: Operating Instructionslucky dcNo ratings yet
- Accuriopress C6100/C6085 Quick Guide: Colour Production Printing SystemDocument78 pagesAccuriopress C6100/C6085 Quick Guide: Colour Production Printing SystemАлександра ПалиенкоNo ratings yet
- Panasonic DP 1810PDocument60 pagesPanasonic DP 1810PAdemir LinaresNo ratings yet
- Es2809a OM EN 0000Document236 pagesEs2809a OM EN 0000Rimon D ChoudhuryNo ratings yet
- B2467857 General Setting Guide MP 7500Document270 pagesB2467857 General Setting Guide MP 7500MarioNo ratings yet
- Estudio PrintingDocument168 pagesEstudio PrintingmegmanojsterNo ratings yet
- Acer Aspire Manual ServiceDocument216 pagesAcer Aspire Manual ServiceMarincho HerreraNo ratings yet
- Acer Aspire 3610Document93 pagesAcer Aspire 3610antunexNo ratings yet
- Canon Ir 2018 Manual - 6Document96 pagesCanon Ir 2018 Manual - 6Arūnas GiraitisNo ratings yet
- Manual Aspire 5551Document210 pagesManual Aspire 5551Arnaud NetoNo ratings yet
- Printer / Scanner Reference: Operating InstructionsDocument56 pagesPrinter / Scanner Reference: Operating InstructionsEstuardo VasquezNo ratings yet
- Acer Aspire 7000 SeriesDocument220 pagesAcer Aspire 7000 Series8Scartheface8No ratings yet
- Estudio2505ac Hardware TroubleshootDocument106 pagesEstudio2505ac Hardware TroubleshootIn Nhanh Giá Rẻ In Tinh TếNo ratings yet
- E-Filing Guide: Multifunctional Digital SystemsDocument124 pagesE-Filing Guide: Multifunctional Digital SystemsZoltan CadarNo ratings yet
- Aspire 5735 5735z 5335Document154 pagesAspire 5735 5735z 5335Traian OprisNo ratings yet
- E Studio2040c 6550c MFP MG en v03Document282 pagesE Studio2040c 6550c MFP MG en v03shajNo ratings yet
- Aspire 7736 7736z 7336 7540Document186 pagesAspire 7736 7736z 7336 7540Vasi ValiNo ratings yet
- Acer Aspire 5740 SeriesDocument166 pagesAcer Aspire 5740 SeriesYakyzkNo ratings yet
- Aspire One 752Document256 pagesAspire One 752SERGIORABRNo ratings yet
- mt35 GenDocument310 pagesmt35 Genajnc_ickoNo ratings yet
- FRIX HolowWare CatalogueDocument10 pagesFRIX HolowWare CatalogueHajveri Printing ServicesNo ratings yet
- Visa Letter 2912024Document2 pagesVisa Letter 2912024Hajveri Printing ServicesNo ratings yet
- Track Suits: CertifiedDocument29 pagesTrack Suits: CertifiedHajveri Printing ServicesNo ratings yet
- Asma Thesis Black Print 5 SetDocument106 pagesAsma Thesis Black Print 5 SetHajveri Printing Services100% (1)
- Goalkeeper Gloves: CertifiedDocument4 pagesGoalkeeper Gloves: CertifiedHajveri Printing ServicesNo ratings yet
- Track Suits: CertifiedDocument29 pagesTrack Suits: CertifiedHajveri Printing ServicesNo ratings yet
- Hand Stitched Footballs (6P Phthalates Free) : CertifiedDocument26 pagesHand Stitched Footballs (6P Phthalates Free) : CertifiedHajveri Printing ServicesNo ratings yet
- Cambridge International Advanced Subsidiary and Advanced LevelDocument69 pagesCambridge International Advanced Subsidiary and Advanced LevelHajveri Printing ServicesNo ratings yet
- Xerox 4595 Copier/Printer: GuideDocument502 pagesXerox 4595 Copier/Printer: GuideHajveri Printing ServicesNo ratings yet
- Lecture 3Document2 pagesLecture 3Hajveri Printing ServicesNo ratings yet
- Daffodils (Summary)Document1 pageDaffodils (Summary)Hajveri Printing ServicesNo ratings yet
- G.maths Week TaskDocument1 pageG.maths Week TaskHajveri Printing ServicesNo ratings yet
- Assessment 2 Datesheet Class 9th NewDocument1 pageAssessment 2 Datesheet Class 9th NewHajveri Printing ServicesNo ratings yet
- Mathematics Week TaskDocument1 pageMathematics Week TaskHajveri Printing ServicesNo ratings yet
- Pak Study Week TestDocument1 pagePak Study Week TestHajveri Printing ServicesNo ratings yet
- Zoom Time Table Revision Class 9thDocument1 pageZoom Time Table Revision Class 9thHajveri Printing ServicesNo ratings yet
- c0241 Est PDFDocument111 pagesc0241 Est PDFjulio villalobosNo ratings yet
- Xerox D95/D110/D125/D136 Copier/Printer: User GuideDocument460 pagesXerox D95/D110/D125/D136 Copier/Printer: User GuideHajveri Printing ServicesNo ratings yet
- Apeosportiv 7080Document705 pagesApeosportiv 7080Hajveri Printing ServicesNo ratings yet
- Bizhub Pro 1050eDocument1,054 pagesBizhub Pro 1050eVladHohentzoler50% (2)
- C450 Troubleshooting GuideDocument143 pagesC450 Troubleshooting GuideMuhammad Zafar Iqbal Asad100% (1)
- Customer Release Notes Workcentre 57Xx Series MFG Release 061.132.221.21403Document1 pageCustomer Release Notes Workcentre 57Xx Series MFG Release 061.132.221.21403Hajveri Printing ServicesNo ratings yet
- WorkCentre 5735-5790 Upgrade Instructions PDFDocument2 pagesWorkCentre 5735-5790 Upgrade Instructions PDFmohamedcopiers100% (1)
- Ht503 User ManualDocument74 pagesHt503 User ManualAlejo EtxebeNo ratings yet
- Gem Safe AppletDocument46 pagesGem Safe AppletggorbisNo ratings yet
- LJRC KDRoi RXBQ 83 UDocument1 pageLJRC KDRoi RXBQ 83 Ushobhit singhNo ratings yet
- Volvo On CallDocument22 pagesVolvo On CallMilenko ČovićNo ratings yet
- Electric Fence Control Panel User ManualDocument4 pagesElectric Fence Control Panel User ManualSwabrah BadruNo ratings yet
- File5983othdoc0 1284352860890Document21 pagesFile5983othdoc0 1284352860890pkm_77No ratings yet
- Enhancing ATM and POS securityDocument2 pagesEnhancing ATM and POS securityGilbert KamanziNo ratings yet
- SafeSign IC Standard Version 3.6 For macOS Release DocumentDocument30 pagesSafeSign IC Standard Version 3.6 For macOS Release DocumentANDERSON MENDONCANo ratings yet
- PA120604 - 0201 - ICOM Control PA-HPM Application - Manual ICOM Control PA-HPM Application PDFDocument20 pagesPA120604 - 0201 - ICOM Control PA-HPM Application - Manual ICOM Control PA-HPM Application PDFbata88100% (1)
- BluDiamond Mobile Reader Configuration GuideDocument28 pagesBluDiamond Mobile Reader Configuration Guideengrl29793No ratings yet
- Automated Teller MachineDocument35 pagesAutomated Teller MachineDeepak SinghNo ratings yet
- Customer Perception of E-Banking Services at AU Small Finance BankDocument87 pagesCustomer Perception of E-Banking Services at AU Small Finance BankPatel MehulNo ratings yet
- Account Statement From 1 May 2023 To 31 May 2023: TXN Date Value Date Description Ref No./Cheque No. Debit Credit BalanceDocument10 pagesAccount Statement From 1 May 2023 To 31 May 2023: TXN Date Value Date Description Ref No./Cheque No. Debit Credit Balanceavinashdeshmukh7027No ratings yet
- Soal Penilaian Akhir Semester Ganjil Bahasa Inggris Kelas Xi TKJ Dan AtphDocument9 pagesSoal Penilaian Akhir Semester Ganjil Bahasa Inggris Kelas Xi TKJ Dan AtphAnitaRNo ratings yet
- Test CasesDocument3 pagesTest Casesapi-3856633No ratings yet
- 7010 w14 Ms 13Document13 pages7010 w14 Ms 13DBNo ratings yet
- Individual Current Account Opening AgreementDocument11 pagesIndividual Current Account Opening Agreementramambika377No ratings yet
- Palm Vein TechnologyDocument29 pagesPalm Vein TechnologyParvathi GoudNo ratings yet
- Frequently Asked Questions MyABL LatestDocument11 pagesFrequently Asked Questions MyABL LatestTafseer HussainNo ratings yet
- BankingDocument101 pagesBankingajindec23No ratings yet
- Smart ATM Fingerprint AuthenticationDocument7 pagesSmart ATM Fingerprint AuthenticationTEJAS KESARWANINo ratings yet