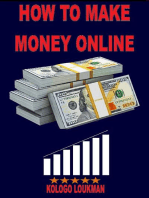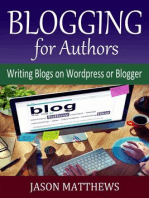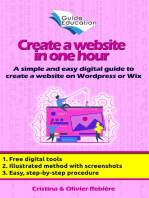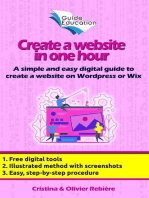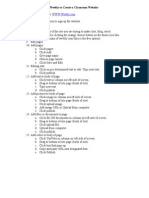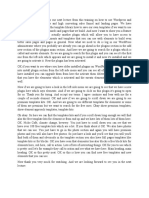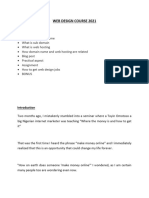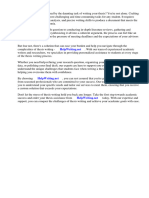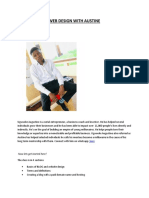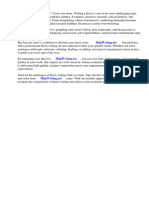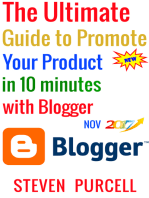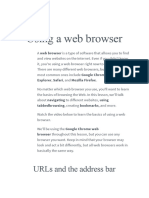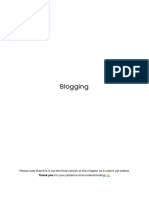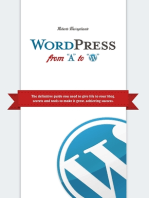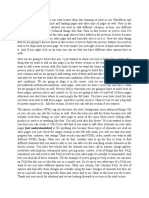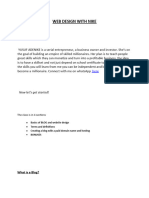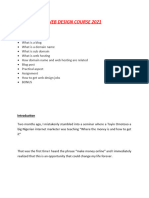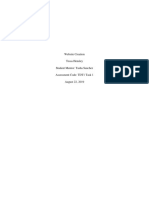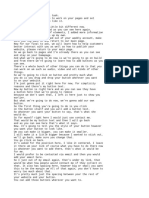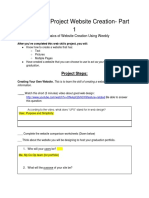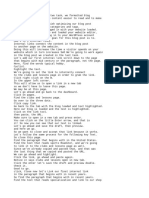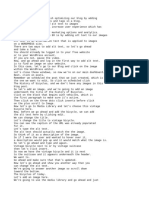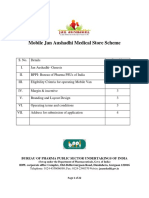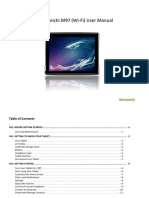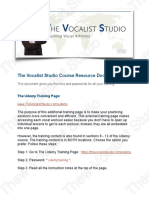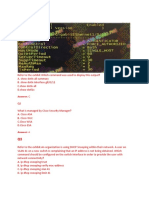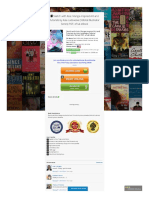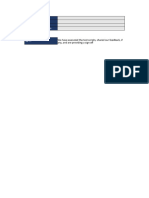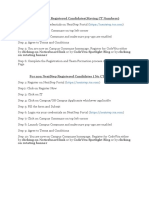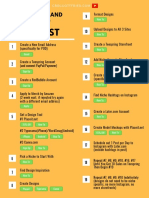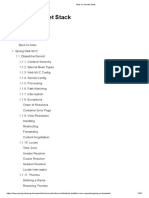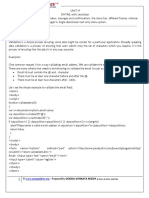Professional Documents
Culture Documents
Add Pages To The Website On WordPress - Transcript
Uploaded by
SREEMOYEE MOITRA 211210370 ratings0% found this document useful (0 votes)
4 views2 pagesOriginal Title
Add pages to the website on WordPress_transcript
Copyright
© © All Rights Reserved
Available Formats
TXT, PDF, TXT or read online from Scribd
Share this document
Did you find this document useful?
Is this content inappropriate?
Report this DocumentCopyright:
© All Rights Reserved
Available Formats
Download as TXT, PDF, TXT or read online from Scribd
0 ratings0% found this document useful (0 votes)
4 views2 pagesAdd Pages To The Website On WordPress - Transcript
Uploaded by
SREEMOYEE MOITRA 21121037Copyright:
© All Rights Reserved
Available Formats
Download as TXT, PDF, TXT or read online from Scribd
You are on page 1of 2
Hello and welcome to the guided project
"Develop a free website with Wordpress".
My name is Delphine and I will be your instructor today. I am
a public health specialist and I have developed several
websites for personal and professional uses during my career.
Wordpress gave me the possibility to create manage
and develop these websites easily and for free.
while some may also enjoy the various features available
on this platform at the very low cost.
The possibilities are endless! This guided project is designed
for people who have already created their website
on Wordpress and now want to add pages, create articles
and publish media.
By the end of this project, you will learn how to develop
your free website created in Wordpress for personal
or professional purposes.
After completing this project, you will be able to create all
the contents that you please such as a photo gallery
or a blog post.
Wordpress offers a large variety of free website design
and possibility to develop a commercial website, a blog,
a photo gallery amongst others, allowing you to create an
aesthetically pleasing online platform and add value to your
business marketing.
Let's take a look at a completed project.
Here is an example of a website created on Wordpress
to promote the initiative of an orphanage in Bolivia.
You can see the presence here on the menu of pages
with different languages, spanish english and french.
WordPress offers the possibility to create a large variety
of pages as needed and to incorporate many features, such
as a photo gallery but you can also have some posts
with pictures.
Okay now let's start! We are going to start this video
by adding pages to the website that you have already created.
So if you have already created your website, you know
this main menu pages.
As you're probably aware, most websites have several pages
for different purposes.
For example, you can add a page to introduce yourself
and a page to present your project.
Each page can be linked to another through the menu display
in your website or through links inside each page according
to your desire.
Now, let's start creating and adding pages.
The first step is to go to the main menu and select the tab
pages. You will then find two tabs: "all pages" and "add new"
The first tab allows you to see all the pages
that you have created. Once you have you have created and added
pages, you will be able to visualize them here here.
Here, I only have one page for the moment because it's just
the beginning of my website. On the right side, you will have
the possibility to modify them by clicking on the three dots.
You will then see a scrolling menu appearing.
First of all, you can select edit, you will be able
to be redirected to your page where you can make changes such
as writing text or adding media. On the second tab, you
can click on view page.
This tab will hollow you to preview your page
but you cannot modify it here.
However, it can be useful if you have a lot
of pages and do not remember which one is which one.
If you close and go back to the menu, you can find
that the next tab is called statistics. By selecting it,
you will be redirected to the stats of your page.
This is only for the particular page and not for the entire
website.
You can see here if your page is attractive and how much
people have liked it or how many people have watched it
for now.
We have no view because the website has not been launched yet.
If you go back, you can see on the three dots menu
the next tab is called "copy page".
This helps you to duplicate your page and maybe modify one
page or the other.
You can also see "copy link", which creates a link
to this page that you can insert in another page
or another post.
Finally you can see "trash" to delete your pages.
And if you have some more pages than that, you
can sometimes see appearing an option to put this page
as the main page or the home page.
I do not have it here because I only have one page available
On the top,
you can see here all the pages that you have, the one
published, the one draft but they have not been published yet,
the one scheduled to be published,
when you write your page you can see at one point you have
a place where you can schedule to publish it,
I will go in detail later on this video and the trashed one.
the one that you deleted.
When you come back on the main menu, you can go to add a new
page tab. By clicking on this link
you will see on your windows opening where you can select
a predefined layout or create a blank page. On the left,
you have a series of predefined pages that can help you
if you want to open a gallery, or create a contact page.
for example. You can then choose among the predefined theme
that have been available to you. But you can also decide
to create a blank page.
So you can go on the top left corner and see blank page.
If you use that, you will have a completely blank page
and you can create whatever you want.
I will go in detail about the features that you can modify how
to create each detail of a page or post later in this video.
So for now I will just show you that when you are done, you
can save your page as a draft, preview
it or publish it directly.
And if you don't want this page you can
just simply go back by clicking on the Wordpress logo
and they will ask you if you want to say of course but you
can say no and then just go back. Congratulations.
In this task, you have added pages to your website.
We can now learn how to add post to your website.
You might also like
- Wix GuideDocument29 pagesWix GuideLewis Tung100% (2)
- Secure Socket Layer: Barnali Gupta BanikDocument35 pagesSecure Socket Layer: Barnali Gupta BanikbarnaliguptabanikNo ratings yet
- Azure Security DocumentDocument712 pagesAzure Security DocumentNagini MNo ratings yet
- Blogging for Authors: Writing Blogs on Wordpress or BloggerFrom EverandBlogging for Authors: Writing Blogs on Wordpress or BloggerRating: 3.5 out of 5 stars3.5/5 (2)
- 10 Fiverr Gigs To Make Money Online in 2022Document8 pages10 Fiverr Gigs To Make Money Online in 2022Mani MassNo ratings yet
- Google Sites TutorialDocument12 pagesGoogle Sites TutorialDr. Bruce Spitzer100% (6)
- Computer and Internet Usage PolicyDocument8 pagesComputer and Internet Usage PolicyChristopher ColuccioNo ratings yet
- Tom Peters Networking Troubleshooting Checklist Guerilla CISODocument2 pagesTom Peters Networking Troubleshooting Checklist Guerilla CISOshabuzmushfiqueNo ratings yet
- Create a website in 1 hour: A simple and easy digital guide to create a website on Wordpress or WixFrom EverandCreate a website in 1 hour: A simple and easy digital guide to create a website on Wordpress or WixNo ratings yet
- How To Build & Launch Your First WordPress Blog or Website FastFrom EverandHow To Build & Launch Your First WordPress Blog or Website FastNo ratings yet
- Bonjour, Blogger! Create A Blog In 5 DaysFrom EverandBonjour, Blogger! Create A Blog In 5 DaysRating: 5 out of 5 stars5/5 (1)
- How To Create A Page and Use The Templates LibraryDocument2 pagesHow To Create A Page and Use The Templates LibrarySergioNo ratings yet
- Bentley - Task Analysis and ScriptDocument4 pagesBentley - Task Analysis and Scriptbrittneyb88No ratings yet
- (English (Auto-Generated) ) SQUARESPACE REVIEW 2024 - The Good, The Bad and The Ugly (DownSub - Com)Document10 pages(English (Auto-Generated) ) SQUARESPACE REVIEW 2024 - The Good, The Bad and The Ugly (DownSub - Com)gikiro9873No ratings yet
- Bentley - Task Analysis and ScriptDocument4 pagesBentley - Task Analysis and Scriptbrittneyb88No ratings yet
- How To Get Access To Hundreds of Premium HQ Templates For FREEDocument1 pageHow To Get Access To Hundreds of Premium HQ Templates For FREESergioNo ratings yet
- Web Design Course 2021Document12 pagesWeb Design Course 2021goldsemi9No ratings yet
- Thesis Theme Nav Menu Below HeaderDocument5 pagesThesis Theme Nav Menu Below HeaderRobin Beregovska100% (2)
- Blogger Tips To Create A Successful BlogDocument6 pagesBlogger Tips To Create A Successful BlogDid you KnowNo ratings yet
- WEB DESIGN WITH AUSTINE-converted-1Document9 pagesWEB DESIGN WITH AUSTINE-converted-1JayjayNo ratings yet
- How To Create A Website With Dreamweaver CS4Document14 pagesHow To Create A Website With Dreamweaver CS4Titus95No ratings yet
- How To Create A Weebly Website 1Document15 pagesHow To Create A Weebly Website 1api-611728429No ratings yet
- Thesis Header WidgetDocument8 pagesThesis Header Widgetoeczepiig100% (2)
- The Ultimate Guide to Promote Your Product in 10 Minutes with BloggerFrom EverandThe Ultimate Guide to Promote Your Product in 10 Minutes with BloggerNo ratings yet
- Web Browser TutotialsDocument6 pagesWeb Browser TutotialsbhanuprasadvishwakarNo ratings yet
- Thesis Nav Menu Below HeaderDocument7 pagesThesis Nav Menu Below Headerafjrydnwp100% (2)
- Blogging - Ebook PartDocument13 pagesBlogging - Ebook PartJuan carlos Cruz de los santosNo ratings yet
- Wordpress Seminar HandoutDocument17 pagesWordpress Seminar HandoutCristina DalupanNo ratings yet
- Kristarella ThesisDocument5 pagesKristarella Thesisalisonhallsaltlakecity100% (2)
- Add and Link Secondary Webpages - TranscriptDocument3 pagesAdd and Link Secondary Webpages - TranscriptSREEMOYEE MOITRA 21121037No ratings yet
- How To Edit The Pages FooterDocument2 pagesHow To Edit The Pages FooterSergioNo ratings yet
- Website Construction: A Complete GuideDocument19 pagesWebsite Construction: A Complete GuideEmeka NnadozieNo ratings yet
- Web Design With NikeDocument10 pagesWeb Design With Nikegoldsemi9No ratings yet
- tdt1 Task1 KylefibelstadDocument6 pagestdt1 Task1 Kylefibelstadapi-556169844No ratings yet
- Thesis Sidebar CssDocument4 pagesThesis Sidebar Csssarahturnerdesmoines100% (1)
- Web Design Course 2021Document12 pagesWeb Design Course 2021goldsemi9No ratings yet
- Website Creation SummaryDocument3 pagesWebsite Creation Summaryapi-473553010No ratings yet
- How To Start A BlogDocument4 pagesHow To Start A BlogmaroNo ratings yet
- Thesis Blogger ThemeDocument7 pagesThesis Blogger Themebsh6df70100% (3)
- Microsoft Frontpage XP TutorialDocument26 pagesMicrosoft Frontpage XP TutorialPlsdont AskmeNo ratings yet
- Term 3 PortfolioDocument23 pagesTerm 3 Portfolioapi-241599524No ratings yet
- Evaluating Blog Sites and Creating Effective BlogsDocument4 pagesEvaluating Blog Sites and Creating Effective Blogsgean0701No ratings yet
- Add Buttons and Publish Your Website - TranscriptDocument3 pagesAdd Buttons and Publish Your Website - TranscriptSREEMOYEE MOITRA 21121037No ratings yet
- Go Live! - TranscriptDocument4 pagesGo Live! - TranscriptNelson AmaralNo ratings yet
- Online Safety Use - Website CreationDocument6 pagesOnline Safety Use - Website Creationapi-424896499No ratings yet
- How To Create A Passive Income Using Facebook and Ebay: This Method WorksDocument22 pagesHow To Create A Passive Income Using Facebook and Ebay: This Method WorksShashank ChoudharyNo ratings yet
- Basic Setup: Choose Your ThemeDocument14 pagesBasic Setup: Choose Your ThemeKumar VarunNo ratings yet
- Thesis Footer WidgetDocument7 pagesThesis Footer Widgetdwbeqxpb100% (2)
- How To Create A Free Website On WordPressDocument12 pagesHow To Create A Free Website On WordPressamelia.havemannNo ratings yet
- Internet Project - YolaDocument2 pagesInternet Project - Yolaapi-246848748No ratings yet
- Add Keywords, Links, Categories and Tags - TranscriptDocument3 pagesAdd Keywords, Links, Categories and Tags - TranscriptSREEMOYEE MOITRA 21121037No ratings yet
- Create and Manage Contacts - TranscriptDocument4 pagesCreate and Manage Contacts - TranscriptSREEMOYEE MOITRA 21121037No ratings yet
- Add Content To Your Website - TranscriptDocument2 pagesAdd Content To Your Website - TranscriptSREEMOYEE MOITRA 21121037No ratings yet
- Add Alt Text - TranscriptDocument3 pagesAdd Alt Text - TranscriptSREEMOYEE MOITRA 21121037No ratings yet
- Add Buttons and Publish Your Website - TranscriptDocument3 pagesAdd Buttons and Publish Your Website - TranscriptSREEMOYEE MOITRA 21121037No ratings yet
- Ad and Campaign Optimization - TranscriptDocument2 pagesAd and Campaign Optimization - TranscriptSREEMOYEE MOITRA 21121037No ratings yet
- Add and Link Secondary Webpages - TranscriptDocument3 pagesAdd and Link Secondary Webpages - TranscriptSREEMOYEE MOITRA 21121037No ratings yet
- How To Create HCP HTTPS SSL CertDocument7 pagesHow To Create HCP HTTPS SSL Certsromero5897108No ratings yet
- Fblog2020 01 15Document6 pagesFblog2020 01 15TataNo ratings yet
- Mobile Jan Aushadhi StoreDocument22 pagesMobile Jan Aushadhi StorepadhupraxisNo ratings yet
- Matsunichi M97 (Wi-Fi) User ManualDocument34 pagesMatsunichi M97 (Wi-Fi) User ManualzackNo ratings yet
- 002 The Vocalist Studio Resource DocumentDocument4 pages002 The Vocalist Studio Resource DocumentSantiago Herrera PalacioNo ratings yet
- Empowerment DLP (August 28, 2019)Document2 pagesEmpowerment DLP (August 28, 2019)Clars Ramos BeldadNo ratings yet
- A Mobile Wearable Wireless Fetal Heart Monitoring SystemDocument4 pagesA Mobile Wearable Wireless Fetal Heart Monitoring SystemEarly MorphineNo ratings yet
- ReportDocument23 pagesReportDurvesh PradhanNo ratings yet
- List of Volunteer Management SoftwareDocument5 pagesList of Volunteer Management SoftwarempriceatccusaNo ratings yet
- Young Children's Use of Digital Media and The Corresponding Parental MediationDocument15 pagesYoung Children's Use of Digital Media and The Corresponding Parental MediationFernan EnadNo ratings yet
- Answer: CDocument41 pagesAnswer: CadebangaNo ratings yet
- Sketch With Asia: Manga-Inspired Art and Tutorials by Asia Ladowska (3dtotal Illustrator Series) PDF, Epub EbookDocument2 pagesSketch With Asia: Manga-Inspired Art and Tutorials by Asia Ladowska (3dtotal Illustrator Series) PDF, Epub EbookArt879No ratings yet
- Skill Development (Final Term)Document19 pagesSkill Development (Final Term)Zafar Ullah GharshinNo ratings yet
- LearnOS UAT Script Nov 22 Student ParentDocument53 pagesLearnOS UAT Script Nov 22 Student Parentrafeek4uNo ratings yet
- Group13 Capconsulting MarkedDocument69 pagesGroup13 Capconsulting Markedapi-412349003No ratings yet
- AngularJS W3Schools-1Document182 pagesAngularJS W3Schools-1babithNo ratings yet
- Codevita ViiiDocument1 pageCodevita ViiiRushikesh KothapalliNo ratings yet
- MVC 100devs Fedecha VesDocument15 pagesMVC 100devs Fedecha Vesfedecha1992No ratings yet
- Pod Startup ChecklistDocument1 pagePod Startup ChecklistJean-claude NfundikoNo ratings yet
- CV Moh. Zainul MuttaqinDocument14 pagesCV Moh. Zainul MuttaqinpuskesmasNo ratings yet
- Centos - SELinux Preventing Apache From Writing To A File - Server FaultDocument3 pagesCentos - SELinux Preventing Apache From Writing To A File - Server FaultSerban-Alexandru UriciucNo ratings yet
- Restassured SeleniumDocument6 pagesRestassured SeleniumCristhian Andrés GonzálezNo ratings yet
- Web On Servlet StackDocument221 pagesWeb On Servlet StackAbhishek JablametiNo ratings yet
- CRM ResumeDocument7 pagesCRM Resumeafmrpsabdqfobo100% (1)
- Data Validation: Dodda - Venkata ReddyDocument13 pagesData Validation: Dodda - Venkata Reddymanoj prabhakar darsiNo ratings yet
- Haresh Social MediaDocument50 pagesHaresh Social MediaSagar ChauhanNo ratings yet