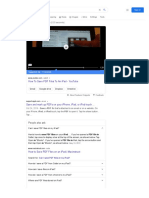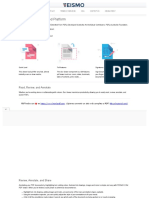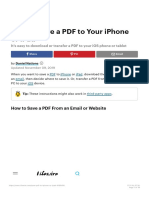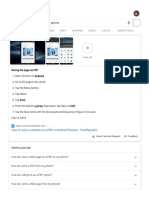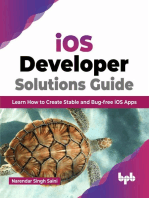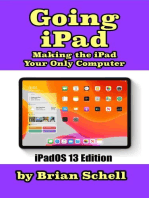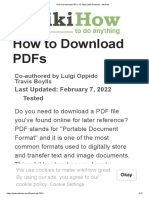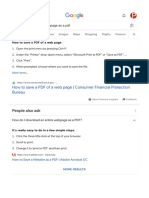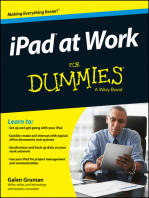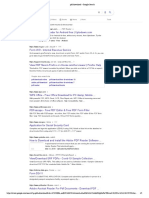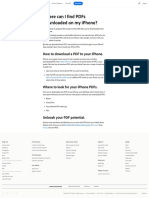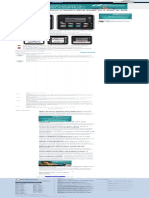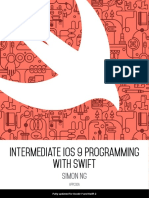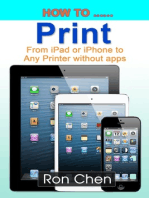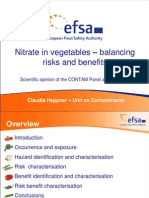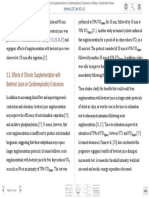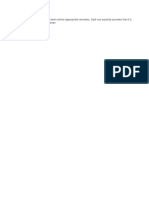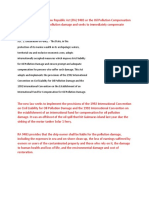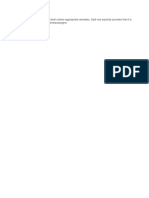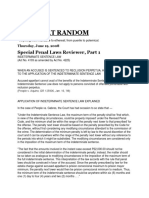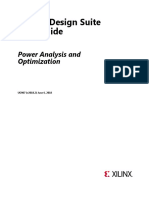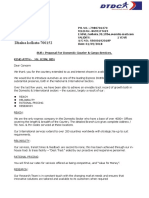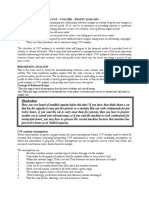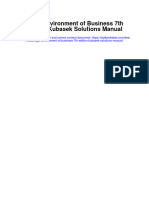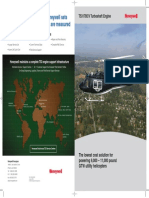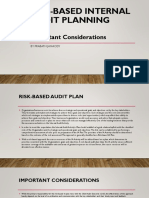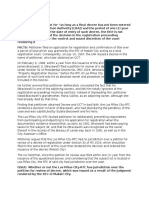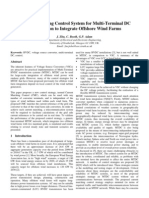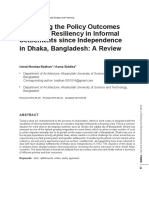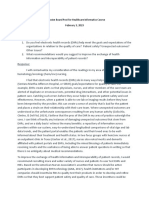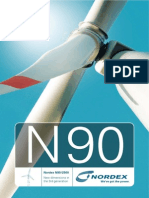Professional Documents
Culture Documents
How To Save Webpage As PDF On Iphone and Ipad (iOS 15) - iGeeksBlog
Uploaded by
Loli MainOriginal Title
Copyright
Available Formats
Share this document
Did you find this document useful?
Is this content inappropriate?
Report this DocumentCopyright:
Available Formats
How To Save Webpage As PDF On Iphone and Ipad (iOS 15) - iGeeksBlog
Uploaded by
Loli MainCopyright:
Available Formats
iPhone iPad Mac Apple Watch How-to Wallpapers
" $ % #
HOW-TO IPHONE
How to save
webpage as PDF
on iPhone and
iPad (iOS 15)
WRITTEN BY MARCUS · JANUARY 18, 2022 · ! 3 MINUTE READ
“Can I save this webpage as a PDF?” A question
you’ve surely asked as an avid reader.
When you spot an article worth reading or a
website that catches your fancy, you can take it
offline by converting it into a PDF. You can then
return to the saved PDF for referencing or a
quick read anytime you want.
Saving a web page as a PDF is straightforward
but depends on the iOS version and the web
browser you prefer. Let’s take a closer look.
:
How to save a full-page screenshot as a
PDF in Safari
Turn any webpage into a PDF using Share
sheet on iOS
How to save webpage as PDF from any
browser using Shortcuts
How to save a webpage as PDF in Safari
How to save a full-page
screenshot as a PDF in Safari
1. Launch Safari on your iPhone and open the
web page of your choice.
2. Now, screenshot the page. Tap the preview
in the bottom left corner of the screen.
3. Tap Full Page, then tap the Share button at
the top right. Select Save to Files.
:
4. Depending on your preferences, store the
PDF either on your iPhone or the Cloud. And
then tap Save.
And that’s all there is for this method. However, if
you’re not a fan of taking a screenshot, there’s
another handy way to convert the webpage into
PDF.
Turn any webpage into a PDF
using Share sheet on iOS
1. Open Safari and the page you want to save
:
as a PDF.
2. Tap the Share icon from the bottom of the
page.
3. Select Options from the top section of the
window.
4. Here, select PDF and then Done.
5. You will now return to the Share sheet. Tap
Save to Files.
6. Select the desired location and tap Save.
:
How to save webpage as PDF
from any browser using
Shortcuts
1. Open Shortcuts and select the Gallery tab
from the button right of the page.
2. In the search bar, type Make PDF and
:
search.
3. Tap on ‘+’ to add the Shortcut to your
gallery.
4. Now select Add Shortcut to confirm the
action. Once the Shortcut is added, you can
save a webpage as a PDF from any
browser.
5. Launch the Chrome browser and open the
website of your choosing
6. Tap on the Share icon.
:
7. Scroll down and select Make PDF and tap
OK.
8. Wait for the Shortcut to generate the PDF
file, tap the Share icon.
:
9. Here, you can either save the file via Save
To Files or share it directly by selecting the
contact or app.
I must say, Siri Shortcuts have definitely made
our lives easier. And this particular one should
be part of every iPhone user’s arsenal,
especially those who prefer another browser
over Safari.
How to save a webpage as
PDF in Safari
:
1. Launch Safari on your iOS device.
2. Next, head over to any webpage you want
to save as a PDF.
3. Tap the Share button.
4. In the Share sheet, tap Create PDF.
:
5. Once the PDF is created, tap Done.
6. Tap on Save File to…
:
7. Select the location and save the web page
as PDF.
So, those are the simplest ways to save a
webpage as a PDF on iPhone or iPad! Have any
feedback for us? We’d love to converse with you
in the comments below.
Here are some more PDF-related articles you
will surely enjoy:
Best PDF editors for iPhone and iPad
Best Read It Later apps for iPhone to
bookmark, save and preserve articles
How to save Photos as PDF on iPhone and
iPad
:
How to save a Document as a PDF on Mac
iGeeksBlog has affiliate and sponsored partnerships. We may
earn commissions on purchases made using our links.
However, this doesn’t affect the recommendations our writers
make. You can read more about our review and editorial
process here.
Author
Marcus !
Marcus is a freelance tech writer/editor
with a focus on succinctly explaining
consumer devices and their software. His
previous work has been published on
MakeUseOf where he covered everything
from iOS to Git and UI design.
View Comments (0)
About Us Contact
Editorial Guide Disclaimer
© iGeeks Media Pvt LTD. 2011-
Privacy Advertise with us
2022
E-Books
:
" # $ % &
:
You might also like
- How To Print Webpage To PDF On Iphone - Google SearchDocument6 pagesHow To Print Webpage To PDF On Iphone - Google SearchJoanne Pauline OcheaNo ratings yet
- How To Save PDF Files To An Ipad - Youtube: About 113,000,000 Results (0.55 Seconds)Document3 pagesHow To Save PDF Files To An Ipad - Youtube: About 113,000,000 Results (0.55 Seconds)JordanNo ratings yet
- Screenshot As PDF Iphone - Google SearchDocument7 pagesScreenshot As PDF Iphone - Google Searchlalaq664No ratings yet
- Safari - 16 Nov 2023, 7:52 PMDocument1 pageSafari - 16 Nov 2023, 7:52 PMmaryammuneer10No ratings yet
- How To Save A Webpage As A PDF - SmallpdfDocument9 pagesHow To Save A Webpage As A PDF - SmallpdfHzl ZlhNo ratings yet
- Save Safari Page As PDF Iphone: Save Web Pages in Pdfs On Iphone or Ipad - ReaddleDocument3 pagesSave Safari Page As PDF Iphone: Save Web Pages in Pdfs On Iphone or Ipad - ReaddlemahdiNo ratings yet
- Separate Pages With A PDF Reader.: Save One Page With MacosDocument2 pagesSeparate Pages With A PDF Reader.: Save One Page With Macossuraj tarapureNo ratings yet
- Learn iOS Application Development: Take Your Mobile App Development Skills to the Next Level with Swift and Xcode (English Edition)From EverandLearn iOS Application Development: Take Your Mobile App Development Skills to the Next Level with Swift and Xcode (English Edition)No ratings yet
- IPad Pro User Guide For Beginners: IPad Pro Comprehensive Manual And User Guide For New IPad Pro UsersFrom EverandIPad Pro User Guide For Beginners: IPad Pro Comprehensive Manual And User Guide For New IPad Pro UsersNo ratings yet
- Web Standards-Based Platform: All The Features of Doc ViewerDocument4 pagesWeb Standards-Based Platform: All The Features of Doc ViewerCinepolis TrinidadNo ratings yet
- How To Save A PDF To Your Iphone or IpadDocument19 pagesHow To Save A PDF To Your Iphone or IpadjaxNo ratings yet
- Using Adobe Digital Publishing Suite: A Guide for Interactive DesignersFrom EverandUsing Adobe Digital Publishing Suite: A Guide for Interactive DesignersNo ratings yet
- Save A Webpage As A PDF - SmallpdfDocument9 pagesSave A Webpage As A PDF - SmallpdffacejiNo ratings yet
- iPad Mini 6 User Instruction Manual: A User Guide to Help Master the Most Challenging Aspects of This Handy DeviceFrom EverandiPad Mini 6 User Instruction Manual: A User Guide to Help Master the Most Challenging Aspects of This Handy DeviceNo ratings yet
- How To Print Website To PDF On Phone - Google SearchDocument4 pagesHow To Print Website To PDF On Phone - Google Search王上山No ratings yet
- iOS Developer Solutions Guide: Learn How to Create Stable and Bug-free iOS Apps (English Edition)From EverandiOS Developer Solutions Guide: Learn How to Create Stable and Bug-free iOS Apps (English Edition)No ratings yet
- Going iPad (Third Edition): Making the iPad Your Only ComputerFrom EverandGoing iPad (Third Edition): Making the iPad Your Only ComputerRating: 5 out of 5 stars5/5 (1)
- How To Download PDFs - 13 Steps (With Pictures) - WikihowDocument15 pagesHow To Download PDFs - 13 Steps (With Pictures) - WikihowgerstenblunaNo ratings yet
- PDF Handout Good PracticesDocument5 pagesPDF Handout Good PracticesIván GonzálezNo ratings yet
- Exploring Apple iPad - iPadOS 16 Edition: The Illustrated, Practical Guide to Using your iPadFrom EverandExploring Apple iPad - iPadOS 16 Edition: The Illustrated, Practical Guide to Using your iPadNo ratings yet
- iOS 14 User Guide: The New Features’ Guide with Simplified Tips & Tricks to Master Your iPhone with Apple iOS 14 For Beginners, Seniors, And ProsFrom EverandiOS 14 User Guide: The New Features’ Guide with Simplified Tips & Tricks to Master Your iPhone with Apple iOS 14 For Beginners, Seniors, And ProsNo ratings yet
- How To Mirror A PDF File Adobe AcrobatDocument5 pagesHow To Mirror A PDF File Adobe AcrobatJozska PistaNo ratings yet
- The Ridiculously Simple Guide to iOS 14 and iPadOS 14: Getting Started With the Newest Generation of iPhone and iPadFrom EverandThe Ridiculously Simple Guide to iOS 14 and iPadOS 14: Getting Started With the Newest Generation of iPhone and iPadNo ratings yet
- Read PDFs Easily On MobileDocument4 pagesRead PDFs Easily On MobileXavier GanNo ratings yet
- Downloading A Webpage As A PDF - Google SearchDocument5 pagesDownloading A Webpage As A PDF - Google SearchPaloma VillarNo ratings yet
- How To Take A Scrolling Screenshot On Your Iphone - CNETDocument1 pageHow To Take A Scrolling Screenshot On Your Iphone - CNETshabrinashalihaNo ratings yet
- Presentation & The by Nolan Haims: H D Y P P ?Document6 pagesPresentation & The by Nolan Haims: H D Y P P ?constantinescu georgeNo ratings yet
- PDF Download: Page 4 of About 4,570,000,000 Results (0.58 Seconds)Document2 pagesPDF Download: Page 4 of About 4,570,000,000 Results (0.58 Seconds)evilgoperNo ratings yet
- Where To Find PDFs On IphoneDocument1 pageWhere To Find PDFs On IphonelaraNo ratings yet
- How To Save or Share A Safari Web Page As A PDF in iOS 13: Get The Like-New Feel For MacDocument1 pageHow To Save or Share A Safari Web Page As A PDF in iOS 13: Get The Like-New Feel For Macmark junisNo ratings yet
- Intermediate Ios9 SwiftDocument425 pagesIntermediate Ios9 SwiftDustin Roberts100% (1)
- How To Make PDF - Google Search PDFDocument4 pagesHow To Make PDF - Google Search PDFdiedieNo ratings yet
- iOS 14 and iPadOS 14 For Seniors: A Beginners Guide To the Next Generation of iPhone and iPadFrom EverandiOS 14 and iPadOS 14 For Seniors: A Beginners Guide To the Next Generation of iPhone and iPadNo ratings yet
- iPad® Productivity: How to get efficient with your iPad®, Evernote® and GTD®From EverandiPad® Productivity: How to get efficient with your iPad®, Evernote® and GTD®No ratings yet
- iPad App Guide: How To Create Your Own Ipad App and Make An Amazing Income StreamFrom EverandiPad App Guide: How To Create Your Own Ipad App and Make An Amazing Income StreamNo ratings yet
- How To Print To PDF On IPhone With 3D TouchDocument17 pagesHow To Print To PDF On IPhone With 3D TouchMaheshwar SwargamNo ratings yet
- Screenshot 2024-03-15 at 2.48.39 P.M.Document1 pageScreenshot 2024-03-15 at 2.48.39 P.M.delacccc90No ratings yet
- How to Print from iPad or iPhone to Any Printer without appsFrom EverandHow to Print from iPad or iPhone to Any Printer without appsRating: 5 out of 5 stars5/5 (1)
- Xamarin with Visual Studio: Launch your mobile development career by creating Android and iOS applications using .NET and C# (English Edition)From EverandXamarin with Visual Studio: Launch your mobile development career by creating Android and iOS applications using .NET and C# (English Edition)No ratings yet
- Beginner's Guide to the Obsidian Note Taking App and Second Brain: Everything you Need to Know About the Obsidian Software with 70+ Screenshots to Guide youFrom EverandBeginner's Guide to the Obsidian Note Taking App and Second Brain: Everything you Need to Know About the Obsidian Software with 70+ Screenshots to Guide youRating: 5 out of 5 stars5/5 (1)
- Where To Find PDFs On AndroidDocument1 pageWhere To Find PDFs On AndroidlaraNo ratings yet
- How To Save A Webpage As A PDF On Iphone and IpadDocument6 pagesHow To Save A Webpage As A PDF On Iphone and IpadLoli MainNo ratings yet
- 4 Heppner Nitrate VegetablesDocument40 pages4 Heppner Nitrate VegetablesgiorgyaNo ratings yet
- Safari - 6 Aug 2019 at 8:31 PM PDFDocument1 pageSafari - 6 Aug 2019 at 8:31 PM PDFLoli MainNo ratings yet
- Maygi's Klee GuideDocument26 pagesMaygi's Klee GuideLoli MainNo ratings yet
- Safari - 6 Aug 2018 at 12:48 AM PDFDocument1 pageSafari - 6 Aug 2018 at 12:48 AM PDFLoli MainNo ratings yet
- Ars 2013 5228 PDFDocument5 pagesArs 2013 5228 PDFLoli MainNo ratings yet
- Ars 2013 5228 PDFDocument5 pagesArs 2013 5228 PDFLoli MainNo ratings yet
- Where An Action For Unlawful Detainer Is Based On P.D. 957 (Defective Construction), HLURD, Not The MTC, Has JurisdictionDocument3 pagesWhere An Action For Unlawful Detainer Is Based On P.D. 957 (Defective Construction), HLURD, Not The MTC, Has JurisdictionLoli MainNo ratings yet
- Nihms 281049 PDFDocument33 pagesNihms 281049 PDFLoli MainNo ratings yet
- 6 CS Form 100 Revised September 2016 PDFDocument2 pages6 CS Form 100 Revised September 2016 PDFNiel Edar Balleza100% (2)
- Where An Action For Unlawful Detainer Is Based On P.D. 957 (Defective Construction), HLURD, Not The MTC, Has JurisdictionDocument3 pagesWhere An Action For Unlawful Detainer Is Based On P.D. 957 (Defective Construction), HLURD, Not The MTC, Has JurisdictionLoli MainNo ratings yet
- Safari - 28 Jul 2018 at 8:35 PMDocument1 pageSafari - 28 Jul 2018 at 8:35 PMLoli MainNo ratings yet
- New Trial, Appeal, Petition For Relief Orother Appropriate Remedies. Said Rule Explicitly Provides That It Is Not AvailadbbdbdbdbbdbdnndndnDocument1 pageNew Trial, Appeal, Petition For Relief Orother Appropriate Remedies. Said Rule Explicitly Provides That It Is Not AvailadbbdbdbdbbdbdnndndnLoli MainNo ratings yet
- New Trial, Appeal, Petition For Relief Orother Appropriate Remedies. Said Rule Explicitly Provides That It Is Not AvailadbbdbdbdbbdbdnndndnDocument1 pageNew Trial, Appeal, Petition For Relief Orother Appropriate Remedies. Said Rule Explicitly Provides That It Is Not AvailadbbdbdbdbbdbdnndndnLoli MainNo ratings yet
- New Trial, Appeal, Petition For Relief Orother Appropriate Remedies. Said Rule Explicitly Provides That It Is Not AvailadbbdbdbdbbdbdnndndnDocument1 pageNew Trial, Appeal, Petition For Relief Orother Appropriate Remedies. Said Rule Explicitly Provides That It Is Not AvailadbbdbdbdbbdbdnndndnLoli MainNo ratings yet
- Oil Spill Compensation ActDocument15 pagesOil Spill Compensation ActLoli MainNo ratings yet
- New Trial, Appeal, Petition For Relief Orother Appropriate Remedies. Said Rule Explicitly Provides That It Is Not AvailadbbdbdbdbbdbdnndndnDocument1 pageNew Trial, Appeal, Petition For Relief Orother Appropriate Remedies. Said Rule Explicitly Provides That It Is Not AvailadbbdbdbdbbdbdnndndnLoli MainNo ratings yet
- Criminal Law Book 2 Titles 9 OnwardsDocument99 pagesCriminal Law Book 2 Titles 9 Onwardsmickey2003100% (2)
- New Trial, Appeal, Petition For Relief Orother Appropriate Remedies. Said Rule Explicitly Provides That It Is Not AvailadbbdbdbdbbdbdnndndnputanginaDocument1 pageNew Trial, Appeal, Petition For Relief Orother Appropriate Remedies. Said Rule Explicitly Provides That It Is Not AvailadbbdbdbdbbdbdnndndnputanginaLoli MainNo ratings yet
- Maximum Lifts: SnatchDocument21 pagesMaximum Lifts: SnatchLoli Main100% (1)
- Splnotes 1Document59 pagesSplnotes 1Loli MainNo ratings yet
- Special Penal Laws Angel Notes PDFDocument43 pagesSpecial Penal Laws Angel Notes PDFAdine DyNo ratings yet
- Reading Task CardsDocument2 pagesReading Task CardscatnappleNo ratings yet
- Wilo49608 Wilo Ge LeafletDocument46 pagesWilo49608 Wilo Ge LeafletJair Jimenez HerreraNo ratings yet
- Vivado Power Analysis OptimizationDocument120 pagesVivado Power Analysis OptimizationBad BoyNo ratings yet
- Berger Paints - Ar-19-20 PDFDocument302 pagesBerger Paints - Ar-19-20 PDFSahil Garg100% (1)
- DTDC Rate Quotation-4Document3 pagesDTDC Rate Quotation-4Ujjwal Sen100% (1)
- Cost Volume Profit AnalysisDocument7 pagesCost Volume Profit AnalysisMatinChris KisomboNo ratings yet
- Ibt - Module 2 International Trade - Theories Are: Classical and Are From The PerspectiveDocument9 pagesIbt - Module 2 International Trade - Theories Are: Classical and Are From The PerspectiveLyca NegrosNo ratings yet
- ANNEX C LIST OF EXCEPTIONS (Non-Disslosure of Information)Document3 pagesANNEX C LIST OF EXCEPTIONS (Non-Disslosure of Information)ryujinxxcastorNo ratings yet
- Legal Environment of Business 7th Edition Kubasek Solutions Manual Full Chapter PDFDocument34 pagesLegal Environment of Business 7th Edition Kubasek Solutions Manual Full Chapter PDFlongchadudz100% (12)
- South West Mining LTD - Combined CFO & HWA - VerDocument8 pagesSouth West Mining LTD - Combined CFO & HWA - Verapi-3809359No ratings yet
- Newton Gauss MethodDocument37 pagesNewton Gauss MethodLucas WeaverNo ratings yet
- COMMUNICATIONS Formulas and ConceptsDocument24 pagesCOMMUNICATIONS Formulas and ConceptsAllan Paul Lorenzo Abando76% (17)
- Danais 150 ActuadoresDocument28 pagesDanais 150 Actuadoresedark2009No ratings yet
- T53 L 13 Turboshaft EngineDocument2 pagesT53 L 13 Turboshaft EngineEagle1968No ratings yet
- Risk-Based IA Planning - Important ConsiderationsDocument14 pagesRisk-Based IA Planning - Important ConsiderationsRajitha LakmalNo ratings yet
- Lozada V Bracewell DigestDocument3 pagesLozada V Bracewell DigestMickey OrtegaNo ratings yet
- Transport Phenomena 18.4.CDocument3 pagesTransport Phenomena 18.4.CDelyana RatnasariNo ratings yet
- KL1508 KL1516: 8/16-Port Cat 5 High-Density Dual Rail LCD KVM SwitchDocument5 pagesKL1508 KL1516: 8/16-Port Cat 5 High-Density Dual Rail LCD KVM SwitchnisarahmedgfecNo ratings yet
- Innova M3 New: 3. InstallationDocument8 pagesInnova M3 New: 3. InstallationAndreea DanielaNo ratings yet
- 2 1 PDFDocument18 pages2 1 PDFالمهندسوليدالطويلNo ratings yet
- Current Matching Control System For Multi-Terminal DC Transmission To Integrate Offshore Wind FarmsDocument6 pagesCurrent Matching Control System For Multi-Terminal DC Transmission To Integrate Offshore Wind FarmsJackie ChuNo ratings yet
- OMS - Kangaroo Mother CareDocument54 pagesOMS - Kangaroo Mother CareocrissNo ratings yet
- Evaluating The Policy Outcomes For Urban Resiliency in Informal Settlements Since Independence in Dhaka, Bangladesh: A ReviewDocument14 pagesEvaluating The Policy Outcomes For Urban Resiliency in Informal Settlements Since Independence in Dhaka, Bangladesh: A ReviewJaber AbdullahNo ratings yet
- Document 20Document3 pagesDocument 20api-586815209No ratings yet
- Resume (Suyash Garg)Document1 pageResume (Suyash Garg)Suyash GargNo ratings yet
- TC 9-237 Welding 1993Document680 pagesTC 9-237 Welding 1993enricoNo ratings yet
- Visa Requirements Austrian EmbassyDocument2 pagesVisa Requirements Austrian Embassyadalcayde2514No ratings yet
- Energia Eolica Nordex N90 2500 enDocument20 pagesEnergia Eolica Nordex N90 2500 enNardo Antonio Llanos MatusNo ratings yet
- Autoclave 2Document52 pagesAutoclave 2SILVANA ELIZABETH ROMO ALBUJANo ratings yet
- Competing Models of Entrepreneurial IntentionsDocument22 pagesCompeting Models of Entrepreneurial IntentionsAsri Aneuk HimabisNo ratings yet