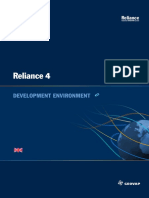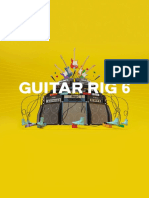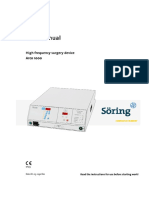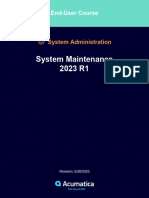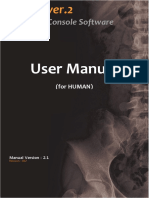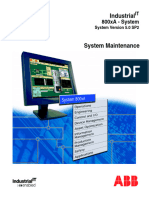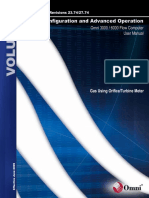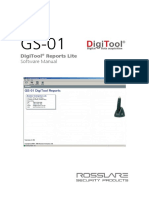Professional Documents
Culture Documents
3 Matic Manuale
Uploaded by
Oliver Grimaldo RuizCopyright
Available Formats
Share this document
Did you find this document useful?
Is this content inappropriate?
Report this DocumentCopyright:
Available Formats
3 Matic Manuale
Uploaded by
Oliver Grimaldo RuizCopyright:
Available Formats
L-10781-02 3-matic Medical 13.
0 Reference Guide
© 1992-2018 Materialise N.V. All rights reserved.
Version 13.0 – Reference guide
Last update: 27 April 2018
Table of Contents | L-10781-02 iii
Table of Contents
Table of Contents ................................................................................................................................. iii
PART I: Important Information ............................................................................................................. 16
License Agreement ............................................................................................................................. 17
Third Party Disclaimers ...................................................................................................................... 24
3-matic Medical Instructions for Software Use ................................................................................ 33
1 Description of 3-matic software .................................................................................................. 33
2 Indications for use / Intended use ............................................................................................... 33
3 Warnings and recommendations ................................................................................................ 33
4 Best-practice tips and precautions .............................................................................................. 33
5 Instructions for use...................................................................................................................... 34
6 Manufacturer contact details ....................................................................................................... 35
Feature changes related to the Medical and Research Edition...................................................... 36
1 Introduction ................................................................................................................................. 36
2 Technical details ......................................................................................................................... 37
2.1 Open project ......................................................................................................................... 37
2.2 Import and copy-paste ......................................................................................................... 38
2.3 Preferences .......................................................................................................................... 39
2.4 Recovery files ....................................................................................................................... 39
PART II: Introduction ............................................................................................................................ 40
Chapter 1: Registration ...................................................................................................................... 41
1 Request a license ....................................................................................................................... 41
1.1 Evaluation ............................................................................................................................. 42
1.2 License ................................................................................................................................. 44
1.3 Floating License Server ....................................................................................................... 48
1.4 Show license and system information .................................................................................. 50
2 License Server ............................................................................................................................ 52
PART III: General Information .............................................................................................................. 53
Chapter 1: User Interface ................................................................................................................... 54
1 3-matic Medical way of working .................................................................................................. 54
1.1 A project ............................................................................................................................... 54
1.2 The Object Tree ................................................................................................................... 54
1.3 The Copy/ Paste functionality .............................................................................................. 55
1.4 Expert mode ......................................................................................................................... 55
1.5 Remember parameters ........................................................................................................ 55
2 User interface: an overview ........................................................................................................ 55
2.1 The Object Tree ................................................................................................................... 57
2.2 The Search bar..................................................................................................................... 57
2.3 The Work Area ..................................................................................................................... 58
2.4 The Operation Page ............................................................................................................. 59
2.5 The property page ................................................................................................................ 62
Materialise nv I Technologielaan 15 I 3001 Leuven I Belgium I mimics@materialise.be I materialise.com
Table of Contents | L-10781-02 iv
2.6 The macro page ................................................................................................................... 62
2.7 The Menu, the Main and Tabbed Toolbars .......................................................................... 65
2.8 The context menu................................................................................................................. 66
2.9 Progress bar ......................................................................................................................... 70
2.10 Keyboard Shortcuts ............................................................................................................ 71
Chapter 2: 3-matic Medical entities ................................................................................................... 73
1 The world coordinate system ...................................................................................................... 73
2 Group .......................................................................................................................................... 73
3 Parts and primitive parts ............................................................................................................. 73
3.1 The coordinate system of a part........................................................................................... 74
3.2 Surface List, Loaded surface list, surface set ...................................................................... 74
3.3 Curve list, Curve set ............................................................................................................. 77
3.4 Triangles and the marked and invisible triangles list ........................................................... 77
3.5 Wireframe ............................................................................................................................. 78
4 Metadata ..................................................................................................................................... 78
5 Sketch ......................................................................................................................................... 79
5.1 The coordinate system of a sketch ...................................................................................... 80
5.2 Point list ................................................................................................................................ 80
5.3 Point ..................................................................................................................................... 80
5.4 The curve list ........................................................................................................................ 80
Chapter 3: Usage data collection ...................................................................................................... 83
1 Scope of the usage data collection ............................................................................................. 83
2 Option to participate .................................................................................................................... 83
PART IV: Menus & Toolbars ................................................................................................................ 84
Chapter 1: File menu ........................................................................................................................... 85
1 Project ......................................................................................................................................... 85
1.1 New Project .......................................................................................................................... 85
1.2 Open Project ........................................................................................................................ 85
1.3 Save Project ......................................................................................................................... 85
1.4 Save Project As .................................................................................................................... 85
1.5 Save Subproject As .............................................................................................................. 85
2 Import Part (general) ................................................................................................................... 86
3 Materialise project files & exchange formats .............................................................................. 87
3.1 Mimics project file ................................................................................................................. 88
3.2 Magics project file................................................................................................................. 88
3.3 MDCK file ............................................................................................................................. 88
3.4 MGX file ................................................................................................................................ 88
3.5 XML file ................................................................................................................................ 89
4 File formats with a triangle description ....................................................................................... 89
4.1 STL file ................................................................................................................................. 89
4.2 VRML file .............................................................................................................................. 90
4.3 3D Studio file ........................................................................................................................ 92
4.4 PLY (*.ply, *.zcp) .................................................................................................................. 92
4.5 ZPR (*.zpr) ........................................................................................................................... 92
Materialise nv I Technologielaan 15 I 3001 Leuven I Belgium I mimics@materialise.be I materialise.com
Table of Contents | L-10781-02 v
5 File formats described by CAD entities ....................................................................................... 92
5.1 JT (*.jt) .................................................................................................................................. 95
5.2 OBJ (*.obj) ............................................................................................................................ 95
5.3 Google SketchUp (*.skp) ...................................................................................................... 95
5.4 3DM (*.3DM) ........................................................................................................................ 95
5.5 ACIS (*.sat) .......................................................................................................................... 96
5.6 Catia V4 (*.model, *.exp, *.dlv, *.dlv3).................................................................................. 96
5.7 Catia V5 (*.CATpart, *.CATproduct)..................................................................................... 96
5.8 DXF (*.dxf)............................................................................................................................ 96
5.9 IGES (*.igs, *.iges) ............................................................................................................... 97
5.10 Pro/E (*.prt, *.asm*) ............................................................................................................ 97
5.11 Solidworks (*.solidprt, *.solidasm) ...................................................................................... 97
5.12 STEP (*.stp, *.step) ............................................................................................................ 97
5.13 Unigraphics / Parasolid (*.prt, *.x_t) ................................................................................... 98
5.14 VDAFS (*.vda, *.vdafs) ....................................................................................................... 98
6 CAE mesh file formats ................................................................................................................ 98
6.1 Fluent mesh.......................................................................................................................... 98
6.2 Nastran mesh ....................................................................................................................... 99
6.3 Patran mesh ......................................................................................................................... 99
6.4 Ansys mesh .......................................................................................................................... 99
6.5 Abaqus mesh ..................................................................................................................... 100
6.6 Comsol mesh ..................................................................................................................... 101
7 Interactive CAD Import.............................................................................................................. 101
8 Export ........................................................................................................................................ 103
8.1 STL ..................................................................................................................................... 103
8.2 ZPR .................................................................................................................................... 103
8.3 MDCK ................................................................................................................................. 104
8.4 MGX ................................................................................................................................... 105
8.5 3D PDF ............................................................................................................................... 105
8.6 Screen Capture .................................................................................................................. 109
8.7 Curves and Primitives ........................................................................................................ 110
8.8 Analysis .............................................................................................................................. 110
8.9 Transformation Matrix ........................................................................................................ 111
8.10 Measurement ................................................................................................................... 111
8.11 ABAQUS .......................................................................................................................... 112
8.12 ANSYS ............................................................................................................................. 113
8.13 Comsol ............................................................................................................................. 114
8.14 FLUENT ........................................................................................................................... 115
8.15 Nastran ............................................................................................................................. 117
8.16 Patran ............................................................................................................................... 118
8.17 Curves .............................................................................................................................. 119
8.18 Iges ................................................................................................................................... 119
8.19 Step .................................................................................................................................. 121
9 Exit ............................................................................................................................................ 122
Materialise nv I Technologielaan 15 I 3001 Leuven I Belgium I mimics@materialise.be I materialise.com
Table of Contents | L-10781-02 vi
Chapter 2: Edit Menu ........................................................................................................................ 123
1 Edit menu .................................................................................................................................. 123
1.1 Undo, Redo, Show Undo Stack ......................................................................................... 123
1.2 Select ................................................................................................................................. 123
Chapter 3: View Menu and Toolbar ................................................................................................. 125
1.1 Pan View ............................................................................................................................ 125
1.2 Rotate View ........................................................................................................................ 125
1.3 Zoom Window .................................................................................................................... 125
1.4 Zoom Selection .................................................................................................................. 125
1.5 Unzoom all ......................................................................................................................... 125
1.6 Create section .................................................................................................................... 126
1.7 Rectangular Clipping .......................................................................................................... 130
1.8 Invert invisibility .................................................................................................................. 130
1.9 Make All Visible .................................................................................................................. 130
1.10 Default views .................................................................................................................... 130
1.11 Shading modes ................................................................................................................ 131
1.12 Toggle Bad Contours ....................................................................................................... 131
1.13 Toggle orientation indicator .............................................................................................. 131
1.14 Sort ................................................................................................................................... 132
1.15 Log info ............................................................................................................................. 133
1.16 Object Tree....................................................................................................................... 133
1.17 Search bar ........................................................................................................................ 133
1.18 Macros page..................................................................................................................... 133
1.19 Property page ................................................................................................................... 134
1.20 Operation page................................................................................................................. 134
1.21 Rulers ............................................................................................................................... 134
1.22 Calculator ......................................................................................................................... 134
Chapter 4: Align Menu and Toolbar ................................................................................................ 135
1 Align Operations ....................................................................................................................... 135
1.1 Interactive Translate ........................................................................................................... 135
1.2 Interactive Rotate ............................................................................................................... 136
1.3 Translate/Rotate ................................................................................................................. 137
1.4 Interactive Positioning ........................................................................................................ 138
1.5 Translate ............................................................................................................................ 139
1.6 Rotate ................................................................................................................................. 140
1.7 Linear Pattern ..................................................................................................................... 141
1.8 Scale .................................................................................................................................. 143
1.9 Mirror .................................................................................................................................. 145
1.10 Align ................................................................................................................................. 145
1.11 Plane to Plane Align ......................................................................................................... 147
1.12 Arc to Arc Align................................................................................................................. 147
1.13 Bottom Plane Positioning ................................................................................................. 148
1.14 N Points Registration ....................................................................................................... 148
1.15 Global Registration ........................................................................................................... 149
Materialise nv I Technologielaan 15 I 3001 Leuven I Belgium I mimics@materialise.be I materialise.com
Table of Contents | L-10781-02 vii
1.16 Update OCS to CS ........................................................................................................... 150
Chapter 5: Mark Menu and Toolbar ................................................................................................. 152
1 Mark: general ............................................................................................................................ 152
1.1 Object Tree and property page .......................................................................................... 152
1.2 Color of marked triangles ................................................................................................... 152
1.3 Preferences ........................................................................................................................ 152
1.4 Selecting the Mark Toolbar ................................................................................................ 153
2 Mark menu ................................................................................................................................ 153
2.1 Mark triangle....................................................................................................................... 153
2.2 Mark plane .......................................................................................................................... 153
2.3 Mark Entities ....................................................................................................................... 153
2.4 Mark smooth region............................................................................................................ 154
2.5 Mark shell ........................................................................................................................... 154
2.6 Unmark ............................................................................................................................... 154
2.7 Invert .................................................................................................................................. 154
2.8 Expand ............................................................................................................................... 155
2.9 Expand by Number............................................................................................................. 155
2.10 Shrink ............................................................................................................................... 155
2.11 Shrink by number ............................................................................................................. 155
2.12 Connect Marked Triangles ............................................................................................... 156
2.13 Rectangular Mark ............................................................................................................. 156
2.14 Wave Brush Mark ............................................................................................................. 157
2.15 Polyline Brush Mark ......................................................................................................... 158
2.16 Lasso Area Mark .............................................................................................................. 159
2.17 Polygon Area Mark ........................................................................................................... 160
2.18 Smooth Marking Border ................................................................................................... 161
2.19 Make invisible ................................................................................................................... 161
2.20 Make All Visible ................................................................................................................ 161
Chapter 6: Fix Menu and Toolbar .................................................................................................... 162
1 Fix Wizard ................................................................................................................................. 162
1.1 Description ......................................................................................................................... 162
1.2 Diagnostics ......................................................................................................................... 162
1.3 Combined Fix ..................................................................................................................... 163
1.4 Normals .............................................................................................................................. 165
1.5 Stitching .............................................................................................................................. 166
1.6 Noise shells ........................................................................................................................ 167
1.7 Holes .................................................................................................................................. 168
1.8 Triangles ............................................................................................................................. 169
1.9 Overlaps ............................................................................................................................. 170
1.10 Shells ................................................................................................................................ 171
2 Fixing Operations ...................................................................................................................... 172
2.1 Autofix ................................................................................................................................ 172
2.2 Auto Adjust Normal ............................................................................................................ 174
2.3 Invert Normal ...................................................................................................................... 174
Materialise nv I Technologielaan 15 I 3001 Leuven I Belgium I mimics@materialise.be I materialise.com
Table of Contents | L-10781-02 viii
2.4 Stitch .................................................................................................................................. 175
2.5 Glue Meshes ...................................................................................................................... 175
2.6 Create Triangle ................................................................................................................... 176
2.7 Create Bridge ..................................................................................................................... 176
2.8 Fill Hole Normal .................................................................................................................. 177
2.9 Fill Hole Ruled .................................................................................................................... 178
2.10 Fill Hole Freeform ............................................................................................................. 179
2.11 Mass Hole Filler................................................................................................................ 181
2.12 Wrap ................................................................................................................................. 182
2.13 Remove Spikes ................................................................................................................ 184
2.14 Improve Mesh................................................................................................................... 185
2.15 Reduce ............................................................................................................................. 186
2.16 Subdivide .......................................................................................................................... 186
2.17 Filter Sharp Triangles ....................................................................................................... 187
2.18 Filter Small Edges ............................................................................................................ 188
2.19 Filter Small Shells............................................................................................................. 188
2.20 Unify ................................................................................................................................. 189
2.21 Mark Intersecting Triangles .............................................................................................. 190
2.22 Mark Double Triangles ..................................................................................................... 190
2.23 Smooth ............................................................................................................................. 191
2.24 Project Mesh .................................................................................................................... 192
Chapter 7: Surface Menu and Toolbar ............................................................................................ 195
1 Surfaces .................................................................................................................................... 195
1.1 Surfaces and parts of surfaces .......................................................................................... 195
1.2 Selection ............................................................................................................................. 197
2 Surface context menu ............................................................................................................... 197
3 The surface menu and toolbar .................................................................................................. 197
3.1 Filter Small Surfaces .......................................................................................................... 198
3.2 Split Surface ....................................................................................................................... 198
3.3 Shells to Surface Sets ........................................................................................................ 198
3.4 Shells to Parts .................................................................................................................... 199
3.5 Surface Sets to Parts ......................................................................................................... 199
3.6 Autocolor Surfaces ............................................................................................................. 199
3.7 Uniform Surface Color ........................................................................................................ 200
3.8 Surface Recovery ............................................................................................................... 201
3.9 Polyline Patch ..................................................................................................................... 201
3.10 Elliptical Patch .................................................................................................................. 202
3.11 Rectangular Patch ............................................................................................................ 202
3.12 Freeform Patch................................................................................................................. 203
3.13 Automatic Rectangular Patch ........................................................................................... 204
Chapter 8: Measure Menu and Toolbar ........................................................................................... 206
1 Measuring ................................................................................................................................. 206
1.1 How to measure? ............................................................................................................... 206
1.2 Selection ............................................................................................................................. 206
Materialise nv I Technologielaan 15 I 3001 Leuven I Belgium I mimics@materialise.be I materialise.com
Table of Contents | L-10781-02 ix
1.3 Object Tree......................................................................................................................... 206
1.4 Property page ..................................................................................................................... 206
2 Measurement Menu and Toolbar .............................................................................................. 211
2.1 Measure Distance .............................................................................................................. 211
2.2 Measure Angle ................................................................................................................... 212
2.3 Measure Radius ................................................................................................................. 215
2.4 Measure Length ................................................................................................................. 215
2.5 Add Annotation ................................................................................................................... 217
2.6 Select Measurement .......................................................................................................... 218
Chapter 9: Analyze Menu and Toolbar ............................................................................................ 219
1 Analytical Primitives .................................................................................................................. 219
1.1 Create point ........................................................................................................................ 219
1.2 Create line .......................................................................................................................... 220
1.3 Create arc ........................................................................................................................... 222
1.4 Create datum plane ............................................................................................................ 224
1.5 Create analytical cylinder ................................................................................................... 227
1.6 Create analytical cone ........................................................................................................ 228
1.7 Create analytical sphere .................................................................................................... 230
1.8 Edit Axis ............................................................................................................................. 231
2 Introduction to analyze .............................................................................................................. 231
2.1 Analysis entity .................................................................................................................... 231
2.2 Properties ........................................................................................................................... 232
2.3 Histogram ........................................................................................................................... 233
2.4 Color bar ............................................................................................................................. 234
3 Analyze Menu and Toolbar ....................................................................................................... 236
3.1 Create Wall Thickness Analysis ......................................................................................... 236
3.2 Create Curvature Analysis ................................................................................................. 237
3.3 Create Part Comparison Analysis ...................................................................................... 239
3.4 Create Distance-to-Curve Analysis .................................................................................... 240
3.5 Create Distance-to-Curve over Surface Analysis .............................................................. 241
3.6 Create Midplane Thickness Analysis ................................................................................. 241
3.7 Create Extrema Analysis .................................................................................................... 242
3.8 Collision Detection.............................................................................................................. 243
3.9 Measure Analysis Locally ................................................................................................... 244
3.10 Segmentation ................................................................................................................... 244
Chapter 10: Curve Menu and Toolbar ............................................................................................. 247
1 Curves ....................................................................................................................................... 247
1.1 Definition ............................................................................................................................ 247
1.2 Selection ............................................................................................................................. 247
1.3 Object Tree and property page .......................................................................................... 247
2 Curve context menu .................................................................................................................. 250
2.1 Curves you draw ................................................................................................................ 250
2.2 Surface curves ................................................................................................................... 250
3 Curve menu .............................................................................................................................. 250
Materialise nv I Technologielaan 15 I 3001 Leuven I Belgium I mimics@materialise.be I materialise.com
Table of Contents | L-10781-02 x
3.1 Create Curve ...................................................................................................................... 250
3.2 Edit Curve ........................................................................................................................... 255
3.3 Project Curve...................................................................................................................... 256
3.4 Attract Curve ...................................................................................................................... 257
3.5 Extend Curve...................................................................................................................... 258
3.6 Close Curve........................................................................................................................ 261
3.7 Connect Curves.................................................................................................................. 261
3.8 Curve Web ......................................................................................................................... 262
3.9 Trim Curve.......................................................................................................................... 264
3.10 Split Curve ........................................................................................................................ 264
3.11 Enlarge Curve .................................................................................................................. 264
3.12 Flip Curve ......................................................................................................................... 265
3.13 Convert to Curve .............................................................................................................. 265
3.14 Edit Curve Tangent .......................................................................................................... 266
3.15 Blend Curve...................................................................................................................... 267
3.16 Smooth Curve .................................................................................................................. 267
3.17 Straighten Curve .............................................................................................................. 269
3.18 Filter Curve ....................................................................................................................... 269
3.19 Reduce Curve .................................................................................................................. 271
3.20 Subdivide Curve ............................................................................................................... 271
3.21 Create Intersection Curve ................................................................................................ 272
3.22 Create Self-Intersection Curve ......................................................................................... 273
3.23 Create Geometry Curve ................................................................................................... 274
3.24 Create Spiral Curve .......................................................................................................... 277
3.25 Create Center Line ........................................................................................................... 279
3.26 Create Isocurves .............................................................................................................. 279
3.27 Split Surfaces by Curves .................................................................................................. 280
Chapter 11: Sketch Menu and Toolbar ........................................................................................... 282
1 The Sketcher ............................................................................................................................. 282
1.1 Definition ............................................................................................................................ 282
1.2 Making a sketch design ...................................................................................................... 282
1.3 Object Tree, View and Property page of a sketch ............................................................. 283
1.4 Selection of a sketch .......................................................................................................... 284
2 Sketch entities, Object Tree and property page ....................................................................... 285
2.1 The coordinate system of a sketch .................................................................................... 285
2.2 Point list .............................................................................................................................. 285
2.3 The curve list ...................................................................................................................... 286
2.4 Selection of sketch entities ................................................................................................. 290
3 Context menu............................................................................................................................ 290
4 Sketch menu part 1: sketches .................................................................................................. 291
4.1 New Sketch ........................................................................................................................ 291
4.2 Reorient .............................................................................................................................. 294
4.3 Call solver ........................................................................................................................... 294
4.4 Unzoom and show the top ................................................................................................. 295
Materialise nv I Technologielaan 15 I 3001 Leuven I Belgium I mimics@materialise.be I materialise.com
Table of Contents | L-10781-02 xi
4.5 Import ................................................................................................................................. 295
4.6 Import Bitmap ..................................................................................................................... 297
4.7 Export ................................................................................................................................. 298
4.8 Sketch Folding.................................................................................................................... 299
5 Sketch menu part 2: create sketch entities ............................................................................... 300
5.1 General remark: Snapping and putting constraints while drawing ..................................... 300
5.2 Toggle Construction by default .......................................................................................... 301
5.3 Create Point ....................................................................................................................... 301
5.4 Create Line ......................................................................................................................... 302
5.5 Create Line Sequence ....................................................................................................... 303
5.6 Create Circle ...................................................................................................................... 303
5.7 Circle Arc (Center and radius) ............................................................................................ 304
5.8 Circle Arc (3 points) ............................................................................................................ 304
5.9 Create/Refine Spline .......................................................................................................... 304
5.10 Create Label ..................................................................................................................... 307
5.11 Create Line Grid ............................................................................................................... 308
6 Sketch menu part 3: conversion ............................................................................................... 309
6.1 Convert to Context Curve ................................................................................................... 309
6.2 Convert to Polyline ............................................................................................................. 309
6.3 Convert to Sketch Curves .................................................................................................. 310
7 Sketch menu part 4: constraints ............................................................................................... 310
7.1 General remarks................................................................................................................. 310
7.2 Vertical ............................................................................................................................... 310
7.3 Horizontal ........................................................................................................................... 311
7.4 Collinear ............................................................................................................................. 311
7.5 Parallel ............................................................................................................................... 311
7.6 Perpendicular ..................................................................................................................... 311
7.7 Coincident .......................................................................................................................... 311
7.8 Tangent .............................................................................................................................. 312
7.9 Equal length ....................................................................................................................... 312
7.10 Equal radius ..................................................................................................................... 312
7.11 Set Angle .......................................................................................................................... 312
7.12 Set Distance ..................................................................................................................... 313
7.13 Set Length ........................................................................................................................ 313
7.14 Set Radius ........................................................................................................................ 314
7.15 Fix point (Coordinates) ..................................................................................................... 314
7.16 Midpoint ............................................................................................................................ 315
7.17 Point on curve .................................................................................................................. 315
7.18 Toggle fixed property ....................................................................................................... 315
7.19 Set fixed property on ........................................................................................................ 315
7.20 Set fixed property off ........................................................................................................ 315
8 Sketch menu part 5: tools ......................................................................................................... 316
8.1 Trim curves ......................................................................................................................... 316
8.2 Trim extended .................................................................................................................... 316
Materialise nv I Technologielaan 15 I 3001 Leuven I Belgium I mimics@materialise.be I materialise.com
Table of Contents | L-10781-02 xii
8.3 Extend ................................................................................................................................ 317
8.4 Round ................................................................................................................................. 318
8.5 Split .................................................................................................................................... 320
8.6 Create Offset ...................................................................................................................... 320
8.7 Create Width ...................................................................................................................... 321
8.8 Pattern ................................................................................................................................ 322
8.9 Mirror .................................................................................................................................. 323
9 Sketch menu part 6: select, delete, drag .................................................................................. 324
9.1 Select ................................................................................................................................. 324
9.2 Delete ................................................................................................................................. 324
9.3 Select and drag .................................................................................................................. 325
Chapter 12: Design Menu and Toolbar ........................................................................................... 326
1 CAD operations ......................................................................................................................... 326
1.1 Extrude ............................................................................................................................... 326
1.2 Revolve .............................................................................................................................. 329
1.3 Sweep ................................................................................................................................ 331
1.4 Sweep-Loft ......................................................................................................................... 333
1.5 Extend Surface ................................................................................................................... 334
1.6 Loft ..................................................................................................................................... 335
1.7 Surface Construction .......................................................................................................... 339
1.8 Anatomy Reconstruction .................................................................................................... 340
1.9 Cut ...................................................................................................................................... 341
1.10 Hollow ............................................................................................................................... 342
1.11 Wrap ................................................................................................................................. 343
1.12 Uniform Offset .................................................................................................................. 345
1.13 Variable Offset.................................................................................................................. 347
1.14 Move Surface ................................................................................................................... 348
1.15 Create Base ..................................................................................................................... 350
1.16 Local Offset ...................................................................................................................... 350
1.17 Local Offset by Curve ....................................................................................................... 351
1.18 Morphing to Curve ............................................................................................................ 352
1.19 Create Cage ..................................................................................................................... 353
2 Analytical Primitives .................................................................................................................. 354
2.1 Create point ........................................................................................................................ 354
2.2 Create line .......................................................................................................................... 356
2.3 Create arc ........................................................................................................................... 357
2.4 Create datum plane ............................................................................................................ 359
2.5 Create analytical cylinder ................................................................................................... 362
2.6 Create analytical cone ........................................................................................................ 363
2.7 Create analytical sphere .................................................................................................... 365
2.8 Edit Axis ............................................................................................................................. 366
3 Convert Analytical Primitive to Part .......................................................................................... 366
4 Triangulated Primitives ............................................................................................................. 367
4.1 Properties of a triangulated primitive.................................................................................. 367
Materialise nv I Technologielaan 15 I 3001 Leuven I Belgium I mimics@materialise.be I materialise.com
Table of Contents | L-10781-02 xiii
4.2 Create Cylinder .................................................................................................................. 368
4.3 Create Sphere .................................................................................................................... 369
4.4 Create Box ......................................................................................................................... 370
4.5 Create Cone ....................................................................................................................... 371
4.6 Create Pyramid .................................................................................................................. 372
4.7 Create Prism ...................................................................................................................... 373
4.8 Create Torus ...................................................................................................................... 374
5 Boolean operations ................................................................................................................... 375
5.1 Boolean Union .................................................................................................................... 375
5.2 Boolean Intersection .......................................................................................................... 376
5.3 Boolean Subtraction ........................................................................................................... 377
5.4 Local Boolean ..................................................................................................................... 378
Chapter 13: Plate Menu and Toolbar .............................................................................................. 381
1.1 Create Cranioplasty Prosthesis .......................................................................................... 381
1.2 Create Custom Plate .......................................................................................................... 383
Chapter 14: Finish Menu and Toolbar ............................................................................................. 385
1 Finish Operations ...................................................................................................................... 385
1.1 Fillet .................................................................................................................................... 385
1.2 Smooth edge ...................................................................................................................... 385
1.3 Chamfer edge..................................................................................................................... 386
1.4 Local Smoothing................................................................................................................. 386
1.5 Push and Pull ..................................................................................................................... 387
1.6 Local Translate ................................................................................................................... 388
1.7 Local Rotate ....................................................................................................................... 389
1.8 Path Based Pattern ............................................................................................................ 390
1.9 Point Based Pattern ........................................................................................................... 393
1.10 Trim .................................................................................................................................. 394
1.11 Remove Undercut ............................................................................................................ 395
1.12 Quick Label ...................................................................................................................... 396
Chapter 15: Texturing Menu and toolbar ........................................................................................ 399
1 Introduction ........................................................................................................................ 399
2 Texturing Operations ......................................................................................................... 399
2.1 2D Texture .............................................................................................................. 399
2.2 UV Page explained ........................................................................................................ 402
2.3 2D to 3D Texture .................................................................................................... 406
2.4 2D Linear Pattern ................................................................................................... 408
2.5 2D to 3D Linear Pattern ......................................................................................... 411
2.6 2D Spiral Pattern .................................................................................................... 414
2.7 2D to 3D Spiral Pattern .......................................................................................... 417
3 The Texturing toolbar and menu........................................................................................ 420
Chapter 16: Remesh ......................................................................................................................... 422
Materialise nv I Technologielaan 15 I 3001 Leuven I Belgium I mimics@materialise.be I materialise.com
Table of Contents | L-10781-02 xiv
Description ............................................................................................................................... 422
1.1 General information ............................................................................................................ 422
1.2 Inspect Part .................................................................................................................. 429
1.3 Adaptive Remesh ......................................................................................................... 430
1.4 Uniform Remesh .......................................................................................................... 432
1.5 Gradient Remesh ......................................................................................................... 433
1.6 Quality Preserving Reduce Triangles .......................................................................... 435
1.7 Create Volume Mesh ................................................................................................... 436
1.8 Analyze Mesh Quality .................................................................................................. 438
1.9 Create Non-manifold Assembly ................................................................................... 440
1.10 Split Non-manifold Assembly ..................................................................................... 441
1.11 Split Surface at Self-Intersection ................................................................................ 442
1.12 Create T-junction ........................................................................................................ 443
1.13 Create Non-manifold Curves ..................................................................................... 443
1.14 Create Midplane ......................................................................................................... 444
1.15 Measure Single Triangle Quality ................................................................................ 444
1.16 Flip Edge .................................................................................................................... 446
1.17 Collapse Edge ............................................................................................................ 447
1.18 Collapse Triangle ....................................................................................................... 448
1.19 Subdivide Triangle ..................................................................................................... 449
1.20 Add Point .................................................................................................................... 450
1.21 Add Point on Edge ..................................................................................................... 451
1.22 Move Point ................................................................................................................. 452
1.23 Delete Triangle ........................................................................................................... 453
1.24 Create Triangle .......................................................................................................... 453
1.25 Delete Marked Triangles ............................................................................................ 454
1.26 Extract Surface from Volume ..................................................................................... 454
1.27 Convert Volume Mesh................................................................................................ 455
Chapter 17: CAD Link Menu and Toolbar ....................................................................................... 457
1 Introduction ............................................................................................................................... 457
1.1 The CAD link module ......................................................................................................... 457
1.2 First step to CAD link ......................................................................................................... 457
1.3 Feedback on surfaces that could not be approximated ..................................................... 459
2 CAD link operation .................................................................................................................... 461
2.1 CAD link ............................................................................................................................. 461
3 The CAD link toolbar and menu................................................................................................ 462
Materialise nv I Technologielaan 15 I 3001 Leuven I Belgium I mimics@materialise.be I materialise.com
Table of Contents | L-10781-02 xv
Chapter 18: Options Menu ............................................................................................................... 464
1 Customize Shortcuts and Toolbars ........................................................................................... 464
1.1 Toolbars ............................................................................................................................. 464
1.2 Commands ......................................................................................................................... 464
1.3 Keyboard ............................................................................................................................ 464
1.4 Options ............................................................................................................................... 464
2 Reset Menu and Toolbar Defaults ............................................................................................ 465
3 Reset Layout Defaults............................................................................................................... 465
4 Reset All Operation Defaults .................................................................................................... 465
5 Reset Current Operation Defaults ............................................................................................ 465
6 Preferences ............................................................................................................................... 465
6.1 User Info ............................................................................................................................. 465
6.2 General ............................................................................................................................... 465
6.3 Selection ............................................................................................................................. 466
6.4 Crash Handler .................................................................................................................... 467
6.5 Usage Data Collection ....................................................................................................... 470
6.6 Scripting ............................................................................................................................. 470
6.7 Visualization ....................................................................................................................... 470
6.8 Import ................................................................................................................................. 476
6.9 Marking ............................................................................................................................... 476
6.10 Sketch .............................................................................................................................. 477
Chapter 19: Script Menu ................................................................................................................... 478
PART V: Extra Information ................................................................................................................. 479
1 System requirements ................................................................................................................ 480
1.1 Minimum system requirements .......................................................................................... 480
1.2 Preferred system requirements .......................................................................................... 480
2 Contact info ............................................................................................................................... 481
2.1 Europe ................................................................................................................................ 481
2.2 Asia-Pacific ......................................................................................................................... 482
2.3 Americas ............................................................................................................................ 482
Materialise nv I Technologielaan 15 I 3001 Leuven I Belgium I mimics@materialise.be I materialise.com
Important Information | L-10781-02 16
PART I:
Important Information
Materialise nv I Technologielaan 15 I 3001 Leuven I Belgium I mimics@materialise.be I materialise.com
Important Information | L-10781-02 17
License Agreement
END-USER SOFTWARE LICENSE AGREEMENT
MIMICS INNOVATION SUITE
(RESEARCH, MEDICAL AND STUDENT EDITIONS)
ATTENTION
TO BE READ CAREFULLY BEFORE RENTING OR PURCHASING ANY MATERIALISE SOFTWARE
This license agreement (the “Agreement”) is a legally binding agreement between you (either an
individual or a legal entity) and Materialise for the software product identified and defined hereafter,
which includes computer software and electronic documentation.
Please read the following Agreement carefully before using the Software. By installing or otherwise
using the Software you agree to be bound by the terms and conditions of this Agreement. If you do not
accept the terms of this Agreement, you are not authorized to install or use the Software.
0. DEFINITIONS
The following terms shall have the following meanings:
“Annual License” means an annual subscription basis only
“Clinical Use’’ shall mean the use for the diagnosis, the cure, the mitigation, the treatment or the prevention of
any disease or other conditions of patients (man or animal) from whom the used medical images originate, as
authorized by the proper regulatory authorities in accordance with the laws and regulations of the relevant
jurisdiction(s).
“Commercial Use” shall mean the selling, renting, leasing or lending the output of the Software for any kind of
consideration or the provision of services for any kind of consideration, excluding Educational Use and Research
Use.
“Documentation” shall mean the technical publications prepared and delivered to Licensee by Licenser relating to
the use of the Software, such as reference and tutorial manuals.
“Educational Use” shall mean the training or education of people.
“Licensed Material” shall mean the media containing the Software, the Software and the Documentation.
“Licensee” shall mean the holder of the license as specified in the order document issued by Materialise.
“Licenser” shall mean Materialise
“Password” shall mean the password transferred from Licenser to Licensee allowing Licensee to use the Software.
“Perpetual License” means a subscription with no limit in time
“Research Use” shall mean doing research with an academic and non-commercial purpose.
Materialise nv I Technologielaan 15 I 3001 Leuven I Belgium I mimics@materialise.be I materialise.com
Important Information | L-10781-02 18
“Software” shall mean Computer programs in machine-readable form (object code) marketed under the name
Mimics Innovation Suite (Research, or Medical or Student editions), Mimics Research, Mimics Medical, Mimics
Student Edition, 3-matic Research, 3-matic Medical and/or 3-matic Student Edition Medical.
1. LICENSE TYPES, SOFTWARE EDITIONS, USE OF THE SOFTWARE
Research Edition
The Licenser does not intend for the Licensed Material of the Research Editions to be used as a medical device.
In line with standard international practice, the Licensed Material of the Research Editions is hence not intended
by Licenser for Clinical Use. Therefore any Clinical Use of the Licensed Material of the Research Editions is
expressly prohibited.
Medical Edition
In countries where Licenser has received prior regulatory clearance for its Licensed Materials, where software is
unregulated, or where Licenser is exempt from regulation, Licenser may offer medical devices marketed under the
name Mimics Innovation Suite (Medical editions), Mimics Medical and/or 3-matic Medical for Clinical Use, within
the limits of the intended use as specified.
The following types of licenses are available:
Research Editions Medical Editions Student Editions
Temporary Evaluation Available Available Available
License
Academic License Included Not available Not available
Teaching License Not available Not available Included
Hospital License Included Included Not available
Commercial License Included Included Not available
A combination of an Academic License and a Teaching License is available as a University Site License.
1.a. Temporary Evaluation License
Under a Temporary Evaluation License, the Licenser grants to the Licensee, who accepts a personal, royalty-
free, temporary and restricted right to use the Software on a single machine in single-user mode exclusively for
evaluation purposes.
Any other use of the Software, even occasional is absolutely prohibited. For sake of clarity, Clinical Use,
Commercial Use, Research Use and Educational Use are absolutely prohibited.
A Temporary Evaluation License is granted for a period as agreed between the Parties. Licenser will provide one
Password. This Agreement will take effect upon transfer of the Password from Licenser to Licensee, and will remain
in force until expiration of the validity of the Password.
1.b. Academic License for the Research Editions (separate or as part of a University Site License).
Under an Academic License, Licenser grants the Licensee, who accepts, a personal and restricted right to use the
Research Edition of the Software for Research Use. Any other use of the Software is absolutely prohibited. For
sake of clarity, Clinical Use, Commercial Use, and Educational Use are absolutely prohibited.
The following restrictions apply to an Academic License:
The Licensee is not allowed to permit, directly or indirectly, either himself or through a third party, the installation
of the Software at another physical location than the one designated above (or in the order form for the Academic
License).
Licenser will provide a number of passwords equal to the number of copies that may be installed under this
Agreement.
If Licensee ordered training, Licenser will provide such training only to a named person, who will be solely using
the Software for academic research purposes.
Materialise nv I Technologielaan 15 I 3001 Leuven I Belgium I mimics@materialise.be I materialise.com
Important Information | L-10781-02 19
The Licensee acknowledges that the license fee of an Academic License is more advantageous than the license
fee of a Hospital or Commercial License. For every additional Academic License, ordered by the Licensee during
the Term of this Agreement, and provided the Licensee is in full compliance with all conditions set out herein or
agreed to and the Licensee has paid the fee for a maintenance contract, the Licenser may offer a certain additional
discount on the standard list price.
In consideration of the conditions under which this Academic License is granted, Licenser may request that:
- The Licensee makes available the Institution’s facilities free of charge to Licenser to conduct trainings or
workshops.
- The Licensee informs students of the interest of Licenser to provide assistance to students willing to
publish articles in which reference is made to the use of Licenser’s Software.
- The Licensee will publish and/or present the result of the work, achieved by using the Software. In all
such publications and presentations, the Licensee shall mention Materialise as the company that
granted the right to use and operate the Software, and include in such reference “Mimics Innovation
Suite Research Edition”. “Mimics Research” and/or “3-matic Research”, with the appropriate trademark
and copyright notices.
- The Licensee will provide Licenser with a copy of the publication.
The Licensee entitles the Licenser to refer in public without restriction to the academic research organisation of the
Licensee as official Materialise software user.
1.c. Teaching License (separate or as part of a University Site License):
Under a Teaching License, the Licenser grants the Licensee, who accepts, personal and restricted right to use the
Software, for Educational Use. Any other use of the Software is absolutely prohibited. For sake of clarity, Clinical
Use, Commercial Use and Research Use are absolutely prohibited.
The following restrictions apply to a Teaching License:
- The Software may be installed on multiple CPU’s, but only at the site of the Licensee, i.e. at a physical
location where the educational purposes will be fulfilled. Use of the Software can only be made from that
physical location.
- The Licensee is not allowed to permit, directly or indirectly, either himself or through a third party, the
installation of the Software at another physical location than the one designated in the order form for the
Teaching License.
If Licensee ordered training, Licenser will provide such training only to the named individual, who will be solely
using the Software for Educational use.
However, in consideration of the conditions under which the Teaching License granted, Licenser requests that
the Licensee makes available the Institution’s facilities free of charge to Licenser to conduct trainings or
workshops.
The Licensee entitles the Licenser to refer in public without restriction to the educational organisation of the
Licensee as official Materialise software user.
Licenser may provide Licensee with additional associated material. This material may include:
- Medical datasets
- Course book
These materials may only be used for academic educational purposes in connection with the Mimics Innovation
Suite Student Edition, Mimics Student Edition or 3-matic Student Edition. At expiry of the Teaching License, these
materials must be destroyed.
The Licensee understands that any use of the Software and associated educational materials, which is different
than described above, is not allowed under this agreement and requires a different type of license.
Materialise nv I Technologielaan 15 I 3001 Leuven I Belgium I mimics@materialise.be I materialise.com
Important Information | L-10781-02 20
The Licensee acknowledges that the license fee charged for the Teaching License is advantageous to the standard
price list of the Software.
1.d. Hospital License
Under a Hospital License, the Licenser grants the Licensee, who accepts, the right to use the Research Edition of
the Software for Research Use and the Medical Edition for Clinical Use, explicitly excluding all Commercial Use.
A Hospital License is only available as an Annual License.
1.e. Commercial License
Under a Commercial License, the Licenser grants the Licensee, who accepts, the right to use both the Research
Edition and the Medical Edition of the Software for Commercial use.
A Commercial License is only available as an Annual License.
1.f. Terms, conditions and restrictions applicable to all licenses
The Licensee understands that any use of the Software, which is different than described the applicable type of
license, is not allowed under this Agreement and requires a different type of license. The Licenser, remains the
sole and exclusive owner of the Software and reserves the right at all times to modify the Software.
The following restrictions of use of the Software apply to all types of licenses:
- All types of licenses are non-exclusive, non-transferable and non-sublicensable.
- The Licensee may not reverse assemble, reverse compile or otherwise translate the Software or any
part thereof.
- The Licensee may not assign, sub license, transfer, pledge, lease, rent or share any rights proceeding
from this Agreement,
- The Licensee may not sell Licensed Material or any part or copy thereof.
2. SINGLE COMPUTER OR FLOATING LICENSES
2.a. Single computer
Except as foreseen hereafter under paragraph 2.b. ‘Floating license’, the Software may be used only on a single
computer owned, leased or otherwise controlled by Licensee. For the purpose of this Agreement, a single computer
is defined as one seat with one central unit, one display and one keyboard. Neither concurrent use on two or more
computers nor use in a local area network or other network is permitted without Floating license authorised and
paid for, as defined below.
2.b. Floating license
A Floating license authorises use of the Software by an agreed upon number of concurrent end-users on one or
several computers under following conditions:
1. All computer equipment (including server) is owned, leased or otherwise controlled by Licensee.
2. The floating license is installed on a server.
3. Computer equipment (incl. server) is connected by a Local Area Network (LAN) and is located in one
physical location and in one legal entity.
Any modification to the number of concurrent users must be applied for and will necessitate an agreement between
the Parties under which such additional seats can be granted.
2.c. Password
Materialise nv I Technologielaan 15 I 3001 Leuven I Belgium I mimics@materialise.be I materialise.com
Important Information | L-10781-02 21
Access to the Software is granted by the use of a password associated with the computer on which the Software
is used. In case of Floating license, the password is associated with a server. Each password has a specified
validity period. On his request and provided the Licensee is in full compliance with the license terms set out herein,
Licensee will be given a new password at the expiration the specified period. Licensee can then install the Software
for a new period, for use on the same or on another single computer or server. Should the computer or server on
which the Software is used be out of order or replaced during the password’s validity period, Licensee can obtain
a new password for use of the Software on another single computer or server, after having certified in writing to
Licenser that the previous computer or server is no longer in use and after having paid an administrative fee.
3. LICENSER’S RIGHTS
Licenser or its representative will have the right to audit the computer(s) or server(s) on which the Software has
been installed, in order to verify the compliance with the above obligations.
Licensee acknowledges and agrees that the Software and Documentation are proprietary products of Licenser
protected under copyright law. Licensee further acknowledges and agrees that all right, title and interest in and to
the Licensed Material, associated intellectual property rights, are and shall remain with the Licenser. This
Agreement does not convey to Licensee any interest in or to the Licensed Material, but only a limited right of use,
revocable in accordance with the terms of this Agreement.
4. LICENSE FEES
The license fees paid by Licensee are paid in consideration of the licenses granted under this Agreement. A valid
password shall only be provided to the Licensee upon full payment of the License fees.
5. TERM AND TERMINATION
This Agreement is effective upon the first use of the Software on a computer.
If the Licensee has ordered an Annual License, this Agreement shall automatically expire upon the first anniversary
of the Annual License. Thereafter, the Annual License shall only be renewed for periods of one year.
If the Licensee has ordered a Perpetual License (only available for Academic Licenses), this Agreement shall
continue until terminated. If not terminated by either party, the Perpetual License is not limited in time.
Licensee may terminate this Agreement at any time by destroying any Licensed Material in his possession or by
returning the Licensed Material and any copies or extracts therefrom to Licenser. No refund of any amount paid
will be made, except as granted in accordance with paragraph 6 ’Warranty’ hereunder.
The license can be terminated by Licenser if Licensee fails to comply with the terms and conditions of this
Agreement, or if Licenser has serious reasons to believe that this is the case. In case of termination or cancellation
of this Agreement, the license will immediately be withdrawn and stopped.
When the license expires, the Licensee must stop using the Software and the Software will automatically become
non-functional. Upon expiration of the validity of the Password, the Licensee must return all media and
communication to Licenser and destroy all copies of the Software, unless the renewal of the License is elected by
the Licensee.
If the Licensee fails to comply with the terms and conditions and in particular if the Licensee does use the Software
for forbidden purposes, Licenser will be entitled to issue an invoice to the Licensee for an amount equal to a rental
license fee, according to the customary retail price, increased with a penalty of 10% of the price.
6. WARRANTY
If a commercial or hospital license has been granted to the Licensee, Licenser warrants, for Licensee’s benefit
alone, for a period of ninety days from the effective date of the License Agreement with which the Software was
installed for the first time (hereinafter referred to as the “Warranty Period”) the Software shall operate substantially
in accordance with the functional specifications in the Documentation. There will be no Warranty Period in any
following renewal periods if the Licensee elects to renew its Annual License. If during the Warranty Period, it
Materialise nv I Technologielaan 15 I 3001 Leuven I Belgium I mimics@materialise.be I materialise.com
Important Information | L-10781-02 22
appears that any part of the Software does not function in accordance with its specifications, Licensee may return
the Licensed Material to Licenser for replacement or refund of amounts paid under this License Agreement, at
Licensee’s choice. Licensee agrees that the foregoing constitutes his sole and exclusive remedy for breach by
Licenser of warranties made under this Agreement. Except for the warranties set forth above, the Licensed Material,
and the Software contained therein, are licensed “as is”, and Licenser disclaims any and all warranties, whether
express or implied, including, without limitation, any implied warranties of merchantability or fitness for a particular
purpose.
In case of teaching and academic licenses, the Software is warranted to perform substantially in accordance with
its specifications, for a period of 90 days from the date of delivery (hereinafter “”the Warranty Period”). During the
Warranty Period, Licenser’s obligations under the foregoing warranty shall be to use its best efforts to correct errors
in the Software. TO THE MAXIMUM EXTENT PERMITTED BY APPLICABLE LAW, LICENSER DISCLAIMS ANY
WARRANTIES AND CONDITONS, EXPRESS OR IMPLIED, INCLUDING, BUT NOT LIMITED TO, IMPLIED
WARRANTIES OF MERCHANTABILITY OR FITNESS FOR A PARTICULAR PURPOSE, TITLE, NON-
INFRINGEMENT, OR COMPATIBILITY WITH PARTICULAR THIRD PARTY PRODUCTS.
In case of evaluation licenses, the Software is distributed and provided "AS IS" and with no warranties of any kind,
whether express or implied, including, without limitation, any warranty of merchantability or fitness for a particular
purpose. Licenser does not warrant, guarantee, nor makes any representations regarding the use of, or the results
of the use of the Software. Licenser does not warrant that the operation of the Software will be uninterrupted or
error-free.
7. LIMITATION OF LIABILITY
In no event will Licenser, its affiliated companies, or any of its licensors, directors, officers or employees be liable
to the Licensee for any consequential, incidental, indirect or special damages whatsoever, including without
limitation, any damages for downtime, loss of data or information, arising out of (1) the use or inability to use the
Software or (2) the failure to respect its suggestions or recommendations concerning the Software or (3) the
computer’s, the internet’s or any other network’s failure to operate. LICENSER’S ENTIRE LIABILITY FOR ANY
DIRECT DAMAGES BASED ON ANY CAUSE WHATSOEVER AND REGARDLESS OF THE FORM OF THE
ACTION WILL BE LIMITED TO THE TOTAL AMOUNTS WHICH THE LICENSEE HAS PAID FOR THE LICENSED
SOFTWARE HEREUNDER.
8. CHANGES TO THIS AGREEMENT
Licenser reserves the right to change the terms of this Agreement at his own discretion. Changes to this Agreement
will be communicated via e-mail from Licenser to Licensee, who will have the responsibility to communicate the
change to all relevant end-users in case of a floating license. Changes to the Agreement will be applicable as from
the first day of the month following the month in which the changes have been communicated. The continued use
of the Software by Licensee or by end-users expresses assent with the changed agreement.
9. GOVERNING LAW AND JURISDICTION
This Agreement shall be governed by the laws of the registered office of Materialise. Any dispute shall be submitted
to the exclusive jurisdiction of the courts of the registered office of Materialise.
10. SEVERABILITY
Should any court or competent jurisdiction declare any term of this Agreement void or unenforceable, such
declaration shall have no effect on the remaining terms hereof.
11. NO WAIVER
Materialise nv I Technologielaan 15 I 3001 Leuven I Belgium I mimics@materialise.be I materialise.com
Important Information | L-10781-02 23
The failure of either party to enforce any rights granted hereunder or to take action against the other party in the
event of any breach hereunder shall not be deemed a waiver by that party as to subsequent enforcement of rights
or subsequent actions in the event of future breaches.
Materialise nv I Technologielaan 15 I 3001 Leuven I Belgium I mimics@materialise.be I materialise.com
Important Information | L-10781-02 24
Third Party Disclaimers
The following 3rd party libraries are included with 3-matic Medical under the LGPL (GNU Lesser
General Public License) license:
- Nurbs++ 2.1 Copyright © 1998 Filip Lavoie
- UMFPACK 5.1.0 Copyright © 2008 Timothy Davis
- VERDICT 1.1.0 Copyright © Sandia National Laboratories
- GTS 0.7.4 Copyright © http://gts.sourceforge.net/
GNU LESSER GENERAL PUBLIC LICENSE
Version 3, 29 June 2007
Copyright © 2007 Free Software Foundation, Inc.
Everyone is permitted to copy and distribute verbatim copies of this license document, but changing it
is not allowed.
This version of the GNU Lesser General Public License incorporates the terms and conditions of version
3 of the GNU General Public License, supplemented by the additional permissions listed below.
0. Additional Definitions.
As used herein, “this License” refers to version 3 of the GNU Lesser General Public License, and the
“GNU GPL” refers to version 3 of the GNU General Public License.
“The Library” refers to a covered work governed by this License, other than an Application or a
Combined Work as defined below.
An “Application” is any work that makes use of an interface provided by the Library, but which is not
otherwise based on the Library. Defining a subclass of a class defined by the Library is deemed a mode
of using an interface provided by the Library.
A “Combined Work” is a work produced by combining or linking an Application with the Library. The
particular version of the Library with which the Combined Work was made is also called the “Linked
Version”.
The “Minimal Corresponding Source” for a Combined Work means the Corresponding Source for the
Combined Work, excluding any source code for portions of the Combined Work that, considered in
isolation, are based on the Application, and not on the Linked Version.
The “Corresponding Application Code” for a Combined Work means the object code and/or source code
for the Application, including any data and utility programs needed for reproducing the Combined Work
from the Application, but excluding the System Libraries of the Combined Work.
1. Exception to Section 3 of the GNU GPL.
You may convey a covered work under sections 3 and 4 of this License without being bound by section
3 of the GNU GPL.
2. Conveying Modified Versions.
Materialise nv I Technologielaan 15 I 3001 Leuven I Belgium I mimics@materialise.be I materialise.com
Important Information | L-10781-02 25
If you modify a copy of the Library, and, in your modifications, a facility refers to a function or data to
be supplied by an Application that uses the facility (other than as an argument passed when the facility
is invoked), then you may convey a copy of the modified version:
a) under this License, provided that you make a good faith effort to ensure that, in the event
an Application does not supply the function or data, the facility still operates, and performs
whatever part of its purpose remains meaningful, or
b) under the GNU GPL, with none of the additional permissions of this License applicable to
that copy.
3. Object Code Incorporating Material from Library Header Files.
The object code form of an Application may incorporate material from a header file that is part of the
Library. You may convey such object code under terms of your choice, provided that, if the incorporated
material is not limited to numerical parameters, data structure layouts and accessors, or small macros,
inline functions and templates (ten or fewer lines in length), you do both of the following:
a) Give prominent notice with each copy of the object code that the Library is used in it and
that the Library and its use are covered by this License.
b) Accompany the object code with a copy of the GNU GPL and this license document.
4. Combined Works.
You may convey a Combined Work under terms of your choice that, taken together, effectively do not
restrict modification of the portions of the Library contained in the Combined Work and reverse
engineering for debugging such modifications, if you also do each of the following:
a) Give prominent notice with each copy of the Combined Work that the Library is used in it
and that the Library and its use are covered by this License.
b) Accompany the Combined Work with a copy of the GNU GPL and this license document.
c) For a Combined Work that displays copyright notices during execution, include the copyright
notice for the Library among these notices, as well as a reference directing the user to the
copies of the GNU GPL and this license document.
d) Do one of the following:
· 0) Convey the Minimal Corresponding Source under the terms of this License, and the Corresponding
Application Code in a form suitable for, and under terms that permit, the user to recombine or relink
the Application with a modified version of the Linked Version to produce a modified Combined Work, in
the manner specified by section 6 of the GNU GPL for conveying Corresponding Source.
· 1) Use a suitable shared library mechanism for linking with the Library. A suitable mechanism is one
that (a) uses at run time a copy of the Library already present on the user's computer system, and (b)
will operate properly with a modified version of the Library that is interface-compatible with the Linked
Version.
e) Provide Installation Information, but only if you would otherwise be required to provide such
information under section 6 of the GNU GPL, and only to the extent that such information is
necessary to install and execute a modified version of the Combined Work produced by
recombining or relinking the Application with a modified version of the Linked Version. (If you
use option 4d0, the Installation Information must accompany the Minimal Corresponding
Source and Corresponding Application Code. If you use option 4d1, you must provide the
Installation Information in the manner specified by section 6 of the GNU GPL for conveying
Corresponding Source.)
Materialise nv I Technologielaan 15 I 3001 Leuven I Belgium I mimics@materialise.be I materialise.com
Important Information | L-10781-02 26
5. Combined Libraries.
You may place library facilities that are a work based on the Library side by side in a single library
together with other library facilities that are not Applications and are not covered by this License, and
convey such a combined library under terms of your choice, if you do both of the following:
a) Accompany the combined library with a copy of the same work based on the Library,
uncombined with any other library facilities, conveyed under the terms of this License.
b) Give prominent notice with the combined library that part of it is a work based on the Library,
and explaining where to find the accompanying uncombined form of the same work.
6. Revised Versions of the GNU Lesser General Public License.
The Free Software Foundation may publish revised and/or new versions of the GNU Lesser General
Public License from time to time. Such new versions will be similar in spirit to the present version, but
may differ in detail to address new problems or concerns.
Each version is given a distinguishing version number. If the Library as you received it specifies that a
certain numbered version of the GNU Lesser General Public License “or any later version” applies to it,
you have the option of following the terms and conditions either of that published version or of any
later version published by the Free Software Foundation. If the Library as you received it does not
specify a version number of the GNU Lesser General Public License, you may choose any version of the
GNU Lesser General Public License ever published by the Free Software Foundation.
If the Library as you received it specifies that a proxy can decide whether future versions of the GNU
Lesser General Public License shall apply, that proxy's public statement of acceptance of any version is
permanent authorization for you to choose that version for the Library.
Materialise nv I Technologielaan 15 I 3001 Leuven I Belgium I mimics@materialise.be I materialise.com
Important Information | L-10781-02 27
The following 3rd party library is included with 3-matic Medical under the BSD (Berkeley Software
Distribution) license:
- CLAPACK 3.2.1 Copyright © 2009 http://www.netlib.org/clapack/
BERKELEY SOFTWARE DISTRIBUTION
Copyright (c) 1992-2013 The University of Tennessee and The University of Tennessee Research
Foundation. All rights reserved.
Copyright (c) 2000-2013 The University of California Berkeley. All rights reserved.
Copyright (c) 2006-2013 The University of Colorado Denver. All rights reserved.
- crashRpt 1.4.0.3. Copyright (c) 2003, The CrashRpt Project Authors. Licensed under BSD-3.
- googletest 1.7.0, Copyright © 2008, Google Inc. Licensed under BSD-3.
- libzip 1.0.1e, Copyright © 2014, Dieter Baron and Thomas Klausner. The authors can be contacted at
libzip@nih.at. Licensed under BSD-3.
- VTK 5.0.2, Copyright © 2008, Ken Martin, Will Schroeder, Bill Lorensen. Licensed under BSD-3.
All rights reserved.
Redistribution and use in source and binary forms, with or without modification, are permitted provided
that the following conditions are met:
Redistributions of source code must retain the above copyright notice, this list of conditions
and the following disclaimer.
Redistributions in binary form must reproduce the above copyright notice, this list of
conditions and the following disclaimer listed in this license in the documentation and/or
other materials provided with the distribution.
Neither the name of the copyright holders nor the names of its contributors may be used to
endorse or promote products derived from this software without specific prior written
permission.
The copyright holders provide no reassurances that the source code provided does not infringe any
patent, copyright, or any other intellectual property rights of third parties. The copyright holders
disclaim any liability to any recipient for claims brought against recipient by any third party for
infringement of that parties intellectual property rights.
THIS SOFTWARE IS PROVIDED BY THE COPYRIGHT HOLDERS AND CONTRIBUTORS "AS IS" AND ANY
EXPRESS OR IMPLIED WARRANTIES, INCLUDING, BUT NOT LIMITED TO, THE IMPLIED WARRANTIES
OF MERCHANTABILITY AND FITNESS FOR A PARTICULAR PURPOSE ARE DISCLAIMED. IN NO EVENT
SHALL THE COPYRIGHT OWNER OR CONTRIBUTORS BE LIABLE FOR ANY DIRECT, INDIRECT,
INCIDENTAL, SPECIAL, EXEMPLARY, OR CONSEQUENTIAL DAMAGES (INCLUDING, BUT NOT LIMITED
TO, PROCUREMENT OF SUBSTITUTE GOODS OR SERVICES; LOSS OF USE, DATA, OR PROFITS; OR
BUSINESS INTERRUPTION) HOWEVER CAUSED AND ON ANY THEORY OF LIABILITY, WHETHER IN
CONTRACT, STRICT LIABILITY, OR TORT (INCLUDING NEGLIGENCE OR OTHERWISE) ARISING IN
Materialise nv I Technologielaan 15 I 3001 Leuven I Belgium I mimics@materialise.be I materialise.com
Important Information | L-10781-02 28
ANY WAY OUT OF THE USE OF THIS SOFTWARE, EVEN IF ADVISED OF THE POSSIBILITY OF SUCH
DAMAGE.
The following 3rd party library is included with 3-matic Medical under the PSF (Python Software
Foundation) license:
- Python v3.5.2 Copyright (c) 2001, 2002, 2003, 2004, 2005, 2006, 2007, 2008, 2009, 2010,2011, 2012,
2013, 2014, 2015, 2016 Python Software Foundation; All Rights Reserved.
PYTHON SOFTWARE FOUNDATION LICENSE VERSION 2
1. This LICENSE AGREEMENT is between the Python Software Foundation ("PSF"), and the Individual
or Organization ("Licensee") accessing and otherwise using this software ("Python") in source or binary
form and its associated documentation.
2. Subject to the terms and conditions of this License Agreement, PSF hereby grants Licensee a
nonexclusive, royalty-free, world-wide license to reproduce, analyze, test, perform and/or display
publicly, prepare derivative works, distribute, and otherwise use Python alone or in any derivative
version, provided, however, that PSF's License Agreement and PSF's notice of copyright, i.e., "Copyright
(c) 2001, 2002, 2003, 2004, 2005, 2006, 2007, 2008, 2009, 2010, 2011, 2012, 2013, 2014, 2015, 2016
Python Software Foundation; All Rights Reserved" are retained in Python alone or in any derivative
version prepared by Licensee.
3. In the event Licensee prepares a derivative work that is based on or incorporates Python or any part
thereof, and wants to make the derivative work available to others as provided herein, then Licensee
hereby agrees to include in any such work a brief summary of the changes made to Python.
4. PSF is making Python available to Licensee on an "AS IS" basis. PSF MAKES NO REPRESENTATIONS
OR WARRANTIES, EXPRESS OR IMPLIED. BY WAY OF EXAMPLE, BUT NOT LIMITATION, PSF MAKES
NO AND DISCLAIMS ANY REPRESENTATION OR WARRANTY OF MERCHANTABILITY OR FITNESS
FOR ANY PARTICULAR PURPOSE OR THAT THE USE OF PYTHON WILL NOT INFRINGE ANY THIRD
PARTY RIGHTS.
5. PSF SHALL NOT BE LIABLE TO LICENSEE OR ANY OTHER USERS OF PYTHON FOR ANY INCIDENTAL,
SPECIAL, OR CONSEQUENTIAL DAMAGES OR LOSS AS A RESULT OF MODIFYING, DISTRIBUTING, OR
OTHERWISE USING PYTHON, OR ANY DERIVATIVE THEREOF, EVEN IF ADVISED OF THE POSSIBILITY
THEREOF.
6. This License Agreement will automatically terminate upon a material breach of its terms and
conditions.
7. Nothing in this License Agreement shall be deemed to create any relationship of agency, partnership,
or joint venture between PSF and Licensee. This License Agreement does not grant permission to use
PSF trademarks or trade name in a trademark sense to endorse or promote products or services of
Licensee, or any third party.
Materialise nv I Technologielaan 15 I 3001 Leuven I Belgium I mimics@materialise.be I materialise.com
Important Information | L-10781-02 29
8. By copying, installing or otherwise using Python, Licensee agrees to be bound by the terms and
conditions of this License Agreement.
The following 3rd-party libraries are included with 3-matic Medical under MIT License:
MIT License
- Expat XML parser 2.1.1, Copyright (C) 2016.
- RPyC Copyright © 2005-2013. Tomer Filiba (tomerfiliba@gmail.com). Copyrights of patches are held
by their respective submitters.
Permission is hereby granted, free of charge, to any person obtaining a copy of this software and
associated documentation files (the "Software"), to deal in the Software without restriction, including
without limitation the rights to use, copy, modify, merge, publish, distribute, sublicense, and/or sell
copies of the Software, and to permit persons to whom the Software is furnished to do so, subject to
the following conditions:
The above copyright notice and this permission notice shall be included in all copies or substantial
portions of the Software.
THE SOFTWARE IS PROVIDED "AS IS", WITHOUT WARRANTY OF ANY KIND, EXPRESS OR IMPLIED,
INCLUDING BUT NOT LIMITED TO THE WARRANTIES OF MERCHANTABILITY, FITNESS FOR A
PARTICULAR PURPOSE AND NONINFRINGEMENT. IN NO EVENT SHALL THE AUTHORS OR
COPYRIGHT HOLDERS BE LIABLE FOR ANY CLAIM, DAMAGES OR OTHER LIABILITY, WHETHER IN
AN ACTION OF CONTRACT, TORT OR OTHERWISE, ARISING FROM, OUT OF OR IN CONNECTION
WITH THE SOFTWARE OR THE USE OR OTHER DEALINGS IN THE SOFTWARE.
3-matic Medical is based in part on the work of the Independent JPEG group.
The following 3rd-party libraries are included with 3-matic Medical under Boost license:
- Boost 1.59, Copyright (c) 2003 Boost Software License. Licensed under Boost 1.0.
- Crypto++ 5.6.2, Copyright (c) 2013 Boost Software License.
Boost Software License - Version 1.0 - August 17th, 2003
Permission is hereby granted, free of charge, to any person or organization obtaining a copy of the software and
accompanying documentation covered by this license (the "Software") to use, reproduce, display, distribute,
execute, and transmit the Software, and to prepare derivative works of the Software, and to permit third-parties
to whom the Software is furnished to do so, all subject to the following:
The copyright notices in the Software and this entire statement, including the above license grant, this restriction
and the following disclaimer, must be included in all copies of the Software, in whole or in part, and all derivative
works of the Software, unless such copies or derivative works are solely in the form of machine-executable
object code generated by a source language processor.
THE SOFTWARE IS PROVIDED "AS IS", WITHOUT WARRANTY OF ANY KIND, EXPRESS OR IMPLIED, INCLUDING
BUT NOT LIMITED TO THE WARRANTIES OF MERCHANTABILITY, FITNESS FOR A PARTICULAR PURPOSE,
TITLE AND NON-INFRINGEMENT. IN NO EVENT SHALL THE COPYRIGHT HOLDERS OR ANYONE DISTRIBUTING
THE SOFTWARE BE LIABLE FOR ANY DAMAGES OR OTHER LIABILITY, WHETHER IN CONTRACT, TORT OR
Materialise nv I Technologielaan 15 I 3001 Leuven I Belgium I mimics@materialise.be I materialise.com
Important Information | L-10781-02 30
OTHERWISE, ARISING FROM, OUT OF OR IN CONNECTION WITH THE SOFTWARE OR THE USE OR OTHER
DEALINGS IN THE SOFTWARE.
Materialise nv I Technologielaan 15 I 3001 Leuven I Belgium I mimics@materialise.be I materialise.com
Important Information | L-10781-02 31
The following 3rd-party libraries are included with 3-matic Medical under Apache 2.0 license
- ITK 4.7.1. Copyright Insight Software Consortium.
- log4cxx 0.10.0.1
Apache 2.0 license
Licensed under the Apache License, Version 2.0 (the "License");
You may not use this file except in compliance with the License.
You may obtain a copy of the License at
http://www.apache.org/licenses/LICENSE-2.0
Unless required by applicable law or agreed to in writing, software distributed under the License is
distributed on an "AS IS" BASIS, WITHOUT WARRANTIES OR CONDITIONS OF ANY KIND, either
express or implied. See the License for the specific language governing permissions and limitations
under the License.
The following 3rd-party libraries are included with 3-matic Medical under BSD 3-Clause “New” or
“Revised” license:
- QHull 2003.1. Copyright (c) 1993-2015, C.B. Barber, Arlington, MA, and The National Science and
Technology Research Center for Computation and Visualization of Geometric Structures (The Geometry
Center), University of Minnesota. email: qhull@qhull.org
QHull license
This software includes Qhull from C.B. Barber and The Geometry Center.
Qhull is copyrighted as noted above. Qhull is free software and may be obtained via http from
www.qhull.org. It may be freely copied, modified, and redistributed under the following conditions:
1. All copyright notices must remain intact in all files.
2. A copy of this text file must be distributed along with any copies of Qhull that you redistribute; this
includes copies that you have modified, or copies of programs or other software products that include
Qhull.
3. If you modify Qhull, you must include a notice giving the name of the person performing the
modification, the date of modification, and the reason for such modification.
Materialise nv I Technologielaan 15 I 3001 Leuven I Belgium I mimics@materialise.be I materialise.com
Important Information | L-10781-02 32
4. When distributing modified versions of Qhull, or other software products that include Qhull, you must
provide notice that the original source code may be obtained as noted above.
5. There is no warranty or other guarantee of fitness for Qhull, it is provided solely "as is". Bug reports
or fixes may be sent to qhull_bug@qhull.org; the authors may or may not act on them as they desire.
Materialise nv I Technologielaan 15 I 3001 Leuven I Belgium I mimics@materialise.be I materialise.com
Important Information | L-10781-02 33
3-matic Medical Instructions for Software Use
1 Description of 3-matic software
Materialise’s 3-matic is a software that combines CAD tools with pre-processing (meshing) capabilities.
To do this, it works on triangulated (STL) files which makes it suitable for freeform 3D data, like the
anatomical data coming from the segmentation of medical images (from Mimics). As such, 3-matic can
be seen as a tool that allows Anatomical CAD or what Materialise has coined ‘Engineering on Anatomy’.
The software comes in two editions: Research and Medical. The Medical edition can be used for the
design or manufacturing of medical devices. The research edition is intended for research only.
3-matic may be used to import anatomical data and other 3D objects in STL format or in numerous
CAD formats including: CATIA, IGES, STEP, etc. Once objects have been loaded, they can be used for
many applications of ‘Engineering on Anatomy’ including measuring, designing, modeling and 3D
printing.
The modules that can be obtained for 3-matic enable the users to do thorough 3D measurements and
analyses, design an implant or surgical guide, or prepare the mesh for finite element modeling.
2 Indications for use / Intended use
3-matic Medical (hereafter ‘3-matic’) is intended for use as software for computer assisted design and
manufacturing of medical exo- and endo-prostheses, patient specific medical and dental/orthodontic
accessories and dental restorations.
3 Warnings and recommendations
3-matic software should only be used by trained professionals. We recommend that all users participate
in a training offered by a Materialise expert for best results.
As stipulated in the End User License Agreement, Materialise warrants during the Warranty Period that
3-matic shall operate substantially in accordance with the functional specifications in the Documentation.
Any other warranty, whether express or implied, including but not limited to any warranty regarding
fitness for purpose, safety, performance or effectiveness aspects of the medical application or device
for which 3-matic is used, is disclaimed.
3-matic displays measurements with 4 digits behind the decimal point. Accuracy of measurements is
limited by the data source.
4 Best-practice tips and precautions
Be advised that the quality and resolution of your triangle mesh can influence the result of design or
analysis operations. For best results, we recommend that industry standards are referenced and
followed.
Materialise nv I Technologielaan 15 I 3001 Leuven I Belgium I mimics@materialise.be I materialise.com
Important Information | L-10781-02 34
5 Instructions for use
Starting 3-matic
After installing the software on your PC, double click the 3-matic icon for the Research or Medical
edition on your desktop. You may also click on the Start Button All Programs Materialise
Software 3-matic to begin. Be sure to select the Medical edition for clinical applications.
Materialise software is protected by a key file. When you start 3-matic for the first time or when
your key has expired, the Key Request Wizard will automatically start up to assist you with the
registration process. Available options are explained in the Registration section. We recommend
that you select ‘instant activation’ in the Key Request Wizard. This will automatically renew your
license Key File when it expires as long as you have internet access*.
Minimum system requirements
Software Hardware
Windows® 7 SP1 – 64bit Intel® Core™ 2 Duo / AMD Athlon™ X2 AM2 or equivalent
Internet Explorer® 10 4 GB RAM
PDF viewer DirectX® 11.0 compliant graphics card with 1 GB RAM
.NET framework version 4.5.2
5 GB free hard disk space
(or higher)
Resolution of 1280x1024
Note: Mac® users can install the MIS using Boot Camp® in combination with a supported Windows OS.
Preferred system requirements
Software Hardware
Windows® 7 SP1 – 64bit Third generation Intel® Core™ i5/i7 or equivalent
Internet Explorer® 10 16 GB RAM
DirectX® 11.0 compliant AMD Radeon/NVIDIA® GeForce® card
PDF viewer
with 2GB RAM
.NET framework version 4.5.2
(or higher) 20 GB free hard disk space
Resolution of 1680x1050 or higher
*Other qualifications may apply.
It is recommended to use our software within a hardware and/or network environment in which cyber
security controls have been implemented including anti-virus and use of firewall.
Materialise nv I Technologielaan 15 I 3001 Leuven I Belgium I mimics@materialise.be I materialise.com
Important Information | L-10781-02 35
6 Manufacturer contact details
Manufactured in May 2018 by:
Materialise NV
Technologielaan 15
3001 Leuven, Belgium
Phone: +32 16 39 66 11
http://www.materialise.com
3-matic Medical is a CE-marked product.
Australian Sponsor:
Emergo Australia; Level 20, Tower II Darling Park; 201 Sussex Street; Sydney NSW 2000; Australia
© 2018 – Materialise N.V. All rights reserved.
Materialise, the Materialise logo and the Materialise Mimics and 3-matic product names are trademarks
of Materialise NV.
Materialise nv I Technologielaan 15 I 3001 Leuven I Belgium I mimics@materialise.be I materialise.com
Important Information | L-10781-02 36
Feature changes related to the Medical and
Research Edition
1 Introduction
Terminology
The Medical edition of the Mimics Innovation Suite consists of the following software components:
Mimics Medical and 3-matic Medical. In countries where Materialise received prior medical clearance,
these products are medical devices and may therefore, within the limits of their intended use, be used
by trained professionals to assist in diagnosing and planning of patient treatments.
The Research edition of the Mimics Innovation Suite consists of the following software components:
Mimics Research and 3-matic Research. These products are not medical devices and are not intended
to be used to assist in diagnosing and/or treatment of patients. New modalities like X-Ray and 3D
Ultrasound, and the latest cutting edge functionalities are included in these products as soon as they
are available and are intended for research purposes only.
Overview
Depending on the license you purchased, you may have access to both editions on the same computer.
As it is possible to open or modify files created in one edition in the other edition, we have implemented
several notifications so that users are aware. If your workflow requires using the Medical edition only,
we advise you not to install the Research edition.
The following features and behavior relate to the distinction between the Medical and the Research
edition:
1. Opening a project
2. Importing and copy-pasting
3. Preferences
4. Recovery files
Materialise nv I Technologielaan 15 I 3001 Leuven I Belgium I mimics@materialise.be I materialise.com
Important Information | L-10781-02 37
2 Technical details
2.1 Open project
General behavior: log messages
To ensure traceability of 3-matic projects across different versions and editions, the log panel will
indicate the origin and the history of the project once it has been opened.
More specifically, the following information will be displayed:
Log message Example Explanation
Project created in <X> Project created in 3- Name, edition and version number of the
matic Medical 9.0 software in which this project was originally
created.
Project last modified in Project last modified in Name, edition and version number of the
<X> 3-matic Research 9.0 software in which this project was last modified.
Edition: <X> Edition: Research The edition can be either Medical or Research.
Medical indicates that this project and all
objects within it were created in the
Medical edition and were never modified
outside of the Medical edition (with the
exception of objects potentially originating
from 3rd party packages, imported with
Import Part, Import STL, etc.).
Research indicates that at least one object
in the project was modified in the Research
edition.
Remarks:
- As the Research and Medical editions were first introduced in version 17.0 for Mimics and
version 9.0 for 3-matic, the ‘edition’ field mentioned above will not be displayed for Mimics
projects created or modified in or before Mimics 16.0 and 3-matic projects created or modified
in or before 3-matic 8.0.
- For 3-matic projects created or modified in 3-matic 8.0 or earlier, the version in which the project
was created will not be displayed.
Materialise nv I Technologielaan 15 I 3001 Leuven I Belgium I mimics@materialise.be I materialise.com
Important Information | L-10781-02 38
Special cases: pop-up messages
The following scenarios will induce pop-up messages:
Scenario Pop-up message
You open a project in the Medical edition where “Mimics or 3-matic Research was used to create
at least one object has been modified in a or modify an object in this project.
Research edition. How would you like to proceed?”
You open a project in the Research edition that “We recommend renaming your 3-matic Medical
includes objects that have only ever been project when modifying it in 3-matic Research.”*
created or modified in the Medical edition (with
the exception of objects potentially originating
from 3rd party packages, imported with Import
Part, Import STL, etc.).
* When you go to save the project in this scenario, the project name will be left blank. A ‘Save As’
window will pop-up and allow you to define a new project name. This will help you to avoid overwriting
a purely Medical project with a project that has now been modified in the Research edition.
2.2 Import and copy-paste
General behavior
Importing a Mimics or 3-matic project or copy-pasting from Mimics or 3-matic, generates the following
log message:
The following objects were imported from the Name.mxp project: <Entity1>, <Entity2>
Project created in <X>
Project last modified in <X>
Edition: <X>
The log message will contain the same information as when you open a project (Cf. section “Open
Project”). Changes in edition classification following data exchange use the same behavior as well.
If traceability is important to you and your process, we advise you not to disable logger messages. The
logger messages ensure importing and copy-paste traceability.
Special cases
1) When importing or copy-pasting objects unknown to the application (e.g., X-Ray objects in
Mimics Medical 17.0, Point Cloud objects in 3-matic Medical, etc.):
These objects will not be imported or copy-pasted
The log panel will show “Certain imported objects could not be loaded.”
2) When importing objects that potentially originate from 3rd party software packages (Import Part,
Import STL, etc.):
No new warning or log message will be displayed
Materialise nv I Technologielaan 15 I 3001 Leuven I Belgium I mimics@materialise.be I materialise.com
Important Information | L-10781-02 39
The edition of the project will not be updated
2.3 Preferences
Preferences are not shared across editions. This specifically means that preferences for the Medical
edition cannot be applied from a Research edition and vice versa.
2.4 Recovery files
Recovery files are neither shared across editions nor with 3-matic 8.0 or earlier versions.
Materialise nv I Technologielaan 15 I 3001 Leuven I Belgium I mimics@materialise.be I materialise.com
PART II:
Introduction
Introduction | L-10781-02 41
Chapter 1: Registration
In the Registration dialog (Menu/Options/ Register Licenses) you can see your current license
situation, find contact information, request passwords and register new modules.
There are two sections in this dialog: the Register new modules section and the System Information
section.
When you install 3-matic Medical, you need a license to run the application. To get a license, you have
to contact your nearest office with the following information
- The system ID of your computer
- The 3-matic Medical modules you need
- Your computer system
When you have bought our software, you will receive a Certificate of Authenticity. This card contains a
unique CCKey that identifies the license you have bought. This CCKey can be used to generate your
own keyfiles via the online password system.
1 Request a license
To start 3-matic Medical, double click the 3-matic Medical icon on your desktop or go via the Start
button to Programs, Materialise and choose to start 3-matic Medical.
Materialise Software is key protected. When you start 3-matic Medical for the first time or when your
key has expired, the Key Request Wizard will automatically start up to assist you in registering.
You will be presented with the following options to apply for key files:
Materialise nv I Technologielaan 15 I 3001 Leuven I Belgium I mimics@materialise.be I materialise.com
Introduction | L-10781-02 42
1.1 Evaluation
Pick this choice if you want to evaluate the software or if you want to enter an evaluation key file.
I have a voucher code
If you have an evaluation voucher code, enter it here and click Next.
I want to apply for an Evaluation key file
You will be requested to fill in your contact details. Fill them in as required and click on Next to continue.
Materialise nv I Technologielaan 15 I 3001 Leuven I Belgium I mimics@materialise.be I materialise.com
Introduction | L-10781-02 43
Once you finished filling in your contact details, a confirmation message will be displayed.
By clicking Finish, your e-mail client will open with a filled-in e-mail message that you can send to your
Materialise office.
I want to register an Evaluation key file I received via e-mail
When you select to enter a key file you received via e-mail you will end up in the following dialog:
Materialise nv I Technologielaan 15 I 3001 Leuven I Belgium I mimics@materialise.be I materialise.com
Introduction | L-10781-02 44
Browse to the location where the key file is stored.
When you’ve entered your key file, the Next button will become enabled.
The key file you entered will be verified and if it is valid, your software will be licensed and an
overview of the registered modules is shown.
1.2 License
If you are a 3-matic Medical licensed user, select the License option to apply for a key file or to activate
your 3-matic Medical software.
Materialise nv I Technologielaan 15 I 3001 Leuven I Belgium I mimics@materialise.be I materialise.com
Introduction | L-10781-02 45
Instant activation (recommended)
To request your license via instant activation you need to enter your CCkey and press Next
The license wizard will then connect to the Materialise database. If you have a valid license that
corresponds with your System ID and CCKey, the license will automatically be added to your current
system. If you have more than one CCKey you can press Add More to add them in.
Remark: The instant activation only works for local licenses. For floating licenses keyfiles should be
used to register the license.
Materialise nv I Technologielaan 15 I 3001 Leuven I Belgium I mimics@materialise.be I materialise.com
Introduction | L-10781-02 46
Apply for a key file via website
A confirmation message will be displayed, once you clicked on the Finish button the website will open.
Apply for a key file via e-mail
You will be requested to fill in your contact details. Fill them in as required and click on Next to continue.
Once you finished filling in your contact details, a confirmation message will be displayed.
Materialise nv I Technologielaan 15 I 3001 Leuven I Belgium I mimics@materialise.be I materialise.com
Introduction | L-10781-02 47
By clicking Finish, your e-mail client will open with a filled-in e-mail message that you can send to
your Materialise office.
I want to register a License key file I received via e-mail
After receiving the key file via e-mail it must be stored locally on your system.
To register the key file, use the Browse button to go to the directory where the key file is saved.
Once selected, the Next button will be enabled.
Materialise nv I Technologielaan 15 I 3001 Leuven I Belgium I mimics@materialise.be I materialise.com
Introduction | L-10781-02 48
The key file you entered will be verified and if it is valid, your software will be licensed and an
overview of the registered modules is shown.
1.3 Floating License Server
Choose this option to connect to an active floating license server.
Before registering your floating license you must have requested and received a floating key file which
is added to the floating license server itself.
The Floating License Server Manager dialog will be shown.
Materialise nv I Technologielaan 15 I 3001 Leuven I Belgium I mimics@materialise.be I materialise.com
Introduction | L-10781-02 49
Add a server
To use the license registered on the floating license server the connection to this must be made.
To add a new floating license server, click on the Add a server button.
The following dialog will open:
In this dialog you can fill in the IP Address or hostname, IP Port and description for the floating license
server.
With the Test button you can check the status of the connection. If a connection could be established
the following message is displayed.
Remove the selected server
To remove a floating license server from the list, select the server and click on Remove the selected
server.
Edit the selected server
To change a floating license server, select the server in the list and click on Edit the selected server.
Materialise nv I Technologielaan 15 I 3001 Leuven I Belgium I mimics@materialise.be I materialise.com
Introduction | L-10781-02 50
1.4 Show license and system information
This option displays your current license status and can be used to register new software modules,
monitor your license status, set-up a floating license server, and display your system settings.
System information
In the System information section of the License information dialog you can find your SystemID and
your CCKey (if filled in).
SystemID
Your SystemID is a unique identifier for your pc. This ID is dependent on your hardware and
will be used to generate a key file.
CCKey
The CCKey is a unique identifier for your software license. You can use this key for
generating key files with our on-line generation system. The CCKey can be found on your
Certificate of Authenticity that you will receive when you buy the software (so evaluators don't
have a CCKey). It is optional to fill in the CCKey, but we advise you to do this because this
will facilitate the license generation process.
Register
Here you can enter a key file you received by e-mail. To register, browse to the key file you saved locally
on your disk, select the key file and click on Register.
Materialise nv I Technologielaan 15 I 3001 Leuven I Belgium I mimics@materialise.be I materialise.com
Introduction | L-10781-02 51
Overview licenses
This section gives you an overview of the modules that are available for your software. The name,
version, type of license and days left is displayed for each module.
If you haven’t got a password for a certain module, there will appear n/a as number of days left.
About
The “About 3-matic Medical” dialog box displays exactly which version you are currently running,
together with some system specific information.
Materialise nv I Technologielaan 15 I 3001 Leuven I Belgium I mimics@materialise.be I materialise.com
Introduction | L-10781-02 52
2 License Server
The license server configuration tool gives the possibility to configure the settings of the license servers
installed on your system.
The visibility of the license servers in the dialog box below depends on the type of licenses you are
using.
Materialise nv I Technologielaan 15 I 3001 Leuven I Belgium I mimics@materialise.be I materialise.com
PART III:
General Information
General Information | L-10781-02 54
Chapter 1: User Interface
1 3-matic Medical way of working
3-matic Medical is unique software that combines CAD tools with pre-processing (meshing) capabilities.
To do so, it works on triangulated (STL) files and as such it is extremely suitable for organic/freeform
3D data, like the anatomical data coming from the segmentation of medical images (from Mimics). We
call it Anatomical CAD.
Import your anatomical data in 3-matic Medical to start doing real Engineering on Anatomy, like
thorough 3D measurements and analyses, design an implant or surgical guide, or prepare the mesh for
finite element modeling.
Since 3-matic Medical can import CAD data, but also do reverse engineering of anatomical data to CAD
data, it is perfectly complementary to your CAD package.
1.1 A project
When you open 3-matic Medical, you automatically open a project. The default name of the project is
“Untitled”. In a project you can load stl and Mgx parts, import CAD parts, create parts, and so all 3-matic
Medical operations. A project can be saved, closed, and loaded.
1.2 The Object Tree
In the Object Tree all loaded and created items of the project are listed
The Object Tree has a hierarchical structure. On the first level of the tree you find:
The world coordinate system
The loaded or created part(s)
Created primitives
Created sketches
Each of these levels contains sublevels. As an example we look to the level “part” and its sublevels.
A possible tree of a part
The part is named ‘2DDrawing’. The part has 4 main branches:
- Its own coordinate system
- The surface list
- The curve list
- The bad contour list
The cross indicates that these entities on the second level
group lower levels.
Materialise nv I Technologielaan 15 I 3001 Leuven I Belgium I mimics@materialise.be I materialise.com
General Information | L-10781-02 55
1.3 The Copy/ Paste functionality
The Copy/ Paste functionality allows the user to copy and paste entities between different 3-matic
Medical sessions. Next to that, it is also possible to use this functionality from and to Mimics as well.
This will allow you to quickly move for example a 3D created after segmentation in Mimics to 3-matic
Medical for design purposes. The Copy/ Paste functionality works with using CTRL+C and CTRL+V.
Note: To create a duplicate in one 3-matic Medical session, use the ‘Duplicate’ option in the context
menu (right-click >> Duplicate)
1.4 Expert mode
The expert mode of 3-matic Medical allows you to see or hide certain ‘expert’ parameters. These ‘expert’
parameters are parameters in an operation page that are either:
Optional settings, that can remain on default values in most cases
OR
Advanced settings that activate a different algorithm, which is often too advanced in normal
use.
This expert mode can be toggled ON and OFF by clicking on it in the status bar of 3-matic Medical. If
ON, the expert parameters will appear in the operation pages, highlighted in a different color. If the user
does not like to have the expert parameters in a different color, he can toggle this OFF. This can be
done in the preference under the topic ‘Visualization’ >> ‘Highlight expert parameters’.
All the ‘Expert’ parameters are highlighted in this document.
1.5 Remember parameters
Remember parameters remembers the chosen operation parameters. This will save time especially
when performing repetitive workflows in which the same parameters are used each time again. Note
that this feature is not applicable to selection boxes, so the entities to which an operation is applied are
not remembered.
The remember parameters mode can be toggled ON and OFF by clicking on it in the status bar. If ON,
each parameter value will be remembered after every change. If OFF, the parameter values will be the
latest remembered parameter or the default parameter values, depending on the user’s previous actions.
For Expert mode parameters, the values will only be remembered as long as the Expert mode is
switched ON. When switching OFF the expert mode, all expert mode parameter values are reset to
default.
For each operation individually, parameter values can be set back to their default by selecting the
operation and going to Options > Reset Current Operation Defaults. It is also possible to reset all
operation parameter values with Options > Reset All Operation Defaults.
Remember parameters is applied to the Preferences as well. The reset button for Preferences is in the
Preferences window.
2 User interface: an overview
The interface can be divided in:
An upper part that contains all links to the 3-matic Medical tools and functions:
The menu bar
Toolbar (open, save, close, undo…).
Tabbed toolbars
Materialise nv I Technologielaan 15 I 3001 Leuven I Belgium I mimics@materialise.be I materialise.com
General Information | L-10781-02 56
All the 3-matic Medical functionalities are grouped in functional sets and divided
over different toolbars.
Home Tab
Home tab displays a webpage that consists of new releases information, other
marketing messages
It can be enabled(shown) or disabled(hidden) via Preferences page
User will be directed to “Work Area” tab when click on any enabled icons (or in any
application state).
The work area
Displays all the entities
All the entities that you loaded or created will be visualized in the work area.
Interactive manipulations are performed here
Ruler
Use this ruler to estimate the size of your part(s)
Pages at the right:
The Object Tree page
The Object Tree is the page that contains all the loaded or created items of the
project
The search bar
The Search bar helps you to filter the Object Tree object list only to the object(s) of
interest, based on their name.
The operation page
Each operation has an operation page. Here you fill in the parameters for the
operation. A tooltip showing the complete parameter name will be displayed when
hovering the mouse cursor over a parameter.
The property page
Each entity in the project has properties that are shown in the property page. A
tooltip showing the complete property name will be displayed when hovering the
mouse cursor over a property.
The macro page
The macro page shows the created or loaded macros. Here you can record, play,
or, stop a macro. A tooltip showing the complete parameter name will be displayed
when hovering the mouse cursor over a parameter.
The log window
In the log window, you get feedback about your operation.
Materialise nv I Technologielaan 15 I 3001 Leuven I Belgium I mimics@materialise.be I materialise.com
General Information | L-10781-02 57
The different parts are explained below.
2.1 The Object Tree
Object Tree lists all items visualized in work area.
2.2 The Search bar
On top of the Object Tree, there is a Search bar that helps you to filter the Object Tree object list only
to the object(s) of interest, based on their name. This Search bar accepts any letter, number,
punctuation mark or symbol that can be entered using a computer keyboard.
The filter operation will only search through the root objects in the Object Tree structure, which are:
1. Part
2. Point cloud
3. Measurement
4. Annotation
5. Point
6. Line
7. Arc
8. Datum Plane
9. Analytical Primitive
Materialise nv I Technologielaan 15 I 3001 Leuven I Belgium I mimics@materialise.be I materialise.com
General Information | L-10781-02 58
10. Sketch
2.3 The Work Area
In the work area you visualize, select, mark and draw items. The Work Area is visualized next to home
tab.
Interactive selection
In the work area entities can be interactively selected. If there is no special mouse selector active (see
The Operation Page) the default mouse selector is active. Just move the mouse over an entity in the
work area and if the desired entity is highlighted, left click to select it. When there are multiple
possibilities (e.g. selecting a surface or the complete part) a selection list will pop up with all entities that
are within range of the mouse.
Interactive rectangular selection
The rectangular select is an addition to the existing selection mouse. It allows the user to select
certain entities in a rectangular window. If there is no special mouse selector active (see The
Operation Page) the default mouse selector is active. If the user stops dragging a selection menu
appears and the user can choose to select a part, surface, surface set, curve, curve set, bad contour,
surface contour or surface border. Only the filter that are ON in the filter options (F3) are selectable.
The rectangular selection offers some shortcuts. The different shortcuts will give different selection
results. They are all summed in this table.
Shortcuts Result:
Rectangular selection from Left to Right All entities which are partially in the rectangle
(changeable in the preference menu) will be selected.
Rectangular selection from Right to Left Only entities which are complete in the
(changeable in the preference menu) rectangle will be selected.
Selection state of all entities filtered in the
rectangular window is toggled => everything in
CTRL + Rectangular selection
the rectangle which is selected becomes
unselected and vice versa.
Selection is ‘selecting through’ (similar as
SHIFT + Rectangular selection
mark through).
Note: for interactive selection and interactive rectangular selection:
If you don't want this list to pop up, or if you want to have less possibilities (to select faster) you can do
one of the following:
1. Only for interactive selection: Hold down SHIFT when making the selection. Instead of
showing the selection menu, automatically the highlighted entity will be selected.
NOTE: this behavior can be inversed via the preferences (selection menu when SHIFT is
pressed)
Materialise nv I Technologielaan 15 I 3001 Leuven I Belgium I mimics@materialise.be I materialise.com
General Information | L-10781-02 59
2. Turn off the filter of the entities that you don’t want to get selected. Turning of these filters
can be done via the filter options. These options are accessible via F3 (toggle pop up) or the
selector icon in the fixed toolbar and edit menu.
3. Activate only the filter of the entity of your choice, via the quick filter menu. Indicating a filter
via this way means that all other filters in the filter options are checked OFF, except for the
indicated filter, which is checked ON. The quick filter menu is accessible via the context
menu (select 'filter' here) or the dropdown arrow next to the selector icon in the fixed toolbar.
2.4 The Operation Page
Most functions have an operation page that shows all available parameters. By selecting the function,
an operation page appears.
An operation page consists of the following parts:
‘Apply’ button: Operation will be performed when this button is clicked. The shortcut for this
button is SHIFT+ENTER
Materialise nv I Technologielaan 15 I 3001 Leuven I Belgium I mimics@materialise.be I materialise.com
General Information | L-10781-02 60
‘Cancel button’: Operation will be left when this button is clicked. Clicking the Escape key
has the same effect.
One or more selection boxes where you can select an entity
Method/Type: for some operations you can choose with which method you like to work
Parameters: You have to fill in the desired values of the parameters in the parameter field.
Some parameters only become visible depending on the choice of other parameters.
The selection boxes
There are 2 ways you can select an entity to fill it in the selection box of an operation page. (ensure that
the focus is on the selection box (it should have a blue color))
1. Either via selecting the entity in the Object Tree. If the entity that is selected in the Object
Tree is a possible entity for the selection box, it will be filled in the selection box.
2. Either via selecting entities interactively in the work area. When the focus is put on the
selection box, it will only be possible to select the entities that are possible entities for the current
selection box. You can check this via the filter options (this menu will now only show the filter
for the entities that are selectable entities for this box). These ‘selection box specific’ filter
options behave similar as the default filter options.
Select the select entity box, and select an entity
in the Object Tree or work area.
The entity is directly filled in the selection box
In both cases, the name of the entity or entities will be filled in the selection box field.
Method/Type
Some operations have different methods or types. After the method box, there is always a combo box
with which you can select the desired method.
Example of an operation where there is the parameter “Method”
When in the list of parameters,
there is a method to choose:
You can click in the box, and a
combobox appears with all the
methods possible.
Point selection
For some operations you need to select point coordinates. A point is defined by a 3D coordinate. It is
possible to fill in the coordinates of the point or you can “pick” the point interactively. When you click in
the point selection box, the mouse becomes a direction selector. Together with this, the filter options
(via F3) of the mouse are changed, and it will be possible to specify if you like to pick free points, triangle
corners, points on triangle edges and points on triangle surface.
Example of picking a point
Materialise nv I Technologielaan 15 I 3001 Leuven I Belgium I mimics@materialise.be I materialise.com
General Information | L-10781-02 61
Click with the mouse in the coordinate
parameter box
Filter options for point picking (via F3
or selection icon)
Direction selection
For some operations you need to define a direction. A direction is a 3D vector. It is possible to fill in the
coordinates of the directions or you can “pick” the directions. When you click in the direction selection
box, the mouse becomes a direction selector. Together with the filter options (via F3) of the mouse are
changed, and it will be possible to specify if you like to pick free directions, triangle edges, triangle
normals, surface normals or sketch lines.
A direction can easily be flipped by clicking on the flip icon in the right of the direction parameter box.
Example of picking a direction
Click with the mouse in the direction
parameter box
The mouse becomes the pick
direction mouse. Select a direction in
the work area.
Filter options for direction picking (via
F3 or selection icon)
Remark: When next to a direction, you also have to fill in a distance; the distance is automatically filled
in when you select the direction. The distance will be the length of the blue vector you see when you
select the direction. It is possible to overwrite this value, which is automatically filled in.
Plane selection
In some selection boxes there is a possibility to select a plane (e.g. for cutting, mirroring, intersection
curves, creating another plane or sketch ...). In these cases you will notice that the filter options will
Materialise nv I Technologielaan 15 I 3001 Leuven I Belgium I mimics@materialise.be I materialise.com
General Information | L-10781-02 62
not give only the possibility to select sketches or datum planes, but also to directly fit planes through a
surface (best fit) or through a single triangle.
2.5 The property page
Each 3-matic Medical entity has its property page.
This page contains information about the selected entity. You can also set some properties here. For
some entities, properties like e.g. color, transparency… can be changed here.
The property page is tabbed with the operation page, the page that appears when you call an operation
and where you can set the parameters.
The property page contents for each entity are described in the paragraph on entities.
2.6 The macro page
The macro’s can record several operations. This macro can be saved and applied on several projects.
The macro page shows the created or loaded macros. Here you can record, play, stop... a macro with
different input files. By using the macros, a process can be repeated very fast in 3-matic Medical.
The macro page is available tabbed together with the property and operations pages. With the
functionality on this page it is possible to load, record, play and stop a macro.
Create a macro
To create a macro, the ‘record’ button must be clicked. From that moment on, all operations that are
applied will be recorded. As not all operations are able to be recorded, these specific operations are
removed from the context menu or disable in the menus and toolbars.
During record phase, a record icon will appear in the Work Area, indicating that the recording process
is still ongoing.
Materialise nv I Technologielaan 15 I 3001 Leuven I Belgium I mimics@materialise.be I materialise.com
General Information | L-10781-02 63
From the moment that the record is started, you can work in 3-matic Medical as before, with the
exception of certain operations that are disabled. After applying all the operations that need to be
recorded, you can open again the macro page, and press the ‘stop’ button.
After selecting the ‘Stop’ Button, a ‘Save macro as’ window will appear where you can save the
macro, by specifying a name and location for the file. The recorded macro is now as well available in
the macro page for further inspection. Using the group control you can scroll through the whole
sequence of operations, as shown in the below figure.
Materialise nv I Technologielaan 15 I 3001 Leuven I Belgium I mimics@materialise.be I materialise.com
General Information | L-10781-02 64
Load & play a macro
When a macro is just created in 3-matic Medical, the macro will still be loaded. This macro can
immediately be played by pressing the ‘Play’ button.
When you would like to load another macro, this is possible by selecting one in the ‘Recently used
macros’ list if it was recently played or created, or by pressing the ‘Load macro’ Button, to browse for
any other macro. By selecting the ‘Play’ button, this macro will start playing and ask the user for input.
Whenever a macro is played, it will need input at certain points. At these moments, the macro will
pause, indicated by a ‘Pause’ icon, along with a message in the log window. The user can select the
necessary input during the pause after which, the ‘Play’ button can be clicked to continue the macro.
Materialise nv I Technologielaan 15 I 3001 Leuven I Belgium I mimics@materialise.be I materialise.com
General Information | L-10781-02 65
2.7 The Menu, the Main and Tabbed Toolbars
In 3-matic Medical, the functions are grouped in functional entities. Each group has its own menu and
toolbar.
The menus and tabs
File Menu
Edit Menu and Toolbar
View Menu and Toolbar
Main Toolbar
Align Menu and Toolbar
Mark Menu and Toolbar
Fix Menu and Toolbar
Surface Menu and Toolbar
Measure Menu and Toolbar
Analyze Menu and Toolbar
Curve Menu and Toolbar
Sketch Menu and Toolbar
Design Menu and Toolbar
Plate Menu and Toolbar
Finish Menu and Toolbar
Remesh Menu and Toolbar
CAD Link Menu and Toolbar
Options Menu
Materialise nv I Technologielaan 15 I 3001 Leuven I Belgium I mimics@materialise.be I materialise.com
General Information | L-10781-02 66
Help Menu
The functions that can be entered through these menus and toolbars are explained in the corresponding
chapters.
Replaceable toolbars
Each toolbar menu can be dragged and dropped everywhere in the screen. This enables the user to
create a customized toolbar. The fixed toolbar will remain at the same position.
The user has the options to show/hide certain tab. When the right-click mouse button performed in the
tabbed toolbar region, a floating menu will be displayed to enable the show/hide selected tabs by
checked/unchecked the box.
User can recall back any closed panes. Any closed panes can be reopened by accessing the View
menu.
2.8 The context menu
In 3-matic Medical, a lot of actions can be done via the context menu. The context menu looses or gets
some extra functions depending on the selection made.
There is a basic context menu when you select entities in the Object Tree, and there is a basic context
menu when you select entities in the work area. The extra functions that appear on top of the basic
ones when a certain entity is selected are explained below, and also in the different chapters, when
these entities are discussed.
Basic context menu in the Object Tree
Basic context menu in the Object Tree
Collapse Tree
The Object Tree is collapsed so that only the entities on the first level in the tree are visual. This may
help to get a better overview when the Object Tree is very long.
Deselect All
By clicking in the Object Tree, the selection will be deselected. All selections are undone.
Unmark All
This entry only comes when triangles marked. All marked triangles are unmarked
New Sketch
Datum Plane
Group
Section
Group:
A new group will be created
Sketch, Datum Plane or Section:
When no entity is selected, the sketch, section or datum plane is positioned in the XY plane. When
an entity is selected, the sketch, section or datum plane is fitted on this entity
Materialise nv I Technologielaan 15 I 3001 Leuven I Belgium I mimics@materialise.be I materialise.com
General Information | L-10781-02 67
Filter Part
Surface
Surface Set
Connected Surfaces
Surface Border
Surface Contour
Surface Fin
Surface Subcontour
Bad Contour
Curve
Curve Set
Sketch
Datum Plane
These are the same filters as the one in the Main Toolbar or in the Edit Menu.
Group
This will create a new group and place it after World Coordinate System in Object Tree.
Section Clip (* also when section is not shown: Clip is in fact: Show and Clip*)
Toggle (* when section is shown and clipped*)
Basic context menu in the work area
Basic context menu in the work area (basic context menu)
Deselect All
All the selected items are deselected
Unmark All
This entry only comes when triangles marked. All marked triangles are unmarked
New Sketch
Datum Plane
Section
When no entity is selected, the sketch, section or datum plane is positioned in the XY plane. When
an entity is selected, the sketch, section or datum plane are fitted on this entity
Filter Part
Surface
Surface Set
Connected Surfaces
Surface Border
Surface Contour
Surface Fin
Surface Subcontour
Bad Contour
Curve
Curve Set
Sketch
Materialise nv I Technologielaan 15 I 3001 Leuven I Belgium I mimics@materialise.be I materialise.com
General Information | L-10781-02 68
Datum Plane
These are the same filters as the one in the Main Toolbar or in the Edit Menu.
View Top
Bottom
Front
Back
Left
Right
Isometric
Unzoom All
These are the same functions as in the View menu and View Toolbar. The entities visualized in the
work area are reoriented towards the screen so that the user can see them in the desired view.
Section Clip (* also when section is not shown: Clip is in fact: Show and Clip*)
Toggle (* when section is shown and clipped*)
Delete, duplicate, hide and show, empty list
It is possible to hide entities via the Object Tree or work area. These entities are not visible in the work
area, but are still part of the project. It is also possible to hide/show (all) entities via the context menu.
Some entities can also be deleted or duplicated. Deleted entities are removed from the project. It is not
possible to retrieve them, except by using the undo operation. Deleting can be done via the context
menu or by pressing the delete button. When multiple entities are selected there is a possibility to delete
them all together when asked “are you sure” and choosing “yes to all”. Duplicated entities are exact
copies, with a suffix “duplicate” to the original name. A shortcut for duplicating is by using CTRL+D.
Some list items cannot be deleted from the Object Tree, but all the entities in the list can be deleted at
once by the function Empty list.
Entities that can be deleted and hidden
Groups, Parts, Primitives, Surface, surface list, surface set, curve, sketch, analysis, Object
Coordinate System
Entities that only can be hidden, not deleted
World coordinate system,
Entities that can only be deleted, not hidden.
Sketch entities, sketch curve list and sketch curve set, constraint
Entities that cannot be deleted but emptied
Curve list, surface list
Entities that can be duplicated
Parts, Primitives, Sketch
Merge
When two or more similar entities (parts, surfaces, curves) are selected, they can be merged. If this is
applied to parts, the resulting part will have the name of the first selected part and will contain a surface
sets for each original part. The surface structure of the original parts is preserved in the respective sets.
It is also possible to select a surface set in the Object Tree and to select ‘merge all surfaces in set’. This
way surfaces can be merged without selecting them individually.
Materialise nv I Technologielaan 15 I 3001 Leuven I Belgium I mimics@materialise.be I materialise.com
General Information | L-10781-02 69
Separate and Ungroup
For: Marked triangles, Surface list, Surface, Surface set, Curve list and Curve
The function separates, moves, or copies entities to a set, a surface. It is mainly a reorganization of
existing entities.
Move to: this function moves the entity
Copy to: this function takes a copy before the move
Ungroup: The ungroup function ungroups a surface set so that surfaces come in the surface list.
Move/Copy to Move to Move to Move to new Ungroup
new/existing new/existing new/existing curve set
part surface surface set
Marked triangles * * * - -
Surface list * * - -
Surface * - * - -
Surface set * - - - *
These curve like entities are first transformed into curves. The resulting part only contains curves.
Curve list * - - - -
Curve * - - * -
Note: moving or copying marked triangles into new part or surface sets will preserve the original surface
structure of the part.
For: Part
When an STL part is selected, there are three Surface operations can be access from the Context
menu:
Shells to Surface Sets, refer to Chapter 7: 3.3 Shells to Surface set
Shells to Parts, refer to Chapter 7: 3.4 Shells to Part
Surface sets to Parts, refer to Chapter 7: 3.5 Surface sets to Part
New
The basic functions in the New entry are New Datum Plane, New Sketch and New Section (see above).
Some entities get other functions in the new entry:
New Curve New Line, Arc
Border, Contour, Subcontour, Fin, * -
Bad contour
These curve-like entities are transformed into a curve. The new curve, line or arc belongs to the part
the selected entity belongs to.
Curve - *
Materialise nv I Technologielaan 15 I 3001 Leuven I Belgium I mimics@materialise.be I materialise.com
General Information | L-10781-02 70
2.9 Progress bar
Depending on their complexity and parameter settings, some operations take more time to complete.
For this reason, for a selection of operations, a “Cancel” button allows users to cancel the operation
and make changes to the parameters before executing the operation again. For these cancellable
operations, a determinate real-time progress bar with a progress percentage is shown as well.
For non-cancellable operations, the progress bar is indeterminate and the “Cancel” button is greyed out.
Cancellable operations
The illustration below shows the determinate progress bar with “Cancel” button.
Non-cancellable operations.
The illustration below shows the indeterminate progress bar with disabled “Cancel” button.
Materialise nv I Technologielaan 15 I 3001 Leuven I Belgium I mimics@materialise.be I materialise.com
General Information | L-10781-02 71
2.10 Keyboard Shortcuts
Keyboard shortcuts are keys or key combinations that can be used to launch or apply an operation that
would typically require a mouse click, which can save you time and effort as you work with 3-matic.
The list of default keyboard shortcuts in 3-matic:
General Mark
Operation page ‘Apply’ Shift+ Enter Mark Smooth Region F4
Help F1 Mark Triangle F5
Filter Options F3 Mark Plane F6
Preferences F12 Mark Shell F7
Unmark All F8 or Shift + A
File Invert Marking F9 or I
New Project Ctrl + N Expand Up Arrow
Open Project Ctrl + O Shrink Down Arrow
Save Project Ctrl + S Wave Brush Mark M
Save Project As Ctrl + Shift + S Lasso Area Mark Shift + M
Import Part Ctrl + L Polygon Area Mark Ctrl + Shift + M
Quit Ctrl + Q Smooth Marking Border Ctrl + Alt + S
Make Invisible H
Edit Make All Visible Shift + H
Undo Ctrl + Z
Redo Ctrl + Y Fix
Ctrl + Shift + Z
Fix Wizard F
Copy Ctrl + C
Fill Hole Freeform Ctrl + F
Paste Ctrl + V
Wrap W
Duplicate Ctrl + D
Mark Intersecting Triangles Shift + Q
Remove Selection Del
Subdivide Alt + D
Reduce Alt + R
View
Smooth Alt + S
Invert Invisibility Ctrl + I
Make All Visible Shift + H
Design
Switch to Next Tab Ctrl + Tab
Extrude Ctrl + E
Isometric View Num 5
Cut Ctrl + X
Left View Num 4
Boolean Union Ctrl + B
Right View Num 6
Boolean Subtraction Alt + B
Top View Num 8
Boolean Intersection Ctrl + Shift + B
Bottom View Num 2
Front View Num 7
Back View Num 9 Finish
Unzoom All Num ‘.’ Local Smoothing Shift + S
Push and Pull Shift + P
Align Trim Ctrl + T
Interactive Translate T
Interactive Rotate R Switch Triangle Visualization
Translate/Rotate G Smooth Shaded Shift + F1
Interactive Positioning P Filled Triangles with Shift + F2
Translate Shift + T Wireframe
Rotate Shift + R Filled with Triangle Edges Shift + F3
Plane to Plane Align A
Materialise nv I Technologielaan 15 I 3001 Leuven I Belgium I mimics@materialise.be I materialise.com
General Information | L-10781-02 72
Keyboard shortcuts can further be customized, refer to Chapter 18, Section 1 on Customize shortcuts
and toolbars.
The below picture gives an overview of the default set of assigned shortcut keys in 3-matic.
Materialise nv I Technologielaan 15 I 3001 Leuven I Belgium I mimics@materialise.be I materialise.com
General Information | L-10781-02 73
Chapter 2: 3-matic Medical entities
The basic entities in the 3-matic Medical are the world coordinate system, a part, a primitive part a
sketch and a curve. The world coordinate system, a part, a primitive part and a sketch are listed on the
first level of the Object Tree and each is the root of a tree. When there are curves, they are listed in the
tree of the part to which they belong.
In the example below, the project contains one part, one sketch and one datum plane.
1 The world coordinate system
The World Coordinate The world coordinate system is the references system of the project.
System
Level The world coordinate system is listed in the Object Tree on the first level.
In its tree the origin, the X-, Y- and Z- axes are listed, next to the XY-, YZ-,
ZX- planes.
2 Group
Group A user can reorganize entities into a group or different group for better
overview
Level Groups are always shown in the uppermost in the Object Tree after World
Coordinate System. Entities of the group are listed on the second level.
3 Parts and primitive parts
Parts and Primitive A user can load or import a part, create a part starting from a sketch and
Parts a CAD operation, make a part as result of a CAD operation, …
A user can create primitive parts: an analytical point, line, arc, datum
plane, cylinder and sphere. You can make a triangulated cylinder, sphere,
box, cone, pyramid, prism and torus.
Level Each part is listed in the Object Tree on the first level.
A part has some sublevels. Each part has a coordinate system. A part
consists of surfaces. Curves may be drawn on the part. These entities are
positioned on the second level in the Object Tree, under the part.
Materialise nv I Technologielaan 15 I 3001 Leuven I Belgium I mimics@materialise.be I materialise.com
General Information | L-10781-02 74
In the example below, the part was segmented into surfaces while loading it into the project. It has
7 surfaces and 1 curve.
3.1 The coordinate system of a part
The Coordinate System of a Part Each part has its own coordinate system, referenced to the
world coordinate system.
Level The coordinate system of the part is listed under the part on
the second level. (Part/ Coordinate System)
The Context Menu when the Object Coordinate System is shown:
The Context Menu when the Object Coordinate System is hidden:
3.2 Surface List, Loaded surface list, surface set
Surface list
Materialise nv I Technologielaan 15 I 3001 Leuven I Belgium I mimics@materialise.be I materialise.com
General Information | L-10781-02 75
Surface List In the tree of a part, you always find the surface list of a part. A part has at
least one surface. When the part is segmented, it contains more surfaces.
These surfaces are listed in the surface list.
Level The surface list of the part is listed under the part, on the second level. (Part/
Surface List)
Loaded surface list
Loaded Surface List When a part is loaded and automatically segmented while loading, the
surfaces are grouped in the loaded surface list in the surface list of the part
in the Object Tree.
Level The loaded surface list is listed under the surface list, on the third level. (Part/
Surface List/ Loaded Surface List)
Surface set
Surface set The user can group surfaces in a surface set.
Level The surface set is a subset in the surface list; it is positioned on the third
level. (Part/ Surface List/ Surface Set)
Surface
Surface A surface is a structured group of triangles.
There are different ways to group triangles into surfaces. They are explained
in the chapter ‘Segmentation’.
Level In the Object Tree, the surfaces of a part are listed in the surface list. They
can be grouped in a loaded surface list or in a surface set.
(Part/Surface list/Surface or Part/Surface list/ Surface set/ Surface)
A surface also contains some sub entities that are listed on levels below the
surface level: A surface has one border, and at least one contour. A user
can select a fin, or a subcontour.
In the example below the surface has 2 contours. No sub contour or fin is selected.
Contour
Contour A surface contour is one of the boundaries of a surface. A contour is
composed of edges of triangles
Level The contour of a surface is listed in the tree of the surface, under the tree of
the border. (Part/ Surface list/ Surface/ Border/ Contour)
Border
Border A surface border is the collection of all contours of a surface.
Materialise nv I Technologielaan 15 I 3001 Leuven I Belgium I mimics@materialise.be I materialise.com
General Information | L-10781-02 76
Level A surface always has a border. In the Object Tree, the border is listed under
the surface. (Part/ Surface list/ Surface/ Border)
This surface 2 contours. Together they form the border.
Surface fin
Surface Fin A surface fin is the common section of the contours of two neighboring
surfaces.
Level When the user interactively selects a surface fin, this fin is listed in the
tree of the contours it is a part of. (Part/ Surface list/ Surface/ Border/
Contour/ Fin)
Surface subcontour
Surface Subcontour A surface subcontour is a part of a contour where begin and end point is
indicated by the user.
Level When the user interactively selects a subcontour, this subcontour is listed
in the tree of the contours it is a part of. (Part/ Surface list/ Surface/ Border/
Contour/ Subcontour). ). To select a subcontour, you will have to indicate
the start and end points. Creating the subcontour counter-clockwise or
clockwise makes a difference.
The interactive selection of a subcontour can be forced when clicking the
‘s’ key. Then you will automatically be able to indicate the first point of a
subcontour.
Bad contour
Bad Contour A bad contour is the contour of a hole in a surface.
Level When a part has bad contours, these contours are listed in the bad
contour list in the tree of the part. (Part/ Bad Contour List/ Bad Contour)
Materialise nv I Technologielaan 15 I 3001 Leuven I Belgium I mimics@materialise.be I materialise.com
General Information | L-10781-02 77
In the example below, the part has 2 bad contours.
3.3 Curve list, Curve set
Curve list
Curve List The curve list groups all the curves of the part
Level The curve list is positioned on the second level, in the tree of the part. (Part/
Curve List)
Curve set
Curve Set The user can group curves in a curve set.
Level In the Object Tree, curve sets are sub entities of the curve list. It is positioned
on the third level. (Part/ Curve List/ Curve Set)
Curve
Curve A curve is an entity that the user can create. A curve consists of segments.
The segments of an attached curve coincide with edges of triangles. The
segments of a free curve do not.
Level A curve is listed in the Curve list, or in Curve sets in the curve list. (Part/
Curve List/ Curve or Part/ Curve List/ Curve Set/ Curve)
3.4 Triangles and the marked and invisible triangles list
Triangles
Parts loaded or imported in a 3-matic Medical project are visualized with triangles. Although 3-matic
Medical makes abstraction of triangles, and works with surfaces, it is possible to do some basic
operations on triangle level too, such as marking, deleting, and creating triangles, or making triangles
invisible.
The marked triangles list
The Marked Triangles When the user has marked triangles, there comes “marked triangles” in the
List part tree.
Level The marked triangles list is positioned on the second level, in the part tree.
(Part/ Marked Triangles)
Materialise nv I Technologielaan 15 I 3001 Leuven I Belgium I mimics@materialise.be I materialise.com
General Information | L-10781-02 78
In the example below, some triangles of the part are marked.
The invisible triangles list
The Invisible When the user has made some triangles invisible with the rectangular
Triangles List clipping operation, the “invisible triangles” are shown in the part tree.
Level The marked triangles list is positioned on the second level, in the part tree.
(Part/ Marked Triangles)
In the example below, some triangles of the part are set invisible.
3.5 Wireframe
The wireframe of a part is the collection of all borders of its surfaces.
4 Metadata
Description
This tool allows users to attach custom information to their projects and objects. Metadata can be
created, edited and removed via the Object Tree. To create Metadata, the user can right click on
Metadata on either the project or part level, and choose “Create Metadata”.
Materialise nv I Technologielaan 15 I 3001 Leuven I Belgium I mimics@materialise.be I materialise.com
General Information | L-10781-02 79
Once created, the Properties page will open and the user can edit the “Name” and “Value” fields to the
desired information.
Similarly, the Metadata can be removed by right clicking the created Metadata and choosing “Delete”
or by pressing the delete button on your keyboard.
5 Sketch
Sketch A sketch is used to draw a 2D design that serves as basis to design a part
or to make design changes.
Level A sketch is listed on the first level in the Object Tree.
A sketch has a coordinate system. The user can draw or import lines, line
grids, circles and circle arcs in a sketch.
Materialise nv I Technologielaan 15 I 3001 Leuven I Belgium I mimics@materialise.be I materialise.com
General Information | L-10781-02 80
In the example below, the project contains a sketch and a part. On the sketch, a line grid, a circle, a
circle arc and a line segment are drawn.
5.1 The coordinate system of a sketch
The Coordinate System Each sketch has a coordinate system. The X- and Y-axes define the plane
of a Sketch of the sketch. The Z-axis stands perpendicular on the sketch.
Level The coordinate system of a sketch is positioned on the second level under
the sketch. (Sketch/ Coordinate System)
5.2 Point list
Point List In the Object Tree, the points are listed in the tree of the corresponding
sketch, in the point list.
Level The point list is positioned on the first level in the sketch tree. (Sketch/
Point List)
5.3 Point
Point The user can draw a point on a sketch. The 2 end points of a line and
the center of an arc or a circle are also sketch points.
Level Points on a sketch are listed under the Point list in the sketch tree.
(Sketch/Point List/ Point)
5.4 The curve list
The curve list In the curve list in the sketch tree, all the sketch curves are listed.
Level The curve list is positioned on the second level under the sketch.
(Sketch/ Curve List)
Sketch curves
Materialise nv I Technologielaan 15 I 3001 Leuven I Belgium I mimics@materialise.be I materialise.com
General Information | L-10781-02 81
Sketch curves Line segments, circles and circle arcs that the user draws on a sketch
or that are imported in a sketch are sketch curves.
Level In the Object Tree, all sketch curves are listed in the curve list in the
tree of the sketch. (Sketch/Sketch Curves)
Context curve
Context Curve Context curves are curves that come in a sketch through an import
operation. A context curve can be converted to sketch curves. This
means that the complete curve is broken up into sketch curves: lines,
circles, circle arcs.
Level A context curve is listed in the curve list of a sketch. (Sketch/ Curve
List/ Context Curve)
When it is converted to a sketch curve, the context curve becomes a
list of sketch curves. (Sketch/ Curve List/ Context Curve/ Arcs, Lines...)
In the example at the left, there is a context curve .It has some constraints. At the right this curve is
converted into sketch curves.
Line segment
Line Segment The user can draw a line segment on a sketch.
Level Lines are listed in the curve list of the sketch. (Sketch/ Curve List/ Line
Segment)
Circle, Circle arc
Circle, Circle Arc The user can draw a circle or circle arc on a sketch.
Level Circles and circle arcs are listed in the curve list of the sketch tree.
(Sketch/ Curve List/ Circle or Circle Arc)
Line grid
Line Grid The user can draw a line grid on a sketch. A line grid consists of line
segments.
Materialise nv I Technologielaan 15 I 3001 Leuven I Belgium I mimics@materialise.be I materialise.com
General Information | L-10781-02 82
Level A line grid is listed in the curve list. All its composing line segments are
listed below it. (Sketch/ Curve List/ Line Grid/ Line Segments)
Constraints
Constraints In order to completely define the position of sketch entities on the sketch
or towards each other, constraints can be applied on the entities. In the
Object Tree, the constraints applied on an entity are listed under the
entity.
Level When a constraint is applied on a sketch curve or point, it is noted under
the entity it is applied to in the point or curve list.
Materialise nv I Technologielaan 15 I 3001 Leuven I Belgium I mimics@materialise.be I materialise.com
General Information | L-10781-02 83
Chapter 3: Usage data collection
To keep on aligning future software updates to realistic user workflows and continuously release
software of high quality, user feedback especially in terms of feature use is essential. For this reason,
usage data is collected from version 12.0 onwards.
It is important to note that the usage data is tracked anonymously such that no personal user data will
be visible to the development team. Each user is given a random unique ID and it is impossible to trace
the user’s personal information based on this unique ID.
1 Scope of the usage data collection
The following usage information is collected:
- Session length and session time
- 3-matic edition and version number
- Geolocation (country) and machine language
- Operating system, version and architecture
- RAM
- CPU
- Resolution (dpi) of primary screen, number of screens
- Individual feature usage
- Parameter settings for all used features
- Unit preferences (mm and inch)
- Statistical information on sequence of feature use
2 Option to participate
After installation and launching, the usage data collection service will start running. To stop the service
and opt out from participation, go to Options > Preferences. Under “Usage Data Collection”, check OFF
the “Help improve 3-matic” option and restart 3-matic.
Materialise nv I Technologielaan 15 I 3001 Leuven I Belgium I mimics@materialise.be I materialise.com
PART IV:
Menus & Toolbars
Menus & Toolbars | L-10781-02 85
Chapter 1: File menu
1 Project
1.1 New Project
Menu/ File/ New Project
Description
A new project is opened. A new project has the Work Area, with the world coordinate system.
When you open a new project when a project is still open, you are asked if you want to save the current
project before opening a new one.
1.2 Open Project
Menu/ File/Open Project
Description
Opens an existing project. A dialog pops up so that you can browse and select an existing project.
1.3 Save Project
Menu/ File/ Save Project
Description
The project loaded is saved. When it is the first time you save that project, a dialog pops up so that you
can choose where you want to save the project. The project is saved as an *.mxp file. It contains all the
parts, 3-matic Medical entities, views…of the project loaded.
1.4 Save Project As
Menu/ File/ Save Project As
Description
The project loaded is saved: a dialog pops up so that you can choose where you want to save the
project. The project is saved as an *.mxp file. It contains all the parts, 3-matic Medical entities, views…of
the project loaded.
1.5 Save Subproject As
Menu/ File/ Save Subproject As
Description
In case you want to only save a subset of entities of a project, like for exchange with another project, a
selection of the entities can be made here and saved as another 3-matic Medical project. This project
is saved as an *.mxp file.
Parameters
Materialise nv I Technologielaan 15 I 3001 Leuven I Belgium I mimics@materialise.be I materialise.com
Menus & Toolbars | L-10781-02 86
Save Subproject
+ Selection
Entities Select the entities you like to save in a new project
Possible entities: parts, analytical primitives, sketches, point clouds, measurements
Project name Type here the name of the project
The project will be saved with this name.
Output directory Click in the box: a browser dialog appears
The path of the directory where the part will be saved as an .mxp file
Remark: Make sure to indicate the right output directory, after clicking the apply button it is not
possible to change the output directory before export.
2 Import Part (general)
Menu/ File/Import Part
Description
Import Part operation will open “Import Part” dialog window and show all the available file formats that
can be imported by 3-matic Medical, according to the licensed modules.
After making the selection of files to import, import options appear for all the selected files. These import
options differ from file type to file type, but can be applied at once for each file type.
After a file is imported in 3-matic Medical, the part is listed in the Object Tree.
Properties
Part
Properties
# Triangles Number: the amount of triangles in the part
# Triangle marked Number: the amount of triangles of the part that are marked
# Points Number: the number of points in the part
# Surfaces Number: the number of surfaces the part is segmented in
# Bad contours Number: the number of bad contours in the part
# Bad edges Number: the number of bad edges in the part
Dimensions
Minimum dimensions 3D number: the minimum number in the X-, Y, and Z- direction.
Maximum dimensions 3D number: the maximum number in the X-, Y, and Z- direction.
Materialise nv I Technologielaan 15 I 3001 Leuven I Belgium I mimics@materialise.be I materialise.com
Menus & Toolbars | L-10781-02 87
Dimension delta 3D number: the maximum minus the minimum dimension
Volume Number: the volume of the part
Surface area Number: the total surface area of the part
Colors
When you click on the colored box, you can adapt the color.
Front face Color box: It gives the color of the side of the triangles that are directed
in the direction where the triangle normal points. When you click on
the colored box, you can adapt the color.
Back face Color box: It gives the color of the side of the triangles that are directed
in the opposite direction of the triangle normal. When you click on the
colored box, you can adapt the color.
Triangle edges Color box. It gives the color of the triangle edges when you are in
triangle visualization mode
Wireframe Color box: It gives the color of the wireframe when you are in wireframe
visualization mode
Bad contours Color box: It gives the color in which the bad contours are shown
Attached curve edges Color box: It gives the color in which the attached curve edges are
shown
Unattached curve edges Color box: It gives the color in which the attached curve edges are
shown
Visualization
Remark: The parameters below can also be set in the Menu/View or in the tab/View
Transparency Number (default 0.0000)
You can fill in a number: the transparency will change according to the number.
Or you can use the slider to change the transparency.
Front face Checkbox (default ON): When ON, the front face (the side of the triangles
that are directed in the direction where the triangle normal points) are
shown.
Back face Checkbox (default ON): When ON, the back face (the side of the triangles
that are directed in the opposite direction of the direction where the triangle
normal points) is shown
Triangle edges Checkbox (default OFF): When ON, the edges of the triangles are shown
Wireframe Checkbox (default ON): When ON, the wireframe is shown.
Smooth shading Checkbox (default OFF): When On, the part is visualized in smooth
shading. This is not possible in all rendering modes.
Bad contours Checkbox (default OFF). When ON, the bad contours are shown in the part.
Curves Checkbox (default ON): When ON, the curves of the part are shown.
Coordinate system Checkbox (default OFF): When ON, the coordinate system of the part is
shown. Currently, the part coordinate system is the same as the world
coordinate system.
3 Materialise project files & exchange formats
3-matic Medical allows the import of project files coming from 3-matic Medical itself, but as well project
files saved in Magics or Mimics®.
Materialise nv I Technologielaan 15 I 3001 Leuven I Belgium I mimics@materialise.be I materialise.com
Menus & Toolbars | L-10781-02 88
Next to these project files, 3-matic Medical can import other Materialise file formats for exchanging data
between Materialise software or external software. For internal exchange (Mimics, MiniMagics, Magics
…) there are 2 compression file formats available *.mgx and *.mdck. The latter can also be used for
data exchange with PROPLAN CMF. For external exchange there is one open format available for the
analytical primitives & curves: *.xml.
3.1 Mimics project file
Menu/File/Import Part
Description
Mimics projects can be imported in 3-matic. To import a project select the appropriate file type and
browse for the project to be imported.
3.2 Magics project file
Menu/File/Import Part
Description
Magics projects can be imported in 3-matic. To import a project select the appropriate file type and
browse for the project to be imported.
3.3 MDCK file
Menu/ File/ Import Part
Description
MDCK files contain compressed STL-data (compression up to 10% of the original STL file size is
possible). One MDCK file can contain multiple STL files. This file format can be used to exchange data
with PROPLAN CMF (from version 2.0 on).
3.4 MGX file
Menu/ File/ Import Part
Description
MGX files contain compressed STL-data. There can be more than one STL file in the MGX file. After
applying the import a ‘password dialog box’ can appear if the part is protected with a password.
Parameters
Import Mgx files
+ Part import options
Fix Normals Checkbox (default ON)
Each triangle has a normal. The orientation of adjacent triangles needs to be the same in order to
have a correct STL. Triangles whose normal is pointing in the wrong direction are flipped.
Split surfaces Checkbox (default ON)
When ON: The application calculates the angle-based wireframe (30 degrees). The total surface is
split into different surfaces along this wireframe.
Materialise nv I Technologielaan 15 I 3001 Leuven I Belgium I mimics@materialise.be I materialise.com
Menus & Toolbars | L-10781-02 89
3.5 XML file
Description
The XML-file format is an open file format for exchanging analytical primitives and curves from 3-matic
Medical towards other programs (e.g. Matlab). For more information on the file format, please contact
your Materialise representative.
Parameters
Import XML files
+ Part import options
Scale coefficient Radio buttons (3 options)
user
mm (default)
inch
Select the scale coefficient to be used for importing the file. This should correspond to the units in
which the file has been written originally. When ‘user’ is selected, one can fill in a scale coefficient
value that will be used.
Remark: Scaling will be based on the origin of the World Coordinate System.
User scale coefficient Number (default 1.00)
The filled in scale coefficient will be used upon importing the file. If the file was written in meter, 1000
has to be filled in as scale factor, to scale the meters to millimeter (if mm are the 3-matic Medical units)
4 File formats with a triangle description
3-matic Medical works with parts that are described with the help of triangles. Available file formats that
use this way of describing are STL, VRML, 3D Studio, PLY and ZPR files.
4.1 STL file
Menu/ File/ Import Part
Description
An STL file describes a part that is completely described with triangles. As 3-matic Medical focuses on
surfaces, the import STL offers the possibility to segment the triangulated surface into different surfaces
– still composed of triangles- while importing. Next to this automatic segmentation, other manual
segmentation methods exist in the application. There are 2 ways to split an STL file into surfaces when
importing:
Based on the angle-based wireframe
The angle-based wireframe is calculated and the surface is split into surfaces along this
wireframe
Based on the colors in the file
Triangles with the same color are grouped in the same surface.
It is also possible to import an STL file by dragging it from the explorer to your work area in 3-matic
Medical.
Parameters
Import STL files
+ Part import options
Materialise nv I Technologielaan 15 I 3001 Leuven I Belgium I mimics@materialise.be I materialise.com
Menus & Toolbars | L-10781-02 90
File Name Path
The complete path of the file is shown here. When you select the path, the standard Windows
browser dialog opens, where you can get to the right folder to select the file that needs to be imported.
Fix Normals Checkbox (default OFF)
Each triangle has a normal. The orientation of adjacent triangles needs to be the same in order to
have a correct STL. Triangles whose normal is pointing in the wrong direction are flipped.
Split surfaces Checkbox (default ON)
- When Split surfaces ON -
Split Method Combobox: 2 options
Angle
Color
Angle: the angle – based wireframe is calculated, and the surface is split along this wireframe
Color: the triangles with the same color are grouped in the same surface
Remark: Deselect this box if you would like to import an ASCII .stl file with its original surface
structure.
When Angle is chosen
Angle Angle (default 30 º)
This angle determines where the wireframe comes. A common edge between 2 triangles becomes
wireframe when the angle between the normals of these triangles is bigger than the given value.
When Color is chosen
Keep surface color Checkbox (default ON)
When a colored STL is imported and its colors are used to split the surface, you have the option to
keep these colors once the file is loaded in the application, or to give the complete part, and all the
surfaces, the same color.
Continuation of table
Scale coefficient Radio buttons (3 options)
user
mm (default)
inch
Select the scale coefficient to be used for the STL part. When ‘user’ is selected, one can fill in a scale
coefficient value that will be used.
Remark: Scaling will be based on the origin of the World Coordinate System.
User scale coefficient Number (default 1.00)
4.2 VRML file
Menu/ File/ Import Part
Description
A vrml file contains entities that are described with the help of triangles, but may contain some analytical
described entities as well
Parameters
Materialise nv I Technologielaan 15 I 3001 Leuven I Belgium I mimics@materialise.be I materialise.com
Menus & Toolbars | L-10781-02 91
Import VRML files
+ Triangulation parameters
No triangles Checkbox (default OFF)
When ON: no triangles are shown. A parse report is given in the logger and the structure of the part
is built in the Object Tree.
The software analyses the file you import and builds the tree in the Object Tree. This means that you
can access the properties of all parts or entities loaded and you can investigate the structure of the
CAD file. But the part(s) in the CAD file is not triangulated, so you will not see the part in the work
area. In the work area you will only see the bounding box of the loaded part(s) after selection in the
Object Tree.
With help of the interactive CAD import, you can triangulate the entities or parts you like.
Surface accuracy Number (mm or inch) (default 0.01)
The accuracy determines how much the triangulated file differs from the Cad file. As the Cad surfaces
are approximated with a triangulated surface, there always will be a deviation in geometry. The higher
the accuracy (the smaller the number you fill in), the better the approach will be, but the more triangles
are needed.
File units Number (default: 1000)
Specify the scale coefficient to be used (default is 1000 as VRML files are typically in meters).
Enable edge length control Checkbox (default OFF)
If checked, a maximum triangle edge will be taken into account during triangulation
Maximum allowed edge length Number (default: 50.00)
Specify the maximum triangle edge length
Maximum number of triangles Number (default 5000000)
This parameter can be used if you do not know the contents of the file and want to avoid memory &
time consumption problems. The triangulation algorithm stops when this maximum number of
triangles is reached. It may be that not the complete part is triangulated. However you can have a
preview to see that you have chosen the good overall accuracy.
+ Import parameters
Import as one part Checkbox (default OFF)
If ON, the result of importing this file will be represented as one part in 3-matic Medical, also in case
it was an assembly consisting out of multiple parts.
Maximum number of parts Number (default: 1024)
This will limit the number of parts that are loaded, to avoid overload of the Object Tree.
Can color points Checkbox (default ON)
If ON, the points will be colored as specified in the file.
Use simple part names Checkbox (default OFF)
Enables simplified naming "Part<index>"
Include file name in part names Checkbox (default ON)
There can be different parts in one file.
When OFF: In the Object Tree, the parts are listed with their part name: <part name>
When ON: In the Object Tree, the parts are listed with: <the file name they come out>~~<their part
name>
+ Import filters
Import colors Checkbox (default ON)
Materialise nv I Technologielaan 15 I 3001 Leuven I Belgium I mimics@materialise.be I materialise.com
Menus & Toolbars | L-10781-02 92
Enables import of colors
Import textures Checkbox (default ON)
Enables import of textures
Import curves Checkbox (default ON)
Enables import of curves
Import hidden objects Checkbox (default OFF)
Enables importing of hidden objects. Usually it should be disabled - often authors hide geometry
which is helpful only during construction phase in CAD software
4.3 3D Studio file
Menu/ File/ Import Part
Description
3D Studio (*.3ds) files are directly read into 3-matic Medical, and represented as a triangulated entity.
Parameters
There are no parameters
4.4 PLY (*.ply, *.zcp)
Menu/ File/ Import Part
Description
Import of PLY files
Parameters
No parameters
4.5 ZPR (*.zpr)
Menu/ File/ Import Part
Description
Import of Z Corporation ZPR files
Parameters
No parameters
5 File formats described by CAD entities
3-matic Medical works with parts that are described with the help of triangles. The formats described
below describe their parts analytically. When these parts are imported into 3-matic Medical, they have
to be translated to triangles.
The triangulation parameters are common to all the formats.
Materialise nv I Technologielaan 15 I 3001 Leuven I Belgium I mimics@materialise.be I materialise.com
Menus & Toolbars | L-10781-02 93
For all file formats a surface accuracy will be asked for triangulation. This example shows the effect of
this factor.
It is possible to cancel the import during various stages: 1) cad to iges conversion, 2) parsing and 3)
triangulation. For example, when you cancel during the triangulation, you get a partial result.
Accuracy 0.01 Accuracy 0.1 Accuracy 0.5
Remark: When a large file is imported, it is advised not to use a high accuracy, as this will slow
down the import process. In this case, many triangles have to be created, and the size of the
resulting triangulated file will be very big.
Menu/ File/ Import Part
Common parameters
These are the common parameters for the different CAD formats. Not every CAD format has all
parameters available however.
Import CAD files
+ Triangulation parameters
No triangles Checkbox (default OFF)
When ON: no triangles are shown. A parse report is given in the logger and the structure of the part
is built in the Object Tree.
The software analyses the file you import and builds the tree in the Object Tree. This means that you
can access the properties of all parts or entities loaded and you can investigate the structure of the
CAD file. But the part(s) in the CAD file is not triangulated, so you will not see the part in the work
area. In the work area you will only see the bounding box of the loaded part(s) after selection in the
Object Tree.
With help of the interactive CAD import, you can triangulate the entities or parts you like.
Surface accuracy Number (mm or inch) (Default 0.01)
The accuracy determines how much the triangulated file differs from the Cad file. As the Cad surfaces
are approximated with a triangulated surface, there always will be a deviation in geometry. The higher
the accuracy (the smaller the number you fill in), the better the approach will be, but the more triangles
are needed.
Enable edge length control Checkbox (default ON)
If checked, a maximum triangle edge will be taken into account during triangulation
Maximum allowed edge length Number (default: 50.00)
Specify the maximum triangle edge length
Materialise nv I Technologielaan 15 I 3001 Leuven I Belgium I mimics@materialise.be I materialise.com
Menus & Toolbars | L-10781-02 94
Maximum number of triangles Number (Default 5000000)
This parameter can be used if you do not know the contents of the file and want to avoid memory &
time consumption problems. The triangulation algorithm stops when this maximum number of
triangles is reached. It may be that not the complete part is triangulated. However you can have a
preview to see that you have chosen the good overall accuracy.
Include trimming status Combobox: 3 options
Surface set (default)
Color
None
When trimming of a certain surface is not feasible it is possible to have feedback by placing these
surfaces in a separate surface set or color.
Keep CAD file Checkbox (default ON)
If checked ON, CAD info will be included in the imported file.
+ Import parameters
Import as one part Checkbox (Default OFF)
If ON, the result of importing this file will be represented as one part in 3-matic Medical, also in case
it was an assembly consisting out of multiple parts.
Layer to part Checkbox (default ON)
When ON: all the entities which are grouped in one layer, will be grouped in one part.
Maximum number of parts Number (Default: 1024)
This will limit the number of parts that are loaded, to avoid overload of the Object Tree.
Use simple part names Checkbox (Default OFF)
Enables simplified naming "Part<index>"
Include file name in part names Checkbox (Default ON)
There can be different parts in one file.
When OFF: In the Object Tree, the parts are listed with their part name: <part name>
When ON: In the Object Tree, the parts are listed with: <the file name they come out>~~<their part
name>
Color by trimming status Checkbox (Default ON)
Assign color to uncolored surfaces basing on trimming status (untrimmed - yellow, problem - blue)
+ Import filters
Use layer filter Checkbox (default OFF)
Layers are grouped in filters. Thus a filter is just a group of layers. You can select filters. That way
you tell the software which layers you like to import
Import colors Checkbox (default ON)
Enables import of colors
Import curves Checkbox (default ON)
Enables import of curves
Import free points Checkbox (default ON)
Enables import of free points
Import hidden objects Checkbox (default OFF)
Enables importing of hidden objects. Usually it should be disabled - often authors hide geometry
which is helpful only during construction phase in CAD software
Materialise nv I Technologielaan 15 I 3001 Leuven I Belgium I mimics@materialise.be I materialise.com
Menus & Toolbars | L-10781-02 95
+ Fixing options
Fix normals Checkbox (Default OFF)
The software will automatically fix the normals while loading the part
Stitch automatic Checkbox (Default OFF)
3-matic Medical will automatically stitch the imported part
5.1 JT (*.jt)
Menu/ File/ Import Part
Description
Import of JT files
Parameters
See Common parameters
5.2 OBJ (*.obj)
Menu/ File/ Import Part
Description
Import of OBJ files
Parameters
See Common parameters
5.3 Google SketchUp (*.skp)
Menu/ File/ Import Part
Description
Import of Google SketchUp files
Parameters
Make uncolored triangles white Checkbox (Default ON)
All triangles without assigned color will be colored white. A lot of files in SketchUp have white color
as default, so the option will preserve that in import results.
For the other parameters, see Common parameters
5.4 3DM (*.3DM)
Menu/ File/ Import Part
Description
Import of Rhinocerors 3DM files
Materialise nv I Technologielaan 15 I 3001 Leuven I Belgium I mimics@materialise.be I materialise.com
Menus & Toolbars | L-10781-02 96
Parameters
See Common parameters
5.5 ACIS (*.sat)
Menu/ File/ Import Part
Description
Import of Standard ACIS Text (SAT) files
Parameters
See Common parameters
5.6 Catia V4 (*.model, *.exp, *.dlv, *.dlv3)
Menu/ File/ Import Part
Description
Import of Catia V4 files
Parameters
Import Catia 4 skins Checkbox (default ON)
Enables import of Catia 4 skins
Import Catia 4 solids Checkbox (default ON)
Enables import of Catia 4 solids.
Import Catia 4 volumes Checkbox (default ON)
Enables import of Catia 4 volumes.
For the other parameters, see Common parameters
5.7 Catia V5 (*.CATpart, *.CATproduct)
Menu/ File/ Import Part
Description
Import of Catia V5 files
Parameters
See Common parameters
5.8 DXF (*.dxf)
Menu/ File/ Import Part
Description
Import of DXF files (only 3DFACE entities are imported)
Materialise nv I Technologielaan 15 I 3001 Leuven I Belgium I mimics@materialise.be I materialise.com
Menus & Toolbars | L-10781-02 97
Parameters
See Common parameters
5.9 IGES (*.igs, *.iges)
Menu/ File/ Import Part
Description
Import of IGES files
Parameters
See Common parameters
5.10 Pro/E (*.prt, *.asm*)
Menu/ File/ Import Part
Description
Import of Pro Engineer files
Parameters
See Common parameters
5.11 Solidworks (*.solidprt, *.solidasm)
Menu/ File/ Import Part
Description
Import of Solidworks files
Parameters
See Common parameters
5.12 STEP (*.stp, *.step)
Menu/ File/ Import Part
Description
Import of STEP files
Parameters
See Common parameters
Materialise nv I Technologielaan 15 I 3001 Leuven I Belgium I mimics@materialise.be I materialise.com
Menus & Toolbars | L-10781-02 98
5.13 Unigraphics / Parasolid (*.prt, *.x_t)
Menu/ File/ Import Part
Description
Import of Unigraphics / Parasolid files
Parameters
See Common parameters
5.14 VDAFS (*.vda, *.vdafs)
Menu/ File/ Import Part
Description
Import of VDAFS files
Parameters
See Common parameters
6 CAE mesh file formats
Surface meshes and/or volume meshes from other (CAE) software packets can be imported.
6.1 Fluent mesh
Menu/File/Import part
Description
Imports a FLUENT mesh file (*.msh) into 3-matic Medical.
Parameters
Import FLUENT
+ Part import options
Import surface mesh Checkbox (default ON)
If ON, the surface mesh of the selected file will be imported
Import volume mesh Checkbox (default OFF)
If ON, the volume mesh of the selected file will be imported
Scale coefficient Check boxes (3 options)
user
mm (default)
inch
Select the scale coefficient to be used for the point cloud. When user is selected, one can fill in a
scale coefficient value that will be used.
Remark: Scaling will be based on the origin of World Coordinate System.
User scale coefficient Number (default 1.00)
Materialise nv I Technologielaan 15 I 3001 Leuven I Belgium I mimics@materialise.be I materialise.com
Menus & Toolbars | L-10781-02 99
6.2 Nastran mesh
Menu/File/Import Part
Description
Imports a Nastran mesh file (*.nas) into 3-matic Medical.
Parameters
Import Nastran
+ Part import options
Import surface mesh Checkbox (default ON)
If ON, the surface mesh of the selected file will be imported
Import volume mesh Checkbox (default OFF)
If ON, the volume mesh of the selected file will be imported
Scale coefficient Check boxes (3 options)
user
mm (default)
inch
Select the scale coefficient to be used for the point cloud. When user is selected, one can fill in a
scale coefficient value that will be used.
Remark: Scaling will be based on the origin of the World Coordinate System.
User scale coefficient Number (default 1.00)
6.3 Patran mesh
Menu/File/Import Part
Description
Imports a Patran mesh file (*.out) into 3-matic Medical.
Parameters
Scale coefficient Check boxes (3 options)
user
mm (default)
inch
Select the scale coefficient to be used for the point cloud. When user is selected, one can fill in a
scale coefficient value that will be used.
Remark: Scaling will be based on the origin of the World Coordinate System.
User scale coefficient Number (default 1.00)
6.4 Ansys mesh
Menu/File/Import part
Materialise nv I Technologielaan 15 I 3001 Leuven I Belgium I mimics@materialise.be I materialise.com
Menus & Toolbars | L-10781-02 100
Description
Imports an Ansys mesh file (*.lis) into 3-matic Medical.
Parameters
Import Ansys
+ Part import options
Import surface mesh Checkbox (default ON)
If ON, the surface mesh of the selected file will be imported
Import volume mesh Checkbox (default OFF)
If ON, the volume mesh of the selected file will be imported
Scale coefficient Check boxes (3 options)
user
mm (default)
inch
Select the scale coefficient to be used for the point cloud. When user is selected, one can fill in a
scale coefficient value that will be used.
Remark: Scaling will be based on the origin of the World Coordinate System.
User scale Number (default 1.00)
coefficient
6.5 Abaqus mesh
Menu/File/Import part
Description
Imports a Abaqus mesh file (*.inp) into 3-matic Medical.
Parameters
Import Abaqus
+ Part import options
Import surface mesh Checkbox (default ON)
If ON, the surface mesh of the selected file will be imported
Import volume mesh Checkbox (default OFF)
If ON, the volume mesh of the selected file will be imported
Scale coefficient Check boxes (3 options)
user
mm (default)
inch
Select the scale coefficient to be used for the point cloud. When user is selected, one can fill in a
scale coefficient value that will be used.
Remark: Scaling will be based on the origin of the World Coordinate System.
User scale Number (default 1.00)
coefficient
Materialise nv I Technologielaan 15 I 3001 Leuven I Belgium I mimics@materialise.be I materialise.com
Menus & Toolbars | L-10781-02 101
6.6 Comsol mesh
Menu/File/Import part
Description
Imports a Comsol mesh file (*.mph) into 3-matic Medical.
Parameters
Import Comsol
+ Part import options
Import surface mesh Checkbox (default ON)
If ON, the surface mesh of the selected file will be imported
Import volume mesh Checkbox (default OFF)
If ON, the volume mesh of the selected file will be imported
Scale coefficient Check boxes (3 options)
user
mm (default)
inch
Select the scale coefficient to be used for the point cloud. When user is selected, one can fill in a
scale coefficient value that will be used.
Remark: Scaling will be based on the origin of the World Coordinate System.
User scale coefficient Number (default 1.00)
7 Interactive CAD Import
Menu/ File/ Interactive CAD Import
Description
With the interactive CAD import you can load a CAD part in a CAD file at certain accuracy, and reload
some parts or surfaces later with another accuracy. This allows you to differentiate the accuracy of
different surfaces or parts within one file. You can load the file at a reasonable accuracy (an accuracy
that does not lead to too many triangles in the triangulated file), but give some specific, important parts
or surfaces a higher accuracy.
Another way of using the interactive Cad import is to first load the part without triangulation: in the import
dialog, you can set the parameter No triangles ON. The file is loaded, and the structure of the complete
file is shown in the Object Tree. With the interactive CAD import, you can triangulate the parts of the
file you like, with a desired accuracy and trimming mode.
Step 1
Load a CAD file at certain accuracy. If you first would like to inspect the part.
Step 2
Inspect the part. Select the surfaces or parts you would like to reload at a higher accuracy.
Step 3
Materialise nv I Technologielaan 15 I 3001 Leuven I Belgium I mimics@materialise.be I materialise.com
Menus & Toolbars | L-10781-02 102
Call the interactive CAD import, and determine the accuracy you like for these parts or surfaces.
Operation page
Interactive CAD Import
+ Selection
Entities Select (multiple, remove)
Possible entities: Surface, surface set, part
+ Re-triangulate parameters
Accuracy Number
The accuracy with which you like to re-triangulate the surfaces
Remove Original Checkbox (default ON)
When ON: The face is reloaded and put with the same name in the surface list of the part. The original
face is removed.
When OFF: The original face is kept. The new imported surfaces are put in a new part. The user can
choose the name of the part
When Remove original OFF
New Part Name Default name: (‘Part name’ _<accuracy of the interactive CAD import>)
Continuation of table
Trimming mode Combobox: 3 options
Normal
Trim extents
Untrimmed
Normal: the surface is trimmed as in the CAD file.
Trim extents: the bounding box of the trim curves in the uv space is used (a space of parameterization
in the CAD file).
Untrimmed: the surface is loaded without doing the trimming.
Remark 1
In the property page of the loaded surfaces, you can find some info about these surfaces related to their
CAD origin (See Surfaces and the Surface Menu and Toolbar/topic: Surfaces)
Remark 2
The interactive CAD import is only possible when there is a link between the original CAD file and the
project in which you like to do the interactive import. As long as you work in the project, interactive CAD
import is possible.
When you save the project in which you imported a CAD file, you will be asked whether you want to
save the CAD file(s) in the 3-matic Medical project where you imported the part. When you accept, the
file is stored in the project, and you will be able to do the interactive CAD import at any time, even on
another computer.
Remark 3
VDA and VRML do not support the interactive CAD import.
Materialise nv I Technologielaan 15 I 3001 Leuven I Belgium I mimics@materialise.be I materialise.com
Menus & Toolbars | L-10781-02 103
8 Export
Menu/ File/ Export/
It is possible to export parts and curves.
8.1 STL
Menu/ File/ Export/STL
Description
When you like to make an STL file of one of the parts that are created in the 3-matic Medical project,
you can export that part out of the application as an STL file. The name of the part to be exported will
be the name of the STL file. If a warning pops up that an STL file with that name already exists, you
can cancel and rename your part in the Object Tree.
Remark: to actually export the part, you have to click the Apply button
Parameters
Export to STL
+ Selection
Entities Select the parts that you like to export
Possible entities: parts and triangulated primitives
Output directory Click in the box: a browser dialog appears
The path of the directory where the part will be saved as an STL.
File format Combobox: 2 options
Binary (default)
ASCII
If you choose binary, the exported STL file will be in binary format. The advantage is that the file size
is smaller compared to ASCII format.
If you choose ASCII, the exported STL file will be in ASCII format. The advantage is that this file is
easily readable in any text viewer, such as note pad.
If ‘binary’ is chosen
Include color Checkbox (default OFF)
When ON, the colors of the triangles are saved in the STL
If ‘ASCII’ is chosen
Include surface structure Checkbox (default ON)
When ‘ON’, the surfaces are saved in the STL file.
- Continuation of the operation page -
Scaling factor Positive number (default: 1.0000)
Scaling factor larger than one will scale up the part, while factor less than one will scale down the part.
Minimum acceptable number is 0.0001.
8.2 ZPR
Menu/File/Export/ZPR
Description
Materialise nv I Technologielaan 15 I 3001 Leuven I Belgium I mimics@materialise.be I materialise.com
Menus & Toolbars | L-10781-02 104
Export ZPR exports 3D objects to *.zpr format which can be used to transfer files to a ZPrinter®.
Different surfaces on the object can be printed in different colors by a ZPrinter®.
Parameters
Export to ZPR
+ Selection
Entities Select the parts you would like to export
Possible entities: parts
Output method Combobox: 2 options
Save in one file (default)
Save in separate files
Save in one file: all selected parts will be written to one file.
Save in separate files: all selected parts will be written to separate files.
When ‘Save in one file’ is chosen
Output filename Click in the box: a browser dialog appears
The path of the directory where the selection will be saved as a *.zpr. All exported part(s) will be saved
in 1 file. Also the name of the file can be chosen.
When ‘Save in separate files’ is chosen
Output directory Click in the box: a browser dialog appears
The path of the directory where the selections will be saved as *.zpr file. All exported part(s) will be saved
in multiple files. Each file will follow a naming structure.
Triangle color Combobox: 2 options
By surface (default)
By part
By surface: the operation will export the color information based on separate surfaces only.
By part: the operation will export the color information based on part(s).
8.3 MDCK
Menu/ File/ Export/MDCK
Description
MDCK files are used to compress STL data (compression up to 10% of the original STL file size is
possible). One MDCK file can contain multiple STL files. This file format can be used to exchange data
with PROPLAN CMF (from version 2.0 on).
Parameters
Export MDCK
Remark: to actually export the parts, you have to click the Apply button.
+ Selection
Entities Select the parts you would like to export
Possible entities: parts
+ Output parameters
Output method Combobox: 2 options
Save in one file (default)
Materialise nv I Technologielaan 15 I 3001 Leuven I Belgium I mimics@materialise.be I materialise.com
Menus & Toolbars | L-10781-02 105
Save in separate files
Save in one file: all selected parts will be written to one file (result is comparable to a ZIP-archive).
Save in separate files: all selected parts will be written to separate files (result is comparable to a pile of
compressed STL files)
When ‘Save in one file’ is chosen
Output filename Click in the box: a browser dialog appears
The path and name for the MDCK file, containing all parts to be saved.
When ‘Save in separate files’ is chosen
Output directory Click in the box: a browser dialog appears
The path of the directory where the selected parts will be saved. Every part will be saved in a separate
file.
8.4 MGX
Description
MGX files contain compressed STL-data. There can be more than one STL file in the MGX file. This
file has the possibility to be protected with a password.
Operation Page Parameters
Export MGX
Remark: to actually export the parts, you have to click the Apply button.
+ Selection
Entities Select the parts that you like to export
Possible entities: parts
Output Combobox: 2 options
Save in one file
Save in separate files
If you choose Save in one file, the exported MGX-file will be in saved in 1 file.
If you choose Save in separate files, the exported MGX-file will be saved in multiple files.
Output Filename Click in the box: a browser dialog appears
The path of the directory where the part will be saved as mgx file
Optional Password Fill in a password(optional)
The user can secure his file by filling in a password. When opening this file this password is needed.
If this is left blank, the file will not be password protected.
Self-Extracting Checkbox (default OFF)
If ON, the mgx-file is saved as an executable file, which self-extracts to STL when you run it or double-
click on it.
8.5 3D PDF
Menu/File/Export/3D PDF
Description
The Export to 3D PDF operation allows the export of objects and their default views into a 3D PDF
format. The color information of Parts and Surfaces will be exported as well as a Part’s Analysis if any.
Materialise nv I Technologielaan 15 I 3001 Leuven I Belgium I mimics@materialise.be I materialise.com
Menus & Toolbars | L-10781-02 106
Once opened, the Part(s) can be visualized in a 3D area. Header and footer can be added to the 3D
PDF file. Parameter definition:
Parameters
3D PDF
+ Selection
Entities Select entities
Possible entities: Parts, Points, Lines, Datum planes, Angle, Distance, Radius, Annotations
Select the part(s) that need to be exported.
Output filename Click in the box: a browser dialog appears
The filename and path of the directory where the 3D PDF file, containing all parts to be exported, will be
stored.
+ Page setup
Type Combo box: 2 Options
A4 (Default)
A3
A4: The output 3D PDF will be in A4 size.
A3: The output 3D PDF will be in A3 size.
Orientation Comb box: 2 options
Landscape (Default)
Portrait
Landscape: The document is oriented horizontally.
Portrait: The document is oriented vertically.
Background color Combo box: 2 options
None (default)
Solid
Materialise nv I Technologielaan 15 I 3001 Leuven I Belgium I mimics@materialise.be I materialise.com
Menus & Toolbars | L-10781-02 107
None: No color
Solid: Color selection parameter will appear. Select a color from the color box.
If Solid is ON
Select color Color box (Default RGB: 221 236 251)
Select a color from the color box and the selected color will be used as background color in the PDF
document.
-Continuation of operation page-
Header and footer Combo box: 4 options
Header
Footer
Both
Disable (Default)
Header: A set of Header parameters will show.
Footer: A set of Footer parameters will show.
Both: Both Footer and Header parameter will show.
Disable: No extra parameters will show.
- When Header is chosen-
Image Click in the box: a browser dialog box appears
Select the header image to be used.
Fit to header Check box (Default: ON)
ON: Fitting the image to the header while maintaining the aspect ratio of the image.
OFF: Horizontal and vertical alignment parameters are available for change.
-When Fit to header is OFF-
Horizontal alignment Combo box: 3 options
Left (Default)
Center
Right
Left: Header image will be applied near the left margin.
Center: Header image will be applied in the middle of left margin and right margin.
Right: Header image will be applied near the right margin.
Refer to the reference image above
Vertical alignment Combo box: 3 options
Top
Center (Default)
Bottom
Top: Header image will be applied near the top margin.
Center: Header image will be applied in the middle of top margin and bottom margin.
Bottom: Header image will be applied near the bottom margin.
Refer to the reference image
Header height Number (Default: 40.0000)
Materialise nv I Technologielaan 15 I 3001 Leuven I Belgium I mimics@materialise.be I materialise.com
Menus & Toolbars | L-10781-02 108
This value controls the height of the header space.
Refer to the reference image
Top margin Number (Default: 5.0000)
This value controls the gap between the top margin and header border. The maximum value is 25% of
the Header height.
Refer to the reference image
Bottom margin Number (Default: 5.0000)
This value controls the gap between the bottom margin and header border. The maximum value is 25%
of the Header height.
Refer to the reference image
Left margin Number (Default: 10.0000)
This value controls the gap between the left margin and header border. The maximum value is 25% of
the Header width.
Refer to the reference image
Right margin Number (Default: 10.0000)
This value controls the gap between the right margin and header border. The maximum value is 25% of
the Header width.
Refer to the reference image
- When Footer is chosen-
Image Click in the box: a browser dialog box appears
Select the footer image to be used
Fit to footer Check box (Default: OFF)
ON: Fitting the image to the footer while maintaining the aspect ratio of the image.
OFF: Horizontal and vertical alignment parameters are available for change.
-When Fit to footer is OFF-
Horizontal alignment Combo box: 3 options
Left (Default)
Center
Right
Left: Footer image will be applied near the left margin.
Center: Footer image will be applied in the middle of left margin and right margin.
Right: Footer image will be applied near the right margin.
Refer to the reference image above
Vertical alignment Combo box: 3 options
Top
Center (Default)
Bottom
Top: Header image will be applied near the top margin.
Center: Header image will be applied in the middle of top margin and bottom margin.
Bottom: Header image will be applied near the bottom margin.
Refer to the reference image
Materialise nv I Technologielaan 15 I 3001 Leuven I Belgium I mimics@materialise.be I materialise.com
Menus & Toolbars | L-10781-02 109
Footer height Number (Default: 40.0000)
This value controls the height of the footer space.
Refer to the reference image
Top margin Number (Default: 5.0000)
This value controls the gap between the top margin and footer border. The maximum value is 25% of
the footer height.
Refer to the reference image
Bottom margin Number (Default: 5.0000)
This value controls the gap between the bottom margin and footer border. The maximum value is 25%
of the footer height.
Refer to the reference image
Left margin Number (Default: 10.0000)
This value controls the gap between the left margin and footer border. The maximum value is 25% of
the footer width.
Refer to the reference image
Right margin Number (Default: 10.0000)
This value controls the gap between the right margin and footer border. The maximum value is 25% of
the footer width.
Refer to the reference image
When Both is chosen
The selection options for both Header and Footer (see above) will be visible.
8.6 Screen Capture
Menu/ File/ Export/Screen Capture
Description
When you like to make a screen capture of the 3D-view of 3-matic Medical, you can export this as a
picture file. If a warning pops up that a file with that name already exists, you can cancel and rename
your part in the Object Tree.
Remark: to actually export the Screen capture, you have to click the Apply button
Parameters
Screen Capture
+ Choose options
Output directory Click in the box: a browser dialog appears
The path of the directory where the part will be saved as an STL.
File name Name of file
Choose the name of the file
File format Combobox: 5 options
.bmp (default)
.jpeg
Materialise nv I Technologielaan 15 I 3001 Leuven I Belgium I mimics@materialise.be I materialise.com
Menus & Toolbars | L-10781-02 110
.gif
.png
.tiff
Choose the desired file format of the screen capture.
8.7 Curves and Primitives
Menu/ File/ Export/Curves and Primitives
Description
When you like to make Iges curves of curves or primitives created in the 3-matic Medical project, you
can export that part out of the application as an STL file.
Parameters
Export Curves and Primitives
+ Selection
Entities Select curves and analytical primitives
Possible entities: Curve List, Curve Set, Curve, Surface Contour, Surface Subcontour, Surface
Border, Surface Fin, Bad Contour, Datum Plane, Other Primitives
File type Combobox : 2 options
* .igs (default)
*.xml
Output Combobox: 2 options
Save in one file (default)
Save in separate files
When ‘Save in one file’ is chosen
Output filename Click in the box: a browser dialog appears
The path of the directory where the selection will be saved as a *.igs or *.xml file. All exported curves
and primitives will be saved in 1 file. You can choose to specify the name of the text file.
When ‘Save in separate files’ is chosen
Output directory Click in the box: a browser dialog appears
The path of the directory where the selections will be saved as a *.igs or *.xml file. All exported curves
and primitives will be saved in multiple files. Each file will follow a naming structure.
8.8 Analysis
Menu/ File/ Export/Analysis
Description
This function allows exporting the values of an analysis as a text file. Depending on the type of analysis,
the analysis values of the nodes are exported or when the analysis value is bound to a triangle, the
coordinates of the nodes of the triangle, together with the analysis value is exported. The values are
written out with a space delimiter.
RGB values of Triangles and Vertices will be exported in the text output in the Export Analysis operation.
The RGB values will be exported in a 9-digit format where the last 3 columns of the text file will represent
the R, G and B values.
The exported Analysis file includes a header explaining the contents of the file.
Materialise nv I Technologielaan 15 I 3001 Leuven I Belgium I mimics@materialise.be I materialise.com
Menus & Toolbars | L-10781-02 111
Parameters
Export Analysis
+ Selection
Entities Select the analyses you like to export as txt file
The x, y, z coordinates and the analysis value for that triangle will be exported
Output directory Click in the box: a browser dialog appears
The path of the directory where the analysis will be saved as a .txt file
8.9 Transformation Matrix
Menu/File/Export/Transformation Matrix
Description
This function allows users to export a TXT file containing the transformation matrix that aligns the object
coordinate system of an entity (start position) to that of a target entity (final position). A summary of the
rotations and translations described by the matrix is also included.
Export Transformation Matrix
+ Selection
Entity Select the entity that represents the start position
Possible entity: Part
Target entity Select the entity that represents the final position
Possible entity: Part
Output directory Click in the box: a browser dialog appears
The path of the directory where the transformation matrix will be saved as a .txt file
8.10 Measurement
Menu/File/Export/Measurement
Description
This function allows users exports 2D or 3D measurement in .xml file format.
Export Measurements
+ Selection
Entities Select measurements
Possible entities: Measure Length, Measure Radius, Measure Angle, Measure Distance and
Measureable entity in Sketch: Point, Arc, Circle, Line and Spline
Output Combobox:2 options
Save in one file (default)
Save in separate files
When “Save in one file is chosen
Output file name Click in the box: a browser dialog appears
All exported measurements will be saved in 1 file. You can choose to specify the name of the .xml
file.
When “Save in separate files” is chosen
Output directory Click in the box: a browser dialog appears
All exported measurements will be saved in multiple file. Each file will follow a naming structure.
Materialise nv I Technologielaan 15 I 3001 Leuven I Belgium I mimics@materialise.be I materialise.com
Menus & Toolbars | L-10781-02 112
8.11 ABAQUS
Menu/ File/ Export/Abaqus
Description
Exports a 3-matic Medical part to an ABAQUS mesh file (*.inp).
Surface and volume boundary conditions information are exported into the file format. Node and
element set names are included in the file format too. It is possible to export multiple objects under
one .inp file, and assemblies can be created.
Parameters
Export to Abaqus
+ Selection
Entities Select the parts that you like to export
Possible entities: parts
Export surface mesh Checkbox (default OFF)
If checked ON the surface mesh of the selected part(s) will be exported
Export volume mesh Checkbox (default OFF)
If checked ON the volume mesh of the selected part(s) will be exported
Face split options Combobox: 4 options
By surface (default)
By surface set
By part
By shell
Select the way faces need to be split.
By surface: Each surface is kept as a face in the ABAQUS mesh, the name of the face is equal to
the name of the respective surface.
By surface set: Each surface set is kept as a face in the ABAQUS mesh, the name of the face is
equal to the name of the respective surface set.
By part: Each part is kept as a face in the ABAQUS mesh, the name of the face is equal to the name
of the respective part.
By shell: Each shell is kept as a face in the ABAQUS mesh.
If ‘Export volume mesh’ is chosen and the volume mesh consists of Tet10 elements
Type of element Combobox: 2 options
C3D10 (default)
C3D10M
Select the type of element.
C3D10: type of element that is useful for an analysis without contacts.
C3D10M: type of element that is useful for an analysis with contacts.
Create assembly Checkbox (default ON)
If ON, assembly and instance will be created to the exported parts and they will be visible under the
“Assembly” and “Instances” tag in Abaqus.
Single output file Checkbox (default ON)
If ON, all the selected parts in Entities will be exported under a single .inp file.
Materialise nv I Technologielaan 15 I 3001 Leuven I Belgium I mimics@materialise.be I materialise.com
Menus & Toolbars | L-10781-02 113
If “Single output file” is checked ON
Output filename Click in the box: a browser dialog appears
The filename and the directory where the selections will be saved as a single .inp file.
If “Single output file” is checked OFF
Output directory Click in the box: a browser dialog appears
The directory where selections will be saved as one or multiple .inp files, depending on the number
of selected part(s).
8.12 ANSYS
Menu/ File/ Export/Ansys
Description
Exports a 3-matic Medical part to an ANSYS mesh file (*.cdb)
Parameters
Export to Ansys
+ Selection
Entities Select the parts that you like to export
Possible entities: parts
Output directory Click in the box: a browser dialog appears
The path of the directory where the part will be saved as a Ansys mesh (*.cdb)
Export options Combobox: 3 options
Export surface mesh (default)
Export volume mesh
Export surface and volume mesh
Select what needs to be exported.
Export surface mesh: only the surface mesh of the selected part(s) will be exported.
Export volume mesh: only the volume mesh of the selected part(s) will be exported.
Export surface and volume mesh: the surface mesh and the volume mesh of the selected part(s) will
be exported.
If ‘export surface mesh’ is chosen
Face split options Combobox: 4 options
By surface (default)
By surface set
By part
By shell
Materialise nv I Technologielaan 15 I 3001 Leuven I Belgium I mimics@materialise.be I materialise.com
Menus & Toolbars | L-10781-02 114
Select the way faces need to be split.
By surface: Each surface is kept as a face in the ANSYS mesh, the name of the face is equal to the
name of the respective surface.
By surface set: Each surface set is kept as a face in the ANSYS mesh, the name of the face is equal
to the name of the respective surface set.
By part: Each part is kept as a face in the ANSYS mesh, the name of the face is equal to the name
of the respective part.
By shell: Each shell is kept as a face in the ANSYS mesh.
If ‘export volume mesh’ is chosen
There are no additional parameters. The volume mesh of the selected part will be exported. If multiple
volume meshes exist these will be merged before export.
If ‘export surface and volume mesh’ is chosen
Face split options Combobox: 4 options
By surface (default)
By surface set
By part
By shell
Select the way faces need to be split.
By surface: Each surface is kept as a face in the ANSYS mesh, the name of the face is equal to the
name of the respective surface.
By surface set: Each surface set is kept as a face in the ANSYS mesh, the name of the face is equal
to the name of the respective surface set.
By part: Each part is kept as a face in the ANSYS mesh, the name of the face is equal to the name
of the respective part.
By shell: Each shell is kept as a face in the ANSYS mesh.
8.13 Comsol
Menu/ File/ Export/Comsol
Description
Exports a 3-matic Medical part to an Comsol mesh file (*.mphtxt)
Parameters
Export to COMSOL
+ Selection
Entities Select the parts that you like to export
Possible entities: parts
Output directory Click in the box: a browser dialog appears
The path of the directory where the part will be saved as a COMSOL mesh (*.mphtxt)
Export options Combobox: 3 options
Export surface mesh (default)
Export volume mesh
Materialise nv I Technologielaan 15 I 3001 Leuven I Belgium I mimics@materialise.be I materialise.com
Menus & Toolbars | L-10781-02 115
Export surface and volume mesh
Select what needs to be exported.
Export surface mesh: only the surface mesh of the selected part(s) will be exported.
Export volume mesh: only the volume mesh of the selected part(s) will be exported.
Export surface and volume mesh: the surface mesh and the volume mesh of the selected part(s) will
be exported.
If ‘export surface mesh’ is chosen
Face split options Combobox: 4 options
By surface (default)
By surface set
By part
By shell
Select the way faces need to be split.
By surface: Each surface is kept as a face in the COMSOL mesh, the name of the face is equal to
the name of the respective surface.
By surface set: Each surface set is kept as a face in the COMSOL mesh, the name of the face is
equal to the name of the respective surface set.
By part: Each part is kept as a face in the COMSOL mesh, the name of the face is equal to the name
of the respective part.
By shell: Each shell is kept as a face in the COMSOL mesh.
If ‘export volume mesh’ is chosen
There are no additional parameters. The volume mesh of the selected file will be exported. If multiple
volume meshes exist, these will be merged before export.
If ‘export surface and volume mesh’ is chosen
Face split options Combobox: 4 options
By surface (default)
By surface set
By part
By shell
Select the way faces need to be split.
By surface: Each surface is kept as a face in the COMSOL mesh, the name of the face is equal to
the name of the respective surface.
By surface set: Each surface set is kept as a face in the COMSOL mesh, the name of the face is
equal to the name of the respective surface set.
By part: Each part is kept as a face in the COMSOL mesh, the name of the face is equal to the name
of the respective part.
By shell: Each shell is kept as a face in the COMSOL mesh.
8.14 FLUENT
Menu/ File/ Export/FLUENT Mesh
Description
Exports a 3-matic Medical part to an Fluent mesh file (*.msh)
Materialise nv I Technologielaan 15 I 3001 Leuven I Belgium I mimics@materialise.be I materialise.com
Menus & Toolbars | L-10781-02 116
Parameters
Export to FLUENT
+ Selection
Entities Select the parts that you like to export
Possible entities: parts
Output directory Click in the box: a browser dialog appears
The path of the directory where the part will be saved as a FLUENT mesh (*.msh)
Export options Combobox: 3 options
Export surface mesh (default)
Export tet4 volume mesh
Export surface and tet4 volume mesh
Select what needs to be exported.
Export surface mesh: only the surface mesh of the selected part(s) will be exported.
Export tet4 volume mesh: only the volume mesh of the selected part(s) with tet4 elements will be
exported.
Export surface and tet4 volume mesh: the surface mesh and the volume mesh with tet4 elements of
the selected part(s) will be exported.
If ‘export surface mesh’ is chosen
Face split options Combobox: 4 options
By surface (default)
By surface set
By part
By shell
Select the way faces need to be split.
By surface: Each surface is kept as a face in the FLUENT mesh, the name of the face is equal to the
name of the respective surface.
By surface set: Each surface set is kept as a face in the FLUENT mesh, the name of the face is equal
to the name of the respective surface set.
By part: Each part is kept as a face in the FLUENT mesh, the name of the face is equal to the name
of the respective part.
By shell: Each shell is kept as a face in the FLUENT mesh.
If ‘export tet4 volume mesh’ is chosen
There are no additional parameters. The volume mesh of the selected file will be exported. If multiple
volume meshes exist these will be merged before export.
If ‘export surface and tet4 volume mesh’ is chosen
Face split options Combobox: 4 options
By surface (default)
By surface set
By part
By shell
Materialise nv I Technologielaan 15 I 3001 Leuven I Belgium I mimics@materialise.be I materialise.com
Menus & Toolbars | L-10781-02 117
Select the way faces need to be split.
By surface: Each surface is kept as a face in the FLUENT mesh, the name of the face is equal to the
name of the respective surface.
By surface set: Each surface set is kept as a face in the FLUENT mesh, the name of the face is equal
to the name of the respective surface set.
By part: Each part is kept as a face in the FLUENT mesh, the name of the face is equal to the name
of the respective part.
By shell: Each shell is kept as a face in the FLUENT mesh.
8.15 Nastran
Menu/ File/ Export/Nastran
Description
Exports a 3-matic Medical part to an Nastran mesh file (*.nas)
Parameters
Export to Nastran
+ Selection
Entities Select the parts that you like to export
Possible entities: parts
Output directory Click in the box: a browser dialog appears
The path of the directory where the part will be saved as a Nastran mesh (*.nas)
Export options Combobox: 3 options
Export surface mesh (default)
Export volume mesh
Export surface and volume mesh
Select what needs to be exported.
Export surface mesh: only the surface mesh of the selected part(s) will be exported.
Export volume mesh: only the volume mesh of the selected part(s) will be exported.
Export surface and volume mesh: the surface mesh and the volume mesh of the selected part(s) will
be exported.
If ‘export surface mesh’ is chosen
Face split options Combobox: 4 options
By surface (default)
By surface set
By part
By shell
Materialise nv I Technologielaan 15 I 3001 Leuven I Belgium I mimics@materialise.be I materialise.com
Menus & Toolbars | L-10781-02 118
Select the way faces need to be split.
By surface: Each surface is kept as a face in the NASTRAN mesh, the name of the face is equal to
the name of the respective surface.
By surface set: Each surface set is kept as a face in the NASTRAN mesh, the name of the face is
equal to the name of the respective surface set.
By part: Each part is kept as a face in the NASTRAN mesh, the name of the face is equal to the
name of the respective part.
By shell: Each shell is kept as a face in the NASTRAN mesh.
If ‘export volume mesh’ is chosen
There are no additional parameters. The volume mesh of the selected part will be exported. If multiple
volume meshes exist these will be merged before export.
If ‘export surface and volume mesh’ is chosen
Face split options Combobox: 4 options
By surface (default)
By surface set
By part
By shell
Select the way faces need to be split.
By surface: Each surface is kept as a face in the NASTRAN mesh, the name of the face is equal to
the name of the respective surface.
By surface set: Each surface set is kept as a face in the NASTRAN mesh, the name of the face is
equal to the name of the respective surface set.
By part: Each part is kept as a face in the NASTRAN mesh, the name of the face is equal to the
name of the respective part.
By shell: Each shell is kept as a face in the NASTRAN mesh.
8.16 Patran
Menu/ File/ Export/Patran
Description
Exports a 3-matic Medical part to an Patran mesh file (*.out)
Parameters
Export to Patran
+ Selection
Entities Select the parts that you like to export
Possible entities: parts
Output directory Click in the box: a browser dialog appears
The path of the directory where the part will be saved as a Patran mesh (*.out).
Export options Combobox: 2 options
Export surface mesh (default)
Export volume mesh
Materialise nv I Technologielaan 15 I 3001 Leuven I Belgium I mimics@materialise.be I materialise.com
Menus & Toolbars | L-10781-02 119
Select what needs to be exported.
Export surface mesh: only the surface mesh of the selected part (s) will be exported.
Export volume mesh: only the volume mesh of the selected part(s) will be exported.
If ‘export surface mesh’ is chosen
There are no additional parameters. The different surfaces in the selected part will be merged before
export.
If ‘export volume mesh’ is chosen
There are no additional parameters. The volume mesh of the selected file will be exported. If multiple
volume meshes exist these will be merged before export.
8.17 Curves
Menu/ File/ Export/Export Curves
Description
A curve will be exported to a text file (*.txt). The coordinate points of the curve will be saved according
to the World Coordinate System.
Parameters
Export Curves
+ Selection
Entities Select the curves that you would like to export
Possible entities: Curve, Curve Set, Surface Contour, Surface Subcontour, Surface Border, Surface
Fin, Bad Contour
Output Combobox: 2 options
Save in one file (default)
Save in separate files
When ‘Save in one file’ is chosen
Output filename Click in the box: a browser dialog appears
The path of the directory where the selection will be saved as a text file. All exported curves will be
saved in one file. You can choose to specify the name of the text file.
When ‘Save in separate files’ is chosen
Output directory Click in the box: a browser dialog appears
The path of the directory where the selections will be saved as a text file. All exported curves will be
saved in multiple files. Each file will follow a naming structure based on the curve sequence, part
name and curve name (e.g. Curve_number_partname_curvename)
8.18 Iges
Description
Medical imaging data, like CT or MRI, can be segmented to create accurate, patient-realistic, 3D models.
However, these complex, organic 3D models are generated in the STL file format, and this format is not
Materialise nv I Technologielaan 15 I 3001 Leuven I Belgium I mimics@materialise.be I materialise.com
Menus & Toolbars | L-10781-02 120
welcomed by traditional CAD software. The export to IGES creates solid (C0-continuity) IGES files from
your anatomical models. And what’s even better; it does so completely automatic.
Operation Page Parameters
Export to Iges
+ Selection
Entities Select one or more entities
Possible entities: parts
Output directory Shows the path of the folder where the file will be placed
When you click in the export folder field at the right, a browser dialog pops up. Here you can browse
to the location where you would like to save the Iges file, which results from the operation. To confirm
the location, click ok.
+ Patching parameters
Patching Checkbox (default ON)
If this option is ON, the part(s) will be patched into several surfaces. If the user has already applied
the separate ‘Patching’ operation, this option should be checked OFF.
-When Patching is ON-
Perform preprocessing Checkbox (default ON)
If this option is ON, the mesh of the selected part(s) will be optimized prior to patching. This is not
necessary if the selected parts already have a mesh of high quality.
-Continuation of operation page -
Curvature Combobox: 2 options
High curvature
Low curvature (default)
High Curvature: select this option when the part contains a high curvature.
Low curvature: select this option if the part contains a low curvature.
Part complexity Slider ranging from 1 to 10
The complexity of a part determines the patch density that is needed to obtain an accurate IGES file.
3-matic Medical will automatically estimate the complexity of the selected part(s). If the resulting patch
density is not satisfying, it is possible to increase or decrease the estimated complexity (and hence
the density of patches).
Materialise nv I Technologielaan 15 I 3001 Leuven I Belgium I mimics@materialise.be I materialise.com
Menus & Toolbars | L-10781-02 121
Complexity = 4 Complexity = 6 Complexity = 8
Allow T-junctions Checkbox (default ON)
If ON, the edge of one patch can be built out of 2 edges of other patches.
8.19 Step
Description
Medical imaging data, like CT or MRI, can be segmented to create accurate, patient-realistic, 3D models.
However, these complex, organic 3D models are generated in the STL file format, and this format is not
welcomed by traditional CAD software. The export to STEP creates solid (C0-continuity) STEP files
from your anatomical models. And what’s even better; it does so completely automatic.
Operation Page Parameters
Export to Step
+ Selection
Entities Select one or more entities
Possible entities: parts
Output directory Shows the path of the folder where the file will be placed
When you click in the export folder field at the right, a browser dialog pops up. Here you can browse
to the location where you would like to save the Step file, which results from the operation. To confirm
the location, click ok.
+ Patching parameters
Patching Checkbox (default ON)
Materialise nv I Technologielaan 15 I 3001 Leuven I Belgium I mimics@materialise.be I materialise.com
Menus & Toolbars | L-10781-02 122
If this option is ON, the part(s) will be patched into several surfaces. If the user has already applied
the separate ‘Patching’ operation, this option should be checked OFF.
-When Patching is ON-
Perform preprocessing Checkbox (default ON)
If this option is ON, the mesh of the selected part(s) will be optimized prior to patching. This is not
necessary if the selected parts already have a mesh of high quality.
-Continuation of operation page -
Curvature Combobox: 2 options
High curvature
Low curvature (default)
High Curvature: select this option when the part contains a high curvature.
Low curvature: select this option if the part contains a low curvature.
Part complexity Slider ranging from 1 to 10
The complexity of a part determines the patch density that is needed to obtain an accurate STEP file.
3-matic Medical will automatically estimate the complexity of the selected part(s). If the resulting patch
density is not satisfying, it is possible to increase or decrease the estimated complexity (and hence
the density of patches).
Complexity = 4 Complexity = 6 Complexity = 8
Allow T-junctions Checkbox (default ON)
If ON, the edge of one patch can be built out of 2 edges of other patches.
9 Exit
Menu/ File/ Exit
Description
Exits and closes the application.
When you exit a project that is not saved, you will be asked if you like to save the project. When yes,
you can define the name of the project and the place where you like to save in the browser dialog that
appears.
Materialise nv I Technologielaan 15 I 3001 Leuven I Belgium I mimics@materialise.be I materialise.com
Menus & Toolbars | L-10781-02 123
Chapter 2: Edit Menu
1 Edit menu
1.1 Undo, Redo, Show Undo Stack
,
Menu/Edit/Undo, Menu/Edit/Redo, Menu/Edit/Show undo stack
Description
Undo undoes the operation
Redo redoes the operation
The undo stack keeps all operations done. You can show in the undo stack which operations you all
want to undo.
1.2 Select
Menu/Edit/Select
Description
In the work area entities can be interactively selected. If there is no special mouse selector active (see
The Operation Page) the default mouse selector is active. Just move the mouse over an entity in the
work area and if the desired entity is highlighted, left click to select it. When there are multiple
possibilities (e.g. selecting a surface or the complete part) a selection list will pop up with all entities that
are within range of the mouse.
If you don't want this list to pop up, or if you want to have less possibilities (to select faster) you can do
one of the following:
4. Hold down SHIFT when making the selection. Instead of showing the selection menu,
automatically the highlighted entity will be selected.
NOTE: this behavior can be inversed via the preferences (selection menu when SHIFT is
pressed)
5. Turn of the filter of the entities that you don’t want to get selected. Turning of these filters can
be done via the filter options. These options are accessible via F3 (toggle pop up) or the
selector icon in the fixed toolbar and edit menu.
Materialise nv I Technologielaan 15 I 3001 Leuven I Belgium I mimics@materialise.be I materialise.com
Menus & Toolbars | L-10781-02 124
6. Activate only the filter of the entity of your choice, via the quick filter menu. Indicating a filter
via this way means that all other filters in the filter options are checked OFF, except for the
indicated filter, which is checked ON. The quick filter menu is accessible via the context menu
(select 'filter' here) or the dropdown arrow next to the selector icon in the fixed toolbar.
Materialise nv I Technologielaan 15 I 3001 Leuven I Belgium I mimics@materialise.be I materialise.com
Menus & Toolbars | L-10781-02 125
Chapter 3: View Menu and Toolbar
1.1 Pan View
Menu/View/ Pan View
Description
When you select the pan view function, the mouse becomes the pan view mouse. Clicking the left
mouse button in your active view and moving the mouse translates your view. When releasing the
mouse button, the pan view function is no longer active.
Shortcuts to select the pan view are holding the middle mouse button or holding Shift + right mouse
button.
1.2 Rotate View
Menu/View/ Rotate View
Description
When you select the rotate view function, the mouse becomes the rotate view mouse. Clicking the left
mouse button in your active view and moving the mouse rotates your view. When releasing the mouse
button, the rotate view function is no longer active.
1.3 Zoom Window
Menu/View/ Zoom Window
Description
When you select the zoom function, the mouse becomes the zoom mouse. You zoom in by drawing a
rectangle with the mouse around the area that you like to see closer.
1.4 Zoom Selection
Menu/View/ Zoom Selection
Description
Zoom selection will visualize all the selected entities in the middle of the work area.
1.5 Unzoom all
Menu/View/ Unzoom All
Materialise nv I Technologielaan 15 I 3001 Leuven I Belgium I mimics@materialise.be I materialise.com
Menus & Toolbars | L-10781-02 126
Description
When selecting the unzoom function, the visualization is adapted so that all loaded entities are
visualized on the screen.
1.6 Create section
Menu/View/ Create section
Sections
There are 3 default sections: the X-, Y- and Z-section. These sections are listed in the section list in the
Object Tree. They are hidden by default.
You can create a user defined section in any direction you like with the help of the create section
operation page. This section will be added to the section list.
Property page
In the property page of the section, you can define its location along its normal using the position
parameter and the “Indicate” button. You can clip the part, which means that only one side of the part
is shown (the part before or behind the section plane). With the toggle function you can change the side
of the part that is shown.
When the section is hidden, and you ask to clip, the section will be clipped and shown.
Property page of the section
+ Position
Origin 3D vector (read-only)
The original position of the section along its normal direction.
Normal 3D vector (read-only)
The coordinates of the normal of the section plane.
Position Number
You can fill in a number: the section will jump to that position.
Or you can select a position on the part where you want to have the section.
Or you can use the slider to slide the section; slider is being controlled by Left or Right keys or mouse.
Position step size Number (default 0.1)
This step size is used when moving the section with Left & Right arrow keys
[Indicate] Clicking this button will open an operation page that will allow you
to indicate the position for the selected Section.
+ Part Visualization
Clip Combobox (Default OFF)
When Clip is ON
Toggle Combobox: (Default OFF)
Continuation of table
+ Properties
Materialise nv I Technologielaan 15 I 3001 Leuven I Belgium I mimics@materialise.be I materialise.com
Menus & Toolbars | L-10781-02 127
Section outline color Colorbox (Default: white)
Here you can choose a color in which you want to visualize the outline of the section.
Length Perimeter value of the section (read-only)
Surface area Surface area value of the section (read-only)
Context menu
In the context menu, you find the entry Section.
Here you also (like in the property page of a section) find the operations Enable clipping and Toggle
section. When a section is clipped, you find the function Disable clipping.
Description
In the property page of the section, you can define its position along its normal. You can clip the part,
which means that only one side of the part is shown (the part before or behind the section plane). With
the toggle function you can change the side of the part, which is shown.
Default when creating a new section it will lie in the XY plane, but by first marking or selecting another
item, you can orient the section along that item.
Create section Section lies in the XY plane
Select plane in the coordinate system tree Section lies in that plane
Context menu/New/Section
Select a surface Z- axis of the sketch is oriented along the
Context menu/New/Section average direction of the normals of the triangles
that constitute the surface
Select a border, contour, fin, subcontour, bad The sketch is fitted on the curve
contour, curve
Context menu/New/Section
Select a Datum Plane Z- axis of the sketch is oriented in the same
Context menu/New/Section direction as the Z axis of the datum plane
Select a Sketch Z- axis of the section is oriented in the same
Context menu/New/Section direction as the Z axis of the sketch
Mark triangles Z- axis of the section is oriented along the
Context menu/New/Section average direction of the normals of the triangles
Create section parameters
New Section
+ Section
Name Type in a name (default name: Section-001)
This will be the name of the section.
Outline color Colorbox (default color: white)
+ Section plane
Method Combobox:
3Points
Normal and Origin
Fit plane
Materialise nv I Technologielaan 15 I 3001 Leuven I Belgium I mimics@materialise.be I materialise.com
Menus & Toolbars | L-10781-02 128
Midplane
Through 1 point and parallel to a plane
Through 2 points and perpendicular to a plane
Through 1 point and perpendicular to 2 planes
Through 1 point, parallel to view
Through 2 points and perpendicular to view
Average of existing datum planes
3 Points: three selected points in space define the section.
Normal and origin: the section is defined by an origin and a direction, which sets the normal of the
section.
Fit plane: the section is fitted through a selected plane.
Midplane: the section is made perpendicular and in the middle of a line piece defined by 2 points.
Through 1 point and parallel to a plane: a selected point and one plane define the section. The section
goes through the plane and is parallel with the selected plane.
Through 2 points and perpendicular to a plane: the section goes through 2 selected points and is
perpendicular to a selected plane.
Through 1 point and perpendicular to 2 planes: a selected point and 2 planes define the section. The
section goes through the point and is perpendicular to the planes.
Through 1 point, parallel to view: The section goes through the point, parallel to the screen, thus
perpendicular on the view direction.
Through 2 points and perpendicular to view: the datum plane goes through 2 selected points and is
perpendicular to the view.
Average of existing datum planes: In this option you can choose 2 or more datum planes, and a new
datum plane will be created as the average of all selected planes.
- When you choose ‘3 points’-
Point 1 A 3D vector
First of three points defining the section, also the origin of the section. You can fill in coordinates or
select a point interactively in the work area.
Point 2 A 3D vector
Second of three points defining the section, defining the x-axis together with point 1. You can fill in
coordinates or select a point interactively in the work area.
Point 3 A 3D vector
Third of three points defining the section, defining in the y-axis with point 1. You can fill in coordinates
or select a point interactively in the work area.
- When you choose ‘Normal and origin’-
Normal 3D Vector
Direction of the normal of the section. You can fill in coordinates or you can select a direction
interactively in the work area. ! (This selector will fill in the direction and the origin)
Origin 3D Vector
Origin of the normal, defining the exact position of the section. You can fill in coordinates or select a
point interactively in the work area.
- When you choose ‘Fit plane’-
Materialise nv I Technologielaan 15 I 3001 Leuven I Belgium I mimics@materialise.be I materialise.com
Menus & Toolbars | L-10781-02 129
Fitting entities Select the entity through which you would like to fit the section.
Possible entities: Surface, surface set, part
- When you choose ‘Midplane’-
From 3D Vector
Select the start point of the line piece. You can fill in coordinates or select a point interactively in the
work area.
To 3D Vector
Select the end point of the line piece. You can fill in coordinates or select a point interactively in the
work area.
- When you choose ‘Through 1 point and parallel to a plane-
Point 3D Vector
Select the point through which the section will be positioned. You can fill in coordinates or select a
point interactively in the work area.
Plane Datum plane
Select a datum plane
- When you choose ‘Through 2 points and perpendicular to a plane’-
Point 1 3D Vector
You can fill in coordinates or select a point interactively in the work area.
Point 2 3D Vector
You can fill in coordinates or select a point interactively in the work area.
Plane Datum plane
Select a datum plane
- When you choose ‘Through 1 point and perpendicular to 2 planes’-
Point 3D Vector
Select the point through which the section will be positioned. You can fill in coordinates or select a
point interactively in the work area.
Plane 1 Datum plane
Select a datum plane
Plane 2 Datum plane
Select a datum plane
Logger message: When the 2 planes are the same, it is not possible to create the section. ‘It is only
possible to create a section when the 2 selected planes are different’
- When you choose ‘Through 1 point, parallel to view’-
Point 3D Vector
Select the point through which the section will be positioned. You can fill in coordinates or select a
point interactively in the work area.
Remark
1. Renderer: The Direct 3D allows does not allow clipping of a section.
2. Marking behind the section plane: for the moment is not yet possible to mark triangles behind
the section plane.
Materialise nv I Technologielaan 15 I 3001 Leuven I Belgium I mimics@materialise.be I materialise.com
Menus & Toolbars | L-10781-02 130
1.7 Rectangular Clipping
Menu/View/ Rectangular Clipping
Description
This feature will clip away all the triangles outside the rectangular selection window.
Remark: This feature does not work on volume mesh.
Property Page Parameters
Invisible triangles
+ Properties
Number of invisible triangles Number: the number of invisible triangles
Total area of invisible surface Number: the total surface area of all invisible triangles
1.8 Invert invisibility
Menu/View/ Invert Invisibility
Description
The visibility for visible and invisible triangles will be inverted. All the visible triangles will become
invisible and vice versa.
1.9 Make All Visible
Menu/View/ Make All Visible
Description
Make all the invisible triangles visible again.
Remark: this operation is also included in the Mark toolbar.
1.10 Default views
Menu/View/ Default Views
Description
Top Direction of visualization is perpendicular on the XY plane, in the Z-direction
Bottom Direction of visualization is perpendicular on the XY plane, against the Z-
direction
Left Direction of visualization is perpendicular on the YZ plane, in the X-direction
Right Direction of visualization is perpendicular on the YZ plane, against the X-
direction
Materialise nv I Technologielaan 15 I 3001 Leuven I Belgium I mimics@materialise.be I materialise.com
Menus & Toolbars | L-10781-02 131
Front Direction of visualization is perpendicular on the XZ plane, in the Y-direction
Back Direction of visualization is perpendicular on the XZ plane, against the Y-
direction
Isometric Direction of visualization is (1,1, -1)
1.11 Shading modes
Menu/View/ Shading Modes
Description
Triangle Only triangle nodes of STL entities are shown.
Nodes
Triangle Only triangle nodes of STL entities are shown together with the wireframe.
Nodes with The wireframe is the group of borders of the surfaces of the part. The color
wireframe in which the wireframe is visualized can be set in the property page of the
part.
Wireframe The wireframe is the group of borders of the surfaces of the part. The color
in which the wireframe is visualized can be set in the property page of the
part.
Filled This visualization mode will display the part with shades according to the
Triangles direction of the triangles. The color of the shading can be set in the
property page of the part.
Filled On top of the triangle shading, the wireframe is shown. The wireframe is
Triangles with the group of borders of the surfaces of the part. The color of the shading
Wireframe and the wireframe can be set in the property page of the part.
Filled with On top of the triangle shading, the triangle edges are shown. The color in
Triangle which triangle edges are visualized can be set in the property page of the
Edges part.
Smooth A special kind of shading which is not possible when you work in software
Shaded rendering mode.
1.12 Toggle Bad Contours
Menu/View/Toggle Bad Contours
Description
Toggles the visibility of bad contours. If ON, bad contours are visible as yellow curves (yellow = default
color).
1.13 Toggle orientation indicator
Menu/View/ Toggle Orientation Indicator
Description
Materialise nv I Technologielaan 15 I 3001 Leuven I Belgium I mimics@materialise.be I materialise.com
Menus & Toolbars | L-10781-02 132
The orientation indicator is a group of 3 axes that are parallel with the axis of the world coordinate
system. The indicator is always positioned in the right bottom corner of the screen, and always has the
same orientation as the world coordinate system.
Axis parallel to X Colored red
Axis parallel to Y Colored yellow
Axis parallel to Z Colored blue
1.14 Sort
Menu/View/ Sort
Description
With this operation it is possible to sort entities (parts, surface sets and surfaces) alphabetically in
ascending or descending order in the Object Tree.
Parameters
Sort
+ Selection
Method Combobox: 2 options
Object Tree (default)
By selection
Select the correct method:
Object Tree: Automatically all entities in the Object Tree will be sorted by name. For parts in the Object
Tree also surfaces and surface set(s) will be sorted by name.
By selection: Make a selection of parts. The surface structure of these parts will be sorted.
When ’Object Tree’ is chosen
There are no specific parameters
When ‘By selection’ is chosen
Entities Possible entities: parts
Select the parts wherein you want to sort the surfaces and surface sets by name.
Continuation of operation page
+ Parameters
Sort by Combobox: 4 options
Name (default)
Number of triangles
Surface area
Volume mesh
Order Combobox: 2 options
Ascending (default)
Descending
Define the desired sorting order
Materialise nv I Technologielaan 15 I 3001 Leuven I Belgium I mimics@materialise.be I materialise.com
Menus & Toolbars | L-10781-02 133
1.15 Log info
Menu/View/ Log Info
Description
The log info window is by default positioned along the bottom of the screen. It gives all feedback
information about the operations you are performing. When an operation fails, the reason is written in
the logger as well. The maximum number of lines that can be displayed in the logger panel is 200.
The option ‘Save As’ saves a copy of the project log in .txt format.
The option ‘Clear’ in the Logger context menu clears the logger information displayed in the Logger
panel without removing the logger information from the 3-matic project.
The option ‘Clear complete project log’ in the Logger context menu clears the logger information
displayed in the Logger panel as well as all logger information saved in the 3-matic project (=project
log).
Opening a project with large log data may slow down the loading process. Please consider to export
the project log by using ‘Save as’ function and perform ‘Clear complete project log’ afterward to clean
up the project log to avoid delay in future loading process.
1.16 Object Tree
Menu/View/ Object Tree
Description
The Object Tree lists all the parts, analytical primitives, sketches, measurements, annotations, etc. that
make up the project. In addition, some objects, such as parts and sketches, have their own subtrees
which are also displayed in the Object Tree.
1.17 Search bar
Menu/View/Search Bar
Description
On top of the Object Tree, there is a Search bar that helps you to filter the Object Tree only to the
object(s) of interest, based on their name. This Search bar accepts any letter, number, punctuation
mark or symbol that can be entered using a computer keyboard.
1.18 Macros page
Menu/View/Macros Page
Description
Materialise nv I Technologielaan 15 I 3001 Leuven I Belgium I mimics@materialise.be I materialise.com
Menus & Toolbars | L-10781-02 134
The macros can record several operations. This macro can be saved and applied on several projects.
The macro page shows the created or loaded macros. Here you can record, play, or stop a macro with
different input files. By using the macros, a process can be repeated very fast in 3-matic Medical.
1.19 Property page
Menu/View/ Property Page
Description
The property page contains all information about an entity in the Object Tree. The property page is
tabbed with the operation page.
1.20 Operation page
Menu/View/ Operation Page
Description
Most operations have an operation page. In this page, you tell on which entities the operation needs to
be done, and which parameters need to be used.
1.21 Rulers
Menu/View/Rulers
Description
Allows to toggle the on-screen rulers ON or OFF. If ON, the ruler will be shown in the Work Area. The
user can further customize the rulers in the Preferences.
1.22 Calculator
Menu/View/ Calculator
Description
The Windows scientific calculator is called.
Materialise nv I Technologielaan 15 I 3001 Leuven I Belgium I mimics@materialise.be I materialise.com
Menus & Toolbars | L-10781-02 135
Chapter 4: Align Menu and Toolbar
1 Align Operations
1.1 Interactive Translate
Menu/Align/Interactive Translate
Description
The interactive translate operation allows to move a part to another position in space by dragging it.
After starting the operation, you can click on any part together with the Ctrl-key and a coordinate system
for translation will appear. Another option is selecting the part in the Object Tree; this option is useful
for parts which are positioned inside another part. By dragging on this coordinate system, the part will
be translated. It is possible to translate along the axis, but also along the coordinate planes. The
interactive coordinate system is created depending on the type of coordinate system that is selected in
the operation page.
Parameters
Interactive Translate
+ Coordinate system
Main entity Possible entities: Part, Datum plane, Other primitive, Sketch and Point
cloud.
The entity that will be translated.
Coordinate system Radio buttons (4 options)
World coordinate system
Object coordinate system
Screen coordinate system
Inertia axes coordinate system
World coordinate system: the translation coordinate system is positioned according to the world
coordinate system. This option is independent from the active object.
Object coordinate system: the translation coordinate system is positioned according to the object
coordinate system. This option is dependent from the active object.
Screen coordinate system: the translation coordinate system is positioned according to the current
view. This option is independent from the active object.
Inertia axes coordinate system: the translation coordinate system is positioned according to the
inertia axes of the active object. This option is dependent from the active object.
Move along entities Possible entities: Part, Datum plane, Other primitive, Sketch and Point
cloud.
Select parts that need to move along with the main entity (that make the same translation).
+ Translation parameters
Enable snapping Checkbox (default OFF)
Materialise nv I Technologielaan 15 I 3001 Leuven I Belgium I mimics@materialise.be I materialise.com
Menus & Toolbars | L-10781-02 136
If ON a step can be specified for the translation
If ‘Enable snapping’ ON
Translation step Distance (default 1mm)
The translation will be done in steps of this distance.
1.2 Interactive Rotate
Menu/Align/Interactive Rotate
Description
The interactive rotate operation allows rotating a part around a point by dragging it. After starting the
operation, you can click on any part together with the Ctrl-key and a coordinate system for rotation will
appear. Another option is selecting the part in the Object Tree; this option is useful for parts which are
positioned inside another part. By dragging on this rotational coordinate system, the part will be
translated. It is possible to around the axes, but also freely in 3D and around an axis perpendicular on
the screen. The interactive coordinate system is created depending on the type of coordinate system
that is selected in the operation page.
Parameters
Interactive Rotate
+ Coordinate system
Main entity Possible entities: Part, Datum plane, Other primitive, Sketch and Point
cloud.
The entity that will be rotated
Coordinate system Radio buttons (4 options)
World coordinate system
Object coordinate system
Screen coordinate system
Inertia axes coordinate system
World coordinate system: the rotation coordinate system is positioned according to the world
coordinate system. This option is independent from the active object.
Object coordinate system: the rotation coordinate system is positioned according to the object
coordinate system. This option is dependent from the active object.
Screen coordinate system: the rotation coordinate system is positioned according to the current view.
This option is independent from the active object.
Inertia axes coordinate system: the rotation coordinate system is positioned according to the inertia
axes of the active object. This option is dependent from the active object.
Move along entities Possible entities: Part, Datum plane, Other primitive, Sketch and Point
cloud.
Select parts that need to move along with the main entity (that make the same rotation).
+ Rotation parameters
Enable snapping Checkbox (default OFF)
Materialise nv I Technologielaan 15 I 3001 Leuven I Belgium I mimics@materialise.be I materialise.com
Menus & Toolbars | L-10781-02 137
If ON a step can be specified for the rotation
If ‘Enable snapping’ ON
Angle step Angle (default 15°)
The rotation will be done in steps of this angle.
1.3 Translate/Rotate
Menu/Align/Translate-Rotate
Description
The combined translate/rotate operation allows moving a part to another position in the Work Area by
dragging and rotating it. After starting the operation, you can click on any part and a coordinate system
for translation and rotation will appear. Another option is selecting the part in the Object Tree; this
option is useful for parts which are positioned inside another part. The part will be translated by dragging
on any of the arrow manipulators of the coordinate system. It is possible to translate along an axis or
along coordinate planes. The part can be rotated by dragging on any of the arcs of the coordinate
system. The interactive coordinate system is based on the type of coordinate system that is selected in
the operation page.
Parameters
Translate/Rotate
+ Selection
Main entity Possible entities: Part, Datum plane, Other primitive, Sketch and
Point cloud.
The entity that will be transformed.
Move along entities Possible entities: Part, Datum plane, Other primitive, Sketch and
Point cloud. Entities cannot be selected both as the Main Entity and
Move along entities. An error message will be displayed if this
happens.
Transformation Dropbox selection (3 options)
Translate
Rotate
Translate and Rotate (default)
+ Coordinate system
Method Radio buttons (4 options)
World coordinate system
Object coordinate system (default)
Screen coordinate system
Inertia axes coordinate system
Materialise nv I Technologielaan 15 I 3001 Leuven I Belgium I mimics@materialise.be I materialise.com
Menus & Toolbars | L-10781-02 138
World coordinate system: The transformation coordinate system is positioned according to the world
coordinate system. This option is independent from the active object.
Object coordinate system: The transformation coordinate system is positioned according to the
computed object coordinate system. This option is dependent on the active object.
Screen coordinate system: The transformation coordinate system is positioned according to the
current view. This option is independent from the active object.
Inertia axes coordinate system: The transformation coordinate system is positioned according to the
computed inertia axes coordinate system. This option is dependent on the active object.
Preserve alignment Checkbox (default off)
This parameter only affects the World Coordinate System and Screen Coordinate System.
When ON, the coordinate system will not be moved along with the orientation of the entity, but always
remain aligned with its definition (world or screen).
If Translate is selected for transformation
+ Translation parameters
Enable snapping Checkbox (default OFF)
If ON a step can be specified for the translation.
If ‘Enable snapping’ ON
Translation step Distance (default 1.0000)
The translation will be done in steps of this distance.
If Rotate is selected for transformation
+ Rotation parameters
Enable snapping Checkbox (default OFF)
If ON an angle step can be specified for the rotation.
If ‘Enable snapping’ ON
Angle step Angle (default 15.0000°)
The rotation will be done in steps of this angle. A point on the rotation arc will show to which angle
the rotation snaps.
If Translate and Rotate is selected for transformation
Both conditions for Translation and Rotation as described above apply.
1.4 Interactive Positioning
Menu/Align /Interactive positioning
Description
The interactive positioning operation allows moving the selected entity by dragging it interactively to
another part, but will adapt its orientation automatically: depending on the chosen method, it will orient
the selected part in such a way that the orientation of the chosen axis or coordinate system is always
perpendicular on the part it is moved to.
NOTE: When selecting the part together with the Ctrl-button, or selecting the part in the Object Tree,
the part can be moved over the surface of another part or positioned on a selected point.
Materialise nv I Technologielaan 15 I 3001 Leuven I Belgium I mimics@materialise.be I materialise.com
Menus & Toolbars | L-10781-02 139
Parameters
Interactive Positioning
+ Selection
Entity Possible entity: Part, Datum plane, other primitives, Sketch and Point
Cloud
The entity that will be repositioned
Coordinate System Radio buttons (4 options)
Main inertia axis (default)
Second inertia axis
Third inertia axis
Object coordinate system
Main inertia axis: the selected entity is positioned on other parts using the ‘main inertia axis’. This
means that the main inertia axis will be perpendicular on other parts at all times.
Second inertia axis: the selected entity is positioned on other parts using the ‘second inertia axis’.
This means that the second inertia axis will be perpendicular on other parts at all times.
Third inertia axis: the selected entity is positioned on other parts using the ‘third inertia axis’. This
means that the third inertia axis will be perpendicular on other parts at all times.
Object coordinate system: the selected entity is positioned on other parts using the ‘object coordinate
system’. This means that the Z-axis of this coordinate system will be perpendicular on other parts at
all times.
1.5 Translate
Menu/Align /Translate
Description
The translate operation moves or copies a part to another position in space.
Parameters
Translate
+ Selection
Entities Select the entities that need to be translated
Possible entities: Part
+ Translate parameters
Method Combobox: 3 options:
Direction and distance
Translation vector
From point to point
Direction and distance: The translation is described with a direction and a distance
Translation vector: The translation is described with a vector
From point to point: The translation is described by 2 points that define the direction and distance
When ‘Direction and distance’ is chosen
Direction 3D Vector: Fill in or pick a direction in the work area or Object Tree
Materialise nv I Technologielaan 15 I 3001 Leuven I Belgium I mimics@materialise.be I materialise.com
Menus & Toolbars | L-10781-02 140
The direction vector according to which the selected entities are translated.
Distance Number (default 0.00)
The distance the selected items will be translated along the chosen direction. When you have
selected a direction, the length of the selected vector is automatically filled in as translation distance.
When ‘Translation vector’ is chosen
Vector 3D Vector: Fill in or select a direction in the work area or Object Tree
Distances and orientation to translate the selection to.
When ‘From point to point’ is chosen
From 3D Number: Fill in a position of a point or select a point in the work area or Object
Tree
To 3D Number: Fill in a position of a point or select a point in the work area or Object
Tree
Continuation of table
+ Linear pattern
Copy Checkmark: default OFF
When you would like to make a copy (or multiple copies) of your part, you have to flag the checkmark
Number of copies Number (default 1)
The first copy is positioned as determined by the translation parameters. The second copy is
positioned towards the first copy based on the same parameters.
1.6 Rotate
Menu/Align /Rotate
Description
The rotate function rotates a part in space. It is possible to make one or more copies.
Parameters
Rotate
+ Selection
Entities Select the entities you like to rotate
Possible entities: Part, Point, Line, Datum Plane, Arc, Cylinder, Sphere, Point Cloud, Sketch
+ Rotation Parameters
Method Combobox: 3 options:
Around Line
Around Axis
From point to point
When ‘Around Line’ is chosen
Angle Angle
Direction 3D Vector: Fill in or select a direction interactively
Origin 3D Vector: Fill in or select a point interactively
When ‘Around Axis’ is chosen
Materialise nv I Technologielaan 15 I 3001 Leuven I Belgium I mimics@materialise.be I materialise.com
Menus & Toolbars | L-10781-02 141
Angle Angle: Fill in 3 angles
This is the angle that the selected entity will turn around each main axis (X, Y, Z)
Rotation origin 3D Number: Fill in the coordinates of a point or select a point
This origin defines the origin of the main axes around which the rotation will be done
When ‘From point to point’ is chosen
Direction Fill in or select a direction interactively
This is the direction of the axis of rotation
Rotation origin 3D Number: Fill in the coordinates of a point or select a point
This origin defines the center of the rotation
Point at origin Fill in or select a direction interactively
This point defines the rotation angle (together with ‘Rotation origin’ and ‘Point at destination’)
Point at destination Fill in or select a direction interactively
This point defines the rotation angle (together with ‘Rotation origin’ and ‘Point at origin’)
In the figure above, the ‘Point at origin’, ‘Rotation origin’, and ‘Point at destination’ define an angle of
38.55°. The lion is then rotated by the same amount around the axis defined by ‘Rotation origin’ and
‘Direction’.
Continuation of operation page
+ Circular Pattern
Copy Checkbox: default OFF
Number of copies Number: Fill in the number of copies you want to make (the
original is not counted)
The first copy is positioned as determined by the rotation parameters. The second copy is positioned
towards the first copy based on the same parameters.
1.7 Linear Pattern
Menu/Align /Linear Pattern
Description
Materialise nv I Technologielaan 15 I 3001 Leuven I Belgium I mimics@materialise.be I materialise.com
Menus & Toolbars | L-10781-02 142
The operation makes a pattern in one, two or three dimensions of the selected entity.
There are 3 possibilities to define the pattern matrix: the user can define the interval between the entities
of the pattern, he can define the total span over which the selected entity needs to come, or the user
can select some points in space to where the selected entity(s) need to be translated.
Parameters
Linear Pattern
+ Selection
Entities Select the entities that need to be placed in a linear pattern
Possible entities: Part, Point, Line, Datum plane, Arc, Cylinder (analytical), Sphere (Analytical)
Method Combobox: 3 options:
Matrix interval defined
Matrix span defined
Reference point to points
Matrix interval defined: the user has to give the number of elements and the distance between the
elements.
Matrix span defined: the user has to give in the number of elements and the total distance over which
the original and the elements have to come.
Reference point to points: The user has to select a point of the selected entity (does not need to be on
the part) and some points in space. The selected entity(s) are translated along the vectors defined by
the first selected point and the group of points.
When you choose, “Matrix interval defined”
You can choose up to 3 directions in which you like to make the pattern. The options for each direction
are the same, so only direction 1 is described here:
+ Direction 1 (*also applicable to Direction 2 and Direction 3 items)
Number of elements Number (default 1)
Materialise nv I Technologielaan 15 I 3001 Leuven I Belgium I mimics@materialise.be I materialise.com
Menus & Toolbars | L-10781-02 143
Number of entities in this direction. The first element is positioned as
determined by the parameters. The second element is positioned towards
the first element based on the same parameters.
Direction 3D Vector: Fill in or select a direction in the Object Tree or work area
Interval distance Number (default 1,00)
The distance the selected items will be translated along the chosen
direction. When you have selected a direction, the length of the selected
vector is automatically filled in as interval distance.
When you choose, “Matrix span defined”
You can choose up to 3 directions in which you like to make the pattern. The options for each direction
are the same, so only direction 1 is described here
+ Direction 1 (*also applicable to Direction 2 and Direction 3 items)
Number of elements Number (default 1)
Number of entities that are extra created. The first element is positioned as
determined by the parameters. The second element is positioned towards
the first element based on the same parameters.
Direction 3D Vector: Fill in or select a direction in the Object Tree or work area
Span distance Number (default 1,00)
The last copy is translated over a vector with the defined direction and the span distance as size.
When you choose, “Reference point to points‟
+ Points
Reference point 3D Number: Select the reference point
Destination points Select the points where the selected entity needs to be translated to. Sketch
points are possible too.
The selected entity(s) are translated along the vectors defined by the first selected point and the group
of points.
1.8 Scale
Menu/Align /Scale
Description
The operation scales the selected entities.
Parameters
Scale
+ Selection
Entities Select the entities you like to scale.
Possible entities: Part, Point cloud
Materialise nv I Technologielaan 15 I 3001 Leuven I Belgium I mimics@materialise.be I materialise.com
Menus & Toolbars | L-10781-02 144
+ Scale
Type Combobox: 2 Options
Factor
Delta
Factor: A part can be rescaled with different factors in the three main directions. The factor is a
multiplying value for the dimensions in that direction. When the factor is 1, no rescaling is done, when
the factor is 2, the size is doubled. A factor bigger than 1, results in an enlargement of the part, a
factor smaller than 1, results in shrinkage of the part.
Delta: A part can be rescaled with different delta values in the three main directions. The dimension
in a certain main direction will become bigger (add) or smaller (subtract) with the delta value in that
direction.
When ‘Factor’ is chosen
Factor Number (when Uniform ON)
3D Number (when Uniform Off)
Uniform Checkbox: default ON
When uniform is on, the part is rescaled with the same value in the 3 directions.
When off, 3 values can be given in. Each direction is scaled with its own factor.
When ‘Delta’ is chosen
Delta 3D Vector
The delta value determines how much bigger (add) or smaller (subtract) the dimension in the main
directions become.
Continuation of table
+ Center
Center Combobox: 3 options
Object
User defined
Group
Object: the rescaling center User defined: the user defines the Group: the rescaling center is
coincides with the center of rescaling center calculated as the average of the
the object centers of all objects selected.
Remark that the center of the scaled object differs from the center of the original part when the user
or the group of objects defines the center.
Materialise nv I Technologielaan 15 I 3001 Leuven I Belgium I mimics@materialise.be I materialise.com
Menus & Toolbars | L-10781-02 145
When you choose User defined
Center 3D Number
The user determines the coordinates of the rescaling center.
Continuation of the page:
+ Copies
Copy Checkbox: default ON
Number of copies Number (default 1)
Each new copy is the basis for the next copy. The first copy is the scaled result of the original selected
part. The second copy is the scaled result of the second copy…
1.9 Mirror
Menu/Align /Mirror
Description
This function mirrors the selected part around a mirror plane defined by the user.
Parameters
Mirror
+ Selection
Entities Select the part that you would like to mirror.
Possible entities: Part, Point, Line, Datum Plane, Arc, Cylinder, Sphere, Point Cloud
Mirror plane Select a plane
Possible entities: datum plane, fit planes
+ Mirror options
Copy Checkbox: default OFF
When Copy is ON, the original part is kept.
1.10 Align
Menu/Align /Align
Description
The alignment function allows you to align one entity to another. To align two entities you use one sub
entity (point, line, circle…) on each entity and you define the desired relation between the sub entities.
You can define which entities will move.
Parameters
Align: Step 1
Fixed entity Select a part
Possible entities: Part, Point, Line, Datum Plane, Arc, Cylinder, Sphere, Point Cloud, Sketch
Materialise nv I Technologielaan 15 I 3001 Leuven I Belgium I mimics@materialise.be I materialise.com
Menus & Toolbars | L-10781-02 146
Moving entity Select the entity that has to make a transformation. All entities
you select in the ‘moving along entities’ will make the same
transformation. In the next operation page you can choose the
entity on this part that you use to guide the transformation
Possible entities: Part, Point, Line, Datum Plane, Arc, Cylinder, Sphere, Point Cloud, Sketch
Moving along entities Select parts that need to move along with the moving entity (that
make the same transformation)
Possible entities: Part, Point, Line, Datum Plane, Arc, Cylinder, Sphere, Point Cloud, Sketch
When you ‘Apply’ the second operation page appears and the work area is divided in three windows:
Fixed entity window, moving entity window and the Align result window.
Align: Step 2
+ Align conditions
Entity on fixed part Select an entity. You can select the entity on the part in the Fixed entity
window, or in the Align result window.
Possible entities: Point, Line, Datum Plane, Arc, Cylinder, Sphere
Points
Directions
Planes
Entity on moving part Select an entity. You can select the entity on the part in the Moving
entity window, or in the Align result window.
This entity will move in correspondence to the fixed part, depending on
the chosen operations. All parts that you selected as moving entities
will move along with this part.
Possible entities: Point, Line, Datum Plane, Arc, Cylinder, Sphere
Points
Directions
Planes
Align operation Combobox: number of options depends on align conditions
‘ Select entity of fixed part’
‘Select entity on moving part’
Undefined
Perpendicular
Parallel
Face to face
Coincident
Coincident face to face
Undefined: No relation is defined.
Coincident: The selected align parts need to coincide.
Perpendicular: The selected align parts need to become perpendicular.
Parallel: The selected align parts need to become parallel.
Face to face: The selected align parts need to become face to face, which means that they need to
be parallel, and their normals need to point in the opposite sense
Coincident face to face: The selected align parts need to coincide, and their normals need to point in
the opposite sense
Materialise nv I Technologielaan 15 I 3001 Leuven I Belgium I mimics@materialise.be I materialise.com
Menus & Toolbars | L-10781-02 147
About the 3 windows
When you click Apply on the step 1 operation page, the second operation page appears and the working
area is divided in 3 panes: Fixed entity window, moving entity window and the Align result window.
In the Fixed entity window, you ONLY see the selected fixed part.
In the Moving entity window, you ONLY see the moving entity and the moving along entities.
In the Align result window, you see the selected fixed part, the moving entity and the moving along
entities.
In the 3 dedicated windows you thus only see the parts selected in the align operation.
1.11 Plane to Plane Align
Menu/Align/Plane to plane align
Description
Plane to plane align will align a moving plane onto a fixed plane while repositioning other entities along
with it.
Parameters
Plane to Plane Align
+ Selection
Plane on fixed entity Select a plane either interactively or from an existing object.
Possible entity: Fit surface plane, Fit triangle plane, datum plane, sketch, planes of Object
Coordinate System (OCS), and planes of World Coordinate System.
Plane on moving entity Select a plane either interactively or from an existing object.
Possible entity: Fit surface plane, Fit triangle plane, datum plane, sketch and planes of Object
Coordinate System (OCS)
Move along entities Select parts that need to move along with the moving entity (that make
the same transformation)
Possible entities: Part, Point, Line, Datum Plane, Arc, Cylinder, Sphere, Point Cloud, Sketch
+ Parameters
Method Combobox: 2 options
Coincident (default)
Coincident face to face
Coincident: This will align the two parts by having the plane center points coincident and the direction
of both planes similar
Coincident face to face: This will align the two parts by having the plane center points coincident but
the direction of both planes are opposite
1.12 Arc to Arc Align
Menu/Align /Arc to Arc Align
Description
This is a ‘quick’ align tool, which will use arcs to align a part. Alignment is based on the center and
normal orientation of the selected arcs.
Materialise nv I Technologielaan 15 I 3001 Leuven I Belgium I mimics@materialise.be I materialise.com
Menus & Toolbars | L-10781-02 148
Parameters
Arc to Arc Align
+ Selection
Arc on fixed entity Select an arc interactively
Arc fitting is possible through subcontour, contour, curve, bad contour
Arc on moving entity Select an arc interactively
Arc fitting is possible through subcontour, contour, curve, bad contour,
+ Parameters
Align operation Combobox: 2 options
Coincident (default)
Coincident face to face
Coincident: This will align the two parts by having the arc center points coincident and the direction of
both arcs similar
Coincident face to face: This will align the two parts by having the arc center points coincident but the
direction of both arcs is opposite
Moving along entities Parts and primitives, sketches and point clouds can be selected here
The selected entities will make the same transformation operation as the moving entity
1.13 Bottom Plane Positioning
Menu/Align /Bottom Plane Positioning
Description
This operation is a quick align method. It will position a part by indicating surface/marked triangles that
will be positioned in the XY plane of the WCS
Operation Page Parameters
Bottom Plane Positioning
+ Selection
Entities Select surface(s) or marked triangles
The parts that own the surface(s) and/or marked triangles will be positioned to the XY plane, the
bounding box of the part will be positioned in the positive XY quadrant. If elements from multiple parts
are selected, the best fit plane is calculated for each individual part.
1.14 N Points Registration
Menu/Align /Translate
Description
With the N-point registration you can make a first step into the registering process of 2 parts. You can
select any number of points on one part that need to correspond with the same number of points on the
other part.
Materialise nv I Technologielaan 15 I 3001 Leuven I Belgium I mimics@materialise.be I materialise.com
Menus & Toolbars | L-10781-02 149
This operation encompasses 2 operation pages.
A first operation page just asks for the 2 entities that you like to register. One entity will not move, the
other entity will move in order to fit on the first entity.
The second operation page appears, and the working area will be divided in 3 windows: Fixed entity
window, Moving entity window, and Registration result window.
In the second operation page, you can tell which point from the moving entity needs to coincide with
which point from the fixed entity. The also with move the moving entity so that the selected points will
coincide with the corresponding points on the fixed entity.
Parameters
N - Point Registration: Step 1
Fixed entity Select an entity
Possible entity: Part, point cloud
Moving entity Select an entity
Possible entity: Part, Point cloud
Moving along entities Select an entity that need to move along with the moving entity
(that make the same transformation)
Possible entities: Part, Point, Line, Datum Plane, Arc, Cylinder, Sphere, Point Cloud, Sketch
Click Apply.
N Points Registration: Step 2
Fixed points Select points on the fixed entity. You can do the selection in the
Fixed entity window or in the Registration result window.
The selection jumps to ‘Moving points’
Possible entities: Points (minimal 3)
Moving points Select points on the moving entity that need to coincide with the
selected point on the fixed entity. You can do the selection in
the Moving entity window or in the Registration result window.
The selection jumps back to Fixed points.
You need to select minimal 3 pairs of points.
Possible entities: Points (minimal 3)
1.15 Global Registration
Menu/Align /Global Registration
Description
With this function you can do the final registration of two parts. It is advised that you already bring them
together with the N point’s registration first.
Operation page
Global registration
+ Selection
Fixed entity Select a fixed entity
Materialise nv I Technologielaan 15 I 3001 Leuven I Belgium I mimics@materialise.be I materialise.com
Menus & Toolbars | L-10781-02 150
Possible entity: Part, surface, surface set
Moving entity Select a moving entity
Possible entity: Part, surface, surface set
Moving along entities Select parts that needs to move along with the moving entity
(that makes the same transformation)
Possible entities: Part, Point, Line, Datum Plane, Arc, Cylinder, Sphere, Point Cloud, Sketch
+ Parameters
Distance threshold method Combobox: 2 options
Automatic (default)
Manual
If the distance between a point on the fixed entity and a point on the moving entity is larger than the
threshold value, these points will not be used during registration.
If automatic is chosen, 3-matic Medical will define an automatic threshold based on part geometry.
If manual is chosen a user defined threshold can be set.
If –automatic- is chosen
There are no extra parameters
If –manual- is chosen
Distance threshold Number (default 5.0 mm)
If the distance between a point on the fixed entity and a point on the moving entity is larger than the
threshold value, these points will not be used during registration.
Continuation of operation page
Number of iterations Number (default 10)
This number defines how many times the registration algorithm will be applied.
Subsample ratio Percentage (default 15%)
You can fill in a percentage or you can use the slider to set a percentage. The subsample ratio defines
how many points will be used during registration. A higher percentage means more points and thus
a higher accuracy but a longer calculation time.
1.16 Update OCS to CS
Menu/Align /Update OCS to CS
Description
With this operation you can translate the Object Coordinate System to another position. The position of
the part remains the same opposite the world coordinate system.
Operation page
Update OCS to CS
+ Selection
Entity Select Part
The selected part will have its OCS (Object coordinate system) changed to another CS defined below.
+ Coordinate systems
Combo box (3 options):
Materialise nv I Technologielaan 15 I 3001 Leuven I Belgium I mimics@materialise.be I materialise.com
Menus & Toolbars | L-10781-02 151
Method Inertia axes
WCS
User defined coordinate system
If Inertia Axes is chosen, the parts OCS is changed to a CS that matched the fitted inertia axes
If WCS is chosen, the parts OCS is updated to the WCS
If User defined is chosen, following option become available:
User Defined CS Select a coordinate system
The selected part will have its OCS (Object coordinate system) changed to the CS of the selection
made here. Possible selections are datum plane, part, analytical primitive
Materialise nv I Technologielaan 15 I 3001 Leuven I Belgium I mimics@materialise.be I materialise.com
Menus & Toolbars | L-10781-02 152
Chapter 5: Mark Menu and Toolbar
1 Mark: general
1.1 Object Tree and property page
Parts loaded or imported in a 3-matic Medical project are visualized with triangles. Although 3-matic
Medical makes abstraction of triangles, and works with surfaces, it is possible to do some basic
operations on triangle level too, like marking, deleting, creating of triangles.
Object Tree
When the user has marked triangles, there comes “marked triangles” in the part tree.
In the example below, some triangles of the part are marked.
Property page
Marked triangles
+ Properties
Number of marked triangles Number: the number of marked triangles
Total surface area marked Number: the sum of the surfaces of all marked triangles
1.2 Color of marked triangles
The default marking color is orange.
1.3 Preferences
In the preference page (Menu/Options/Preferences), some parameters concerning marking can be set.
Menu/Options/ Preferences/Visualization/Marking
Color triangle Color Box: (default orange). Possible to set the color here.
Color border Color Box: (default red). Possible to set the color here.
The border is the collection of the outer edges of the marked triangles
Show border Check box (default ON)
Menu/Options/ Preferences/ Marking
The parameters of some of the marking functions that have an operation page where the user can set
these parameters are also offered as preference settings.
Materialise nv I Technologielaan 15 I 3001 Leuven I Belgium I mimics@materialise.be I materialise.com
Menus & Toolbars | L-10781-02 153
1.4 Selecting the Mark Toolbar
Once the mark toolbar is selected, the ‘Rectangular Mark’ operation will be activated.
2 Mark menu
2.1 Mark triangle
Menu/Mark/ Triangle
Description
Triangles can be marked one by one. Unmarking is done via using the CTRL-key during selecting
2.2 Mark plane
Menu/Mark/ Plane
Description
You select one triangle. The application defines a plane around that triangle, following the parameters.
All triangles part of the plane are marked. Unmarking is done via using the CTRL-key during selecting
Parameters
Mark Plane
+ Mark Plane Parameters
Angle deviation Angle (default 5º)
Indicates the maximum deviation in the direction of the normal of the selected triangle that a related
triangle may have, to be part of the same plane that contains the selected triangle.
Tolerance Distance (default 0.1mm)
A plane is fitted. Points that are less than this tolerance value away from the plane are considered to
be part of the marked plane.
Mark across surfaces Checkbox: default ON
When the checkbox is on, the marking is not limited to one surface.
2.3 Mark Entities
Menu/Mark/ Mark Entities
Description
This operation works directly after making a selection. All triangles related to the selected entities will
be marked, so when a border is selected, all triangles from the border, when a surface is selected, all
triangles within that surface are marked. To unmark these entities, use the CTRL button while selecting
an entity.
Materialise nv I Technologielaan 15 I 3001 Leuven I Belgium I mimics@materialise.be I materialise.com
Menus & Toolbars | L-10781-02 154
2.4 Mark smooth region
Menu/Mark/ Smooth Region
Description
The marking goes incremental. Select one triangle. The angle between that triangle and its neighbors
is measured. When it is smaller than the defined parameter ‘angle deviation’, the neighbor also
becomes marked. Next the angle between this triangle and its neighboring triangle is measured...
Unmarking is done via using the CTRL-key during selecting
Parameters
Mark Smooth Region
+ Mark Smooth Region
Angle deviation Angle (default 5º)
This angle defines which triangles next to the already marked triangle(s) also become marked. When
it is smaller than the defined parameter, the neighbor also becomes marked.
Mark across surfaces Checkbox: default ON
When the checkbox is on, the marking is not limited to one surface.
Remark: These parameters can also be set in the preferences
2.5 Mark shell
Menu/Mark/ Shell
Description
A shell is defined as a limited collection of triangles correctly connected to each other.
Select one triangle. All triangles belonging to the same shell are marked. Unmarking is done via using
the CTRL-key during selecting
2.6 Unmark
Menu/Mark/ Unmark
Description
Triangles that are marked become unmarked.
2.7 Invert
Menu/Mark/ Invert
Description
Triangles that are marked become unmarked. Triangles that are unmarked become marked.
Materialise nv I Technologielaan 15 I 3001 Leuven I Belgium I mimics@materialise.be I materialise.com
Menus & Toolbars | L-10781-02 155
2.8 Expand
Menu/Mark/ Expand
Description
The group of marked triangles will become bigger. All unmarked triangles lying next to a marked triangle
will be marked. The marking does not take surfaces into account.
2.9 Expand by Number
Menu/Mark/ Expand
Description
The group of marked triangles will become bigger according to number of iterations.
Parameters
Expand Mark by Number
+ Selection
Entity Marked triangles are selected here
+ Parameters
Number of iterations Number: Fill in the number of iterations you want to apply
Iterates the given number the expand mark operation.
Mark across surfaces Checkbox (default ON)
When on, the marking will go beyond the surfaces that contain the starting marked triangles. When off,
the expansion will be limited to the surfaces that originally hold the marked triangles
2.10 Shrink
Menu/Mark/ Shrink
Description
The group of marked triangles will become smaller. All triangles lying at the border of the group will be
unmarked. The unmarking does not take surfaces into account.
2.11 Shrink by number
Menu/Mark/ Shrink
Description
The group of marked triangles will become smaller according to the number of triangles. All triangles
lying at the border of the group will be unmarked. The unmarking does not take surfaces into account.
Materialise nv I Technologielaan 15 I 3001 Leuven I Belgium I mimics@materialise.be I materialise.com
Menus & Toolbars | L-10781-02 156
Parameters
Shrink Mark by Number
+ Selection
Entity Marked triangles are selected here
+ Parameters
Number of iterations Number: Fill in the number of iterations you want to apply
Iterates the given number the expand mark operation.
2.12 Connect Marked Triangles
Menu/Mark/ Connect Marked Triangles
Description
When marking triangles, it can be difficult to select the very thin triangles. With this function thin triangles
between 2 marked triangles will be marked.
Parameters
Connect Marked Triangles
+ Selection
Entity Marked triangles
+ Connect Marked Triangles Parameters
Angle Number (default: 5.00)
If the two selected triangles are to inclined towards each other- if their normals have an angle bigger
than the value – the connect function will not work.
Maximum length Number (default: 0.10)
If the distance between 2 marked triangles is smaller than the given value, the triangles between the
2 marked triangles will be marked.
2.13 Rectangular Mark
Menu/Mark/ Rectangular Mark
Description
Click a point and drag: a rectangle is shown. When you release the mouse: triangles that completely or
partially fall in the rectangle are marked. By using this operation together with the SHIFT key, the
triangles at the other side of the part (in the direction perpendicular to the screen) will also be marked.
Unmarking is done via using the CTRL-key during selecting. When there is a single mouse click, the
single triangle at the point of mouse click should be marked (or unmarked if CTRL was pressed as well)
Remark: Once the mark toolbar is selected, the ‘Rectangular Mark’ operation will be activated.
Materialise nv I Technologielaan 15 I 3001 Leuven I Belgium I mimics@materialise.be I materialise.com
Menus & Toolbars | L-10781-02 157
Parameters
Rectangular Mark
+ Options
Mark flipped triangles Checkbox: default ON
When OFF, triangles with an inverted normal will not be marked.
Mark across surfaces Checkbox: default ON
When ON: the marking will not take surface borders into account. When OFF, only triangles that are
part of the surface on which you selected the first corner point to create the rectangle will be marked.
In case the corner point of the rectangle falls outside the part or in case you want to limit the marking
to more than one surface, you can select the surface(s) in which the triangles that you want to be
marked by the rectangle are laying.
When you choose not to mark across surfaces: Checkbox: OFF
Selection Select a surface in case you want to limit the marking
Possible entities: Surface
You can select different surfaces: only the triangles that lie in these surfaces can be marked (when
they fall within the selection)
- If you do not select a surface and you click somewhere on the part: only the triangles that lie in the
surface you first clicked on can be marked.
- If you did not select a surface and you click somewhere outside the surface, mark across surfaces
OFF is ignored: all triangles you select will be marked.
When you choose to mark across surfaces: Checkbox: ON
There are no parameters
2.14 Wave Brush Mark
Menu/Mark/ Wave Brush Mark
Description
You can set a diameter of a brush. When you draw a line, it will get the width defined by the brush
diameter. All triangles that partially or completely fall in the ‘brush’ area are marked. Line drawing is
done by pressing the left mouse button while moving across the triangles to be marked. By using this
operation together with the SHIFT key, the triangles at the other side of the part (in the direction
perpendicular to the screen) will also be marked. Unmarking is done via using the CTRL-key during
selecting
Parameters
Wave Brush Mark
+ Options
Brush diameter Number (default: 10.00)
This number defines the diameter of the brush
Mark flipped triangles Checkbox: default ON
When OFF, triangles with an inverted normal will not be marked.
Materialise nv I Technologielaan 15 I 3001 Leuven I Belgium I mimics@materialise.be I materialise.com
Menus & Toolbars | L-10781-02 158
Mark across surfaces Checkbox: default ON
When ON: the marking will not take surface borders into account. When OFF, only triangles that are
part of the surface on which you started to create the brush line will be marked.
In case the begin point of the brush line falls outside the part or in case you want to limit the marking
to more than one surface, you can select the surface(s) in which the triangles that you want to be
marked by the brush line are laying.
When you choose not to mark across surfaces: Checkbox: OFF
Selection Select a surface in case you want to limit the marking
Possible entities: Surface
You can select different surfaces: only the triangles that lie in these surfaces can be marked (when
they fall within the selection)
- If you do not select a surface and you click somewhere on the part: only the triangles that lie in the
surface you first clicked on can be marked.
- If you did not select a surface and you click somewhere outside the surface, mark across surfaces
OFF is ignored: all triangles you select will be marked.
When you choose to mark across surfaces: Checkbox: ON
There are no parameters
Keyboard Shortcuts
CTRL + SCROLL Adjust the Brush diameter
Scrolling up using the mouse scroll will increase the brush diameter and scrolling down will decrease
the brush diameter. The increment or decrement is performed in steps of 0.05.
2.15 Polyline Brush Mark
Menu/Mark/ Polyline Brush Mark
Description
You can set a diameter of a brush. When you draw a line, it will get the width defined by the brush
diameter. All triangles that partially or completely fall in the ‘brush’ area are marked. Line drawing is
done by first clicking with left mouse button to indicate the start point of the line and clicking a second
time to indicate the end point of the line. By using this operation together with the SHIFT key, the
triangles at the other side of the part (in the direction perpendicular to the screen) will also be marked.
Unmarking is done via using the CTRL-key during selecting
Parameters
Polyline Brush Mark
+ Options
Brush diameter Number (default: 10.00)
This number defines the diameter of the brush
Mark flipped triangles Checkbox: default ON
When OFF, triangles with an inverted normal will not be marked.
Materialise nv I Technologielaan 15 I 3001 Leuven I Belgium I mimics@materialise.be I materialise.com
Menus & Toolbars | L-10781-02 159
Mark across surfaces Checkbox: default ON
When ON: the marking will not take surface borders into account. When OFF, only triangles that are
part of the surface on which you selected the first point to create the polyline will be marked.
In case the first point of the brush line falls outside the part or in case you want to limit the marking
to more than one surface, you can select the surface(s) in which the triangles that you want to be
marked by the brush line are laying.
When you choose not to mark across surfaces: Checkbox: OFF
Selection Select a surface in case you want to limit the marking
Possible entities: Surface
You can select different surfaces: only the triangles that lie in these surfaces can be marked (when
they fall within the selection)
- If you do not select a surface and you click somewhere on the part: only the triangles that lie in the
surface you first clicked on can be marked.
- If you did not select a surface and you click somewhere outside the surface, mark across surfaces
OFF is ignored: all triangles you select will be marked.
When you choose to mark across surfaces: Checkbox: ON
There are no parameters
Keyboard Shortcuts
CTRL + SCROLL Adjust the Brush diameter
Scrolling up using the mouse scroll will increase the brush diameter and scrolling down will decrease
the brush diameter. The increment or decrement is performed in steps of 0.05.
2.16 Lasso Area Mark
Menu/Mark/ Lasso Area Mark
Description
With lasso area mark you can mark an area on your screen. All triangles that partially or completely fall
in this area are marked. Click to have the first point and drag the mouse to draw a ‘lasso’. When you
cross a part of the lasso and thus create a closed area, the triangles that partially or completely fall in
that area are marked upon release of the mouse. When you have no crossing and you release the
mouse, the program closes the lasso and mark. By using this operation together with the SHIFT key,
the triangles at the other side of the part (in the direction perpendicular to the screen) will also be marked.
Unmarking is done via using the CTRL-key during selecting. When there is a single mouse click, the
single triangle at the point of mouse click should be marked (or unmarked if CTRL was pressed as well)
Parameters
Lasso Area Mark
+ Options
Mark flipped triangles Checkbox: default ON
When OFF, triangles with an inverted normal will not be marked.
Mark across surfaces Checkbox: default ON
Materialise nv I Technologielaan 15 I 3001 Leuven I Belgium I mimics@materialise.be I materialise.com
Menus & Toolbars | L-10781-02 160
When ON: the marking will not take surface borders into account. When OFF, only triangles that are
part of the surface on which you selected the first point to create the lasso will be marked.
In case the first point of the lasso falls outside the part or in case you want to limit the marking to
more than one surface, you can select the surface(s) in which the triangles that you want to be
marked by the lasso are laying.
When you choose not to mark across surfaces: Checkbox: OFF
Selection Select a surface in case you want to limit the marking
Possible entities: Surface
You can select different surfaces: only the triangles that lie in these surfaces can be marked (when
they fall within the selection)
- If you do not select a surface and you click somewhere on the part: only the triangles that lie in the
surface you first clicked on can be marked.
- If you did not select a surface and you click somewhere outside the surface, mark across surfaces
OFF is ignored: all triangles you select will be marked.
When you choose to mark across surfaces: Checkbox: ON
There are no parameters
2.17 Polygon Area Mark
Menu/Mark/ Polygon Area Mark
Description
With polygon area mark you can mark an area on your screen. All triangles that partially or completely
fall in this area are marked. Click on the places where you want to draw a line between and continue to
draw a ‘polygon lasso’. When you cross a part of the polygon lasso and thus create a closed area, the
triangles that partially or completely fall in that area are marked upon release of the mouse. By using
this operation together with the SHIFT key, the triangles at the other side of the part (in the direction
perpendicular to the screen) will also be marked. Unmarking is done via using the CTRL-key during
selecting
Parameters
Polygon Area Mark
+ Options
Mark flipped triangles Checkbox: default ON
When OFF, triangles with an inverted normal will not be marked.
Mark across surfaces Checkbox: default ON
When ON: the marking will not take surface borders into account. When OFF, only triangles that are
part of the surface on which you selected the first point to create the lasso will be marked.
In case the first point of the lasso falls outside the part or in case you want to limit the marking to
more than one surface, you can select the surface(s) in which the triangles that you want to be
marked by the lasso are laying.
When you choose not to mark across surfaces: Checkbox: OFF
Selection Select a surface in case you want to limit the marking
Possible entities: Surface
Materialise nv I Technologielaan 15 I 3001 Leuven I Belgium I mimics@materialise.be I materialise.com
Menus & Toolbars | L-10781-02 161
You can select different surfaces: only the triangles that lie in these surfaces can be marked (when
they fall within the selection)
- If you do not select a surface and you click somewhere on the part: only the triangles that lie in the
surface you first clicked on can be marked.
- If you did not select a surface and you click somewhere outside the surface, mark across surfaces
OFF is ignored: all triangles you select will be marked.
When you choose to mark across surfaces: Checkbox: ON
There are no parameters
2.18 Smooth Marking Border
Menu/Mark/Smooth Marking Border
Description
Applying this operation will smoothen the marking boundaries of the selected marked triangles and
separate these triangles to a new surface
Operation Page Parameters
There is no operation page
2.19 Make invisible
Menu/Mark/Make Invisible
Description
Applying this operation will make all marked triangles invisible. The result of this operation can be used
in combination with the rectangular clipping and related operations in the view menu.
Operation Page Parameters
There is no operation page
2.20 Make All Visible
Menu/Mark/ Make All Visible
Description
Make all the invisible triangles visible again.
Remark: this operation is also included in the View toolbar.
Materialise nv I Technologielaan 15 I 3001 Leuven I Belgium I mimics@materialise.be I materialise.com
Menus & Toolbars | L-10781-02 162
Chapter 6: Fix Menu and Toolbar
1 Fix Wizard
Menu/Fix/Fix Wizard
1.1 Description
The fix wizard offers you a user interface where all the fixing functions are grouped logically according
to the problem to solve. It also offers extensive analysis functions, highly automated fixing tools and 3-
matic Medical will advise you, based on this information, a fixing step.
The diagnostics page is the key-step in the Fixing Wizard. In this step you can always determine what
is wrong with the STL-file. Based on the diagnosis, the fixing wizard will advise you an action. You can
use this advice as a guideline through the fixing process.
Advised way of working:
- Check the items you want to analyze
- A Full Analysis will get you the best results
- Press the Update button
- The results are shown:
o bold: The value is up to date
o red or green: The analyzed item is good or not good
- Look to the advice window: An advice is given on the available data.
- Items that are not checked are not taken in account to determine the advice.
- The follow advice button will bring you directly to the advised step.
- It is up to the user then to follow the advice or to apply fixing operations.
Besides the diagnostics page, eight fixing pages are available: Combined fixing, Normals, Stitching,
Noise shells, Holes, Triangles, Overlaps, Shells.
1.2 Diagnostics
Advice page
+ Advice
Advised action to complete the fixing operation. To follow this advice, press the “follow advice”
button.
Selection page
+ Selection
Entity Select the part you would like to fix
Possible entity: Part (Single, Remove)
Diagnostics page
Materialise nv I Technologielaan 15 I 3001 Leuven I Belgium I mimics@materialise.be I materialise.com
Menus & Toolbars | L-10781-02 163
+ Diagnostics
Selection # Detected
Full analysis Checkbox
If checked, all analysis checkboxes will be checked ON
Inverted normals Checkbox Number
If ON, the number of inverted normals will be calculated when updating.
Bad edges Checkbox Number
If ON, the number of bad edges will be calculated when updating.
- If Bad edges is checked OFF -
There are no additional parameters
- If Bad edges is checked ON -
> Bad contours Number
If Bad edges is checked ON, the number of bad contours will be calculated when updating.
> Near bad edges Checkbox Number
If ON, the number of near bad edges will be calculated when updating.
> Planar holes Checkbox Number
If ON, the number of planar holes will be calculated when updating.
- Continuation of diagnostics page -
Shells Checkbox Number
If ON, the number of shells will be calculated when updating.
- If Shells is checked OFF -
There are no additional parameters
- If Shells is checked ON -
> Possible noise shells Number
If Shells is checked ON, the number of possible noise shells will be calculated when updating.
- Continuation of diagnostics page -
Overlapping triangles Checkbox Number
If ON, the number of overlapping triangles will be calculated when updating.
Intersecting triangles Checkbox Number
If ON, the number of intersecting triangles will be calculated when updating.
[Update]: applying this button will update the checked parameters.
1.3 Combined Fix
Combined fixing will perform a series of fixing operations that will solve the most common problems.
Advice page
+ Advice
Advised action to complete the fixing operation. To follow this advice, press the “follow advice”
button.
Materialise nv I Technologielaan 15 I 3001 Leuven I Belgium I mimics@materialise.be I materialise.com
Menus & Toolbars | L-10781-02 164
Operation page
+ Combined Fix
Method Combobox: 2 options
Automatic (default)
Manual
Automatic: The selected part is fixed following the default fixing parameters
Manual: You can set the fixing parameters you like
- When Automatic is chosen-
No parameters
- When Manual is chosen-
+ Fix normals
Fix normals Checkmark (default ON)
When ON: the normals of the triangles will all be pointed outwards.
+ Stitch
Stitch Checkmark (Default OFF)
When ON: bad contours are stitched
When Stitch is ON
Tolerance Number (Default)
Displays the maximum distance that a point will be moved in order to fill a gap. Triangles are stretched
and split in such a way that the gap is closed. The higher this tolerance, the more bad edges will be
fixed. The accuracy of the part however will get lost when using very high tolerances because then
the part is torn apart or/and deformed.
Iterations Number (Default)
Displays how many times stitching algorithm will be run through.
End stitch parameters
+ Fill holes
Fill holes Checkmark (Default OFF)
When ON, holes are filled.
- When Fill holes is ON -
Conditional Checkmark (Default ON)
3-matic Medical will only fill a contour when he recognizes it as a hole. Some contours are no holes.
Hole filling type Combobox: 2 options:
Planar
Freeform
Planar: The normal hole filler will fill the hole in the fastest and easiest triangulation.
Freeform: The freeform hole filler will use a freeform surface. This surface will consist of a grid of
small triangles. The size of the grid can be given as parameter. The smaller the grid size is, the more
triangles will be created. When tangent is checked, 3-matic Medical will make a surface, which fits
fluently.
When ‘Planar fill holes’ is chosen
No extra parameters
Materialise nv I Technologielaan 15 I 3001 Leuven I Belgium I mimics@materialise.be I materialise.com
Menus & Toolbars | L-10781-02 165
When ‘Freeform hole fill’ is chosen
Grid size Real
The size of the triangles that will create the surface
End of Hole fill parameters
+ Unify
Unify Checkmark (Default OFF)
This will remove all internal geometry and intersecting triangles. This operation will only be done if
the geometry allows it.
When Unify is ON
Conditional unify Checkmark (default ON)
When Unify conditional is ON: the application checks for bad edges. When there are bad edges, the
unify is not done. In the logger comes a message: “No Unify operation performed because part
contains too many bad edges.”
When Unify conditional is OFF: the application also checks for bad edges, but even if there are bad
edges, the unify is done. It may thus be that the result is bad. In the logger comes a message saying:
“Bad result may be due to the unify operation because the part may still have contained too many
bad edges.”
End of Unify
+ Filter sharp triangles
Filter sharp triangles Checkmark (default OFF)
Sharp triangles will be removed to improve surface quality
When ON
Sharp triangle angle Number
The thin triangle will only be selected when the angle it makes with its neighbors is bigger as the
given angle. This is easy to filter only thin triangles of folds and leave thin triangles of curves
untouched.
Sharp triangle area Number
Triangles thinner as this distance will be marked or removed, depending on your choice.
Filter mode Combobox: 3 options
Collapse
Delete
Mark
Collapse: The thin triangle will be removed and its neighbors will be connected to each other.
Delete: The thin triangles will be deleted, bad edges will appear
Mark: The thin triangles will be marked.
1.4 Normals
In an STL-file, the outside of a triangle is defined. It is important that the outside is defined correctly, if
not, these flipped triangles must be inverted.
Materialise nv I Technologielaan 15 I 3001 Leuven I Belgium I mimics@materialise.be I materialise.com
Menus & Toolbars | L-10781-02 166
Advice page
+ Advice
Advised action to complete the fixing operation. To follow this advice, press the “follow advice”
button.
Diagnostics page
+ Diagnostics
# Inverted normals Number
The number of inverted normals will be calculated when updating.
[Update]: applying this button will update the number of inverted normals
Operation page
+ Normals
Method Combobox: 2 options
Automatic (default)
Manual
Automatic: Inverted normals are corrected in an automatic way
Manual: You can set the fixing parameters you like
- When Automatic is chosen-
No parameters
- When Manual is chosen-
[Invert Triangle]: applying this button will put the mouse in “invert triangle” mode. Clicking on a
triangle will invert the normal of this triangle.
[Invert Shell]: applying this button will put the mouse in “invert shell” mode. Clicking on a triangle
will invert all normals of the corresponding shell.
[Invert Marked]: applying this button will invert the normals of all marked triangles.
[Invert Part]: applying this button will invert all normals of the part.
1.5 Stitching
Stitching will reposition points of triangles so that surfaces fit 100% correctly.
Advice page
+ Advice
Advised action to complete the fixing operation. To follow this advice, press the “follow advice”
button.
Diagnostics page
+ Diagnostics
# Near bad edges Number
The number of near bad edges will be calculated when updating.
[Update]: applying this button will update the number of near bad edges.
Materialise nv I Technologielaan 15 I 3001 Leuven I Belgium I mimics@materialise.be I materialise.com
Menus & Toolbars | L-10781-02 167
Operation page
+ Stitching
Method Combobox: 2 options
Automatic (default)
Manual
Automatic: Near bad edges are stitched automatically
Manual: You can set the stitching parameters you like
- When Automatic is chosen-
No parameters
- When Manual is chosen-
Tolerance Number (default 0.01mm)
Displays the maximum distance that a point will be moved in order to fill a gap. Triangles are stretched
and split in such a way that the gap is closed. The higher this tolerance, the more bad edges will be
fixed. The accuracy of the part however will get lost when using very high tolerances because then
the part is torn apart or/and deformed..
Iteration Number
Displays how many times stitching algorithm will be run through.
1.6 Noise shells
Some shells are just noise and make no geometrical sense. It's easier to fix the part when they are
removed in an early stage of fixing.
Advice page
+ Advice
Advised action to complete the fixing operation. To follow this advice, press the “follow advice”
button.
Diagnostics page
+ Diagnostics
# Possible noise shells Number
The number of possible noise shells will be calculated when updating.
[Update]: applying this button will update the number of possible noise shells
Operation page
+ Noise Shells
Method Combobox: 2 options
Automatic (default)
Manual
Automatic: Noise shells are removed using default parameters
Manual: You can set the fixing parameters you like
- When Automatic is chosen-
No parameters
Materialise nv I Technologielaan 15 I 3001 Leuven I Belgium I mimics@materialise.be I materialise.com
Menus & Toolbars | L-10781-02 168
- When Manual is chosen-
Triangles Surface area Volume Closed
List of shells Number(s) Number(s) Number(s) Yes/No
[Detect Noise Shells]: applying this button will select and mark all possible noise shells in the list of
shells
[Select All]: applying this button will select and mark all shells in the list of shells
[Invert Selection]: applying this button will invert the selection and marking of the shells
[Delete Selection]: applying this button will delete all selected shells.
[Separate To Surface Sets]: applying this button will separate all selected shells to surface sets.
[Separate To Part]: applying this button will separate all selected shells to a new part.
1.7 Holes
Advice page
+ Advice
Advised action to complete the fixing operation. To follow this advice, press the “follow advice”
button.
Diagnostics page
+ Diagnostics
# Planar holes Number
The number of planar holes will be calculated when updating.
[Update]: applying this button will update the number of planar holes.
Operation page
+ Holes
Method Combobox: 2 options
Automatic (default)
Manual
Automatic: Holes are filled automatically
Manual: You can fill the holes manually
- When Automatic is chosen-
No parameters
- When Manual is chosen-
Entities Select entities
Possible entities: Bad Contour, Surface Contour, Curve, Curve Set
Fill method Combobox: 3 options
Normal (default)
Ruled
Freeform
Materialise nv I Technologielaan 15 I 3001 Leuven I Belgium I mimics@materialise.be I materialise.com
Menus & Toolbars | L-10781-02 169
Normal: Parameters can be set for the “fill hole normal” operation
Ruled: Parameters can be set for the “fill hole ruled” operation
Freeform: Parameters can be set for the “fill hole freeform” operation
- When “Normal” is chosen -
There are no extra parameters
- When “Ruled” is chosen -
Type Combobox: 4 options
User defined (default)
By X
By Y
By Z
User defined: The user defines himself the direction along which the triangulation is done
By X: The triangulation is done along the X -direction
By Y: The triangulation is done along the Y -direction
By Z: The triangulation is done along the Z -direction
- When you choose ‘user defined’ -
Direction Select a direction, in the Object Tree or interactively in the work area
Direction along which the triangulation of the hole will be performed
- When “Freeform” is chosen -
Grid size Number (default 3.00 mm)
The size of the triangles that will create the surface
Tangent Checkbox: default OFF
If checked, the surface will be created tangentially to the surrounding surface(s)
- Continuation of operation page -
Treat as one hole Checkbox: default OFF
If checked, 3-matic Medical will interpret the selection as being the contours of one surface and
create only one surface.
1.8 Triangles
Advice page
+ Advice
Advised action to complete the fixing operation. To follow this advice, press the “follow advice”
button.
Diagnostics page
+ Diagnostics
# Bad edges Number
The number of bad edges will be calculated when updating.
Materialise nv I Technologielaan 15 I 3001 Leuven I Belgium I mimics@materialise.be I materialise.com
Menus & Toolbars | L-10781-02 170
# Intersecting triangles Number
The number of intersecting triangles will be calculated when updating.
[Update]: applying this button will update the number of bad edges and intersecting triangles
Operation page
+ Triangles
Method Combobox: 2 options
Automatic (default)
Manual
Automatic: intersecting triangles are corrected in an automatic way
Manual: You can set the fixing parameters you like
- When Automatic is chosen-
No parameters
- When Manual is chosen-
[Unify]: applying this button will unify the part and remove intersections.
[Self-Intersections]: applying this button splits the part by self-intersection curves and groups the
surface in surface sets
[Create Triangle]: after applying this button you can create triangles by indicating 3 corner points.
[Delete Triangle]: after applying this button you can delete triangles by clicking on them.
1.9 Overlaps
Advice page
+ Advice
Advised action to complete the fixing operation. To follow this advice, press the “follow advice”
button.
Diagnostics page
+ Diagnostics
# Overlapping triangles Number
The number of overlapping triangles will be calculated when updating.
[Update]: applying this button will update the number of overlapping triangles
Operation page
+ Overlaps
Method Combobox: 2 options
Automatic (default)
Manual
Automatic: overlapping triangles are corrected in an automatic way
Manual: You can use the fixing operations manually
- When Automatic is chosen-
No parameters
Materialise nv I Technologielaan 15 I 3001 Leuven I Belgium I mimics@materialise.be I materialise.com
Menus & Toolbars | L-10781-02 171
- When Manual is chosen-
[Mark Overlapping]: applying this button will mark all overlapping triangles
[Delete Marked]: applying this button deletes all marked triangles
[Unmark]: applying this button will unmark all marked triangles
[Create Triangle]: after applying this button you can create triangles by indicating 3 corner points.
[Delete Triangle]: after applying this button you can delete triangles by clicking on them.
+ Filter sharp triangles parameters
Filter distance Number (default 0.10)
Triangles thinner than this distance will be collapsed.
Threshold angle Angle (default 5º)
The thin triangle will only be selected when the angle it makes with its neighbors is bigger as the
threshold angle.
[Filter Small Triangles]: applying this button will remove small triangles
1.10 Shells
It can happen that your part is consisting of multiple shells. Use this tool to manipulate the shells.
Because this is not really an error, there's no automatic way offered for solving the problem.
Advice page
+ Advice
Advised action to complete the fixing operation. To follow this advice, press the “follow advice”
button.
Diagnostics page
+ Diagnostics
# Shells Number
The number of shells will be calculated when updating.
[Update]: applying this button will update the number of shells
Operation page
+ Shells
Method Combobox: 2 options
Automatic (default)
Manual
Automatic: Shells are automatically unified
Manual: You can set the fixing parameters you like
- When Automatic is chosen-
No parameters
- When Manual is chosen-
Triangles Surface area Volume Closed
List of shells Number(s) Number(s) Number(s) Yes/No
Materialise nv I Technologielaan 15 I 3001 Leuven I Belgium I mimics@materialise.be I materialise.com
Menus & Toolbars | L-10781-02 172
[Select Shells]: applying this button will put the mouse in “select shell” mode. Clicking on a triangle
will select the corresponding shell.
[Select All]: applying this button will select and mark all shells in the list of shells
[Invert Selection]: applying this button will invert the selection and marking of the shells
[Delete Selection]: applying this button will delete all selected shells.
[Separate To Surface Sets]: applying this button will separate all selected shells to surface sets.
[Separate To Part]: applying this button will separate all selected shells to a new part.
[Shells To Parts]: applying this button will make a separate part of each shell.
[Unify]: applying this button will apply the unify operation on the part.
2 Fixing Operations
2.1 Autofix
Menu/Fix/Autofix
Description
The autofix operation groups all the fixing tools. You can fix at once with the default parameters, but
you can also set the parameters you like.
Parameters
Autofix
+ Selection
Entities Select one or more entities that you would like to fix
Possible entities: Parts
+ Parameters
Method Combobox: 2 options
Automatic
Manual
Automatic: The selected part is fixed following the default fixing parameters
Manual: You can set the fixing parameters you like
- When Automatic is chosen-
No parameters
- When Manual is chosen-
+ Fix normals
Fix normals Checkmark (default ON)
When ON: the normals of the triangles will all be pointed outwards.
+ Stitch
Stitch Checkmark (Default ON)
When ON: bad contours are stitched
When Stitch is ON
Materialise nv I Technologielaan 15 I 3001 Leuven I Belgium I mimics@materialise.be I materialise.com
Menus & Toolbars | L-10781-02 173
Stich Tolerance Number (Default)
Displays the maximum distance that a point will be moved in order to fill a gap. Triangles are stretched
and split in such a way that the gap is closed. The higher this tolerance, the more bad edges will be
fixed. The accuracy of the part however will get lost when using very high tolerances because then
the part is torn apart or/and deformed.
Stich Iterations Number (Default)
Displays how many times stitching algorithm will be run through.
End stitch parameters
+ Fill holes
Fill holes Checkmark (Default ON)
When ON, holes are filled.
- When Fill holes is ON -
Conditional Checkmark (Default ON)
3-matic Medical will only fill a contour when he recognizes it as a hole. Some contours are no holes.
Hole filling type Combobox: 2 options:
Planar
Freeform
Planar: The normal hole filler will fill the hole in the fastest and easiest triangulation.
Freeform: The freeform hole filler will use a freeform surface. This surface will consist of a grid of
small triangles. The size of the grid can be given as parameter. The smaller the grid size is the more
triangles will be created. When tangent is checked, 3-matic Medical will make a surface, which fits
fluently.
When ‘Planar fill holes’ is chosen
No extra parameters
When ‘Freeform hole fill’ is chosen
Grid size Real
The size of the triangles that will create the surface
End of Hole fill parameters
+ Unify
Unify Checkmark (Default ON)
This will remove all internal geometry and intersecting triangles. This operation will only be done if
the geometry allows it.
When Unify is ON
Conditional unify Checkmark (default ON)
Materialise nv I Technologielaan 15 I 3001 Leuven I Belgium I mimics@materialise.be I materialise.com
Menus & Toolbars | L-10781-02 174
When Unify conditional is ON: the application checks for bad edges. When there are bad edges, the
unify is not done. In the logger comes a message: “No Unify operation performed because part
contains too many bad edges.”
When Unify conditional is OFF: the application also checks for bad edges, but even if there are bad
edges, the unify is done. It may thus be that the result is bad. In the logger comes a message saying:
“Bad result may be due to the unify operation because the part may still have contained too many
bad edges.”
End of Unify
+ Filter sharp triangles
Filter sharp triangles Checkmark (default ON)
Sharp triangles will be removed to improve surface quality
When ON
Sharp triangle angle Number
The thin triangle will only be selected when the angle it makes with its neighbors is bigger as the
given angle. This is easy to filter only thin triangles of folds and leave thin triangles of curves
untouched.
Sharp triangle area Number
Triangles thinner as this distance will be marked or removed, depending on your choice.
Filter mode Combobox: 3 options
Collapse
Delete
Mark
Collapse: The thin triangle will be removed and its neighbors will be connected to each other.
Delete: The thin triangles will be deleted, bad edges will appear
Mark: The thin triangles will be marked.
Remark
After the operation, you can see in the logger the number of bad contours stitched and number of bad
contours filled
2.2 Auto Adjust Normal
Menu/Fix/Auto Adjust Normal
Description
Normals will be adjusted automatically
Works on Parts
2.3 Invert Normal
Materialise nv I Technologielaan 15 I 3001 Leuven I Belgium I mimics@materialise.be I materialise.com
Menus & Toolbars | L-10781-02 175
Menu/Fix/Invert Normal
Description
This function inverts normal of an active entity
Works on Parts, Surfaces
2.4 Stitch
Menu/Fix/Stitch
Description
This function stitches small holes in the mesh (i.e. connects parts of the mesh on the both sides of thin
slits). This function is the most useful to fill very thin slits.
To fill bigger gaps it is recommended to use hole-filling operations
Works on parts, surfaces, surface sets
Parameters
Stitch
+ Selection
Entities Indicates which part (or surface or surface set) 3-matic Medical should
stitch. It might be more than one part.
+ Stitch parameters
Method Combobox: 2 options
Automatic
Manual
Automatic: The software will determine the best stitch parameters. A message in the log window gives
the used tolerance
Manual: The user has to determine the stitch parameters
- When ‘Automatic’ is chosen -
There are no parameters
- When ‘Manual’ is chosen -
Tolerance Number (default 0.01)
Displays the maximum distance that a point will be moved in order to fill a gap. Triangles are stretched
and split in such a way that the gap is closed. The higher this tolerance, the more bad edges will be
fixed. The accuracy of the part however will get lost when using very high tolerances because then the
part is torn apart or/and deformed.
Iteration Displays how many times stitching algorithm will be run through.
2.5 Glue Meshes
Materialise nv I Technologielaan 15 I 3001 Leuven I Belgium I mimics@materialise.be I materialise.com
Menus & Toolbars | L-10781-02 176
Menu/Fix/Glue Meshes
Description
With this operation different overlapping meshes can be `glued` together. Preconditions for a
successful result are that the selected parts should be closely overlapping and not closed (so there
should be bad contours)
Example
Before operation After operation
Parameters
Glue Meshes
+ Selection
Entities Select entities to be glued
Possible entities: Part
2.6 Create Triangle
Menu/Fix/Create Triangle
Description
This function allows creating new triangles
The first point of the triangle will determine to which part the triangle will belong.
The triangle will be added to the surface that contains the first two points of the triangle that is being
drawn or to the surface that contains the first two consecutive points (if the first point and second point
are on different surfaces but the second and third are on the same surface, it will be added to that
surface)
Visual feedback during creation is given by indicating the number of the corner to be set via the mouse
cursor and by a visualization of the future triangle edges.
2.7 Create Bridge
Menu/Fix/Create Bridge
Description
When the object has a hole and the size of the hole is too big or too complex to be fixed using fill hole
operations, Create Bridge adds a bridge-like surface connecting two bad edges on the hole to help sub-
divide the complex hole into smaller, simpler shaped holes.
Materialise nv I Technologielaan 15 I 3001 Leuven I Belgium I mimics@materialise.be I materialise.com
Menus & Toolbars | L-10781-02 177
Parameters
Create Bridge
+ Create bridge parameters
Triangulation Combobox: 3 options
Coarse (default)
Medium
Fine
Select the triangulation quality of the bridge.
Curve bridge Checkbox (default OFF)
When checked ON the bridge will be created according to the curvature of the surrounding
surfaces. When OFF a straight bridge will be created instead.
2.8 Fill Hole Normal
Menu/Fix/Fill Hole Normal
Description
The normal hole filler will fill the hole in the fastest and easiest triangulation.
Parameters
Fill hole normal
+ Selection
Entities Select entities
Possible entities: Bad Contour, Surface Contour, Curve (open/closed), Curve Set, Subcontour and
Marked Triangles.
Multiple entities can be hole filled in one operation. If Marked Triangles are selected, the marked
triangles will be first deleted and then filled with the hole fill operation.
+ Fill hole normal parameters
Treat as one hole Checkbox: default OFF
If marked, 3-matic Medical will interpret the selection as being the contours of one surface and create
only one.
Treat as planar hole Checkbox: default OFF
Materialise nv I Technologielaan 15 I 3001 Leuven I Belgium I mimics@materialise.be I materialise.com
Menus & Toolbars | L-10781-02 178
In some particular cases, the hole fill might have difficulties with planar holes. In that case, turn ON
this parameter to obtain a better result
2.9 Fill Hole Ruled
Menu/Fix/Fill Hole Ruled
Description
The ruled hole filler will direct the triangulation according to the selected direction. This direction can be
according to any direction; the main directions or a user defined one.
Parameters
Fill hole ruled
+ Selection
Entities Select entities
Possible entities: Bad Contour, Surface Contour, Curve, Curve Set, Surface Subcontour, Surface
Border, Surface Fin, and Marked Triangles
Multiple entities can be hole filled in one operation. If Marked Triangles are selected, the marked
triangles will be first deleted and then filled with the hole fill operation.
Note: These entities can either be open or closed, and can belong to different parts.
+ Fill hole ruled parameters
Type Combobox: 4 options
User defined
Materialise nv I Technologielaan 15 I 3001 Leuven I Belgium I mimics@materialise.be I materialise.com
Menus & Toolbars | L-10781-02 179
By X
By Y
By Z
User defined: The user defines himself the direction along which the triangulation is done
By X: The triangulation is done along the X -direction
By Y: The triangulation is done along the Y -direction
By Z: The triangulation is done along the Z -direction
- When you choose ‘user defined’ -
Direction Select a direction, in the Object Tree or interactively in the work area
Direction along which the triangulation of the hole will be performed
2.10 Fill Hole Freeform
Menu/Fix/Fill Hole Freeform
Description
The freeform hole filler will use a freeform surface. This surface will consist of a grid of small triangles.
The size of the grid can be given as parameter. The smaller the grid size is, the more triangles will be
created. When tangent is checked, 3-matic Medical will make a surface, which fits fluently.
Example
Parameters
Fill hole freeform
+ Selection
Entities Select entities
Possible entities: Bad Contour, Surface Contour, Curve, Curve Set and Marked Triangles
Materialise nv I Technologielaan 15 I 3001 Leuven I Belgium I mimics@materialise.be I materialise.com
Menus & Toolbars | L-10781-02 180
Multiple entities can be hole filled in one operation. If Marked Triangles are selected, the marked
triangles will be first deleted and then filled with the hole fill operation.
+ Fill hole freeform parameters
Fill algorithm Combobox: 2 options
Normal
Advanced (default)
The normal algorithm allows to define only a specified grid size for the hole fill, whereas the advanced
algorithm allows an automatic grid size definition. This allows filling holes of different sizes at once.
- When ‘normal’ is chosen -
Grid size Number (default 3.00)
The size of the triangles that will create the surface
- When ‘advanced’ is chosen -
Method Combobox: 2 options
Automatic (default)
Manual
Automatic: You can set the roughness of the triangulation of the newly created surface you like.
Manual: You can set a grid size.
When ‘Automatic’ is chosen
Triangulation Combobox: 5 options
Very coarse
Coarse (default)
Medium
Fine
Very fine
The different options define how fine the triangulation of the newly created surface will be.
When ‘Manual’ is chosen
Grid size Number (default 3.00)
The size of the triangles that will create the surface.
- Continuation of operation page -
Tangent Checkbox: default OFF
Materialise nv I Technologielaan 15 I 3001 Leuven I Belgium I mimics@materialise.be I materialise.com
Menus & Toolbars | L-10781-02 181
If checked, the surface will be created tangentially to the surrounding surface(s)
Treat as one hole Checkbox: default OFF
If marked, 3-matic Medical will interpret the selection as being the contours of one surface and create
only one.
2.11 Mass Hole Filler
Menu/Fix/Mass Hole Filler
Description
With this operation, a lot of holes can be filled simultaneously. First a selection of the holes depending
on the defined criteria is made; these holes can be further enlarged in order to have a cleaner filling of
the holes. The holes are filled using the normal hole filler (advised for small holes) or using the surface
reconstruction (advised for larger holes).
The resulting surfaces will be added in a surface set with the name of the hole filler, i.e. Normal holes
or Surface reconstruction
Parameters
Mass Hole Filler
+ Selection
Entities Bad contours from the selected parts will be filled.
Possible entities: part
Include marked triangles Checkbox (default OFF)
If checked ON the marked triangles of the part will be deleted and then filled with the hole fill operation
of choice.
+Threshold parameters
Type Combobox (2 options)
Number of edges
Bad contour length
Materialise nv I Technologielaan 15 I 3001 Leuven I Belgium I mimics@materialise.be I materialise.com
Menus & Toolbars | L-10781-02 182
If number of edges is selected we will look at the number of edges of the bad contour to make the
selection
If “bad contour length’ is selected, we will look at the length of the bad contour to make the selection
Threshold value Number (inch or mm).
When Type = “Number of edges” this should be an integer, but when Type = “Bad contour length” this
should be a real. In both cases default value = 3.
All Bad contours with the type property <= the threshold value will be used in the operation
+Expand parameters
Expand Checkmark: default OFF
If ‘Expand’ OFF
There are no additional parameters
If ‘Expand’ ON
Number of iterations Default 1 - integer
Apply the “expand operation” as many times as the number of iterations. Delete the marked triangles.
Continuation of operation page
+ Fill parameters
Fill method Combobox:
Normal hole filler
Surface construction
Normal hole filler will apply the normal hole filler, no extra parameters are needed.
Surface construction will apply the surface construction algorithm
If ‘Surface reconstruction’ is chosen,
Triangulation Combobox: 5 options
Very coarse
Coarse
Medium
Fine
Very fine
Depending on the selection, a more rough or fine triangulation will be applied
2.12 Wrap
Menu/Fix /Wrap
Description
The wrap operation will create a wrapping surface of the selected entities. The wrap function is useful
for medical parts, to filter small inclusions or close small holes. Furthermore the function is a useful tool
towards Finite Element Analysis, where an enveloping surface is needed.
The wrapping tool can also be used as a fixing tool for scan data or complex CAD data. Via wrapping
it is possible to generate a watertight STL model around complex and difficult to fix files containing:
Inverted normals
Materialise nv I Technologielaan 15 I 3001 Leuven I Belgium I mimics@materialise.be I materialise.com
Menus & Toolbars | L-10781-02 183
Bad contours
Small gaps (in between CAD entities)
Unconnected triangles
From 3-matic 13.0 onwards, users can also select a specific region of a part (e.g., a surface or Marked
Triangles) to locally apply the Wrap feature.
Concept example (gap filling)
Medical example
Parameters
Wrap
+ Selection
Entities Select entities
Possible entities: Part, Surface, Surface Set, Marked Triangles
+ Wrap parameters
Gap closing distance Number (default. 0.0000)
The gap closing distance determines the size of gaps that will be wrapped away via the operation.
Smallest detail Number (default 1.0000)
Size of triangles on the newly created surface
Protect thin walls Checkbox (default OFF)
If OFF, there is no protection of thin walls. Depending on the smallest detail, it is possible that walls
with a thickness within the same range are collapsed.
If ON, these thin walls will be preserved. This will however mean that the resulting model will be
slightly thicker than the original, entirely depending on the smallest detail parameter that is chosen.
An estimation of the resulting offset is given via the log window
Materialise nv I Technologielaan 15 I 3001 Leuven I Belgium I mimics@materialise.be I materialise.com
Menus & Toolbars | L-10781-02 184
Reduce Checkbox: default ON
If checked, a triangle reduction will be done during the wrapping. This will give a longer calculation
time, but makes it possible to process larger and more complex parts as well.
Preserve sharp features Checkbox: default OFF
If OFF, sharp features will not be preserved, but smoothed away
If ON, sharp features are preserved in the final model.
Preserve surface structure Checkbox: default OFF (For Part selection)
Checkbox: default ON & Greyed Out (For Surface, Surface Set
and Mark Triangles selection)
If ON, the original surface structure will be preserved in the result. Also surface color will be
preserved.
2.13 Remove Spikes
Menu/Fix/Remove Spikes
Description
The remove spikes feature will remove spike-shaped noise from a part or a surface.
Parameters
Remove Spikes
+ Selection
Entity Possible entities: Part, Surface, Surface Set, Marked Triangles
+ Remove spikes parameters
Spike Size Number (default 1.0000)
Spike size determines the size of the spikes that will be removed via this operation. This value should
always be greater than or equal to the smallest detail.
Smallest detail Number (default 1.0000)
Size of the triangles on the newly created surface(s). Smallest detail determines the accuracy of the
surface mesh. Any detail on the original surface that is smaller than this value will not be preserved.
Reduce Checkbox (default ON)
Materialise nv I Technologielaan 15 I 3001 Leuven I Belgium I mimics@materialise.be I materialise.com
Menus & Toolbars | L-10781-02 185
If checked, a triangle reduction will be done during the operation. This will lead to a longer calculation
time, but makes it possible to process larger and more complex parts.
Preserve surface Checkbox: default OFF (For Part selection)
structure Checkbox: default ON & Greyed Out (For Surface, Surface Set and Mark
Triangles selection)
If checked, the surface structure of the part will be preserved.
Note: For optimal results, the input entity should have as few irregularities as possible. i.e.: floating
shells.
2.14 Improve Mesh
Menu/Fix/Improve Mesh
Description
This operation performs an automatic mesh improvement operation on the selection. The feature will
improve mesh of the surface based on the 2 Shape quality measures given.
Example
Parameters
Improve Mesh
+ Selection
Entities Possible entities: Part(s), Surface(s) and Surface Set(s)
Select the entity that needs mesh improvement.
+ Improve mesh parameters
Shape quality Combobox: 2 options
Medium (default)
High
Medium: The original mesh will be converted to a mesh with medium quality triangles.
High: The original mesh will be converted to a mesh with high quality triangles.
Maximum geometrical error Positive real numbers only (default: 0.0500)
During mesh improvement, no geometrical error higher than this value will be introduced.
Materialise nv I Technologielaan 15 I 3001 Leuven I Belgium I mimics@materialise.be I materialise.com
Menus & Toolbars | L-10781-02 186
2.15 Reduce
Menu/Fix/Reduce
Description
This function reduces the number of triangles in chosen entity.
Parameters
Reduce
+ Selection
Entities Select entities
Possible entities: Part, Surface, Surface set, Marked Triangles
+ Reduction parameters
Method Combobox: 2 options:
Normal
Quality preserving
Normal:
The number of triangles will be as small as possible within given geometric error constraints
Quality preserving:
The number of triangles will be as small as possible within given geometric error constraints, besides
that, it does not create any triangle with quality worse than the specified quality threshold
- When you choose Normal -
Flip threshold angle Angle (default 15º)
This parameter avoids that triangles will flip during the reduce process. It determines the maximum
allowed deviation between the normals of the triangles before and after the reduction.
- When you choose Quality preserving -
Quality Threshold Number (default 0.3)
Choose a triangle quality between 1 (all sides of triangle are equal) and 0 (collapsed triangle)
Continuation of operation page
Geometrical error Number (default 0.05mm)
Maximum error that can be produced by the reduction
Number of iterations Number (default 5)
Higher number of iterations will further reduce the entity’s number of triangles.
Preserve surface contours Checkbox (default OFF)
If ON, the geometry of surface contours will be preserved during reduction. This is useful when there
are surfaces defined that are not based on the part geometry.
2.16 Subdivide
Materialise nv I Technologielaan 15 I 3001 Leuven I Belgium I mimics@materialise.be I materialise.com
Menus & Toolbars | L-10781-02 187
Menu/Fix/Subdivide
Description
This function increases the number of triangles in chosen entity by splitting triangles into smaller ones.
Parameters
Subdivide
+ Selection
Entities Select entities
Possible entities: Part, Surface, Surface set
+ Subdivide parameters
Number of iterations Number of subdivide iterations
Large triangles only Checkbox: default OFF
If ON, subdivide only large triangles
- When ‘Large triangles only’ is on -
Maximal edge length Subdivide triangles with an edge longer than this length
2.17 Filter Sharp Triangles
Menu/Fix/Filter Sharp Triangles
Description
When the part has long thin triangles, this filter will remove these sharp triangles.
Parameters
Filter Sharp Triangles
+ Selection
Entities Select entities
Possible entities: Part, Surface, Surface set
+ Filter small triangles parameters
Filter distance Number (default 0.10)
Triangles thinner than this distance will be filtered.
Threshold angle Angle (default 5º)
The thin triangle will only be selected when the angle it makes with its neighbors is bigger as the
threshold angle.
Filter mode Combobox: 3 options
Collapse
Delete
Mark
Collapse: The thin triangle will be removed and its neighbors will be connected to each other.
Delete: The thin triangles will be deleted, bad edges will appear
Mark: The thin triangles will be marked.
Materialise nv I Technologielaan 15 I 3001 Leuven I Belgium I mimics@materialise.be I materialise.com
Menus & Toolbars | L-10781-02 188
2.18 Filter Small Edges
Menu/Fix/Filter Small Edges
Description
When the part has very small edges, this filter will remove these small edges.
Parameters
Filter Small Edges
+ Selection
Entities Select parts
Possible entities: Part
+ Filter small edges parameters
Filter distance Number (default 0.0010)
Triangles with an edge or height smaller than this distance are considered as small edges.
Threshold angle Angle (default 30º)
The small edge will only be selected when the angle the triangle makes with its neighbors is bigger as
the threshold angle.
Number of iterations Number (default 3)
The number of iterations to filter the small edges. Edges not considered as small in the first iterations
can become small after neighboring triangles are filtered.
Surface borders only Checkbox (default: ON)
If marked, only edges situated on a surface border of the selected part are considered in the filter.
2.19 Filter Small Shells
Menu/Fix /Filter Small Shells
Description
This function filters out small shells, depending on their area or volume.
Parameters
Filter Small Shells
+ Selection
Entities Select parts to perform filtering on
Possible entities: Part
Method Combobox: 2 options
Relative
Materialise nv I Technologielaan 15 I 3001 Leuven I Belgium I mimics@materialise.be I materialise.com
Menus & Toolbars | L-10781-02 189
Absolute
- When you choose Relative -
Area threshold Number (default10%)
All shells of the selected entities with a smaller or equal area will be filtered out. The relative value is
used.
Volume threshold Number (default:10%)
All shells of the selected entities with a smaller or equal volume will be filtered out. The relative value
is used.
Action Combobox: 2 options
Delete (default)
Mark
Delete: all concerning shells will be deleted
Mark: all concerning shells will be marked, not deleted
- When you choose Absolute -
Area threshold Number (default 0.1)
All shells of the selected entities with a smaller or equal area will be filtered out. The absolute value
is used.
Volume threshold Number (default:1.0)
All shells of the selected entities with a smaller or equal volume will be filtered out. The absolute
value is used.
Action Combobox: 2 options
Delete (default)
Mark
Delete: all concerning shells will be deleted
Mark: all concerning shells will be marked, not deleted
2.20 Unify
Menu/Fix/Unify
Description
When applying the unify function to a part, only the outer triangles will be preserved and all the inner
triangles will be thrown away.
Materialise nv I Technologielaan 15 I 3001 Leuven I Belgium I mimics@materialise.be I materialise.com
Menus & Toolbars | L-10781-02 190
Example
There are 4 changes
Sphere: The triangles of a sphere are all internal triangles, so they are removed.
Cylinder: The cylinder intersects the cube. As you see, only the triangles that are outside remain.
The internal surfaces are removed after a re-triangulation was done.
Overlap: the internal part of the intersection is removed
Intersection at the outside: Surfaces, which are inverted, are removed.
Works on
Parts. The operation will be performed on the parts that are selected when the unify button is pushed.
2.21 Mark Intersecting Triangles
Menu/Fix/Mark Intersecting Triangles
Description
This operation marks the triangles that are intersecting with another triangle of the selected part. To
enable the operation, first a part should be selected.
2.22 Mark Double Triangles
Menu/Fix/Mark Double Triangles
Description
This operation marks the triangles that are considered as double. In the operation page you can set
parameters that express when triangles are in such a position that they are considered double.
Parameters
Mark double triangles
+ Selection
Entities Select one or more entities
Possible entities: part, surface set, surface (multiple, remove)
+Parameters
Materialise nv I Technologielaan 15 I 3001 Leuven I Belgium I mimics@materialise.be I materialise.com
Menus & Toolbars | L-10781-02 191
Method Combobox: 2 options:
Mark overlapping triangles
Mark identical triangles
Mark overlapping triangles: Any overlapping triangles which are satisfying the tolerance and angle
specified by the user will be marked.
Mark identical triangles: Any identical triangles which are sharing the same nodes and having either
identical or opposite normal will be marked.
- When you choose Mark overlapping triangles -
Tolerance Number (Default 0.1)
The distance between the 2 triangles that are considered as ‘double’ is smaller than the given
tolerance.
Angle Angle (Default 5 degrees)
The angle between the 2 normals of the triangles that are considered to be ‘double’ is smaller than
the given angle
Face to face Checkmark (Default OFF)
The normals of the triangles that are considered as ‘double’ must be pointing in opposite direction
Face to back Checkmark (Default ON)
The normals of the triangles that are considered as ‘double’ must be pointing in the same direction
- When you choose Mark identical triangles -
Face to face Checkmark (Default ON)
The normals of the triangles that are considered as ‘double’ must be pointing in opposite direction
Mark all except Checkmark (Default ON)
one
When checked, all the identical will be marked except one will be left unmarked.
Face to back Checkmark (Default ON)
The normals of the triangles that are considered as ‘double’ must be pointing in the same direction
Mark all except one Checkmark (Default ON)
When checked, all the identical will be marked except one will be left unmarked.
2.23 Smooth
Menu/Fix/Smooth
Description
This operation allows to decrease “noise” in the mesh (e.g. introduced during the scanning process)
and to make it smoother. It gives the best results if triangles in the mesh have more or less a uniform
size.
Parameters
Smooth
+ Selection
Entities Select entities
Materialise nv I Technologielaan 15 I 3001 Leuven I Belgium I mimics@materialise.be I materialise.com
Menus & Toolbars | L-10781-02 192
Possible entities: Part, Surface, Surface set, Marked Triangles
+ Smooth parameters
Method Combobox: 3 options:
Laplacian (1st order)
Laplacian (2nd order)
Curvature
Laplacian (1st order):
Basic smoothing algorithm, gives good results on most of the inputs.
Laplacian (2nd order):
More advanced algorithm, on some inputs may give better results than basic algorithm but may
produce some side-effects, especially with high smoothing factors
Curvature:
This algorithm allows to avoid triangles shape influence during smoothing and better preserve mesh
shape
Smooth factor Number (Default 0.70)
Strength of smoothing – higher values give better smoothing but may change geometry more than
smaller ones.
Number of iterations Number (default 3)
Defines how many times the program should make the calculations
Use compensation Checkbox: default ON
Compensation for shrinking
Perform post processing Checkbox: default ON
The parameter is applicable for all possible selection entities in the Smooth operation. If ON, triangle
edges will be realigned, which is particularly useful in parts containing a stair-case geometry(e.g. result
from a wrap operation)
+ Advanced Options
Preserve sharp edges Checkbox: default OFF
If ON, algorithm will try to preserve sharp edges
Flip threshold angle Angle (default 30º)
It’s possible that during smoothing some triangles may flip; to avoid flipping, this parameter specifies
the maximal allowed angle between triangles that are created during smoothing
Preserve bad edges Checkbox: default ON
If ON, algorithm will not change bad contours
2.24 Project Mesh
Menu/Fix/Project Mesh
Description
This function projects the corners of the triangles of the selected entity to a selected project entity. This
function can be used to smooth the surface: fit an analytical cylinder, subdivide the mesh, project. On
Materialise nv I Technologielaan 15 I 3001 Leuven I Belgium I mimics@materialise.be I materialise.com
Menus & Toolbars | L-10781-02 193
the other hand this function can be used to back project a remeshed part on its original geometry to
reduce geometrical errors.
Parameters
Project Mesh
+Selection
Entities Select here the entities to project
Possible entities: part, surface, surface sets
+Target
Method Combobox: (5 options)
On fitted plane (default)
On fitted sphere
On fitted cylinder
On fitted cone
On selection
On fitted… The selection will be projected on the plane, sphere, cone or cylinder that will be fit on the
selected entities.
On selection: The selection will be projected to the target entity selected in the select entity box that
will be shown
If “On fitted…” is chosen
One fit Checkbox (default OFF)
If ON, one e.g. sphere will be fitted on all selected entities
If OFF, for each selected entity a sphere will be fitted and the projection will be done for each entity
on each fitted sphere.
If “On selection” is chosen
Target entity Select here a target entity
Possible entity: part, surface, surface set, datum plane and other primitives, plane fitted through
surface and through triangle
Continuation of operation page
+ Preprocessing parameters
Subdivide Checkbox (default OFF)
When ON the following parameter(s?) becomes active (check which parameters there in the
subdivision operation and copy them here below..)(otherwise grayed out)
If ‘Subdivide’ is ON
Number of Number (default 1)
iterations
Number of subdivide iterations
Large triangles only Checkbox: default OFF
If ON, only large triangles will be subdivided
- When ‘Large triangles only’ is on -
Materialise nv I Technologielaan 15 I 3001 Leuven I Belgium I mimics@materialise.be I materialise.com
Menus & Toolbars | L-10781-02 194
Maximal edge length
Only triangles with an edge longer than this length will be subdivided
If ‘Subdivide’ is OFF
There are no additional parameters
Materialise nv I Technologielaan 15 I 3001 Leuven I Belgium I mimics@materialise.be I materialise.com
Menus & Toolbars | L-10781-02 195
Chapter 7: Surface Menu and Toolbar
1 Surfaces
1.1 Surfaces and parts of surfaces
Surface
A surface is a structured group of triangles.
There are different ways to group triangles into surfaces:
2 automatic ways
- When loading a part: Split part along calculated angle- wireframe curves (1step)
- After loading: Split the part along calculated angle -, curvature-, or draft- wireframe curves (2
Steps)
In the automatic way, the curves are calculated automatically based on values the user defines.
2 user interactive ways
- You can interactively group triangles into a surface by marking triangles that need to belong to
one surface.
- You can draw curves on the surface yourself, and split the surface along these curves.
In the user interactive ways, you have to or select triangles yourself, or draw curves yourself. It is
more user intensive, but it allows more freedom.
You can obtain curves from intersecting surfaces or parts, bad edges,…and use these to split surfaces.
Object Tree
Surfaces are listed in the tree of the part they belong to.
Properties
Surface
+ Properties
Number of triangles Number: the number of triangles in the surface
Number of points Number: the number of points (corner points of the triangles) in the
surface
Surface area Number: the area of the surface
+ Visualization
Use part color Checkbox (default ON when no autocolor is applied)
When you would like to color the surface, unmark the checkbox, and choose the color with the surface
color box (see below).
When the surface is auto colored, it already had a color. In that case this checkbox is OFF. When
you would like to give the surface the part color again, mark the checkbox.
Surface color Color box
When the checkbox ‘Use part color’ is OFF, you can set here the color of the surface you like.
+ CAD link information (*)
Surface Type Possibilities:
Nurbs surface
Plane
Materialise nv I Technologielaan 15 I 3001 Leuven I Belgium I mimics@materialise.be I materialise.com
Menus & Toolbars | L-10781-02 196
Revolved surface
Tabulated surface
Sphere
Cylinders
Cone
Ruled surface
Offset surface
B-Spline surface
These are all the kinds of surfaces possible in a CAD file. The surface type tells which kind of surface
the triangulated surface was in the original CAD file.
Triangulation/Trimming Possibilities:
Unknown
Untrimmed
Trimming ok
Trim extents used
Triangulation ok
Failed
Unknown: the way of trimming is not known
Untrimmed: the surface is not trimmed
Trimming OK: the surface is trimmed like it should
Trim extents: when the surface cannot be trimmed with the trimming curves in the CAD file, a second
way is used: a bounding loop around the trim curves is used to trim.
Triangulation ok: …
Failed: …
Surface accuracy Number
Remark (*)
A surface only has CAD link info when the part it belongs originates from the import of a CAD file.
When you do operations that alter the surface, the information will disappear, as the original surface is
transformed.
The information stays available as long as you work on the same computer, or when you save the CAD
file in the 3-matic Medical project.
Surface List
Object Tree
In the Object Tree, in the tree of a part, you always find the surface list of a part. A part has at least one
surface. When the part is segmented, it contains more surfaces. These surfaces are listed in the surface
list.
Properties
Surface List
+ Properties
Number of surfaces Number: the number of surfaces in the list
Surface area Number: the total area of all surfaces in the list
Materialise nv I Technologielaan 15 I 3001 Leuven I Belgium I mimics@materialise.be I materialise.com
Menus & Toolbars | L-10781-02 197
Loaded surface list
Object Tree
When a part is loaded and automatically segmented while loading, the surfaces are grouped in the
loaded surface list in the surface list of the part in the Object Tree.
Properties
Loaded surface list
+ Properties
Number of surfaces Number: the number of surfaces in the list
Surface area Number: the total area of all surfaces in the list
Number of curves Number:
Surface set
The user can group surfaces in a surface set: Context Menu/Separate/Move to New Surface Set
Object Tree
In the Object Tree, a surface set can be found under the surface list and under the loaded surface list.
Properties
Surface Set
+ Properties
Number of surfaces Number: the number of surfaces in the set
Surface area Number: the total area of all surfaces in the set
Number of curves Number:
1.2 Selection
You can select a surface in the Object Tree, or interactively in the work area, using the selector in the
main toolbar, or Menu/Edit/Select.
2 Surface context menu
Via the context menu, you can:
Separate ► Move to new Surface set Move 1 or more surfaces to a new surface set
Move to new part Copy the surfaces and put these copies into a
new part, delete the surfaces in the part where
they come from
Copy to new part Copy the surfaces and put these copies into a
new part, keep the surfaces in the part where
they come from
Merge Merge 2 or more surfaces into 1 surface
3 The surface menu and toolbar
All functions in this menu, except for the color functions, aim to reorganize the organization of the
surfaces in the Object Tree.
Materialise nv I Technologielaan 15 I 3001 Leuven I Belgium I mimics@materialise.be I materialise.com
Menus & Toolbars | L-10781-02 198
3.1 Filter Small Surfaces
Menu/Surface/Filter Small Surfaces
Description
This function automatically filters out small surfaces to neighboring bigger ones.
Parameters
Filter small surfaces
+ Selection
Entities Select a part
Possible entities: Parts
+ Filter small surfaces parameters
Surface area Number: (default 0.5)
If a surface area is smaller than this value, the surface is filtered out
Ignore normal info Checkbox (default ON)
ON: the filter ignores surfaces that have inverted normals.
Filter mode Combobox: 3 options
Merge (default)
Delete
Mark
Merge: all concerning surfaces will be merged with a neighboring surface
Delete: all concerning surfaces will be deleted
Mark: all concerning surfaces will be marked, not deleted
3.2 Split Surface
Menu/Surface/ Split Surface
Description
This function splits a surface in multiple surfaces where the triangles in that surface are not connected
to each other.
Works on
An active part(s).
3.3 Shells to Surface Sets
Menu/Surface/ Split Surface Sets
Materialise nv I Technologielaan 15 I 3001 Leuven I Belgium I mimics@materialise.be I materialise.com
Menus & Toolbars | L-10781-02 199
Description
This function separates shells into different surface sets.
Works on
An active part(s).
3.4 Shells to Parts
Menu/Surface/Shells to Parts
Description
With this operation you can split all surface sets of a part into different parts. The operation will be
applicable if one or more parts are selected.
Works on
An active part(s).
3.5 Surface Sets to Parts
Menu/Surface/Surface Sets to Parts
Description
With this operation you can split all surface sets of a part into different parts. The operation will be
applicable if one or more parts are selected.
Works on
An active part(s).
3.6 Autocolor Surfaces
Menu/Surfaces/Autocolor Surfaces
Description
With the autocolor function you can give each surface of the part a different color or you can give groups
of surfaces, grouped by a certain property, a different color. In case some of the surfaces already have
a color (for example they are imported as colored surfaces), you have the choice to overwrite or keep
the existing colors.
Parameters
Autocolor selected surfaces
+ Selection
Entities Select the part that needs to be autocolored
Possible entities: Part, surface, surface set
+ Autocolor Parameter
Materialise nv I Technologielaan 15 I 3001 Leuven I Belgium I mimics@materialise.be I materialise.com
Menus & Toolbars | L-10781-02 200
Keep existing Checkbox: (default OFF)
surface colors
When ON: the existing colors of surfaces are not overwritten.
Remark: you can check in the surface properties to see if a surface has a specific color, or just uses
the part color.
Group options Combo box: 3 options
No grouping, unique color per surface
No grouping, minimal number of colors
Surface set
No grouping, unique color per surface: Every surface gets a unique color
No grouping, minimal number of color: A limited number of colors is used, but neighboring surfaces
will receive contrasting colors.
Surface set: All surfaces in one surface set get the same color
In the table below you find the types of surfaces, which commonly and less commonly are found in an
Iges file. The surfaces have default color settings, which can be adapted in the preferences (Options
Menu/Preferences/Import/CAD/Autocolor with group method ‘CAD info’).
Common
Nurbs Surface Orange
Revolved Surface Light Blue
Plane Pink
Tabulated Surface Yellow
Less common
B-Spline Surface Dark blue
Sphere Kaki
Cylinder Green
Cone Apple blue
Ruled Surface Purple
Offset Surface Dark pink
Color surfaces
Via the property page of the surface, you can also color one surface. Unmark the checkbox ‘Use part
color’ and choose the color with the surface color box.
When you like to change the color of a surface, you can do this via the same way.
3.7 Uniform Surface Color
Menu/Surface/Uniform Surface Color
Description
Uniform Surface Color gives all surfaces the part color.
Materialise nv I Technologielaan 15 I 3001 Leuven I Belgium I mimics@materialise.be I materialise.com
Menus & Toolbars | L-10781-02 201
3.8 Surface Recovery
Menu/Surface/Surface Recovery
Description
With this operation a transfer of the surface structure, including names, from one part to another part
can be done. This operation is highly useful to obtain again a surface structure on a wrap result or to
transfer surface structure from a CAD-file to the corresponding scan result.
The source and target entity should already be registered on each other before applying the operation.
Parameters
Surface Recovery
+ Selection
Source entity Select the part that contains the desired surface structure
Possible entity: Part
Target entity Select the part that should receive this surface structure
Possible entity: Part
3.9 Polyline Patch
Menu/ Surface / Polyline Patch
Description
Using this operation, a polyline can be drawn, which is then used to split underlying parts. When the left
mouse button is released, the operation is applied.
Parameters
Split by Polyline Curve
+ Selection
All visible parts Checkbox (default ON)
If ON, all visible parts will be split, if OFF, a selection of parts to split can be made
If ‘all visible parts’ ON
There are no additional parameters
If ‘all visible parts’ OFF
Entities Select the parts that should be split
Possible entities: part
Continuation of operation page
+ Split options
Split through Checkbox: default OFF
If ON, the splitting will go through the selected parts
Create surface sets Checkbox: default OFF
Materialise nv I Technologielaan 15 I 3001 Leuven I Belgium I mimics@materialise.be I materialise.com
Menus & Toolbars | L-10781-02 202
If checked, the different surfaces that are separated by the curve(s) will be sorted into different
surface sets.
3.10 Elliptical Patch
Menu/Surface /Elliptical Patch
Description
Using this operation, an oval can be drawn, which is then used to split underlying parts. When the shift
key is pressed, circles are drawn. When the left mouse button is released, the operation is applied
Parameters
Split by Oval Curve
+ Selection
All visible parts Checkbox (default ON)
If ON, all visible parts will be split, if OFF, a selection of parts to split can be made
If ‘all visible parts’ ON
There are no additional parameters
If ‘all visible parts’ OFF
Entities Select the parts that should be split
Possible entities: part
Continuation of operation page
+ Split options
Split through Checkbox: default OFF
If ON, the splitting will go through the selected parts
Create surface sets Checkbox: default OFF
If checked, the different surfaces that are separated by the curve(s) will be sorted into different
surface sets.
3.11 Rectangular Patch
Menu/Surface /Rectangular Patch
Description
Using this operation, a rectangle can be drawn, which is then used to split underlying parts. When the
shift key is pressed, squares are drawn. When the left mouse button is released, the operation is applied
Parameters
Split by Rectangular Curve
Materialise nv I Technologielaan 15 I 3001 Leuven I Belgium I mimics@materialise.be I materialise.com
Menus & Toolbars | L-10781-02 203
+ Selection
All visible parts Checkbox (default ON)
If ON, all visible parts will be split, if OFF, a selection of parts to split can be made
If ‘all visible parts’ ON
There are no additional parameters
If ‘all visible parts’ OFF
Entities Select the parts that should be split
Possible entities: part
Continuation of operation page
+ Split options
Split through Checkbox: default OFF
If ON, the splitting will go through the selected parts
Create surface sets Checkbox: default OFF
If checked, the different surfaces that are separated by the curve(s) will be sorted into different
surface sets.
3.12 Freeform Patch
Menu/Surface/Freeform Patch
Description
Using this operation, a freeform line can be drawn, which is then used to split underlying parts. When
the left mouse button is released, the operation is applied
Parameters
Split by Freeform Curve
+ Selection
All visible parts Checkbox (default ON)
If ON, all visible parts will be split, if OFF, a selection of parts to split can be made
If ‘all visible parts’ ON
There are no additional parameters
If ‘all visible parts’ OFF
Entities Select the parts that should be split
Possible entities: part
Continuation of operation page
+ Split options
Split through Checkbox: default OFF
If ON, the splitting will go through the selected parts
Create surface sets Checkbox: default OFF
Materialise nv I Technologielaan 15 I 3001 Leuven I Belgium I mimics@materialise.be I materialise.com
Menus & Toolbars | L-10781-02 204
If checked, the different surfaces that are separated by the curve(s) will be sorted into different
surface sets.
3.13 Automatic Rectangular Patch
Menu/Surface/Automatic Rectangular Patch
Description
The patching operation allows preparing a part before applying the ‘Export to Iges’ operation. The part
will be patched into different surfaces, which can still be changed manually afterwards.
Operation Page Parameters
Patching
+ Selection
Entities Select one or more entities
Possible entities: parts
+ Patching parameters
-When Patching is ON-
Perform preprocessing Checkbox (default ON)
If this option is ON, the mesh of the selected part(s) will be optimized prior to patching. This is not
necessary if the selected parts already have a mesh of high quality.
-Continuation of operation page -
Curvature Combobox: 2 options
High curvature
Low curvature (default)
High Curvature: select this option when the part contains a high curvature.
Low curvature: select this option if the part contains a low curvature.
Part complexity Slider ranging from 1 to 10
The complexity of a part determines the patch density that is needed to obtain an accurate IGES file.
3-matic Medical will automatically estimate the complexity of the selected part(s). If the resulting patch
density is not satisfying, it is possible to increase or decrease the estimated complexity (and hence
the density of patches).
Materialise nv I Technologielaan 15 I 3001 Leuven I Belgium I mimics@materialise.be I materialise.com
Menus & Toolbars | L-10781-02 205
Complexity = 4 Complexity = 6 Complexity = 8
Allow T-junctions Checkbox (default: ON)
If ON, the edge of one patch can be built out of 2 edges of other patches.
Materialise nv I Technologielaan 15 I 3001 Leuven I Belgium I mimics@materialise.be I materialise.com
Menus & Toolbars | L-10781-02 206
Chapter 8: Measure Menu and Toolbar
1 Measuring
It is possible to measure distances, angles and radii on parts but also on sections.
1.1 How to measure?
Each measurement calls an operation page where you can set some parameters and define what you
want to measure. You can select the entities that you like to measure in the work area. With the last
click you define the position of the measure on the screen.
In the filter options you can define which points, lines and planes you can snap to during measuring.
The filter options can be shown/hidden via the F3 button.
1.2 Selection
Measurements can be selected in the Object Tree or with the select measurement tool in the
measurement tab, or Menu/Measurements/Select Measurement.
1.3 Object Tree
When a measurement is done, the measure is added in the Object Tree on the first level.
1.4 Property page
In the property page of a measure, you find information about the selected measures.
Common properties
Properties common to all type of measures are:
+ Arrows
Flip arrows Checkbox (default OFF)
The arrows are by default pointing to the outside of the measurement ( ). When Flip arrows
is on, the arrows will be pointing inside.
+ Text
Round off Number
Determines the last significant unit
Precision Number
Determines the number of units that is shown
Overrule Checkbox: default OFF
It is possible to enter another measure in the measurement done.
Remark: Only the label changes, the geometry remains the same.
Overruled value Number: enter here the measure value that you want to assign to the
measure
Text: enter here the text that you want to assign to the measure.
+ Tolerance
A tolerance value can be added to the measure. This tolerance is not measured, but added after the
measurement is done.
Tolerance type Combobox: 4 Options
None
Materialise nv I Technologielaan 15 I 3001 Leuven I Belgium I mimics@materialise.be I materialise.com
Menus & Toolbars | L-10781-02 207
Symmetric
Bilateral
Limits
None: No tolerance value is entered
Symmetric: The tolerance value is the same in
the positive and negative direction
Bilateral: The tolerance value is different in the
positive and negative direction
Limits: The upper and lower tolerance are added
to the measure
Tolerance limit upper The tolerance value in the positive direction
Tolerance limit lower The tolerance value in the negative direction
Tolerance precision The number of units used to precise the tolerance
Distance
Distance
+ Properties
Distance Number
Gives the measure of the distance measurement
dx Number
Gives the measure of the distance measurement along the X-direction
dy Number
Gives the measure of the distance measurement along the Y-direction
dz Number
Gives the measure of the distance measurement in the Z-direction
Measure X Checkbox: Default ON
Defines if the distance has to be measured in the X direction
Measure Y Checkbox: Default ON
Defines if the distance has to be measured in the Y direction
Measure Z Checkbox: Default ON
Defines if the distance has to be measured in the Z direction
Continuation of the table
Common properties to all measures
See Measures and the measurement menu/ Measuring//Property page/ Common Properties
Angle
Angle
+ Properties
Materialise nv I Technologielaan 15 I 3001 Leuven I Belgium I mimics@materialise.be I materialise.com
Menus & Toolbars | L-10781-02 208
Angle Number
Gives the measure of the angle measurement
Measurement coordinates Combobox: 4 Options
XYZ
XY
XZ
YZ
XYZ: the angle is measured in all planes
XY: the angle is measured only in XY plane
XZ: the angle is measured only in XZ plane
YZ: the angle is measured only in YZ plane
Continuation of the table
Common properties to all measures
See Measures and the measurement menu/ Measuring//Property page/ Common Properties
Radius
Radius
+ Properties
Center 3D Vector
The coordinates of the center point of the radius that is measured
Radius Number
The measure of the measured radius
Measurement type Radio button: Radius
Radio button: Diameter
Radio button: Diameter with extension
Radius: You want to measure the radius
Diameter: You want to measure the diameter
Diameter with extension: You want to measure the diameter, and have extensions lines that clearly
show this diameter
Arc Checkbox (default ON)
When Arc is ON
Arc length Number
The length of the arc that is selected to do the measurement is given
When Arc is OFF
Circumference Number
The arc that you selected to do the measurements is completed to a circle, and its circumference is
measured.
Continuation of the table
Common properties to all measures
See Measures and the measurement menu/ Measuring//Property page/ Common Properties
Materialise nv I Technologielaan 15 I 3001 Leuven I Belgium I mimics@materialise.be I materialise.com
Menus & Toolbars | L-10781-02 209
Distance over Surface
Length
+ Properties
Length Number
Gives the measure of the distance measurement
dx Number
Gives the measure of the distance measurement along the X-direction
dy Number
Gives the measure of the distance measurement along the Y-direction
dz Number
Gives the measure of the distance measurement in the Z-direction
Measure X Checkbox: Default ON
Defines if the distance has to be measured in the X direction
Measure Y Checkbox: Default ON
Defines if the distance has to be measured in the Y direction
Measure Z Checkbox: Default ON
Defines if the distance has to be measured in the Z direction
Continuation of the table
Common properties to all measures
See Measures and the measurement menu/ Measuring//Property page/ Common Properties
Annotations and Single Selection
Annotation text
+ Properties
Annotation text Text
In here the annotation text is written. It is possible to edit the text.
Border type Combobox: 5 options
None
Underline
Circle
Triangle
Box
None: there is no border around the text
Underline: the annotation text is underlined
Circle: a circle is drawn around the annotation text
Triangle: a triangle is drawn around the annotation text
Box: a box is drawn around the annotation text
Annotation angle Angle (default 0º)
The angle towards the horizontal direction in which the text is written
Font size Number (default 12)
Materialise nv I Technologielaan 15 I 3001 Leuven I Belgium I mimics@materialise.be I materialise.com
Menus & Toolbars | L-10781-02 210
The font size in which the annotation is written
Alignment Combobox: 3 options:
Left
Center
Right
Left: the text is left aligned
Center: The text is centered
Right: the text is right aligned
Connection line Checkbox (default ON)
When you put an annotation on the screen, you have to make 2 clicks. The first click determines the
point where the annotation belongs too. The second point determines the position of the annotation
on the screen. Both points are connected with a connection line. You can choose here to show this
lime or not.
Preferences
Menu/Options/Visualization/Measurements
Visualization > Measurements
+ Visualization
Dimension line Color box (default blue)
Extension line Color box (default black)
Box border Color box (default black)
Box background Color box (default white)
+ Arrow Style
Type Combobox: 4 options
None
Open
Closed filled
Closed
None: no arrow
Open: an open arrow ( > )
Closed filled: a closed and filled arrow ( ►)
Closed: a closed arrow
Arrow width Number
Arrow height Number
+ Text Style
Font Windows font: click on it to change the font
The standard Font dialog of windows appears where you can choose a font.
Aligned Checkbox: default OFF
When ON: the dimension is written aligned with the extension line
When OFF: the dimension is written horizontally
Materialise nv I Technologielaan 15 I 3001 Leuven I Belgium I mimics@materialise.be I materialise.com
Menus & Toolbars | L-10781-02 211
2 Measurement Menu and Toolbar
2.1 Measure Distance
Menu/Measure/Distance
Description
The distance measurement is measured between two entities. Possible entities are point, line, and
plane.
Parameters
Measure Distance
+ Measure distance parameters
From Combobox: There are 3 options:
Point
Line
Plane
Select a point, line or plane as first stub of the measurement
To Combobox: There are 3 options:
Point
Line
Plane
Select a point, line or plane as second stub of the measurement
+ Reference Coordinate System
Method Combo box: 4 Options
World Coordinate System
Object Coordinate System
Screen Coordinate System
User-Defined Coordinate System
When WCS is chosen, the measurement will take WCS as reference.
When OCS is chosen, the measurement will take OCS as reference.
When SCS is chosen, the measurement will take SCS as reference.
When User Defined is chosen, following option will become available.
When you choose Object Coordinate System
Entity Part
The selected part’s OCS will be choosing as the CS for measurement.
When you choose User Defined CS
User Defined CS Select a coordinate system
The measurement will take according to the selected coordinate system. Possible selections are datum
plane, part and analytical primitive.
Measure X Checkbox: (Default on)
Defines if the distance has to be measured in the X coordinate axis
Materialise nv I Technologielaan 15 I 3001 Leuven I Belgium I mimics@materialise.be I materialise.com
Menus & Toolbars | L-10781-02 212
Measure Y Checkbox: (Default on)
Defines if the distance has to be measured in the Y coordinate axis
Measure Z Checkbox: (Default on)
Defines if the distance has to be measured in the Z coordinate axis
2.2 Measure Angle
Menu/Measure/Angle
Description
You can measure an angle between a line and a line, a line and a plane, and between 2 planes. You
can also select 3 points, and measure the angle between the line defined by the first selected points
and the line defined by the last selected points.
Measure angle: Line to Line
3D: Angle between two lines
2D: Angle between projection of two lines on the plane of interest
Measure angle: Line to Plane
3D: Angle between line and projection of line (at the opposite normal direction) on plane
After projection there are 3 points present, these 3 points are used for calculating the 3D angle between
a line and a plane.
Materialise nv I Technologielaan 15 I 3001 Leuven I Belgium I mimics@materialise.be I materialise.com
Menus & Toolbars | L-10781-02 213
2D: For measuring the 2D angle that is projected on the selected plane, the same points are projected
on the selected plane and the angle is measured.
Measure angle: Plane to Plane
3D: Angle between the intersection lines of two original planes with respect to a new plane (in the
background) which is perpendicular to the both original planes.
2D: The 2D angle measurement on the selected plane is done by projecting the intersection lines
created in 3D measurement on the selected plane and measuring the angle between them.
Parameters
Measure Angle
+ Measure angle parameters
Angle type Combobox: There are 4 options:
3 Points
Materialise nv I Technologielaan 15 I 3001 Leuven I Belgium I mimics@materialise.be I materialise.com
Menus & Toolbars | L-10781-02 214
Line to Line
Line to Plane
Plane to Plane
3 Points
The angle between 2 lines specified by 3 points is measured. Select these points in the work area.
The first 2 selected points define the first line. The second and third point defines the second line.
The second point is thus the corner point of the angle.
Line to Line
The angle specified between 2 lines is measured. Select these lines in the work area
Line to Plane
The angle specified between a line and a plane is measured. Select a line and a plane in the work
area.
Plane to Plane
The angle specified between 2 planes is measured. Select 2 planes in the work area.
+ Reference Coordinate System
Method Combo box: 4 Options
World Coordinate System
Object Coordinate System
Screen Coordinate System
User-Defined Coordinate System
When WCS is chosen, the measurement will take WCS as reference.
When OCS is chosen, the measurement will take OCS as reference.
When SCS is chosen, the measurement will take SCS as reference.
When User Defined is chosen, following option will become available.
When you choose Object Coordinate System
Entity Part
The selected part’s OCS will be choosing as the CS for measurement.
When you choose User Defined CS
User Defined CS Select a coordinate system
The measurement will take according to the selected coordinate system. Possible selections are datum
plane, part and analytical primitive.
Measurement Combobox: There are 4 options:
coordinates XYZ
XY
XZ
YZ
XYZ: The angle will be measured in all 3 axis
XY: The angle will be measured only in the XY plane
XZ: The angle will be measured only in the XZ plane
YZ: The angle will be measured only in the YZ plane
Materialise nv I Technologielaan 15 I 3001 Leuven I Belgium I mimics@materialise.be I materialise.com
Menus & Toolbars | L-10781-02 215
2.3 Measure Radius
Menu/Measure/Radius
Description
It is possible to measure the radius or diameter of an arc. The arc can also be defined interactively by
selecting 3 points. The first 2 points define the start and end point of the arc. The third defines the radius.
Parameters
Measure radius
+ Measure radius parameters
Method Combobox: There are 2 options:
3 Points
Arc
3 Points: The arc is specified by 3 points. Select 3 points. The first 2 points define the begin and end
point of the arc. The third defines the radius.
Arc: Select the arc on the screen.
Visualization There are 3 options:
Radius
Diameter
Diameter with extension lines
Radius: The radius is measured.
Diameter: The diameter is measured.
Diameter with extension lines: The diameter is measurement and extension lines are shown. These
extensions lines show start at the 2 ends of the diameter measured.
2.4 Measure Length
Menu/Measure/Length
Description
The Measure Length tool allows the user to measure the length of an arc, curve, contour, surface,
subcontour or bad contour by selecting the entity or clicking points on a surface.
Operation Page Parameters
Measure Length
+Measure length parameters
Measurement type Combo box: There are 2 options:
Single selection
Distance over the surface(Default)
Materialise nv I Technologielaan 15 I 3001 Leuven I Belgium I mimics@materialise.be I materialise.com
Menus & Toolbars | L-10781-02 216
Single Selection
The length of a selected entity is measured. This single entity selection is limited to existing arc(es),
curve(s), contour(s), surface subcontour(s) or bad contour(s).
Select the entity in the work area.
The first click selects the entity. The second click places the annotation in the work area.
Distance over the surface
The length of the measurement curve created over a surface is measured. The measurement curve
creation methods are: Attached curve, Contour curve and True shortest path curve.
When Distance over the surface is selected
Method Combo box: There are 3 options:
Attached curve
Contour curve
True shortest path curve (Default)
Attached curve
The beginning and end points of the segments of the curve coincide with the corners of the triangles.
The segments of an attached curve coincide with the edge of the triangles.
Contour curve
The curve follows a contour or a part of a contour of one or more surfaces. A contour curve is fully
attached when the start point is on a surface contour. A contour curve will be partly attached if the start
point is not on the surface contour.
True shortest path curve
The curve follows the geometry of a part. The true shortest path (= the shortest possible curve between
the two points, that follows the geometry of the part) in between two points is calculated each time a
new point is indicated on the part. The existing triangle edges are ignored, so the resulting curve can
be free or attached, depending on the original triangulation.
+ Reference Coordinate System
Method Combo box: 4 Options
WCS
OCS
Screen Coordinate System
User-Defined Coordinate System
When WCS is chosen, the measurement will take WCS as reference.
When OCS is chosen, the measurement will take OCS as reference.
When SCS is chosen, the measurement will take SCS as reference.
When User Defined is chosen, following option will become available.
When you choose Object Coordinate System
Entity Part
The selected part’s OCS will be choosing as the CS for measurement.
When you choose User Defined CS
User Defined CS Select a coordinate system
The measurement will take according to the selected coordinate system. Possible selections are datum
plane, part and analytical primitive.
Materialise nv I Technologielaan 15 I 3001 Leuven I Belgium I mimics@materialise.be I materialise.com
Menus & Toolbars | L-10781-02 217
2.5 Add Annotation
Menu/Measure/Annotation Text
Description
You can add an annotation somewhere on a part. The extended set of parameters allows you to design
the annotation.
Parameters
Add Annotation
+ Annotation parameters
Annotation text Blank. Write a text
Border type Combobox: There are 10 options:
None
Underline
Circle
Triangle
Box
Diamond
Pentagon
Hexagon
Flag 3 sided
Flag 5 sided
None: The annotation has no border (default)
Underline: The annotation is underlined
Circle: The annotation is written in a circle
Triangle: The annotation is written into a triangle
Box: The annotation is written in a box
Diamond: The annotation is written into a diamond-shape box
Pentagon: The annotation is written into a pentagon-shape box
Hexagon: The annotation is written into a hexagon-shape box
Flag 3 sided: The annotation is written into a 3 sided flag
Flag 5 sided: The annotation is written into a 5 sided flag
Annotation angle Number (default 0º )
The annotation angle defines the direction in which the text is written. 0 degrees means that the text
is horizontally written.
Font size Number (default 12)
Defines the font size for the text
Alignment Combobox: There are 3 options:
Left
Center
Materialise nv I Technologielaan 15 I 3001 Leuven I Belgium I mimics@materialise.be I materialise.com
Menus & Toolbars | L-10781-02 218
Right
Left: The text is left-justified
Center: The text is centered
Right: The text is right-justified
2.6 Select Measurement
Menu/Measure/Select
Description
When the measure is displayed on the screen, you can still change its position. When the measure is
selected, some grips (default round and red) are shown. With the pick measurement tool you can drag
the measure to another position using these grips.
Materialise nv I Technologielaan 15 I 3001 Leuven I Belgium I mimics@materialise.be I materialise.com
Menus & Toolbars | L-10781-02 219
Chapter 9: Analyze Menu and Toolbar
The Analyze Menu and Toolbar contain all available analyses. With the available tools, an analysis of
eg wall thickness, curvature … can be made. It is also possible to compare 2 parts (original STL-files,
but also imported CAD-files …) to visualize and segment local differences.
1 Analytical Primitives
1.1 Create point
Menu/Analyze/Create Point
Description
The function creates a point in space
Parameters
Create point
+ Point
Method Combobox: 3 options:
Coordinates
Fit center of gravity
Projection of a point
Coordinates:
If selected, controls are shown to create a point based on coordinates
Fit center of gravity
If selected, controls are shown to allow the creation of a point in the center of gravity of a selected
part
Projection of a point
If selected, controls are shown to create a point by projection of a point from a certain origin and
direction to the selected entities. Any direction, having a certain origin, can be indicated to create
intersection points
- When you choose Coordinates-
Coordinates 3D Number: Fill in or select a triangle point interactively
Determines the coordinates of the point
- When you choose Fit center of gravity-
Fitting method Combobox: (3 options)
Based on points
Based on mesh (default)
Based on volume
The fitting method defines how the center of gravity is calculated. This can be based either on points
(triangle corners), mesh (triangles) or the volume in general.
Fitting entity Possible entity: part
Select the part
Materialise nv I Technologielaan 15 I 3001 Leuven I Belgium I mimics@materialise.be I materialise.com
Menus & Toolbars | L-10781-02 220
- When you choose Projection of a point-
Direction 3D Vector: Fill in or select a direction interactively
Determines the direction of projection
Point to project 3D Number: Fill in or select a point interactively
Determines the point to project
Target entities Possible entities: part
Select the part
Project through Checkbox (default off)
Point will be projected through the selected entities along the direction of projection
Properties of a point
Property page
Point
+ Properties
Coordinates 3D Number: The X-, Y- and Z coordinate of the point
+ Visualization
Color Color box: It gives the color the point.
1.2 Create line
Menu/ Analyze /Create Line
Description
The function creates a line in space
Parameters
Create line
+ Line
Method Combobox: 5 options:
Coordinates
Direction and length
Fit ruled surface direction
Fit inertia axes
Datumplane intersection
Materialise nv I Technologielaan 15 I 3001 Leuven I Belgium I mimics@materialise.be I materialise.com
Menus & Toolbars | L-10781-02 221
Coordinates:
If selected, controls are shown to allow the creation of a line from two points.
Direction and length:
If selected, controls are shown to allow the creation of a line from a direction and a length.
Fit ruled surface direction
Fit inertia axes
If selected, controls are shown to create the inertia axes of a selected part
Datumplane intersection
If selected, the line will be created as the intersection between 2 datumplanes
- When you choose Coordinates-
From 3D Number: Fill in or select a point interactively
Starting point of the line
To 3D Number: Fill in or select a point interactively
Ending point of the line
- When you choose Direction and length-
Direction 3D Vector: Fill in or select a direction interactively
Determines the direction of the line
Origin 3D Number: Fill in or select a point interactively
Determines the origin of the line
Length Number: Fill in the length that the line needs to have.
Determines the length of the line.
- When you choose Fit ruled surface direction-
Fitting entities Possible entities: part, surface, surface set
Select the entities to fit a ruled surface direction for
- When you choose Fit inertia axes-
Fitting method Combobox: (3 options)
Based on points
Based on mesh (default)
The fitting method defines how the inertia axes are calculated. This can be based either on points
(triangle corners), mesh (triangles) or the volume in general.
Fitting entity Possible entity: part, surface, surface set
Select the part
- When you choose Datumplane intersection -
Plane 1 Datumplane
Select the first datumplane
Plane 2 Datumplane
Select the second datumplane
Materialise nv I Technologielaan 15 I 3001 Leuven I Belgium I mimics@materialise.be I materialise.com
Menus & Toolbars | L-10781-02 222
Properties of a line
Property page
Line
+ Properties
Length Number: gives the length of the line
Direction 3D Vector: gives the direction of the line
From 3D Number: gives the start point of the line
To 3D Number: gives the end point of the line
+ Visualization
Color Color box: It gives the color of the line. When you click on the colored box, you
can adapt the color.
1.3 Create arc
Menu/ Analyze /Create Arc
Description
The function creates an arc in space
Parameters
Create Arc
+ Arc
Method Combobox: 3 options:
3 Points
Normal, Center and Radius
Fit arc
3 Points:
If selected, controls are shown to create an arc defined by three points.
Normal, Center and Radius:
If selected, controls are shown to create an arc by normal, center and radius.
Fit arc:
If selected, controls are shown to create an arc fitting a selected contour.
- When you choose 3 Points-
Closed arc Checkbox: (Default ON)
If marked, a complete circle will be drawn
When Closed arc is ON
First point 3D Number: Fill in or select a point interactively
Point 1 = Begin point of the arc
Second point 3D Number: Fill in or select a point interactively
Point 2 = End point of the arc
Materialise nv I Technologielaan 15 I 3001 Leuven I Belgium I mimics@materialise.be I materialise.com
Menus & Toolbars | L-10781-02 223
Third point 3D Number: Fill in or select a point interactively
Point 3 indicates the side of the arc that will be visible, and determines the radius. If “Closed arc” is
marked, the result is the complete circle passing through all three points
When Closed arc is OFF
From 3D Number: Fill in or select a point interactively
Point 1 = Begin point of the arc
To 3D Number: Fill in or select a point interactively
Point 2 = End point of the arc
Arc side 3D Number: Fill in or select a point interactively
Point 3 indicates the side of the arc that will be visible, and determines the radius. The end result if
“Closed arc” is not marked is an arc beginning in point 1, ending in point 2, and going through point
3.
- When you choose Normal, Center and Radius-
Closed arc Checkbox: (Default ON)
If marked, a complete circle will be drawn
When Closed arc is ON
Normal 3D Vector: Fill in or select a direction interactively
Direction of the normal of the arc or circle, which is the normal of the plane in which the arc or circle
lies
Center point 3D Number: Fill in or select a point interactively
Origin of the normal, defining the center of the circle or arc
Radius Number
The radius of the circle or arc
When Closed arc is OFF
Normal 3D Vector: Fill in or select a direction interactively
Direction of the normal of the arc or circle, which is the normal of the plane in which the arc or circle
lies
Center point 3D Number: Fill in or select a point interactively
Origin of the normal, defining the center of the circle or arc
Radius Number
The radius of the circle or arc
Begin point 3D Number: Fill in or select a point interactively
The beginning of the arc. The selected point does not have to be on the circle boundary, it will be
projected onto it
End point 3D Number: Fill in or select a point interactively
The end of the arc. The selected point does not have to be on the circle boundary, it will be projected
onto it.
The side of the arc is determined by the normal direction, clockwise from Begin point to End point.
Properties of an Arc
Materialise nv I Technologielaan 15 I 3001 Leuven I Belgium I mimics@materialise.be I materialise.com
Menus & Toolbars | L-10781-02 224
Property Page
Arc
+ Properties
Center 3D Number: gives the coordinates of the center of the arc
Radius Number: the radius of the arc
Circumference Number: the circumference of the arc
+ Visualization
Color Color box: It gives the color in which the arc is visualized.. When you click on
the colored box, you can adapt the color.
1.4 Create datum plane
Menu/ Analyze /Create Datum Plane
Description
This function creates a datum plane in space. A datum plane is an endless plane. It is visualized as a
square divided in 4. If needed, the visualization of the datum plane can be made larger in the property
page.
Default the datum plane will lie in the XY plane, but by first marking or selecting another item, you can
orient the datum plane along that item.
Create datum plane Datum plane lies in the XY plane
Select plane in the coordinate system tree Datum plane lies in that plane
Context menu/New/Datum Plane
Select a surface Z- axis of the datum plane is oriented along the
Context menu/New/Datum Plane average direction of the normals of the triangles
that constitute the surface
Select a border, contour, fin, subcontour, bad The datum plane is fitted on the curve
contour, curve
Context menu/New/Datum Plane
Select a Section Z- axis of the datum plane is oriented in the same
Context menu/New/Datum Plane direction as the Z axis of the section
Select a Sketch Z- axis of the datum plane is oriented in the same
Context menu/New/Datum Plane direction as the Z axis of the sketch
Mark triangles Z- axis of the datum plane is oriented along the
Context menu/New/Datum Plane average direction of the normals of the triangles
Parameters
Create Datum Plane
+ Datum plane
Method Combobox: 10 options:
3Points (default)
Normal and Origin
Fit plane
Materialise nv I Technologielaan 15 I 3001 Leuven I Belgium I mimics@materialise.be I materialise.com
Menus & Toolbars | L-10781-02 225
Midplane
Through 1 point and parallel to a plane
Through 2 points and perpendicular to a plane
Through 1 point and perpendicular to 2 planes
Through 1 point, parallel to view
Through 2 points and perpendicular to view
Average of existing datum planes
3 Points: three selected points in space define the datum plane.
Normal and origin: the datum plane is defined by an origin and a direction, which sets the normal of
the plane.
Fit plane: the datum plane is fitted through a selected plane.
Midplane: the datum plane is made perpendicular and in the middle of a line piece defined by 2
points.
Through 1 point and parallel to a plane: a selected point and one plane define the datum plane. The
datum plane goes through the plane and is parallel with the selected plane.
Through 2 points and perpendicular to a plane: the datum plane goes through 2 selected points and
is perpendicular to a selected plane.
Through 1 point and perpendicular to 2 planes: a selected point and 2 planes define the datum plane.
The datum plane goes through the point and is perpendicular to the planes.
Through 1 point, parallel to view: The datum plane goes through the point, parallel to the screen,
thus perpendicular on the view direction.
Through 2 points and perpendicular to view: the datum plane goes through 2 selected points and is
perpendicular to the view. Average of existing datum planes: In this option you can choose 2 or more
datum planes, and a new datum plane will be created as the average of all selected planes.
- When you choose ‘3 Points’-
Point 1 3D Number: Fill in or select a point interactively
First of three points defining the plane, also the origin of the plane
Point 2 3D Number: Fill in or select a point interactively
Second of three points defining the plane, defining the x-axis together with point 1
Point 3 3D Number: Fill in or select a point interactively
Third of three points defining the plane, defining in the y-axis with point 1
- When you choose ‘Normal and Origin’ -
Normal 3D Vector: Fill in or select a direction interactively
Direction of the normal of the plane
Origin 3D Number: Fill in or select a point interactively
Origin of the normal, defining the exact position of the datum plane
- When you choose ‘Fit plane’-
Fitting entities Select the entity through which you would like to fit the datum plane.
Possible entities: Surface, surface set, part
- When you choose ‘Midplane’-
From 3D Vector
Select the start point of the line piece. You can fill in coordinates or select a point interactively in the
work area.
Materialise nv I Technologielaan 15 I 3001 Leuven I Belgium I mimics@materialise.be I materialise.com
Menus & Toolbars | L-10781-02 226
To 3D Vector
Select the end point of the line piece. You can fill in coordinates or select a point interactively in the
work area.
- When you choose ‘Through 1 point and parallel to a plane-
Point 3D Vector
Select the point through which the datum plane will be positioned. You can fill in coordinates or select
a point interactively in the work area.
Plane Datum plane
Select a datum plane
- When you choose ‘Through 2 points and perpendicular to a plane’-
Point 1 3D Vector
You can fill in coordinates or select a point interactively in the work area.
Point 2 3D Vector
You can fill in coordinates or select a point interactively in the work area.
Plane Datum plane
Select a datum plane
- When you choose ‘Through 1 point and perpendicular to 2 planes’-
Point 3D Vector
Select the point through which the datum plane will be positioned. You can fill in coordinates or select
a point interactively in the work area.
Plane 1 Datum plane
Select a datum plane
Plane 2 Datum plane
Select a datum plane
Logger message: When the 2 planes are the same, it is not possible to create the section. ‘It is only
possible to create a section when the 2 selected planes are different’
- When you choose ‘Through 1 point, parallel to view’-
Point 3D Vector
Select the point through which the datum plane will be positioned. You can fill in coordinates or select
a point interactively in the work area.
- When you choose ‘Through 2 points and perpendicular to a view-
Point 1 3D Vector
You can fill in coordinates or select a point interactively in the work area.
Point 2 3D Vector
You can fill in coordinates or select a point interactively in the work area.
- When you choose ‘Average of existing datum planes’-
Datum planes Datum plane
Select 2 or more datum planes.
Materialise nv I Technologielaan 15 I 3001 Leuven I Belgium I mimics@materialise.be I materialise.com
Menus & Toolbars | L-10781-02 227
Properties of a datum plane
Property Page
Datum plane
+ Properties
Remark: a datumplane is visualized as a 4 squares in one big square. One square in each of the
quarters of the coordinate system of the plane.
Delta X Number: the length of the side of the square in the X- direction
Delta Y Number: the length of the side of the square in the Y- direction
+ Coordinate System
Origin 3D Number r: The X-, Y- and Z coordinate of the point
X-Axis 3D Vector: The direction of the X-axis
Y-Axis 3D Vector: The direction of the X-axis
Z-Axis 3D Vector: The direction of the X-axis
+ Visualization
Color Color box: It gives the color of the side of the triangles that are directed in the
opposite direction of the direction where the triangle normal points. When you
click on the colored box, you can adapt the color.
Coordinate Checkbox: (default OFF); when on, the coordinate system of the datum plane is
system shown.
1.5 Create analytical cylinder
Menu/ Analyze /Create Analytical Cylinder
Description
The function creates an analytical cylinder
Parameters
Create Analytical Cylinder
+ Cylinder
Method Combobox: 3 options:
2 points
Axis
Fit cylinder
2 Points: If selected, controls are shown to allow creation of a cylinder with 2 points that determine
the cylinder axis and a radius
Axis: If selected, controls are shown to allow creation of a cylinder with an axis and a radius.
Fit cylinder: If selected, a selection box is shown where you can select an entity on which you like to
fit a cylinder
- When you choose 2 Points -
Point 1 3D Number: Fill in or select a point interactively
Materialise nv I Technologielaan 15 I 3001 Leuven I Belgium I mimics@materialise.be I materialise.com
Menus & Toolbars | L-10781-02 228
The center point of the base of the cylinder
Point 2 3D Number: Fill in or select a point interactively
The center point of the top of the cylinder
- When you choose Axis-
Direction 3D Vector: Fill in or select a direction interactively
Direction of the cylinder
Origin 3D Number: Fill in or select a point interactively
The cylinder axis goes through this point. The point also defines the base of the cylinder.
Height Number
The height of the cylinder
- When you choose Fit cylinder-
Fitting entities Select the entity on which you like to fit an analytical cylinder
Possible entity: Surface, Surface List, Part
Property page
Cylinder
+ Cylinder Info
Radius 3D Number: The radius of the cylinder
Point 1 3D Number: The coordinate of the center point of one circle of the cylinder
Point 2 3D Number: The coordinate of the center point of the other circle of the
cylinder
+ Visualization
Color Color box: It gives the color in which the arc is visualized. When you click
on the colored box, you can adapt the color
1.6 Create analytical cone
Menu/ Analyze /Create Analytical Cone
Description
This function creates an analytical cone.
Parameters
Create Analytical Cone
+ Cone
Method There are 3 options: Depending on the chosen method different
parameters will be shown.
Materialise nv I Technologielaan 15 I 3001 Leuven I Belgium I mimics@materialise.be I materialise.com
Menus & Toolbars | L-10781-02 229
2 Points:
If selected, controls are shown that allow the creation of a cone with 2 points and 2 radiuses.
Axis:
If selected, controls are shown that allow the creation of a cone with an axis and 2 radiuses.
Fit Cone:
Select the mantle on which you like to fit an analytical cone. The mantle surface should have two
contours.
- When you choose 2 Points -
Point 1 3D Number: Fill in or select a point interactively
Selects the center of the bottom disk of the cone.
Point 2 3D Number: Fill in or select a point interactively
Selects the center of the top disk of the cone
- When you choose Axis-
Direction 3D Vector: Fill in or select a direction interactively
Direction of the Cone
Origin 3D Number: Fill in or select a point interactively
Position of the direction axis of the cone
Height Number
The height of the cone
Continuation of operation page
Top radius Number
The radius of the Cone’s tip
Bottom radius Number
The radius of the Cone’s base
- When you choose Fit cone –
+ Parameters
Fit cone Select an entity on which you like to fit an analytical cone
Possible entities: Surface, Surface Set, Part, Marked triangles
Property page
Cone
+ Cone Info
Bottom point 3D Number: The coordinate of the center point of one circle of the cylinder
Top point 3D Number: The coordinate of the top point of the cylinder
Bottom Radius Number: The radius of the bottom circle
Top Radius Number: The radius of the top circle of the Cone
+ Visualization
Color Color box: It gives the color in which the arc is visualized. When you click
on the colored box, you can adapt the color
Materialise nv I Technologielaan 15 I 3001 Leuven I Belgium I mimics@materialise.be I materialise.com
Menus & Toolbars | L-10781-02 230
1.7 Create analytical sphere
Menu/ Analyze/ Create Analytical Sphere
Description
The function creates an analytical sphere
Parameters
Create Analytical Sphere
+ Sphere
Method Combobox: 3 options:
Center point and radius
4 Points
Fit sphere
- When you choose Center point and radius -
Center point 3D Number: Fill in or select a point interactively
The center point of the sphere
Radius Number
The radius of the sphere
- When you choose 4 Points -
Point 1 3D Number: Fill in or select a point interactively
First of four points defining the sphere
Point 2 3D Number: Fill in or select a point interactively
Second of four points defining the sphere
Point 3 3D Number: Fill in or select a point interactively
Third of four points defining the sphere
Point 4 3D Number: Fill in or select a point interactively
Fourth of four points defining the sphere
- When you choose Fit Sphere -
Fitting entities Select the entity on which you like to fit an analytical sphere
Possible entity: Surface, Surface List, Part
Properties
Property page
Sphere
+ Sphere Info
Center point 3D Number: The coordinate of the center point of the sphere
Radius Number: the radius of the sphere
+ Visualization
Materialise nv I Technologielaan 15 I 3001 Leuven I Belgium I mimics@materialise.be I materialise.com
Menus & Toolbars | L-10781-02 231
Color Color box: It gives the color in which the arc is visualized. When you click
on the colored box, you can adapt the color
1.8 Edit Axis
Menu/Analyze/Edit Axis
Description
This function modifies an axis’s length and it works on analytical cone, analytical cylinder and line.
Parameters
Operation title
+ Selection
Entity Select the analytical primitive with axis you want to prolong
Possible entity: Other Primitives
The axis of the analytical primitive will be prolong or shorten according to the parameters set below
Length of first point Real Number(Default 0mm)
Positive: Axis will prolong at the begin point according to the value being set.
Negative: Axis will shorten at begin point according to the value being set.
Length of second point Real Number (Default 0mm)
Positive: Axis will prolong at the end point according to the value being set.
Negative: Axis will shorten at end point according to the value being set.
2 Introduction to analyze
2.1 Analysis entity
Via the available operations an analysis operation can be created as a new entity. Each analysis will
be listed in the analysis list of the selected part that will be analyzed.
Via the context menu an analysis can be shown or hidden. Showing an analysis means that
the part is colored according to the analysis results and the settings of the histogram.
Materialise nv I Technologielaan 15 I 3001 Leuven I Belgium I mimics@materialise.be I materialise.com
Menus & Toolbars | L-10781-02 232
Via the property page of an analysis, the analysis can be recalculated, depending on the
defined parameters. The visualization of the analysis is changeable via the histogram in the
property page.
It is possible to create multiple analysis of the same type, to compare different parameter settings of
the analysis. In this case it is advised to rename the analyses to facilitate differentiation.
Deleting analysis can be done via the context menu or using the ‘delete’-key.
2.2 Properties
All analyses have common properties, which are described below. The last topic of the properties –
analysis parameters – is analysis specific.
Analysis Properties
+ Analysis statistics
Analysis type Type
An analysis can be point or triangle based. This is important for interpreting the histogram information.
Minimum - Maximum Number Number
The minimum and maximum value found in the analysis
Q1 – Median – Q3 Number Number Number
These values represent the interquartile range, which is a measure of statistical dispersion, of the
analysis
Mean – Standard deviation – RMS Number Number Number
The mean, standard deviation and RMS (Root Mean Squared) value of the analysis.
The mean is a weighted mean that takes the triangle size into account.
The RMS will take all analysis values into account during calculation.
+ Histogram
Histogram range Number Number
The range of the histogram can be defined here. Default histogram range is from 1st percentile to 99th
percentile of the analysis result distribution.
Element distribution Number (1) Number (2) Number (3)
The number of elements (points or triangles) that:
1. have a value smaller than the lower boundary of the histogram range
2. have a value inside the histogram range (boundary values included) and are thus
represented in the histogram
3. have a value higher than the upper boundary of the histogram range
Minimum - Maximum Number Number
The minimum and maximum value found in the histogram range
Q1 – Median – Q3 Number Number Number
These values represent the interquartile range, which is is a measure of statistical dispersion, of the
histogram range
Mean – Standard deviation – RMS Number Number Number
The mean, standard deviation and RMS(Root Mean Squared) value of the histogram range.
The mean is a weighted mean that takes the triangle size into account.
The RMS will only take analysis values within histogram range, inclusive of the lower and upper
boundary values, into account during calculation.
Materialise nv I Technologielaan 15 I 3001 Leuven I Belgium I mimics@materialise.be I materialise.com
Menus & Toolbars | L-10781-02 233
Slider thresholds Number Number
The slider thresholds define the position of the respective slider positions in the histogram. These can
be changed as well by dragging the sliders in the histogram.
Histogram Histogram
+ Analysis parameters
The available parameters are analysis depending, see next chapter
[Update]: applying this button recalculates the analysis
2.3 Histogram
The histogram gives a global overview of the analysis results. The visualization of the analysis on the
part is depending on the histogram:
Below the minimum threshold value of the histogram, all triangles are colored blue if this
threshold is negative or green if this threshold is positive. This minimum threshold value can
be changed by dragging the corresponding slider, or by specifying a new value
Between minimum and maximum threshold value, the colorization is interpolated from blue
(or green) to red (or green), according to the analysis values
Above the maximum threshold value of the histogram, all triangles in the histogram are
colored red (or green if this threshold is negative). This maximum threshold value can be
changed by dragging the corresponding slider, or by specifying a new value
Histogram of a part comparison analysis. Only values in between 0 and 20 are shown in the
histogram (see histogram range in analysis properties)
Corresponding visualization of the part. Note that points outside the histogram range receive no specific
coloring.
Materialise nv I Technologielaan 15 I 3001 Leuven I Belgium I mimics@materialise.be I materialise.com
Menus & Toolbars | L-10781-02 234
Hovering the mouse over the histogram will reveal the amount of points or triangles that are in that
specific band (= in between two neighboring sliders).
There are 1353 points in the interval [8.8, 15.000], which is 14% of all points in the histogram.
2.4 Color bar
A color bar is linked to the analysis result being graphically displayed in the Histogram and with colors
on the part in the Work Area. It is located on the right side of the Work Area.
Maximum and minimum boundaries of the color bar depend on the Histogram range:
When maximum and minimum sliders in the Histogram are adjusted, additional arrows will be
added to the color bar:
Materialise nv I Technologielaan 15 I 3001 Leuven I Belgium I mimics@materialise.be I materialise.com
Menus & Toolbars | L-10781-02 235
The number of color segments can be adjusted in Options > Preferences:
Materialise nv I Technologielaan 15 I 3001 Leuven I Belgium I mimics@materialise.be I materialise.com
Menus & Toolbars | L-10781-02 236
If there is more than 1 analysis shown in the Work Area, only the color bar of the selected
analysis will be shown.
3 Analyze Menu and Toolbar
3.1 Create Wall Thickness Analysis
Menu/ Analyze /Wall Thickness Analysis
Description
This analysis will calculate the wall thickness of your part and assign a thickness to each triangle. A
maximum wall thickness has to be set, that will limit the search area. All triangles with a wall thickness
above this maximum will receive this maximum value.
This is a triangle based analysis.
Parameters
Create Wall Thickness Analysis
+ Selection
Entity Select the part to analyze
Possible entity: part
+ Parameters
Name Enter a name
The name entered here is the name of the created analysis.
Maximum wall thickness Number (default: 10)
Defines maximum allowed wall thickness for the analysis
Materialise nv I Technologielaan 15 I 3001 Leuven I Belgium I mimics@materialise.be I materialise.com
Menus & Toolbars | L-10781-02 237
Properties
Wall Thickness Analysis
+ Analysis statistics
See ‘common analysis properties’ in previous chapter
+ Histogram
See ‘common analysis properties’ in previous chapter
+ Analysis parameters
Maximum wall thickness Number (default: 10mm)
Defines maximum allowed wall thickness for the analysis. Triangles with a thickness higher than the
maximum wall thickness will be disregarded.
[Update]: applying this button updates the histogram
3.2 Create Curvature Analysis
Menu/ Analyze /Create Curvature Analysis
Description
This analysis will calculate the curvature of your part and assign a curvature to each triangle. Different
calculation possibilities for the curvature are available, allowing you to define eg minimum or maximum
curvature.
This is a triangle based analysis.
Parameters
Create Curvature Analysis
+ Selection
Entity Select the part to analyze
Possible entity: part
+ Parameters
Name Enter a name
The name entered here is the name of the created analysis.
Analysis Type Combox: 4 options
Mean curvature
Gaussian
Minimum curvature
Maximum curvature (default)
Materialise nv I Technologielaan 15 I 3001 Leuven I Belgium I mimics@materialise.be I materialise.com
Menus & Toolbars | L-10781-02 238
The type of analysis defines what kind of curvature information is calculated:
Mean curvature: The mean curvature in each point is calculated, based on the local minimum and
maximum curvature
Gaussian: The curvature in each point is calculated based on the local minimum and maximum
curvature and represented using a Gaussian interpolation
Minimum curvature: The local minimum curvature is calculated for each point
Maximum curvature: The local maximum curvature is calculated for each point
Mesh type Combobox: 2 options
Smooth (default)
Noisy
If smooth is chosen, curvature is calculated locally in each point. If noisy is chosen, you have to fill in
a fitting radius, and the curvature in each point is based on the global curvature in that area around the
point. This way you can avoid that local peaks influence the curvature analysis.
- If smooth is chosen -
There are no additional parameters
- If noisy is chosen -
Fitting radius Number (default 5.00mm)
The calculated curvature in each point is based on the global curvature in a region with this radius
around the point.
Properties
Curvature Analysis
+ Analysis statistics
See ‘common analysis properties’ in previous chapter
+ Histogram
See ‘common analysis properties’ in previous chapter
+ Analysis parameters
Analysis type Combox: 4 options
Mean curvature
Gaussian
Minimum curvature
Maximum curvature (default)
The type of analysis defines what kind of curvature information is calculated:
Mean curvature: The mean curvature in each point is calculated, based on the local minimum and
maximum curvature
Gaussian: The curvature in each point is calculated based on the local minimum and maximum
curvature and represented using a Gaussian interpolation
Minimum curvature: The local minimum curvature is calculated for each point
Maximum curvature: The local maximum curvature is calculated for each point
Mesh type Combobox: 2 options
Smooth (default)
Materialise nv I Technologielaan 15 I 3001 Leuven I Belgium I mimics@materialise.be I materialise.com
Menus & Toolbars | L-10781-02 239
Noisy
If smooth is chosen, curvature is calculated locally in each point. If noisy is chosen, you have to fill in
a fitting radius, and the curvature in each point is based on the global curvature in that area around the
point. This way you can avoid that local peaks influence the curvature analysis.
- If smooth is chosen -
There are no additional parameters
- If noisy is chosen -
Fitting radius Number (default 5.00mm)
The calculated curvature in each point is based on the global curvature in a region with this radius
around the point.
- Continuation of property page -
[Update]: applying this button updates the histogram
3.3 Create Part Comparison Analysis
Menu/ Analyze /Create Part Comparison Analysis
Description
This analysis enables you to compare two different parts. The origin of the part (native CAD, STL …) is
of no importance for this operation.
This is a point based analysis.
Parameters
Create Part Comparison Analysis
+ Selection
Entity Select the part to analyze
Possible entity: part
Target entity Select the part to compare with
Possible entity: part and analytical primitives
+ Parameters
Name Enter a name
The name entered here is the name of the created analysis.
Analysis type Combobox (2 options)
Signed (default)
Unsigned
Signed: Negative and positive deviation are used to differentiate between areas where target entity is
inside the selected entity (negative) and where target entity is outside the selected entity (positive)
Unsigned: No difference is made, only absolute value of deviation between both parts is calculated
Materialise nv I Technologielaan 15 I 3001 Leuven I Belgium I mimics@materialise.be I materialise.com
Menus & Toolbars | L-10781-02 240
Properties
Part Comparison Analysis
+ Analysis statistics
See ‘common analysis properties’ in previous chapter
+ Histogram
See ‘common analysis properties’ in previous chapter
+ Analysis parameters
Analysis type Combobox (2 options)
Signed (default)
Unsigned
Signed: Negative and positive deviation are used to differentiate between areas where target entity is
inside the selected entity (negative) and where target entity is outside the selected entity (positive)
Unsigned: No difference is made, only absolute value of deviation between both parts is calculated
[Update]: applying this button updates the histogram
3.4 Create Distance-to-Curve Analysis
Menu/ Analyze /Create Distance-to-Curve Analysis
Description
With this analysis the Euclidian (shortest) distance to a selected curve is calculated for every point of
your part. The selected curve can be any curve (free or attached).
This is a point based analysis.
Parameters
Create Distance-to-Curve Analysis
+ Selection
Entity Select the part to analyze
Possible entity: part
Curve Select the curve
Possible entity: curve
+ Parameters
Name Enter a name
The name entered here is the name of the created analysis.
Properties
Distance-to-Curve Analysis
+ Analysis statistics
Materialise nv I Technologielaan 15 I 3001 Leuven I Belgium I mimics@materialise.be I materialise.com
Menus & Toolbars | L-10781-02 241
See ‘common analysis properties’ in previous chapter
+ Histogram
See ‘common analysis properties’ in previous chapter
+ Analysis parameters
There are no specific parameters for this analysis
[Update]: applying this button updates the histogram
3.5 Create Distance-to-Curve over Surface Analysis
Menu/ Analyze /Create Distance-to-Curve over Surface Analysis
Description
With this analysis the shortest distance to a selected curve is calculated for every point of your part.
The selected curve can only be either attached curve or attracted curve. This distance is calculated
over the surface(s) which is intersecting with the curve.
This is a point based analysis.
Parameters
Create Distance-to-Curve over Surface Analysis
+ Selection
Curve Select the curve
Possible entity: curve
+ Parameters
Name Enter a name
The name entered here is the name of the created analysis.
Properties
Surface-Distance-to-Curve Analysis
+ Analysis statistics
See ‘common analysis properties’ in previous chapter
+ Histogram
See ‘common analysis properties’ in previous chapter
+ Analysis parameters
There are no specific parameters for this analysis
[Update]: applying this button updates the histogram
3.6 Create Midplane Thickness Analysis
Materialise nv I Technologielaan 15 I 3001 Leuven I Belgium I mimics@materialise.be I materialise.com
Menus & Toolbars | L-10781-02 242
Menu/ Analyze /Create Midplane Thickness Analysis
Description
This analysis is designed to be used on the result of the ‘create midplane’ operation in the remesh
menu/toolbar. After creating the midplane, it is possible to add the thickness information of the actual
part to this midplane.
This is a point based analysis.
Parameters
Create Midplane Thickness Analysis
+ Selection
Entity Select the midplane to analyze
Possible entity: part
Limiting Entities Select the 2 limiting entities
Possible entities: part
These entities are typically the parts that were used for creating the midplane, using the ‘create
midplane’ operation.
+ Parameters
Name Enter a name
The name entered here is the name of the created analysis.
Properties
Midplane Thickness Analysis
+ Analysis statistics
See ‘common analysis properties’ in previous chapter
+ Histogram
See ‘common analysis properties’ in previous chapter
+ Analysis parameters
There are no specific parameters for this analysis
[Update]: applying this button updates the histogram
3.7 Create Extrema Analysis
Menu/Analyze/Create Extrema Analysis
Description
This operation will analyse extrema points based on the selection of entity & an axis direction. Within
this operation are the possibilities to generate maximum, minimum & both maximum & minimum
extrema points. These points are visualized by different colour rule to differentiate specific extrema
points.
Materialise nv I Technologielaan 15 I 3001 Leuven I Belgium I mimics@materialise.be I materialise.com
Menus & Toolbars | L-10781-02 243
Operation Page Parameters
Extrema Analysis
+ Selection
Entities Select the part to analyse
Possible entity: Part, Mark Triangles, Surfaces, Surface set
Axis Select the axis to assign calliper
Possible entity: Direction picker
+ Parameters
Extrema Combobox: 3options
Maximum (default)
Minimum
Maximum & minimum
Maximum – Analyses absolute & local maximum extrema (hill curvature of surface)
Minimum – Analyses absolute & local maximum extrema (alley curvature of surface)
Maximum & minimum – Analyses all extremas
Global extrema only Checkbox (default ON)
If ON, only global extrema will be generated.
If OFF, all possible extrema points will be generated
[Preview] (None)
The preview gives you the possibility to see the location of extrema points whenever new parameters
have been assigned. First clicking “Preview” and then clicking “Apply” will give the same result as
clicking “Apply” from the beginning.
3.8 Collision Detection
Menu/Analyze/Collision Detection
Description
This analysis will detect intersections that occur between multiple parts. In addition, the operation
includes the possibility to take into account an additional clearance margin or calculate the colliding
volume.
The intersection between parts is visualized using marked triangles. To improve the visual output, it is
recommended to ensure the selected parts have a fine mesh. This can be obtained by using the
“Improve Mesh” and “Subdivide” features (both in the Fix menu).
If users are interested in the outline of intersection or the creation of a part representing the colliding
volume, “Create Intersection Curve” (Curve menu) and “Boolean Intersection” (Design menu) can be
used.
Parameters
Collision Detection
+ Selection
Entities Select the parts to analyze
Possible entities: part
+ Collision Detection Parameters
Materialise nv I Technologielaan 15 I 3001 Leuven I Belgium I mimics@materialise.be I materialise.com
Menus & Toolbars | L-10781-02 244
Clearance check Number (default :0.0000)
The clearance takes into account an additional margin to evaluate the intersection between the
selected entities.
+ Output Options
Marked triangles Checkbox (default (ON)
When ON: The intersecting triangles on all selected entities are marked.
Colliding Volume Checkbox (default (OFF)
When ON: The colliding volume of the parts will be computed. If the value of the clearance check does
NOT equal zero, Colliding volume will be greyed out and disabled.
3.9 Measure Analysis Locally
Menu/ Analyze /Measure Analysis Locally
Description
This operation will show the value of a triangle or of a point (depending on the analysis shown) when
the mouse is moved over it. It will work for all analyses that are not hidden.
3.10 Segmentation
Menu/ Analyze /Segmentation
Description
The segmentation operation will generate a surface structure, based on an analysis. In this operation
you can define the range of each surface. All triangles inside the histogram (defined by the histogram
range) will be segmented according to the parameter settings (amount of bands, thresholds …). All
triangles that fall out of the histogram range will be put in additional surfaces: 1 containing all triangles
with a value below the histogram range, 1 containing all surfaces with a value higher than the histogram
range. Note that no empty surfaces will be created.
Result after segmentation on an analysis with histogram range 0.5 to 0.505 and number of bands = 5.
Note that the range indication of the surfaces means that (e.g. for [0.5, 0.501[) triangles with value 0.5
are included in this surface (closed bracket), but 0.501 not.(open bracket).
All surfaces will receive a color corresponding with their band color
Parameters
Materialise nv I Technologielaan 15 I 3001 Leuven I Belgium I mimics@materialise.be I materialise.com
Menus & Toolbars | L-10781-02 245
Segmentation
+ Selection
Entity Select the analysis
Possible entity: analysis
+ Histogram
Histogram range Number Number
The range of the histogram can be defined here.
Histogram Histogram
The histogram will be showed.
Conversion type Combobox (3 options)
Minimum (default)
Maximum
Mean
If a point analysis is chosen for the segmentation operation, this analysis needs to be converted to a
triangle analysis prior to segmentation. This can be done in 3 ways:
Minimum: Each triangle will receive the minimum value of the 3 corresponding triangle node (point)
values
Maximum: Each triangle will receive the maximum value of the 3 corresponding triangle node (point)
values
Mean: Each triangle will receive the mean value of the 3 corresponding triangle node (point) values
Method Combo box (2 options)
Absolute (default)
Relative
If relative is chosen then thresholds values can be changed using a % of triangles. If absolute is chosen
then thresholds can be changed in the measurement of the analysis.
Bands Number (default: 4)
Indicates in how many bands the histogram is divided. Initially this split is equidistant, but the
distribution can be changed afterwards. The minimum number of bands is 2.
+ Thresholds
In this section the thresholds are shown according to the parameters chosen above. The threshold
and color values correspond with the currently selected band. Selecting a band can be done via left-
clicking on this band in the histogram
Auto-interpolate colors Checkbox (default ON)
If ON, the colors for all bands (except the first and last) will be calculated via linear interpolation when
changing threshold values, or when changing color 1 or color X. When changing another color, this
will overrule the automatic interpolation, and the checkbox will be switched OFF. Rechecking this
parameter will then again perform an automatic interpolation.
Minimum threshold Number
The minimum value of the currently selected band. Changing this value will also influence the
maximum threshold of the band left from the selected band. You cannot change this value for the most
left band.
Color Color box
The color for the selected band.
Materialise nv I Technologielaan 15 I 3001 Leuven I Belgium I mimics@materialise.be I materialise.com
Menus & Toolbars | L-10781-02 246
Maximum threshold Number
The maximum value of the currently selected band. Changing this value will also influence the
minimum threshold of the band right from the selected band. You cannot change this value for the
most right band.
+Smooth parameters
Smooth Checkbox (default OFF)
If ON, segmentation generates surfaces with smooth borders
Materialise nv I Technologielaan 15 I 3001 Leuven I Belgium I mimics@materialise.be I materialise.com
Menus & Toolbars | L-10781-02 247
Chapter 10: Curve Menu and Toolbar
1 Curves
1.1 Definition
Curves are 3 dimensional entities in 3-matic Medical. They can be used in CAD operations, to fill a hole.
Curves you draw: curves
There are 2 kinds of curves that you can draw. The segments of an attached curve coincide with the
edges of triangles. The segments of a free curve do not coincide with the edges of the triangles. Drawn
curves are added in the Curve list of the part on which you draw.
Curves of a surface: contours
The contours of a surface are also 3D curves, as well as the fins and subcontours that you can select
interactively.
It is possible to convert these ‘surface’ curves into curves on which you can do the curve operations
described in the ‘Curve Menu’ topic. This conversion is done by selecting a surface curve, right click to
get the context menu and choose ‘New/Curve’. The resulting curve is added in the curve list of the part.
1.2 Selection
You can select a curve in the Object Tree or interactively select in the work area
1.3 Object Tree and property page
Curves you draw
Curve
Curve A curve is an entity that the user can create. A curve consists of
segments. The segments of an attached curve coincide with edges of
triangles. The segments of a free curve do not.
Level A curve is listed in the Curve list, or in Curve sets in the curve list. (Part/
Curve List/ Curve or Part/ Curve List/ Curve Set/ Curve)
Properties
Curve
+ Properties
Number of segments Number: the number of segments in the curve
Fully attached Checkbox
When ON: the curve is fully attached: all its segments coincide with
edges of triangles
Closed Checkbox
When ON: the curve is closed
Begin point on curve Checkbox
When ON: the start point of the curve is on a another curve or on a
contour of a surface
End point on curve Checkbox
Materialise nv I Technologielaan 15 I 3001 Leuven I Belgium I mimics@materialise.be I materialise.com
Menus & Toolbars | L-10781-02 248
When ON: the end point of the curve is on a another curve or on a
contour of a surface
Curve list
Curve List The curve list groups all the curves of the part
Level The curve list is positioned on the second level, in the tree of the part.
(Part/ Curve List)
Properties
Curve list
+ Properties
Number of curves Number: the number of curves in the list
Fully attached Checkbox
When ON: all the curves in the list are fully attached
Curve set
Curve Set The user can group curves in a curve set.
Level Curve sets are sub entities of the curve list. It is positioned on the third
level. (Part/ Curve List/ Curve Set)
Properties
Curve set
+ Properties
Number of curves Number: the number of curves in the list
Fully attached Checkbox
When ON: all the curves in the list are fully attached
Surface curves: contours
Contour
Contour A surface contour is one of the boundaries of a surface. A contour is
composed of edges of triangles
Level The contour of a surface is listed in the tree of the surface, under the tree
of the border. (Part/ Surface list/ Surface/ Border/ Contour)
Properties
Contour
+ Properties
Number of edges Number: the number of triangle edges in the contour
Border
Border A surface border is the collection of all contours of a surface.
Level A surface always has a border. In the Object Tree, the border is listed
under the surface. (Part/ Surface list/ Surface/ Border)
Materialise nv I Technologielaan 15 I 3001 Leuven I Belgium I mimics@materialise.be I materialise.com
Menus & Toolbars | L-10781-02 249
Properties
Border
+ Properties
Number of contours Number: the number of contours that compose the border
This surface has 2 contours
Surface fin
Surface Fin A surface fin is the common section of the contours of two neighboring
surfaces.
Level When the user interactively selects a surface fin, this fin is listed in the
tree of the contours it is a part of. (Part/ Surface list/ Surface/ Border/
Contour/ Fin)
Properties
Fin
+ Properties
Number of edges Number: the number of triangle edges in the fin
Closed Checkbox
When ON: the fin is closed
Surface subcontour
Surface Subcontour A surface subcontour is a part of a contour where begin and end point is
indicated by the user.
Level When the user interactively selects a subcontour, this subcontour is
listed in the tree of the contours it is a part of. (Part/ Surface list/ Surface/
Border/ Contour/ Subcontour)
Properties
Subcontour
+ Properties
Materialise nv I Technologielaan 15 I 3001 Leuven I Belgium I mimics@materialise.be I materialise.com
Menus & Toolbars | L-10781-02 250
Number of edges Number: the number of triangle edges in the subcontour
Closed Checkbox
When ON: the subcontour is closed
Bad contour
Bad Contour A bad contour is the contour of a hole in a surface.
Level When a part has bad contours, these contours are listed in the bad
contour list in the tree of the part. (Part/ Bad Contour List/ Bad Contour)
Properties
Bad Contour
+ Properties
Number of edges Number: the number of triangle edges in the bad contour
2 Curve context menu
2.1 Curves you draw
Select a curve. Via the context menu, you can:
Separate ► Move to new Curve Set Move 1 or more curves to a new curve set
Move to New Part Copy the curves and put these copies into a new part,
delete the curves in the part where they come from
Copy to New Part Copy the curves and put these copies into a new part,
keep the copies in the part where they come from
Merge Curves Merge 2 or more curves into 1 curve. Only curves that
have common begin and/or end points can be
merged!
2.2 Surface curves
Select a surface curve. Via the context menu you can:
New ► Curve The surface curve is transformed into a curve. This
curve is added in the curve list of the part.
Line The surface curve is transformed into a line. This line
is added in the Object Tree as a primitive.
Arc The surface curve is transformed into an arc. This arc
is added in the Object Tree as a primitive.
3 Curve menu
3.1 Create Curve
Menu/Curve/Create Curve
Description
Creates a curve on a part. The curve can be further used for splitting surfaces, CAD operations, hole
fill operation or any operation that accepts curve as selection.
Materialise nv I Technologielaan 15 I 3001 Leuven I Belgium I mimics@materialise.be I materialise.com
Menus & Toolbars | L-10781-02 251
At first, there is a mouse to select the first curve point. From then on there is a mouse to extend the
curve under construction. Every time the Apply button is clicked, the state switches back to the first-
curve-point-mouse.
So, making mouse clicks during the creation of the curve will extend the curve under construction. When
you click the “Apply” button, ESC on the keyboard or double clicking on the mouse, you end the curve.
You can restart creating the curve. Another option is to do ‘Close Curve’. The program closes the curve
drawn so far.
The user is able to select via the F3 menu which points he wants to pick: triangle corners, on triangle
surface or edge, or free points.
Parameters
Create Curve
+ General options
Allow self-intersection Checkbox: default OFF
Self intersection for free curves
When OFF: Free segments can still cross each other, but you cannot have two segments points on
the same place in space when the 2 segments are no neighbors.
When ON: all is possible
Self intersection for attached curves
When OFF: Segments cannot cross each other, you cannot use the same point twice
When ON: Segments can cross each other, you can use the same point twice.
Close Curve Checkbox: default OFF
If ON: the curve created is closed automatically.
+ Options
Curve creation method Combobox: 4 options
Attached curve
Free curve.
Contour Curve
True shortest path curve
Remark: By default the last selected option that is chosen through the complete curve tools is kept
as default option.
Materialise nv I Technologielaan 15 I 3001 Leuven I Belgium I mimics@materialise.be I materialise.com
Menus & Toolbars | L-10781-02 252
Attached Curve
The beginning and end points of the segments of the curve coincide with the corners of the triangles.
The segments of an attached curve coincide with the edges of the triangles.
Free Curve
The beginning and end points of its segments can fall anywhere on the part. None or not all of its
segments coincide with the edges of the triangles. A free curve is per definition not fully attached.
It is possible to create a free curve between different shells of a part
Contour Curve
A contour curve is a curve that follows a contour or a part of a contour of one or more surfaces.
When you are drawing a free curve or an attached curve, you can switch to a contour curve. You
then have the possibility to snap to a point on a surface contour. Next, you can only follow the contour
you snapped too.
When you meet another surface contour, you can follow this one further. So one contour curve can
overlap part of different surface contours.
A contour curve is fully attached when the start point is on a surface contour. In the example below,
the contour curve will be partly attached as the start point (point 1) is not on the surface contour.
True shortest path curve
A true shortest path curve is a curve that follows the geometry of a part. When you switch to this
curve type, you need to snap to a point on a part first (if you are not yet working on a part) and from
then, a ‘true shortest path’ curve is drawn. Each time you indicate a new point on the part, the true
shortest path (= the shortest possible curve between the two points, that follows the geometry of the
part) in between these points is calculated. The existing triangle edges are ignored, so the resulting
curve can be free or attached, depending on the original triangulation.
Smooth Curve
Smooth curve is a continues curve that has been applied with comer cutting algorithm that smoothen
the sharp connection between 2 segments, The beginning and end points can be snapped on any
point entity and none or not all of its segments coincide with edges of triangles. A smooth curve per
definition is not fully attached. It is possible to create smooth curve between shells of a part.
When Smooth Curve is chosen and Expert Mode is ON
Subdivision Number (default 3)
This parameter only allows 0 and positive numbers.
- When you choose attached curve –
Use pseudo shortest path Checkbox: default ON
There are 2 ways that the first part of the curve (the part between the first mouse click and the position
of the cursor) can be drawn. The shortest path can be taken, or the “pseudo shortest path” can be
taken. For complex parts, the calculation of the real shortest path takes long, and therefore it is
suggested to use the option “pseudo shortest path”. Only in some cases, this can lead to non-optimal
results.
Prolong Checkbox: default OFF
The first part of a curve is drawn between the start point of the curve – there where the first mouse
click is made - and the position of the mouse cursor. When you choose to automatically prolong the
curve, a second part of the curve is proposed. The proposed path depends on the chosen
parameters. When you click the mouse, you accept the proposed path. The parameter ‘Maximum
prolongation edges’ determines the maximum number of curve segments that will be in the proposed
path.
Materialise nv I Technologielaan 15 I 3001 Leuven I Belgium I mimics@materialise.be I materialise.com
Menus & Toolbars | L-10781-02 253
1: start point
2: position of mouse cursor
When you choose to prolong – checkbox ON
Method Combobox: 2 options
Prolong with smallest angle
Prolong along ridge
When you choose Prolong with smallest angle
Tries to minimize the angle between adjacent segments of the part of the curve that is automatically
proposed.
In point 1:
< Maximum angle
< Maximum angle
<
=> The left route is chosen
In point 2:
> Maximum angle
> Maximum angle
=> The curve propagation ends here.
Maximum angle Angle (default 30º)
Curve segments are added to the prolongation as long as there is a route that does not make angles
bigger than this parameter.
Maximum prolongation edges Number(default 30)
Defines the maximum of curve segments that will be proposed.
Materialise nv I Technologielaan 15 I 3001 Leuven I Belgium I mimics@materialise.be I materialise.com
Menus & Toolbars | L-10781-02 254
When you choose ‘Prolong along ridge’
Segments of the part of the attached curve that belong to the automatically proposed prolongation
are drawn on edges of adjacent triangles that have normals that make an angle bigger than the
‘Minimum angle’
Minimum angle Angle (default 30º)
Curve segments are added to the prolongation as long as an edge between triangles is found, whose
normals make an angle bigger then this parameter.
Maximum prolongation edges Number (default 30)
Defines the maximum of curve segments that will be proposed.
When you choose not to prolong – Checkbox OFF
There are no parameters
- When you choose free curve –
There are no parameters
- When you choose contour curve –
Use pseudo shortest path Checkbox: default ON
There are 2 ways that the first part of the curve (the part between the first mouse click and the position
of the cursor) can be drawn. The shortest path can be taken, or the “pseudo shortest path” can be
taken. For complex parts, the calculation of the real shortest path takes long, and therefore it is
suggested to use the option “pseudo shortest path”. Only in some cases, this can lead to non-optimal
results.
- When you choose true shortest path curve –
There are no parameters
Continuation of operation page
+ Attract and attach parameters
Attract curve Checkbox (default OFF)
If ON, the created curves will automatically be attracted to the part.
- If attract curve is ON -
Distance threshold Number (default 5.00mm)
Attract only curve segments that are within the distance threshold to the part
Attach curve Checkbox (default: OFF)
If ON, the part will be retriangulated and the curve will be attached to the part
- If attract curve is OFF -
There are no extra parameters
Continuation of operation page
+ Split options
Split surfaces Checkbox (default: OFF)
When ON, the curve(s) is (are) used to split the surface(s)
- If split surfaces is ON -
Split by all curves Checkbox (default: OFF)
In this case all the curves of the part are used to split the surface, otherwise only the curve(s) in this
operation will be used for the operation
Materialise nv I Technologielaan 15 I 3001 Leuven I Belgium I mimics@materialise.be I materialise.com
Menus & Toolbars | L-10781-02 255
Create surface sets Checkbox (default: OFF)
The different surfaces that are separated by the curve(s) should be sorted into different surface sets.
(This is important for tooling to have the lower and upper cavity surfaces)
- If split surfaces is OFF -
There are no parameters
3.2 Edit Curve
Menu/Curve/Edit curve
Description
Use the Edit curve tool to make changes to the shape or curvature of an existing curve. To make sure
an attached curve remains attached to a surface, check ON the Keep curve attached option. The
modification of the curve is applied either when pressing Apply either when clicking on another part of
the curve.
Parameters
Edit Curve
+ Selection
Entity Select entity
Possible entities: Curves
Keep curve attached Checkbox: Default ON
When the Checkbox is ON, the curve will be attracted to the surface during editing. Triangulation of
the surface will change to ensure that curve segments coincide with the edges of the triangles. The
curve will become as an attached curve upon Apply.
When the Checkbox is OFF, the Curve will be a free curve that can be edited using Interactive Axes.
The curve will become a free curve upon Apply.
When the Checkbox is ON
Begin editing using Control Points that appear on the Entity
When the Checkbox is OFF
Coordinate system Radio buttons: 4 options
Vector coordinate system (default)
World coordinate system
Object coordinate system
Screen coordinate system
Materialise nv I Technologielaan 15 I 3001 Leuven I Belgium I mimics@materialise.be I materialise.com
Menus & Toolbars | L-10781-02 256
Vector coordinate system: The editing axis coordinate system is positioned according to the Vector
coordinates: the Normal, Tangent and Binormal directions of the curve
World coordinate system: The editing axis coordinate system is positioned according to the world
coordinate system.
Object coordinate system: The editing axis coordinate system is positioned according to the object
coordinate system.
Screen coordinate system: The editing axis coordinate system is positioned according to the current
view.
+ Influence area parameter
Influence distance, % Slider ranging from 0.1- 99.99% (default 10% of Entity length)
The size of the section of the curve that will be deformed in this operation.
3.3 Project Curve
Menu/Curve/Project Curve
Description
A free curve that does not lie on a surface can be projected on the surface.
Parameters
Project curve
+ Selection
Entities Select the entities you like to project
Possible entities: Free curve, Curve Set, Sketch
Target entity Select the entities on which you would like to project
Possible entities: Part, Surface, Surface Set
+ Project parameters
Direction 3D Vector: Fill in or select interactively the direction of projection
Project through Checkbox (default OFF)
When ON, all possible When OFF, only the
projection curves in the curve on the mesh
chosen direction are created, visible by the original
so not only on the mesh curve, seen along the
which is visible for the chosen direction, is
original curve along the drawn. This is true
chosen direction. when the visibility
threshold is zero.
When project through OFF
Visibility threshold Real (Default 10)
Materialise nv I Technologielaan 15 I 3001 Leuven I Belgium I mimics@materialise.be I materialise.com
Menus & Toolbars | L-10781-02 257
Visibility threshold = 0 Visibility threshold ≠ 0
Curves are connected with
segments that lay on a
part of the mesh which is
not visible by the original
curve in the project
direction.
When project through ON
No extra parameters
Continuation of operation page
Remove original Checkbox (default ON)
When marked, the original curve is deleted when the operation is done.
+ Attach and split options
Attach curve Checkbox (default ON)
If marked, created curve will be attached automatically
- When you choose to attach curve – checkbox ON –
Split surfaces Checkbox (default OFF)
When ON, the curve(s) is (are) used to split the surface(s)
When you choose to split surfaces – checkbox ON
Split by all curves Checkbox (default OFF)
If checked, all the curves of the part are used to split the surface, otherwise only the curve(s) in this
operation will be used for the operation
Create surface sets Checkbox (default: OFF)
If checked, the different surfaces that are separated by the curve(s) will be sorted into different
surface sets. (This is important for tooling to have the lower and upper cavity surfaces)
When you choose to split surfaces – checkbox OFF
There are no parameters
- When you choose to attach curve – checkbox OFF –
There are no parameters
3.4 Attract Curve
Menu/Curve/Attract Curve
Description
With the attract curve operation you can attract a curve towards the part it belongs to. This allows you
to obtain a curve that lays tight on that part and follows its geometry.
Remark: if the result of the attraction seems to be rough, try subdividing the curve prior to the attract
operation.
Materialise nv I Technologielaan 15 I 3001 Leuven I Belgium I mimics@materialise.be I materialise.com
Menus & Toolbars | L-10781-02 258
Parameters
Attract Curve
+ Selection
Entities Select the free curves you want to attract
Possible entities: Curve, Curve Set, Sketch
Target entity Select the entities on which you would like to project
Possible entities: Part, Surface, Surface Set
Target entities are optional. If no target entity is selected, the selected curves will be attracted to the
part they belong to.
+ Attract parameters
Distance threshold Number (default 5.00mm)
Attract only curve segments that are within the distance threshold to the part
Remove original Checkbox (default: ON)
The original curve (the curve that will be attracted) is deleted
+ Attach and split options
Attach curve Checkbox (default: ON)
If ON, the part will be retriangulated and the curve will be attached to the part
- If attach curve is ON -
Split surfaces Checkbox (default: ON)
When ON, the curve(s) is (are) used to split the surface(s)
- If split surfaces is ON -
Split by all curves Checkbox (default: OFF)
In this case all the curves of the part are used to split the surface, otherwise only the curve(s) in this
operation will be used for the operation
Create surface sets Checkbox (default: OFF)
The different surfaces that are separated by the curve(s) should be sorted into different surface sets.
(This is important for tooling to have the lower and upper cavity surfaces)
- If split surfaces is OFF -
There are no parameters
- If attach curve is OFF -
There are no parameters
3.5 Extend Curve
Menu/Curve/Extend Curve
Description
An existing curve can be extended, which means that you start drawing again from the endpoint of an
existing curve. The newly created curve is added to the existing curve.
The user is able to select via the F3 menu which points he wants to pick: triangle corners, on triangle
surface or edge, or free points.
Materialise nv I Technologielaan 15 I 3001 Leuven I Belgium I mimics@materialise.be I materialise.com
Menus & Toolbars | L-10781-02 259
Parameters
Extend curve
+ General options
Allow self-intersection Checkbox: default OFF
When marked: the extended curve can intersect itself
+ Options
Curve creation method Combobox: 2 options
Attached curve
Free curve
Contour curve
True shortest path curve
Remark: By default the last selected option that is chosen through the complete curve tools is kept
- When you choose attached curve -
Use pseudo shortest path Checkbox: default On
There are 2 ways that the first part of the curve (the part between the first mouse click and the position
of the cursor) can be drawn. The shortest path can be taken, or the “pseudo shortest path” can be
taken. For complex parts, the calculation of the real shortest path takes long, and therefore it is
suggested to use the option “pseudo shortest path”. Only in some cases, this can lead to non-optimal
results.
Prolong Checkbox: default OFF
The first part of a curve is drawn between the start point of the curve – there where the first mouse
click is made - and the position of the mouse cursor. When you choose to automatically prolong the
curve, a second part of the curve is proposed. The proposed path depends on the chosen
parameters. When you click the mouse, you accept the proposed path. The parameter ‘Maximum
prolongation edges’ determines the maximum number of curve segments that will be in the proposed
path.
Auto merge Checkbox: default ON
When the extended curve meets another curve, or you intentionally snap to another curve, and the
checkbox is marked, both curves are merged.
When you choose to prolong – Checkbox ON
Prolongation method Combobox: 2 options
Prolong along ridge
Prolong with smallest angle
When you choose ‘Prolong with smallest angle’
Maximum angle Angle (default 30º)
Curve segments are added to the prolongation as long as there is a route that does not make angles
bigger than this parameter.
Maximum prolongation edges Number (default 30)
Defines the maximum of curve segments that will be proposed.
Materialise nv I Technologielaan 15 I 3001 Leuven I Belgium I mimics@materialise.be I materialise.com
Menus & Toolbars | L-10781-02 260
When you choose ‘Prolong along ridge’
Minimum angle Angle (default 30º)
Curve segments are added to the prolongation as long as an edge between triangles is found, whose
normals make an angle bigger then this parameter.
Maximum prolongation edges Number (default 30)
Defines the maximum of curve segments that will be proposed.
- When you choose not to prolong- Checkbox OFF
There are no parameters
- When you choose free curve -
Auto merge Checkbox: default ON
When the extended curve meets another curve, or you intentionally snap to another curve, and the
checkbox is marked, both curves are merged.
- When you choose contour curve –
Use pseudo shortest path Checkbox: default ON
There are 2 ways that the first part of the curve (the part between the first mouse click and the position
of the cursor) can be drawn. The shortest path can be taken, or the “pseudo shortest path” can be
taken. For complex parts, the calculation of the real shortest path takes long, and therefore it is
suggested to use the option “pseudo shortest path”. Only in some cases, this can lead to non-optimal
results.
Auto merge Checkbox: default ON
When the extended curve meets another curve, or you intentionally snap to another curve, and the
checkbox is marked, both curves are merged.
- When you choose true shortest path curve –
Auto merge Checkbox: default ON
When the extended curve meets another curve, or you intentionally snap to another curve, and the
checkbox is marked, both curves are merged.
Continuation of operation page
+ Attract and attach parameters
Attract curve Checkbox (default OFF)
If ON, the created curves will automatically be attracted to the part.
- If attract curve is ON -
Distance threshold Number (default 5.00mm)
Attract only curve segments that are within the distance threshold to the part
Attach curve Checkbox (default: OFF)
If ON, the part will be retriangulated and the curve will be attached to the part
- If attract curve is OFF -
There are no extra parameters
Continuation of operation page
Materialise nv I Technologielaan 15 I 3001 Leuven I Belgium I mimics@materialise.be I materialise.com
Menus & Toolbars | L-10781-02 261
+ Split options
Split surfaces Checkbox (default: OFF)
When ON, the curve(s) is (are) used to split the surface(s)
- If split surfaces is ON -
Split by all curves Checkbox (default: OFF)
In this case all the curves of the part are used to split the surface, otherwise only the curve(s) in this
operation will be used for the operation
Create surface sets Checkbox (default: OFF)
The different surfaces that are separated by the curve(s) should be sorted into different surface sets.
(This is important for tooling to have the lower and upper cavity surfaces)
- If split surfaces is OFF -
There are no parameters
3.6 Close Curve
Menu/Curve/Close Curve
Description
Close curve automatically closes the selected curve. If you have the ‘create curve’ or ‘extend curve’
operation running, the operation page will not be shown but the close operation is immediately executed.
The way the curve is closed (with a free or attached curve) depends on the selection made in the create
operation.
Parameters
Close curve
+ Selection
Entities Select the curves that need to be closed
Possible entities: Curve (default), Curve Set
+ Close parameters
Curve closing method Combobox: 2 options
Attached curve
Free curve
Remark: By default the last selected option that is chosen through the complete curve tools is kept
as default option.
When attached curve: the 2 end points of the selected curve are connected with an attached curve.
The newly created part is added to the selected curve.
When free curve: the 2 end points of the selected curve are connected with a free curve. The newly
created part is added to the selected curve. The selected curve becomes a free curve.
3.7 Connect Curves
Menu/Curve/Connect Curves
Materialise nv I Technologielaan 15 I 3001 Leuven I Belgium I mimics@materialise.be I materialise.com
Menus & Toolbars | L-10781-02 262
Description
This operation will connect curves together. If there is a small overlap, this will be removed. If there is
a small gap between the endings of two selected curves, they will be connected with a free curve, if the
gap is smaller than a specified distance.
Parameters
Connect curves
+ Selection
Entities Select the curves that should be connected
Possible entities: curve
+ Parameters
Distance threshold Distance (default: 0.1mm)
If the gap between two curve endings is smaller than this distance, the curves will be connected and
merged
3.8 Curve Web
Menu/Curve/Curve Web
Description
When segmenting a part into surfaces – typically to perform reverse engineering, it often occurs that it
looks like the beginning and/or end of a curve is positioned on another curve or surface contour or that
those end points are matching. When splitting the part into surfaces, this fails due to mall connection.
In order to have the perfect split a web of curves needs to be created and this is what this operation
does
There are 3 types of connections made with this operation:
1. If there is a small overlap, this will be removed and the curves will be merged.
2. If there is a small gap between the endings of two selected curves, they will be connected
with a free curve, when the gap is smaller than a specified distance. The curves will be
merged to one.
3. A curve ending near another curve or surface contour will be extended so that it’s end point is
connected with the curve or surface contour. The ‘elongation method’ defines how this
connection is done.
Materialise nv I Technologielaan 15 I 3001 Leuven I Belgium I mimics@materialise.be I materialise.com
Menus & Toolbars | L-10781-02 263
Parameters
Curve web
+ Selection
Entities Select the curves that should be connected or select a part, all curves
within the part will be considered
Curves, curve sets, parts
+ Parameters
Distance threshold Distance (default: 0.1mm)
If the gap between two curves is smaller than this distance, the curves will be connected and merged
Elongation method Combobox (2 options)
Along last segment on the surface
Shortest distance along existing triangles edges
Along last segment on the surface: this means that curves are connected via prolonging unconnected
(attached) curves in the direction of the last segment.
Shortest distance along existing triangles edges: this means that curves are connected via prolonging
unconnected (attached) curves using existing triangle edges.
+ Split options
Split surfaces Checkbox (default ON)
When clicking apply or leaving the application the geometry curve will split the surface according to
the parameters below if the checkbox is marked
- When you choose to split the surfaces – checkbox ON -
Split by all curves Checkbox (default: ON)
If checked, all the curves of the part are used to split the surface, otherwise only the curve(s) in this
operation will be used for the operation
Create surface sets Checkbox (default: OFF)
If checked, the different surfaces that are separated by the curve(s) will be sorted into different
surface sets. (This is important for tooling to have the lower and upper cavity surfaces)
- When you choose not to split the surfaces – checkbox OFF -
There are no parameters
Materialise nv I Technologielaan 15 I 3001 Leuven I Belgium I mimics@materialise.be I materialise.com
Menus & Toolbars | L-10781-02 264
3.9 Trim Curve
Menu/Curve/Trim Curve
Description
A curve exists out of segments. For an attached curve these segments correspond to the edges of the
triangles. This is not necessarily the case for a free curve. A free curve can have more segments when
it is reduced (see the reduce operation)
With the trim function you can trim away segments of a curve.
Shortcut to endpoint in that direction. (shift) : When you already indicated some points in the direction
you want to trim and you hold down the shift button it should trim immediately
3.10 Split Curve
Menu/Curve/Split Curve
Description
A curve exists out of segments. For an attached curve these segments correspond to the edges of the
triangles. This is not necessarily the case for a free curve. A free curve can have more segments when
it is subdivided (see the subdivide operation)
With the split function you can make 2 curves of 1. The splitting can only be done between 2 segments,
there where the curve touches the corner point of a triangle. When the curve is closed, you have to
select two points. These points will be the start and end point of the two new curves.
3.11 Enlarge Curve
Menu/Curve/Enlarge Curve
Description
A curve can be extended at both ends over a certain length. The extended parts are free curves.
Parameters
Enlarge curve
+ Selection
Entities Select the curves that need to be enlarged
Possible entities: Curve
+Method
Method Combobox (2 options)
Tangent to the last segment
Following a direction
Equal length at end points Checkbox (Default ON)
Materialise nv I Technologielaan 15 I 3001 Leuven I Belgium I mimics@materialise.be I materialise.com
Menus & Toolbars | L-10781-02 265
If ON, the curve will be enlarged with the same length at the begin point and at end point.
-If ‘tangent to last segment’ is chosen
+ Begin point
Length of free curve Number (default 1mm)
This length will be added to the curve at the begin point, the curve segment added is a free curve
+ End point
Length of free curve Number (default 1mm)
This length will be added to the curve at the end point, the curve segment added is a free curve
-If Following a direction is chosen
+ Begin point
Direction 3D (default X-direction)
The direction of the curve segment added is defined by this direction
Length of free curve Number (default 1mm)
This length will be added to the curve at the begin point, the curve segment added is a free curve
+ End point
Direction 3D (default X-direction)
The direction of the curve segment added is defined by this direction
Length of free curve Number (default 1mm)
This length will be added to the curve at the begin point, the curve segment added is a free curve
3.12 Flip Curve
Menu/Curve/Flip Curve
Description
A curve has a direction. Flipping a curve inverts its direction.
3.13 Convert to Curve
Menu/Curve/Convert to Curve
Description
The analytical line and arc, but also all contours can be converted with this operation. The arcs to curves
is interesting when you want to round of a surface: you first create a primitive arc, convert it to a curve,
attach and split. The operation is available in the curve toolbar but also with a shortcut in the context
menu. When converting via the context menu the newly created curve will automatically be added to
the selected part, unless it was a primitive originally.
Materialise nv I Technologielaan 15 I 3001 Leuven I Belgium I mimics@materialise.be I materialise.com
Menus & Toolbars | L-10781-02 266
Parameters
Convert to Curve
+ Selection
Entities Select the entities you like to convert
Possible entities: Part, Line, Arc, Surface Border, Surface Contour, Surface Subcontour, Surface Fin,
Bad Contour
+ Parameters
Create new part Checkbox (default ON)
If checked, the converted entities will be kept as a new part.
- When you choose to create a new part – checkbox ON –
There are no parameters
- When you choose not to create a new part – checkbox OFF –
Add to Select the part you would like the curves to be added to
Possible entity: Part
Continuation of operation page
Accuracy Number (default: 0.05)
The accuracy is the maximum deviation after conversion between the original analytical entity and
the created curve. More accuracy results in more segments to create the curves.
3.14 Edit Curve Tangent
Menu/Curve/Edit curve tangent
Description
Edit curve tangent provides an interactive method of modifying the curve tangency. After selecting an
edit point on a selected curve, a rotation coordinate system will appear. The coordinate system is
created from the tangent, normal and binormal vectors of the selected point. Rotation can be made by
selecting a ring on the coordinate system and dragging. The outer green circle is a plane which is
parallel to the view. Clicking and dragging it will modify the curve around an axis perpendicular to the
view. The modification of the curve is applied either when pressing Apply either when clicking on
another part of the curve.
Parameters
Edit Curve Tangent
+ Selection
Entity Select an entity
Possible entity: Curve
Select a curve to be edited.
Influence distance, % Slider ranging from 0.1-99.99% (default 10% of entity length)
The size of the section of the curve that will be deformed.
+ Tangent weight
Tangent weight 1 Slider ranging from 0.0001 – 3 (default 1.5)
Parameter to control the deflection of the curve.
Materialise nv I Technologielaan 15 I 3001 Leuven I Belgium I mimics@materialise.be I materialise.com
Menus & Toolbars | L-10781-02 267
Tangent weight 2 Slider ranging from 0.0001 – 3 (default 1.5)
Parameter to control the deflection of the curve.
3.15 Blend Curve
Menu/Curve/Blend Curve
Description
This function allows the creation of a smooth free curve between two parts.
Select the Start point and End point on a contour/bad contour. The Start direction determines the
direction of the curve as it leaves the Start point. The End direction determines the direction of the curve
as it approaches the End point. The Start and End directions of the points can be flipped. A Preview is
shown when the Start and End points are selected. The curvature of the Preview can be adjusted using
the Weight parameter.
Parameters
Blend Curve
+ Start point
Selection Select point
Determines the coordinates of the Start point (only points on a contour or bad contour can be
selected).
Direction 3D Vector: Fill in or select a direction interactively
Determines the direction of the Curve as it leaves the Start point.
+ End point
Selection Select point
Determines the coordinates of the End point (only points on a contour or bad contour can be
selected).
Direction 3D Vector: Fill in or select a direction interactively
Determines the direction of the Curve as it approaches the End point.
+ Weight parameters
Start Default value: 50
Slider ranging from 0 to 100
To adjust the influence of the selected start direction on the curvature/deflection of the Curve from
the start point.
End Default value: 50
Slider ranging from 0 to 100
To adjust the influence of the selected end direction on the curvature/deflection of the Curve from
the end point.
3.16 Smooth Curve
Materialise nv I Technologielaan 15 I 3001 Leuven I Belgium I mimics@materialise.be I materialise.com
Menus & Toolbars | L-10781-02 268
Menu/Curve/Smooth Curve
Description
The operation makes the selected curves smoother: the curve nodes are interpolated according to the
smoothing factor and some other parameters. The higher the smoothing factor, the bigger the
interpolation, the smoother the resulting curve.
Parameters
Smooth curve
+ Selection
Entities Select the entities you like to smooth
Possible entities: Surface Contour, Surface Border, Surface Subcontour, Surface Fin, Bad Contour,
Curve, Curve Set
+ Smooth parameters
Smoothing factor Number between 0 and 1.
“Strength” of the smoothing: 1 means maximal smoothing.
Number of iterations Number (default 10)
The number of times the smoothing algorithm is repeated.
Uses compensation Checkbox: default ON
In case the circular curve is smoothed – for example the edge of a cylinder – the maximal smoothing
results in a point. The use compensation option avoids the conversion to a point.
Treat as free curve Checkbox: default ON
Remark: Parameter only when the selected entity is a curve or a curve set
When you treat the curve as a free curve, the triangles will not be moved along. At the end of the
smoothing the curve is a free curve. This curve can then be attached with the attach curve operation,
when needed in combination with the project curve operation.
When you do not treat the curve as a free curve, the triangles move along with the smoothing curve,
as the curve segments keep attached to the triangle edges. This may lead to deformations of the
part.
+ Advanced smooth options
Check for triangle flips Checkbox: default ON
When a curve like entity is smoothed, the triangles adjacent to the curve have to move along. It may
be that a triangle has to flip to follow the curve.
When the checkbox is ON, a check is done to see if the smoothing needs triangles flip.
Remove blocking triangles Checkbox: default ON
When a curve like entity is smoothed, the triangles adjacent to the curve have to move along. It may
be that a triangle stands in the way for the smoothing to occur.
When the checkbox is ON, a check is done to see if such triangles are there. Depending on the
parameters, the blocking triangle is removed.
When ‘Check for triangle flips’ ON
Flip threshold Angle (default 30º)
Materialise nv I Technologielaan 15 I 3001 Leuven I Belgium I mimics@materialise.be I materialise.com
Menus & Toolbars | L-10781-02 269
When the angle between the normal of the triangle after the flip and the normal of the triangle before
the flip is bigger than this value, the smoothing in that area is not done in that iteration cycle. In a
later iteration cycle, the position of the triangles can be changed, so that the curve can be smoothed
after all without creating triangles to flip.
When ‘Remove blocking triangle’ ON
Blocking threshold Number (default 0.10)
When the distance that the curve is moved in the smooth operation is smaller than this threshold,
and there is a triangle that blocks the curve to move, the triangle is removed.
Check for geometrical error Checkbox: default ON
When Check for geometrical error ON
Geometrical error Number (default 0.50)
When a blocking triangle is removed, the new surface is different from the original one. The deviation
between these two surfaces is calculated. When the deviation – the geometrical error- is bigger than
the error defined, the blocking triangle is not removed.
3.17 Straighten Curve
Menu/Curve/Straighten Curve
Description
A curve is made straight.
Parameters
Straighten Curve
+ Selection
Entities Select the curves that need to be straightened
Possible entities: Curve, Curve Set, Surface Subcontour, Surface Fin.
Remark: the curve may not be closed.
+ Straighten parameters
Interpolate end points Checkbox: default ON
When ON, the endpoints remain on the same position. The points in between are fitted between
these end points.
When OFF, the 2 end points do not remain on the same position. The curve is straightened taking
the position of all points into account.
Treat as free curve Checkbox: default ON
When the selected curve is an attached curve, and you treat it as a free curve, the triangles to which
it is attached will not move along when the segments of the curve move. The curve becomes a free
curve. When you do not treat an attached curve as a free curve, the triangles move along as the
edges of the triangles need to stay attached to the curve segments: the surface will be deformed.
3.18 Filter Curve
Menu/Curve/Filter Curve
Materialise nv I Technologielaan 15 I 3001 Leuven I Belgium I mimics@materialise.be I materialise.com
Menus & Toolbars | L-10781-02 270
Parameters
Filter curve
+ Selection
Entities Select the curves that need to be filtered
Possible entities: Surface Contour, Surface Border, Surface Subcontour, Surface Fin, Bad Contour,
Curve, Curve Set.
+ Filter parameters
Sharp angle threshold Angle (default 20º)
All angles that are below this threshold are considered to be extremely sharp and are removed (when
possible).
When angle C < Sharp edge threshold, the angle
is removed.
Small edge threshold Number (default 0.10)
When the curve has very small edges, they are removed.
When the edge BC < small edge threshold, the
edge is removed. The angle B is collapsed on
the line AC.
Treat as free curve Checkbox: default ON
When you treat the curve as a free curve, the triangles will not be moved along. At the end of the
filtered curve is a free curve.
When you do not treat the curve as a free curve, the triangles move along with the filtered curve, as
the curve segments keep attached to the triangle edges. This may lead to deformations of the part.
+ Advanced filter options
Flip detect points number Number (default 15)
Flips are places in the curve where the curve changes direction.
The ‘points number’ is the number of points in the curve that are taken into account to detect a flip.
Flip threshold angle Angle (default 140º)
Materialise nv I Technologielaan 15 I 3001 Leuven I Belgium I mimics@materialise.be I materialise.com
Menus & Toolbars | L-10781-02 271
All angles above this threshold are treated as flips.
In the picture: When α > ‘threshold angle’, the direction change is a ‘flip’. The flip is removed.
3.19 Reduce Curve
Menu/Curve/Reduce Curve
Description
A curve exists out of segments. For an attached curve these segments correspond to the edges of the
triangles. This is not necessarily the case for a free curve.
When you reduce a curve, the number of segments is reduced.
Parameters
Reduce curves
+ Selection
Entities Select the curves that need to be reduced
Possible entities: Surface Contour, Surface Border, Surface Subcontour, Surface Fin, Bad Contour,
Curve, Curve Set.
+ Reduce parameters
Geometrical error Number (default 0.10)
The geometrical error gives the maximal allowed geometrical error that is introduced when reducing.
For attached curves: When the reduction causes the surface to deviate more than this value, the
reduction is stopped in that area.
For free curves: When the new curve deviates more than this value from the original curve, the
reduction is stopped in that area.
Treat as free curve Checkbox: default ON
When you treat the curve as a free curve, the triangles will not be moved along. At the end of the
reduction, the curve is a free curve.
When you do not treat the curve as a free curve, the triangles move along with the reduced curve,
as the curve segments keep attached to the triangle edges. This may lead to deformations of the
part. The parameter geometrical error is used to control this deviation.
3.20 Subdivide Curve
Menu/Curve/Subdivide Curve
Materialise nv I Technologielaan 15 I 3001 Leuven I Belgium I mimics@materialise.be I materialise.com
Menus & Toolbars | L-10781-02 272
Description
A curve exists out of segments. For an attached curve these segments correspond to the edges of the
triangles. This is not necessarily the case for a free curve. A free curve can have more segments when
it is reduced (see the reduce operation)
When you subdivide a curve, the number of segments is augmented.
Parameters
Subdivide curve
+ Selection
Entities Select the curves that need to be subdivided.
Possible entities: Surface Contour, Surface Border, Surface Subcontour, Surface Fin, Bad Contour,
Curve, Curve Set.
+ Subdivide parameters
Only above threshold Checkbox: default ON
Subdivide only segments with length that is above the threshold length.
-If only above threshold length is OFF-
There are no extra parameters
-If only above threshold length is ON-
Threshold length Number (default 0.50)
Only segments with a length above this value will be subdivided
Continuation of parameters
Number of iterations Number (default 1)
The number of times the division process is repeated. 1 iteration doubles the number of segments.
2 iterations multiplies the number of segments by 4
Treat as free curve Checkbox: default: OFF
When you do not treat the curve as a free curve, the triangles will be retriangulated.
If you treat the curve as a free curve, the triangulation will be unaffected.
3.21 Create Intersection Curve
Menu/Curve/ Create Intersection Curve
Description
The intersection line of 2 entities is transformed in a curve. You can decide if the curves belong to one
entity or the other.
Parameters
Create Intersection Curve
+ Selection
Entity set 1 Select the first entity
Possible entities: Part, Surface, Surface Set
Entity set 2 Select the second entity
Materialise nv I Technologielaan 15 I 3001 Leuven I Belgium I mimics@materialise.be I materialise.com
Menus & Toolbars | L-10781-02 273
Possible entities: Part, Surface, Surface Set, Datum Plane, Sketch
+ Options
Intersection curve in Combobox: 3 options
Entity 1
Entity 2
Both
Entity 1: the curve will belong to the selected Entity 1. It is added in the curve list of
Entity 1.
Entity 2: the curve will belong to the selected Entity 2. It is added in the curve list of
Entity 1.
Both: The curve is duplicated, and belongs to both entities. It is added in the curve list
of both entities.
+ Attach and split options
Attach Checkbox (default ON)
When clicking apply or leaving the application the intersection curve will be attached to the surface if
the checkbox is marked
- When you choose to attach the curve – checkbox ON -
Split surfaces Checkbox (default OFF)
When clicking apply or leaving the application the intersection curve will split the surface according
to the parameters below if the checkbox is marked
When you choose to split surfaces – checkbox ON
Split by all curves Checkbox (default: ON)
If checked, all the curves of the part are used to split the surface, otherwise only the curve(s) in this
operation will be used for the operation
Create surface sets Checkbox (default: ON)
If checked, the different surfaces that are separated by the curve(s) will be sorted into different
surface sets. (This is important for tooling to have the lower and upper cavity surfaces)
When you choose not to split surfaces – checkbox OFF
There are no parameters
- When you choose not to attach the curve – checkbox OFF -
There are no parameters
3.22 Create Self-Intersection Curve
Menu/Curve/ Create Self- Intersection
Description
The intersection line between 2 entities belonging to the same part is calculated and transformed in a
curve.
Parameters
Create Self-Intersection Curve
Materialise nv I Technologielaan 15 I 3001 Leuven I Belgium I mimics@materialise.be I materialise.com
Menus & Toolbars | L-10781-02 274
+ Selection
Entities Select an entity
Possible entities: Part, Surface, Surface Set
+ Attach and split options
Attach Attach
When clicking apply or leaving the application the self-intersection curve will be attached to the
surface if the checkbox is marked
- When you choose to attach the curve – checkbox ON -
Split surfaces Checkbox (default OFF)
When clicking apply or leaving the application the self-intersection curve will split the surface
according to the parameters below if the checkbox is marked
When you choose to split surfaces – checkbox ON
Split by all curves Checkbox (default: ON)
If checked, all the curves of the part are used to split the surface, otherwise only the curve(s) in this
operation will be used for the operation
Create surface sets Checkbox (default: ON)
If checked, the different surfaces that are separated by the curve(s) will be sorted into different
surface sets. (This is important for tooling to have the lower and upper cavity surfaces)
When you choose not to split surfaces – checkbox OFF
There are no parameters
- When you choose not to attach the curve – checkbox OFF -
There are no parameters
3.23 Create Geometry Curve
Menu/Curve/ Create Geometry Curve
Description
A geometry curve is a curve that is created on the part based on some geometrical properties of the
part.
Parameters
Create Geometry Curve
+ Selection
Entities Select an entity
Possible entities: Part, Surface, Surface Set
+ Parameters
Algorithm Combobox: 3 options:
Angle based
Curvature based
Draft based
Materialise nv I Technologielaan 15 I 3001 Leuven I Belgium I mimics@materialise.be I materialise.com
Menus & Toolbars | L-10781-02 275
Angle-based: A curve is drawn on the common edge of two triangles that make an angle bigger than
the angle determined by the user.
Curvature-based: A curve is drawn there where the surface of a part has a certain curvature, defined
by the parameters.
Draft-based: A curve is drawn there where the surface changes direction. The user determines the
draft direction.
- When you choose Angle based –
Create geometry curve: Angle based
Angle Angle (default 30º)
This value defines the angle between the normals of two triangles with a common rib. If this angle is
bigger than the specified value, a curve segment will be created on the common rib of these triangles.
The creation of such segments leads to the building of the whole curve.
α > Angle, a curve segment is drawn on the
common edge of the triangles
- When you choose Curvature based -
Some explanation
A surface can be curved in more than one direction. 2 directions are important: the direction in which
the surface curves the most, and the direction in which the surface curves the least. In each point, a
circle can be drawn along these two curvatures. So we get 2 important radii: Rmax and Rmin. By
definition, the minimum and maximum curvatures of the surface are:
K1 = 1 / Rmax ; K2 = 1 / Rmin
Example
For point A, situated on the surface, it is
possible to find Rmax and Rmin as shown on this
figure.
For each triangle corner, the curvature is calculated. The curvature of the triangle is then the average
of the curvature of its 3 points. A curve segment is drawn on the common edge between 2 triangles,
when the average curvature of one triangle is bigger than the parameter ‘Radius threshold’ and the
average curvature of the other triangle is smaller than this parameter.
Example
Materialise nv I Technologielaan 15 I 3001 Leuven I Belgium I mimics@materialise.be I materialise.com
Menus & Toolbars | L-10781-02 276
A curve is drawn between a region without
curvature, and a region with curvature
Parameters
Create geometry curve: Curvature Based
Curvature type Combobox: 4 options:
Maximal
Mean
Gaussian
Minimal
Mean: The curvature that is calculated for each point is K = (K1+K2 ) / 2
Gaussian: The curvature that is calculated for each point is K = K1 * K2
Minimal: The curvature that is calculated for each point is K = K1
Maximal: The curvature that is calculated for each point is K = K2
Where: K1 = 1 / Rmax ;K2 = 1 / Rmin
Radius threshold Number (default 16)
For each triangle corner, the curvature is calculated. The curvature of the triangle is then the average
of the curvature of its 3 points. A curve segment is drawn on the common edge between 2 triangles,
when the average curvature of one triangle is bigger than the parameter ‘Radius threshold’ and the
average curvature of the other triangle is smaller than this parameter.
Sharp edge threshold Angle (default 30º)
This parameter is used to find the triangle edges that may lie on the edge between a region with and
without curvature. When the angle between 2 triangles is less than this threshold, a curve may be
drawn on the common rib. Whether or not depends on the radius threshold.
- When you choose Draft based –
Create geometry curve: Draft Based
Direction Fill in or select a direction interactively
This is the direction towards which the draft is defined.
Draft angle Angle (default 0,00º)
Triangles that make an angle smaller then this value with the defined draft direction are considered
to be not drafted. The curve is drawn on the common edges of triangles that are determined not
drafted and drafted
Materialise nv I Technologielaan 15 I 3001 Leuven I Belgium I mimics@materialise.be I materialise.com
Menus & Toolbars | L-10781-02 277
Example
Draft direction is Z and Draft angle: 15 degrees
Z Triangle 1 is now determined drafted and triangle 2 not
20 degrees
drafted, because the angle the triangle makes with the draft
1 direction is smaller then the parameter “draft angle”: The
10 degrees curve is drawn on the common edge between triangle 1
and 2.
2 Draft direction is Z and Draft angle: 0 degrees
Both Triangle 1 and triangle 2 are now determined drafted,
3 because the angle the triangle makes with the draft
direction is bigger then the parameter “draft angle”: The
curve is drawn on the common edge between triangle 2
and 3.
Continuation of operation page
+ Split options
Split surfaces Checkbox (default OFF)
When clicking apply or leaving the application the geometry curve will split the surface according to
the parameters below if the checkbox is marked
- When you choose to split the surfaces – checkbox ON -
Split by all curves Checkbox (default: OFF)
If checked, all the curves of the part are used to split the surface, otherwise only the curve(s) in this
operation will be used for the operation
Create surface sets Checkbox (default: OFF)
If checked, the different surfaces that are separated by the curve(s) will be sorted into different
surface sets. (This is important for tooling to have the lower and upper cavity surfaces)
- When you choose not to split the surfaces – checkbox OFF -
There are no parameters
3.24 Create Spiral Curve
Menu/Curve/Create Spiral Curve
Description
With this operation, a spiral curve can be created.
Parameters
Create Spiral Curve
+ Center Line
Method Combobox: 2 options:
2 points
Axis
Materialise nv I Technologielaan 15 I 3001 Leuven I Belgium I mimics@materialise.be I materialise.com
Menus & Toolbars | L-10781-02 278
2 Points: If selected, controls are shown to allow creation of a cylinder with 2 points that determine
the cylinder axis and a radius
Axis: If selected, controls are shown to allow creation of a cylinder with an axis and a radius.
- When you choose 2 Points -
Bottom point 3D Number: Fill in or select a point interactively
The center point of the bottom of the spiral
Top point 3D Number: Fill in or select a point interactively
The center point of the top of the spiral
- When you choose Axis-
Direction 3D Vector: Fill in or select a direction interactively
Direction of the spiral
Origin 3D Number: Fill in or select a point interactively
The spiral axis goes through this point. This point also defines the center point of the base of the
spiral.
Height Number
The height of the spiral
+ Parameters
Begin point 3D Number: Fill in or select a point interactively
The begin point of the spiral
Radius Number
Fill in the radius of the spiral
Accuracy Number (default 0.01 mm)
This value defines the accuracy of the spiral curve.
Rotation Combobox: 2 options
Clockwise
Counter clockwise
This parameter defines the rotation of the spiral
Speed Number (default 0.20 mm)
This parameter defines the speed distance of the spiral
Materialise nv I Technologielaan 15 I 3001 Leuven I Belgium I mimics@materialise.be I materialise.com
Menus & Toolbars | L-10781-02 279
3.25 Create Center Line
Menu/Curve/Create Center Line
Description
With this operation, the center lines for the selected parts are created. The resulting center lines are
kept as curves.
Parameters
Create Center Line
+ Selection
Entities Possible entities: part
Select the parts to retrieve the center line from.
+ Parameters
Segment length Number (default 1.00mm)
This value defines the length of the different segments of the center line
Detail Number (default 1.00mm)
The detail defines the accuracy of the center line definition. The lower this value (higher detail) the
more precise the centerline will be defined. As a guideline, you can use ¼ of the diameter of the
selected entity for this detail value.
3.26 Create Isocurves
Menu/Curve/Create Isocurves
Materialise nv I Technologielaan 15 I 3001 Leuven I Belgium I mimics@materialise.be I materialise.com
Menus & Toolbars | L-10781-02 280
Description
With this operation curves can be created at a certain distance around attached curve(s).
Parameters
Create Isocurves
+ Selection
Entities Select the input curves
Possible entities: curve, curve set, contour, bad contour
+ Parameters
Interval distance Number (default 1.00mm)
This is the distance interval at which isocurves will be created. The distance is measured over the
surface.
Direction Combobox: 3 options
Inside
Outside
Both
Inside: only isocurves to the inside of the original entities are created
Outside: only isocurves to the outside of the original entities are created
Both: isocurves are created both to the inside and outside of the original entities
Number of copies Number (default 1)
The number of copies indicates how many isocurves should be created in each direction.
+ Split options
Split surfaces Checkbox (default OFF)
When ON the operation will split the surfaces according to the parameters below if the checkbox is
marked, using curves
- When you choose to split the surfaces – checkbox ON -
Split by all curves Checkbox (default: OFF)
If checked, all the curves of the part are used to split the surface, otherwise only the curve(s) created
in this operation will be used for the operation
Create surface sets Checkbox (default: OFF)
If checked, the different surfaces that are separated by the curve(s) will be sorted into different
surface sets.
- When you choose not to split the surfaces – checkbox OFF -
There are no parameters
3.27 Split Surfaces by Curves
Menu/Curve/ Split Surfaces by Curve
Description
When curves are
Materialise nv I Technologielaan 15 I 3001 Leuven I Belgium I mimics@materialise.be I materialise.com
Menus & Toolbars | L-10781-02 281
Closed or their begin and end point fall on another curve or contour
100 percent attached
They can be used to split the surface. The borders of the resulting surfaces fall along the curve.
Remark: There are some special cases. For example when you have a donut shaped part, you need
two closed curves to actually split the donut surface in 2 surfaces.
Parameters
Split Surfaces by Curves
+ Selection
Entities Select an entity
Possible entities: Part, Surface, Surface Set
+ Split options
Split by Combobox: 2 options:
All curves,
Selection of curves
All curves: All curves on the selected part (when closed and attached) are used to split the surface
Selection of curves: a selection box appears where you can select the curves that you want to use
to split the surface.
- When you choose all curves -
All curves are used to split the selected entity; no selection needs to be made.
- When you choose Selection of curves -
Split curves Curve, Curve Set
Possible entities: Curve, Curve Set
Continuation of operation page
Create surface sets Checkbox (default: OFF)
If checked, the different surfaces that are separated by the curve(s) will be sorted into different
surface sets. (This is important for tooling to have the lower and upper cavity surfaces)
Materialise nv I Technologielaan 15 I 3001 Leuven I Belgium I mimics@materialise.be I materialise.com
Menus & Toolbars | L-10781-02 282
Chapter 11: Sketch Menu and Toolbar
1 The Sketcher
1.1 Definition
A sketch is an entity that is used to make a 2 dimensional design. It serves as a base to make 3
dimensional designs or design changes. A sketch design becomes a 3 dimensional part by applying
revolve, extrude, sweep… on it. A sketch can be very precisely positioned on the part or in space.
A sketch is visualized as a grid. It has its own coordinate system, with the Z-axis perpendicular on the
sketch plane.
1.2 Making a sketch design
In general when making a sketch design, the following steps are covered:
Positioning and creating the sketch
A new sketch is created with the ‘New sketch’ function that can be found in the menu, toolbar and the
context menu.
The user will position the sketch so that the 3D part that will result from the sketch design is directly
positioned correctly in space. There are different ways to position a sketch:
Create sketch Sketch lies in the XY plane
Select plane in the coordinate system tree Sketch lies in that plane
Context menu/New/Sketch
Select a surface Z- axis of the sketch is oriented along the
Context menu/New/Sketch average direction of the normals of the triangles
that constitute the surface
Select a border, contour, fin, subcontour, bad The sketch is fitted on the curve
contour, curve
Context menu/New/Sketch
Select a Datum Plane Z- axis of the sketch is oriented in the same
Context menu/New/Sketch direction as the Z axis of the Datum Plane
Mark triangles Z- axis of the sketch is oriented along the
Context menu/New/Sketch average direction of the normals of the triangles
Function reorient sketch This function is used to reorient a created sketch.
Get the context in the sketch
Mostly, the design needs to be done in reference to an existing entity. In order to know exactly where
the 2D design needs to come on the sketch, some reference can be brought into the sketch. As
reference the user can take the intersection lines of an entity with the sketch, he can project entities on
a sketch, or he can project the outline of an on the sketch.
This reference is called “context”. The lines resulting in the sketch are context lines. To work with these
lines in the sketch, the context lines need to be converted to sketch lines. By default these sketch lines
coming from a context have the property construction (and fixed) as they are helping lines.
Draw in the sketch
The design is made by drawing points, line segments, polylines, circles and circle arcs and line grids
on the part. There are tools to process these entities further.
Materialise nv I Technologielaan 15 I 3001 Leuven I Belgium I mimics@materialise.be I materialise.com
Menus & Toolbars | L-10781-02 283
Sketch entities that are completely defined in space are well defined. To well define an entity, the user
has to put constraints on these entities. There are dimensional constraints that fix the dimension of
entities; there are relational constraints that define the relation between 2 or more entities.
Go from 2D to 3D
When the sketch design is finished, the sketch can be used in a CAD operation. It can be revolved,
extruded….
Be aware that the entities that have the property construction do not take part in the CAD operations,
as they are considered to be helping lines.
Export a sketch
Another way to go from 2D to 3D is by exporting the sketch. It is possible to create surfaces in this way
(the sketch curves that are closed are filled with triangles), or curves (the sketch curves become 3D
curves)
1.3 Object Tree, View and Property page of a sketch
Object Tree
When a sketch is created, it is listed on the first level in the Object Tree.
View
A sketch also gets its own view. In the sketch view, the user looks perpendicular on the sketch.
Property page
Sketch
+ Sketch info
Model status Possible values: Under defined, Over defined, Well defined, Not solved,
Not consistent.
The user starts with drawing entities on a sketch. These entities are not completely defined as long
as the user does not fills in all their degrees of freedom by putting constraints (for example fix radius
of a circle, fix length of a line...) on the entities. A user can set these constraints on the entities and
apply them afterwards (no auto solve) or he can apply them immediately (auto solve). To work with
the sketch, it is not needed that it is completely defined.
Under defined: The sketch entities on the sketch are not completely defined yet: they still have some
degrees of freedom left. By applying constraints on the entities, they can become defined.
The under defined sketch entities are default black colored.
Over defined: Some sketch entities have more constraints applied then they have degrees of
freedom. For example, a line has both the constraint horizontal and vertical.
The over defined sketch entities are default pink colored.
Well defined: The sketch entities all have as many constraints as degrees of freedom, so their
position in space is completely defined.
The well-defined sketch entities are default purple colored.
Not solved: Whether or not there constraints are set on the entities, they are not applied yet.
Not consistent: The sketch cannot be solved as there are inconsistencies.
Points count Number. It gives the amount of points in the sketch
Curves count Number. It gives the amount of curves in the sketch
Materialise nv I Technologielaan 15 I 3001 Leuven I Belgium I mimics@materialise.be I materialise.com
Menus & Toolbars | L-10781-02 284
Constraints count Number. It gives the amount of constraints applied on the sketch entities
Accuracy Number.
The accuracy is taken into account when converting a sketch profile into
a 3D object. This value defines the accuracy of triangulation and
segmentation of the result of operations as extrude, revolve, sweep,
export sketch, …
It also defines the accuracy with which context curves are converted into
sketch curves, if applied via the context menu. When the accuracy is high,
more sketch curves are needed.
Auto solve Checkbox (default ON) A constraint set on sketch entities is immediately
applied when auto solve is on. When auto solve is on, it is possible to set
many constraints, and apply them by clicking the exclamation mark
(solve) in the sketch toolbar.
+ Sketch visualization
Cell size 2D number. The sketch is visualized as a grid. The cell size gives the
length of the grid cells in the X and Y direction. (Preference setting)
Cell count Number. The number of grid cells that are visualized. (Preference setting)
Show disconnected Checkbox (default OFF). A disconnected point is a point of a sketch
points curve that does not coincide with a point of another a sketch curve or a
curve itself. When the check box is on, the disconnected points of non-
construction curves are highlighted with a little square.
+ Sketch constraints
Show dimensional Checkbox (default ON). When the checkbox is ON, the dimensional
constraints applied on entities are shown in the sketch when in the sketch
view.
Show relational Combobox: 3 options:
None
Selected
All
None: The relational constraints are not shown
Selected: The relational constraints are only shown for the selected entities
All: The relational constraints are shown for all entities
The relational constraints are shown with the help of a tag that belongs to the entity on which a
relational constraint is applied. The relational constraints are: horizontal, vertical, parallel,
perpendicular, collinear, tangent, point in middle of curve, point on curve. When it concerns only one
entity, the tag shows the name of the entity and the label and name of the constraint. When the
constraint concerns 2 entities, the tag shows the name of the entity, the label of the constraint and
the name of the entity it relates too.
Horizontal Tangent
Vertical Point on curve
Parallel Point in middle of curve
Perpendicular
1.4 Selection of a sketch
A sketch can be selected either in the Object Tree or directly in the work area.
Materialise nv I Technologielaan 15 I 3001 Leuven I Belgium I mimics@materialise.be I materialise.com
Menus & Toolbars | L-10781-02 285
2 Sketch entities, Object Tree and property page
A sketch has a coordinate system. The user can draw or import lines, line grids, circles and circle arcs
in a sketch.
Properties that come back for each sketch entity, is its status:
Status of a sketch entity
Status Under defined, or Over defined, or Well defined
The user starts with drawing entities on a sketch. These entities are not completely defined as long
as the user not fills in all their degrees of freedom by putting constraints (for example fix radius of a
circle, fix length of a line...) on the entities. A user can set these constraints on the entities and apply
them afterwards (no auto solve) or he can apply them immediately (auto solve). To work with the
sketch, it is not needed that it is completely defined.
Under defined: The sketch entities on the sketch are not completely defined yet: they still have some
degrees of freedom left. By applying constraints on the entities, they can become defined.
The under defined sketch entities are default black colored.
Over defined: Some sketch entities have more constraints applied then they have degrees of
freedom. For example, a line has both the constraint horizontal and vertical.
The over defined sketch entities are default pink colored.
Well defined: The sketch entities all have as many constraints as degrees of freedom, so their
position in space is completely defined.
The well-defined sketch entities are default purple colored.
2.1 The coordinate system of a sketch
Each sketch has a coordinate system. The X- and Y-axes define the plane of the sketch. The Z-axis
stands perpendicular on the sketch.
Object Tree
The coordinate system of a sketch is positioned on the first level under the sketch
Property Page
Coordinate system
+ Origin
Coordinates 3D number: the coordinates of the origin
+ Axes
X-Axes 3D vector: the direction of the X-axis
Y-Axes 3D vector: the direction of the Y-axis
Z-Axes 3D vector: the direction of the Z-axis
2.2 Point list
In the Object Tree, the points are listed in the tree of the corresponding sketch, in the point list.
Object Tree
The point list is positioned on the first level in the sketch tree
Materialise nv I Technologielaan 15 I 3001 Leuven I Belgium I mimics@materialise.be I materialise.com
Menus & Toolbars | L-10781-02 286
Point
The user can draw a point on a sketch. The 2 end points of a line and the center of an arc or a circle
are also sketch points.
Object Tree
Points on a sketch are listed under the Point list in the sketch tree.
Property Page
Point
+ Point info
Coordinates 2D number: the coordinates of the point
+ Other
Current status Combobox: Possible values: Under defined, Over defined, Well defined
For an explanation on these statuses, see Sketch Menu and Toolbar/The Sketcher/Object Tree, View
and Property page of a sketch
Constraints List: all the constraints applied on the point are listed here
Construction Checkbox
When ON: the point is a construction point
Fixed Checkbox
When ON: the point is fixed in space
2.3 The curve list
Object Tree
In the curve list in the sketch tree, all the sketch curves are listed.
Sketch curves
Line segments, circles and circle arcs that the user draws on a sketch or that are imported in a sketch
are sketch curves.
Object Tree
In the Object Tree, all sketch curves are listed in the curve list in the tree of the sketch.
Properties
Sketch curves always have the following properties:
Properties that can be assigned to each type of curve
Current status Combobox: Possible values: Under defined, Over defined, Well defined
For an explanation on these statuses, see Sketch Menu and Toolbar/The Sketcher/Object Tree, View
and Property page of a sketch
Constraints List: all the constraints applied on the point are listed here
Construction Checkbox
When ON: the curve is a construction curve
Materialise nv I Technologielaan 15 I 3001 Leuven I Belgium I mimics@materialise.be I materialise.com
Menus & Toolbars | L-10781-02 287
A curve with the property “Construction” is a help curve. When a 2D design is converted to a 3D part,
the construction curves do not take part in the conversion.
Fixed Checkbox
When ON: the point is fixed in space
When a curve is fixed, its position in space is completely defined. With other words, all its degrees of
freedom are fixed.
Each curve type has also some typical properties, which are described in the paragraphs of that type.
Context curve
Context curves are curves that come in a sketch through an import operation. A context curve can be
converted to sketch curves. This means that the complete curve is broken up into sketch curves: lines,
circles, circle arcs.
Object Tree
A context curve is listed in the curve list of a sketch.
When it is converted to a sketch curve, the context curve becomes a list of sketch curves.
Properties
Context curve
+ Context curve info
Segments Number: this number gives the number of segments
+ Other
Current status Combobox: Possible values: Under defined, Over defined, Well defined,
For an explanation on these statuses, see Sketch Menu and Toolbar/The Sketcher/Object Tree, View
and Property page of a sketch
Constraints List: all the constraints applied on the point are listed here
Construction Checkbox
When ON: the context curve is a construction curve
A curve with the property “Construction” is a help curve. When a 2D design is converted to a 3D part,
the construction curves do not take part in the conversion.
When a context is imported into a sketch, the resulting context curve always has the property
construction.
Fixed Checkbox
When ON: the point is fixed in space
When a curve is fixed, its position in space is completely defined. With other words, all its degrees of
freedom are fixed.
When a context is imported into a sketch, the resulting context curve always has the property
construction.
A context curve has by default the property construction. Also the sketch curves that result after a
conversion have by default the property construction.
Line segment
The user can draw a line segments on a sketch.
Materialise nv I Technologielaan 15 I 3001 Leuven I Belgium I mimics@materialise.be I materialise.com
Menus & Toolbars | L-10781-02 288
Object Tree
Lines are listed in the curve list of the sketch.
Properties
Line segment
+ Properties
Length Number: the length of the line segment
Direction 2D vector: the direction in which the line segment is oriented
From 2D number: the coordinates of the start point of the line segment
To 2D number: the coordinates of the end point of the line segment
+ Other
Current status Combobox: Possible values: Under defined, Over defined, Well defined
For an explanation on these statuses, see Sketch Menu and Toolbar/The Sketcher/Object Tree, View
and Property page of a sketch
Constraints List: all the constraints applied on the point are listed here
Construction Checkbox
When ON: the line is a construction line
A line with the property “Construction” is a help line. When a 2D design is converted to a 3D part, the
construction lines do not take part in the conversion.
Fixed Checkbox
When ON: the point is fixed in space
When a curve is fixed, its position in space is completely defined. With other words, all its degrees of
freedom are fixed.
Circle, Circle arc
The user can draw a circle or circle arc on a sketch.
Object Tree
Circles and circle arcs are listed in the curve list of the sketch tree.
Properties
Circle, Circle arc
+ Properties
Center 2D number: the coordinates of the origin
Radius Number: the radius of the arc
From 2D number: the coordinates of the start point of the arc
To 2D number: the coordinates of the end point of the arc
Arc length Number: the length of the arc
+ Other
Current status Combobox: Possible values: Under defined, Over defined, Well defined
For an explanation on these statuses, see Sketch Menu and Toolbar/The Sketcher/Object Tree, View
and Property page of a sketch
Materialise nv I Technologielaan 15 I 3001 Leuven I Belgium I mimics@materialise.be I materialise.com
Menus & Toolbars | L-10781-02 289
Constraints List: all the constraints applied on the point are listed here
Construction Checkbox
When ON: the entity is a construction entity
A circle or circle arc with the property “Construction” is a help entity. When a 2D design is converted
to a 3D part, the construction circle or circle arc do not take part in the conversion.
Fixed Checkbox
When ON: the point is fixed in space
When a curve is fixed, its position in space is completely defined. With other words, all its degrees of
freedom are fixed.
Label
Labels can be created with the create label operation.
Object Tree
A label is listed in the label list. All its bounding box entities (lines and points) are listed below it.
Properties
Label-name
+ Label parameters
Label text Multiline text field
Type in the text that should be used for the label.
Text alignment Combobox: 3 options
Left (default)
Center
Right
Choose the alignment of the text within your label ‘block’
+ Font parameters
Font settings Font Type (default: Arial), Font Size (default 8)
By clicking on the font-box, a pop-up window will appear. This allows you to change font type, font
style, …
Font height Number (mm)
The font height is the actual height of a letter of the chosen font setting.
Line grid
The user can draw a line grid on a sketch. A line grid consists of line segments.
Object Tree
A line grid is listed in the curve list. All its composing line segments are listed below it.
Properties
Line grid
+ Line grid
Fixed Checkbox
Materialise nv I Technologielaan 15 I 3001 Leuven I Belgium I mimics@materialise.be I materialise.com
Menus & Toolbars | L-10781-02 290
When ON: the grid is fixed in space
When a curve is fixed, its position in space is completely defined. With other words, all its degrees of
freedom are fixed.
Current status Combobox: Possible values: Under defined, Over defined, Well defined,
For an explanation on these statuses, see Sketch Menu and Toolbar/The Sketcher/Object Tree, View
and Property page of a sketch
Closed Checkbox
When ON: the grid is closed
Constraints
In order to completely define the position of sketch entities on the sketch or towards each other,
constraints can be applied on the entities. In the Object Tree, the constraints applied on an entity are
listed under the entity. There are 2 types of constraints: relational constraints and dimensional
constraints.
Object Tree
When a constraint is applied on a sketch curve or point, it is noted under the entity it is applied to in the
point or curve list.
Properties
Constraint
+ Constraints
Geometries List of the geometries in which the constraint is applied
Dimension of the The dimension that corresponds with the constraint
constraint
For different constraints, the field “Dimension of the constraint” will be different.
2.4 Selection of sketch entities
Sketch entities can be selected in the Object Tree, or with the select geometry tool in the Sketcher
menu and tab.
3 Context menu
It is always possible to create a new sketch via the context menu.
New Sketch
When a Point, Line, Arc or grid is selected, the following operations can be done on these entities via
the context menu:
Toggle Construction The status of the property construction changes
Set Construction On The construction property status becomes ON: the entity
becomes a construction entity and is rendered in dashed line.
Set Construction Off The construction property status becomes OFF: the entity
becomes a non- construction entity and is rendered in solid line.
Toggle Fixed The status of the property fixed changes
Materialise nv I Technologielaan 15 I 3001 Leuven I Belgium I mimics@materialise.be I materialise.com
Menus & Toolbars | L-10781-02 291
Set Fixed On The fixed property status becomes ON: the entity becomes fixed
in space
Set Fixed Off The fixed property status becomes OFF: the entity is not fixed in
space anymore
Constraint You can select a constraint that needs to be applied on the
List of constraints that can be selected entity
applied on the selection
When a context curve is selected, the following operations can be done on this curve via the context
menu:
Create Breaking Points The context curve, which is one big curve, gets breaking
points.
Convert to Sketch Curves The context curve is converted to a sketch curve. The curve
is broken up in sketch curves: lines and arcs.
Convert to Polylines The context curve is converted to a polyline. The curve is
broken up in line segments
Remark: The result of the functions above depends of the parameter ‘Accuracy’ set in the property
page of the sketch. The higher the accuracy, the more the resulting curve coincides with the context
curve. The higher the accuracy the more breaking points, lines and arcs are created.
4 Sketch menu part 1: sketches
4.1 New Sketch
Menu/Sketch/New
Description
Creates a new sketch.
Default the sketch will lie in the XY plane, but by first marking or selecting another item, you can orient
the sketch along that item.
Create sketch Sketch lies in the XY plane
Select plane in the coordinate system tree Sketch lies in that plane
Context menu/New/Sketch
Select a surface Z- axis of the sketch is oriented along the
Context menu/New/Sketch average direction of the normals of the triangles
that constitute the surface
Select a border, contour, fin, subcontour, The sketch is fitted on the curve
bad contour, curve
Context menu/New/Sketch
Select a Datum Plane Z- axis of the sketch is oriented in the same
Context menu/New/Sketch direction as the Z axis of the datum plane
Select a Section Z- axis of the sketch is oriented in the same
Context menu/New/Sketch direction as the Z axis of the section
Materialise nv I Technologielaan 15 I 3001 Leuven I Belgium I mimics@materialise.be I materialise.com
Menus & Toolbars | L-10781-02 292
Mark triangles Z- axis of the sketch is oriented along the
Context menu/New/Sketch average direction of the normals of the triangles
Parameters
New sketch
+ Orientation
Method Combobox:
3 Points
Normal and Origin
Fit plane
Midplane
Through 1 point and parallel to a plane
Through 2 points and perpendicular to a plane
Through 1 point and perpendicular to 2 planes
Through 1 point, parallel to view
Through 2 points and perpendicular to view
Average of existing datum planes
3 Points: three selected points in space define the sketch.
Normal and origin: the sketch is defined by an origin and a direction, which sets the normal of the
sketch.
Fit plane: the sketch is fitted through a selected plane.
Midplane: the sketch is made perpendicular and in the middle of a line piece defined by 2 points.
Through 1 point and parallel to a plane: a selected point and one plane define the sketch. The sketch
goes through the plane and is parallel with the selected plane.
Through 2 points and perpendicular to a plane: the sketch goes through 2 selected points and is
perpendicular to a selected plane.
Through 1 point and perpendicular to 2 planes: a selected point and 2 planes define the sketch. The
sketch goes through the point and is perpendicular to the planes.
Through 1 point, parallel to view: The sketch goes through the point, parallel to the screen, thus
perpendicular on the view direction.
Through 2 points and perpendicular to view: the datum plane goes through 2 selected points and is
perpendicular to the view.
Average of existing datum planes: In this option you can choose 2 or more datum planes, and a new
datum plane will be created as the average of all selected planes.
- When you choose ‘3 Points’-
Point 1 3D Number: Fill in or select a point interactively
First of three points defining the sketch, also the origin of the sketch
Point 2 3D Number: Fill in or select a point interactively
Second of three points defining the sketch, defining the x-axis together with point 1
Point 3 3D Number: Fill in or select a point interactively
Third of three points defining the sketch, defining in the y-axis with point 1
- When you choose ‘Normal and Origin’ -
Normal 3D Vector: Fill in or select a direction interactively
Materialise nv I Technologielaan 15 I 3001 Leuven I Belgium I mimics@materialise.be I materialise.com
Menus & Toolbars | L-10781-02 293
Direction of the normal of the sketch
Origin 3D Number: Fill in or select a point interactively
Origin of the normal, defining the exact position of the sketch
- When you choose ‘Fit plane’-
Fitting entities Select the entity through which you would like to fit the sketch.
Possible entities: Surface, surface set, part
- When you choose ‘Midplane’-
From 3D Vector
Select the start point of the line piece. You can fill in coordinates or select a point interactively in the
work area.
To 3D Vector
Select the end point of the line piece. You can fill in coordinates or select a point interactively in the
work area.
- When you choose ‘Through 1 point and parallel to a plane-
Point 3D Vector
Select the point through which the sketch will be positioned. You can fill in coordinates or select a
point interactively in the work area.
Plane Datum plane
Select a datum plane
- When you choose ‘Through 2 points and perpendicular to a plane’-
Point 1 3D Vector
You can fill in coordinates or select a point interactively in the work area.
Point 2 3D Vector
You can fill in coordinates or select a point interactively in the work area.
Plane Datum plane
Select a datum plane
- When you choose ‘Through 1 point and perpendicular to 2 planes’-
Point 3D Vector
Select the point through which the sketch will be positioned. You can fill in coordinates or select a
point interactively in the work area.
Plane 1 Datum plane
Select a datum plane
Plane 2 Datum plane
Select a datum plane
Logger message: When the 2 planes are the same, it is not possible to create the sketch. ‘It is only
possible to create a sketch when the 2 selected planes are different’
- When you choose ‘Through 1 point, parallel to view’-
Point 3D Vector
Select the point through which the sketch will be positioned. You can fill in coordinates or select a
point interactively in the work area.
Materialise nv I Technologielaan 15 I 3001 Leuven I Belgium I mimics@materialise.be I materialise.com
Menus & Toolbars | L-10781-02 294
4.2 Reorient
Menu/Sketch/Reorient
Description
Allows reorienting a sketch based on sketch entities.
Note: all entities in the sketch will have the same transformation.
Parameters
Reorient sketch
+ Selection
Entity Select the sketch that needs to be reoriented
Possible entity: Sketch (single selection)
+ Reorientation parameters
Method Combobox: 2 methods:
3 Points
Origin and Axis
- When you choose 3 points -
The 3 points defines the new plane of the sketch. The first 2 points selected define the new orientation
of the X- axis of the sketch.
Point 1 Select a point
Point 2 Select a point
Point 3 Select a point
- When you choose Origin and Axis -
The origin and the axis define the new plane the sketch. The sketch will go through the plane and will
be perpendicular on the defined axis.
Origin Select or fill in the coordinates of a point
Normal Select or fill in a direction
X-axis Select or fill in a direction
This defines the new direction of the X-axis
Y-axis Select or fill in a direction
This defines the new direction of the Y-axis
4.3 Call solver
Menu/Sketch/Solve
Description
When the user makes a design in a sketch, he draws some sketch entities. He can place these entities
directly on the right position, and give them the right dimensions, but easier is to first make a rough
design and then put constraints on the entities. Constraints can be dimensional or relational. They are
described further down in this chapter.
Materialise nv I Technologielaan 15 I 3001 Leuven I Belgium I mimics@materialise.be I materialise.com
Menus & Toolbars | L-10781-02 295
There are 2 ways of working to put constraints on your sketch entities:
Autosolve
In this mode, the constraints set are directly applied on the sketch.
Solve
When the user has put constraints, he has to actively click the “Call solver” icon to apply the constraints.
The Solve function will check and apply all constrains that were put on the sketch.
The user can choose the way of working by marking or unmarking the “autosolve” checkbox in the
property page of the sketch.
4.4 Unzoom and show the top
Menu/Sketch/Unzoom and show the top
Description
Clicking this button will position the active sketch (selected in the Object Tree) so that the user looks on
top of the sketch. The orientation between the sketch and other items in the view remain, so the latter
move along.
4.5 Import
Menu/Sketch/Import/Import
Description
There are 3 ways in which entities can be imported in the sketch. The way chosen depends of the
position of the sketch towards the entities that need to be imported in the sketch.
The entities imported become context curves. Context curves are by default construction lines. It is
possible to convert these context curves into sketch curves (lines and circle arcs) or into polylines (lines
only). The accuracy with which the conversion is done is determined in the property page of the sketch.
Projection
It is possible to project a Surface Contour, Surface Border, Surface Subcontour, Surface Fin, Bad
Contour, Curve, Curve Set, Point, Line, and Arc into a sketch.
Position sketch, select contour to project Contour in the sketch is a context curve
Materialise nv I Technologielaan 15 I 3001 Leuven I Belgium I mimics@materialise.be I materialise.com
Menus & Toolbars | L-10781-02 296
Intersection
When a sketch intersects with another entity, the intersecting lines or points can be brought into the
sketch. It is possible to bring in the intersection lines of a sketch and a Part, Surface, Surface Set,
Surface Contour, Surface Border, Surface Subcontour, Surface Fin, Bad Contour, Curve, Curve Set,
Line, Arc, Datum Plane into a sketch.
Position sketch. Select entity that intersects with Intersection lines in the sketch are context
the sketch and of which you want the curves
intersection lines in the sketch.
Outline
The outline of an entity is the “silhouette” of the entity. The silhouette is defined by the Z-axis of the
sketch in which you import.
Sketch is positioned in the XZ-plane. Outline is taken along the Z-direction of the
sketch, which is in this case the Y direction of
the part
Sketch is positioned in the ZY-plane. Outline is taken along the Z-direction of the
sketch, which is in this case the X direction of
the part
Materialise nv I Technologielaan 15 I 3001 Leuven I Belgium I mimics@materialise.be I materialise.com
Menus & Toolbars | L-10781-02 297
Parameters
Import to sketch
+ Sketcher
Selection Select the sketch in which entities need to be imported
Possible entity: Sketch (single selection)
+ Projection
Selection Select the entities that need be projected on the sketch
Possible entities: Surface Contour, Surface Border, Surface Subcontour, Surface Fin, Curve, Curve
Set, Bad Contour, Point, Line, Arc
+ Intersection
Selection Select the entities that intersect with the sketch and from which the
intersection lines with the sketch need to come in the sketch.
Possible entities: Part, Surface, Surface Set, Surface Contour, Surface Border, Surface Subcontour,
Surface Fin, Bad Contour, Curve, Curve Set, Line, Arc, Datum Plane
+ Outline
Selection Select the entities of which the outline needs to come in the sketch.
Possible entities: Part, Surface, Surface Set
4.6 Import Bitmap
=>
Menu/Sketch/Import/Import Bitmap
Description
This operation allows the user to import a bitmap (*.bmp) into a sketch. After import context curves
describing the bitmap outlines are created. Both black/white and color bitmaps can be imported. The
imported bitmap (context curves) can afterwards be converted to sketch curves.
Operation Page Parameters
Import Bitmap
+ Selection
Entity Possible entity: sketch
Select the sketch where the bitmap should be imported
+ Bitmap parameters
Input file Click in the box: a browser dialog appears
Select the file to be imported in the dialog box
Width Number
Fill in the width of the bitmap after import
Height Number
Fill in the height of the bitmap after import
Keep aspect ratio Checkbox (default: ON)
Materialise nv I Technologielaan 15 I 3001 Leuven I Belgium I mimics@materialise.be I materialise.com
Menus & Toolbars | L-10781-02 298
If on, the width and height parameters will preserve the original aspect ratio of the bitmap
+ Position parameters
Anchor horizontal Combobox: 3 options
Left (default)
Center
Right
Anchor vertical Combobox: 3 options
Top (default)
Center
Bottom
Anchor position 2D number (default: 0 0)
Fill in a position for the anchor point of the bitmap bounding box. Or indicate a point on the sketcher.
Angle Number (default: 0°)
Fill in the angle that the bitmap should make with the X-axis of the selected sketch.
4.7 Export
Menu/Sketch/Export/Export
Description
An exported sketch becomes a part. When the parameter ‘Fill’ is chosen, the sketch curves that are
closed become surfaces. When no ‘Fill’ is chosen, the sketch curves become 3D curves.
Parameters
Sketch Export
+ Selection
Entities Select the sketch for import
Possible entity: Sketch (multiple selection)
Create new part Checkbox: default ON
When ‘Create new part’ is ON
New part name Name
The name entered here will be used for the new part.
When ‘Create new part’ is OFF
Add to Select an entity
Possible entity: part
Fill Checkbox: default OFF
When No Fill is chosen, the sketch curves become 3D curves. The resulting part has no triangles. In
the curve list of the part, the 3D curves are listed.
When fill is chosen, (a) planar surface(s) result.
Materialise nv I Technologielaan 15 I 3001 Leuven I Belgium I mimics@materialise.be I materialise.com
Menus & Toolbars | L-10781-02 299
4.8 Sketch Folding
=>
Menu/Sketch/Export/Sketch Folding
Description
This operator folds a sketch onto a part along an extruded surface. Folded curves can be attached
and/or can split surfaces by desire.
Parameters
Sketch folding
+ Selection
Sketch Possible entity: Sketch
Select sketch to fold.
Part Possible entity: Part
Part to fold the sketch on.
+ Spatial parameters
Ruled surface direction 3D vector:
Indicate the ruled direction of the selected part. If the part is not a ruled surface, indicate a direction
that corresponds more or less with the main direction of the part.
Point on sketch 3D point:
Point on sketch that will match with the point on part
Point on part 3D point: point on part (not limited to triangle borders)
Point on part that will match with the point on sketch.
+ Attach and split parameters
Attach curve Checkbox (default: OFF)
If checked then folded curve is attached to the part
Split surfaces Checkbox (default: OFF).
If checked then attracted curve split surfaces of the part
Materialise nv I Technologielaan 15 I 3001 Leuven I Belgium I mimics@materialise.be I materialise.com
Menus & Toolbars | L-10781-02 300
5 Sketch menu part 2: create sketch entities
5.1 General remark: Snapping and putting constraints while drawing
When you call an operation to draw an entity, either via the icons in the sketch tab or via the sketcher
menu, there is an operation page. In the operation page you can choose whether or not you like to
snap.
+ Snapping options
Enabled Checkbox: default ON
When the checkbox is marked, you enable snapping on all geometries in the sketch. (Preference
setting)
Selection only Checkbox: default OFF
When the checkbox is marked, you only enable snapping on the selected geometries in the sketch.
(Preference setting)
+ Snap Feedback
Active Snaps In the box feedback is given about the snaps you make while creating
a sketch entity.
Be aware that for most snapping, constraints are applied on the created entity. Only snapping on the
grid of the sketch does not impose constraints.
For example when you draw a line, and you snap horizontal, the line will have the constraint horizontal.
The meaning of the snapping options is the same as the meaning of the corresponding constraints.
Please see the topic on “Sketch menu part 3: constraints”.
(All this parameters can also be set in the preferences.)
+ Point: snapping + constraints
Point on point Checkbox (default ON)
Point on curve Checkbox (default ON)
+ Curves: snapping + constraints
Horizontal Checkbox (default ON) When drawing a line
Vertical Checkbox (default ON) When drawing a line
Perpendicular Checkbox (default OFF) When drawing a line
Parallel Checkbox (default OFF) When drawing a line
Equal length Checkbox (default OFF) When drawing a line
Equal radius Checkbox (default OFF) When drawing a circle
Through point Checkbox (default OFF) When drawing a line or a circle
Tangent Checkbox (default ON) When drawing a line or a circle
+ Grid: snapping
Snap to grid Checkbox (default ON) When drawing a point, a line, spline or a circle
Snap to grid points Checkbox (default OFF) When drawing a point, a line, spline or a circle
only
Materialise nv I Technologielaan 15 I 3001 Leuven I Belgium I mimics@materialise.be I materialise.com
Menus & Toolbars | L-10781-02 301
5.2 Toggle Construction by default
Menu/Sketch/ Toggle Construction by default
Description
Construction entities are helping entities: they do not take part in CAD or export operations that are
applied on the sketch. It is considered as a property of a sketch entity. It is shown in the property page
of the entity whether it is a construction entity or not. The default color of construction entities is gray. It
is possible to adapt it in the preferences
When you click this button (on), the entities that are drawn in the future get immediately the property
construction. When you click it again (off), the entities you draw next do not have the property
construction.
If a sketch entity has a “Construction” property, without selection it will be rendered in dashed line:
If Construction box is unchecked, it will be rendered in solid line:
5.3 Create Point
Menu/Sketch/Add sketch entity/Point
Description
Make one mouse click to create a point.
Parameters
Materialise nv I Technologielaan 15 I 3001 Leuven I Belgium I mimics@materialise.be I materialise.com
Menus & Toolbars | L-10781-02 302
Create point
+ Snapping options
Enabled Checkbox: default ON
Selection only Checkbox: default OFF
+ Point: snapping + constraints
Point on point Checkbox: default ON
Point on curve Checkbox: default ON
Midpoint Checkbox: default ON
+ Grid: snapping
Snap to grid Checkbox: default ON
Snap to grid points only Checkbox: default OFF
5.4 Create Line
Menu/Sketch/Add sketch entity/Line
Description
To draw a segment or line, you have to make a mouse click for the start point and a second mouse
click for the second point.
When you choose ‘Create Line’, an operation page appears where you can set the snapping options.
Remember that these also put constraints on the entity.
Parameters
Create line
+ Snapping options
Enabled Checkbox: default ON
Selection only Checkbox: default OFF
+ Point: snapping + constraints
Point on point Checkbox: default ON
Point on curve Checkbox: default ON
Midpoint Checkbox: default ON
+ Curves: snapping + constraints
Horizontal Checkbox: default ON
Vertical Checkbox: default ON
Perpendicular Checkbox: default OFF
Parallel Checkbox: default OFF
Equal length Checkbox: default OFF
Through point Checkbox: default OFF
Tangent Checkbox: default ON
Materialise nv I Technologielaan 15 I 3001 Leuven I Belgium I mimics@materialise.be I materialise.com
Menus & Toolbars | L-10781-02 303
+ Grid: snapping
Snap to grid Checkbox: default ON
Snap to grid points only Checkbox: default OFF
5.5 Create Line Sequence
Menu/Sketch/Add sketch entity/Line Sequence
Description
To draw a line sequence, you have to make a mouse click for the start point, second mouse click for
the next point .Operation finishes when you press “Esc” button. The lines are grouped under the heading
‘Polyline’ in the Object Tree.
Parameters
The parameters for create line sequence are the same as for create line.
5.6 Create Circle
Menu/Sketch/Add sketch entity/Circle
Description
Draws a circle by making a mouse click for the center point (release the mouse), move the mouse
cursor to a new position (indicates the radius) and make a mouse click to end the creation of the circle.
Parameters
Create circle
+ Snapping options
Enabled Checkbox: default ON
Selection only Checkbox: default OFF
+ Point: snapping + constraints
Point on point Checkbox: default ON
Point on curve Checkbox: default ON
Midpoint Checkbox: default ON
+ Curves: snapping + constraints
Equal radius OFF
Through point OFF
Tangent Checkbox: default ON
+ Grid snapping
Snap to grid Checkbox: default ON
Snap to grid points only Checkbox: default OFF
Materialise nv I Technologielaan 15 I 3001 Leuven I Belgium I mimics@materialise.be I materialise.com
Menus & Toolbars | L-10781-02 304
5.7 Circle Arc (Center and radius)
Menu/Sketch/Add sketch entity/Circle Arc (Center and radius)
Description
A center arc (center and radius) is created by making 3 mouse clicks. The first point will be the center,
the second point determines the radius and the beginning of the arc, and the third point marks the end
point of the arc.
Parameters
The operation page is the same as for the creation of a circle.
5.8 Circle Arc (3 points)
Menu/Sketch/Add sketch entity/Circle Arc (3 points)
Description
The arc is constructed by indicating 3 points. The first and second points give the start and the end of
the arc; the third point gives the radius of the arc.
Parameters
The operation page is the same as for the creation of a circle.
5.9 Create/Refine Spline
Description
Menu/Sketch/Add sketch entity/Create/Refine Spline
Parameters Create Spline
Create Spline
+ Spline Points
Selected points List of points selected during creation of the spline
The points you select are listed here. It is possible, during creation of the spline, to remove some
points by deleting them in this list.
+ Spline options
Degree Combobox: 4 options
1
2
3 (Default)
4
Materialise nv I Technologielaan 15 I 3001 Leuven I Belgium I mimics@materialise.be I materialise.com
Menus & Toolbars | L-10781-02 305
This number specifies how 2 segments of a spline (a segment is the part between 2 points) are
connected. The degree cannot be higher than the total number of points minus 1. The spline will be
created following the selected degree from the moment enough points are drawn to allow that degree.
If the selected degree is too high for the number of points selected, 3-matic Medical will automatically
use the highest degree possible.
Parameterization Combobox:
Equal length
Chord length
Equal length: For parameterization, the distance between each of the 2 selected points is considered
to be equal.
Chord length: For parameterization, the distance between each of the 2 points is calculated as the
chord distance divided by the total chord distance
Close Checkmark (default OFF)
When ON: The spline is closed.
+ Snap feedback
Snap feedback Here you get feedback about the current snap
+ Snap options
Enabled Checkbox (default ON)
When ON: the snap options indicated below are active
When OFF: no snapping occurs
Selection only Checkbox (default OFF)
When ON:
+ Point: snapping + constraints
Point on curve Checkbox (Default ON)
Midpoint Checkbox (Default ON)
+ Grid: snapping
Snap to grid Checkbox (Default ON)
Snap to grid point only Checkbox (Default OFF)
Remark 1
You can create a spline.
It is not possible with this function to add points on the spline. When you select a point on the spline
itself, another spline segment is created.
When you press ESCAPE once, you stop creating the current spline, but you are still in the operation.
You can start creating another spline.
When you press ESCAPE twice, you leave the operation.
Remark 2
*For reasons of speed, the sketch size is not always updated to the size of the spline. *When using the
options ‘equal length’ as parameterization, and ‘2’ or ‘4’ as degree, the spline can become very wide
spread. Therefore it is advised to use the default values ‘chord length’ and ‘3’.
Materialise nv I Technologielaan 15 I 3001 Leuven I Belgium I mimics@materialise.be I materialise.com
Menus & Toolbars | L-10781-02 306
Parameters Refine Spline
Refine Spline
+ Selection
Spline Select an existing spline
Possible entities: spline
Add point Combobox: 3options
Begin point
End point
On spline
On spline: You can add a point on the spline. When you keep the mouse button down, you can
directly drag the newly created point to the right position.
Begin and End: You click on one of the endpoints of the spline and start extending the spline. When
you want to continue on the other side of the spline, you can choose the other point in the combobox.
Remark: When you are extending the spline (options Begin/End) you cannot add points on the spline.
When you are in the adding points on the spline mode, you can directly drag them to the position you
like.
In one operation, you can switch between Begin/End/On spline
+ Spline Points
Selected points List of points selected during creation of the spline
The points you select are listed here. It is possible, during creation of the spline, to remove some
points by deleting them in this list.
+ Spline options
Degree Combobox: 4 options
1
2
3 (Default)
4
This number specifies how 2 segments of a spline (a segment is the part between 2 points) are
connected. The degree cannot be higher than the total number of points minus 1. The spline will be
created following the selected degree from the moment enough points are drawn to allow that degree.
If the selected degree is too high for the number of points selected, 3-matic Medical will automatically
use the highest degree possible.
Parameterization Combobox:
Equal length
Chord length
Equal length: For parameterization, the distance between each of the 2 selected points is considered
to be equal.
Chord length: For parameterization, the distance between each of the 2 points is calculated as the
chord distance divided by the total chord distance
Close Checkmark (default OFF)
When ON: The spline is closed. It is still possible to add extra points.
+ Snap feedback
Snap feedback Here you get feedback about the current snap
Materialise nv I Technologielaan 15 I 3001 Leuven I Belgium I mimics@materialise.be I materialise.com
Menus & Toolbars | L-10781-02 307
+ Snap options
Enabled Checkbox (default ON)
When ON: the snap options indicated below are active
When OFF: no snapping occurs
Selection only Checkbox (default OFF)
When ON:
+ Point: snapping + constraints
Point on curve Checkbox (Default ON)
Midpoint Checkbox (Default ON)
+ Grid: snapping
Snap to grid Checkbox (Default ON)
Snap to grid point only Checkbox (Default OFF)
5.10 Create Label
Menu/Sketch/Add sketch entity/Label
Description
This operation allows the user to type a text, set font properties, and via applying creating a ‘label’ entity
in the sketcher environment.
This label can be used in CAD operations, constraints can be applied on the label (on the midpoint and
bounding box of the label), and changes can still be made to the ‘label’. Once a user converts the label
into sketch curves, the link with font is gone.
Operation Page Parameters
Create Label
+ Selection
Entity Possible entity: sketch
Select the sketch where the label should be created.
+ Label parameters
Label text Multiline textfield
Type in the text that should be used for the label.
Text alignment Combobox: 3 options
Left (default)
Center
Right
Choose the alignment of the text within your label ‘block’
+ Position parameters
Anchor horizontal Combobox: 3 options
Left (default)
Materialise nv I Technologielaan 15 I 3001 Leuven I Belgium I mimics@materialise.be I materialise.com
Menus & Toolbars | L-10781-02 308
Center
Right
Anchor vertical Combobox: 3 options
Top (default)
Center
Bottom
Anchor position 2D number (default: 0 0)
Fill in a position for the anchor point of the label bounding box. Or indicate a point on the sketcher.
Angle Number (default: 0°)
Fill in the angle that the label should form with the X-axis of the selected sketch.
+ Font parameters
Font settings Font Type (default: Arial)
By clicking on the font-box, a pop-up window will appear. This allows you to change font type, font
style, …
Font height Number (default: 10 mm)
The font height is the actual height of a letter of the chosen font setting.
5.11 Create Line Grid
Menu/Sketch/Add sketch entity/Line grid
Description
There are 2 ways to create a grid.
You can directly start drawing: you in indicate 3 points. The first 2 points determine the direction of the
grid, and 2 corner points. The third point the second direction, and the end point of the grid. The size of
the grid cells needs to be determined via the operation page. In the operation page you also get
feedback about the coordinates of the start and end point and the first direction while you draw.
You can also give all parameters of the grid in the operation page, and click Apply to create the grid.
The program then draws the grid.
The line segments that constitute the line grid are grouped under the heading ‘line grid’ in the Object
Tree.
Parameters
Create line grid
+ Grid Dimensions
Grid cell size 2D Number
The size of one grid cell. Needs to be filled in the operation page always, independent of the way the
grid is created.
Grid origin 2D Number
Grid directions 2D Vector
Grid end point 2D Number
+ Snap feedback
Materialise nv I Technologielaan 15 I 3001 Leuven I Belgium I mimics@materialise.be I materialise.com
Menus & Toolbars | L-10781-02 309
Active Snaps Feedback on the snaps you make while drawing the grid.
+ Snap options
Enabled Checkbox: default ON
Selection only Checkbox: default OFF
+ Point: snapping + constraints
Point on point Checkbox: default ON
Point on curve Checkbox: default ON
Midpoint Checkbox: default ON
+ Curves: snapping + constraints
Horizontal Checkbox: default ON
Vertical Checkbox: default ON
Perpendicular Checkbox: default OFF
Parallel Checkbox: default OFF
Through point Checkbox: default OFF
Tangent Checkbox: default ON
+ Grid snapping
Snap to grid Checkbox: default ON
Snap to grid points only Checkbox: default OFF
6 Sketch menu part 3: conversion
6.1 Convert to Context Curve
Description
This operation will convert selected sketch curves into a context curve. A context curve is a
representation of a profile as 1 open or closed curve. There is no constraint or sketch entity information
available. Converting to context curve is useful when you want to tidy up a sketch design, and there is
no need of changing constraints or design anymore.
This operation is also available via the context menu.
Parameters
There are no parameters for this operation
6.2 Convert to Polyline
Description
This operation will convert selected context curves into a polyline. This is a group of line segments.
This is an easy conversion of context curves (obtained via importing outlines, intersections …) into a
higher level representation. Having a representation by line segments will allow you to start applying
constraints …
This operation is also available via the context menu.
Parameters
Materialise nv I Technologielaan 15 I 3001 Leuven I Belgium I mimics@materialise.be I materialise.com
Menus & Toolbars | L-10781-02 310
There are no parameters for this operation
6.3 Convert to Sketch Curves
Description
This operation will convert selected context curves into a sketch curve. This is a group of line segments.
This is an easy conversion of context curves (obtained via importing outlines, intersections …) into a
higher level representation. Having a representation by line segments will allow you to start applying
constraints …
This operation is also available via the context menu. However then there is no operation page. The
accuracy of the sketch itself is taken into account in this case.
Parameters
Convert to Sketch Curves
+ Selection
Entities Select the context curves to be converted
Only context curves can be selected
+ Parameters
Accuracy Number (default 0.01 mm)
It defines the accuracy with which context curves are converted into sketch curves. When the
accuracy is high, more sketch curves are needed.
7 Sketch menu part 4: constraints
7.1 General remarks
How to apply constraints on sketch entities
You first select the geometry and then apply the constraint by clicking the constraint icon, or
Menu/Sketcher/Add constraint, or in the context menu Constraint > list. Only the constraints that can
be applied on the selected entity(ies) can be selected. The first entity that was selected will be used as
“fixed” entity when applying a constraint. In case one of the other entities is already well-defined, this
entity will be the “fixed” entity.
Most constraints are applied directly. Only the constraints X have an operation page where you can set
some parameters, and where you need to Apply by clicking the button.
The constraints applied on an entity are listed in the tree under each entity in the sketch tree, and in the
property page of that entity.
How to delete a constraint on a sketch entity
You can delete a constraint in the tree of the sketch or in the property page.
7.2 Vertical
Menu/Sketch/ Add constraint/ Vertical
Description
Materialise nv I Technologielaan 15 I 3001 Leuven I Belgium I mimics@materialise.be I materialise.com
Menus & Toolbars | L-10781-02 311
Sets vertical constraint.
Works on
Lines
7.3 Horizontal
Menu/Sketch/ Add constraint/ Horizontal
Description
Sets horizontal constraint.
Works on
Lines
7.4 Collinear
Menu/Sketch/ Add constraint/ Collinear
Description
The selected lines will lie on the same infinite line.
Works on
Two or more selected lines
7.5 Parallel
Menu/Sketch/ Add constraint/ Parallel
Description
Sets parallel constraint.
Works on
Two or more selected lines
7.6 Perpendicular
Menu/Sketch/ Add constraint/ Perpendicular
Description
Sets perpendicular constraint.
Works on
Two selected lines
7.7 Coincident
Menu/Sketch/ Add constraint/ Coincident
Materialise nv I Technologielaan 15 I 3001 Leuven I Belgium I mimics@materialise.be I materialise.com
Menus & Toolbars | L-10781-02 312
Description
Will add coincident constraint: selected points are put on top of each other.
Works on
Two or more selected points
7.8 Tangent
Menu/Sketch/ Add constraint/ Tangent
Description
Will put a tangent constrain on a select line and a selected arc. The constraint is applied directly.
Works on
A select line and a selected arc
7.9 Equal length
Menu/Sketch/ Add constraint/ Equal Length
Description
Makes two line segments of equal length. The constraint is applied directly.
Works on
Two or more selected lines
7.10 Equal radius
Menu/Sketch/ Add constraint/ Equal Radius
Description
Set equal radius constraint. The constraint is applied directly.
Works on
Two or more arcs, circles
7.11 Set Angle
Menu/Sketch/ Add constraint/ Set Angle
Description
Set angle between two selected lines. There is an operation page. You have to set the angle and apply.
The value shown is the current value.
Works on
Two lines
Materialise nv I Technologielaan 15 I 3001 Leuven I Belgium I mimics@materialise.be I materialise.com
Menus & Toolbars | L-10781-02 313
Parameters
Set angle
+ Options
Lines The selected lines are shown here
Angle Angle. The value shown is the current value.
Fill in the angle you would like to apply
7.12 Set Distance
Menu/Sketch/ Add constraint/ Set Distance
Description
Fix distance between two points. There is an operation page. You have to set the distance and apply.
Works on
Points, Lines, Circles
Parameters
Set distance
+ Options
Entities The selected entities are shown
Distance Number. The value shown is the current value.
Fill in the distance you would like to apply
7.13 Set Length
Menu/Sketch/ Add constraint/ Set Length
Description
Set length of a line.
Works on
Lines
Parameters
Set length
+ Options
Line segments The selected line segments are shown
Length Number. The value shown is the current value.
Fill in the length you would like to apply
+ Advanced parameters
Use original value Checkbox: default OFF
Materialise nv I Technologielaan 15 I 3001 Leuven I Belgium I mimics@materialise.be I materialise.com
Menus & Toolbars | L-10781-02 314
Mark the checkbox when you would like to apply the current value of the length for every line
selected.
7.14 Set Radius
Menu/Sketch/ Add constraint/ Set Radius
Description
Set radius of an arc or circle.
Works on
Arc, circle
Parameters
Set radius
+ Options
Circles Shows the circles that are selected
Radius Number. The value shown is the current value.
Fill in the radius you would like to apply
+ Advanced parameters
Use original value Checkbox: default OFF
Mark the checkbox when you would like to apply the current value of the radius
7.15 Fix point (Coordinates)
Menu/Sketch/ Add constraint/ Fix Point
Description
Set absolute point position. Can also set only X or Y coordinate
Works on
Points
Parameters
Fix point
+ Options
Points Shows the points that are selected
Fix by X Checkbox: default OFF
When Checkbox ON
X coordinate Number. The current coordinate of the point is shown
Fill in the X coordinate you want to move the point to
Use original value Checkbox: default OFF
Mark the checkbox when you would like to apply the current X coordinate value
Fix by Y Checkbox: default OFF
Materialise nv I Technologielaan 15 I 3001 Leuven I Belgium I mimics@materialise.be I materialise.com
Menus & Toolbars | L-10781-02 315
When Checkbox ON
Y coordinate Number. The current coordinate of the point is shown
Fill in the Y coordinate you want to move the point to
Use original value Checkbox: default OFF
Mark the checkbox when you would like to apply the current Y coordinate value
7.16 Midpoint
Menu/Sketch/ Add constraint/ Midpoint
Description
Puts a selected point in the middle of the line. The constraint is applied directly.
Works on
Point and line
7.17 Point on curve
Menu/Sketch/ Add constraint/ Point on curve
Description
Will position a point on a curve. The constraint is applied directly.
Works on
Point, curve
7.18 Toggle fixed property
Menu/Sketch/ Add constraint/ Toggle Fixed Property
Description
When a sketch entity is selected, you can change the status of its fixed property. Another way is to do
it via its property page.
Works on
All sketch entities
7.19 Set fixed property on
Menu/Sketch/ Add constraint/ Set Fixed Property On
Description
When a non-fixed sketch entity is selected, you can in this way make it fixed. Another way is to do it via
its property page.
Works on
All sketch entities
7.20 Set fixed property off
Menu/Sketch/ Add constraint/ Set Fixed Property Off
Materialise nv I Technologielaan 15 I 3001 Leuven I Belgium I mimics@materialise.be I materialise.com
Menus & Toolbars | L-10781-02 316
Description
When a sketch entity with the property fixed is selected, you can in this way make the entity not fixed.
Another way is to do it via its property page.
Works on
All sketch entities
8 Sketch menu part 5: tools
8.1 Trim curves
Menu/Sketch/ Tools/Trim
Description
The Trim function eliminates a piece of a line that you select with the mouse. The piece is defined by
the intersection that the line makes with another line.
If there is no intersection, the complete line is deleted.
There is no operation page. The action is applied directly.
2 intersecting lines before a line piece is trimmed The line piece is trimmed away
Works on
All geometries
8.2 Trim extended
Menu/Sketch/Tools/Trim Extended
Description
The Trim Extended function will trim a selection to an inner and/or outer loop.
The entity that we want to trim is the grid. The loop with which we trim the grid is the circle.
Initial situation The grid is trimmed with the The grid is trimmed with the
circle as outer loop. circle as inner loop.
Materialise nv I Technologielaan 15 I 3001 Leuven I Belgium I mimics@materialise.be I materialise.com
Menus & Toolbars | L-10781-02 317
Works on
Sketch entities and context curves
Parameters
Trim extended
+ Curves to trim
Curves to trim Select the sketch entities you like to trim
Possible entities: all sketch entities
+ Loops
Selection Select the closed sketch curve that will be the trim border
The curves to trim that lie inside the selected loop remain after the trimming. The loop is thus
considered as an outer loop.
Invert loops Checkbox: default OFF
When the checkbox is ON, the curves to trim that lie at the outside of the selected loop remain. The
loop is thus considered as an inner loop.
8.3 Extend
Menu/Sketch/Tools/Extend
Description
The extend function will extend a line till it intersects with another line. If a line has to be extended at
the two sides, two extend - selections need to be made: one at both sides of the line. An arc will be
extended to a complete circle.
There is no operation page. The action is applied directly.
Example: Before and after extending a line
Example: Before and after extending a circle arc
Works on
Lines, arcs
Materialise nv I Technologielaan 15 I 3001 Leuven I Belgium I mimics@materialise.be I materialise.com
Menus & Toolbars | L-10781-02 318
8.4 Round
Menu/Sketch/ Tools/Round
Description
When activating the round, first the correct parameters should be selected from the operation page.
Parameters available depend on the type of round that you select: a fillet, a chamfer... If the parameters
are OK, select with the mouse the lines on which the round have to be applied.
Round Chamfer
A round will have a circular corner A chamfer is a "cut-off-corner".
Works on
2 lines, 2 arcs, or a line and an arc
Parameters
Round
+ Round
Type Combobox:
Fillet by radius
Symmetric chamfer by length
Symmetric chamfer by side length
Chamfer by side 1 and 2 length
Chamfer by length and angle
Chamfer by length and side
The different options are explained below
For each option, the following parameters remain
Auto trim Checkbox (default ON)
Auto extend Checkbox (default ON)
- When the option Fillet by radius is chosen -
Fillet radius Number: radius of the arc that will be drawn to make the corner
Materialise nv I Technologielaan 15 I 3001 Leuven I Belgium I mimics@materialise.be I materialise.com
Menus & Toolbars | L-10781-02 319
Example:
Fillet radius = 1
- When the option Symmetric chamfer by length is chosen -
Chamfer length Number: length of the chamfer
Example:
Chamfer length =1
- When the option Symmetric chamfer by side length is chosen -
Side length The distance on both line segments between the corner point
and the start (end) point of the chamfers.
Example:
Side length = 1
- When the option Chamfer by side 1 and 2 length is chosen -
Side 1 length The distance on the line segment that will be first selected,
between the corner point and the start point of the chamfer
Side 2 length The distance on the line segment that will be second selected,
between the corner point and the end point of the chamfer
Example:
Side length 1 = 4
Side 2 length = 2
- When the option Chamfer by length and angle is chosen -
Chamfer length Number: the length of the chamfer
Chamfer-side angel Angle: the angle between the chamfer and the first selected
line of the corner.
Materialise nv I Technologielaan 15 I 3001 Leuven I Belgium I mimics@materialise.be I materialise.com
Menus & Toolbars | L-10781-02 320
Example:
Chamfer length = 3
Chamfer-side angel = 30º
- When the option Chamfer by length and side is chosen -
Chamfer length Number: the length of the chamfer
Side length The length between the corner point and the start point of
the chamfer (on the first selected line)
Example:
Chamfer length = 4
Side length = 1
8.5 Split
Menu/Sketch/Tools/Split
Description
Split sketch entities: After activating the split function, a curve has to be selected. When moving the
mouse over a curve, the color changes and the splitting point will also be highlighted. Making a mouse
click will split the curve at the highlighted point.
Works on
Intersecting curves or curves with points
8.6 Create Offset
Menu/Sketch/Tools/Create Offset
Description
The contour offset will create a new contour from the selected contour.
Works on
Sketch curves
Parameters
Offset
+ Options
Selection Select the entities that need an offset
Materialise nv I Technologielaan 15 I 3001 Leuven I Belgium I mimics@materialise.be I materialise.com
Menus & Toolbars | L-10781-02 321
Possible entities: all sketch entities
Offset
Direction Combobox : 2 options
External Offset
Internal Offset
External Offset: Will make an offset outwards
Internal Offset: Will take an offset towards the center
Remove original Checkbox: default ON
+ Convex corners
Type Combobox: 2 options
Sharp
Round
When the selection contains two lines that make a corner, and an outer offset is done, the lines will
automatically be prolonged so that they still make a corner.
Sharp In case you choose sharp, the corner is kept
sharp
Round In case you choose round, the corner is made
round
If sharp
Cut-off factor Number
In case the angle is very small, the resulting corner point of the offset lines may lay very far from the
original corner point. In such cases you can define a cut-off factor. This factor is multiplied with the
given offset-distance. A cut-off line is drawn when drawn when the distance between the new and
the original corner point exceeds this distance
Offset Offset Offset
distance: 0.5 distance: 0.5 distance: 0.5
Cut-off factor: Cut-off factor: Cut-off factor:
5 1 2
Distance between new and Distance between new and Distance between new and
original corner point < 2.5 original corner point > 0.5 original corner point > 1
⇒ No cut-off ⇒ Cut-off at 0.5 ⇒ Cut-off at 1
If round
No parameters
8.7 Create Width
Menu/Sketch/Tools/Create Width
Materialise nv I Technologielaan 15 I 3001 Leuven I Belgium I mimics@materialise.be I materialise.com
Menus & Toolbars | L-10781-02 322
Description
This operation will create two new contours (inner and outer) from the selected contour.
Works on
Sketch curves
Parameters
Create width
+ Options
Selection Select the entity that needs a width
Possible entities: Curves
Width Distance
Remove original Checkbox (Default: ON)
+ Convex corners
Type Combobox: 2 options
Sharp
Round
When the selection contains two lines that make a corner, and an outer offset is done, the lines will
automatically be prolonged so that they still make a corner.
Sharp In case you choose sharp, the corner is
kept sharp
Round In case you choose round, the corner is
made round
If sharp
Cut-off factor Number
In case the angle is very small, the resulting corner point of the external offset lines may lay very far
from the original corner point. In such cases you can define a cut-off factor. This factor is multiplied
with the half of the given width-distance. A cut-off line is drawn when drawn when the distance
between the new and the original corner point exceeds this distance.
For more explanation see the operation page table in the topic “offset”
Limb Width Factor Number
This factor determines the length of the open edges of the selected entities. The factor is multiplied
with the given offset-distance (Width), and the resultant length is added onto each of the open edges.
If round
No parameters
8.8 Pattern
Menu/Sketch/Tools/Pattern
Materialise nv I Technologielaan 15 I 3001 Leuven I Belgium I mimics@materialise.be I materialise.com
Menus & Toolbars | L-10781-02 323
Description
A pattern will repeat geometries following a certain pattern.
Works on
Sketch entities
Parameters
Pattern
+ Patterned geometry
Patterns Select the sketch entity(ies) that need to be multiplied
Matrix Checkbox (default OFF)
When ON: you can choose 2 pattern guides
When OFF: you can choose 1 pattern guide
Place constraints Checkbox (default ON)
ON: the created entities in the pattern will have constraints, derived from the relative position to the
source entity and the pattern guide
OFF: no constraints are applied on the entities.
Remark: When a big pattern is created it is advised to set the checkbox OFF. Putting all the
constraints slows down the application.
When place constraints checkbox ON
Set fixed This parameter is grayed out
When place constraints checkbox OFF
Set fixed Checkbox (default OFF)
When ON, the created entities in the pattern will have the property fixed
+ Pattern Guide 1
Selection Select a sketch entity
Defines in which direction the pattern will be created. When a line is selected as guide, a linear
pattern is created, when a point is selected, a circular pattern will be created.
Amount Fill in a number
The number of copies that will be created, the original item is included in the patterns count.
Rotation: When a point, a circle, or circle arc is selected as pattern guide
Angle Angle
This is angle defines the distance between the different entities in the pattern along the arc
Translation: When a line is selected as pattern guide
Delta Fill in a number
This value defines the distance between the different entities in the pattern along the line
8.9 Mirror
Menu/Sketch/Tools/Mirror
Description
Materialise nv I Technologielaan 15 I 3001 Leuven I Belgium I mimics@materialise.be I materialise.com
Menus & Toolbars | L-10781-02 324
An object will be mirrored around a mirror axis.
Works on
All sketch geometries
Parameters
Create mirror
+ Mirrored entities
Selection Select sketch entities
The geometries that will be mirrored
+ Mirror axis
Selection Select a line
The line that will act as mirror axis
9 Sketch menu part 6: select, delete, drag
9.1 Select
Menu/Sketch/Select
Description
Selects entities in the sketch.
A selected entity is by default colored orange.
Works on
Sketch entities
Options
Select Entity Selects an entity on the sketch. In case you would like to select more than
1 entity, keep down the CTRL key on the keyboard..
Remark: When you want to select a polyline or entities that are
connected to each other through points at once, hold down the SHIFT
key while selecting a line segment of the polyline or of the connected
entities.
Select in Rectangle Select sketch entities in a marked rectangle. The region is drawn by
indicating one corner, dragging the mouse to another position and
releasing the mouse key there. All entities in this region will be selected.
Select in Circle Select sketch entities in a marked circle. The region is drawn by
indicating the center, dragging the mouse to another position, which
determines the radius, and releasing the mouse key there. All entities in
this region will be selected.
9.2 Delete
Menu/Sketch/ Delete
Materialise nv I Technologielaan 15 I 3001 Leuven I Belgium I mimics@materialise.be I materialise.com
Menus & Toolbars | L-10781-02 325
Description
Deletion of sketch entities
Works on
Sketch entities
Options
Delete Entity Deletes an entity on the sketch. In case you would like to delete more
than 1 entity, keep down the CTRL key on the keyboard.
Delete in Rectangle Deletes sketch entities in a marked rectangle. The region is drawn by
indicating one corner, dragging the mouse to another position and
releasing the mouse key there. All entities in this region will be deleted.
Delete in Circle Deletes sketch entities in a marked circle. The region is drawn by
indicating the center, dragging the mouse to another position, which
determines the radius, and releasing the mouse key there. All entities in
this region will be deleted.
9.3 Select and drag
Menu/Sketch/ Select And Drag
Description
Selection of sketch entities and then drag them
Works on
Sketch entities
Parameters
Selection In this box you get feedback about the entity you selected and you are
dragging.
Status In this box you get feedback: selecting or dragging, depending on which
action you are doing
Materialise nv I Technologielaan 15 I 3001 Leuven I Belgium I mimics@materialise.be I materialise.com
Menus & Toolbars | L-10781-02 326
Chapter 12: Design Menu and Toolbar
1 CAD operations
1.1 Extrude
Menu/Design /Extrude
Description
The extrude operation will create a new part by stretching a curve in a certain direction.
The extrude operation will create a volume if it is operated on a closed curve or a surface when it is
applied on an open curve.
With the extrude operation new parts can be created but also new features can be added or cut from
an existing part.
To define the height of the new part or the new feature, there are two options:
Blind
Up to Selection
The first option, blind, the height of the new part or feature will be defined by the depth parameter. In
the second option, the new part or feature will go up to a certain selection, a surface or a part
Examples
Sketch blind extrude to a new part Sketch blind extrude to an existing part
An octagon has been extruded to form an 8-sided A sketch was positioned on the top surface of the
prism. Construction lines like the circle in the prism. In that sketch a circle was drawn. With
sketch are not taken into account during the extruding and selecting the “prism” in the Add to
extrude operation. field, a cylindrical feature was added to the prism
Materialise nv I Technologielaan 15 I 3001 Leuven I Belgium I mimics@materialise.be I materialise.com
Menus & Toolbars | L-10781-02 327
Sketch cut extrude from an existing part Sketch cut extrude from an existing part, flip
side to cut
In a sketch a triangle was designed. The “Cut The same sketch and all parameters except the
Extrude” type was chosen and the operation was “flip side to cut” where identical as in the previous
performed to the “prism_with_cylinder”. The example. The result is the ‘negative’ of the
result is that a section is cut out from the part. previous result.
Parameters
Extrude
+ Selection
Entities Select entities.
Possible entities: Surface Contour, Surface Border, Surface Subcontour, Surface Fin, Curve, Curve
Set, Bad Contour, Sketch
Depending on the type of curve, some options will not be possible, e.g. a cut extrude will always
require closed curves.
Flatten input curves Checkbox: Default OFF
If ON, non-flat contours will be flattened before extrusion
NOTE: This parameter can only be used when draft angle is zero.
+ Extrude parameters
Method Combobox: 2 options
Extrude
Cut Extrude
Extrude: Will add material to a part or create a new part.
Cut Extrude: Will cut material from a part. It will not be possible to create a new part with
a cut extrude operation.
- When you choose extrude -
Create new part Checkbox: default ON
The result of the extrude operation is put in a new part.
When you choose to create a new part – checkbox ON
New Part name Enter a name
The name entered here will be used for the new part.
Materialise nv I Technologielaan 15 I 3001 Leuven I Belgium I mimics@materialise.be I materialise.com
Menus & Toolbars | L-10781-02 328
When you choose not to create new part – checkbox OFF
Add to Select an existing part
Material will be added or cut from that part, depending on the extrude type.
Continuation of operation page
Solid Checkbox: default ON
If marked, a bottom and top surface will be created. This option will only be available if performed on
a closed curve (*).
Apply subdivision Checkbox: default ON
If ON, it will apply triangles subdivision to solve problem with flat triangles.
- When you choose cut extrude -
Add to Select an entity
Possible entity: part
Material will be cut from the selected part
Flip side to cut Checkbox: default OFF
When ON: Uses the opposite direction to cut
- Continuation of operation page -
+ General direction
Direction Select a direction, in the Object Tree or interactively in the work area
Direction in which the extrusion will be performed
+ Direction 1
Depth options Combobox: 2 options
Blind
Up to Selection
Blind: the height of the new part or surface will be defined by the depth parameter.
Up to selection: the new part or surface will go up to a certain selection, a surface or a part.
When you choose Blind
Depth Number (default 1.00)
This parameter will define the height of the new part or the new feature that will be created with the
extrude operation.
When you choose Up to selection
Depth selection The parts, surfaces, surface sets till were the extrude part or feature
will be created.
Continuation of operation page
Draft angle Angle (default 0.00º)
During the extrude operation; a draft angle can be applied
Materialise nv I Technologielaan 15 I 3001 Leuven I Belgium I mimics@materialise.be I materialise.com
Menus & Toolbars | L-10781-02 329
A draft angle applied during the extrusion of a circle, resulting in a cone.
Draft outwards Checkbox (default OFF)
This draft angle can be oriented outwards or inwards depending on the status of the checkmark.
+ Direction 2
See direction 1 For the second direction the same parameters as the first direction
will be available, the direction itself will be opposite to direction 1.
1.2 Revolve
Menu/ Design /Revolve
Description
The revolve operation will create a new part by spinning a curve around a direction.
If it is operated on a closed curve (*) a volume is created, on an open curve a surface will be designed.
With the revolve operation new parts can be created but also new features can be added or cut from
an existing part.
To define the final dimensions of the new part or the new feature, there are two options:
Blind
Up to Selection
The first option, blind, the dimensions of the new part or feature will be defined by the angle parameter.
In the second option, the new part or feature will go up to a certain selection, a surface or a part
Example
A sketch was revolved. Make sure that the design starts and ends on the revolve axis, otherwise you
will have an open volume. The revolve axis which was designed in the sketch needs to be a
construction line.
Materialise nv I Technologielaan 15 I 3001 Leuven I Belgium I mimics@materialise.be I materialise.com
Menus & Toolbars | L-10781-02 330
Parameters
Revolve
+ Selection
Entities Select entities
Possible entities: Surface Contour, Surface Border, Surface Subcontour, Surface Fin, Curve, Curve
Set, Bad Contour, Sketch
+ Revolve parameters
Method Combobox: 2 options
Revolve
Cut Revolve
Revolve: Will add material to a part or create a new part
Cut Revolve: Will cut material from a part. It will not be possible to create a new part with
a cut revolve operation
- When you choose revolve -
Create new part Checkbox: default ON
The result of the revolve operation is put in the new part
When you choose to create a new part – checkbox ON
New Part name The name entered here will be used for the new part.
When you choose not to create new part – checkbox OFF
Add to Choose here an existing part, material will be added or cut from that
part, depending on the revolve type.
Continuation of operation page
Solid Checkbox: default ON
If marked, a bottom and top surface will be created. This option will only be available if performed on
a closed curve (*).
- When you choose Cut Revolve -
Add to Select an entity
Possible entity: Part
Material will be cut from that part.
Flip side to cut Checkbox: default OFF
When ON: Uses the opposite direction to cut
- Continuation of operation page -
Segment angle Angle (default 5.00º)
This parameter will define the resolution of the resulting part or surface. The smaller the segment
angle, the more triangles will be used to create the result.
+ Rotation axis
Materialise nv I Technologielaan 15 I 3001 Leuven I Belgium I mimics@materialise.be I materialise.com
Menus & Toolbars | L-10781-02 331
Direction Direction around which the Revolve operation will be performed.
Revolve axis can be selected interactively, including lines from
sketches.
Origin Start point of the vector around which the revolve will take place
+ Revolve angle 1
Angle Angle (default 360º)
A positive angle is measured clockwise starting from the selection and looking in the rotation
direction. Possible to use slider.
+ Revolve angle 2
See revolve angle 1 For the second revolve angle the same parameters as the first
revolve angle are available, the direction of the angel itself will be
opposite to revolve angle 1.
1.3 Sweep
Menu/ Design /Sweep
Description
With the sweep function you can sweep a sketch, in which you designed a profile, over a selected path.
The condition to get a good result is that each point of the profile can stay at the same distance from
the path during the complete sweep.
Parameters
Sweep
+ Selection
Sweep profile Select a sketch
Possible entity: sketch (Single, Remain)
Sweep path Select a curve
Possible entity: Curve, Contour, Subcontour, Fin, Border, Bad Contour
New part name (default: Sweep part-001)
Here you can fill in the name of the part that will be created.
+ Profile parameters
Follow surface Checkbox (default OFF)
If ON, the orientation of the sweep profile during the sweep will follow the surface, so the orientation
is preserved with respect to the surface. This is only possible for attached curves.
If ‘follow surface’ is OFF
There are no additional parameters
If ‘follow surface’ is ON
Sweep path sides Combobox: 3 options
Materialise nv I Technologielaan 15 I 3001 Leuven I Belgium I mimics@materialise.be I materialise.com
Menus & Toolbars | L-10781-02 332
Both
Left
Right
With this parameter it is possible to define which side of the sweep path should be followed. So if
the sweep path is on a shaft or peak, you can force the sweep to follow only the surface left or right
from the path, ignoring the other side.
Continuation of operation page
+ Advanced parameters
Segment angle Positive Real (default 10)
When the path makes curves, the triangulated surface that originates from the sweep can never
make a perfect round. Defining this parameter, you determine the deviation between the triangulated
surface and a ‘perfect’ round. The bigger the angle, the fewer segments, the rougher the
approximation.
Segment angle 5 Segment angle 15
Surface segmentation Combobox: 4 options
None
Profile based
Path based
Profile and path based
When you sweep the profile over the path, a new surface is constructed. You can determine here
whether you like to have some extra segmentation.
None: No extra segmentation
Profile based: A ‘longitudinal’ segmentation: each segment of the profile becomes a surface when it
is swept around.
Path based: A ‘transversal’ segmentation: the surface is segmented when the direction of the path
changes. You can set the value of an angle. When the direction changes more than this angle, the
surface is split.
Profile and path based: Both ‘longitudinal’ and ‘transversal’ segmentation.
Materialise nv I Technologielaan 15 I 3001 Leuven I Belgium I mimics@materialise.be I materialise.com
Menus & Toolbars | L-10781-02 333
When you have chosen ‘ Path based’/ ‘Profile and path based’
Direction change Angle
When direction change of the path is bigger the angle defined here, the surface is split (path based).
1.4 Sweep-Loft
Menu/Design/Sweep-Loft
Description
With the Sweep-loft function, you can sweep multiple profiles along a path. Please take the following
conditions into account to get a good result:
i. Profiles must be closed (both planar and non-planar profiles are allowed)
ii. Preferably the path is coincident with the center of the profile. The normal direction of the profile and
the path are parallel to each other.
iii. Selected profiles must not intersect with each other.
Parameters
Sweep-loft operation page
+ Selection
Start profile Select entity
Select the starting profile. The profile must be closed.
Possible entity: Curve, bad contour, sketch and contour
End profile Select entity
Select the ending profile. The profile must be closed.
Possible entity: Curve, bad contour, sketch and contour
Sweep path Select a curve
Select the path along which the profile(s) sweeps.
Possible entity: Curve
Intermediate profiles Select entity
Select the in-between profile(s) to create the sweep. The profile(s) must be closed.
Possible entity: Curve , sketch and contour
+ Sweep-loft parameters
Subdivide centerline Checkbox (Default: ON)
This is an Expert mode parameter.
If ON, the sweep path curve is subdivided into smaller segments. This can help to create a smoother
connecting surface.
If OFF, the original curve is used.
Detail Number (Default: 0.5mm)
Detail defines the triangle edge length of the connecting surface.
The smaller the value, the finer the triangulation would be but the longer the operation will take to
finish.
+ Output option
New part name Name (Default: Sweep-loft part-001)
Materialise nv I Technologielaan 15 I 3001 Leuven I Belgium I mimics@materialise.be I materialise.com
Menus & Toolbars | L-10781-02 334
The name entered here will be used for the new part.
1.5 Extend Surface
Menu/ Design /Extend Surface
Description
The “Extend Surface” operation will generate a tangential enlargement on an existing surface.
Example
Parameters
Extend surface
+ Selection
Entities Select entities
Possible entities: Surface, Surface Border, Surface Contour, Surface Subcontour, Surface Fin,
Curve, Bad Contour.
If the selection is a contour, curve or likewise, for every individual entity an extended surface will be
created. If the selection entities are connected surfaces, only one extended surface is created at the
group border. When a curve is involved, it needs to be 100% attached to a surface.
+ Extend surface parameters
Distance Number (default 1.00)
The distance over which the extension will be performed
Create new surface Checkbox: default ON
If checked, the result of the extension will be added to a new surface.
Solid Checkbox: default OFF
If checked, the triangles on the neighboring surfaces will remain connected.
Method Combobox: 2 options
Linear tangential
Curved tangential
Materialise nv I Technologielaan 15 I 3001 Leuven I Belgium I mimics@materialise.be I materialise.com
Menus & Toolbars | L-10781-02 335
Linear tangential: The extension is tangential to the surface and straight
Curved tangential: The extension is tangential to the surface and tries to follow the curvature of the
surface.
- When linear tangential method is chosen -
Number of segments Number (default 1)
The number of segments defines the ribbons of triangles that will be used to create the extended
surface.
Smooth result Checkbox (default ON)
If ON, the result will be smoothed out. This is advised for curved input surfaces.
If the input surface is (almost) planar or ruled, this should be OFF
If ‘Smooth result’ is ON
Smoothing distance Number (default = Distance)
The smoothing distance will avoid wrinkles and overlays at the corners. It is advised to keep this
parameter identical to the distance parameter.
If ‘Smooth result’ is OFF
There are no additional parameters
- When curved tangential method is chosen -
Triangulation Combobox: 5 options
Very coarse
Coarse
Medium
Fine
Very fine
The different options define how fine the triangulation of the newly created surface will be.
1.6 Loft
Menu/ Design /Loft
Description
The loft operation will generate a transition surface between selected profiles.
Parameters
Selection
Type Surface loft (Default)
Loft with thickness using surface
Loft with thickness using bad contour
Materialise nv I Technologielaan 15 I 3001 Leuven I Belgium I mimics@materialise.be I materialise.com
Menus & Toolbars | L-10781-02 336
Surface loft: One starting profile and one ending profile. A profile can be a bad contour, curve or
surface.
Loft with thickness using surface: One starting side surface and one ending side surface.
Loft with thickness using bad contour: Two starting bad contours and two ending bad contours, each
side has one inner and one outer.
- When Surface loft is chosen -
Entity 1 Select an entity
Possible entity: Bad Contour, Curve, and Surface
For surfaces, only surfaces with one contour are allowed. Surfaces with only bad contour(s) are not
allowed.
For curves, only closed curves are allowed.
Materialise nv I Technologielaan 15 I 3001 Leuven I Belgium I mimics@materialise.be I materialise.com
Menus & Toolbars | L-10781-02 337
Entity 2 Select an entity
Possible entity: Bad Contour, Curve, and Surface
For surfaces, only surfaces with one contour are allowed.
For curves, only closed curves are allowed.
Loft parameters
Method Smooth (Default)
Preserve width
This is an Expert Mode parameter.
The operation will automatically choose the best method based on the selected input parameters.
The Preserve width method will be used if the loft path is long. In all other cases, Smooth will be
chosen.
Turn ON Expert mode if you would like to know which method is used or to change the auto-selected
method.
Direction Orthogonal (Default)
Tangent
You can decide how the transition should be between the selected entities.
Orthogonal: Applies a direction normal to the start and end of the entities.
Tangent: Makes the adjacent faces tangent at the selected start and end of the entities. This option
is not available when curve is selected.
- When Loft with Thickness using surface is chosen -
Selection
Entity 1 Select a Surface
Possible entity: Surface
Only Surfaces with two contours are allowed. Surfaces with only bad contour(s) are not allowed.
Entity 2 Select a Surface
Possible entity: Surface
Only Surfaces with two contours are allowed.
Materialise nv I Technologielaan 15 I 3001 Leuven I Belgium I mimics@materialise.be I materialise.com
Menus & Toolbars | L-10781-02 338
- When Loft with Thickness using bad contour is chosen –
Selection
Start outer Select a bad contour
Possible entity: Bad contour
Select the bad contour at the outer side of the start profile.
Start inner Select a bad contour
Possible entity: Bad contour
Select the bad contour at the inner side of the start profile.
End outer Select a bad contour
Possible entity: Bad contour
Select the bad contour at the outer side of the end profile.
End inner Select a bad contour
Possible entity: Bad contour
Select the bad contour at the inner side of the end profile.
Continuation of operation page
Loft parameters
Detail Number (default 1.00)
Size of triangles on the newly created surface. The lower the value, the smaller the triangles.
+ Centerline parameters
Weight 1 Slider ranging from 0 to 1/2 of shortest distance between Entity 1 and Entity
2
Weight 2 Slider ranging from 0 to 1/2 of shortest distance between Entity 1 and Entity
2
Parameters to control the influence of the orthogonality or tangency (depends on the selected
direction) on the created surface. The effect of the orthogonality and tangency is shown by the
centerline in Work Area.
+ Output options
Merge Checkbox: default ON
When OFF: A new part is created and it contains the loft surface with two side surfaces.
When ON: Only loft surface is created and it will be merged with the original parts to which the
selected entities belong to.
If surface is selected as input, the selected surface will be removed from the original part to create
a solid result.
Remark: If curve is selected, this parameter will grey out and set to OFF automatically.
When ‘Merge” is ON
Remove original part Checkbox: Default OFF
This is an Expert Mode parameter.
ON: The original part(s) is removed when the operation completes.
OFF: The original part(s) is kept.
Materialise nv I Technologielaan 15 I 3001 Leuven I Belgium I mimics@materialise.be I materialise.com
Menus & Toolbars | L-10781-02 339
1.7 Surface Construction
Menu/Design /Surface Construction
Description
The surface construction allows you to construct new surfaces.
You can choose
- Whether you would like to construct the surface so that it is tangential to the surrounding
surfaces or not.
- Whether you draw some guidelines that guide the construction of the surface.
The guiding lines are optional. They only guide the newly constructed surface, which means that the
newly constructed surface is not per definition going through the guides.
Parameters
Surface Construction
+ Selection
Entities Select an entity
Possible entities: Bad contour, curve (attached along a bad contour or partially attached along a bad
contour)
Remark: the entity should be closed and the entity may not lie in a flat plane
Guiding lines (Optional) (default: None)
Possible entities: Curve, Curve set, Sketch
+ Parameters
Treat as one hole Checkbox (default OFF)
Tangent Checkbox (default ON)
The constructed surface is tangent to the existing surface.
+ Accuracy
Method Combobox: 2 options
Automatic
Manual
Automatic: You can set the roughness of the triangulation of the newly created surface you like.
Manual: You can set a grid size.
Materialise nv I Technologielaan 15 I 3001 Leuven I Belgium I mimics@materialise.be I materialise.com
Menus & Toolbars | L-10781-02 340
When ‘Automatic’ is chosen
Triangulation Combobox: 5 options
Very coarse
Coarse (default)
Medium
Fine
Very fine
The different options define how fine the triangulation of the newly created surface will be.
When ‘Manual’ is chosen
Grid size Number (default 3.00)
The size of the triangles that will create the surface.
1.8 Anatomy Reconstruction
Menu/Design/Anatomy Reconstruction
Description
This tool enables the reconstruction of a resected part of a Jaw or Femur bone. The 2 contours at the
ends of the cut region can be selected, after which a Preview of a Centerline will be shown. The Preview
will be the guiding curve of the reconstructed anatomy. The Preview can be manipulated using the First
length & Second length parameters. This is to ensure that the curvature is anatomically correct. The
result of the Anatomy Reconstruction operation can be used for designing a cage mesh.
Parameters
Anatomy Reconstruction
+ Selection
Contour 1 Select a Contour
Possible entity: Contour, Bad Contour
The first contour of the affected bone. This Contour has to be a flat contour.
Contour 2 Select a Contour
Possible entity: Contour, Bad Contour
The second contour of the affected bone. This Contour has to be a flat contour.
+ Edit centerline
Length 1 Number: (Default: 0.000 )
Slider ranging from 0 -> Max length
Determines the length of the straight segment of the Centerline from Contour 1
Length 2 Number: (Default: 0.000 )
Slider ranging from 0 -> Max length
Determines the length of the straight segment of the Centerline from Contour 2
+ Advanced parameters (When Expert Mode ON)
Radial offset Number: (Default: 0.000 )
Slider ranging from -1.5 -> 1.5
Materialise nv I Technologielaan 15 I 3001 Leuven I Belgium I mimics@materialise.be I materialise.com
Menus & Toolbars | L-10781-02 341
The Surface of the Reconstructed anatomy will be smaller in the radial direction if a negative value
is entered, and bigger if a positive value is entered.
Clearance Number: (Default: 0.000 )
Slider ranging from 0 -> 1.5
The perpendicular distance between the side contours of the reconstructed bone and the affected
bone
Keep side surfaces Checkbox: ON (default)
When ON, the reconstructed anatomy will contain side surfaces. When OFF, the reconstructed bone
will be a hollow, without the side surfaces.
+ Edge length parameters
Detail level Combo box: 4 options
Coarse
Medium (default)
Fine
Very fine
This parameter controls the triangle edge length of the Reconstructed anatomy. When Medium is
selected, the average triangle edge length of the Reconstructed anatomy will be the same as the
average triangle edge of the affected bone.
1.9 Cut
Menu/Design /Cut
Description
This function allows cutting a part with another part or a datum plan. The result may be either different
parts or 1 part where the surfaces are cut.
Parameters
Cut
+ Selection
Entities Select entities
Possible entities: Part
Cutting entity Select entity
Possible entity: Part, Datum Plane, Sketch, Section
+ Cut parameters
Create new parts Checkbox: default ON
If checked the result will be new solid parts, otherwise the surfaces will be split according to the
cutting part.
Materialise nv I Technologielaan 15 I 3001 Leuven I Belgium I mimics@materialise.be I materialise.com
Menus & Toolbars | L-10781-02 342
When you choose to create new parts: Checkbox: ON
Remove original Checkbox: default ON
The original entity will be removed from the project if this option is marked.
When you choose not to create new parts: Checkbox: OFF
There are no parameters
1.10 Hollow
Menu/ Design /Hollow
Description
The hollow operation will create an extra shell that gives the part a thickness. The new shell is built from
triangles whose size is determined by the parameter smallest detail.
Example
Parameters
Hollow
+ Selection
Entities Select entities
Possible entities: Part and Surface
Combobox: 3 options
Inside
Hollow type
Outside
Both
Inside: The existing surface stays at the outside. An inside surface is created.
Outside: The existing surface becomes the inside surface. An outside surface is created.
Both: A surface is created around the original entity in both directions. This can be done on closed
parts, which will result in an inside and outside surface. However, it can also be done on open parts,
like sheet metal, and will result in an enveloping surface, giving a thickness to zero-thickness areas.
Distance Number (default 1.00)
Materialise nv I Technologielaan 15 I 3001 Leuven I Belgium I mimics@materialise.be I materialise.com
Menus & Toolbars | L-10781-02 343
The distance parameter will determine the thickness of part.
Smallest detail Number (default 0.30)
Size of triangles on the newly created surface(s)
Reduce Checkbox: default OFF
If checked, an additional triangle reduction will be applied on the newly created surface(s).
Remove original Checkbox: default OFF
Only the newly created surface is kept
When ‘inside’ or ‘outside’ is chosen
Cleanup at border Checkbox (default ON)
When an inside or outside hollow is done on open parts, the result will also be an open part. Cleaning
up the border will ensure that the border of this new open surface is trimmed of correctly after
hollowing.
Cleanup factor Number (default 1.1)
The cleanup factor is a number between 1 and 2 that defines how far the cleanup of the resulting
open hollow should be done. The higher this factor, the more trimming will occur.
When ‘both’ is chosen
There are no additional parameters
1.11 Wrap
Menu/Design /Wrap
Description
The wrap operation will create a wrapping surface of the selected entities. The wrap function is useful
for medical parts, to filter small inclusions or close small holes. Furthermore the function is a useful tool
towards Finite Element Analysis, where an enveloping surface is needed.
The wrapping tool can also be used as a fixing tool for scan data or complex CAD data. Via wrapping
it is possible to generate a watertight STL model around complex and difficult to fix files containing:
Inverted normals
Bad contours
Small gaps (in between CAD entities)
Unconnected triangles
From 3-matic 13.0 onwards, users can select a specific region of a part (e.g., a surface or Marked
Triangles) to locally apply the Wrap feature.
Concept example (gap filling)
Materialise nv I Technologielaan 15 I 3001 Leuven I Belgium I mimics@materialise.be I materialise.com
Menus & Toolbars | L-10781-02 344
Medical example
Parameters
Wrap
+ Selection
Entities Select entities
Possible entities: Part, Surface, Surface Set, Marked Triangles
+ Wrap parameters
Gap closing distance Number (default. 0.0000)
The gap closing distance determines the size of gaps that will be wrapped away via the operation.
Smallest detail Number (default 1.0000)
Size of triangles on the newly created surface
Protect thin walls Checkbox (default OFF)
If OFF, there is no protection of thin walls. Depending on the smallest detail, it is possible that walls
with a thickness within the same range are collapsed.
If ON, these thin walls will be preserved. This will however mean that the resulting model will be
slightly thicker than the original, entirely depending on the smallest detail parameter that is chosen.
An estimation of the resulting offset is given via the log window
Resulting offset Number (default 0.0000)
If you want to have a resulting offset, you can fill in an offset distance. If you want a tight wrap, just
use 0.00 as offset distance.
NOTE: the offset distance cannot be smaller than the needed thickness to protect thin walls, if ON
Reduce Checkbox: default ON
Materialise nv I Technologielaan 15 I 3001 Leuven I Belgium I mimics@materialise.be I materialise.com
Menus & Toolbars | L-10781-02 345
If checked, a triangle reduction will be done during the wrapping. This will give a longer calculation
time, but makes it possible to process larger and more complex parts as well.
Preserve sharp features Checkbox: default OFF
If OFF, sharp features will not be preserved, but smoothed away
If ON, sharp features are preserved in the final model.
Preserve surface structure Checkbox: default OFF (For Part selection)
Checkbox: default ON & Greyed Out (For Surface, Surface Set
and Mark Triangles selection)
If ON, the original surface structure will be preserved in the result. Also surface color will be
preserved.
1.12 Uniform Offset
Menu/ Design /Offset/ Uniform Offset
Description
The Offset function allows offsetting the whole part or selected surfaces. The surfaces are moved along
the average normal of the triangles over a defined distance. When ‘preserve sharp features’ is ON the
old offset algorithm (which is used in 3-matic 8.0 and before) would be applied. In that case, the surfaces
are moved according to the triangle normal, and not along the average normal.
Parameters
Offset
Entities Select entities
Possible entities: Part, surface, surface set
+ Offset parameters
Direction Combobox: 2 Options
External offset (default)
Internal offset
External Offset: The selected surface is offset to the outside
Internal Offset: The selected surface is offset to the inside
Remark: The outside direction is the direction in which the normals are oriented.
Distance Integer (Default 1.0000)
The distance over which the surface is offset.
Maximum edge Number (Default 0.6)
length
This is an advanced parameter in Expert Mode.
Determines the maximum edge length of the triangles on the newly created surface(s).
If the result of the offset shows bad triangles, the user can try improving the outcome by reducing the
maximum edge length.
Preserve sharp Checkbox: default OFF
features
If OFF, sharp features will not be preserved, but smoothed away.
If ON, old offset algorithm (which is used in 3-matic 8.0 and version before) would be applied and
sharp features are preserved in the final model.
Materialise nv I Technologielaan 15 I 3001 Leuven I Belgium I mimics@materialise.be I materialise.com
Menus & Toolbars | L-10781-02 346
Solid Checkbox: default OFF
For a surface:
When ON, an inverted copy of the original surface and the offset surface are connected to each other
such that they form a solid. The connection is made by adding some extra triangles. A new part will
be created.
When OFF, the new surface and the original surface are not connected.
For a part:
ON/OFF: The resulting surface or surfaces become a new part.
The green surface will be offset
Solid is OFF Solid is ON
When Solid and Preserve sharp edges both ON
Perform post processing Checkbox: default OFF
When ON: a unify operation is performed after the offset.
Warning: In case a surface is offset that has a bad edge in its border (like in the example above), it
is advised not to use post-processing
Remove original Checkbox: default OFF
This option is only possible when a part is selected in the entities box.
When ON, the original surface is deleted after the offset is done. Only the result of the offset remains
in the project.
Materialise nv I Technologielaan 15 I 3001 Leuven I Belgium I mimics@materialise.be I materialise.com
Menus & Toolbars | L-10781-02 347
1.13 Variable Offset
Menu/ Design /Offset/ Variable Offset
Description
The Variable offset performs an offset on the selected surface with variable distance(s).
Parameters
Variable offset
+ Selection
Entities Select entity
Possible entities: Surface
Select the entity for the operation.
Remark: Only surfaces with one contour are allowed
+ Variable offset parameters
Direction Drop-down menu: 2 options
Internal offset (default)
External offset
External offset: The selected surface is offset to the outside
Internal offset: The selected surface is offset to the inside
Remark: The outside direction is the direction to which the normal is oriented.
Base thickness Number (Default 1.0000)
The thickness or distance between the original and offset surfaces on the area which is not influenced
by the Influence region.
Maximum edge length Number (Default 0.6)
This is an advanced parameter in Expert Mode.
Determines the maximum edge length of the triangles on the newly created surface(s).
If the result of the offset shows bad triangles, the user can try improving the outcome by reducing the
maximum edge length
Influence region Number (Default 1.0000)
This parameter defines the distance of influence from the surface contour outline, inwards to the
center of the surface.
For example, an Influence region of 10.0000 will create an area of influence on the surface along the
surface contour, with a width of 10.0000.
Solid Checkbox: Default OFF
When ON, an inverted copy of the original surface and the offset surface are connected to each other
such that they form a solid. The connection is made by adding extra triangles. A new part will be
created.
When OFF, the new surface and the original surface are not connected.
Remove original Checkbox: default OFF
When ON, the original surface is deleted after the offset is done. Only the result of the offset remains
in the project.
Materialise nv I Technologielaan 15 I 3001 Leuven I Belgium I mimics@materialise.be I materialise.com
Menus & Toolbars | L-10781-02 348
+ Local thickness parameters
Points Select Points
Possible points are: Analytical Points and Points picked on the selected Surface in the Work Area.
Local thickness Number (Default 1.0000)
A user-defined thickness or distance between the original point and the point on the offset surface,
orthogonal to the original point.
[Add] Button
Use this button to add the Points and Local thickness to the operation. After adding you can define
new Points and new Local thickness values.
Overview list List box
The overview list gives an overview of all the Points and Local thickness values that have been added
already, arranged in the order of adding.
The items can be removed by selecting each of them and pressing the ‘delete’ key.
The items in this list follow the naming scheme:
point name [local thickness]
1.14 Move Surface
Menu/ Design /Move Surface
Description
The “move surface” operation will move selected surface in a defined direction and over a defined
distance.
Example
Before Moving surface Connection type: Connection type:
Add side distance Adjust neighbors
Parameters
Move surface
+ Selection
Entities Select entities
Materialise nv I Technologielaan 15 I 3001 Leuven I Belgium I mimics@materialise.be I materialise.com
Menus & Toolbars | L-10781-02 349
Possible entities: Surface, surface set
+ Move Surface Parameters
Method Combobox: 2 options
Automatic directions per surface (default)
One direction for all surfaces
Automatic directions per surface: each surface will be moved in a different direction. The direction is
the normal of each surface.
One direction for all surfaces: the selected surfaces will be moved in one specific direction that can
be user defined.
If ‘Automatic directions per surface’ is chosen
Direction Combobox: 2 options
Outside (default)
Inside
Outside: each surface will be moved to the outside (=direction of the surface normal)
Inside: each surface will be moved to the inside (=direction opposite to the surface normal)
Distance Number (default 1.00)
The distance over which the selected surfaces will be moved.
If ‘One direction for all surfaces’ is chosen
Direction Select a direction in the Object Tree or interactively in the work area.
The direction vector according to which the selected surfaces will be moved.
The default direction is the normal from the least square plane determined by all selected surfaces.
Distance Number (default 1.00)
The distance the selected surfaces will be moved. When you selected a direction, the distance is
automatically filled in and equals the length of the selected direction vector.
Continuation of operation page
Solid Checkbox (default ON)
- When Solid is ON –
Case that the selected surface has no neighboring triangles
The surface is moved in the direction and over the distance defined.
Case that the selected surface has is completely surrounded by neighboring triangles
Connection type Combobox: 2 options:
Add side surface
Adjust neighbors
Add side surface: will create a new side surface with new triangles
Adjust neighbors: will move the points common with the connected surfaces too
Case that the selected surface is partially surrounded by neighboring triangles
Connection type Combobox: 2 options:
Add side surface
Adjust neighbors
Materialise nv I Technologielaan 15 I 3001 Leuven I Belgium I mimics@materialise.be I materialise.com
Menus & Toolbars | L-10781-02 350
Add side surface: will create a new side surface with new triangles
Adjust neighbors: will move the points common with the connected surfaces too
When you choose ‘Add side surface’
Neighbors only Checkbox (default ON).
Appears only if chosen surface has a bad contour
1.15 Create Base
Menu/Plate/Create Base
Description
This function creates a base plate on the selected surface. The plate thickness and triangulation can
be set in the operation page
Parameters
Create Base
+ Selection
Surface Select Entities
Possible entities: Surface
Select the surface on bone to create the base plate.
Thickness Default ( 3mm)
Thickness defines the plate’s thickness
Triangulation Very Coarse
Coarse (Default)
Medium
Fine
Very Fine
Depending on the thickness, a more rough or fine triangulation will be applied on the newly created
part.
1.16 Local Offset
Menu/ Design /Local Offset
Description
This operation performs an offset on a local area (surface, surface sets, contours, or marked triangles).
The offset will be zero at the area boundaries and increase over a given distance to the maximum offset
distance.
Materialise nv I Technologielaan 15 I 3001 Leuven I Belgium I mimics@materialise.be I materialise.com
Menus & Toolbars | L-10781-02 351
Parameters
Local Offset
+ Selection
Entities Select a surface
You can select either a surface, surface sets, contours, or marked triangles
+ Offset parameters
Direction Dropdown (default: External)
Direction of offset. Can either be external or internal to the selected entities.
Offset distance Number (default 1.00)
The maximum distance for the local offset, which is applied at a given distance from the selection
boundary.
+ Local area parameters
Diminishing distance Number (default: 5.00)
The offset will be zero at the area boundaries and increase over this distance to the given offset
distance.
1.17 Local Offset by Curve
Menu/ Design /Local Offset by Curve
Description
This operation performs an offset on a curve and a local area around this curve. The offset will be
maximal at the curve position, and decreases to zero in a well-defined local area.
Materialise nv I Technologielaan 15 I 3001 Leuven I Belgium I mimics@materialise.be I materialise.com
Menus & Toolbars | L-10781-02 352
Curve to be used in local offset by curve Offset result
Parameters
Local Offset by Curve
+ Selection
Entity Possible entity: curve
Select the curve that indicates the place of maximum offset.
+ Offset parameters
Offset distance Number (default 1.00)
The maximum distance for the local offset, which is applied near to the selected curve.
+ Local area parameters
Area definition Combobox: 2 options:
By distance (default)
By surface
By distance: The offset will be maximal near the curve and gradually decrease to zero over a given
diminishing distance.
By surface: The offset will be maximal near the curve and gradually decrease towards the surface
contour.
If ‘by distance’ is chosen
Diminishing distance Number (default: 5.00)
The offset will be maximal near the curve and gradually decrease to zero over this distance.
If ‘by surface’ is chosen
Surface Select a surface
The offset will be maximal near the curve and gradually decrease towards the surface contour. You
can select either a surface or marked triangles (via the Object Tree)
1.18 Morphing to Curve
Menu/ Design /Morphing to Curve
Description
Materialise nv I Technologielaan 15 I 3001 Leuven I Belgium I mimics@materialise.be I materialise.com
Menus & Toolbars | L-10781-02 353
This operation performs a morphing of a selected entity towards a curve. The width of the deformed
area can be specified.
Parameters
Morphing to Curve
+ Selection
Entity Possible entity: part
Select a part that will be deformed
Curve Possible entity: curve
Select the curve to morph to
+ Morphing parameters
Morphing width Number (default: 5.00mm)
The morphing will be done in an area of this width.
1.19 Create Cage
Menu/Design/Create Cage
Description
The cage design operation can be used to create a cage mesh on a surface. The direction of the cage
mesh can be determined using a Guiding curve. The pore size and thickness can be adjusted using
sliders.
Parameters
Materialise nv I Technologielaan 15 I 3001 Leuven I Belgium I mimics@materialise.be I materialise.com
Menus & Toolbars | L-10781-02 354
Create Cage
+ Selection
Surface Select a surface
Possible entity: Surface
The cage mesh will be created on this surface
Automatic direction Checkbox: ON (default)
When ON, the direction of the cage will be determined automatically. When OFF, the direction of
the cage can be determined using a Guiding curve.
When Automatic direction is OFF
Guiding curve Possible entity: Curve
An Attached Curve that will determine the direction of the cage
+ Cage parameters
Pore size Default value: 3.0
Slider ranging from 0.2 to 5.0
The pores will be typically square in shape. The size is measured by the length of the edge of a
square.
Beam diameter Default value: 1.5
Slider ranging from 0.1 to 3.0
The Thickness of the beams that form the Cage Mesh.
+ Offset parameters
Offset to surface Combo box: 3 options
Inside (default)
On surface
Outside
To determine if the cage will be created inside the bone surface, on the bone surface or outside the
bone surface
Length offset Default value: 0.0
Slider ranging from 0.0 to 1.5
The clearance between the cage and the Entity measured along the length of the Entity
2 Analytical Primitives
2.1 Create point
Menu/Design /Create Point
Description
The function creates a point in space
Parameters
Create point
+ Point
Method Combobox: 3 options:
Coordinates
Fit center of gravity
Projection of a point
Materialise nv I Technologielaan 15 I 3001 Leuven I Belgium I mimics@materialise.be I materialise.com
Menus & Toolbars | L-10781-02 355
Coordinates:
If selected, controls are shown to create a point based on coordinates
Fit center of gravity
If selected, controls are shown to allow the creation of a point in the center of gravity of a selected
part
Projection of a point
If selected, controls are shown to create a point by projection of a point from a certain origin and
direction to the selected entities. Any direction, having a certain origin, can be indicated to create
intersection points
- When you choose Coordinates-
Coordinates 3D Number: Fill in or select a triangle point interactively
Determines the coordinates of the point
- When you choose Fit center of gravity-
Fitting method Combobox: (3 options)
Based on points
Based on mesh (default)
Based on volume
The fitting method defines how the center of gravity is calculated. This can be based either on points
(triangle corners), mesh (triangles) or the volume in general.
Fitting entity Possible entity: part
Select the part
- When you choose Projection of a point-
Direction 3D Vector: Fill in or select a direction interactively
Determines the direction of projection
Point to project 3D Number: Fill in or select a point interactively
Determines the point to project
Target entities Possible entities: part
Select the part
Project through Checkbox (default off)
Point will be projected through the selected entities along the direction of projection
Properties of a point
Property page
Point
+ Properties
Coordinates 3D Number: The X-, Y- and Z coordinate of the point
+ Visualization
Color Color box: It gives the color the point.
Materialise nv I Technologielaan 15 I 3001 Leuven I Belgium I mimics@materialise.be I materialise.com
Menus & Toolbars | L-10781-02 356
2.2 Create line
Menu/ Design /Create Line
Description
The function creates a line in space
Parameters
Create line
+ Line
Method Combobox: 5 options:
Coordinates
Direction and length
Fit ruled surface direction
Fit inertia axes
Datumplane intersection
Coordinates:
If selected, controls are shown to allow the creation of a line from two points.
Direction and length:
If selected, controls are shown to allow the creation of a line from a direction and a length.
Fit ruled surface direction
Fit inertia axes
If selected, controls are shown to create the inertia axes of a selected part
Datumplane intersection
If selected, the line will be created as the intersection between 2 datumplanes
- When you choose Coordinates-
From 3D Number: Fill in or select a point interactively
Starting point of the line
To 3D Number: Fill in or select a point interactively
Ending point of the line
- When you choose Direction and length-
Direction 3D Vector: Fill in or select a direction interactively
Determines the direction of the line
Origin 3D Number: Fill in or select a point interactively
Determines the origin of the line
Length Number: Fill in the length that the line needs to have.
Determines the length of the line.
- When you choose Fit ruled surface direction-
Fitting entities Possible entities: part, surface, surface set
Select the entities to fit a ruled surface direction for
- When you choose Fit inertia axes-
Materialise nv I Technologielaan 15 I 3001 Leuven I Belgium I mimics@materialise.be I materialise.com
Menus & Toolbars | L-10781-02 357
Fitting method Combobox: (3 options)
Based on points
Based on mesh (default)
The fitting method defines how the inertia axes are calculated. This can be based either on points
(triangle corners), mesh (triangles) or the volume in general.
Fitting entity Possible entity: part, surface, surface set
Select the part
- When you choose Datumplane intersection -
Plane 1 Datumplane
Select the first datumplane
Plane 2 Datumplane
Select the second datumplane
Properties of a line
Property page
Line
+ Properties
Length Number: gives the length of the line
Direction 3D Vector: gives the direction of the line
From 3D Number: gives the start point of the line
To 3D Number: gives the end point of the line
+ Visualization
Color Color box: It gives the color of the line. When you click on the colored box, you
can adapt the color.
2.3 Create arc
Menu/ Design /Create Arc
Description
The function creates an arc in space
Parameters
Create Arc
+ Arc
Method Combobox: 2 options:
3 Points
Normal, Center and Radius
Materialise nv I Technologielaan 15 I 3001 Leuven I Belgium I mimics@materialise.be I materialise.com
Menus & Toolbars | L-10781-02 358
3 Points:
If selected, controls are shown to create an arc defined by three points.
Normal, Center and Radius:
If selected, controls are shown to create an arc by normal, center and radius.
- When you choose 3 Points-
Closed arc Checkbox: (Default ON)
If marked, a complete circle will be drawn
When Closed arc is ON
First point 3D Number: Fill in or select a point interactively
Point 1 = Begin point of the arc
Second point 3D Number: Fill in or select a point interactively
Point 2 = End point of the arc
Third point 3D Number: Fill in or select a point interactively
Point 3 indicates the side of the arc that will be visible, and determines the radius. If “Closed arc” is
marked, the result is the complete circle passing through all three points
When Closed arc is OFF
First point 3D Number: Fill in or select a point interactively
Point 1 = Begin point of the arc
Second point 3D Number: Fill in or select a point interactively
Point 2 = End point of the arc
Third point 3D Number: Fill in or select a point interactively
Point 3 indicates the side of the arc that will be visible, and determines the radius. The end result if
“Closed arc” is not marked is an arc beginning in point 1, ending in point 2, and going through point
3.
- When you choose Normal, Center and Radius-
Closed arc Checkbox: (Default ON)
If marked, a complete circle will be drawn
When Closed arc is ON
Normal 3D Vector: Fill in or select a direction interactively
Direction of the normal of the arc or circle, which is the normal of the plane in which the arc or circle
lies
Center point 3D Number: Fill in or select a point interactively
Origin of the normal, defining the center of the circle or arc
Radius Number
The radius of the circle or arc
When Closed arc is OFF
Normal 3D Vector: Fill in or select a direction interactively
Direction of the normal of the arc or circle, which is the normal of the plane in which the arc or circle
lies
Materialise nv I Technologielaan 15 I 3001 Leuven I Belgium I mimics@materialise.be I materialise.com
Menus & Toolbars | L-10781-02 359
Center point 3D Number: Fill in or select a point interactively
Origin of the normal, defining the center of the circle or arc
Radius Number
The radius of the circle or arc
Begin point 3D Number: Fill in or select a point interactively
The beginning of the arc. The selected point does not have to be on the circle boundary, it will be
projected onto it
End point 3D Number: Fill in or select a point interactively
The end of the arc. The selected point does not have to be on the circle boundary, it will be projected
onto it.
The side of the arc is determined by the normal direction, clockwise from Begin point to End point.
Properties of an Arc
Property Page
Arc
+ Properties
Center 3D Number: gives the coordinates of the center of the arc
Radius Number: the radius of the arc
Circumference Number: the circumference of the arc
+ Visualization
Color Color box: It gives the color in which the arc is visualized.. When you click on
the colored box, you can adapt the color.
2.4 Create datum plane
Menu/ Design /Create Datum Plane
Description
This function creates a datum plane in space. A datum plane is an endless plane. It is visualized as a
square divided in 4. If needed, the visualization of the datum plane can be made larger in the property
page.
Default the datum plane will lie in the XY plane, but by first marking or selecting another item, you can
orient the datum plane along that item.
Create datum plane Datum plane lies in the XY plane
Select plane in the coordinate system tree Datum plane lies in that plane
Context menu/New/Datum Plane
Select a surface Z- axis of the datum plane is oriented along the
Context menu/New/Datum Plane average direction of the normals of the triangles
that constitute the surface
Select a border, contour, fin, subcontour, bad The datum plane is fitted on the curve
contour, curve
Context menu/New/Datum Plane
Materialise nv I Technologielaan 15 I 3001 Leuven I Belgium I mimics@materialise.be I materialise.com
Menus & Toolbars | L-10781-02 360
Select a Section Z- axis of the datum plane is oriented in the same
Context menu/New/Datum Plane direction as the Z axis of the section
Select a Sketch Z- axis of the datum plane is oriented in the same
Context menu/New/Datum Plane direction as the Z axis of the sketch
Mark triangles Z- axis of the datum plane is oriented along the
Context menu/New/Datum Plane average direction of the normals of the triangles
Parameters
Create Datum Plane
+ Datum plane
Method Combobox: 10 options:
3 Points (default)
Normal and Origin
Fit plane
Midplane
Through 1 point and parallel to a plane
Through 2 points and perpendicular to a plane
Through 1 point and perpendicular to 2 planes
Through 1 point, parallel to view
Through 2 points and perpendicular to view
Average of existing datum planes
3 Points: three selected points in space define the datum plane.
Normal and origin: the datum plane is defined by an origin and a direction, which sets the normal of
the plane.
Fit plane: the datum plane is fitted through a selected plane.
Midplane: the datum plane is made perpendicular and in the middle of a line piece defined by 2
points.
Through 1 point and parallel to a plane: a selected point and one plane define the datum plane. The
datum plane goes through the plane and is parallel with the selected plane.
Through 2 points and perpendicular to a plane: the datum plane goes through 2 selected points and
is perpendicular to a selected plane.
Through 1 point and perpendicular to 2 planes: a selected point and 2 planes define the datum plane.
The datum plane goes through the point and is perpendicular to the planes.
Through 1 point, parallel to view: The datum plane goes through the point, parallel to the screen,
thus perpendicular on the view direction.
Through 2 points and perpendicular to view: the datum plane goes through 2 selected points and is
perpendicular to the view. Average of existing datum planes: In this option you can choose 2 or more
datum planes, and a new datum plane will be created as the average of all selected planes.
- When you choose ‘3 Points’-
Point 1 3D Number: Fill in or select a point interactively
First of three points defining the plane, also the origin of the plane
Point 2 3D Number: Fill in or select a point interactively
Second of three points defining the plane, defining the x-axis together with point 1
Point 3 3D Number: Fill in or select a point interactively
Materialise nv I Technologielaan 15 I 3001 Leuven I Belgium I mimics@materialise.be I materialise.com
Menus & Toolbars | L-10781-02 361
Third of three points defining the plane, defining in the y-axis with point 1
- When you choose ‘Normal and Origin’ -
Normal 3D Vector: Fill in or select a direction interactively
Direction of the normal of the plane
Origin 3D Number: Fill in or select a point interactively
Origin of the normal, defining the exact position of the datum plane
- When you choose ‘Fit plane’-
Fitting entities Select the entity through which you would like to fit the datum plane.
Possible entities: Surface, surface set, part
- When you choose ‘Midplane’-
From 3D Vector
Select the start point of the line piece. You can fill in coordinates or select a point interactively in the
work area.
To 3D Vector
Select the end point of the line piece. You can fill in coordinates or select a point interactively in the
work area.
- When you choose ‘Through 1 point and parallel to a plane-
Point 3D Vector
Select the point through which the datum plane will be positioned. You can fill in coordinates or select
a point interactively in the work area.
Plane Datum plane
Select a datum plane
- When you choose ‘Through 2 points and perpendicular to a plane’-
Point 1 3D Vector
You can fill in coordinates or select a point interactively in the work area.
Point 2 3D Vector
You can fill in coordinates or select a point interactively in the work area.
Plane Datum plane
Select a datum plane
- When you choose ‘Through 1 point and perpendicular to 2 planes’-
Point 3D Vector
Select the point through which the datum plane will be positioned. You can fill in coordinates or select
a point interactively in the work area.
Plane 1 Datum plane
Select a datum plane
Plane 2 Datum plane
Select a datum plane
Logger message: When the 2 planes are the same, it is not possible to create the section. ‘It is only
possible to create a section when the 2 selected planes are different’
- When you choose ‘Through 1 point, parallel to view’-
Materialise nv I Technologielaan 15 I 3001 Leuven I Belgium I mimics@materialise.be I materialise.com
Menus & Toolbars | L-10781-02 362
Point 3D Vector
Select the point through which the datum plane will be positioned. You can fill in coordinates or select
a point interactively in the work area.
- When you choose ‘Through 2 points and perpendicular to a view-
Point 1 3D Vector
You can fill in coordinates or select a point interactively in the work area.
Point 2 3D Vector
You can fill in coordinates or select a point interactively in the work area.
- When you choose ‘Average of existing datum planes’-
Datum planes Datum plane
Select 2 or more datum planes.
Properties of a datum plane
Property Page
Datum plane
+ Properties
Remark: a datumplane is visualized as a 4 squares in one big square. One square in each of the
quarters of the coordinate system of the plane.
Delta X Number: the length of the side of the square in the X- direction
Delta Y Number: the length of the side of the square in the Y- direction
+ Coordinate System
Origin 3D Number r: The X-, Y- and Z coordinate of the point
X-Axis 3D Vector: The direction of the X-axis
Y-Axis 3D Vector: The direction of the X-axis
Z-Axis 3D Vector: The direction of the X-axis
+ Visualization
Color Color box: It gives the color of the side of the triangles that are directed in the
opposite direction of the direction where the triangle normal points. When you
click on the colored box, you can adapt the color.
Coordinate Checkbox: (default OFF); when on, the coordinate system of the datum plane is
system shown.
2.5 Create analytical cylinder
Menu/ Design /Create Analytical Cylinder
Description
The function creates an analytical cylinder
Parameters
Create Analytical Cylinder
Materialise nv I Technologielaan 15 I 3001 Leuven I Belgium I mimics@materialise.be I materialise.com
Menus & Toolbars | L-10781-02 363
+ Cylinder
Method Combobox: 3 options:
2 points
Axis
Fit cylinder
2 Points: If selected, controls are shown to allow creation of a cylinder with 2 points that determine
the cylinder axis and a radius
Axis: If selected, controls are shown to allow creation of a cylinder with an axis and a radius.
Fit cylinder: If selected, a selection box is shown where you can select an entity on which you like to
fit a cylinder
- When you choose 2 Points -
Point 1 3D Number: Fill in or select a point interactively
The center point of the base of the cylinder
Point 2 3D Number: Fill in or select a point interactively
The center point of the top of the cylinder
- When you choose Axis-
Direction 3D Vector: Fill in or select a direction interactively
Direction of the cylinder
Origin 3D Number: Fill in or select a point interactively
The cylinder axis goes through this point. The point also defines the base of the cylinder.
Height Number
The height of the cylinder
- When you choose Fit cylinder-
Fitting entities Select the entity on which you like to fit an analytical cylinder
Possible entity: Surface, Surface List, Part
Property page
Cylinder
+ Cylinder Info
Radius 3D Number: The radius of the cylinder
Point 1 3D Number: The coordinate of the center point of one circle of the cylinder
Point 2 3D Number: The coordinate of the center point of the other circle of the
cylinder
+ Visualization
Color Color box: It gives the color in which the arc is visualized. When you click
on the colored box, you can adapt the color
2.6 Create analytical cone
Menu/ Design /Create Analytical Cone
Materialise nv I Technologielaan 15 I 3001 Leuven I Belgium I mimics@materialise.be I materialise.com
Menus & Toolbars | L-10781-02 364
Description
This function creates an analytical cone.
Parameters
Create Analytical Cone
+ Cone
Method There are 3 options: Depending on the chosen method different
parameters will be shown.
2 Points:
If selected, controls are shown that allow the creation of a cone with 2 points and 2 radiuses.
Axis:
If selected, controls are shown that allow the creation of a cone with an axis and 2 radiuses.
Fit Cone:
You can fit an analytical cone on a triangulated surface
- When you choose 2 Points -
Point 1 3D Number: Fill in or select a point interactively
Selects the center of the bottom disk of the cone.
Point 2 3D Number: Fill in or select a point interactively
Selects the center of the top disk of the cone
- When you choose Axis-
Direction 3D Vector: Fill in or select a direction interactively
Direction of the Cone
Origin 3D Number: Fill in or select a point interactively
Position of the direction axis of the cone
Height Number
The height of the cone
Continuation of operation page
Top radius Number
The radius of the Cone’s tip
Bottom radius Number
The radius of the Cone’s base
- When you choose Fit cone –
+ Parameters
Fit cone Select an entity on which you like to fit an analytical cone
Possible entities: Surface, Surface Set, Part
Property page
Cone
+ Cone Info
Bottom point 3D Number: The coordinate of the center point of one circle of the cylinder
Materialise nv I Technologielaan 15 I 3001 Leuven I Belgium I mimics@materialise.be I materialise.com
Menus & Toolbars | L-10781-02 365
Top point 3D Number: The coordinate of the top point of the cylinder
Bottom Radius Number: The radius of the bottom circle
Top Radius Number: The radius of the top circle of the Cone
+ Visualization
Color Color box: It gives the color in which the arc is visualized. When you click
on the colored box, you can adapt the color
2.7 Create analytical sphere
Menu/ Design/Create Analytical Sphere
Description
The function creates an analytical sphere
Parameters
Create Analytical Sphere
+ Sphere
Method Combobox: 3 options:
Center point and radius
4 Points
Fit sphere
- When you choose Center point and radius -
Center point 3D Number: Fill in or select a point interactively
The center point of the sphere
Radius Number
The radius of the sphere
- When you choose 4 Points -
Point 1 3D Number: Fill in or select a point interactively
First of four points defining the sphere
Point 2 3D Number: Fill in or select a point interactively
Second of four points defining the sphere
Point 3 3D Number: Fill in or select a point interactively
Third of four points defining the sphere
Point 4 3D Number: Fill in or select a point interactively
Fourth of four points defining the sphere
- When you choose Fit Sphere -
Fitting entities Select the entity on which you like to fit an analytical sphere
Possible entity: Surface, Surface List, Part
Properties
Materialise nv I Technologielaan 15 I 3001 Leuven I Belgium I mimics@materialise.be I materialise.com
Menus & Toolbars | L-10781-02 366
Property page
Sphere
+ Sphere Info
Center point 3D Number: The coordinate of the center point of the sphere
Radius Number: the radius of the sphere
+ Visualization
Color Color box: It gives the color in which the arc is visualized. When you click
on the colored box, you can adapt the color
2.8 Edit Axis
Menu/Design/Edit Axis
Description
This function modifies an axis’s length and it works on analytical cone, analytical cylinder and line.
Parameters
Operation title
+ Selection
Entity Select the analytical primitive with axis you want to prolong
Possible entity: Other Primitives
The axis of the analytical primitive will be prolong or shorten according to the parameters set below
Length of first point Real Number(Default 0mm)
Positive: Axis will prolong at the begin point according to the value being set.
Negative: Axis will shorten at begin point according to the value being set.
Length of second point Real Number (Default 0mm)
Positive: Axis will prolong at the end point according to the value being set.
Negative: Axis will shorten at end point according to the value being set.
3 Convert Analytical Primitive to Part
Menu/ Design /Convert Analytical Primitive to Part
Description
This operation allows you to convert an existing analytical primitive to a triangulated part.
Parameters
Convert Analytical Primitive to Part
+ Selection
Entities Select here the analytical entities you want to convert
Only 3D analytical entities can be selected here: sphere, cone, cylinder, plane
Materialise nv I Technologielaan 15 I 3001 Leuven I Belgium I mimics@materialise.be I materialise.com
Menus & Toolbars | L-10781-02 367
+Parameters
Tolerance Number
The amount of error (in mm) allowed between the mathematical entity, and its triangulated
representation.
4 Triangulated Primitives
4.1 Properties of a triangulated primitive
The properties and the property page of a triangulated primitive that is created in the application
(cylinder, sphere, box, cone, torus), are the same as the properties and property page of a triangulated
part that is loaded or created.
Property page
Primitive
+ Properties
# Triangles Number: the amount of triangles in the part
# Triangle marked Number: the amount of triangles of the part that are marked
# Points Number: the number of points in the part
# Surfaces Number: the number of surfaces the part is segmented in
# Bad contours Number: the number of bad contours in the part
# Bad edges Number: the number of bad edges in the part
+ Dimensions
Minimum dimensions 3D Number: the minimum number in the X-, Y, and Z-
direction.
Maximum dimensions 3D Number: the maximum number in the X-, Y, and Z-
direction.
Dimension delta 3D Number: the maximum minus the minimum dimension
Volume Number: the volume of the part
Surface area Number: the total surface area of the part
+ Colors
When you click on the colored box, you can adapt the color.
Front face Color box: It gives the color of the side of the triangles that
are directed in the direction where the triangle normal points.
When you click on the colored box, you can adapt the color.
Back face Color box: It gives the color of the side of the triangles that
are directed in the opposite direction of the direction where
the triangle normal points. When you click on the colored box,
you can adapt the color.
Triangle edges Color box. It gives the color of the triangle edges when you
are in triangle visualization mode
Wireframe Color box: It gives the color of the wireframe when you are in
wireframe visualization mode
Bad contours Color box: It gives the color in which the bad contours are
shown
Materialise nv I Technologielaan 15 I 3001 Leuven I Belgium I mimics@materialise.be I materialise.com
Menus & Toolbars | L-10781-02 368
Attached curve edges Color box: It gives the color in which the attached curve
edges are shown
Unattached curve edges Color box: It gives the color in which the attached curve
edges are shown
+ Visualization
Remark: The parameters below can also be set in the Menu/View or in the tab/View
Front face Checkbox (default ON): When ON, the front face (the side of
the triangles that are directed in the direction where the
triangle normal points) are shown.
Back face Checkbox (default ON): When ON, the back face (the side
of the triangles that are directed in the opposite direction of
the direction where the triangle normal points) is shown
Triangle edges Checkbox (default OFF): When ON, the edges of the
triangles are shown
Wireframe Checkbox (default ON): When ON, the wireframe is shown.
Smooth shading Checkbox (default OFF): When On, the part is visualized in
smooth shading. This is not possible in all rendering modes.
Bad contours Checkbox (default OFF). When ON, the bad contours are
shown in the part.
Curves Checkbox (default ON): When ON, the curves of the part are
shown.
Coordinate system Checkbox (default OFF): When ON, the coordinate system
of the part is shown. Currently, the part coordinate system is
the same as the world coordinate system.
4.2 Create Cylinder
Menu/ Design /Create Cylinder
Description
The function creates a triangulated cylinder in space
Parameters
Create Cylinder
+ Cylinder
Method There are 2 options: Depending on the chosen method different
parameters will be shown.
2 Points:
If selected, controls are shown to allow creation of a cylinder with 2 points and a radius
Axis:
If selected, controls are shown to allow creation of a cylinder with an axis and a radius.
- When you choose 2 Points-
Point 1 3D Number: Fill in or select a point interactively
The center point of the base of the cylinder
Materialise nv I Technologielaan 15 I 3001 Leuven I Belgium I mimics@materialise.be I materialise.com
Menus & Toolbars | L-10781-02 369
Point 2 3D Number: Fill in or select a point interactively
The center point of the top of the cylinder
- When you choose Axis-
Direction 3D Vector: Fill in or select a direction interactively
Direction of the cylinder
Origin 3D Number: Fill in or select a point interactively
Position of the direction axis of the cylinder
Length Number
The length of the cylinder
Continuation of operation page
Radius Number
The radius of the cylinder
Tolerance Number
The amount of error (in mm) allowed between the mathematical cylinder, and its triangulated
representation.
Target edge length Number (default 0mm)
If 0, no target edge length will be applied. If not zero, the edge length will be approximately the target
edge length.
When Expert Mode ON
Extend length Number (default 0)
Extend cylinder length at both ends. This operation only allows 0 and positive numbers.
4.3 Create Sphere
Menu/ Design /Create Sphere
Description
The function creates a sphere in space.
Parameters
Create Sphere
+ Sphere
Method Combobox: 2 options:
Center point and radius
4 Points
- When you choose Center point and radius –
Center point 3D Number: Fill in or select a point interactively
The center point of the sphere
Radius Number
The radius of the sphere
Materialise nv I Technologielaan 15 I 3001 Leuven I Belgium I mimics@materialise.be I materialise.com
Menus & Toolbars | L-10781-02 370
Tolerance Number
The amount of error (in mm) allowed between the mathematical sphere, and its triangulated
representation.
- When you choose 4 Points –
Point 1 3D Number: Fill in or select a point interactively
First of four points defining the sphere
Point 2 3D Number: Fill in or select a point interactively
Second of four points defining the sphere
Point 3 3D Number: Fill in or select a point interactively
Third of four points defining the sphere
Point 4 3D Number: Fill in or select a point interactively
Fourth of four points defining the sphere
4.4 Create Box
Menu/ Design /Create Box
Description
The function creates a triangulated box.
Parameters
Create Box
+ Box
Method Combobox: 2 options
Corner point
Around Part
Corner point:
A box will be created by specifying the corner point and the edge length.
Around Part:
A box will be created by first selecting a part; this will be the center of the part. The user has the choice
to specify the dimensions or the margins of the box.
-When you choose Corner Point-
Corner Point 3D Number: Fill in or select a point interactively
Defines the left-bottom-front corner point of the box
X extent Number default (4mm)
Defines the width of the box
Y extent Number default (4mm)
Defines the width of the box
Z extent Number default (4mm)
Defines the width of the box
Materialise nv I Technologielaan 15 I 3001 Leuven I Belgium I mimics@materialise.be I materialise.com
Menus & Toolbars | L-10781-02 371
Target edge length Number default (0mm)
If 0, no target edge length will be applied. If not zero, the edge length will be approximately the target
edge length.
-When you choose Around Part-
Entity Select the part to create a box around.
Possible entity: part
+Dimensions
Method Combo box: 2 options
Dimensions (default)
Margins
Dimensions:
The user can only specify the dimensions of the box.
Margins:
The user can only specify the distance between the part and the box.
-When Dimensions is chosen-
Dimension x Number (mm) default: x dimension bounding box
Enter the x dimension for the box
Dimension y Number (mm) default: x dimension bounding box
Enter the y dimension for the box
Dimension z Number (mm) default: x dimension bounding box
Enter the z dimension for the box
-When Margins is chosen-
Margin negative x Number (default 0mm)
Distance between part and mold shape in negative x direction
Margin positive x Number (default 0mm)
Distance between part and mold shape in positive x direction
Margin negative y Number (default 0mm)
Distance between part and mold shape in negative y direction
Margin positive y Number (default 0mm)
Distance between part and mold shape in positive y direction
Margin negative z Number (default 0mm)
Distance between part and mold shape in negative z direction
Margin positive z Number (default 0mm)
Distance between part and mold shape in positive z direction
4.5 Create Cone
Menu/ Design /Create Cone
Description
The function creates a triangulated cone.
Parameters
Materialise nv I Technologielaan 15 I 3001 Leuven I Belgium I mimics@materialise.be I materialise.com
Menus & Toolbars | L-10781-02 372
Create Cone
+ Cone
Method There are 2 options: Depending on the chosen method different
parameters will be shown.
2 Points:
If selected, controls are shown that allow the creation of a cone with 2 points and 2 radiuses.
Axis:
If selected, controls are shown that allow the creation of a cone with an axis and 2 radiuses.
- When you choose 2 Points -
Point 1 3D Number: Fill in or select a point interactively
Selects the center of the bottom disk of the cone.
Point 2 3D Number: Fill in or select a point interactively
Selects the center of the top disk of the cone
- When you choose Axis-
Direction 3D Vector: Fill in or select a direction interactively
Direction of the Cone
Origin 3D Number: Fill in or select a point interactively
Position of the direction axis of the cone
Height Number
The height of the cone
Continuation of operation page
Top radius Number
The radius of the Cone’s tip
Bottom radius Number
The radius of the Cone’s base
Geometrical error Number
The amount of error (in mm) allowed between the mathematical cone, and its triangulated
representation.
Target edge length Number (default 0mm)
If 0, no target edge length will be applied. If not zero, the edge length will be approximately the target
edge length.
.
4.6 Create Pyramid
Menu/ Design /Create Pyramid
Description
The function creates a triangulated pyramid
Parameters
Materialise nv I Technologielaan 15 I 3001 Leuven I Belgium I mimics@materialise.be I materialise.com
Menus & Toolbars | L-10781-02 373
Create Pyramid
+ Pyramid
Method There are 2 options: Depending on the chosen method different
parameters will be shown.
2 Points:
If selected, controls are shown to allow the creation of a pyramid using two points, two radii and a
number of faces.
Axis:
If selected, controls are shown to allow the creation of a pyramid using an axis, two radii and a
number of faces.
- When you choose 2 Points -
Point 1 3D Number: Fill in or select a point interactively
The center of the bottom face of the pyramid
Point 2 3D Number: Fill in or select a point interactively
The center of the top face of the pyramid
- When you choose Axis -
Direction 3D Vector: Fill in or select a direction interactively
Direction of the Pyramid
Origin 3D Number: Fill in or select a point interactively
Position of the direction axis of the Pyramid
Height Number
The height of the Pyramid
Continuation of operation page
Top radius Number
The out scribed circle that contains the top plane of the pyramid.
Bottom radius Number
The out scribed circle that contains the bottom plane of the pyramid.
Number of faces Number
The number of faces in the mantle of the pyramid
Target edge length Number (default 0mm)
If 0, no target edge length will be applied. If not zero, the edge length will be approximately the target
edge length.
4.7 Create Prism
Menu/ Design /Create Prism
Description
The function creates a triangulated prism
Parameters
Materialise nv I Technologielaan 15 I 3001 Leuven I Belgium I mimics@materialise.be I materialise.com
Menus & Toolbars | L-10781-02 374
Create Prism
+ Prism
Method There are 2 options: Depending on the chosen method different
parameters will be shown.
2 Points:
If selected, controls are shown to allow the creation of a prism using two points, a radius and a
number of faces.
Axis:
If selected, controls are shown to allow the creation of a prism using an axis, a radius and a number
of faces.
- When you choose 2 Points -
Point 1 3D Number: Fill in or select a point interactively
The center point of the bottom face of the prism
Point 2 3D Number: Fill in or select a point interactively
The center point of the top face of the prism
- When you choose Axis -
Direction 3D Vector: Fill in or select a direction interactively
Direction of the Prism
Origin 3D Number: Fill in or select a point interactively
Position of the direction axis of the Prism
Height Number
The height of the Prism
Continuation of operation page
Radius The out scribed circle that contains the top plane of the prism.
Number of faces The number of faces in the mantle of the prism
Target edge length Number (default 0mm)
If 0, no target edge length will be applied. If not zero, the edge length will be approximately the target
edge length.
4.8 Create Torus
Menu/ Design /Create Torus
Description
The function creates a triangulated torus
Parameters
Create Torus
+ Torus
Direction 3D Vector: Fill in or select a direction interactively
Direction of the centerline of the torus
Materialise nv I Technologielaan 15 I 3001 Leuven I Belgium I mimics@materialise.be I materialise.com
Menus & Toolbars | L-10781-02 375
Origin 3D Number: Fill in or select a point interactively
Position of the centerline of the torus
Torus radius Number
The distance from the middle point of the torus to the center of the ring
Tube radius Number
The distance from the center of the ring to the edge of the ring
Geometrical error Number
The amount of error (in mm) allowed between the mathematical torus, and its triangulated
representation.
5 Boolean operations
5.1 Boolean Union
Menu/ Design /Boolean Union
Description
The union creates a new volume that includes the entire volume that was described by the selected
parts.
Parts before union:
Result of union:
There is no limit on the number of files that can be united.
Parameters
Boolean union
+ Selection
Entities Select entities
Possible entities: Parts
Materialise nv I Technologielaan 15 I 3001 Leuven I Belgium I mimics@materialise.be I materialise.com
Menus & Toolbars | L-10781-02 376
+ Boolean parameters
Create new part Checkbox: default ON
When ‘Create new part’ is ON
New part name Union result-001
The name entered here will be used for the new part.
When ‘Create new part’ is OFF
Add to Select an entity
Select the part that will contain the result of the operation. Only parts that are participating in the
Boolean operation can be selected.
Continuation of operation page
Remove original Checkbox : default ON
If this option is ON, the original parts are removed from the project after the Boolean intersection
operation is executed.
5.2 Boolean Intersection
Menu/ Design /Boolean Intersection
Description
The intersection results in a new volume that includes only the common volume of the selected parts.
Parts before intersection:
Result of intersection:
There is no limit on the number of files that can be intersected.
Parameters
Boolean intersection
+ Selection
Materialise nv I Technologielaan 15 I 3001 Leuven I Belgium I mimics@materialise.be I materialise.com
Menus & Toolbars | L-10781-02 377
Entities Select entities
Possible entities: Parts
+ Boolean parameters
Create new part Checkbox: default ON
When ’Create new part’ is ON
New part name Intersection result-001
The name entered here will be used for the new part.
When ’Create new part’ is OFF
Add to Select an entity
Select the part that will contain the result of the operation. Only parts that are participating in the
Boolean operation can be selected.
Continuation of operation page
Remove original Checkbox : default ON
If this option is ON, the original parts are removed from the project after the Boolean intersection
operation is executed.
5.3 Boolean Subtraction
Menu/ Design /Boolean Subtraction
Description
The subtraction is an operation between two parts, which are entity and subtraction entity. The concept
behind the operation is the entity will always subtract subtraction entity.
Parts before subtraction:
Result of subtraction:
Materialise nv I Technologielaan 15 I 3001 Leuven I Belgium I mimics@materialise.be I materialise.com
Menus & Toolbars | L-10781-02 378
Light part \Dark part Dark part \Light part
Parameters
Boolean subtraction
+ Selection
Entity Select an entity
Possible entity: Part
Subtraction Entity Select an entity
Possible entity: Part
Clearance Checkbox: Default OFF
When ‘Clearance’ is ON
Clearance factor Default: 0.00
Clearance factor defines the gap between the Entity and the Subtraction Entity. The intersecting line
gets an offset towards the inner side of the Entity.
+ Boolean parameters
Create new part Checkbox: default ON
If ON, a new part will be created.
When ‘Create new part’ is ON
New part name Subtraction result-001
The name entered here will be used for the new part.
When ‘Create new part’ is OFF
There are no specific parameters.
Continuation of operation page
Remove original Checkbox : default ON
If this option is ON, the original parts are removed from the project after the Boolean intersection
operation is executed.
5.4 Local Boolean
Materialise nv I Technologielaan 15 I 3001 Leuven I Belgium I mimics@materialise.be I materialise.com
Menus & Toolbars | L-10781-02 379
Menu/ Design /Local Boolean
Description
A local Boolean operates on parts and/or surfaces. A Boolean operation is executed in a local area.
The operation will be performed on two selections; a selection can be a part or some surfaces.
Following example will explain this function more in detail:
Assume you have a cylinder and a surface. The normal of both are indicated on the picture, and thus
we know the material side as well (green for the cylinder, blue for the surface)
When making an intersection, we take into account the area where there is material in
common (the mixed blue and green)
When making a union, we group material of both entities and combine them (take blue and
green)
Start situation Local intersection Local union
Parameters
Local Boolean
+ Selection
Entities 1 Select entities
Possible entities: Surface, Surface Set, Part
Entities 2 Select entities
Possible entities: Surface, Surface Set, Part
+ Local Boolean parameters
Method Combobox:
Union
Intersection
Create new part Checkbox: default ON
When ‘Create new part’ is ON
New part name Name
The name entered here will be used for the new part.
When ‘Create new part’ is OFF
Add to Select an entity
Only parts that are participating in the Boolean operation can be selected.
Materialise nv I Technologielaan 15 I 3001 Leuven I Belgium I mimics@materialise.be I materialise.com
Menus & Toolbars | L-10781-02 380
Continuation of the operation page
Remove original Checkbox: default ON
If this option is ON, the original parts are removed from the project after the Boolean operation is
executed.
Include entire part Checkbox: default ON
If checked, all surfaces that were not used in the operation, but that are in the same part(s) as the
surfaces where the operation was performed on will be copied as well to the end result.
Materialise nv I Technologielaan 15 I 3001 Leuven I Belgium I mimics@materialise.be I materialise.com
Menus & Toolbars | L-10781-02 381
Chapter 13: Plate Menu and Toolbar
1.1 Create Cranioplasty Prosthesis
Menu/ Plate /Create Cranioplasty Prosthesis
Description
This operation starts from an outline of the defect and optional guiding curves. A plate with clearance
from the bone and with a certain thickness will then be calculated. Before using this function, the outline
of the defect has to be indicated on the skull by creating an attached curve as shown in the example.
This outline should not be too close to the gap, as the creation of the prosthesis will use tangential
information of the surface indicated by the outline. Secondly guiding lines can be drawn to guide the
creation of the prosthesis. To create these guiding lines, first a sketch should be made with a
visualization of the intersection with the skull. An easy way to position the sketch is to choose the
method ‘midplane’ when creating a new sketch. Indicating two points on opposite side of the gap results
in a good positioned sketch as shown in the example. In this sketch a guiding line can be drawn with
aid of the ‘create spline’ function. The newly created spline should then be exported as a new part with
the ‘export’ function to have a selectable curve during the ‘Create cranioplasty prosthesis’ operation.
Example
The initial skull with defect outline for the prosthesis
Materialise nv I Technologielaan 15 I 3001 Leuven I Belgium I mimics@materialise.be I materialise.com
Menus & Toolbars | L-10781-02 382
A guiding line for the prosthesis is created with aid of a sketch
The final result
Parameters
Create Cranioplasty Prosthesis
+ Selection
Defect outline Select the outline indicating the defect
Possible entity: Curve.
Guiding curves (Optional) (default: none)
Possible entities: Curve, Curve Set, Sketch
+ Cranioplasty Prosthesis Options
Triangulation Combobox: 5 options
Very coarse
Coarse (default)
Medium
Fine
Very fine
The different options define how fine the triangulation of the newly created surface will be.
Thickness Number (default: 1.00)
Defines the thickness of the prosthesis
Clearance Number (default: 0.10)
Defines the clearance between bone and prosthesis
Part name Name of the part (default: prosthesis)
Defines the name of the newly created part
Materialise nv I Technologielaan 15 I 3001 Leuven I Belgium I mimics@materialise.be I materialise.com
Menus & Toolbars | L-10781-02 383
thickness
clearance
1.2 Create Custom Plate
Menu/Plate/Create Custom Plate
Description
This operation is designed to create mandible reconstruction plate with the input of a guiding curve and
mandible. Options are given to design plate in different dimension with the flexibility to choose the screw
position. You can choose bent plate, unbent plate or both as output depending on the intended
application.
Plate parameters:
Materialise nv I Technologielaan 15 I 3001 Leuven I Belgium I mimics@materialise.be I materialise.com
Menus & Toolbars | L-10781-02 384
Parameters
Create Custom Plate
+ Selection
Guiding Curve Select a curve
Possible entities: Curve
Plate will be created along this curve if Bent Plate is chosen. If user chooses Unbent Plate, this curve
will be flattened and a 2.5D plate will be created.
+ Plate parameters
Width Number (Default 6.0000mm)
Minimum value: 3mm
Thickness Number (Default 3.0000mm)
Minimum: 2mm, Maximum: 10mm
Chamfer distance Number (Default 0.5000mm)
Minimum: 0mm. Chamfer distance must not larger than thickness.
Chamfer angle Number (Default 30.0000 degrees)
Minimum: 0°. Maximum angle will rely on of the values enter for Width, Outer Diameter and Inner
Diameter to avoid over chamfer and overlap with the screw hole.
Clearance Number (Default 0.0000)
This parameter only allows 0 and positive numbers.
+ Screw hole parameters
Outer Diameter Number (Default 8.0000mm)
This parameter only allows 0 and positive numbers and the value must be larger than Inner
Diameter.
Inner Diameter Number (Default 4.0000mm)
Minimum: 0mm
When Bent Plate or Both is chosen
+ Screw parameters
Outer Length Number (Default: Use the value of Plate Thickness)
Minimum: 0mm
Inner Length Number (Default 6.0000mm)
Minimum: 0mm. If both Outer and Inner Length are set to 0, no pin will be created.
Materialise nv I Technologielaan 15 I 3001 Leuven I Belgium I mimics@materialise.be I materialise.com
Menus & Toolbars | L-10781-02 385
Chapter 14: Finish Menu and Toolbar
1 Finish Operations
1.1 Fillet
Menu/Finish/Fillet
Description
The fillet function puts rounds on straight edges
Parameters
+ Selection
Entity Select the entity on which you would like to apply the round
Possible entity: Contour, Border, Subcontour, Fin
+ Fillet parameters
Radius Number (default 1 mm)
The radius of the round
Slice interval Number (default 2 mm)
The minimal distance between two slices where the round is calculated.
Note: In some cases there can still be a problem due to problems with the attach curve operation
that is used in the background. When this occurs, try using a larger slice interval or be filtering out
the very sharp triangles first.
Abrupt round endings Checkbox (default ON)
If checked ON, the round endings will be abrupt. If OFF, an interpolation to create a smooth round
ending is performed.
+ Accuracy
Number of segments Number (default: 8)
The number of segments of the round. They define the accuracy of the round. The more segments,
the higher the accuracy: the closer the ‘triangulated’ round approaches a perfect round. If the number
of segments is set to 1, the round operation will create a chamfer.
1.2 Smooth edge
Menu/Finish/Smooth edge
Description
The smooth edge operation can be used to smoothen a sharp edge. The level of smoothness can be
determined.
Small tip: Undo the Smooth edge operation if the result has a bad contour. Fix the part first and try
again.
Parameters
Materialise nv I Technologielaan 15 I 3001 Leuven I Belgium I mimics@materialise.be I materialise.com
Menus & Toolbars | L-10781-02 386
Smooth Edge
+ Selection
Entity Select contour
The selected contour will be smoothed.
Influence distance Number (default: 0.5000mm)
Distance from the selected contour to which the smoothing should be applied.
Smooth detail Combobox: 3 options
Coarse
Medium
Fine
The different options define how smooth the edge will be.
1.3 Chamfer edge
Menu/Finish/Chamfer edge
Description
The chamfer edge tool creates a bevelled surface on the selected edge.
Small tip: Undo the Chamfer edge operation if the result has a bad contour. Fix the part first and try
again.
Parameters
Chamfer Edge
+ Selection
Entity Select a contour
Possible entity: Contour
+ Create Chamfer parameters
Distance 1 Number (Default: 0.5000mm)
Enter value for distance at one side of the selected chamfer edge.
Distance 2 Number (Default: 0.5000mm)
Enter value for distance at the other side of the selected chamfer edge.
1.4 Local Smoothing
Menu/Finish/Local Smoothing
Description
This operation will smooth entities interactively by re-positioning the triangle nodes & triangle edges.
Within this operation are the possibilities to select which of the entities to smooth, adjust the diameter
size..
Materialise nv I Technologielaan 15 I 3001 Leuven I Belgium I mimics@materialise.be I materialise.com
Menus & Toolbars | L-10781-02 387
Parameters
Local Smoothing
+ Parameters
Smoothing diameter Distance
The diameter size for smoothing.
Smoothing strength Number (slider 0.1- 1)
This parameter controls the degree of smoothing, 0.1 represents the lowest strength and 1 being the
highest strength.
Selection only Checkbox: default OFF
When OFF, all visible entities that lie within the range of the Smoothing diameter will be smoothed.
When ON, a selection of entities can be made on which the smoothing will have effect
-When Specific selection is OFF-
There are no additional parameters
-When Specific selection is ON-
Entities Select entities to smooth
Possible entities: Part, Surface, Marked triangles
Keyboard Shortcuts
CTRL + SCROLL Adjust the diameter size
Scrolling up using the mouse scroll will increase the diameter size and scrolling down will decrease the
diameter size. The rate at which the diameter size changes increases when 3 mouse scroll steps are
applied in a row.
1.5 Push and Pull
Menu/Finish /Push and Pull
Description
The push and pull operation can be used to change the depth of a surface by pushing or pulling on the
area of interest. A preview of the affected area is shown while moving over the part. A push deformation
is applied upon a left mouse click on the surface and a pull deformation is applied upon a left mouse
click together with CTRL key.
The speed of the push and pull operation is dependent on the number of triangles within the region of
interest (visualized with a green circle in the Work Area). For this reason, it is recommended to limit the
morphing diameter on parts with small triangles.
Another possibility to influence the speed of the push and pull is to alter the parameters ‘Minimum edge
length’ and ‘Maximum edge length’. A lower value for the first one will especially work well for parts with
small triangles, whereas increasing the maximum value will improve the speed on parts with larger
triangles.
Parameters
Push and Pull
Materialise nv I Technologielaan 15 I 3001 Leuven I Belgium I mimics@materialise.be I materialise.com
Menus & Toolbars | L-10781-02 388
+ Parameters
Push and pull distance Number (default: 1.00mm)
The distance of deformation after pushing or pulling.
Morphing diameter Number
The diameter of the deformed area
Treat as solid Checkbox (default: OFF)
If ON, the deformation treats the affected part as a solid volume.
Treat as solid ON Treat as solid OFF
Minimum edge length Number (default: 0.0001)
The minimum edge length of the triangles after performing push & pull
Maximum edge length Number (default: 2.0000)
The maximum edge length of the triangles after performing push & pull
Refresh Factor Number (default: 20)
The higher this value, the higher the rate at which this operation is performed
Selection only Checkbox: default OFF
When OFF, all visible entities that lie within the range of the diameter will be pushed (or pulled).
When ON, a selection of entities can be made on which the pushing (or pulling) will have effect.
When Selection only is OFF
There are no additional parameters
When Selection only is ON
Entities Select entities to push (or pull)
Possible entities: Part, Surface, Marked triangles
Keyboard Shortcuts
CTRL + SCROLL Adjust the morphing diameter size
Scrolling up using the mouse scroll will increase the morphing diameter and scrolling down will
decrease the morphing diameter. The rate at which the diameter changes increases when 3 mouse
scroll steps are applied in a row.
1.6 Local Translate
Menu/Finish/Local Translate
Description
Materialise nv I Technologielaan 15 I 3001 Leuven I Belgium I mimics@materialise.be I materialise.com
Menus & Toolbars | L-10781-02 389
The local translate operation allows you to select a surface or marked triangles and rotate them
interactively. During rotation, the rest of the part will deform accordingly to maintain the solid aspect
of the part. The magnitude of this deformation can be controlled by the influence area, which is shown
on the part with a preview.
Selection of the surface or marked triangles can be done in the work area via CTRL and left mouse
button selection, or by selection in the Object Tree.
Parameters
Local Translate
+ Coordinate System
Active object Possible entity: Part
The entity that will be deformed
Active Entity Possible entities: Surface, Marked Triangles
Surface and Marked Triangles of the Active object
Coordinate system Radio buttons (2 options)
Screen coordinate system (default)
Inertia axes coordinate system
Screen coordinate system: the translation coordinate system is positioned according to the current view.
This option is independent from the active object.
Inertia axes coordinate system: the translation coordinate system is positioned according to the inertia
axes of the active object. This option is dependent from the active object.
+ Translation parameters
Enable snapping Checkbox (default: OFF)
If ON a translation step can be specified for the translation
Translation step Distance (default: 5.0000mm)
The translation will be done in steps of this angle
+ Deformation parameters
Influence area Distance (default: 10.0000mm)
The influence area determines an area around the selected surface or marked triangles in which
deformation will occur, to maintain the solid aspect of the part. A bigger area will result in a more
gradual deformation.
1.7 Local Rotate
Menu/Finish/Local Rotate
Description
The local rotate operation allows you to select a surface or marked triangles and rotate them
interactively. During rotation, the rest of the part will deform accordingly to maintain the solid aspect
of the part. The magnitude of this deformation can be controlled by the influence area, which is shown
on the part with a preview.
Selection of the surface or marked triangles can be done in the 3D view via CTRL and left mouse button
selection, or by selection in the Object Tree.
Materialise nv I Technologielaan 15 I 3001 Leuven I Belgium I mimics@materialise.be I materialise.com
Menus & Toolbars | L-10781-02 390
Parameters
Local Rotate
+ Coordinate System
Active object Possible entity: Part
The entity that will be deformed
Active Entity Possible entities: Surface, Marked Triangles
Surface and Marked Triangles of the Active object
Coordinate system Radio buttons (2 options)
Screen coordinate system (default)
Inertia axes coordinate system
Screen coordinate system: the rotation coordinate system is positioned according to the current view.
This option is independent from the active object.
Inertia axes coordinate system: the rotation coordinate system is positioned according to the inertia
axes of the active object. This option is dependent from the active object.
+ Rotation parameters
Enable snapping Checkbox (default: OFF)
If ON an angle step can be specified for the rotation
Angle step Angle (default: 15.0000 degrees)
The rotation will be done in steps of this angle
+ Deformation parameters
Influence area Distance (default: 10.0000mm)
The influence area determines an area around the selected surface or marked triangles in which
deformation will occur, to maintain the solid aspect of the part. A bigger area will result in a more
gradual deformation.
1.8 Path Based Pattern
Menu/Finish/Path Based Pattern
Description
The path based pattern operation allows you to move an entity along a curve. The orientation of that
entity can be varied with the curvature of the curve and with the position related to the surface. This
operation can be used for preparing all cylinders for perforation purposes or to apply a logo that has to
be repeated on the surface.
Parameters
Path Based Pattern
+ Selection
Pattern Entities Select the entities that need to be distributed in a pattern
Possible entities: Part, Sketch, Datum Plane
Path Select the curve(s) that guide the pattern
Materialise nv I Technologielaan 15 I 3001 Leuven I Belgium I mimics@materialise.be I materialise.com
Menus & Toolbars | L-10781-02 391
Possible entities: Curve (single, remove)
Remark: For all methods except the segment based one, the path curve needs to be attached. If not,
the warning “The path curve has to be attached to the orientation entity” is given to the user and
operation is not started.
Merge result Checkbox: default ON
If checked, the resulting copies are merged together with the original pattern entity in one part
(preferably every copy in one Surface set) and a copy of the pattern entity is made
If not checked, an individual part will be created for every copy.
+ Parameters
Method Combobox: 4 options:
Distance based
Segment based
Preferred distance based
Number of copies based
Distance based: Here the user has to give in the number of copies and the distance between the
copies
Segment based: A copy of the pattern entity is created at the end of each curve segment
Preferred distance based: Here the user gives in the preferred distance between the copies. The
software calculates the number of copies that best fit this requirement. The logger tells you what the
final distance between the copies is, so that they are equally spread over the complete distance of
the curve.
Number of copies based: The user has to give in the number of copies. The software calculates the
preferred distance between the copies that best fit this requirement. The logger tells you what the
final distance between the copies is, so that they are equally spread over the complete distance of
the curve.
When you choose ‘Distance based’
Distance Number (default: 1.00)
The distance the selected items will be translated along the chosen path.
Number of copies Number (default: 10)
Number of entities that are extra created. The first copy is positioned as determined by the
parameters. The second copy is positioned towards the first copy based on the same parameters.
When you choose ‘Segment based’
There are no parameters
When you choose ‘Preferred distance based’
Preferred distance Number (default: 1.00)
The preferred distance the selected items will be translated along the chosen path. The software
calculates the number of copies that best fit this requirement.
When you choose ‘Number of copies based’
Number of copies Number (default: 10)
Number of entities that are extra created. The copies are distributed equally over the complete
distance of the curve.
Continuation of table
+ Options
Materialise nv I Technologielaan 15 I 3001 Leuven I Belgium I mimics@materialise.be I materialise.com
Menus & Toolbars | L-10781-02 392
Follow curve Checkbox: default ON
When OFF the angle of the pattern entity is fixed regarding to original position. Otherwise angle is
adjusted regarding to the path curve.
Follow surfaces Checkbox: default OFF
When ON, the z-axis of the patterned part is transformed to the axis defined by plane best fit with
adjacent triangles on the surfaces where the copies are transformed to. The used surface is the
surface containing the attached curve.
+ Displacement
Transform displacement Checkbox: default ON
If checked, the software will calculate the displacement between pattern and path and transform this
displacement. This is used to overcome the problem of having a pattern not exactly centered on top
of the path.
Example
Follow curve: checkbox OFF Follow curve: checkbox ON
Follow surfaces: checkbox OFF Follow surfaces: checkbox OFF
Follow curve: checkbox OFF Follow curve: checkbox ON
Follow surfaces: checkbox ON Follow surfaces: checkbox ON
Materialise nv I Technologielaan 15 I 3001 Leuven I Belgium I mimics@materialise.be I materialise.com
Menus & Toolbars | L-10781-02 393
1.9 Point Based Pattern
Menu/Finish/Point Based Pattern
Description
The Point Based Pattern operation allows the positioning of the selected pattern entity on multiple points
using Inertia coordinate system. The direction of the pattern entities can be set using the “Pattern entity
direction” parameter under positioning. Preview of all the pattern entities can be seen at the selected
points.
Parameters
Point Based Pattern
+ Selection
Entity Select the main part on which pattern entity should be placed
Possible entities: Part
Materialise nv I Technologielaan 15 I 3001 Leuven I Belgium I mimics@materialise.be I materialise.com
Menus & Toolbars | L-10781-02 394
Pattern entity Select the entity that needs to be distributed in a pattern.
Possible entities: Part
Points Select the points where the pattern entity should be placed on the Entity.
Possible entities: Points
The points can be interactively placed on the surface of the Entity. Alternatively, pre-created analytical
points can be selected. As soon as the points are placed/chosen, a preview of the pattern entities will
be visible. This gives clearer idea on how the final positioning of the pattern entities will look like.
Merge result Checkbox (Default: ON)
If ON: The resulting copies are merged together in one part.
If OFF: An individual part will be created for every copy.
+ Positioning
Pattern entity Combo box (3 options)
direction X = X component of Inertia axis
Y = Y component of Inertia axis
Z = Z component of Inertia axis (Default)
The Pattern entity is positioned on the selected entity using the selected component of Inertia axis. This
means that the selected axis will be inline onto the selected points, and perpendicular to the surface
where the points are located.
Invert direction Checkbox (Default: OFF)
If ON: The pattern entities will be patterned opposite to the set direction in the above parameter.
Pattern entity angle Real numbers (Default 0.0000)
This is a rotation angle ranging from -180 to +180 degrees. The pattern entities will rotate in a plane
normal to the selected position coordinate e.g. If X is selected, the pattern entities will rotate in the plane
normal to X i.e. YZ plane. A preview of the rotation can be seen in Work Area.
+ Parameters
Depth Positive real numbers only (Default: 0.2000)
Select how much the pattern entity needs to intersect with the original part. A positive depth moves the
pattern entities into the entity, whereas a negative depth moves the pattern entities away from the entity.
If depth is 0.0000, then the pattern entity will be on the surface with no intersection.
1.10 Trim
Menu/Finish/Trim
Description
This trimming operation allows you trim off excess material of guides, implants and other designs.
Materialise nv I Technologielaan 15 I 3001 Leuven I Belgium I mimics@materialise.be I materialise.com
Menus & Toolbars | L-10781-02 395
Operation Page Parameters
Trim
+ Selection
Entities Select the entities to trim
Possible entities: Parts
+ Parameters
Trimming method Radio buttons (3 options)
Remove inner (default)
Remove outer
Preserve inner and outer
Choose trimming method from list.
Remove inner: the area inside the trimming outline will be trimmed away
Remove outer: the area outside the trimming outline will be trimmed away
Preserve inner and outer: the part will be cut along the trimming outline; both the inner and outer side
will be preserved.
Fillet Checkbox (default On)
If ON, fillet will be add on the corners of the trimming outline
If ‘Fillet’ is ON
Fillet radius Number (Default = 3.0000mm)
This parameter defines the radius of the fillets
If ‘Fillet’ is OFF
There are no additional parameters
When Expert Mode is ON
Create new parts Checkbox (default Off for Remove inner/outer and On for Preserve inner and
outer)
If checked, the trimmed objects will be in a new part.
When you choose to create new parts: Checkbox: ON
Remove original
The original entity will be removed from the project if this option is marked (default Off for Remove
inner/outer and On for Preserve inner and outer).
When you choose not to create new parts: Checkbox: OFF
There are no parameters.
1.11 Remove Undercut
Menu/Finish/Remove Undercut
Description
With the Remove Undercut operation you can remove the excess undercuts that hinder the medical
implants from entering or leaving the intended location, to ensure a good fitting of the implants during
surgery.
Materialise nv I Technologielaan 15 I 3001 Leuven I Belgium I mimics@materialise.be I materialise.com
Menus & Toolbars | L-10781-02 396
Parameters
Remove undercut
+ Selection
Undercut entity Select the part that should have the undercuts removed
Possible entity: part
Fitting entity Select the part that the undercut entity should fit in/ take out
Possible entity: part
+ Parameters
Direction 3D vector (default: 0.00 0.00 1.00)
The parameter indicates in which direction you want to take out the undercut entity from the
fitting entity
Draft angle Number (default: 0.00 degrees)
If desired a draft angle can be added to the removed undercuts
Detail Positive real number (default 0.3000)
This is an Expert mode parameter.
Smaller number gives smoother cut surface on the undercut entity, at the cost of increased
computation time.
1.12 Quick Label
Menu/Finish/Quick Label
Description
This operation allows users to create a label on a part, either embossed or stamped. A label can be a
drawing (in .dxf format) or text. After setting the correct operation parameters, users can move their
cursor over the part in the Work Area, and left-click to apply the label. When holding the CTRL key
during left click, the label is stamped into the model, otherwise it is embossed onto the model.
Limitation: Quick Label might fail in certain camera orientation; it can be easily overcome by slightly
adjusting the camera view.
Parameters
Quick label
+ Label method
Method 2 options
Text (default)
Drawing
Text: Select Text if you want to use text for labeling.
Drawing: Select Drawing if you want to use a drawing for labeling.
+ Label direction
Materialise nv I Technologielaan 15 I 3001 Leuven I Belgium I mimics@materialise.be I materialise.com
Menus & Toolbars | L-10781-02 397
Direction 3 options
Globally perpendicular to surface (Default)
Locally perpendicular to surface
Perpendicular to view
Globally perpendicular to surface: The logo will be created perpendicular to the average surface normal
where the text or drawing is applied.
Locally perpendicular to surface: The logo will be created perpendicular to the local surface to which
the text or drawing is applied.
Perpendicular to view: The logo will be created perpendicular to the camera view of the Work Area.
-When you choose Drawing method-
+ Label parameters
Import DXF file Click in the box: a browser dialog appears
The path of the directory where the .dxf is located.
Scale Number (Default 1.0000)
When the factor is 1, no rescaling is done on the imported .dxf image file. A factor bigger than 1 will
result in an enlargement of the imported .dxf image file. For instance, when the scaling factor is 2, the
size of the original .dxf image file is doubled.
Depth Number (Default 1.0000)
Materialise nv I Technologielaan 15 I 3001 Leuven I Belgium I mimics@materialise.be I materialise.com
Menus & Toolbars | L-10781-02 398
Distance over which the logo is stamped/embossed.
-When you choose Text method-
+ Label parameters
Text Multiline text field
Type in the text that should be used for the label. By using CTRL + Enter, you can start a new line
Text alignment Combobox: 3 options
Left
Center (default)
Right
Choose the alignment of the text within label “block”. Changes visible only for multiline text.
Font type Combo box : standard windows fonts (default: Arial)
Choose the font type from list.
Font style Combo box : 4 options
Regular (default)
Italic
Bold
Bold Italic
Choose font style from list.
Font height Default : 10mm
Type in required value. The font height is the actual height of a letter of the chosen font setting.
Font depth Number (default: 10mm)
Distance over which the characters are stamped/embossed
-Continuation of operation page-
When Expert Mode is ON
+ Advanced parameters
Mirror Checkbox (Default: OFF)
If ON, Mirror direction option will be activated.
Direction Combobox: 2 options
Vertically (Default)
Horizontally
Vertical: The text or drawing will be flipped around the x-axis.
Horizontal: the text or drawing will be flipped around the y-axis.
Create new part Checkbox (Default: OFF)
ON: A new part will be created.
OFF: The label will be added to the part on which the text or drawing is created.
When Create new part is ON
New part name (Part name)- label
The name entered here will be used for the new part.
Materialise nv I Technologielaan 15 I 3001 Leuven I Belgium I mimics@materialise.be I materialise.com
Menus & Toolbars | L-10781-02 399
Chapter 15: Texturing Menu and toolbar
1 Introduction
The texturing toolbar offers the possibility to designs textures and patterns on a part. Textures are based
on a bitmap, every pixel will get an offset depending on the grey value. Patterning is based on one
pattern element which will be patterned over the surfaces.
2 Texturing Operations
2.1 2D Texture
Menu/ Texturing/ Texture/ 2D Texture
Description
The 2D texture operation allows to prepare a part with the bitmap before applying the ‘2D to 3D Texture’
operation. A bitmap will be wrapped on the surface and will have the same geometry and curvature as
the surface. In the UV page or the property page some changes can be done to the bitmap, like scaling,
rotating and positioning.
Parameters
2D Texture
+ Selection
Entity Select an entity to create 2D texture.
Possible entities: Surface
2D texture Select an image
A browser dialogue box is directed to the Texture library by default. Any bmp/jpeg/png image can be
selected from the system directory. The selected image will be applied as a texture to all the surfaces
in the selected Surface set.
Possible entities: bitmap file (*.bmp,*.jpeg, *.png)
Type of surface Combo box: 2 options
Open surface (default)
Cylindrical surface
Two different types of surfaces exist; the open surface is a surface which can be unfolded without
cutting and cylindrical surface is the one which needs a cut on the surface to unwrap.
The cylindrical surface is a surface which needs to be cut before unfolding.
If ‘Open surface’ is selected
Contour alignment Checkbox (default: OFF)
Materialise nv I Technologielaan 15 I 3001 Leuven I Belgium I mimics@materialise.be I materialise.com
Menus & Toolbars | L-10781-02 400
If OFF, Split curves checkbox option is visible and can be used.
If ON, 3 more options are visible. Additionally, texture can be seen on the selected surface with 4
moveable contour points in blue colors. See below for explanation:
Width Number (default 10.0000)
Fill in the desired width of one image.
Height Number (default 10.0000)
Fill in the desired height of one image.
Keep aspect ratio Checkbox (default ON)
When ON, the aspect ratio of the image will be remained.
When OFF, the aspect ratio of the image won’t be remained.
Split curves Checkbox (default: OFF)
If OFF, no split curves are required.
If ON, ‘Split curves’ parameter is visible. The parameter is visible if Contour Alignment is OFF.
Split curves Select the split curves
Select the split curves created on the open surface. This option is only visible if ‘Split curves’ checkbox
is ON. It’s a multiple selection box.
Possible entities: Curves
If ‘Cylindrical surface’ is selected
Split curve Select the split curve
Materialise nv I Technologielaan 15 I 3001 Leuven I Belgium I mimics@materialise.be I materialise.com
Menus & Toolbars | L-10781-02 401
Select the split curves created on the open surface.
Create UV page Checkbox (default: ON)
If ON, the work view is split into two windows – Work view and UV Page. UV Page can be used to re-
arrange the orientation of the 2D Texture as required. For more information about the use of the UV
page, see below.
Properties
“Bitmap name”
+ Properties
Part name “Part name”
The name of the part with the selected image.
2D Texture Select a bitmap
When clicking on the ‘texture name’ you will be able to select another image. Possible entities:
bitmap file (*.bmp,*.jpeg, *.png)
Enable 3D texture parameters Checkbox (default OFF)
When ON the 3D texture parameters are shown and can be changed in the properties page.
When OFF the 3D texture parameters are hidden.
+ Dimension properties
Translate U Real 1D
You can fill in a number: the image will jump to that position
Or you can use the slider to slide the section.
Or you can use Arrow Left and Ar r o w R i g ht to move the image. Make sure that the focus is on
the position-control
Translate V Real 1D
You can fill in a number: the image will jump to that position
Or you can use the slider to slide the section.
Or you can use Arrow Left and Ar r o w Ri g ht to move the image. Make sure that the focus is on
the position-control.
Position Step Size Number (default 1.0)
This step size is used when moving the section with left and right keys.
Rotation angle Angle (default 0.0000)
The image will rotate in the anti-clockwise direction.
Width Number (default 8.8500)
Fill in the desired width of one image.
Height Number (default 8.8500)
Fill in the desired height of one image.
Keep aspect ratio Checkbox (default ON)
When ON, the aspect ratio of the image will be remained.
When OFF, the aspect ratio of the image won’t be remained.
Tile image Checkbox (default ON)
Materialise nv I Technologielaan 15 I 3001 Leuven I Belgium I mimics@materialise.be I materialise.com
Menus & Toolbars | L-10781-02 402
When ON, the image will be shown in a tiled mode.
When OFF, only one image will be shown.
2.2 UV Page explained
The UV Page provides the user an interactive way to set the UV orientation on the surface.
The user can interactively translate, rotate or resize the UV parameterization inside the UV Page. The
properties of the created 2D Texture are automatically updated. Alternatively the user can update the
parameters from the properties as well.
UV Translate:
The user can easily translate the UV parameterization in any direction using the interactive arrow
keys as shown below. A hand picker allows the user to grab the arrows and translate the UV
parameterization.
UV Translate can be activated either by the toolbar or the Hot key: Shift + LMB + Drag.
On top of the UV Page, the translation coordinates for U and V are visible
UV Rotate:
The user can easily rotate the UV parameterization in any clockwise or anti-clockwise direction using
the interactive circle as shown below. A hand picker allows the user to grab the circle and rotate the
UV parameterization.
UV Rotate can be activated either by the toolbar or the Hot key: CTRL + LMB + Drag.
On top of the UV Page, the rotation angle and the displacement are visible.
Materialise nv I Technologielaan 15 I 3001 Leuven I Belgium I mimics@materialise.be I materialise.com
Menus & Toolbars | L-10781-02 403
UV Resize:
The user can easily resize the UV parameterization in using the interactive arrow as shown below.
The interactive resize is always done using the same aspect ratio for height and width. A hand picker
allows the user to grab the arrow and resize the UV parameterization.
UV Resize can be activated either by the toolbar or the Hot key: Z key + LMB + Drag.
On top of the UV Page, the Height and Width of the UV parameterization is visible.
Automatic Alignment
Materialise nv I Technologielaan 15 I 3001 Leuven I Belgium I mimics@materialise.be I materialise.com
Menus & Toolbars | L-10781-02 404
Manual Alignment
Materialise nv I Technologielaan 15 I 3001 Leuven I Belgium I mimics@materialise.be I materialise.com
Menus & Toolbars | L-10781-02 405
Split Texture
This feature allows you to split badly distorted textures into multiple small textures. It splits the big
surface into two small surfaces and regenerates the texture on the split surfaces. This helps in
reducing/eliminating the distortion in textures due to curvatures.
When you select the option from the UV Texture toolbar, it activates split curve creation. Move your
mouse to the Work Area and start creating a split curve. The split must essentially be from contour
to contour. As long as the second point is created, press Esc or alternatively double click to create
the split. Immediately you will see the texture and surface are split into two and two new textures are
created. See example below:
Materialise nv I Technologielaan 15 I 3001 Leuven I Belgium I mimics@materialise.be I materialise.com
Menus & Toolbars | L-10781-02 406
Exit UV Page:
The user can exit the UV Page using the Exit UV Page button in the toolbar or alternatively press
Esc key from the keyboard.
2.3 2D to 3D Texture
Menu/ Texturing/Texture/ 2D to 3D Texture
Description
The 2D to 3D texture operation allows the user to convert the 2D texture to a 3D texture. The 2D texture
is created with the ‘2D texture operation’ before applying this operation.
Example
Materialise nv I Technologielaan 15 I 3001 Leuven I Belgium I mimics@materialise.be I materialise.com
Menus & Toolbars | L-10781-02 407
Parameters
2D to 3D texture
+ Selection
Texture Select one texture
Possible entities: texture
White offset Number (default 0.2 mm) – Slider ranging from -10 to +10
The distance over which the white values will get an offset.
Black offset Number (default -0.2 mm) – Slider ranging from -10 to +10
The distance over which the black values will get an offset.
Materialise nv I Technologielaan 15 I 3001 Leuven I Belgium I mimics@materialise.be I materialise.com
Menus & Toolbars | L-10781-02 408
Smallest detail Combo box (default: Fine)
Very fine
Fine
Medium
Coarse
Very Coarse
Very fine = Edge Length 0.03
Fine = Edge Length 0.05
Medium = Edge Length 0.1
Coarse = Edge Length 0.2
Very Coarse = Edge Length 1
Minimum Edge length Number (default 0.05mm); Range: [0.01 to 5]
The minimum edge length will avoid triangle edges smaller than this value will be created and it will
avoid that the operation can create endless small edges. Visible in Expert mode: ON
Preprocess Checkbox (default ON)
When ‘Preprocess’ is ON
Detail size Number (default 1mm) ; Range: [0.1 to 10]
All the triangles in the 2D texture will be remeshed with an edge length equal to the detail size before
the actual operation starts.
When ‘Preprocess’ is OFF
No extra parameters
Continuation of operation page
Reduce Checkbox (default ON)
If checked, a triangle reduction will be done after the 3D texturing. This will give a longer calculation
time, but makes it possible to process larger and more complex parts as well.
Remove original Checkbox (default ON)
If ON, the original part will be removed from the work view and Object Tree.
This option will be available in Expert mode: ON
+ Memory
Memory usage (MB) Number (default 0.00MB)
Estimate Button
By clicking on the Estimate button the estimated memory needed to perform the operation will be
shown.
2.4 2D Linear Pattern
Menu/ Texturing/ Linear Pattern/ 2D Linear Pattern
Description
The 2D Linear pattern operation is the first step to create a 3D pattern on your parts. The second step
is the ‘2D to 3D Linear pattern’ operation. After applying this operation, a 2D pattern (=UV
parameterization) will be created. The 2D pattern will allow the user to fill every square with one
Materialise nv I Technologielaan 15 I 3001 Leuven I Belgium I mimics@materialise.be I materialise.com
Menus & Toolbars | L-10781-02 409
patterning element and also make changes to the dimension and position of this pattern using the
property page.
Parameters
2D Linear Pattern
+ Selection
Entity Select an entity to create 2D texture.
Possible entities: Surface, Marked triangles
Type of surface Combo box: 2 options
Open surface (default)
Cylindrical surface
Two different types of surfaces exist; the open surface is a surface which can be unfolded without
cutting and cylindrical surface is the one which needs a cut on the surface to unwrap.
The cylindrical surface is a surface which needs to be cut before unfolding.
If ‘Open surface’ is selected
Contour alignment Checkbox (Default: OFF)
If OFF, Split curves checkbox option is visible and can be used.
If ON, 3 more options are visible. Additionally, texture can be seen on the selected surface with 4
moveable contour points in blue colors. See below for explanation:
Materialise nv I Technologielaan 15 I 3001 Leuven I Belgium I mimics@materialise.be I materialise.com
Menus & Toolbars | L-10781-02 410
Width Number (default 8.8500)
Fill in the desired width of one image.
Height Number (default 8.8500)
Fill in the desired height of one image.
Keep aspect ratio Checkbox (default ON)
When ON, the aspect ratio of the image will be remained.
When OFF, the aspect ratio of the image won’t be remained.
Split curves Checkbox (Default: OFF)
If OFF, no split curves are required.
If ON, ‘Split curves’ parameter is visible. The parameter is visible if Contour Alignment is OFF.
Split curves Select the split curves
Select the split curves created on the open surface. This option is only visible if ‘Split curves’ checkbox
is ON. It’s a multiple selection box.
Possible entities: Curves
If ‘Cylindrical surface’ is selected
Split curve Select the split curve
Select the split curves created on the open surface. This option is only visible if ‘Split curves’ checkbox
is ON.
Create UV page Checkbox (Default: ON)
If ON, the work view is split into two windows – Work view and UV Page. UV Page can be used to re-
arrange the orientation of the 2D Texture as required. More information about the use of the UV page,
see section 2.2 above.
Properties
2D Linear Pattern Name
+ Properties
Part name Part
+ Dimension properties
Translate U Slider (Default value: 0.0000)
You can fill in a number: the image will jump to that position
Or you can use the slider to slide the section.
Or you can use Arrow Left and Ar r o w R i g ht to move the image. Make sure that the focus is on the
position-control.
Translate V Slider (default value: 0.0000)
You can fill in a number: the image will jump to that position
Or you can use the slider to slide the section.
Or you can use Arrow Left and Ar r o w R i g ht to move the image. Make sure that the focus is on the
position-control
Step size Number (default 1.000)
This step size is used when moving the section with left and right keys (in u/v direction).
Rotation angle Angle (default value: Part dependent)
Materialise nv I Technologielaan 15 I 3001 Leuven I Belgium I mimics@materialise.be I materialise.com
Menus & Toolbars | L-10781-02 411
The 2D Pattern will rotate in the clockwise or anti-clockwise direction.
Width Number (default 12.5000)
Width of 1 2D Pattern grid square.
Height Number (default 12.5000)
Height of 1 2D Pattern grid square.
Keep aspect ratio Checkbox (default ON)
When ON, the aspect ratio of the 2D Pattern will be remained.
When OFF, the aspect ratio of the 2D Pattern won’t remain.
2.5 2D to 3D Linear Pattern
Menu/ Texturing/ Linear Pattern/ 2D to 3D Linear Pattern
Description
3D patterning exists in two steps, the “2D Linear Pattern” and the “2D to 3D Linear Pattern” operation.
After applying the first operation, the created parameterization will be used to position the patterning
elements. The selection of the patterning elements, the 2D linear pattern and the depth height will be
selected in this operation. First a preview can be shown, afterwards can be decided if a 3D patterning
or a perforation will be created.
Example
Parameters
Materialise nv I Technologielaan 15 I 3001 Leuven I Belgium I mimics@materialise.be I materialise.com
Menus & Toolbars | L-10781-02 412
2D to 3D Linear Pattern
+ Selection
2D pattern 2D Pattern surface
Select the created 2D Pattern surface where the 3D element will be patterned.
Pattern entity Part
Select the single patterning element.
+ Parameters
Preferred distance Number (default: 1.0000) – Slider ranging from -100 to +100
The space between elements is the space between two neighboring 3D patterning elements.
Depth Number (default 0.2000); Range: [-1000 to 1000]
Select how much the 3D patterning elements need to intersect your original part.
If Depth: 0.00, the pattern entity will patterned on the surface.
If Depth: 2.00, the pattern entity will intersect the surface by the same distance.
For Unify results, the part of pattern entity below the surface is booleaned out (removed).
For Subtract results, a perforation is created i.e. part of the pattern entity on top of the surface is
booleaned out (removed)
Preserve pattern entity size Checkbox (default: OFF)
The original dimensions of the 3D patterning element will be preserved and the UV parameterization
will change accordingly.
Edit 2D Pattern dimensions Checkbox (default: OFF)
The Height and Width of the 2D Pattern can be adjusted by turning ON this checkbox.
If Checkbox ON: 2 further options will appear:
Width Number ; Range: [0.01 to 1000]
Height Number ; Range: [0.01 to 1000]
Pre-process pattern entity Checkbox (default: OFF)
Materialise nv I Technologielaan 15 I 3001 Leuven I Belgium I mimics@materialise.be I materialise.com
Menus & Toolbars | L-10781-02 413
If ON, the elements will be preprocessed (auto-remesh), this will give a smoother result in the 3D
pattern result.
If checkbox ON: 1 further option will appear:
Maximum edge length Number (default 1.0000) ; Range: [0.1 to 10]
The maximum triangle edge length can be set for preprocessing the 3D patterning entities.
Preview Click button
When clicked, a preview will be shown. The work view will be split in two windows, the UV View (upper
window) and the Work View (lower window). The Final result parameters are not taken into account in
the preview. They are only effective in the end result.
+ Final result parameters
Desired Result Combo box; 3 options
Unify results (default)
Subtract results
No merge
Unify results: The 3D patterning elements will be merged with the original part (Boolean union).
Subtract results: The 3D patterning elements will be subtracted from the original part (Boolean
subtraction).
No merge: No Boolean operation will be applied on the both parts.
Stitch Checkbox (default: OFF)
Small holes in the mesh are stitched. Thin slits are also filled.
Preserve boundary entity Checkbox (default: ON)
When ON: The boundary elements which intersect the contourline of the surface will be preserved.
When OFF: The boundary elements which intersect the contourline of the surface will be removed.
Remove original Checkbox: (default: ON)
The original entity will be removed from the database tree if this option is marked ON.
Remove Unfolded part Checkbox (default: ON)
The unfolded parts shown in the UV view will be removed from the database after applying the
operation if this option is marked ON.
An example of how preferred distance can be used to create an overlap between neighboring elements
is shown below:
Materialise nv I Technologielaan 15 I 3001 Leuven I Belgium I mimics@materialise.be I materialise.com
Menus & Toolbars | L-10781-02 414
2.6 2D Spiral Pattern
Menu/ Texturing/ Spiral Pattern / 2D Spiral Pattern
Description
The function will create spiral curve on the selected surface. This is basically the first step in creating
3D spiral patterns. The user has the flexibility to pick the starting point of the spiral curve. Additionally,
the number of spiral rings and space between consecutive spiral rings can be controlled. The preview
button provides flexibility to see the final curve and parameters can be adjusted within the preview
before applying the operation. Example:
Materialise nv I Technologielaan 15 I 3001 Leuven I Belgium I mimics@materialise.be I materialise.com
Menus & Toolbars | L-10781-02 415
Parameters
2D Spiral Pattern
+ Selection
Entity Single selection box
Possible entity: Surface only. Make sure, it’s an open surface. Closed surfaces are not accepted as
entity and will give an error.
+ Spiral Properties
Centre point 0.0000 (X) 0.0000 (Y) 0.0000 (Z)
The parameter defines the centre point of the spiral curve. By default, the centre of inertia of the
selected surface is set as default starting point of the curve. The X, Y, Z coordinates of the centre point
will be updated as soon as the centre point is selected on the surface. The centre point can be created
on triangle surface, edge and node.
Ring spacing Positive real numbers (default: 2.0000) ; Range: [0.1 to 100]
The distance between two consecutive spiral rings.
+ Parameters
Number of rings Positive integers only (Default: 10); Range: [1 to 100]
The number of rings of the spiral curve.
Tile Spiral Checkbox (default: OFF)
Materialise nv I Technologielaan 15 I 3001 Leuven I Belgium I mimics@materialise.be I materialise.com
Menus & Toolbars | L-10781-02 416
The parameter gives the flexibility to create more than 1 spiral curves on the selected surface.
If OFF, only 1 spiral curve is created with the centre point as selected above.
Tile
Spiral:
OFF
Tile Spiral: ON
If On, a new parameter ‘Preferred distance’ is shown
Preferred distance Real number only (default: 0.5000) ; Range: [-100 to 100]
This parameter defines the approximate distance between two consecutive spiral rings.
Preview Button
When clicked, a preview of the 2D spiral curve is shown in the work area. The user can visualize the
final spiral curve and make adjustments from the Spiral properties parameters.
Click Preview again to visualize the altered/updated results.
Materialise nv I Technologielaan 15 I 3001 Leuven I Belgium I mimics@materialise.be I materialise.com
Menus & Toolbars | L-10781-02 417
2.7 2D to 3D Spiral Pattern
Menu/ Texturing/ Spiral Pattern / 2D to 3D Spiral Pattern
Description
This feature is a continuation of Spiral Patterning. The 2D spiral curve created in 2D Spiral Pattern
operation is selected along with the pattern entity. Some additional parameters and methods to pattern
on the spiral curve give more flexibility and control to the user.
The interactive preview of the bounding box of the pattern entities helps in making run time adjustments.
Example
Parameters
2D to 3D Spiral Pattern
+ Selection
Spiral curve Multiple selection box
Possible entity: Curve and Curve set.
Ideally, the 2D Spiral curve is selected as an entity.
Pattern entity Single selection box.
Materialise nv I Technologielaan 15 I 3001 Leuven I Belgium I mimics@materialise.be I materialise.com
Menus & Toolbars | L-10781-02 418
Possible entity: Part only
Merge results Checkbox (default: ON)
If ‘ON’: The resulting copies are merged together with the original pattern entity in one part.
If ‘OFF’: An individual part will be created for every copy.
+ Positioning
Pattern entity direction Combo box (3 options)
X = X component of inertia axis (default set)
Y = Y component of inertia axis
Z = Z component of inertia axis
The pattern entity is positioned on the selected entity using the selected component of inertia axis. This
means that the selected axis will be inline onto the selected points, and perpendicular to the surface
where the points are located.
Invert direction Checkbox (default: OFF)
If ‘ON’: The pattern entities will be patterned opposite to the set direction in the above parameter e.g.
For X, it will be patterned at –X.
Pattern entity angle Positive Real Numbers (default 0.0000) ;Range: [-180 to 180]
The pattern entities will rotate in a plane normal to the selected position coordinate e.g. If X is selected
then, pattern entities will rotate in the plane normal to X i.e. YZ plane. A preview of the rotation can be
seen in Work View.
+ Parameters
Method Combo box (3 options)
Distance and Number of copies (default)
Preferred distance
Number of copies
Distance and Number of copies: The user specifies the number of copies and the distance between the
copies
Preferred distance: The user specifies the preferred distance between the copies. The software
calculates the number of copies that best fit this requirement. The logger indicates what the final number
of copies is, that are equally spread over the specified distance on the curve.
Number of copies: The user specifies the number of copies. The software calculates the preferred
distance between the copies that best fit this requirement. The logger indicates what the final distance
between the copies is, so that they are equally spread over the complete distance of the curve.
If Distance and Number of copies is selected:
Distance Positive real numbers (default: 1.0000) ;Range: [0.01 - 1000]
The distance between two consecutive pattern entities on the whole spiral curve
Number of copies Positive integers only (Default: 10) ;Range: [1 - 1000]
Number of entities that should be created to be patterned on the spiral curve
Depth Number ;Range: [-1000 to 1000]
Distance in which the pattern entity will be placed into the part. Negative distance places it away from
part
If Preferred Distance is selected:
Preferred distance Positive real numbers (default: 1.0000) ;Range: [0.01 - 1000]
Materialise nv I Technologielaan 15 I 3001 Leuven I Belgium I mimics@materialise.be I materialise.com
Menus & Toolbars | L-10781-02 419
The preferred distance that should be maintained between the copies of the pattern entity. The software
calculates the number of copies that best fit this requirement
Depth Number ;Range: [-1000 to 1000]
Distance in which the pattern entity will be placed into the part. Negative distance places it away from
part
If Number of copies is selected:
Number of copies Positive integers only (Default: 10) ;Range: [1 - 1000]
Number of entities that are created. The copies are distributed equally over the complete distance of
the curve.
Depth Number ;Range: [-1000 to 1000]
Distance in which the pattern entity will be placed into the part. Negative distance places it away from
part
+ Options
Follow surface Checkbox (default: OFF)
When ON, the selected direction of the patterned entity is transformed to the axis defined by plane best
fit with adjacent triangles on the surface where the copies are transformed to. The used surface is the
surface containing the attached curve.
Follow curve Checkbox (default: ON)
When OFF, the angle of the pattern entity is fixed according to the original position. Otherwise angle is
adjusted according to the path curve.
Materialise nv I Technologielaan 15 I 3001 Leuven I Belgium I mimics@materialise.be I materialise.com
Menus & Toolbars | L-10781-02 420
3 The Texturing toolbar and menu
In the Texturing toolbar and menu, you find next to the 2D to 3D Pattern operation, also some of the
curve, fix and surface operations that are often used in the design of textures and patterns.
2D Texture
2D to 3D Texture
2D Linear Pattern
2D to 3D Linear Pattern
2D Spiral Pattern
2D to 3D Spiral Pattern
Curve operations
Create Curve
Project Curve
Attract Curve
Extend Curve
Close Curve
Trim Curve
Smooth Curve
Straighten Curve
Reduce Curve
Subdivide Curve
Create Geometry Curve
Split Surfaces By Curves
Create Isocurves
Fixing operation
Mark Double Triangles
Surface operations
Materialise nv I Technologielaan 15 I 3001 Leuven I Belgium I mimics@materialise.be I materialise.com
Menus & Toolbars | L-10781-02 421
Filter Small Surfaces
Split Surface
Materialise nv I Technologielaan 15 I 3001 Leuven I Belgium I mimics@materialise.be I materialise.com
Menus & Toolbars | L-10781-02 422
Chapter 16: Remesh
Description
Mesh quality plays an important role in the accuracy of finite element simulations. Compared to one
with a more regular triangulation, a mesh with badly-shaped triangles will more likely lead to results that
are inaccurate or unreliable. In this chapter, we will go through the different tools that the Remesh menu
provides to help you create a better and more reliable mesh for your FEA and CFD studies.
1.1 General information
Quality measures
The quality of a mesh can be expressed in different ways or measures. Depending on the chosen
measure, each triangle will have a certain measurable quality. In general, the different quality measures
can be divided into three categories: shape measures, inspection measures, and growth measures.
Note that shape measures and inspection measures can overlap, and you will see the two terms used
interchangeably for some measures.
Most of the measures will also have either of the suffixes (N) and (A): (N) indicates a normalized
measure, whereas (A) indicates an absolute measure.
Shape measures
These measures express the quality of the triangles that constitute the mesh, and are based on the
properties that describe a triangle: base, length, height, inradius, circumradius, angle, etc. A perfect
mesh would consist of triangles that are all equilateral, i.e., every side has the same length and the
interior angles are all 60°.
A maximum value is also given below for most of the shape measures. This value is purely indicative,
but it is advised not to use a higher threshold value than this during remeshing.
Materialise nv I Technologielaan 15 I 3001 Leuven I Belgium I mimics@materialise.be I materialise.com
Menus & Toolbars | L-10781-02 423
Measure Definition Range Max.
Abaqus shape Area ]0, 1] N/A
factor (N) Optimal area
where the optimal area is the area of an equilateral triangle
with the same circumradius
Angle ratio (N) Ratio of the smallest angle to the largest angle ]0, 1] 0.25
Ansys element Area ]0, 1] N/A
6.92820323×
quality (N) ∑(Edge length2 )
Edge ratio Ratio of the smallest edge length to the largest edge length ]0, 1] 0.5
(min/max) (N) or
Edge ratio (N)
Edge ratio Ratio of the largest edge length to the smallest edge length [1, ∞[ N/A
(max/min) (A)
Equi-angle Minimum of Smallest angle (N) and Largest angle (N) ]0, 1] 0.5
skewness (N)
Fluent orthogonal Minimum of the following calculated for each edge: ]0, 1] N/A
quality (N) ⃗⃗A ⋅ e
⃗
⃗⃗ ||e
|A ⃗|
where ⃗⃗A is the edge normal vector (i.e., the vector normal
to both the edge and the normal of the triangle, and pointing
outwards from the triangle), and e ⃗ is the vector from the
centroid of the triangle to the centroid of the edge
Height/Base (A) Ratio of the height to the length of the base (the longest ]0, 0.3
edge is taken to be the base) sin 60°]
Height/Base (N) Height/Base (A) ]0 ,1] 0.4
sin 60°
Largest angle (N) 180° − Largest angle ]0, 1] 0.55
or 120°
Maximum face
angle (N)
Minimum face Smallest angle in the triangle ]0, 60°] 25°
angle (A) or
Smallest angle (A)
Minimum face Smallest angle ]0, 1] 0.45
angle (N) or 60°
Smallest angle (N)
R-in/R-out (N) Ratio of twice the inradius to the circumradius ]0, 1] 0.55
Skewness (N) Ratio of the area to the area of an equilateral triangle with ]0, 1] 0.4
the same circumradius
Stretch (N) Inradius ]0, 1] 0.1
×2√3
Largest edge length
Materialise nv I Technologielaan 15 I 3001 Leuven I Belgium I mimics@materialise.be I materialise.com
Menus & Toolbars | L-10781-02 424
Inspection measures
These measures are used to inspect the global quality of a mesh: smoothness, shafts, peaks, angles,
lengths, bad edges, etc. They also include measures to help you inspect the wall thickness of a part.
Measure Definition
Bad edge (N) 0, if the triangle has three bad edges
0.33, if the triangle has two bad edges
{
0.67, if the triangle has one bad edge
1, if the triangle has no bad edges
where a bad edge is an edge that is not shared by exactly one neighboring
triangle
Height (A) Height computed perpendicular to the longest edge
Largest angle (A) Largest angle in the triangle, and is always greater than or equal to 60° and
or less than 180°
Maximum face
angle (A)
Largest edge Length of the longest edge
length (A) or
Maximum edge
length (A)
Marked (N) 0, if the triangle is marked
{
1, if the triangle is unmarked
Minimum edge Length of the smallest edge
length (A) or
Smallest edge
length (A)
Non-manifold edge 0, if the triangle has three non-manifold edges
(N) 0.33, if the triangle has two non-manifold edges
{
0.67, if the triangle has one non-manifold edge
1, if the triangle has no non-manifold edges
where a non-manifold edge is an edge that is shared by more than one
neighboring triangle
Peak (N) Minimum of the following calculated for each edge:
α − 180°
1− , if α > 180°
{ 180°
1, otherwise or if no neighboring triangle
where the angle α is defined as follows:
Materialise nv I Technologielaan 15 I 3001 Leuven I Belgium I mimics@materialise.be I materialise.com
Menus & Toolbars | L-10781-02 425
Measure Definition
Shaft (N) Minimum of the following calculated for each edge:
180° − α
1− , if α < 180°
{ 180°
1, otherwise or if no neighboring triangle
where the angle α is defined as follows:
Sharp geometry (N) Minimum of the following calculated for each edge:
|α − 180°|
1−
180°
where the angle α is defined as follows:
Surface Minimum of the following calculated for each neighboring triangle:
smoothness (N) 1
(cos θ +1)
2
where θ is the angle between the normals of the triangle and the neighboring
triangle
Wall thickness (A) Distance to the closest opposite triangle (two triangles are considered to be
opposite if the angle between their normals is greater than 120°)
Wall thickness / Ratio of the wall thickness to the largest edge length (gives a better indication
Edge length (A) of thin areas, which need more and smaller triangles in order to obtain
meaningful results from CFD analyses)
Growth measures
These measures focus on the growth of the mesh, i.e., the transition from small to large triangles. This
growth can be sudden or very smooth. A smooth growth is preferred for creating a volume mesh.
The available growth measures are:
Area-growth 1-ring
Area-growth 2-rings
Area-growth 3-rings
Edge-growth 1-ring
Edge-growth 2-rings
Edge-growth 3-rings
The definition of each measure can be deduced from its name: Area-growth and Edge-growth refer to
the size definition that is used to compute the growth quality of a triangle, while 1-ring, 2-rings, and 3-
rings refer to how the neighboring triangles for each triangle are determined for computing said growth
quality.
Materialise nv I Technologielaan 15 I 3001 Leuven I Belgium I mimics@materialise.be I materialise.com
Menus & Toolbars | L-10781-02 426
For example, Area-growth 1-ring uses surface area as its size definition, and considers all triangles
which share at least one vertex or edge with a triangle to be the neighbors of that particular triangle.
Edge-growth 2-rings, on the other hand, uses largest edge length as its size definition, and considers
all triangles which share at least one vertex or edge with the 1-ring neighbors of a triangle to also be
neighbors of that particular triangle.
Once a growth measure is selected, the growth quality of each triangle is computed thus:
mini Ai
Growth quality = min ( , 1)
A*
where A is the size definition, A* is the size of the current triangle, and Ai is the size of a neighboring
triangle.
In other words, the growth quality is the ratio of the size of the smallest neighbor to that of the current
triangle; if the size of the smallest neighbor is bigger than that of the current triangle, the growth quality
is defined to be 1.
Volume mesh quality
Like a surface mesh, there are different measures for measuring the quality of a volume mesh. For a
volume mesh with tetrahedral elements, the quality of the entire mesh depends on the quality of its
tetrahedral elements. For example, the quality of the worst tetrahedron is often used as an indication of
the overall mesh quality. However, the geometrical distribution of bad elements and their relative
number compared to the number of good elements is also important.
Only shape measures are available for volume meshes. The measures will also have either of the
suffixes (N) and (A): (N) indicates a normalized measure, whereas (A) indicates an absolute measure.
Shape measures
These measures express the quality of the tetrahedra that constitute the mesh, and are based on the
properties that describe a tetrahedron: length, height, inradius, circumradius, angle, etc. A perfect mesh
would consist of tetrahedra that are all regular, i.e., every side has the same length.
Materialise nv I Technologielaan 15 I 3001 Leuven I Belgium I mimics@materialise.be I materialise.com
Menus & Toolbars | L-10781-02 427
Measure Definition Range
Abaqus shape Volume ]0, 1]
factor (N) Optimal volume
where the optimal volume is the volume of a regular
tetrahedron with the same circumradius
Ansys element Volume ]0, 1]
124.70765802×
quality (N) 3
√[∑(Edge length2 )]
Aspect ratio (A) Ratio of the largest edge length to the shortest height (in ]0, ∞[
general, a value below 100 is necessary for FEA)
Edge ratio Ratio of the smallest edge length to the largest edge length ]0, 1]
(min/max) (N)
Edge ratio Ratio of the largest edge length to the smallest edge length [1, ∞[
(max/min) (A)
Equi-angle Minimum of Minimum face angle (N) and Maximum face ]0, 1]
skewness (N) angle (N) (in general, a value above 0.2 is necessary for
CFD)
Fluent orthogonal Minimum of the following calculated for each face: ]0, 1]
quality (N) ⃗⃗A ⋅ f
⃗⃗ | |f|
|A
and
⃗⃗A ⋅ c
⃗
⃗⃗ ||c
|A ⃗|
where ⃗⃗A is the face normal vector, f is the vector from the
centroid of the tetrahedron to the centroid of the face, and c
⃗
is the vector from the centroid of the tetrahedron to the
centroid of the adjacent tetrahedron that shares the face (if
any)
Materialise nv I Technologielaan 15 I 3001 Leuven I Belgium I mimics@materialise.be I materialise.com
Menus & Toolbars | L-10781-02 428
Measure Definition Range
Height/Base (N) Shortest height √6 ]0 ,1]
×
Largest edge length 2
Jacobian (A) min(det(Ji )) ]−∞, ∞[
where det(Ji ) is the determinant of the Jacobian matrix
evaluated at each node i (in general, a positive value is
required)
Jacobian (N) Jacobian (A) [−1, 1]
×√2
max (maxi Pi , Jacobian (A))
where Pi is the product of the lengths of the three edges
emanating from each corner node i (in general, a value
above 0.35 is required)
Jacobian Ratio (A) max(det(Ji )) [1, ∞[
min(det(Ji ))
where det(Ji ) is the determinant of the Jacobian matrix
evaluated at each node i
Maximum dihedral Largest angle between the faces of the tetrahedron [arccos (1/3),
angle (A) 180°[
Maximum edge Length of the longest edge ]0, ∞[
length (A)
Maximum face Largest angle between the edges of the tetrahedron [60°, 180°[
angle (A)
Maximum face 180° − Maximum face angle ]0, 1]
angle (N) 120°
Maximum volume Volume ]0, ∞[
(A)
Mean ratio (N) (3×Volume)2/3 ]0, 1]
2
×12
∑(Edge length )
Minimum dihedral Smallest angle between the faces of the tetrahedron ]0,
angle (A) arccos (1/3)]
Minimum edge Length of the smallest edge ]0, ∞[
length (A)
Minimum face Smallest angle between the edges of the tetrahedron ]0, 60°]
angle (A)
Minimum face Minimum face angle ]0, 1]
angle (N) 60°
Minimum volume Volume ]0, ∞[
(A)
R-in/Edge (N) Inradius ]0, 1]
×2√6
Largest edge length
R-in/R-out (N) Ratio of thrice the inradius to the circumradius ]0, 1]
R-out/Edge (A) Ratio of the circumradius to the smallest edge length [√3/8, ∞[
Materialise nv I Technologielaan 15 I 3001 Leuven I Belgium I mimics@materialise.be I materialise.com
Menus & Toolbars | L-10781-02 429
1.2 Inspect Part
Remesh Inspect Part
This operation creates an Inspection View and corresponding Inspection Page for a part. Using this
Inspection View and Inspection Page, you will be able to inspect and visualize the quality of your surface
mesh. Note that this operation will only become available when a part is selected.
Inspection Page
Quality parameters
Shape measure This parameter defines the shape measure against which the elements of the
mesh will be evaluated. Shape measures that can be selected are:
R-in/R-out (N)
Height/Base (N)
Height/Base (A)
Skewness (N)
Minimum face angle (N)
Maximum face angle (N)
Minimum face angle (A)
Angle ratio (N)
Edge ratio (N)
Equi-angle skewness (N)
Stretch (N)
Inspection measure This parameter defines the inspection measure against which the elements of
the mesh will be evaluated. Inspection measures that can be selected are:
Maximum face angle (A)
Height (A)
Minimum edge length (A)
Maximum edge length (A)
Bad edge (N)
Surface smoothness (N)
Non-manifold edge (N)
Peak (N)
Shaft (N)
Sharp geometry (N)
Marked (N)
Wall thickness (A)
Wall thickness / Edge length (A)
Growth measure This parameter defines the growth measure against which the elements of the
mesh will be evaluated. Growth measures that can be selected are:
Area-growth 1-ring
Area-growth 2-rings
Area-growth 3-rings
Edge-growth 1-ring
Edge-growth 2-rings
Edge-growth 3-rings
Histogram parameters
Current measure Select the measure against which the elements of the mesh will be evaluated:
Shape measure
Inspection measure
Growth measure
Minimum/Maximum These values define the minimum and maximum thresholds that correspond
to the red and green bars, respectively, of the histogram.
Materialise nv I Technologielaan 15 I 3001 Leuven I Belgium I mimics@materialise.be I materialise.com
Menus & Toolbars | L-10781-02 430
Histogram A histogram of element quality will be displayed here. By clicking on the left
and right edges of the histogram and dragging the mouse, red and green bars,
respectively, will be shown which can be used to divide the histogram into
bands for easier analysis.
Maximum thickness This is the maximum wall thickness that will be shown in the histogram. Wall
thicknesses greater than this value will be adjusted to this value. Note that this
parameter will only be shown when the Inspection measure is Wall thickness
(A) and the Current measure is Inspection measure.
Maximum ratio This is the maximum wall thickness to edge length ratio that will be shown in
the histogram. Note that this parameter will only be shown when the
Inspection measure is Wall thickness / Edge length (A) and the Current
measure is Inspection measure.
[Update] Clicking this button updates the histogram with the current Maximum
thickness or Maximum ratio. Note that this parameter will only be shown
when the Inspection measure is Wall thickness (A) or Wall thickness / Edge
length (A) and the Current measure is Inspection measure.
Visualization
Color low quality triangles If checked, the triangles of the mesh will be colored according to their quality.
[Mark bad] Clicking this button marks all triangles that have a quality below the
Maximum of the Current measure.
1.3 Adaptive Remesh
Remesh Adaptive Remesh
Adaptive Remesh allows you to remesh an entity while preserving its geometry. Compared to Uniform
Remesh, this tool offers finer control over the generated mesh, and can even restrict the remeshing to
a small region of interest; however, depending on the parameters, the result may not be as uniform.
Materialise nv I Technologielaan 15 I 3001 Leuven I Belgium I mimics@materialise.be I materialise.com
Menus & Toolbars | L-10781-02 431
Operation page
Selection
Entities Possible entities:
Part
Surface
Surface set
Marked triangles
Parameters
Target triangle edge length The triangles of the resulting mesh will have edge lengths that are in the
neighborhood of the value set here. Note that this parameter will only be
shown when Expert mode is OFF.
Shape measure Together with Shape quality threshold, this parameter defines the quality
that must be met by the triangles in the resulting mesh. Shape measures that
can be selected are:
R-in/R-out (N)
Height/Base (N)
Height/Base (A)
Skewness (N)
Minimum face angle (N)
Maximum face angle (N)
Minimum face angle (A)
Angle ratio (N)
Edge ratio (N)
Equi-angle skewness (N)
Stretch (N)
Shape quality threshold During remeshing, only triangles with a shape quality higher than this will be
created. If there are triangles that could not achieve this threshold, a message
will be displayed in the Logger alerting you of this.
Maximum geometrical error This parameter limits how far the surface of the remeshed entity deviates from
that of the original. It is recommended to set this to about 10 % of the smallest
detail that should be preserved in the part.
Control triangle edge length If checked, you can set a Minimum triangle edge length and Maximum
triangle edge length.
Minimum triangle edge length This parameter sets the minimum edge length of the triangles of the resulting
mesh. If there are triangles with edge lengths less than this value, a message
will be displayed in the Logger alerting you of this. Note that this value cannot
be more than half the Maximum triangle edge length.
Maximum triangle edge length This parameter sets the maximum edge length of the triangles of the resulting
mesh. This is useful when there is a small wall thickness (enough triangles are
needed to ensure good volume elements later on), or when the part has some
very large planar areas (to avoid large triangles). If there are triangles with
edge lengths greater than this value, a message will be displayed in the Logger
alerting you of this. Note that this value cannot be less than double the
Minimum triangle edge length.
Number of iterations Increasing this number makes it more likely that the result meets the Shape
quality threshold, Minimum triangle edge length (if any), and Maximum
triangle edge length (if any), but comes at a cost of increased computation
time.
Skip bad edges If checked, bad edges will not be moved during the operation.
Preserve surface contours If checked, the geometry of the surface contours will be preserved during
remeshing. This is useful when there are surfaces that are not based on the
geometry of the part but yet need to maintain their contours.
Preserve sharp edges If checked, sharp edges will be preserved during the operation.
Materialise nv I Technologielaan 15 I 3001 Leuven I Belgium I mimics@materialise.be I materialise.com
Menus & Toolbars | L-10781-02 432
Local remesh parameters
Entities Possible entities:
Curve
Curve set
Surface contour
Surface border
Surface fin
Part
Surface
Surface set
Surface subcontour
Marked triangles
Maximum triangle edge length The selected entities will be remeshed such that no triangles have an edge
longer than this value, if possible. This is in addition to any Maximum triangle
edge length set above.
Influence area This parameter determines how far from the selected entities the Maximum
triangle edge length will be applied.
[Add] Clicking this button adds the entities and their corresponding Maximum
triangle edge length and Influence area to the Overview list.
Overview list This list provides a summary of the entities that have been selected for local
remesh. The entries in the list have the following format:
name of entity [ Maximum triangle edge length / Influence area ]
To delete an entry, simply select it and press Delete on the keyboard.
Growth rate (%) This value controls how much triangles farther from the entities grow. For
example, for a surface with a Maximum triangle edge length of 1 mm, a
Growth rate of 25 % will allow triangles 1 mm farther from the surface to have
edge lengths of 1.25 mm (25 % more than the Maximum triangle edge
length of the surface).
Additional information
When Expert mode is OFF, changing the Entities or the Target triangle edge length will give an
estimate of the number of triangles in the resulting mesh. Being an estimate, this number is only an
approximation and its accuracy decreases the larger the Target triangle edge length.
1.4 Uniform Remesh
Remesh Uniform Remesh
If you want a nice uniform mesh of high quality and have less need to preserve the geometry of the part,
consider using Uniform Remesh: this operation creates meshes with very uniform triangles, although
it may introduce more geometrical error than Adaptive Remesh. Do note that no maximum geometrical
error can be defined in this operation.
Materialise nv I Technologielaan 15 I 3001 Leuven I Belgium I mimics@materialise.be I materialise.com
Menus & Toolbars | L-10781-02 433
Operation page
Selection
Entities Possible entities:
Part
Parameters
Target triangle edge length The edge lengths of the triangles of the resulting mesh will be distributed
around this value.
Autofix If checked, the operation will attempt to fix or reduce the number of noise
shells, inverted triangles, overlapping triangles, intersecting triangles, etc.
Number of iterations Increasing this number makes it more likely that the result meets the Target
triangle edge length, but comes at a cost of increased computation time and
geometrical error.
Preserve sharp edges If checked, edges with angles greater than the Sharp edge angle will be
preserved during the operation.
Sharp edge angle If Preserve sharp edges is checked, edges with angles greater than this will
be preserved during the operation. Note that this parameter will not be shown
if Preserve sharp edges is unchecked.
1.5 Gradient Remesh
Remesh Gradient Remesh
Sometimes, it may happen that the growth of the triangles is too high. This can cause problems when
generating a volume mesh. In this case, Gradient Remesh can be used to smooth the transition from
small to large triangles.
Materialise nv I Technologielaan 15 I 3001 Leuven I Belgium I mimics@materialise.be I materialise.com
Menus & Toolbars | L-10781-02 434
Operation page
Selection
Entities Possible entities:
Part
Surface
Surface set
Marked triangles
Parameters
Shape measure Together with Shape quality threshold, this parameter defines the quality
that must be met by the triangles in the resulting mesh. Shape measures that
can be selected are:
R-in/R-out (N)
Height/Base (N)
Height/Base (A)
Skewness (N)
Minimum face angle (N)
Maximum face angle (N)
Minimum face angle (A)
Angle ratio (N)
Edge ratio (N)
Equi-angle skewness (N)
Stretch (N)
Shape quality threshold During remeshing, only triangles with a shape quality higher than this will be
created. If there are triangles that could not achieve this threshold, a message
will be displayed in the Logger alerting you of this.
Growth measure Together with Growth quality threshold, this parameter controls the growth
rate of the triangles in the resulting mesh. Growth measures that can be
selected are:
Area-growth 1-ring
Area-growth 2-rings
Area-growth 3-rings
Edge-growth 1-ring
Edge-growth 2-rings
Edge-growth 3-rings
The best outcomes can be expected from the 2- or 3-ring algorithms, as they
look further for neighbors compared to the 1-ring algorithms. This results in
the growth being smoother over a longer distance.
Materialise nv I Technologielaan 15 I 3001 Leuven I Belgium I mimics@materialise.be I materialise.com
Menus & Toolbars | L-10781-02 435
Growth quality threshold During remeshing, only triangles with a growth quality higher than this will be
created. If there are triangles that could not achieve this threshold, a message
will be displayed in the Logger alerting you of this.
Maximum geometrical error This parameter limits how far the surface of the remeshed entity deviates from
that of the original. It is recommended to set this to about 10 % of the smallest
detail that should be preserved in the part.
Control triangle edge length If checked, you can set a Minimum triangle edge length and Maximum
triangle edge length.
Minimum triangle edge length This parameter sets the minimum edge length of the triangles of the resulting
mesh. If there are triangles with edge lengths less than this value, a message
will be displayed in the Logger alerting you of this. Note that this value cannot
be more than half the Maximum triangle edge length.
Maximum triangle edge length This parameter sets the maximum edge length of the triangles of the resulting
mesh. This is useful when there is a small wall thickness (enough triangles are
needed to ensure good volume elements later on), or when the part has some
very large planar areas (to avoid large triangles). If there are triangles with
edge lengths greater than this value, a message will be displayed in the Logger
alerting you of this. Note that this value cannot be less than double the
Minimum triangle edge length.
Number of iterations Increasing this number makes it more likely that the result meets the Shape
quality threshold, Growth quality threshold, Minimum triangle edge
length (if any), and Maximum triangle edge length (if any), but comes at a
cost of increased computation time.
Skip bad edges If checked, bad edges will not be moved during the operation.
Preserve surface contours If checked, the geometry of the surface contours will be preserved during
remeshing. This is useful when there are surfaces that are not based on the
geometry of the part but yet need to maintain their contours.
1.6 Quality Preserving Reduce Triangles
Remesh Quality Preserving Reduce Triangles
After creating a high-quality mesh, you might want to reduce the number of triangles making up the
mesh. This reducing algorithm will help you to reduce the mesh while preserving most of its quality.
Operation page
Selection
Entities Possible entities:
Part
Materialise nv I Technologielaan 15 I 3001 Leuven I Belgium I mimics@materialise.be I materialise.com
Menus & Toolbars | L-10781-02 436
Surface
Surface set
Marked triangles
Note that this parameter will only be shown when Selection is set to Entities.
Quality preserving reduce
triangles parameters
Shape measure Together with Shape quality threshold, this parameter defines the quality
that must be met by the triangles in the resulting mesh. Shape measures that
can be selected are:
R-in/R-out (N)
Height/Base (N)
Height/Base (A)
Skewness (N)
Minimum face angle (N)
Maximum face angle (N)
Minimum face angle (A)
Angle ratio (N)
Edge ratio (N)
Equi-angle skewness (N)
Stretch (N)
Shape quality threshold During remeshing, only triangles with a shape quality higher than this will be
created. If there are triangles that could not achieve this threshold, a message
will be displayed in the Logger alerting you of this.
Maximum geometrical error This parameter limits how far the surface of the remeshed entity deviates from
that of the original. It is recommended to set this to about 10 % of the smallest
detail that should be preserved in the part.
Control max triangle edge If checked, you can set a Maximum triangle edge length.
length
Maximum triangle edge length This parameter sets the maximum edge length of the triangles of the resulting
mesh. This is useful when there is a small wall thickness (enough triangles are
needed to ensure good volume elements later on), or when the part has some
very large planar areas (to avoid large triangles). If there are triangles with
edge lengths greater than this value, a message will be displayed in the Logger
alerting you of this.
Number of iterations Increasing this number makes it more likely that the result meets the Shape
quality threshold and Maximum triangle edge length (if any), but comes at
a cost of increased computation time.
Skip bad edges If checked, bad edges will not be moved during the operation.
Preserve surface contours If checked, the geometry of the surface contours will be preserved during
remeshing. This is useful when there are surfaces that are not based on the
geometry of the part but yet need to maintain their contours.
1.7 Create Volume Mesh
Remesh Create Volume Mesh
This operation will create a volume mesh for the selected entity. This creation starts from the original
surface mesh and generates a tetrahedral volume mesh. If the part comprises multiple shells, the
resulting volume mesh will contain multiple volumes.
Materialise nv I Technologielaan 15 I 3001 Leuven I Belgium I mimics@materialise.be I materialise.com
Menus & Toolbars | L-10781-02 437
Operation page
Selection
Entity Possible entity:
Part
Mesh parameters
Element type Select the element type that will make up the volume mesh:
Tet4
Tet10
Control edge length If checked, you can set a Maximum edge length.
Maximum edge length This parameter sets the maximum edge length of the elements of the resulting
mesh.
Mesh solid volume only If checked, volume mesh will be created for the solid volume of the part only.
Group by materials If checked, volumes will be grouped based on surface name information. This
is particularly useful for non-manifold meshes.
Project midpoints If checked, the midpoints of the Tet10 elements will be projected onto the
surface mesh of the Target entity. This can help to increase the accuracy of
the volume mesh. Note that this parameter will only be shown when the
Element type is Tet10.
Target entity Possible entity:
Part
If Project midpoints is checked, the midpoints of the Tet10 elements will be
projected onto the surface mesh of this entity. Note that this parameter will
only be shown when the Element type is Tet10.
Local volume mesh
parameters
Entities Possible entities:
Curve
Curve set
Surface contour
Surface border
Surface fin
Part
Surface
Surface set
Surface subcontour
Marked triangles
Materialise nv I Technologielaan 15 I 3001 Leuven I Belgium I mimics@materialise.be I materialise.com
Menus & Toolbars | L-10781-02 438
Maximum edge length The tetrahedra resulting from the selected entities will not have an edge
longer than this value, if possible. This is in addition to any Maximum edge
length set above.
Influence area This parameter determines how far from the selected entities the Maximum
edge length will be applied.
[Add] Clicking this button adds the entities and their corresponding Maximum
edge length and Influence area to the Overview list.
Overview list This list provides a summary of the entities that have been selected for local
meshing. The entries in the list have the following format:
name of entity [ Maximum edge length / Influence area ]
To delete an entry, simply select it and press Delete on the keyboard.
Growth rate (%) This value controls how much tetrahedra farther from the entities grow. For
example, for a surface with a Maximum edge length of 1 mm, a Growth rate
of 25 % will allow tetrahedra 1 mm farther from the surface to have edge
lengths of 1.25 mm (25 % more than the Maximum edge length of the
surface).
Analyze mesh quality
Shape measure Together with Shape quality threshold, this parameter defines the quality
against which the elements of the resulting mesh will be evaluated. Shape
measures that can be selected are:
R-in/R-out (N)
R-in/Edge (N)
Mean ratio (N)
Height/Base (N)
Aspect ratio (A)
R-out/Edge (A)
Equi-angle skewness (N)
Minimum edge length (A)
Maximum edge length (A)
Edge ratio (N)
Edge ratio (A)
Jacobian (A)
Jacobian (N)
Jacobian Ratio (A)
Minimum volume (A)
Maximum volume (A)
Abaqus shape factor (N)
Ansys element quality (N)
Fluent orthogonal quality (N)
Minimum face angle (N)
Maximum face angle (N)
Minimum face angle (A)
Maximum face angle (A)
Minimum dihedral angle (A)
Maximum dihedral angle (A)
Shape quality threshold After the volume mesh is created, a report will be displayed in the Logger of
the number of elements that did not meet this threshold.
1.8 Analyze Mesh Quality
Remesh Analyze Mesh Quality
The quality of surface and volume meshes can be analyzed with this operation. All feedback will be
displayed in the Logger.
Materialise nv I Technologielaan 15 I 3001 Leuven I Belgium I mimics@materialise.be I materialise.com
Menus & Toolbars | L-10781-02 439
Operation page
Selection
Entity Possible entity:
Part
Parameters
Check correspondence If checked, the correspondence between the surface and volume meshes of
the selected entity will be evaluated.
Check element quality If checked, the analysis will include checking the element quality against the
minimum element requirements of commonly-used solver programs. Mesh
type, Solver, Mark bad elements, and Element growth make up the
parameters of this check.
Mesh type Select the mesh that will undergo the quality check:
Surface
Volume
Solver The thresholds for the quality check will be set to the minimum element
requirements of the solver selected here. Solvers that can be selected are:
Custom
Abaqus
Ansys
Fluent
Display shape measure list If checked, the list of shape measures and corresponding thresholds that will
be used for the quality check will be displayed. If needed, you can select or
deselect a shape measure or adjust its threshold. The shape measures that
appear in this list depend on the selected Mesh type.
Mark bad elements If checked, all elements that fail the quality check will be marked.
Element growth Starting from the bad elements, an area of elements will be grown to the
outside. When the surface is reached, the corresponding surface triangles will
be marked. This parameter defines how far this growing is applied. Note that
this parameter will only be shown when Mark bad elements is checked and
the Mesh type is Volume.
Histogram
Calculate histogram If checked, a histogram of element quality will be displayed in the Logger.
Mesh type, Shape measure, Shape quality threshold, Mark bad elements,
Element growth, Histogram bin size, and Histogram upper limit make up
the parameters of this histogram.
Mesh type Select the mesh whose elements will make up the histogram:
Surface
Volume
Shape measure Together with Shape quality threshold, this parameter defines the quality
against which the elements of the selected Mesh type will be evaluated. The
shape measures that can be selected depend on the Mesh type.
Materialise nv I Technologielaan 15 I 3001 Leuven I Belgium I mimics@materialise.be I materialise.com
Menus & Toolbars | L-10781-02 440
Shape quality threshold The histogram will indicate the number of elements that do not meet this
threshold.
Mark bad elements If checked, all elements that do not meet the Shape quality threshold will be
marked.
Element growth Starting from the bad elements, an area of elements will be grown to the
outside. When the surface is reached, the corresponding surface triangles will
be marked. This parameter defines how far this growing is applied. Note that
this parameter will only be shown when Mark bad elements is checked and
the Mesh type is Volume.
Histogram bin size This value defines the width of each interval of the histogram. For each
interval, the number of elements that fall inside it will be given.
Histogram upper limit This value defines the upper limit of the histogram. This can be used to exclude
outliers that may skew the histogram, or remove noise that may hamper more
detailed inspection.
1.9 Create Non-manifold Assembly
Remesh Create Non -manifold Assembly
With this operation, multiple intersecting parts can be combined into one. The result contains non-
manifold connections at the intersecting areas. The link with the original parts is also preserved, so as
long as the names of the surface sets remain unchanged, it is always possible to split the part back into
its original parts using Split Non-manifold Assembly.
Operation page
Selection
Main entity Possible entity:
Part
Intersecting entity Possible entity:
Part
The assembly will be created according to the selection order if more than one
entity is selected.
Options
Assembly method Select the method that will be used to create the assembly:
Intersection-based: the assembly will be created based on the
intersection of the parts
Grid-based: the assembly will be created using a grid conversion
method
Note that calculating a non-manifold assembly based on a grid can result in
an object with different dimensions than the original parts. This difference will
be smaller when a finer grid is used.
Materialise nv I Technologielaan 15 I 3001 Leuven I Belgium I mimics@materialise.be I materialise.com
Menus & Toolbars | L-10781-02 441
Grid resolution This is the grid size used to convert the parts to a grid structure. Note that this
parameter will only be shown when the Assembly method is Grid-based.
Preview grid If checked, a preview of the grid will be displayed.
Grid pre-smoothing iterations This is the number of times the grid will be smoothed before being used to
convert the parts to a grid structure. Isolated voxels and thin regions will be
removed to prevent unwanted geometries in the final assembly. Note that this
parameter will only be shown when the Assembly method is Grid-based.
Point-smoothing To improve its smoothness, the points of the assembly can be moved inside
their voxels. This value determines how much this smoothing is performed.
Note that this parameter will only be shown when the Assembly method is
Grid-based.
Smooth contours If checked, all the bad contours of the assembly will be smoothed. Note that
this parameter will only be shown when the Assembly method is Grid-based.
Post-smoothing This parameter can help to decrease the ‘staircasing’ created by the grid:
No post-smoothing: no post-smoothing will be performed
With compensation: compensates for shrinkage and is useful for thin
regions
Without compensation: provides a smoother result, but does not
compensate for shrinkage
Note that this parameter will only be shown when the Assembly method is
Grid-based.
Reduce triangles If checked, the number of triangles of the assembly will be reduced while
preserving its overall quality. Note that this parameter will only be shown when
the Assembly method is Grid-based.
Parameters
Part name This is the name that will be assigned to the resulting part.
Remove original If checked, the original parts will be removed from the project after the
operation is completed.
1.10 Split Non-manifold Assembly
Remesh Split Non-manifold Assembly
With this operation, you can split a non-manifold assembly into its surface or volume parts.
Materialise nv I Technologielaan 15 I 3001 Leuven I Belgium I mimics@materialise.be I materialise.com
Menus & Toolbars | L-10781-02 442
Operation page
Selection
Entity Possible entity:
Part
Parameters
Split method Select the method that will be used to split the assembly:
Automatic surface: the assembly will be split based on surface set
names created by the Create Non-manifold Assembly operation
Manual surface: the assembly will be split based on an Interface
entity that has to be defined manually; for this method, the selected
entity must contain exactly 3 surface sets
Automatic volume: the assembly will be split based on its volume
meshes; for this method, the selected entity must contain at least 2
volume meshes
Interface entity Possible entity:
Surface set
This is the surface set that contains the interface surfaces between the two
different parts of the assembly. Note that this parameter will only be shown
when the Split method is Manual surface.
Remove original If checked, the original assembly will be removed from the project after the
operation is completed.
1.11 Split Surface at Self-Intersection
Remesh Manual Assembly Tools Split Surface at Self -Intersection
For parts with self-intersections, this operation splits the intersecting surface into different segments by
creating new surfaces.
Operation page
Selection
Entities Possible entities:
Part
Surface
Surface set
Materialise nv I Technologielaan 15 I 3001 Leuven I Belgium I mimics@materialise.be I materialise.com
Menus & Toolbars | L-10781-02 443
1.12 Create T-junction
Remesh Manual Assembly Tools Create T-junction
With this operation, you can create a non-manifold T-junction between two surfaces.
Operation page
Selection
Source entity Possible entity:
Curve
Bad contour
Surface contour
Surface fin
Surface subcontour
Target entity Possible entity:
Surface
Surface set
Parameters
Distance threshold The T-junction will only be created where the distance between the Source
entity and Target entity is less than this threshold.
Preserve surface structure If checked, the surface structure of the entities will be preserved.
1.13 Create Non-manifold Curves
Remesh Manual Assembly Tools Create Non -manifold Curves
With this operation, curves are created at non-manifold edges. A non-manifold edge is defined as an
edge that is shared by three or more triangles. All created curves are put in curve sets according to the
number of triangles each curve segment shares: you will obtain curve sets like: “3-fold curves”, “4-fold
curves” and so on.
Operation page
Selection
Entities Possible entities:
Part
Materialise nv I Technologielaan 15 I 3001 Leuven I Belgium I mimics@materialise.be I materialise.com
Menus & Toolbars | L-10781-02 444
Split options
Split surfaces If checked, the curves will split the surfaces of the entities. You can also Split
by all curves and Create surface sets.
Split by all curves If checked, all the curves of the entities will be used to split the surfaces,
otherwise only the curves generated from this operation will be used.
Create surface sets If checked, the different surfaces that are separated by the curves will be sorted
into different surface sets.
1.14 Create Midplane
Remesh Create Midplane
Create Midplane is a robust method for creating an entity between two selected parts. Midplane models
are often used to represent thin parts where it is difficult to use volume elements. To create a midplane
of a single part, you can copy the inner and outer surfaces to separate parts (see tube example below).
You can also use the Create Midplane Thickness Analysis operation to analyze the thickness of the
midplane (for use in a solver program, for example). However, some attention should be paid to ensure
that the midplane is created properly:
Ribs should be removed before applying the operation, as it is not possible to directly generate
a midplane model with T-sections.
The triangulation of the midplane can differ depending on the choice of Entity 1 and Entity 2.
If the initial result is not satisfying, try to select Entity 1 and Entity 2 in the opposite order.
If small collapsed triangles appear in the model, it is advised to Filter Sharp Triangles prior to
applying Create Midplane.
The midplane can be changed freely (fixing, design changes, remeshing) before Create Midplane
Thickness Analysis is performed.
Operation page
Selection
Entity 1 Possible entity:
Part
Entity 2 Possible entity:
Part
1.15 Measure Single Triangle Quality
Remesh Manual Surface Mesh Tools Measure Single Triangle Quality
Activate this tool and point to a triangle to measure its quality as defined by the operation page.
Materialise nv I Technologielaan 15 I 3001 Leuven I Belgium I mimics@materialise.be I materialise.com
Menus & Toolbars | L-10781-02 445
Quality parameters
Current measure Select the measure against which the elements of the mesh will be evaluated:
Shape measure
Inspection measure
Growth measure
Shape measure This parameter defines the shape measure against which the elements of the
mesh will be evaluated. Shape measures that can be selected are:
R-in/R-out (N)
Height/Base (N)
Height/Base (A)
Skewness (N)
Minumum face angle (N)
Maximum face angle (N)
Miminum face angle (A)
Angle ratio (N)
Edge ratio (N)
Equi-angle skewness (N)
Stretch (N)
Abaqus shape factor (N)
Ansys element quality (N)
Fluent orthogonal quality (N)
Inspection measure This parameter defines the inspection measure against which the elements of
the mesh will be evaluated. Inspection measures that can be selected are:
Maximum face angle (A)
Height (A)
Minimum edge length (A)
Maximum edge length (A)
Bad edge (N)
Surface smoothness (N)
Non-manifold edge (N)
Peak (N)
Shaft (N)
Sharp geometry (N)
Marked (N)
Wall thickness (A)
Wall thickness / Edge length (A)
Growth measure This parameter defines the growth measure against which the elements of the
mesh will be evaluated. Growth measures that can be selected are:
Area-growth 1-ring
Area-growth 2-rings
Area-growth 3-rings
Edge-growth 1-ring
Edge-growth 2-rings
Edge-growth 3-rings
Materialise nv I Technologielaan 15 I 3001 Leuven I Belgium I mimics@materialise.be I materialise.com
Menus & Toolbars | L-10781-02 446
1.16 Flip Edge
Remesh Manual Surface Mesh Tools Flip Edge
When you point your mouse at an edge, a preview of the flipped edge will be shown in green. To flip
the edge, click the left mouse button. The triangles that share the edge to be flipped will also be outlined
in thick black lines; the other edges of these triangles will not be flipped.
Operation page
Quality parameter
Shape measure This parameter defines how the quality of the triangles affected by this
operation will be evaluated. Shape measures that can be selected are:
R-in/R-out (N)
Height/Base (N)
Height/Base (A)
Skewness (N)
Minimum face angle (N)
Maximum face angle (N)
Minimum face angle (A)
Angle ratio (N)
Edge ratio (N)
Equi-angle skewness (N)
Stretch (N)
Average shape quality
Before When going over the triangle edges with your mouse, the average shape
quality of the affected triangles before applying the operation will be shown.
After When going over the triangle edges with your mouse, the average shape
quality of the affected triangles after applying the operation will be shown.
Materialise nv I Technologielaan 15 I 3001 Leuven I Belgium I mimics@materialise.be I materialise.com
Menus & Toolbars | L-10781-02 447
Delta This is the difference between the average shape quality of the affected
triangles before and after the operation.
Minimum shape quality
Before When going over the triangle edges with your mouse, the lowest shape quality
of the affected triangles before applying the operation will be shown.
After When going over the triangle edges with your mouse, the lowest shape quality
of the affected triangles after applying the operation will be shown.
Delta This is the difference between the lowest shape quality of the affected
triangles before and after the operation.
Geometrical error feedback
Maximum geometrical error If a Geometrical error higher than this is introduced when applying the
operation, a warning message will appear with an option to abort.
Geometrical error When going over the triangle edges with your mouse, this is the geometrical
error that will be introduced if the operation is applied.
1.17 Collapse Edge
Remesh Manual Surface Mesh Tools Collapse Edge
Collapse Edge brings together the two points of an edge into a single point that is positioned along the
original edge, thereby collapsing the edge. Triangle vertices that share the points of the collapsed edge
will also be moved to the new point. This is useful to remove very long thin triangles (also known as
needles).
When you point your mouse at an edge, the triangles surrounding it will be outlined in thick black lines.
A preview of these triangles after the operation will also be shown in green. The point to where the two
points of the edge will collapse will be shown as a red dot. You can fine-tune the position of this point
by holding Ctrl on the keyboard and moving the mouse. To collapse the edge, click the left mouse
button.
Operation page
Quality parameter
Shape measure This parameter defines how the quality of the triangles affected by this
operation will be evaluated. Shape measures that can be selected are:
R-in/R-out (N)
Height/Base (N)
Height/Base (A)
Skewness (N)
Minimum face angle (N)
Maximum face angle (N)
Minimum face angle (A)Angle ratio (N)
Edge ratio (N)
Equi-angle skewness (N)
Stretch (N)
Materialise nv I Technologielaan 15 I 3001 Leuven I Belgium I mimics@materialise.be I materialise.com
Menus & Toolbars | L-10781-02 448
Average shape quality
Before When going over the triangle edges with your mouse, the average shape
quality of the affected triangles before applying the operation will be shown.
After When going over the triangle edges with your mouse, the average shape
quality of the affected triangles after applying the operation will be shown.
Delta This is the difference between the average shape quality of the affected
triangles before and after the operation.
Minimum shape quality
Before When going over the triangle edges with your mouse, the lowest shape quality
of the affected triangles before applying the operation will be shown.
After When going over the triangle edges with your mouse, the lowest shape quality
of the affected triangles after applying the operation will be shown.
Delta This is the difference between the lowest shape quality of the affected
triangles before and after the operation.
Geometrical error feedback
Maximum geometrical error If a Geometrical error higher than this is introduced when applying the
operation, a warning message will appear with an option to abort.
Geometrical error When going over the triangle edges with your mouse, this is the geometrical
error that will be introduced if the operation is applied.
1.18 Collapse Triangle
Remesh Manual Surface Mesh Tools Collapse Triangle
Collapse Triangle brings together the three vertices of a triangle into a single point that is positioned
inside the original triangle, thereby collapsing the triangle. Surrounding triangles that share the vertices
or edges of the collapsed triangle will also have affected vertices moved to the new point. This is useful
to remove very small triangles.
When you point your mouse at a triangle, the triangles surrounding it will be outlined in thick black lines.
A preview of these triangles after the operation will also be shown in green. The point to where the
triangle will collapse will be shown as a red dot. You can fine-tune the position of this point by holding
Ctrl on the keyboard and moving the mouse. To collapse the triangle, click the left mouse button.
Operation page
Quality parameter
Shape measure This parameter defines how the quality of the triangles affected by this
operation will be evaluated. Shape measures that can be selected are:
R-in/R-out (N)
Height/Base (N)
Height/Base (A)
Materialise nv I Technologielaan 15 I 3001 Leuven I Belgium I mimics@materialise.be I materialise.com
Menus & Toolbars | L-10781-02 449
Skewness (N)
Minimum face angle (N)
Maximum face angle (N)
Minimum face angle (A)Angle ratio (N)
Edge ratio (N)
Equi-angle skewness (N)
Stretch (N)
Average shape quality
Before When going over the triangles with your mouse, the average shape quality of
the affected triangles before applying the operation will be shown.
After When going over the triangles with your mouse, the average shape quality of
the affected triangles after applying the operation will be shown.
Delta This is the difference between the average shape quality of the affected
triangles before and after the operation.
Minimum shape quality
Before When going over the triangles with your mouse, the lowest shape quality of
the affected triangles before applying the operation will be shown.
After When going over the triangles with your mouse, the lowest shape quality of
the affected triangles after applying the operation will be shown.
Delta This is the difference between the lowest shape quality of the affected
triangles before and after the operation.
Geometrical error feedback
Maximum geometrical error If a Geometrical error higher than this is introduced when applying the
operation, a warning message will appear with an option to abort.
Geometrical error When going over the triangles with your mouse, this is the geometrical error
that will be introduced if the operation is applied.
1.19 Subdivide Triangle
Remesh Manual Surface Mesh Tools Subdivide Triangle
You can subdivide one triangle into more triangles. When you point your mouse at a triangle, all the
triangles involved will be outlined in thick black lines. A preview of these triangles after the operation
will also be shown in green. To subdivide the triangles, click the left mouse button. This operation
introduces no geometrical error.
Operation page
Quality parameter
Shape measure This parameter defines how the quality of the triangles affected by this
operation will be evaluated. Shape measures that can be selected are:
R-in/R-out (N)
Height/Base (N)
Height/Base (A)
Materialise nv I Technologielaan 15 I 3001 Leuven I Belgium I mimics@materialise.be I materialise.com
Menus & Toolbars | L-10781-02 450
Skewness (N)
Minimum face angle (N)
Maximum face angle (N)
Minimum face angle (A)Angle ratio (N)
Edge ratio (N)
Equi-angle skewness (N)
Stretch (N)
Average shape quality
Before When going over the triangles with your mouse, the average shape quality of
the affected triangles before applying the operation will be shown.
After When going over the triangles with your mouse, the average shape quality of
the affected triangles after applying the operation will be shown.
Delta This is the difference between the average shape quality of the affected
triangles before and after the operation.
Minimum shape quality
Before When going over the triangles with your mouse, the lowest shape quality of
the affected triangles before applying the operation will be shown.
After When going over the triangles with your mouse, the lowest shape quality of
the affected triangles after applying the operation will be shown.
Delta This is the difference between the lowest shape quality of the affected
triangles before and after the operation.
1.20 Add Point
Remesh Manual Surface Mesh Tools Add Point
You can add a point to subdivide a triangle into three. When you point your mouse at a triangle, a
preview of the triangle edges that will be formed after the operation will be shown in green. The point
itself will be shown as a red dot. You can fine-tune the position of this point by holding Ctrl on the
keyboard and moving the mouse. To add the point, click the left mouse button. This operation introduces
no geometrical error.
Operation page
Quality parameter
Shape measure This parameter defines how the quality of the triangles affected by this
operation will be evaluated. Shape measures that can be selected are:
R-in/R-out (N)
Height/Base (N)
Height/Base (A)
Skewness (N)
Minimum face angle (N)
Maximum face angle (N)
Minimum face angle (A)Angle ratio (N)
Edge ratio (N)
Equi-angle skewness (N)
Stretch (N)
Materialise nv I Technologielaan 15 I 3001 Leuven I Belgium I mimics@materialise.be I materialise.com
Menus & Toolbars | L-10781-02 451
Average shape quality
Before When going over the triangles with your mouse, the average shape quality of
the affected triangles before applying the operation will be shown.
After When going over the triangles with your mouse, the average shape quality of
the affected triangles after applying the operation will be shown.
Delta This is the difference between the average shape quality of the affected
triangles before and after the operation.
Minimum shape quality
Before When going over the triangles with your mouse, the lowest shape quality of
the affected triangles before applying the operation will be shown.
After When going over the triangles with your mouse, the lowest shape quality of
the affected triangles after applying the operation will be shown.
Delta This is the difference between the lowest shape quality of the affected
triangles before and after the operation.
1.21 Add Point on Edge
Remesh Manual Surface Mesh Tools Add Point on Edge
You can add a point on an edge to subdivide it into two. The triangles adjacent to that edge will also be
subdivided into two. When you point your mouse at an edge, a preview of the triangle edges that will
be formed after the operation will be shown in green. The point itself will be shown as a red dot. You
can fine-tune the position of this point by holding Ctrl on the keyboard and moving the mouse. To add
the point, click the left mouse button. This operation introduces no geometrical error.
Operation page
Quality parameter
Shape measure This parameter defines how the quality of the triangles affected by this
operation will be evaluated. Shape measures that can be selected are:
R-in/R-out (N)
Height/Base (N)
Height/Base (A)
Skewness (N)
Minimum face angle (N)
Maximum face angle (N)
Minimum face angle (A)Angle ratio (N)
Edge ratio (N)
Equi-angle skewness (N)
Stretch (N)
Average shape quality
Before When going over the triangle edges with your mouse, the average shape
quality of the affected triangles before applying the operation will be shown.
Materialise nv I Technologielaan 15 I 3001 Leuven I Belgium I mimics@materialise.be I materialise.com
Menus & Toolbars | L-10781-02 452
After When going over the triangle edges with your mouse, the average shape
quality of the affected triangles after applying the operation will be shown.
Delta This is the difference between the average shape quality of the affected
triangles before and after the operation.
Minimum shape quality
Before When going over the triangle edges with your mouse, the lowest shape quality
of the affected triangles before applying the operation will be shown.
After When going over the triangle edges with your mouse, the lowest shape quality
of the affected triangles after applying the operation will be shown.
Delta This is the difference between the lowest shape quality of the affected
triangles before and after the operation.
1.22 Move Point
Remesh Manual Surface Mesh Tools Move Point
You can use Move Point to move an existing point to a new position. When you point your mouse at a
point, it will be shown as a red dot. To move the point, hold Ctrl on the keyboard and move the mouse
while holding the left mouse button. A preview of the surrounding triangles after the operation will be
shown in green. To complete the operation, release the left mouse button.
Operation page
Quality parameter
Shape measure This parameter defines how the quality of the triangles affected by this
operation will be evaluated. Shape measures that can be selected are:
R-in/R-out (N)
Height/Base (N)
Height/Base (A)
Skewness (N)
Minimum face angle (N)
Maximum face angle (N)
Minimum face angle (A)Angle ratio (N)
Edge ratio (N)
Equi-angle skewness (N)
Stretch (N)
Average shape quality
Before When moving a point, the average shape quality of the affected triangles
before applying the operation will be shown.
After When moving a point, the average shape quality of the affected triangles after
applying the operation will be shown.
Delta This is the difference between the average shape quality of the affected
triangles before and after the operation.
Materialise nv I Technologielaan 15 I 3001 Leuven I Belgium I mimics@materialise.be I materialise.com
Menus & Toolbars | L-10781-02 453
Minimum shape quality
Before When moving a point, the lowest shape quality of the affected triangles before
applying the operation will be shown.
After When moving a point, the lowest shape quality of the affected triangles after
applying the operation will be shown.
Delta This is the difference between the lowest shape quality of the affected
triangles before and after the operation.
Geometrical error feedback
Maximum geometrical error If a Geometrical error higher than this is introduced when applying the
operation, a warning message will appear with an option to abort.
Geometrical error When moving a point, this is the geometrical error that will be introduced if
the operation is applied.
1.23 Delete Triangle
Remesh Manual Surface Mesh Tools Delete Triangle
Activate this tool and click on a triangle to delete it.
1.24 Create Triangle
Remesh Manual Surface Mesh Tools Create Triangle
This tool allows you to create new triangles. The first point of the triangle will determine to which part
the triangle will belong. The triangle will be added to the surface that contains two consecutive points
(if the first and second points are on different surfaces, but the second and third are on the same surface,
the triangle will be added to that surface). Visual feedback during creation is given by indicating the
number of the point to be set, and displaying a preview of the triangle edges that will be created.
Materialise nv I Technologielaan 15 I 3001 Leuven I Belgium I mimics@materialise.be I materialise.com
Menus & Toolbars | L-10781-02 454
1.25 Delete Marked Triangles
Remesh Manual Surface Mesh Tools Delete Marked Triangles
This tool deletes all marked triangles of the visible part of group(s).
1.26 Extract Surface from Volume
Remesh Extract Surface from Volume
This operation creates a surface mesh based on the volume mesh of a part. If there is an existing
surface mesh in the part, it will be replaced by the new mesh.
Materialise nv I Technologielaan 15 I 3001 Leuven I Belgium I mimics@materialise.be I materialise.com
Menus & Toolbars | L-10781-02 455
Operation page
Selection
Entity Possible entity:
Part
Parameters
Surface recovery If checked, the surface structure (names and sets) of the original surface mesh,
if any, will be transferred to the new mesh.
1.27 Convert Volume Mesh
Remesh Convert Volume Mesh
This operation converts a volume mesh between linear (Tet4) and quadratic (Tet10) tetrahedral
elements.
Operation page
Selection
Entity Possible entity:
Part
Materialise nv I Technologielaan 15 I 3001 Leuven I Belgium I mimics@materialise.be I materialise.com
Menus & Toolbars | L-10781-02 456
Parameters
Conversion type Select the conversion to perform on the elements of the volume mesh:
Tet4 to Tet10
Tet10 to Tet4
Project midpoints If checked, the midpoints of the Tet10 elements will be projected onto the
surface mesh of the Target entity. This can help to increase the accuracy of
the volume mesh. Note that this parameter will only be shown when the
Conversion type is Tet4 to Tet10.
Target entity Possible entity:
Part
If Project midpoints is checked, the midpoints of the Tet10 elements will be
projected onto the surface mesh of this entity. Note that this parameter will
only be shown when the Conversion type is Tet4 to Tet10.
Split elements If checked, every Tet10 element will be split into multiple Tet4 elements
according to its midpoints. Note that this parameter will only be shown when
the Conversion type is Tet10 to Tet4.
Materialise nv I Technologielaan 15 I 3001 Leuven I Belgium I mimics@materialise.be I materialise.com
Menus & Toolbars | L-10781-02 457
Chapter 17: CAD Link Menu and Toolbar
1 Introduction
1.1 The CAD link module
The CAD link module makes it possible to convert the triangulated mesh with which you are working
in the 3-matic Medical project to an Iges file and a step file.
With other words, the CAD link intends to go from 3-matic Medical's triangle based model representation
to the IGES analytical CAD representation. The triangles that described the model will be replaced by
mathematical entities (curves and surfaces) that describe the model.
1.2 First step to CAD link
Principle
As a first step in the CAD link process, it is needed to group the triangles into surfaces (to segment the
triangulated mesh) with traditional segmentation tools. The advanced splitting algorithm of the CAD link
will later on automatically break up freeform surfaces in optimal patches for export to IGES or STEP
format. These triangulated surfaces are converted to analytical surfaces.
The software interprets the surfaces you provide to him and tries to fit one of the above-described
analytical entities. For realistic 3-matic Medical models that probably mean that most of the surfaces
will end up being approximated by a NURBS surface. However, triangulated surfaces that are flat within
a certain tolerance will be converted to IGES planes or STEP planes.
After the CAD link operation, you get feedback in the logger about the result: how much of each type of
analytical entity he used to approximate the mesh.
Materialise nv I Technologielaan 15 I 3001 Leuven I Belgium I mimics@materialise.be I materialise.com
Menus & Toolbars | L-10781-02 458
Feedback in the logger after the CAD link process
Conditions on the triangulated surfaces
It is possible to use the CADlink operation in two different ways. You can use the “automatic splitting
option” or not. If you use the automatic splitting option, 3-matic Medical will try to fit the analytical
surfaces and afterwards split the remaining surfaces (surfaces that were not able to convert into 1
primitive or NURBS patch) in patches. If you use the algorithm without the “automatic splitting” option,
the segmentation has to be done in such a way that all the triangulated surfaces can be converted to
one of the above-described analytical entities.
The manner in which this conversion is performed means there are some important constraints on the
part segmentation of the 3-matic Medical model to make it work well.
Unique projection
There should be a projection direction of the surface onto a plane so that each point on the 3-matic
Medical surface projects uniquely to the plane. To put it in another way, there must be a direction in
which the surface does not "fold over" onto itself. The requirement is even a little tighter: there should
be no parts of the surface that are nearly parallel to this projection direction.
In short - the model should be segmented so that each surface of the segmentation is quite planar, with
no fold-over.
The sides of this surface are parallel to the unique projection direction. The surface almost folds
over.
To solve this, we need to segment the surface further by splitting it in two surfaces.
Materialise nv I Technologielaan 15 I 3001 Leuven I Belgium I mimics@materialise.be I materialise.com
Menus & Toolbars | L-10781-02 459
To solve this, we need to segment the surface further by splitting it in two surfaces.
Both these surfaces do not fold over.
Rectangular surfaces and nice borders
Results are best when the triangulated surfaces have a border with only four sharp corners and smooth
fins. This is not an absolute requirement, it is capable of dealing with more irregular patches, but if you
have the opportunity to use a few rectangular patches instead of one irregular patch, the results may
be nicer.
1.3 Feedback on surfaces that could not be approximated
When the CAD link operation is done, you get feedback on the success of the operation.
The surfaces that could not be approximated by an analytical IGES entity are grouped into folders
(surface sets) in the surface list of the part you reverse engineered. The folders carry the name of the
problem of the surfaces they contain.
There may be different kind of problems:
Mesh is empty
There were surfaces in the surface list of the part, which contained no triangles. Obviously, these empty
surfaces cannot/do not need to be reverse engineered.
Mesh is closed
Possible Causes
The surface contains double triangles.
The surface is folding back to itself.
The surface is completely closed, like a sphere.
Solutions
Remove the double triangles (The double triangle detector in the mesh menu/toolbar can mark the
double triangles!!).
Split the surface further.
Mesh is degenerated
Possible Causes
All triangles in the mesh are smaller than the tolerance with which you reverse engineered.
Materialise nv I Technologielaan 15 I 3001 Leuven I Belgium I mimics@materialise.be I materialise.com
Menus & Toolbars | L-10781-02 460
Solutions
Reduce the amount of triangles.
Use another tolerance.
Filter away the small surfaces.
Merge the surface with another surface.
Mesh is inconsistent
Possible Causes
The mesh is not perfect, for example there are bad edges.
Solutions
Fix the mesh (stitch, invert normal, fill holes)
Unique projection not found
(Only with nurbs)
Possible Causes
There are “undercuts” in the surface: the surface folds too much.
Solutions
Split the surface further to get surfaces that do not fold over.
Too complex approximation
Ideally a surface has only 4 corner points.
Possible Causes
The surface border is very irregular.
Solution
Try to split the surface so that it has 4 fins and 4 corner points.
Border has too many control points
The border of the surface has too many segments.
Solutions
Split the surface further.
Filter the border of the surface.
Smooth the border of the surface.
Face creation error
An analytical IGES surface or an analytical STEP surface was created successfully based on the
triangulated surface, but a problem occurred during the trimming step. No face could be constructed.
Solutions
In case the original surface consists out of different patches: split it so that each patch becomes a
different surface.
Filter/ smooth the border of the surface.
Make sure the surface has no extreme sharp corners or very narrow areas.
Materialise nv I Technologielaan 15 I 3001 Leuven I Belgium I mimics@materialise.be I materialise.com
Menus & Toolbars | L-10781-02 461
Unknown error
An error occurred which does not fall in the categories described above.
Feedback in the logger after the CAD link process
2 CAD link operation
2.1 CAD link
CAD link
+ Selection
Entity Select one part
Possible entities: Parts
+ Parameters
File Type Combobox: 2 options
*.igs
*.step (Default)
*.igs: all surfaces will be converted to an Iges file
*.STEP: all surfaces will be converted to a STEP file
Export folder Shows the path of the folder where the file will be placed
When you click in the export folder field at the right, a browser dialog pops up. Here you can browse
to the location where you would like to save the Iges file resulting from the CAD link operation. To
confirm the location, click ok.
Reverse to NURBS only Checkbox (Default OFF)
When ON, all surfaces will be converted to NURBS surfaces. There will not be searched for a match
of the triangulated surfaces with an analytical primitive. This may speed up the process.
Automatic splitting Checkbox (Default ON)
When ON, the splitting algorithm automatically breaks up freeform surfaces (surfaces that were not
able to convert into 1 primitive or NURBS patch) in optimal patches for export to IGES or STEP
format. When OFF the geometry will not be splitted automatically in patches.
Patch density Number (Default=10)
The patch density defines in how many patches a freeform surface will be split initially. If this initial
density is too low, further splitting will be done. It is advised to initialize this not too low, as this would
result in longer calculation time (more iterations needed)
[Preview] The preview gives you the possibility to see how the algorithm will divide
the surface in patches. First clicking “Preview” and then clicking “Apply”
will give the same result as clicking “Apply” from the beginning.
Materialise nv I Technologielaan 15 I 3001 Leuven I Belgium I mimics@materialise.be I materialise.com
Menus & Toolbars | L-10781-02 462
+ Tolerance
Border Tolerance Number (Default=0.01mm)
The border tolerance is the tolerance with which the file is read. When two points are further apart
than this tolerance, they are considered to be 2 different points. When they are closer to each other
as the defined tolerance, they are considered to fall together.
Middle Tolerance Number(Default=0.1mm)
The middle tolerance is by default 10 times larger than the border tolerance. It determines how much
the surface is smoothed.
[Estimate] By clicking “Estimate”, the Tolerance will be estimated based on the size
of the triangles
3 The CAD link toolbar and menu
In the CAD link toolbar and menu, you find next to the CAD link operation, also some of the curve, mesh
and surface operations that are often used in the CAD link preparation and process.
CAD link
Curve operations
Create Curve
Project Curve
Attach Curve
Extend Curve
Close Curve
Trim Curve
Smooth Curve
Reduce curve
Subdivide Curve
Create Geometry Curve
Split Surfaces By Curves
Split by Rectangular Curve
Fixing operation
Mark Double Triangles
Surface operations
Materialise nv I Technologielaan 15 I 3001 Leuven I Belgium I mimics@materialise.be I materialise.com
Menus & Toolbars | L-10781-02 463
Filter Small Surfaces
Autocolor Surfaces
Uniform Surface Color
Materialise nv I Technologielaan 15 I 3001 Leuven I Belgium I mimics@materialise.be I materialise.com
Menus & Toolbars | L-10781-02 464
Chapter 18: Options Menu
1 Customize Shortcuts and Toolbars
1.1 Toolbars
Menu/Options/Customize Shortcuts and Toolbars/Toolbars
Description
In the toolbars option it is possible to hide/ show the Main and Standard toolbar. It’s also possible to
create an extra toolbar; this can be filled with different operations.
1.2 Commands
Menu/Options/Customize Shortcuts and Toolbars/Commands
Description
To add a command to a toolbar you can select an operation in the list and drag it in the toolbar.
1.3 Keyboard
Menu/Options/Customize Shortcuts and Toolbars/Keyboard
Description
To add a new shortcut key to an operation you can select a command and fill in a new shortcut key.
Click on Reset All button to reset shortcut keys to the default setting shown in Part III Chapter 1, Section
2.9 Keyboard Shorcuts.
1.4 Options
Menu/Options/Customize Shortcuts and Toolbars/Options
Materialise nv I Technologielaan 15 I 3001 Leuven I Belgium I mimics@materialise.be I materialise.com
Menus & Toolbars | L-10781-02 465
Description
To show large icons select the option ‘Large icons’.
To show the Screen Tips during scrolling over the operations, select the option ‘Show Screen Tips on
Toolbars’.
To show the shortcut keys in the Screen Tips, also select the option ‘Show short cut keys in Screen
Tips’.
2 Reset Menu and Toolbar Defaults
Menu/Options/Reset Menu and Toolbar Defaults
Description
This will reset menu and toolbars back to default. Customizations will be lost.
3 Reset Layout Defaults
Menu/Options/Reset Layout Defaults
Description
This will restore the default layout. All panes (log window, operation page …) will be restored to their
initial location upon installation of 3-matic Medical.
4 Reset All Operation Defaults
Description
This will reset all operations to their default parameters.
5 Reset Current Operation Defaults
Description
This will reset the currently active operation’s parameter to the default value.
6 Preferences
Menu/Options/Preferences
6.1 User Info
User info
+ User
User Name Text: You can fill in your name
Phone Number Text: You can fill in your phone number
+ Company
Company Name Text: You can fill in the name of your company
Company Address Text: You can fill in the address of the company
6.2 General
General
Materialise nv I Technologielaan 15 I 3001 Leuven I Belgium I mimics@materialise.be I materialise.com
Menus & Toolbars | L-10781-02 466
+ User Units
Units Radio button mm
Radio button inch
+ Working Folder
Location Path: you can click here to change the path
When you open a project, the browser goes to this position.
Use Always Checkbox: default OFF
When ON, the browser always shows this position.
When OFF, the browser goes to the position that was last used.
+ Undo Files
Directory Path: you can click here to change the path
The position on the computer where the undo files are saved
Disc Space (MB) Number
The amount of disc space that the undo file can occupy. When the undo file exceeds this size, the
first operations are deleted from the file.
+ Recovery File
Enabled Checkbox: default ON
When On, a recovery file is made. When the computer crashes, the recovery file is presented when
the application starts up again.
Directory Path: you can click here to change the path
The position on the computer where the undo files are saved
Interval (minutes) Number
The time interval between the times that a recovery file is saved.
+ Multi-processing
Enabled Checkbox: default ON
When ON, 3-matic Medical will, when possible, use multiple cores if they are available on the PC .
This will speed up the processing time of algorithms such as reduction, wrapping, hollowing, …
+ Operation output options
Show output of Checkbox: default OFF
operation
When ON the output of operation will be visible at the operation page.
+ Home tab
Enabled Checkbox: default ON
When “Enabled” ON
Version Radio button Online
Radio button Offline
6.3 Selection
+ General
Materialise nv I Technologielaan 15 I 3001 Leuven I Belgium I mimics@materialise.be I materialise.com
Menus & Toolbars | L-10781-02 467
Show filter options at start up Checkbox (default OFF)
If OFF, the ‘filter options menu’ will not be shown at start up. These options can always be
hidden/shown via F3 button.
+ Single selection
Snapping radius Number (default 5 pixels)
This radius determines the range (radius) in which you will automatically snap to a nearby object
during selection.
Selection menu Radio buttons (3 options)
Show selection menu when shift is pressed (default)
Show selection menu when shift is not pressed
Show selection menu when shift is not pressed (single highlight)
Choosing the first option will result in all available items under the mouse cursor to be highlighted
when Shift key is pressed.
Choosing the second option will result in all available items under the mouse cursor to be highlighted
when Shift key is not pressed.
Choosing the third option will result in single item under the mouse cursor to be highlighted when
Shift key is not pressed.
+ Rectangular selection
Selection mode Radio buttons (2 options)
Dragging from left to right includes partially inside entities (default)
Dragging from right to left includes partially inside entities
Depending on this choice, dragging from left to right or from right to left will include also entities that
are only partially inside the drawn rectangle. Dragging in the opposite direction will only include
entities that are completely inside the rectangle.
6.4 Crash Handler
After 3-matic crashes, the Error Report window will appear.
Materialise nv I Technologielaan 15 I 3001 Leuven I Belgium I mimics@materialise.be I materialise.com
Menus & Toolbars | L-10781-02 468
What does this report contain?
Click on this option to open the “Error Report Details” window, where you can view the technical details
of the crash. The content you can view here is depending on the setting in Preferences.
Materialise encourages you to check the content of the screenshot(s) before sending the report.
Provide additional info about the problem (recommended).
Click on this option to add any further information that might be useful to our support team trying to find
out the cause of the crash.
Provide your email address if you would be willing to receive emails from the support team should they
need follow-up information from you about the crash.
Privacy policy
Click on this link to understand the how your personal data would be used by Materialise.
Please read this document before sending the report.
Send report
Click on this button to send us the report.
Close and send report later
Click on this button if you would like to send the report later. If this option is chosen, a one-week-
reminder will be set.
Materialise nv I Technologielaan 15 I 3001 Leuven I Belgium I mimics@materialise.be I materialise.com
Menus & Toolbars | L-10781-02 469
You will get a reminder one week after the crash happened to notify you about the unsent report(s).
Same as Close and send report later, a one-week-reminder will be set. You will get a reminder one
week after the crash happened to notify you about the unsent report.
Viewing reports
You can view the reports in the files on your computer with the following steps:
1. Open a Windows folder explorer.
2. In the search box, type:
%Appdata%\Roaming\Materialise\3-matic\[3-matic version]\CrashRpt\UnsentErrorReports
The UnsentErrorReports folder will contain all the unsent crash reports. Each set of files in this folder
represents one report.
Crash Handler
+ Content settings
Include screenshots Checkbox (default: ON)
If this box is checked, the crash report will include a screenshot of 3-matic before the crash happened.
Deselect this box if you do not want to include screenshot in the report.
Include log Checkbox (default: ON)
If this box and the Log to file option in the Logger are both checked, the crash report will include log
information in the report.
Log to file option:
Deselect this box if you do not want to include log information in the report.
Include crash dump Checkbox (default: ON)
If this box is checked, the crash report will create memory dump file at the time of the crash.
Deselect this box if you do not want to include crash dump in the report.
Materialise nv I Technologielaan 15 I 3001 Leuven I Belgium I mimics@materialise.be I materialise.com
Menus & Toolbars | L-10781-02 470
6.5 Usage Data Collection
Usage Data Collection
+ General
Help improve 3-matic Checkbox: default ON
When ON the operation usage data will be collected.
6.6 Scripting
Scripting
+ Interpreter
Interpreter path Path of the interpreter used in scripting
Reload modules on run Checkbox: default ON
When ON the imported modules will be reloaded when a script is run. This will ensure all the latest
changes in the imported modules are applied in the script.
Perform Clear All on run Checkbox: default OFF
When ON all the previously defined variables and loaded modules will be cleared.
6.7 Visualization
Visualization
+ General
Highlight expert Checkbox (default: ON)
parameters
If this checkbox is ON, expert parameters (which are only shown when ‘Expert mode’ is ON in the
status bar) will be highlighted in the operation pages. This is just for visualization and does not
influences the operation nor means that something should happen specifically with this parameter.
If the checkbox is OFF, the expert parameters will not be highlighted and thus cannot be
differentiated from other, normal parameters.
Highlight remember Checkbox (default: ON)
parameters
If this checkbox is ON, the ‘Remember parameters’ button in the status bar will be highlighted
Viewport
Visualization > Viewport
+ General
Show orientation Checkbox: default ON
indicator
The orientation indicator is a system that is parallel to the world coordinate system, visualized at
the bottom of the screen on the right. When the WCS is not visible, it helps to now the orientation.
+ Background
Options Radio button None
Materialise nv I Technologielaan 15 I 3001 Leuven I Belgium I mimics@materialise.be I materialise.com
Menus & Toolbars | L-10781-02 471
Radio button Solid color
Radio button Gradient (Default)
None: Sets background to white.
Solid color: Sets the background to a single color.
Gradient: Sets the background to a range of colors defined by Top gradient color and Bottom
gradient color
When Background Type is set to Solid color
Color Color Box (Default: White)
Available when Background Type is set to Solid color. Sets the background to a single color.
When Background Type is set to Gradient
Top color Color box (Default: (RGB): 221, 236, 251)
Bottom color Color box (Default: (RGB): 248, 251, 254)
Background appears as a linear gradual blend between the 2 colors set, from top to bottom.
Rendering
Visualization > Rendering
+ Image Quality
Anti-Aliasing Radio button:
Low (4x) (default)
Medium (8x)
High (16x)
None
Anti-aliasing makes the edge lines look smoother and less “jagged”.
+ Rendered material properties
Specular Slider: default 10
Specular refers to how much a part’s surface reflects light. Higher specular value means the part
appears to reflect more light.
Selection
This part of the options give the colors in which entities are visualized when they are selected. By
clicking on the color box, a dialog appears where you can choose a color yourself.
Visualization > Selection
+ Colors
Surface Color box (default green)
Surface border Color box (default orange)
Surface contour Color box (default red)
Curve Color box (default orange)
Marking
Materialise nv I Technologielaan 15 I 3001 Leuven I Belgium I mimics@materialise.be I materialise.com
Menus & Toolbars | L-10781-02 472
This part of the options give the colors in which entities are visualized when they are marked. By clicking
on the color box, a dialog appears where you can choose a color yourself.
Visualization > Marking
+ Marking
Color triangle Color box (default orange)
Color border Color box (default red)
Show border Checkbox: default ON
The border is the collection of edges at the border of the marked area. Show border highlights these
edges.
Part
This part of the options give the colors in which entities are visualized. By clicking on the color box, a
dialog appears where you can choose a color yourself.
Visualization > Part
+ Visibility
Triangle Nodes Checkbox: default OFF
The nodes of the triangles are shown.
Fill triangle Checkbox: default ON
The front side (side in the direction of the normal) of the triangles are shown with shading
Back face culling Checkbox: default ON
The back side (side in the opposite direction of the normal) of the triangles are shown with shading
Edges Checkbox: default OFF
The edges of the triangles are shown.
Wireframe Checkbox: default ON
The wireframe is shown.
Remark: the wireframe is the collection of all borders of the surfaces of the part. When a part has no
surfaces, it has no wireframe
+ Autocolor
Cycle new part colors Checkbox: default ON
When ON, each new part gets its own color.
When” cycle new part colors” OFF
Front face Color box (default gray)
The color of the triangles on the side of the normal- when they are visualized in the corresponding
mode (set in the View menu or Preferences/Visualization/Parts)
When” cycle new part colors” ON
Part 1 Color box (default gray)
Part 2 Color box (default blue)
Part 3 Color box (default magenta)
Part 4 Color box (default yellow)
Part 5 Color box (default dark gray)
Materialise nv I Technologielaan 15 I 3001 Leuven I Belgium I mimics@materialise.be I materialise.com
Menus & Toolbars | L-10781-02 473
+ Colors
Back face Color box
The color of the triangles on the opposite side of the normal- when they are visualized in the
corresponding mode (set in the View menu, Property Page or Preferences/Visualization/Parts)
Edges Color box
The color of the triangle edges- when they are visualized in the corresponding mode (set in the View
menu, Property Page or Preferences/Visualization/Parts)
Wireframe Color box
The color of the wireframe- when it is visualized in the corresponding mode (in the View menu,
Property Page or Preferences/Visualization/Parts)
+ Advanced
Smooth shading Checkbox: default OFF
In the Open-GL or Direct 3D render mode (Options/ preferences/ Renderer), the part can be
visualized using smooth shading. The variations in color will now be shown more gradually and no
longer as separate triangles. Note that only the visualization of the part changes, the number of
triangles and the accuracy of the stl are not changed.
Contours and Curves
Visualization > Contours and curves
+ Colors
Bad contours Color box (default yellow)
Attached curve edges Color box (default salmon)
Unattached curve Color box (default aqua)
edges
Begin point curve Color box (default green)
End point curve Color box (default blue)
Breakpoints curve Color box (default red)
Measurements
Visualization > Measurements
+ Visualization
Dimension line Color box (default blue)
Extension line Color box (default orange)
Box border Color box (default black)
Box background Color box (default beige)
+ Arrow Style
Type Combobox: 4 options
None
Open
Materialise nv I Technologielaan 15 I 3001 Leuven I Belgium I mimics@materialise.be I materialise.com
Menus & Toolbars | L-10781-02 474
Closed filled
Closed
None: no arrow
Open: an open arrow ( > )
Closed filled: a closed and filled arrow ( ►)
Closed: a closed arrow
Arrow width Number
Arrow height Number
+ Text Style
Font Windows font: click on it to change the font
The standard Font dialog of windows appears where you can choose a font.
Aligned Checkbox: default OFF
When ON: the dimension is written aligned with the extension line
When OFF: the dimension is written horizontally
Annotations
Visualization > Annotations
+ Visualization
Extension line Color box (default orange)
Box border Color box (default black)
Box background Color box (default beige)
+ Arrow Style
Type Combobox : 4 options
None
Open
Closed filled
Closed
None: no arrow
Open: an open arrow ( > )
Closed filled: a closed and filled arrow ( ►)
Closed: a closed arrow
Arrow width Number
Arrow height Number
+ Text Style
Font Windows font: click on it to change the font
The standard Font dialog of windows appears where you can choose a font.
+ Grip
Remark: When you select a measurement, some grips (rounds) will appear on the measurements
lines. They allow changing the position of the measurement lines.
Materialise nv I Technologielaan 15 I 3001 Leuven I Belgium I mimics@materialise.be I materialise.com
Menus & Toolbars | L-10781-02 475
Grip color Color box (default red)
Grip size Number: default 5
Sketch
Visualization > Sketch
+ General colors
Background Color box (default light gray)
Grid Color box (default gray)
Grid axis Color box (default gray)
Selection Color box (default red)
+ Entity colors
Well defined Color box (default purple)
Under defined Color box (default black)
Over defined Color box (default pink)
Construction Color box (default gray)
Fixed Color box (default blue)
Selection Color box (default orange)
+ Coordinate system
Show coordinate Checkbox: default OFF
system
+ Constraints
Dimensional constraints can be visualized in the sketcher. Just like with measurements, there are
different ways to visualize these constraints.
Extension line Color box (default green)
Box border Color box (default black)
Box background Color box (default beige)
Type (of arrow) Combobox : 4 options
None
Open
Closed filled
Closed
None: no arrow
Open: an open arrow ( > )
Closed filled: a closed and filled arrow ( ►)
Closed: a closed arrow
Arrow width Number
Arrow height Number
Font Windows font: click on it to change the font
The standard Font dialog of windows appears where you can choose a font.
Materialise nv I Technologielaan 15 I 3001 Leuven I Belgium I mimics@materialise.be I materialise.com
Menus & Toolbars | L-10781-02 476
Aligned Checkbox: default OFF
When ON: the dimension is written aligned with the extension line
When OFF: the dimension is written horizontally
Grip Color box (default red)
Grip size Number: default 5
Analyses
Visualization -> Analyses
+ Default colors
Minimum Color box (default Blue)
This is the color use for the most negative values in the histogram, if any
Transition to Zero Color box (default Cyan)
Color used to make the transition from the minimum color to the zero color
Zero Color box (default Green)
This is the color used for zero, if 0 is part of the histogram. If only negative values exist, the highest
value (closest to zero) gets this color. If only positive values exist, the lowest value (closest to zero)
gets this color
Transition from Zero Color box (default Yellow)
Color used to make the transition from the zero color to the maximum color
Maximum Color box (default Red)
This is the color used for the most positive values in the histogram, if any
Scale setting
Number of segments Number (Default: 6)
Set the number of segments to be shown on the color scale bar.
6.8 Import
Part
Import >Part
+ Option
Fix normals Checkbox: default ON
When ON, the orientation of the normals is checked and corrected when needed.
Split surfaces Checkbox: default ON
When ON, the surface of the stl that is loaded is spitted into surfaces. There are 2 possible methods.
When OFF, the part that is loaded in the application has 1 surface
6.9 Marking
Mark plane
Marking > Mark plane
+ Mark plane parameters
Angle deviation Angle (default 5º)
Materialise nv I Technologielaan 15 I 3001 Leuven I Belgium I mimics@materialise.be I materialise.com
Menus & Toolbars | L-10781-02 477
Indicates the maximum deviation in the direction of the normal of the selected triangle that a related
triangle may have, to be part of the same plane that contains the selected triangle.
Tolerance Angle (default 0.1º)
Indicates the maximum angle in degrees between the normal of a related triangle and the selected
triangle, in order to be part of the same plane
Mark across surfaces Checkbox: default ON
When the checkbox is on, the marking is not limited to one surface.
Mark smooth region
Marking > Mark smooth region
+ Mark smooth region parameters
Angle deviation Angle (default 30º)
This angle defines which triangles next to the already marked triangle(s) also become marked. When
it is smaller than the defined parameter, the neighbor also becomes marked.
Mark across surfaces Checkbox: default ON
When the checkbox is on, the marking is not limited to one surface.
6.10 Sketch
Sketch
+ Grid size
Cell size 2D vector.
The sketch is visualized as a grid. The cell size gives the length of the grid cells in the X and Y
direction.
Cell count (minimum) Number.
The number of grid cells that are visualized
+ Solving
Auto solve Checkbox: default ON
A constraint set on sketch entities is immediately applied when auto solve is on. When auto solve is
on, it is possible to set many constraints, and apply them by clicking the exclamation mark (solve) in
the sketch toolbar.
+ Segmentation accuracy
Accuracy Number.
It gives the accuracy with which context curves are converted into sketch curves. When the accuracy
is high, more sketch curves are needed.
Materialise nv I Technologielaan 15 I 3001 Leuven I Belgium I mimics@materialise.be I materialise.com
Menus & Toolbars | L-10781-02 478
Chapter 19: Script Menu
All scripting-related functionality is explained in the dedicated Scripting Guide which can be found in the
Help menu.
Materialise nv I Technologielaan 15 I 3001 Leuven I Belgium I mimics@materialise.be I materialise.com
PART V:
Extra Information
Extra Information | L-10781-02 480
1 System requirements
1.1 Minimum system requirements
Software Hardware
Windows® 7 SP1 – 64bit Intel® Core™2 Duo / AMD Athlon™ X2 AM2 or equivalent
Internet Explorer® 10 4 GB RAM
PDF viewer DirectX® 11.0 compliant graphics card with 1GB RAM
.NET framework version 4.5.2 (or 5 GB free hard disk space
higher)
Resolution of 1280x1024
Note: Mac® users can install the MIS using Boot Camp® in combination with a supported Windows OS.
1.2 Preferred system requirements
Software Hardware
Windows® 7 SP1 - 64bit Third generation Intel® Core™ i5/i7 or equivalent
Internet Explorer® 10 16 GB RAM
PDF viewer DirectX® 11.0 compliant AMD Radeon™/NVIDIA® GeForce®
card with 2GB RAM
.NET framework version 4.5.2 (or 20 GB free hard disk space
higher)
Resolution of 1680x1050 or higher
Materialise nv I Technologielaan 15 I 3001 Leuven I Belgium I mimics@materialise.be I materialise.com
Extra Information | L-10781-02 481
2 Contact info
2.1 Europe
Materialise NV
Technologielaan 15
3001 Leuven, Belgium
www.materialise.com
Phone: +32 16 39 66 11
Fax: +32 16 39 66 00
medical.materialise.com
E: mimics@materialise.be
United Kingdom Ukraine
Materialise UK Materialise Ukraine
AMP Technology Centre ul. Raisy Okipnoi 8a
Advanced Manufacturing Park 02002 Kiev
Brunel Way Ukraine
Catcliffe - Sheffield
S60 5WG - UK Phone: +380 44 594 56 10
Biomedical.materialise.com
Phone: +44 1142 541 249 E: info@materialise.kiev.ua
Fax: +44 1143 520 092
Biomedical.materialise.com
E: software@materialise.co.uk
Germany
Materialise GmbH
Friedrichshafener Str. 3
82205 Gilching
Germany
Phone: + 49 8105 77 859 20
Fax: +49 8105 77 859 19
www.materialise.de/bme
E: mimics@materialise.de
Materialise nv I Technologielaan 15 I 3001 Leuven I Belgium I mimics@materialise.be I materialise.com
Extra Information | L-10781-02 482
2.2 Asia-Pacific
Asia-Pacific China
Materialise Malaysia Sdn.Bhd Materialise China
Unit 5-01, Menara OBYU, 1F Building No.1,
No.4, Jalan PJU 8/8A, Shanghai International R&D Headquaters Base,
Damansara Perdana, No.2999 Hutai Road,
47820 Petaling Jaya, Baoshan District,
Selangor Darul Ehsan, Shanghai 200444,
Malaysia. P.R.China.
Phone: +603 7724 1415 Phone: +86 21 583 124 06
Fax: +603 7724 1406 Fax: +86 21-583 124 05
Biomedical.materialise.com www.materialise.com.cn
E: software@materialise.com.my E: software@materialise.com.cn
Japan Australia
Materialise Japan Australian sponsor
Yokohama Portside Bldg. 2F Emergo Australia
Sakae-cho 8-1 Level 20 Tower II
Kanagawa-ku, Yokohama Darling Park
Japan 221-0052 201 Sussex Street
Sydney NSW 2000
Phone: + 81 45 440 4591 Australia
Fax: + 81 45 440 4592
www.materialise.co.jp
E: info@materialise.co.jp
2.3 Americas
USA & Canada Colombia
Materialise US Materialise Colombia
44650 Helm Court Calle 29 # 41-105
Plymouth, MI 48170 Edificio S.O.H.O
USA El Poblado
Medellín, Colombia
Phone: +1 734 259 6445
Phone (toll-free): +1 888 662 5057 Phone: +574 4233625
Fax: +1 734 259 6441 Biomedical.materialise.com
www.materialise.com E: info@materialise.com.co
E: mimics@materialise.com
Materialise nv I Technologielaan 15 I 3001 Leuven I Belgium I mimics@materialise.be I materialise.com
You might also like
- Readytoprocess Wave 25Document172 pagesReadytoprocess Wave 25Ashish GowandeNo ratings yet
- IS0 - IEC 27001 Implementation GuideDocument79 pagesIS0 - IEC 27001 Implementation GuideJABERO861108100% (3)
- Pegasus Users GuideDocument102 pagesPegasus Users GuideOmarH.Morales0% (1)
- MoviproDocument244 pagesMovipropeterson_msc5No ratings yet
- PIC Microcontroller Projects in C: Basic to AdvancedFrom EverandPIC Microcontroller Projects in C: Basic to AdvancedRating: 5 out of 5 stars5/5 (10)
- Bauer Junior Etc Oceanus Ops Manual 2017Document120 pagesBauer Junior Etc Oceanus Ops Manual 2017peterb101No ratings yet
- 3 Matichelp PDFDocument606 pages3 Matichelp PDFWilly LoNo ratings yet
- Reliance Manual PDFDocument550 pagesReliance Manual PDFAdi BabanNo ratings yet
- Ekr 500 Digital Unit Touch: Installation and Commissioning ManualDocument155 pagesEkr 500 Digital Unit Touch: Installation and Commissioning ManualAbdou DE88% (8)
- EN IM EVO Series V10Document180 pagesEN IM EVO Series V10Piero Aquino100% (1)
- Equote User Manual PDFDocument122 pagesEquote User Manual PDFFaye ShanNo ratings yet
- Capture User Manual v3.0 Us-ADocument186 pagesCapture User Manual v3.0 Us-ATaimy AndreaNo ratings yet
- Dae Nihon Kohden Cardiolife2100kDocument103 pagesDae Nihon Kohden Cardiolife2100kSandro RebecNo ratings yet
- 3400 Operator ManualDocument112 pages3400 Operator ManualJonathan Gamaliel Mendoza GutierrezNo ratings yet
- Workbench User ManualDocument89 pagesWorkbench User ManualIlaiyaa RajaNo ratings yet
- E87640 60 HP Color LaserJet E778xx Service EnwwDocument1,572 pagesE87640 60 HP Color LaserJet E778xx Service EnwwPabloNo ratings yet
- 3hac050940 001Document244 pages3hac050940 001brasicanoNo ratings yet
- EcoGuide Operating-Manual 04 enDocument70 pagesEcoGuide Operating-Manual 04 enrizal pavillarNo ratings yet
- Final Project Online Broker Management Systemfull DocumentationDocument124 pagesFinal Project Online Broker Management Systemfull DocumentationAmanuel Nigussu0% (1)
- Altova Stylevision 2022 Enterprise Edition: User & Reference ManualDocument1,432 pagesAltova Stylevision 2022 Enterprise Edition: User & Reference ManualsameeravelpuriNo ratings yet
- Machine Learning in Robot of AbbDocument162 pagesMachine Learning in Robot of Abbpavan kumarNo ratings yet
- GUITAR RIG 6 Manual English 22 04 2021Document189 pagesGUITAR RIG 6 Manual English 22 04 2021MarcosChedidNo ratings yet
- The LMS Test - Lab Modal Analysis Manual: Rev 12ADocument511 pagesThe LMS Test - Lab Modal Analysis Manual: Rev 12ASevilia SunetchiievaNo ratings yet
- RM HC103 enDocument100 pagesRM HC103 enBayramguly GurbangulyyevNo ratings yet
- 288413-19 Planmeca Techical GuideDocument238 pages288413-19 Planmeca Techical GuideNiCoBarroisNo ratings yet
- Zkbiosecurity User Manual v2.4 20181026 For 3.1.5.0 or AboveDocument412 pagesZkbiosecurity User Manual v2.4 20181026 For 3.1.5.0 or AboveJalo MaxNo ratings yet
- AMOS Bs 8.6 Manual Rev2Document573 pagesAMOS Bs 8.6 Manual Rev2pwmvsi100% (3)
- Testo 890 Instruction ManualDocument78 pagesTesto 890 Instruction Manualvũ trầnNo ratings yet
- 3HAC050941 OM IRC5 With FlexPendant RW 6-EnDocument310 pages3HAC050941 OM IRC5 With FlexPendant RW 6-Enkien LinhNo ratings yet
- Arco 1000 - User Manual - 03 - 1292 - English - R01 PDFDocument86 pagesArco 1000 - User Manual - 03 - 1292 - English - R01 PDFvasulNo ratings yet
- IntelliSort HDS Maintenance ManualDocument118 pagesIntelliSort HDS Maintenance ManualJulio César HernándezNo ratings yet
- EU System Maintenance 2023R1Document106 pagesEU System Maintenance 2023R1ALHNo ratings yet
- MOVI-C Controller Advanced With PROFINET Manual en 01-2018 24777730Document92 pagesMOVI-C Controller Advanced With PROFINET Manual en 01-2018 24777730Nuno NunesNo ratings yet
- User Manual ZVIEW - For HUMAN (ENG)Document85 pagesUser Manual ZVIEW - For HUMAN (ENG)Raniel Aris LigsayNo ratings yet
- Installation and Commissioning Instructions ELK-3, 420 KV: High Voltage Products, SwitchgearDocument260 pagesInstallation and Commissioning Instructions ELK-3, 420 KV: High Voltage Products, SwitchgearPathompong BoonraungrodNo ratings yet
- Manual NordconDocument228 pagesManual NordconandreNo ratings yet
- Vista User Guide: Virtual EnvironmentDocument61 pagesVista User Guide: Virtual EnvironmentmymicroNo ratings yet
- 3BSE046784R5021 Sys Maintenance en System 800xa 5.0Document252 pages3BSE046784R5021 Sys Maintenance en System 800xa 5.0Jesus MarcanoNo ratings yet
- Tutorial Architecture Allplan BIM 2008 PDFDocument426 pagesTutorial Architecture Allplan BIM 2008 PDFbenjo992No ratings yet
- Reference Manual Rev 2.0Document62 pagesReference Manual Rev 2.0Rohman AzizNo ratings yet
- Eco CoulometerDocument110 pagesEco CoulometerThiago CardosoNo ratings yet
- OMNIDocument162 pagesOMNIsyed jeelani ahmedNo ratings yet
- dataFEED SIS ENDocument249 pagesdataFEED SIS ENEngr Waqar Ahmed RajputNo ratings yet
- Manual ExedraDocument190 pagesManual ExedraPaul PNo ratings yet
- CTC User Manual Edition 11.0Document743 pagesCTC User Manual Edition 11.0Петр Краснов100% (1)
- Guentner CXGHN Manual2010 enDocument72 pagesGuentner CXGHN Manual2010 enRodrigo GonçalvesNo ratings yet
- TAURUS MH User Manual 40-400 Modular 480v UPSDocument110 pagesTAURUS MH User Manual 40-400 Modular 480v UPSEu RiveroNo ratings yet
- Avr d700 Installation and Maintenance en Iss202102 B 5513Document132 pagesAvr d700 Installation and Maintenance en Iss202102 B 5513ParinyaNo ratings yet
- IOS - Using The SDKDocument53 pagesIOS - Using The SDKalbertNo ratings yet
- 3HAC050940 OM IRC5 Integrators Guide-En PDFDocument264 pages3HAC050940 OM IRC5 Integrators Guide-En PDFelmacuarro5No ratings yet
- Digitool GS 01 Software Manual v00 100414 EnglishDocument61 pagesDigitool GS 01 Software Manual v00 100414 EnglishOcky Galih PratamaNo ratings yet
- Medonic User Manual PDFDocument109 pagesMedonic User Manual PDFDinesh SreedharanNo ratings yet
- ZEN 2.6 (Blue Edition) - Software ManualDocument968 pagesZEN 2.6 (Blue Edition) - Software ManualSinan ChenNo ratings yet
- Operating Manual Flexpendant 3HAC16590-EnDocument386 pagesOperating Manual Flexpendant 3HAC16590-EnpehhhhhNo ratings yet