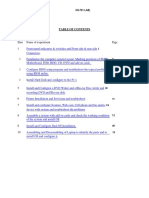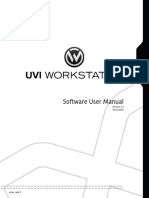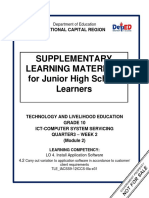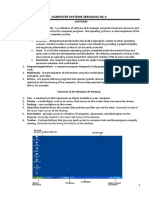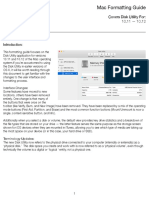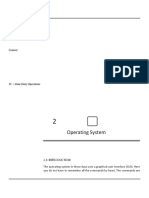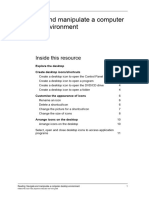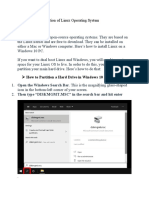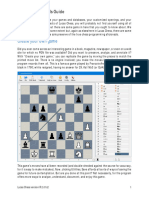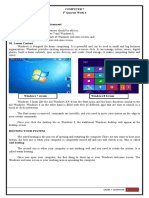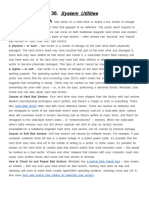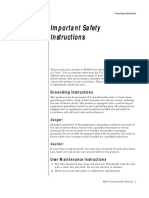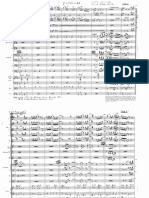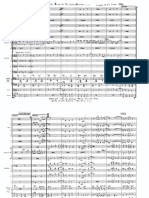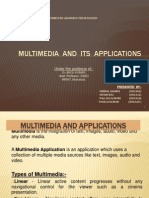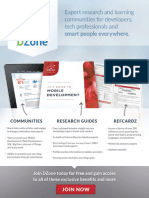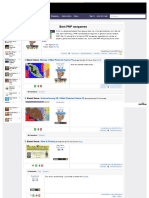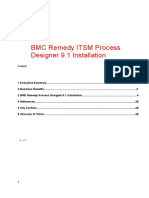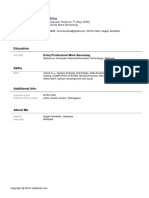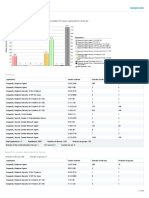Professional Documents
Culture Documents
9 - Disk Menu
Uploaded by
JJSOriginal Title
Copyright
Available Formats
Share this document
Did you find this document useful?
Is this content inappropriate?
Report this DocumentCopyright:
Available Formats
9 - Disk Menu
Uploaded by
JJSCopyright:
Available Formats
9 - Disk Menu
Disk Menu
Disk Browser................................................................ 367
Disk (Utilities).............................................................. 371
Folder........................................................................... 379
Bank ............................................................................. 382
Preset........................................................................... 386
Sample......................................................................... 391
Sequence ..................................................................... 394
EOS 4.0 Software Manual 365
9 - Disk Menu
366 E-MU Systems
9 - Disk Menu
Disk Browser
Disk Menu
Disk Browser
The Disk Browser makes it easy to navigate through the different levels of
the disk drives. Take the time to familiarize yourself with this section
because the Browser is such an integral part of the system. A brief recap of
the disk hierarchy is as follows:
Disk Drive . Floppy disk, hard disks, CD-ROM drives, optical drives, etc.
Folder . Used to group and organize collections of banks.
Bank . A group of presets which can be loaded into memory.
The Info… key gives Preset . A complete keyboard layout containing: samples, voices and all
information about the selected programmable options.
object.
Sample . An individual digital recording with looping information.
Sequence . A recording of keyboard key depressions (with velocity and
pressure) and any other performance controllers (pitch and mod wheels,
real time control sliders, Thumby button, footpedal, foot switch and
program changes). Sequences can be stored along with the Bank, copied to
Preset Flash, or can be exported as separate MIDI files which appear as icons
in the bank browser. See Chapter 5, Sequencer for details.
EOS 4.0 Software Manual 367
9 - Disk Menu
Disk Browser
To Browse the Disk:
1. Press the Disk/Browse key. The LED illuminates and the screen shown
below appears.
To turn Sprint mode On
from the preset menu, press
Sprint (F5).
2. Press the View function key (F3). The display now changes to a list
format. Press the View key again to return to the icon display.
3. Press the Info… function key (F6). A pop-up window appears with
information about the hard disk drive. Press OK to return.
The Disk Key can be set
to call up either SoundSprint
mode or the Last screen you
used in the Disk Browser. This
preference is located under
Master, Setup, SCSI.
4. Press the Browse function key (F2). A second row of function keys
appears.
5. Press the Folders function key. The folders on the hard disk will be
shown.
368 E-MU Systems
9 - Disk Menu
Disk Browser
6.The display now shows the various folders of banks resident on the
hard disk. Use the cursor keys, INC/DEC keys or the Data Entry Control
to select the active object.
• If another page of choices exists, the Right Page arrow LED will be illu-
minated.
7. Choose a Folder, then press the function key under Browse again. Press
the function key under Banks to examine the banks in the selected
folder.
The Enter key can be
used to step forward through
the Folder, Bank, Preset and
Sample browsers.
Use the Exit key to back out of
the pages.
8. Choose a Bank, then press the function key under Browse again. Press
the function key under Presets and the Preset screen shown below
appears.
9. Choose a Preset, then press the function key under Browse yet again.
Press the function key under Samples to examine the samples used in
the selected bank.
EOS 4.0 Software Manual 369
9 - Disk Menu
Disk Browser
10. Press the Info… function key (F6). a pop-up window appears with
information about the sample. Press OK to return.
The Enter key can be 11. Pressing the Exit key “backs you out” of the pages. Press the Exit key
used to step forward through once from the sample browser to return to the preset browser. Pressing
the Folder, Bank, Preset and Exit again puts you in the folder browser. Press it once more and you're
Sample browsers. in the disk browser. Press Exit one more time and you're out of the disk
module altogether and back in the preset selection screen.
Use the Exit key to back out of
the pages. 12. Press Browse. Press Seqs to examine or load the sequences resident in
the selected bank. If no sequences exist, a pop-up window will inform
you of this fact.
370 E-MU Systems
9 - Disk Menu
Disk Utilities
Disk
The Disk page of the Browser contains functions and operations related to
storage media such as floppy disks, hard disks, CD-ROM drives, magneto-
optical drives or whatever. When in the Disk page, all drives which are
connected to the SCSI port appears as icons in the display.
Disk Utilities
The Disk Utilities menu contains several additional functions. Pressing the
Utils function key (F1) from the disk browser enables a second row of
function keys.
Mount Drives: Instructs the Emulator to check the SCSI bus for the
presence of SCSI devices.
Copy System: Allows you to copies of the EOS operating system supplied
on floppy disk by E-mu Systems or your authorized dealer.
Format Disk: Allows you to format floppy disks or install the EOS file
system on pre-formatted hard disks. This method is much faster than LL
Formatting.
LL Format: This option takes longer but formats the hard disk at the lowest
level and maps out bad sectors.
Backup: Hard disk drives can and do fail from time to time. This function
allows you to backup and restore your valuable data to another hard disk or
SCSI media.
Find: Helps you find specific Sequences, Samples, Presets, Folders and
Banks anywhere in your library.
EOS 4.0 Software Manual 371
9 - Disk Menu
Mount Drives
Mount Drives
ALWAYS re-mount a This utility checks the SCSI bus for the presence of SCSI devices. Use this
removable media drive after function whenever a connected SCSI device does not appear in the Disk
swapping disks. Browser or whenever you swap cartridges from a removable media disk drive.
To Mount Drives:
1. From the Disk Browser, press the Utilities function key (F1).
2. Press the Mount function key (F1). The Emulator will mount all SCSI
devices.
Copy System
From time to time the EOS operating system will be updated with new
features and functions. This software is usually distributed on floppy disk
and can be permanently copied into the Emulator's Flash RAM so that it will
automatically load whenever you turn on the Emulator. Software can also be
saved to a floppy disk in order to back it up.
Each version of software is numbered and is indicated when you select
“About” under the “Utilities” menu in the Master module. Copying software
will not affect any other data such as samples or presets.
To Update the EOS Software:
1. Turn off power to the Emulator.
2. Insert the software floppy disk with the label side left (label side up on
the E4K or E-Synth Keyboard).
3. Turn on power to the Emulator. The display will show the software
version on the floppy and ask if you wish to update Flash RAM from the
floppy software.
4. Press Enter to update, or Exit to cancel the operation.
Caution: Re-initializing 5. Re-initialize EEPROM. (This should be done after a software update to
EEPROM resets the “Avoid Host “clean the slate”. It resets the Master menu preferences and other bits.)
on SCSI ID” parameter to a. Press Master, Utils, Tests
“None”. If you have a computer b. Enter the Secret Password: 1-3-5-8, then press OK.
on the SCSI bus, be sure to set
c. Press More, then InitEE The display reads, “Initialize EE?”
this parameter to the correct ID.
d. Press OK. The display reads, “Saving System”. Press Master to exit.
6. Recalibrate the Emulator controls. See “Recalibration” on page 78.
To Backup the EOS Software to Floppy Disk:
1. From the Drives Browser, press the Utilities function key (F1).
2. Press the CopySys function key (F2). The display will ask you to insert a
floppy disk. Insert a formatted floppy disk label side left (label side up on
the E4K or E-Synth Keyboard). If the floppy disk is unformatted, you will
be asked if you want to format it.)
3. Press Yes to copy the system to the floppy disk. Press Cancel or Exit to
cancel the operation and return to the disk browser.
372 E-MU Systems
9 - Disk Menu
Format Disk
Format Disk
Before a new floppy disk or hard disk can record or store any data, it must
be told how to record this data. This is called formatting. The floppy disk
formatting procedure should be run on any new disk, or on recycled disks
previously used with other systems (such as personal computers) since
these will not be formatted correctly. If the hard disk drive is not shown in
the disk browser, use the Mount Drive function.
EOS can read both EOS Many new hard disk and optical drives as well as removable hard disk
and DOS formatted floppies. cartridges now come pre-formatted. This function allows you to install the
DOS floppies can be formatted EOS file system on pre-formatted hard disks without having to reformat the
on PCs or Mac computers disk. This can save quite some time, especially with large capacity disks. To
find out if a disk is pre-formatted, try the Format Disk procedure first. If this
EOS floppies can hold only one doesn't work, use the Low Level Format procedure.
bank per disk, but can use
multiple disks to hold large
To Format a Floppy Disk:
banks.
1. From the Disk Browser, select the floppy drive using the Data Entry
Control, cursor keys or INC/DEC keys.
2. Press the Utilities function key (F1).
3. Press the Format function key (F3). The display will ask you to insert a
floppy disk. Insert a floppy disk with the label side toward the center of
the Emulator (label side up on the E4K or E-Synth Keyboard).
DOS floppies can hold up to 50 4. Consider the implications of your action. Formatting a floppy disk
small files and so are a good erases all information on that disk, completely. Press OK to format the
choice for storing small banks disk or Cancel to cancel the operation. Formatting takes about two
and MIDI sequences. However, minutes.
you cannot save a large file onto 5. After formatting the floppy disk, format another if desired. The display
multiple DOS floppies. will ask you if you want to format another floppy. To do this, press Yes,
remove the current disk, insert a new disk and press OK. Otherwise,
press Cancel or Exit to cancel the operation and return to the disk
browser.
To Format a Hard Disk or Optical Disk:
1. From the Disk Browser, select the desired SCSI drive using the Data
Entry Control, cursor keys or INC/DEC keys.
2. Press the Utilities function key (F1).
3. Press the Format function key (F3). The display will warn you if you are
about to destroy data.
4. Press OK to Install the file system on the disk or Cancel to cancel the
operation. Installing the file system time takes a minute or more,
depending on the size of the disk.
EOS 4.0 Software Manual 373
9 - Disk Menu
Low Level Format
Low Level Format
Low Level Formatting formats the disk at the lowest level and attempts to
map out any bad sectors. When connecting a new disk, always try the
regular format procedure first as this saves considerable time.
To Low Level Format a Hard Disk or Optical Disk:
1. From the Disk Browser, select the desired SCSI drive using the Data
Entry Control, cursor keys or INC/DEC keys.
2. Press the Utilities function key (F1).
3. Press the LLFormat function key (F4). The display will warn you if you
are about to destroy data.
4. Press OK to format the disk or Cancel to cancel the operation.
Formatting time varies depending on the size of the disk.
Backup
This function allows you to backup and restore a portion or the entire
contents of the hard disk. You should develop the habit of backing up any
and all important data or risk catastrophe at some future date. If you'd hate
to lose it, BACK IT UP!
To Backup your Hard Disk Data:
1. From the Disk Browser, select the SCSI drive you want to back up using
the cursor keys, INC/DEC keys or the Data Entry Control.
2. Press the Utils function key (F1).
3. Press the Backup function key (F5). The display will warn you if you are
about to overwrite the current bank in RAM.
4. Press OK to continue or Cancel to cancel the operation. The following
screen appears.
5. Select the destination drive using the INC/DEC keys, or Data Entry
Control.
6. Move the cursor down to “Backup Type” and select the type of Backup
Type with the INC/DEC keys or Data Entry Control.
374 E-MU Systems
9 - Disk Menu
Backup
Use “Same as Source” Your choices are:
when backing up to an ESI-32
or EIIIX drive if you want these • All: Transfers all banks from the source disk to the destination disk.
machines to see your EOS files.
• Range: Transfers a selected range of banks from the source disk to the
They will overwrite any files
destination disk.
stored in those locations. The
ESI-32 and EIIIX cannot load • Incremental: Transfers only those banks which have been
EOS files, but the drive can be modified since the last backup.
used for both machines. Use
“Use Empty” if backing up to an Incremental Backup works by turning on a “bit” (stored with the bank)
ESI-32 or EIIIX drive and you whenever a bank is created or modified. Whenever you backup the bank,
want the EOS files to be invisible the bit is turned off. Because the bit is turned off on the first backup, do not
to those machines. In this case, use incremental backup if you want to make multiple backup disks.
ESI or EIIIX files will not be
overwritten. 7. Move the cursor down to “Destination folder/bank numbers” to select
where the banks will be placed on the destination disk.
Your choices are:
• Same as Source: Copies the banks into the same numbered bank
locations on the destination disk.
• Use Empty: Copies the banks into a new folder on the destination
disk.
8. When you have made your choices, press OK to continue or Cancel to
cancel the operation. Choosing All or Incremental causes the backup to
begin immediately. Choosing “Range”, causes the following screen to
appear.
9. Select the Folder to be copied.
10. Select the Starting and Ending banks of the range to be copied, then
press Backup.
To Restore your Hard Disk Data:
• Select your Backup Disk in the disk browser and simply backup to
your regular work disk.
EOS 4.0 Software Manual 375
9 - Disk Menu
Load Bank
Load Bank
A bank can be loaded directly from the disk browser.
To Load a Bank:
1. From the Disk Browser, press the Load function key (F4). The following
screen appears:
If the bank to be 2. Choose a bank to load using the Data Entry Control, INC/DEC keys or
merged is not a native EOS the numeric keypad. You may also change the current drive or folder by
bank, it's impossible for EOS to using the up/down cursor keys to select the drive or folder. Press OK to
know the exact size in advance load the bank or Cancel to cancel the operation. If you pressed “OK”
and the merge may not be the bank will be loaded and the main preset selection screen appears.
completed. 3. If there is a bank already loaded, the following warning screen appears.
press OK to overwrite the previously loaded bank or Cancel to cancel
the operation.
A “Memory Full” error 4. Press Load again. The Merge button (shown above) allows you to
will occur if you try to merge two combine the new bank with the bank that was previously loaded.
banks which together contain 5. Press Merge to combine the two banks of presets or OK to continue.
more than 50 sequences. The display will warn you if there isn't enough memory to hold both
banks.
Note:
EIII presets are translated into EOS presets as they are loaded. EOS voices are
much bigger than EIII voices. By contrast, EOS sample zones within voices
are tiny. At import/load time, EOS tries to collapse adjacent EIII voices into
EOS voice+sample zones if it can (Envs, LFOs, etc. must be the same),
otherwise, it creates voices. Therefore, EIII presets that use lots of differing
voices really balloon in EIV. Simpler presets (Proteus-type presets which
have the same settings for all samples) may collapse into a single voice.
376 E-MU Systems
9 - Disk Menu
Save Bank
Save Bank
A bank can be saved to disk from the disk browser.
To Save a Bank:
1. From the Disk Browser, press the Save function key (F5). The following
screen appears:
2. Choose a location for the bank using the Data Entry Control, the
INC/DEC keys or the numeric keypad. You may change the current
drive or folder by using the up/down cursor keys to select the drive or
folder. Press OK to load the bank or Cancel to cancel the operation. If
you pressed “OK” the bank will be saved and the main preset selection
screen appears. If you are about to overwrite an existing bank, the
display will warn you.
View…
The display can be changed to a list format instead of the normal icon-
based format.
To Change the Display View:
• From the Disk Browser, press the View function key (F3). The screen
with change to a list format. The List view is shown below. Pressing the
View function key again toggles the view back to icon view.
EOS 4.0 Software Manual 377
9 - Disk Menu
Info, Lock Drive, & Sleep
Info, Lock Drive, & Sleep
This function displays information on the selected disk drive and also
allows you to Lock the drive to prevent inadvertent erasure or tampering.
To Get Disk Info:
• From the Disk Browser, press the Info… function key (F6). A pop-up
window appears with the vital statistics of the selected disk.
The lock function Lock
actually locks the SCSI ID and A disk drive can be locked and unlocked to protect it from inadvertent
not the drive. If you move a erasure or tampering.
locked drive to another
Emulator, it will be erasable.
To Lock or Unlock a Drive:
1. To lock the selected disk, press the Lock function key (F4).
2. Press OK (F6). The drive will be write protected until you unlock it.
3. To unlock the disk, press the Unlock function key (F3), then press OK
(F6).
Sleep
A disk drive can be put to “Sleep” in order to cut down on noise in the quiet
studio environment.
Warning: When To Put a Drive to Sleep:
chaining multiple Emulators via 1. To put a drive to sleep, press the Sleep function key (F2).
SCSI, all must be running EOS
4.0 for Drive Sleep to work 2. The drive will be put to sleep.
properly. If you use “Drive 3. To wake the Drive, select the Drive, then press Enter.
Sleep” under these conditions
units may freeze, causing data
loss.
378 E-MU Systems
9 - Disk Menu
Folder Utilities
Folder
Folders help you organize your banks of sounds by providing another level
between the bank and disk level. You may want to organize your banks by a
particular project or by the type of sounds contained within, such as:
Sound Effects, Pianos, Strings, etc. If you do not wish to use folders, simply
place everything on the disk into one folder. You can skip over the folder
level in the browser and forget that folders even exist.
Folder Utilities
The Folder Utilities menu contains several additional functions. Pressing
the Utils function key (F1) from the folder browser enables a second row of
function keys.
New: Allows you to create a new folder.
Delete: Allows you to delete an unwanted folder
Rename: Allows you to rename the selected folder
Find: Allows you to search your disk(s) for a particular folder.
New
This utility allows you to create a new folder.
To Create a New Folder:
1. From the Folder Browser, press the Utilities function key (F1).
2. Press the New function key (F2). A pop-up window appears prompting
you to name your new folder.
3. Press OK after naming the new folder and it appears on the screen.
EOS 4.0 Software Manual 379
9 - Disk Menu
Delete
Delete
This utility lets you to delete a folder and all of its contents.
To Delete a Folder:
1. From the Folder Browser, select the folder you wish to delete using the
cursor keys, INC/DEC keys or the Data Entry Control.
2. Press the Utilities function key (F1).
3. Press the Delete function key (F3). A pop-up window appears asking
you if you want to delete the folder.
4. Press OK(F6) to delete the folder and its contents or Cancel (F1) to
cancel the operation.
Rename
Use this utility to rename a folder.
To Rename a Folder:
1. From the Folder Browser, select the folder you wish to rename using
the cursor keys, INC/DEC keys or the Data Entry Control.
The up/down cursor keys 2. Press the Utilities function key (F1).
add and delete spaces when 3. Press the Rename function key (F4). A pop-up window appears
renaming. The tab key on an prompting you to rename the folder.
ASCII keyboard clears the entire
name. 4. Change the name of the folder. Select letters using the numeric pad,
Data Entry Control, INC/DEC and cursor keys, or an ASCII keyboard.
5. Press OK (F6) to confirm the new name or Cancel (F1) to cancel the
operation.
Find…
This utility searches your hard disks for folders, banks, presets, samples or
sequences using a search string (a pattern of letters and numbers). If it finds
the selected string anywhere in the name, the item will be selected.
To Find:
1. From the Folder Browser, press the Utils function key (F1).
2. Press the Find function key (F6). The screen shown below appears.
380 E-MU Systems
9 - Disk Menu
View
3. Select the type of item (folder, bank, preset, sample or sequence) you
wish to search for. If you have an idea of where the item is located, you
can narrow the search by inputting additional data on the drive, folder
or bank. Selecting “All” tells EOS to search everything.
4. Press the String function key (F4), and enter the search string. Letters
can be selected using the numeric pad, Data Entry Control, INC/DEC
keys and cursor keys, or using an ASCII keyboard.
5. Press the Search function key (F6) to search for the item or Cancel (F1)
to cancel the operation.
View
The display can be changed to a list format instead of the normal icon-
based format.
To Change the Display View:
• From the Folder Browser, press the View function key (F3). The screen
will change to a list format. Pressing the View function key again tog-
gles the view back to icon view.
Info…
Info displays information on the selected folder.
To Get Folder Info:
• From the Folder Browser, press the Info… function key (F6). A pop up
window appears with the vital statistics of the selected disk.
EOS 4.0 Software Manual 381
9 - Disk Menu
Bank Utilities
Bank
The Bank is a set of up to 1000 presets which can be loaded into and saved
to disk from internal memory (RAM). When you save to disk, that
collection of presets, samples and sequences is a bank. Banks can be
constructed as large as the memory in your Emulator will allow (64 MB or
128 MB).
Bank Utilities
The Bank Utilities menu contains several additional functions. Pressing the
Utils function key (F1) from the bank browser enables a second row of
function keys.
Delete: Allows you to delete an unwanted bank.
Name: Allows you to name or rename the selected bank.
Find: Allows you to search the disk for a particular bank.
Delete
This utility allows you to delete an entire bank.
To Delete a Bank:
1. From the Bank Browser, select the bank you wish to delete using the
cursor keys, INC/DEC keys or the Data Entry Control.
2. Press the Utilities function key (F1).
3. Press the Delete function key (F3). A pop-up window appears asking
you if you want to delete the bank.
4. Press OK (F6) to delete the bank or Cancel (F1) to cancel the operation.
382 E-MU Systems
9 - Disk Menu
Name
Name
This utility allows you to rename a bank.
To Name a Bank:
1. From the Bank Browser, select the bank you wish to rename using the
cursor keys, INC/DEC keys or the Data Entry Control.
2. Press the Utilities function key (F1).
3. Press the Name function key (F4). A pop-up window appears prompting
you to name the bank.
4. Change the name of the bank. Letters can be selected using the
numeric pad Data Entry Control, INC/DEC keys and cursor keys, or
using an ASCII keyboard.
5. Press OK (F6) to confirm the new name or Cancel (F1) to cancel the
operation.
Find…
This utility searches your disk library for a particular pattern of letters and
numbers (a search string). If it finds the string anywhere in the name, the
bank will be selected. Use the Find utility again to find additional matching
items.
To Find:
1. From the Bank Browser, press the Utilities function key (F1).
2. Press the Find function key (F6). The screen shown below appears.
3. Select the type of item (folder, bank, preset, sample or sequence) you
wish to search for. If you have an idea of where the item is located, you
can narrow the search by inputting additional data on the drive, folder
or bank. Selecting “All” tells EOS to search everything.
4. Press the String function key (F4), and enter the search string. Letters
can be selected using the numeric pad, Data Entry Control, INC/DEC
keys and cursor keys, or using an ASCII keyboard.
5. Press the Search function key (F6) to search for the item or Cancel (F1)
to cancel the operation.
EOS 4.0 Software Manual 383
9 - Disk Menu
Load Bank
Load Bank
A bank can be loaded from the bank browser.
To Load a Bank:
1. From the Bank Browser, select the bank you wish to load using the
cursor keys, INC/DEC keys or the Data Entry Control.
2. Press the Load function key (F4). Loading a bank overwrites the bank
currently in memory unless you choose to Merge the banks.
3. Press Yes to overwrite the current bank or Cancel to cancel the
operation.
4. Press Merge to add the new bank to the current bank in memory.
A “Memory Full” error 5. A pop-up dialog box appears, prompting you to select the starting desti-
will occur if you try to merge two nation preset. Use the Data Entry Control, INC/DEC keys or the
banks which together contain numeric pad to select the starting destination preset. As the new bank is
more than 50 sequences. merged, its presets will “fill in” any empty presets after this preset.
Save Bank
A bank can be saved to disk from the bank browser.
To Save a Bank:
1. From the Bank Browser, press the Save function key (F5). The following
screen appears:
Hot Tip! To save all the
samples in a bank in EIIIx,
WAVE or AIFF format, press and
hold the decimal point key while
you press the Save function key.
The display will offer you the
option to save in these alternate
formats. Press the function key
under your choice of formats,
then press OK.
2. Choose a location for the bank using the Data Entry Control, the
Note that the preset information
INC/DEC keys or the numeric keypad. You may change the current
is NOT transferred, only the
drive or folder by using the up/down cursor keys to select the drive or
samples.
folder. Press OK to load the bank or Cancel to cancel the operation. If
you pressed “OK” the bank will be saved and the main preset selection
screen appears. If you are about to overwrite an existing bank, the
display will warn you.
• If the bank contains SoundSprinted presets (presets in locations 990-
999), the display will ask you if you want to save the SoundSprint
presets along with the bank.
384 E-MU Systems
9 - Disk Menu
View
View
The display can be changed to a list format instead of the normal icon-
based format.
To Change the Display View:
1. From the Bank Browser, press the View function key (F3). The screen
will change to a list format.
2. Pressing the View function key again toggles the view back to icon
view.
Info…
Information on the selected bank can be displayed.
To Get Bank Info:
1. From the Bank Browser, press the Info… function key (F6). A pop up
window appears with the vital statistics of the selected bank.
2. Press OK to return to the bank browser.
EOS 4.0 Software Manual 385
9 - Disk Menu
Preset Utilities
Preset
A preset is one complete keyboard setup containing voices and samples
arranged on the keyboard together with all programmable synthesizer
parameters.
Preset Utilities
The Utilities menu contains two functions. Pressing the Utils function key
(F1) from the Preset Browser enables a second row of function keys.
Sprint: Toggles SoundSprint™ mode on and off.
Find: Allows you to search the disk for a particular bank.
Soundsprint™
SoundSprint is a browser mode which automatically loads a preset as it is
selected in the preset browser. The currently loaded preset remains active
until the new preset is loaded.
Presets loaded via SoundSprint are placed at the top of the bank memory
and are assigned preset numbers 990-999.
Links can be subsumed Up to ten Sprint presets can reside in RAM and can be instantly selected.
into the parent preset using the Loaded presets remain in RAM until the memory capacity is exceeded, at
Subsume function (Preset Edit, which time the oldest sprint preset is erased. (Sprint will not erase the
Link, Utils). current preset.)
A “Memory Full” message will be displayed if the new preset cannot load
without overwriting the current preset. This message may also appear if you
have a conventional bank loaded.
Linked presets are NOT loaded using SoundSprint. Only the selected preset
will be loaded.
386 E-MU Systems
9 - Disk Menu
Soundsprint™
To Turn SoundSprint Mode On:
• From the main preset screen, press the Sprint function key (F3).
The following screen appears and the selected preset will be automati-
cally loaded. You can also press Sprint (F5) from the Preset Browser. The
preset will be loaded from the last bank selected in the Disk Browser.
The Disk Key can be set
to call up either SoundSprint Other banks which are accessible by pressing the Bank
mode or the Last screen you function keys (F5 and F6).
used in the Disk Browser. This
preference is located under
Master, Setup, SCSI.
SoundSprint can be also To Turn SoundSprint Mode Off:
be accessed by holding the Set/ 1. From the SoundSprint Browser, press the Utilities function key (F1).
Shift key (decimal point) and
pressing Assignable Key 3. 2. Press the SprntOff function key (F5). The Preset Browser screen appears
and SoundSprint mode will be turned off.
To Select Presets using SoundSprint:
Browse>Presets 1. From the SoundSprint Browser, select presets in the normal way using
bypasses the SoundSprint the left/right cursor keys, page keys or data entry control. The selected
function and allows you to preset will automatically begin loading as soon as it is selected.
assemble presets to save as a 2. Press the Page key to selected another page of presets. An illuminated
bank. red arrow beside the page key indicates if there is another page of
presets in that direction.
3. At the top of the SoundSprint menu there may be other banks listed as
in the SoundSprint screen on the previous page. These banks may be
selected using the <Bank and Bank> function keys (F5 and F6).
EOS 4.0 Software Manual 387
9 - Disk Menu
Soundsprint™
Bookmarks
FLASH RAM memory is When in SoundSprint mode, you can attach Bookmarks to your favorite
retained even with the power presets so that they can be instantly selected with a single or double key
turned off. press. Up to 100 bookmarks can be stored and saved to nonvolatile FLASH
RAM.
To Set a Bookmark:
1. From the SoundSprint Browser, select the preset you wish to bookmark
using the left/right cursor keys.
2. Press the Mark… function key (F3). The following screen appears.
3. Select a bookmark location using the Data Entry Control or INC/DEC
keys.
Press and hold the 4. After selecting a location, press the Set function key (F4) to set the
decimal point key, then press the bookmark.
+/- key to instantly save your 5. Press the Set/Save function key (F3) if you want to save the bookmarks
bookmarks to Flash RAM to nonvolatile memory.
• The numeric keypad selects a bookmark from the rank of 10 you last
selected with the Lock engaged.
6. Press the Go function key (F6) to go to the currently selected preset.
7. Press Cancel (F1) to cancel the operation.
Alternate Method to Set a Bookmark:
The alternate bookmark 1. From the SoundSprint Browser, select the preset you wish to bookmark
setting method can only set using the left/right cursor keys.
bookmarks 0-9 of the current 2. Press and hold the Set key located to the right side of the numeric
rank. keys. While holding the Set key, press one of the numeric keys. A pop
up dialog box will inform you that the bookmark is set.
To Select a Bookmark:
1. From the SoundSprint Browser, simply press the numeric key(s) corre-
sponding to the bookmark you wish to select. For example, if you
wanted to select the preset at bookmark number 9, press 9 on the
numeric keys. The preset will be selected.
388 E-MU Systems
9 - Disk Menu
Find…
2. The Lock key locks the first digit of the two digit bookmark number.
Press and hold the Lock key (located to the left of the numeric keys)
while pressing one of the numeric keys to lock the most significant
digit. Press the Lock key by itself to turn Lock mode On or Off. The lock
indicator on the display is shown below.
3. With Lock Off, two digits must be entered to select a bookmark. For
example, to select bookmark 9, you would press 0, then 9.
4. With the most significant digit locked, only one key press is required to
select a bookmark.
5. To select another rank of 10 bookmarks, press and hold the Lock key
and press one of the numeric keys. The display will inform you which
rank of 10 bookmarks is now selected.
Find…
This utility searches your disk library for a particular pattern of letters and
numbers (a search string). If it finds the selected string anywhere in the
name, the bank will be selected. Use the Find utility again to find
additional matching items.
To Find:
1. From the Preset Browser, press the Utilities function key (F1).
2. Press the Find function key (F6). The Find screen appears.
3. Select the type of item (folder, bank, preset, sample or sequence) you
wish to search for. If you have an idea of where the item is located, you
can narrow the search by inputting additional data on the drive, folder
or bank. Selecting “All” tells EOS to search everything.
4. Press the String function key (F4), and enter the search string. Letters
can be selected using the numeric pad, Data Entry Control, INC/DEC
keys and cursor keys, or using an ASCII keyboard.
5. Press the Search function key (F6) to search for the item or Cancel (F1)
to cancel the operation.
EOS 4.0 Software Manual 389
9 - Disk Menu
Load Preset
Load Preset
An individual preset can be loaded into the bank from the preset browser.
This is a way you can create your own custom banks. Simply load in the
desired presets, then save the bank to disk.
To Load a Preset:
1. From the Bank Browser, select the bank containing the preset you
wish to load using the cursor keys, INC/DEC keys or the Data Entry
Control.
2. From the Preset Browser, select the preset you wish to load.
3. Press the Load function key (F4). A pop-up window will prompt you to
select the destination preset.
4. Choose a location for the preset using the Data Entry Control, the
INC/DEC keys or the numeric keypad. You may overwrite an existing
preset or choose an empty preset as the destination.
5. Press OK to load the selected preset or Cancel to cancel the operation.
View
The display can be changed to a list format instead of the normal icon-
based format.
To Change the Display View:
• From the Preset Browser, press the View function key (F3). The screen
will change to a list format. Pressing the View function key again
toggles the view back to icon view.
Info…
Information on the selected preset can be displayed.
To Get Preset Info:
1. From the Preset Browser, press the Info… function key (F6). A pop up
window appears with the vital statistics of the selected preset.
2. The preset size indicates the amount of memory that the programmable
preset parameters occupy. It does not include the samples used in the
preset. Press OK to return to the preset browser.
390 E-MU Systems
9 - Disk Menu
Sample Utilities
Sample
A sample is the most basic sound element of EOS and consists of the
digitized sound together with truncation and looping parameters.
Sample Utilities
The Utilities menu contains several additional functions. Pressing the Utils
function key (F1) from the Sample Browser enables a second row of
function keys. Only one option is currently implemented.
Find: Allows you to search the bank for a particular sample.
Find...
This utility searches your disk library for a particular pattern of letters and
numbers (a search string). If it finds the selected string anywhere in the
name, the bank will be selected. Use the Find utility again to find
additional matching items.
To Find:
1. From the Sample Browser, press the Utils function key (F1).
2. Press the Find function key (F6). The find screen (shown on the
following page) screen appears.
3. Select the type of item (folder, bank, preset, sample or sequence) you
wish to search for. If you have an idea of where the item is located, you
can narrow the search by inputting additional data on the drive, folder
or bank. Selecting “All” tells EOS to search everything.
EOS 4.0 Software Manual 391
9 - Disk Menu
View
4. Press the String function key (F4), and enter the search string. Letters
can be selected using the numeric pad, Data Entry Control, INC/DEC
keys and cursor keys, or using an ASCII keyboard.
5. Press the Search function key (F6) to search for the item or Cancel (F1)
to cancel the operation.
View
The display can be changed to a list format instead of the icon-based
format.
To Change the Display View:
• From the Sample Browser, press the View function key (F3). The screen
will change to a list format. Pressing the View function key again tog-
gles the view back to icon view.
Load Sample
An individual sample can be loaded into the bank from the sample browser.
This is an easy way to create your own custom presets. Simply load in the
desired samples, build your preset, then save the bank to disk.
To Load a Sample:
1. From the Bank Browser, select the bank containing the sample you
wish to load using the cursor keys, INC/DEC keys or the Data Entry
Control.
2. From the Sample Browser, select the Sample you wish to load.
3. Press the Load function key (F4). A pop-up window will prompt you to
select the destination sample.
4. Choose a location for the sample using the Data Entry Control, the
INC/DEC keys or the numeric keypad. You may overwrite an existing
sample or choose an empty sample as the destination.
5. Press OK to load the selected sample or Cancel to cancel the operation.
392 E-MU Systems
9 - Disk Menu
Load .WAV & AIFF Files
Load .WAV & AIFF Files
EOS can load .WAV and AIFF files from a DOS formatted floppy disk. The
sample rate is included in the .WAV or AIFF header and are converted to 16
bit samples (filling in zeros if the bit size is less than 16 bits).
To Load a .WAV or AIFF Sample:
1. Insert a HD DOS formatted floppy containing the sample file.
2. Select Drives from the Disk Browser.
Loading samples from 3. Select Banks from the Disk Browser. Each file appears as a Bank
floppy can take a LONG time. containing one Sample. Select the desired Bank (sample). The screen
Unfortunate, but true. It might below shows a disk containing two WAVE files, an AIFF file and a MIDI
be a good time to take a break sequence.
while the sample is loading.
4. Select Samples from the Disk Browser. A single sample icon appears.
5. Press Load to load the sample into the current bank.
Audition
The currently selected sample can be played directly from the hard disk
before loading.
To Audition a Sample:
• From the Sample Browser, press the Audition function key (F5). A pop
up dialog box appears and the sample will be auditioned directly from
the disk.
Info…
Vital information on the selected sample can be displayed.
To Get Sample Info:
1. From the Sample Browser, press the Info… function key (F6). A pop up
window appears with information about the selected sample.
2. The window indicates: sample length, duration in seconds, the sample
rate, and the loop points in samples. Press OK to return to the sample
browser.
EOS 4.0 Software Manual 393
9 - Disk Menu
Sequence Utility
Sequence
Up to 50 sequences can be loaded into a bank or saved to disk as part of a
bank. When you Save to disk, you are saving all presets, samples and
sequences currently residing in RAM. Sequences do not appear in the
Sequence Browser until you have saved the bank to disk.
Sequence Utility
The Sequence Utilities menu contains only one function — Find. Pressing
the Utils function key (F1) from the Sequence Browser enables a second row
of function keys.
Find: Allows you to search the disk for a particular sequence.
394 E-MU Systems
9 - Disk Menu
Find…
Find…
This utility searches your disk library for a particular pattern of letters and
numbers (a search string). If it finds the selected string anywhere in the
name, the bank is selected. Use the Find utility again to find additional
matching items.
To Find:
1. From the Sequence Browser, press the Utilities function key (F1).
2. Press the Find function key (F6). The screen shown below appears.
3. Select the type of item (folder, bank, preset, sample or sequence) you
wish to search for. If you have an idea of where the item is located, you
can narrow the search by inputting additional data on the drive, folder
or bank. Selecting “All” tells EOS to search everything.
4. Press the String function key (F4), and enter the search string. Letters
can be selected using the numeric pad, Data Entry Control, INC/DEC
keys and cursor keys, or using an ASCII keyboard.
5. Press the Search function key (F6) to search for the item or the Cancel
function key (F1) to cancel the operation.
View
The display can be changed to a list format instead of the icon-based
format.
To Change the Display View:
• From the Sequence Browser, press the View function key (F3). The
screen will change to a list format. Pressing the View function key again
toggles the view back to icon view.
Load Sequence
An individual sequence can be loaded from another bank using the
sequence browser. Simply load in the desired sequences, then save the bank
to disk. Sequences can be either Emulator sequences or Standard MIDI Files.
If you wish to load a sequence from another bank into the current bank
perform the following steps.
To Load a Sequence from another Bank:
1. From the Disk Browser, select the drive and bank containing the
sequence you wish to load using the cursor keys, INC/DEC keys or the
Data Entry Control.
2. From the Sequence Browser, select the sequence you wish to load.
EOS 4.0 Software Manual 395
9 - Disk Menu
Info…
3. Press the Load function key (F4). A pop-up window will prompt you to
select the destination sequence.
4. Choose a location for the sequence using the Data Entry Control, the
INC/DEC keys or the numeric keypad. You may overwrite an existing
sequence or choose an empty sequence as the destination. There are 50
possible sequence locations.
5. Press OK to load the selected sequence or Cancel to cancel the
operation.
Info…
Displays information about the selected sequence.
To Get Sequence Info:
1. From the Sequence Browser, press the Info… function key (F6). A pop
up window appears with information about the selected sequence.
2. The window indicates: sequence number, size in bytes, and type (either
EIV or Standard MIDI File).
The Emulator can load and play Standard MIDI File sequences (type 0 or 1).
Sequence files should conform to PC DOS format using a DOS formatted
disk and using the following format for the file name: 12345678.MID (up to
eight characters followed by “.MID”). It is important to note that Standard
MIDI Files appear as Banks, NOT as sequences in the sequence browser.
To Load a Standard MIDI File from Floppy Disk:
1. Insert a DOS formatted floppy disk containing the Standard MIDI
Files.
2. From the Disk Browser, select the floppy drive.
3. Press Browse again and select Banks. The MIDI sequences appears as
banks.
4. Press the Load function key (F4). A pop up dialog box appears warning
you that loading will destroy the resident bank.
5. Press the Merge key (F4). The selected sequence will be merged into the
current bank, and will be placed in the first empty sequence location.
6. Press OK to load the selected sequence or Cancel to cancel the
operation.
Important Information for Loading Standard MIDI Files
• Use PC DOS formatted diskettes to load from floppy. Disks can be for-
matted on either the Mac or PC.
• To be readable by EOS, the file MUST have 0-8 characters, then a period,
then “MID.”
396 E-MU Systems
You might also like
- Pcas MidtermDocument12 pagesPcas MidtermChristine Marie CasasNo ratings yet
- Disk Wipe Tool Use CaseDocument4 pagesDisk Wipe Tool Use CaseSantosh kumar beheraNo ratings yet
- Compaq Evo N610 Bootable Drive KeyDocument5 pagesCompaq Evo N610 Bootable Drive Keyapi-3800009100% (1)
- Computer Application in Business: CAB NotesDocument55 pagesComputer Application in Business: CAB Notessuman100% (1)
- Mac Formatting MACOS10 6-10 PDFDocument5 pagesMac Formatting MACOS10 6-10 PDF0ne_more_testerNo ratings yet
- LO 3 CSS OkDocument18 pagesLO 3 CSS OkEdgar BatistianaNo ratings yet
- Basic Computer QuestionsDocument9 pagesBasic Computer QuestionsAkshay KambaleNo ratings yet
- Activity 2 Software InstallationDocument10 pagesActivity 2 Software Installationgargvidushi06No ratings yet
- Lab Manual CS7001 Distributed System Powered by A2softech (A2kash)Document30 pagesLab Manual CS7001 Distributed System Powered by A2softech (A2kash)Aakash Kumar PawarNo ratings yet
- Windows 10 Formatting-GuideDocument13 pagesWindows 10 Formatting-Guideanormal personNo ratings yet
- Uviworkstation User Guide enDocument20 pagesUviworkstation User Guide enJay SteeleNo ratings yet
- SDO Navotas TLE10 CSS Q3 M2 Installing-And-Configuring-Computer-Systems FVaDocument10 pagesSDO Navotas TLE10 CSS Q3 M2 Installing-And-Configuring-Computer-Systems FVaRey Lacdan GlendroNo ratings yet
- Diskpart Manual (Commands and Instructions)Document13 pagesDiskpart Manual (Commands and Instructions)Andre AbbeyNo ratings yet
- Ms Windows 7 Environment and InstallationDocument57 pagesMs Windows 7 Environment and InstallationKim SantiagoNo ratings yet
- Creating A Bootable, Persisting Kali Linux Live OS On WD MyPassport SSD From Windows 10 OSDocument16 pagesCreating A Bootable, Persisting Kali Linux Live OS On WD MyPassport SSD From Windows 10 OSCorey Habbas100% (1)
- Omputer Asics: Input Devices Output DevicesDocument5 pagesOmputer Asics: Input Devices Output DevicesAnirbaan SahaNo ratings yet
- Grammar Games ManualDocument11 pagesGrammar Games ManualTim and JelenaNo ratings yet
- Css q2 Week6 g12Document4 pagesCss q2 Week6 g12Jandeil GurreaNo ratings yet
- Css Module Updated 2Document3 pagesCss Module Updated 2Elixa HernandezNo ratings yet
- Invisity IPU Software 1.3 User GuideDocument8 pagesInvisity IPU Software 1.3 User GuideFikret AzimovNo ratings yet
- Introduction To Windows XP Operating SystemDocument18 pagesIntroduction To Windows XP Operating SystemthonghuyenNo ratings yet
- Run Os X Mavericks 10.9Document29 pagesRun Os X Mavericks 10.9Mihaela CaciumarciucNo ratings yet
- Absentia DX 3 ManualDocument27 pagesAbsentia DX 3 Manualdsstudio2009No ratings yet
- MVP4 Chap2Document10 pagesMVP4 Chap2pmcerleanNo ratings yet
- Mint GuideDocument8 pagesMint GuideTim RickettsNo ratings yet
- Mac Formatting On El Capitan PDFDocument7 pagesMac Formatting On El Capitan PDF0ne_more_testerNo ratings yet
- Athena 1 To 7 Targets CD/DVD Duplicator: User's ManualDocument21 pagesAthena 1 To 7 Targets CD/DVD Duplicator: User's ManualGilbertogutierrezbNo ratings yet
- 5 Ways To Speed Up Your PCDocument6 pages5 Ways To Speed Up Your PCmukesh12101985No ratings yet
- NTI Backup Now EZ User's GuideDocument21 pagesNTI Backup Now EZ User's GuideWalter SteenbergenNo ratings yet
- Mac Formatting ElCapDocument7 pagesMac Formatting ElCapJC SardiniaNo ratings yet
- Class 4 Ch-2 Operating System - Desktop Management Exercise and Questions AnswersDocument4 pagesClass 4 Ch-2 Operating System - Desktop Management Exercise and Questions AnswersKumaaarNo ratings yet
- CSS GRADE 9 Module Q2 Lesson 3Document14 pagesCSS GRADE 9 Module Q2 Lesson 3Veronica MartinezNo ratings yet
- Seagate 2Document102 pagesSeagate 2Tiffano JatiNo ratings yet
- 1.2-2 Bootable MediaDocument9 pages1.2-2 Bootable MediaMarlofel ParaderoNo ratings yet
- q1 Module1 Css-Ncii g12 Week 1Document11 pagesq1 Module1 Css-Ncii g12 Week 1GERRY AQUINONo ratings yet
- Operating System: ContentDocument20 pagesOperating System: ContentdonnieNo ratings yet
- Nero Disccopy ManualDocument12 pagesNero Disccopy Manualvalamara61No ratings yet
- True Image Home: Beginner's Guide To Creating A Basic Full Disk ArchiveDocument12 pagesTrue Image Home: Beginner's Guide To Creating A Basic Full Disk ArchiveaisnaenNo ratings yet
- 3409 ReadingDocument11 pages3409 ReadingAbiy GemechuNo ratings yet
- Hi-Speed USB 2.0 Flash Disk: Disk Partitions and Security FunctionDocument11 pagesHi-Speed USB 2.0 Flash Disk: Disk Partitions and Security FunctionAkansha AgarwalNo ratings yet
- EaseUS Disk Copy V2.3 Online Help 171115Document14 pagesEaseUS Disk Copy V2.3 Online Help 171115Akmal KhanNo ratings yet
- Basic Desktop NavigationDocument17 pagesBasic Desktop NavigationsteveNo ratings yet
- VoyagerDocument18 pagesVoyagermatthew fernandezNo ratings yet
- Presentation For Computer LastDocument20 pagesPresentation For Computer Lastembiale ayaluNo ratings yet
- Entoto Polytechnic College: Sector: Economic Infrastructure Sub-Sector: Business and Finance Basic Clerical Work Level-IDocument17 pagesEntoto Polytechnic College: Sector: Economic Infrastructure Sub-Sector: Business and Finance Basic Clerical Work Level-Iembiale ayaluNo ratings yet
- ICT CSS11 Q2 Week1 RANTEDocument10 pagesICT CSS11 Q2 Week1 RANTEJASON PLAZANo ratings yet
- SmartKeyProgrammer - UserGuideDocument29 pagesSmartKeyProgrammer - UserGuideTrg SiltarNo ratings yet
- Practical 2 Installation of Linux Operating SystemDocument11 pagesPractical 2 Installation of Linux Operating SystemVishal BirajdarNo ratings yet
- Belkin N52teDocument7 pagesBelkin N52teGusNo ratings yet
- An Introduction To Engineering Design With Solidworks Teacher Guide Lesson1Document9 pagesAn Introduction To Engineering Design With Solidworks Teacher Guide Lesson1Eas DanistianNo ratings yet
- Using External Storage Devices Like Pen Drives, CDS, and DvdsDocument12 pagesUsing External Storage Devices Like Pen Drives, CDS, and DvdsDiego AntonioNo ratings yet
- Active@ Disk EditorDocument24 pagesActive@ Disk Editoryasas_bandaraNo ratings yet
- Solus 4 ReviewDocument13 pagesSolus 4 ReviewerinavaginabasahNo ratings yet
- Lucas Chess 4-ToolsDocument23 pagesLucas Chess 4-ToolsMd shahinur islamNo ratings yet
- Exam Asir Unit 2 KeyDocument12 pagesExam Asir Unit 2 KeyVíctorNo ratings yet
- COMPUTER 7 Lesson 4Document4 pagesCOMPUTER 7 Lesson 4Monica SolisNo ratings yet
- Bad Sector in Hard DiskDocument4 pagesBad Sector in Hard Diskravinder kumarNo ratings yet
- Ethnaudio-Percussion of AnatoliaDocument18 pagesEthnaudio-Percussion of AnatoliaGardy GarNo ratings yet
- 4 Ways To Clone An Entire Hard Drive On LinuxDocument8 pages4 Ways To Clone An Entire Hard Drive On LinuxJorge Daniel MartínNo ratings yet
- The Chase ContinuesDocument8 pagesThe Chase ContinuesJJSNo ratings yet
- NomadFactory 80s-Spaces ManualDocument13 pagesNomadFactory 80s-Spaces ManualJJSNo ratings yet
- FACT Photek 20120728 1Document7 pagesFACT Photek 20120728 1JJSNo ratings yet
- Focus EQ: Green 2Document21 pagesFocus EQ: Green 2JJSNo ratings yet
- EIV Operation ManualDocument339 pagesEIV Operation ManualJJSNo ratings yet
- Important Safety InstructionsDocument10 pagesImportant Safety InstructionsJJSNo ratings yet
- Digital Effects Processor: User GuideDocument174 pagesDigital Effects Processor: User GuideJJSNo ratings yet
- Glenn Miller - I'm ThrilledDocument9 pagesGlenn Miller - I'm ThrilledJJSNo ratings yet
- 01 BasicsDocument44 pages01 BasicsJJSNo ratings yet
- Audiority GrainSpace ManualDocument13 pagesAudiority GrainSpace ManualJJSNo ratings yet
- Glenn Miller - Song of The Volga BoatmenDocument11 pagesGlenn Miller - Song of The Volga BoatmenJJSNo ratings yet
- Digital Opportunities For Civic EducationDocument26 pagesDigital Opportunities For Civic EducationaspentaskforceNo ratings yet
- Liebert IntelliSlot ® Web CardsDocument20 pagesLiebert IntelliSlot ® Web CardsDeathLordNo ratings yet
- Multimedia and Its Applications: Computer Graphics PresentationDocument21 pagesMultimedia and Its Applications: Computer Graphics PresentationPreeti ChauhanNo ratings yet
- Sri Venkateswara College of Engineering Course Delivery Plan - Lab Page 1 of 4Document4 pagesSri Venkateswara College of Engineering Course Delivery Plan - Lab Page 1 of 4anon_830595053No ratings yet
- EcoStruxure IT Asset Advisor - Registration Setup and ConfigurationDocument16 pagesEcoStruxure IT Asset Advisor - Registration Setup and Configurationlyax1365No ratings yet
- BMSDP LogDocument2 pagesBMSDP LogRohit SharmaNo ratings yet
- The Future of Exploitation SlidesDocument48 pagesThe Future of Exploitation SlidesDan Antoche-AlbişorNo ratings yet
- Tab-P1006w en User ManualDocument11 pagesTab-P1006w en User ManualAnonymous yzfLyNGBINo ratings yet
- Identifying Basic Parts of The Excel WindowDocument6 pagesIdentifying Basic Parts of The Excel WindowJane Claire EscalaNo ratings yet
- The Essential Debugging JavaScript Cheat SheetDocument7 pagesThe Essential Debugging JavaScript Cheat Sheetlugordon100% (2)
- CrashlogDocument38 pagesCrashlogWaNda Bsa SEtyaNo ratings yet
- Doctor On Duty Treatment GuideDocument54 pagesDoctor On Duty Treatment GuidesamiNo ratings yet
- Sichere Software-Entwicklung Fuer Java EntwicklerDocument38 pagesSichere Software-Entwicklung Fuer Java EntwicklerMehdi ChitforooshNo ratings yet
- Basic HTMLDocument37 pagesBasic HTMLAini Hafizah Mohd SaodNo ratings yet
- Test Automation SeleniumDocument13 pagesTest Automation Seleniumcnu325100% (1)
- Configuring Microsoft Exchange Server 2007 and 2010 For Integration With Cisco Unified Presence (Over EWS)Document12 pagesConfiguring Microsoft Exchange Server 2007 and 2010 For Integration With Cisco Unified Presence (Over EWS)Mayank SharmaNo ratings yet
- Noiseware TutorialDocument2 pagesNoiseware Tutorialmagu22No ratings yet
- Idle TimeDocument3 pagesIdle TimePhiiphy EkwamNo ratings yet
- Best PNP Wargames: Sign in Join (It'S Free) ! Browse Forums Geeklists Shopping Community HelpDocument4 pagesBest PNP Wargames: Sign in Join (It'S Free) ! Browse Forums Geeklists Shopping Community HelpJacob LanesNo ratings yet
- BMC Remedy ITSM Process Designer 9.1 Installation - ShailyGulatiDocument28 pagesBMC Remedy ITSM Process Designer 9.1 Installation - ShailyGulatiShaily GulatiNo ratings yet
- Nurmira AtiraDocument1 pageNurmira Atiraapi-448879406No ratings yet
- Toad Getting Started GuideDocument0 pagesToad Getting Started Guidevladimirmarkovski8119No ratings yet
- TPM (Trusted Platform Module) Installation GuideDocument22 pagesTPM (Trusted Platform Module) Installation Guideflorin_probeNo ratings yet
- Panduan Microsoft TeamsDocument9 pagesPanduan Microsoft TeamsHardiyanto Sastro DiharjoNo ratings yet
- ADM Quick Start GuideDocument8 pagesADM Quick Start GuideEdwin Javier Garavito HernándezNo ratings yet
- Digitizing Your Business: About UsDocument3 pagesDigitizing Your Business: About Usfuck uNo ratings yet
- Varnish Book 1Document243 pagesVarnish Book 1aandreuisabalNo ratings yet
- Kaspersky Lab Software Version Report (6!2!2021 1-52-14 PM)Document141 pagesKaspersky Lab Software Version Report (6!2!2021 1-52-14 PM)Fery AndriansyahNo ratings yet
- Blackw0rm Unlocker ICloud Bypasser Software v1.1Document1 pageBlackw0rm Unlocker ICloud Bypasser Software v1.1Nathan WandeNo ratings yet
- Sites para Download de FontsDocument2 pagesSites para Download de FontsMariana NevesNo ratings yet