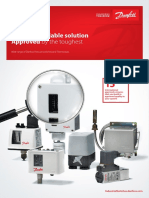Professional Documents
Culture Documents
Manual-Vista Alram Visualization
Uploaded by
nadar baba100%(1)100% found this document useful (1 vote)
33 views97 pagesVista alarm system
Original Title
MANUAL-VISTA ALRAM VISUALIZATION
Copyright
© © All Rights Reserved
Available Formats
PDF or read online from Scribd
Share this document
Did you find this document useful?
Is this content inappropriate?
Report this DocumentVista alarm system
Copyright:
© All Rights Reserved
Available Formats
Download as PDF or read online from Scribd
100%(1)100% found this document useful (1 vote)
33 views97 pagesManual-Vista Alram Visualization
Uploaded by
nadar babaVista alarm system
Copyright:
© All Rights Reserved
Available Formats
Download as PDF or read online from Scribd
You are on page 1of 97
STEIN SOHN
SF
| nerve
180 9001
User's Manual for the
Vista Alarm Visualization
SA OR ee aT
ME-34-1
H.M. STEIN SOHN GmbH - Automation
Echlcamp 15 Exton a 1805.02,
2217 Soro Guttg 20, 21.06.02
rar. teinsnsde Tet (40)0) 4944 207-0 Resision: 8
Fons (C48) ) £848 7307-20028) Vesta Viner 77000 017
~~
STEIN SOHN
I
Copyright
The copyright for this user's manual is with the company of
H.M. Stein Sohn GmbH.
This Manual is only intended to be used by the operator and
his personnel
No part of this publication may be reproduced, transmitted or
transcribed in any form by any means for any purpose other
than the purchaser's personal use with explicit written
permission of H.M. Stein Sohn GmbH.
Purpose of this Manual
This user’s manual is intended to help the operating
personnel onboard to understand the functional principle of
Stein Sohn's Vista Alarm Process Control System and to
operate the visualization program accordingly.
STEIN SOHN
Table of Contents
Introduction
Short Description
Redundancy...
Menue Structure
Mimic.
Screet
Header with icons (1)
Menue buttons for the Image Selection (2)
Selected Image (3) ....
Footer with Display of Last Alarm (4).
Menue Selection.
Utility Page ... :
System Information (1)
VO Devices Info (2)
Set Time/Date (3) .
Keyboard Operation .....
General Display Conventions.
Static Graphical Elements.
Dynamic Graphical Elements.
Operating elements
Colouration .....
RSSoCCOWVANODUARO &
Alarm Handling
General..
Alarm Acknowledgement.
1
1
List of All Alarms
Alarm History ..
List Display
List of Inhibited Alarms ..
List of Faded Out Alarms.
Trend Display 24
General
Single Trend
Group Trend
Operation
Define a new trend page.
User's Manual for the Vista Alarm Visualization Table of Contents 7
STEIN SOHN
IF
Control Permission Handling 32
General
Taking Over the Control Permission
Control Permission Handling Menue.
Permission for Acknowledging Alarms and
Changing Trend Pages
No Permission for Ackn
Trend Pages .
Display of Monitoring Measuring Points 38
Analog Alarm Measuring Point .
Parameter Window.
Analog Status Measuring Point
Parameter Window.
Binary Alarm Measuring P
Parameter Window.
Binary Status Measuring Point
Parameter Window.
Tank Measuring Points
Analog Tank Mea:
Parameter Window...
Binary Tank Measuring Points...
Parameter Window...
Measuring Points of Analog MV Dev. System (AMVDS)
Exhaust Gas Temperature
Exhaust Gas Average Deviation ..
Common Alarm .
Sensor Failure.
Main Engine Slowdown...
due to Average Deviation
Main Engine Slowdown due to Maximum Cylinder
Temperature
AMVDS Monitoring.
Measuring Points for the Aggregate Control 65
Control Permission .... 65
Single Pump in Remote Control (REMOTE! 265
Operation from standard display 65
Single pump status window.
Single pump error.
Single pump alarm parameters .
Pre-Lubricating Oil Pump.
Single Pump in Standb
Operation from standard display
Operation from mimic diagram...
ii Table of Contents User's Manual for the Vista Alarm Visualization
STEIN SOHN
I
Control Possibilities ......
Standby single pump error
Standby single pump alarm parameters ..
Standby single pump running hours counter .
‘Standby Pump Pair in REMOTE Control Mode ..
Operation from standard display.
Operation from mimic diagram.
Control Possibilities ...
Standby pump pair error
Standby pump pair alarm parameter
Running hours counter
Standby Pump Pair in Remote- or Local Mode ..
Valves...
Operation from standard rd dlsplay
Valve status window ...
Compressors in Automod.
Operation from standard display
Operation from mimic diagram
Control Possibilities
Compressor Error
Alarm Parameters for compressors in automod:
Running hours counter
Working-Air Compressors ....
Operation from related standard display.
Operation from mimic diagram
Control Possibilities
Running hours counter
Counter 87
Configuration of An User-Defined Page
Grouping analog measuring points
Grouping binary measuring points
Index 1
‘Manual for the Vista Alarm Visualization Table of Contents it
STEIN SOHN
List of Figures
Fig. 1 Soreen display...
Fig. 2: Image Selection.
Fig. 3: Mimic diagram
Fig. 4: Standard display.
Fig. 5: Utility Page...
Fig. 6: Setting time and date...
Fig. 7: List of Non-Acknowledged Deck Alarms .
Fig. 8: List of Non-Acknowledged Engine Alarms...
Fig. 9: Alarm List for Deck Alarm.
Fig. 10: Alarms List for Engine Alarm..
Fig. 11: Example window for an analog alarm .
Fig. 12: Exmaple window for a binary alarm
Fig. 13: Alarm History...
Fig. 14: Example window for an acknowledged alarm, which has meanwhile disappeared
(white entry) nes 1B
Fig. 15: List of Historical Reports; selected log file: all Alarms.
Fig. 16: List of Internal Alarms...
Fig. 17: List of Inhibited and Faded Out Alarms...
Fig. 18: List of Inhibited Alarms
Fig. 19: List of Faded Out Alarms.
Fig. 20: Single Trend Display
Fig. 21: ‘Menue for listing all available trend pages.
Fig. 22: Menue with requested rand page (Ex al beerng-eeiad measuring point). 28
Fig. 23: Control permission with current workstation.
Fig. 24: Control permission with the other workstation...
Fig. 25: Control permission with the other workstation;
current image is not used by another workstation. 36
Fig. 26. Control permission with the other workstation; it cannot be grabbed... a7
Fig. 27: Analog alarm measuring point...» 38
Fig. 28: Parameter window related fo selected alarm measuring point. 39
Fig. 29. Analog status measuring point ....n. 1
Fig. 30: Parameter window related to an analog status measuring point 42
Fig. 31. Parameter window related to the selected binary alarm measuring point .. 43
Fig. 32: Binary status measuring point ela 5
Fig. 33: Parameter window related to ary status measuring poi 5
Fig. 34 Analog tank measuring point with limit bar and analog limits. 7
Fig. 35: Analog tank measuring point with binary limit SWIECNES ou 47
Fig. 36. Parameter window for high alarm. 50
Fig. 37: Parameter window for low alarm 52
Fig. 38. Parameter window for overfill alarm.. 54
Fig. 39. Parameter window for entering the density. 55
Fig. 40: Parameter window related to the binary alarm measuring point. 55
Fig. 41. Analog AMVDS measuring point for calculation of the temperature mean value .. 58
Fig. 42: Parameter window for measuring point “Surveillance of exhaust gas temperature cyl. 559
Fig. 43: Analog AMVDS measuring points for the cylinder's average temperature deviation.......60
Fig. 44: Parameter window for mean value deviation of cylinder 2..... 60
Fig. 45: Setting of system parameters for common alarn measuring point. 6t
Fig. 46: ‘Sensor-break measuring point 62
Fig. 47. Binary status measuring point for alerting the ME slowdown (mean vaiue deviation)... 63
Fig. 48: Binary setus measuring point for alert the ME slowdown rlerably igh cy. tmp) 63
Fig. 49: Binary status measuring pont fr dpiaying te AMVDS monitoring status.
Fig. 50: COUN sons frei or
Fig. 51: Counter Parameter Wind OW wns.nsussenn 87
Fig. 52: User-defined page... lalallala 88
User's Manual for the Vista Alarm Visualization List of Figures L
Introduction
STEIN SOHN
Short Description
The VistaAlarm-process control system allows to intuitively
operate and monitor the processes onboard a vessel via
single working stations and with a trackball and a keyboard
as input devices.
In case of an alarm different display forms and recording
mechanisms help to locate and determine a certain error.
If 2 working stations exist, one of them is configured as a
redundancy server, thus safeguarding that in case of a
failure of the server no process interruption takes place.
The processes are displayed as both, mimics and subsystem
images.
Online trends allow to continuously monitor both, the current
measuring values and a history of all measuring points.
A control permission handling mechanism ensures that only
those user groups or stations can control processes, who are
entitled to do so.
The alarms of certain measuring points can be faded out, if
needed. This may be of interest, if a sensor is defective and
the alarm occurrence is to be avoided.
The inhibiting of alarms is automatically transmitted to the
visualization system, where the inhibited alarms are
displayed in a screen-list.
Redundancy
If 2 working stations exist, one of them is configured as a
redundancy server, thus safeguarding that in case of a
failure of the server no process interruption takes place.
The data exchange and the changeover to the redundancy
server is performed automatically; i.e. without process
interruption.
A re-changeover to the original server is not done; i.e. after
error elimation the latter continues to operate as the
redundancy server.
User’s Manual for the Vista Alarm Visualization Introduction 4
~~
STEIN SOHN
VS
and & (list of hardware alarms)
to start blinking and an entry added in both, the list of
communication errors and the list of hardware alarms.
Introduction User's Manual for the Vista Alarm Visualization
f~
STEIN SOHN
Menue Structure
Mimic
Both, the main engine and the auxiliary engines are also
displayed in a mimic form. They can for example be found in
MAIN ENGINE | MIMIC (main engine) or MAIN ENGINE |
AUXILIARY ENGINES | DG 1,2 or 3. They display the
whole system with all necessary measuring points.
From this mimic it is possible with a click on each measuring
point to invoke a related parameter window for editing certain
parameters and a single trend window.
Screen
The screen can be divided into
+ the header with icons
+ the buttons for the image selection
+ the selected image
+ the footer with icons
User's Manual for the Vista Alarm Visualization Menue Structure 3
~~
STEIN SOHN
Header with icons (1)
The header consists of the following icons:
acknowledges the alarm on the currently
selected page.
acknowledges the hom.
opens the page with information
concerning each occurring alarm.
invokes the Deck- / Engine-alarm list.
- white: no alarm
red: atleast 1 ack. alarm
- red) atleast 4 non-ack. alarm
white blink.
invokes the list of all non-acknowledged
Deck- / Engine-alarms.
= white: no alarm
= red/ at least 1 non-ack, alarm
white blink,
{PRGA AY] invokes the list of all inhibiteded alarms.
= white: no measuring point inhibiteded
= fot: atleast 1 measuring point
inhibiteded
| invokes the list of all alarms, manually
faded out.
- white: no measuring point faded out
- rot atleast 1 measuring point faded
Ea always invokes the previous page.
Up to 10 steps backward are possible.
Menue buttons for the Image Selection (2)
There are several levels for displaying the whole system, the
number and the contents of the submenues listed on the
levels 2 and 3 depending on what button was activated on
the higher level (i.e. level 1 or 2). The following levels exist:
+ First level, where common alarm fields of all plants
to be monitored and operated or single measuring
points are displayed.
* Second level, where common alarm fields of
subplants or single measuring and control
@ Menue Structure User's Manual for the Vista Alarm Visualization
STEIN SOHN
4
aggregates of the system selected on level 1 are
displayed.
* Third level, where a diversification in ‘urther
subplants is realized.
In case of an alarm these common alarm fields help to
localize the alarm (refer to LOCALIZING ALARMS on page
12).
The menue field selected on the respective level is
highlighted.
Selected Image (3)
In the middle part of the screen the image selected via the
menue fields is displayed. Both, mimic diagrams for the main
engine and the diesels and standard displays do exist.
Fig. 4: Standard display
User's Manual for the Vista Alarm Visualization Menue Structure 5
STEIN SOHN
ZF
Footer with Display of Last Alarm (4)
The footer contains a variety of icons as well as a field,
where the /ast a/arm is displayed. The meaning of the icons
is as follows:
a invokes the page with the available
ui trend pages.
invokes the page for the printout of the
reports ~ if configured.
invokes the online help.
invokes the list of communication
errors.
invokes the Utility Page with further
services,
invokes the login- and the password
input window.
“7 invokes the list of hardware alarms.
ee indicates the workstation with the
current control permission for the
selected image.
Menue Selection
Images (standard images and mimics) are invoked as
follows:
+ Click with left mouse key on the menue item in
each menue level until the requested subsystem
menue is selected.
+ Depending on how many image levels exist,
the image number is a 2- or 3-digit one, the first
digit indicating the position of the image (from left
to right) in the first level, the second level indicating
the position of the image in the second level etc...
+ Incase an image invoked a short while ago is to
si
be called up again, th button can be
used to invoke the previous page. A maximum of
10 steps backward is possible.
@ Menue Structure User's Manual for the Vista Alarm Visualization
~~
STEIN SOHN
I
Utility Page
With the Utility Page is invoked. All functions of the
process control system can be invoked from this page.
Except for the 4 functions described in the following section
this Utility Page is primarily intended for service purposes.
Fig. 5: Utility Page
System Information (1)
A left mouse click on the L244 symbol causes a window to
be opened listing information about the system resources
and load, CPU load, Citect version, etc..
VO Devices Info (2)
=
A left mouse click on the ia] symbol causes a window to
be opened listing statistic data concerning the connected VO
devices. These data e.g. cover the SMU name, to which the
VO devices are connected, as well as information concerning
the internal communication, which is of no importance for the
user.
Set Time/Date (3)
Alleft mouse click on the
window is opened
=i symbol the following
User's Manual for the Vista Alarm Visualization Menue Structure 7
STEIN SOHN
follows:
Action
‘Move the cursor fo the requested
‘option (time or date). Please do not
press the mouse keys!)
Enter the desired data,
Press ENTER.
Press the SET button.
8 Menue Structure User's Manual for the Vista Alarm Visualization
STEIN SOHN
Keyboard Operation
In principle the system can also be operated via keyboard.
‘The following shortcuts can be used:
| Key Effect
let ‘Ontine Help |
F2 Horn Quit
[Fs Page Quit |
Fa List of Non-Acknowledged Engine-Alarms
FS List of all Engine-Alarms
Fo List of Non-Acknowledged Deck-Alarms
iad List of all Deck-Alarms
Fe List of inhibited Alarms.
Fo List of Faded out Alarms
F410 Communication Error List
[ett Hardware Alarm List
F12 Start up Page
|PgDown |Login
PgUp Logout
R ‘Alarm acknowledgement on the alarm pages of the Alarm List, the
NonQuit Alarm List of Deck- and Engine-Alarms and the Alarm
History.
[ctt-ant-End_| Shutdown
General Display Conventions
The graphics for illustrating the processes consist of
= static graphical elements,
+ dynamic graphical elements,
= operating elements.
Static Graphical Elements
Static graphical elements are fixed with regard to form and
colour presentation. Examples are:
User's Manual for the Vista Alarm Visualization Menue Structure 9
STEIN SOHN
I
= Connection lines (e.g. electrical, hydraulic,
pneumatic)
"Device symbols (e.g. non-controllable system
parts)
= Direction arrows (e.g. flow direction, effective
direction)
Dynamic Graphical Elements
Dynamic graphical elements are displayed in 2-D for devices
that are not operable from the display related to particular
system parts within the process. Examples are
= Numerical displays (e.g. temperatures, pression,
volume)
= Graphical displays (e.g. bar diagrams, tank filling)
* Status texts (e.g. status messages, alarms, alert
messages)
+ Status indication (e.g. valve positions, switch
positions)
Operating Elements
Operating elements are displayed in 3-D, i. e. they are shown
raisedly. By means of the operating elements the user can
interactively influence the process. Among the operating
elements range:
+ Sensitive areas (e.g. aggregate symbols, input
buttons, key buttons), which are related to
particular system parts within the process. The
colouration depends on the actual state of the
corresponding process signals.
* Menues (e.g. selection lists), which are related to
particular system parts within the process, The
colouration depends on the actual state of the
related process signals.
+ Icons (e.g. images for system functions), which
change their colour after being clicked on).
10 Menus Structure
User's Manual for the Vista Alarm Visualization
&~
STEIN SOHN
Colouration
The following colouration is used:
Standard analog measuring points:
alarm ack. [inhibited
alarm
Indication [green [rediwhite [red [green [green | grey
bar blinking
Meas,
Val. green jgreen green jgreen | green | grey
Alarm — | white [white [white | white white | grey
Status
status text
Standard binary measuring point
inhibited [faded | invalid
Alarmtext
Normaltext
Status
ON/OFF
statustext
green green green |areen [green | grey
weik weit weit | wei weit | grau
blue
‘alarm inhibit invalid
rediwhite
blinking
white green
grey
User's Manual for the Vista Alarm Visualization Menue Structure 11
STEIN SOHN
VI
Alarm Handling
General
An alarm is signalled as follows:
eR paeREY
. the symbot Sous] o,| (Alarm
List Deck- or Engine-/ Alam and the symbol
Sed
mt
Ee or Laat (List of Non-
Acknowledged Deck- or Engine-Alarms) start
blinking red/white,
«the related alarm entries in the Alarm List and the
List of Non-Acknowledged Alarms start blinking
red/white,
= the boxes in the common alarm fields (first level)
and the related subsystem fields (second and third
level) start blinking red/white,
the measuring point in alarm starts blinking
rediwhite.
In the middle field of the footer the /ast alarm is displayed in a
clear text form.
As soon as an alarm was acknowledged (refer to "Alarm
Acknowledgement” on page 13), the display of the
aggregates described above changes to continuous red light,
if the alarm still persists, or adopts the original colour (white),
if the alarm does not exist anymore
There are two altematives for localizing an alarm:
+ Detecting the alarm source by clicking on the
respective, red-highlighted menue fields in the different
levels. The measuring points in alarm are blinking
red/white (before being acknowledged) or red (after
being acknowledged).
+ Invoking the Alarm List (refer to "Alarm Lists” on page
13),
42 Alarm Handling
User's Manual for the Vista Alarm Visualization
~~
STEIN SOHN
Zw
Alarm Acknowledgement
In principle it is only possible to acknowledge alarms from
entitled workstations (i.e. those having the control
permission). Only those alarms are acknowledged, which
can be seen on the current screen display.
There are 3 alternatives for acknowleding an alarm:
+ by pressing in the icon bar. Only the
measuring point displayed in the invoked image is
acknowledged. The status of the respective
measuring point(s) change(s) from blinking to red
continuous light.
+ by clicking on the alarm in the alarm list (the entry
changes from blinking to red continuous light).
= by pressing F412 on the keyboard — if configured
accordingly.
Alarm Lists
There are three lists for displaying alarms.
List of Non-Acknowledged Alarms
In the List of Non-Acknowledged Alarms all not yet
acknowledged alarms are displayed. They are automatically
deleted from the list after they were acknowledged.
Fig. 7: List of Non-Acknowledged Deck-Alarms
User's Manual for the Vista Alarm Visualization ‘Alarm Handling 43
f™~
STEIN SOHN
Fig. 8: List of Non-Acknowledged Engine-Alarms
‘Alarm type
sMU- ‘A: analog DAD
No, B: binary LED-
No.
List of All Alarms
In the List of All Alarms a short overview of the measuring
point in alarm together with its number, name, error
description, time and date of the occurred alarm as well as
alarm status (acknowledged, non-acknowledged) is given.
The TAG column is generated by the system and displays
the following information:
Alarm type
‘SMU. A: analog DAD
No. B: binary LeD-
If an alarm is inhibited/faded out it disappears from the alarm
list.
14 Alarm Handling
‘User's Manual for the Vista Alarm Visualization
f~
STEIN SOHN
LEiieioiss ae
‘ses ar
Pee Ree ee ae
fs]
Gg
Fig. 10: Alarm List for Engine-Alarms
The entries can have different colours:
* red: the alarm was acknowledged, is however still
there
= red/white blinking: the alarm has not been
acknowledged yet
After selection of the corresponding alarm entry and
subsequent click with the right mouse key a window is
‘opened giving the following information:
Analog Alarm
+ name
= description
* currently measured value
User's Manual for the Vista Alarm Visualization ‘Alarm Handling 15
f~
STEIN SOHN
VF
+ limit (high or low)
Fig. 11: Example window for an analog aiarm
Binary alarm:
= name
+ description
= currently measured state (1 = alarm or 0 = no
alarm)
Fig. 12: Exmaple window for a binary alarm
Alarm History
The Alarm History can be opened via the Utility Page.
3
With Fa the Utility Page is invoked.
The Alarm History is invoked with 2S
All functions of the process control system can be invoked
from this page. Except for the 4 functions described in the
following section this Utility Page is primarily intended for
service purposes.
In the more complex Alarm History all status changes can
be seen at one glance by means of colour changes and time
stamps. The entries in the Alarm History are automatically
deleted if either, the number of entries amounts to 2000 or a
period of 1440 minutes has elapsed. The entry belonging to
an alarm which stil! exists, is, however, not deleted from the
list.
An entry consists of
+ the measuring point name,
+ the measuring name description,
+ the time of alarm occurrence,
46 Alarm Handling ‘User's Manual for the Vista Alarm Visualization
STEIN SOHN
FI
«the date of alarm occurrence,
+ the alarm status (the alarm still persists, or has
disappeared)
The TAG column is generated by the system (refer to LIST
OF ALL ALARMS above).
Se ae Rod
ae
Fig. 13: Alarm History
The entries can have different colours:
* white: the alarm was acknowledged, has however
meanwhile disappeared
+ red: the alarm was acknowledged, is however still
there
+ red/white blinking: the alarm has not been
acknowledged, yet
Selection
After selection of the corresponding alarm entry and
subsequent click with the right mouse key a window is
opened giving additional information with regard to the alarm
status:
User's Manual for the Vista Alarm Visualization ‘Alarm Handling 17
f~
STEIN SOHN
Date/time of
alarm occurrence
Date/time of
acknowledgement
Date/time of alarm
disappearance
Fig. 14: Example window for an acknowledged alarm,
meanwhile disappeared (white entry)
In the above example window exact information is given
about the alarm occurrence, its acknowledgement and its
disappearance.
In the window for an acknowledged alarm, which still
persists, the “Off Date/Time" line contains a zero.
In the window for an alarm not acknowledged yet, it is the
"Ack Date/Time" line, which contains a zero.
Historical Reports
The Historical Reports can be selected via the Utility Page.
With Pcs the Utility Page is invoked,
|
The Historical Reports are invoked with zt
ACCESS is only intended for SERVICE-USER with
password.
The following alarm groups can be selected:
«Alarms listed in the Alarm History
«Internal Alarms
+ Inhibited and Faded out Alarms
Selected lists of alarm groups can be stored with ea
18 Alarm Handling User's Manual for the Vista Alarm Visualization
STEIN SOHN
The window for all Alarms can be invoked with
Leo er
eC
PMs oe eee Me one
Fig. 15:
acetal Od
List for Historical Repor, selected fog file all Alarms
Allist of all Alarms consists of several columns:
the measuring point function,
the measuring point number,
the measuring point text,
time of alarm occurrence,
date of alarm occurrence,
status of alarm acknowledgement,
status of alarm reason (still present or not).
The selected list of alarms can be stored with [a
User's Manual for the Vista Alarm Visualization ‘Alarm Handing 19
STEIN SOHN
The window for Internal Alarms can be invoked with
a ea
SaE aN
EEE
Fig, 16: List for Internal Alarms
A list of Internal Alarms consists of several columns:
+ date of alarm occurrence,
+ time of alarm occurrence,
+ protocol, internal
+ protocol, internal
+ status-description of the action / alarm
+ main function,
+ subfunction.
The selected list of Internal Alarms can be stored with
20 Alarm Handling
User's Manual for the Vista Alarm Visualization
STEIN SOHN
The window for Inhibited and Faded Out Alarms
can be invoked with
Fig. 17: List of Inhibited and Faded Out Atarms
A list of Inhibited and Faded Out Alarms consists of
several columns:
+ identification: measuring point-function and
-number
+ the measuring point-text,
+ time of alarm occurrence,
«date of alarm occurrence,
The selected list of Inhibited and Faded Out Alarms can be
stored with
User's Manual for the Vista Alarm Visualization ‘Alarm Handling 21
~~
STEIN SOHN
4
List Display
List of Inhibited Alarms
In this list all alarms are listed, which have automatically
been inhibited due to the activation of the inhibited contact.
An entry consists of
+ the measuring point name preceded by INHIBIT,
+ the measuring point designation with the
INHIBITED status text,
+ the inhibiting time and
+ the inhibited date.
Fig. 18: List of Inhibited Alarms
‘As soon as the inhibiting mechanism is cancelled, the retated
measuring point is deleted from the list.
List of Faded Out Alarms
This list contains all alarms, which were manually faded out,
as e.g. a sensor is defective, and any alarm should be
avoided.
A list consists of the following entries:
+ the measuring point name preceded by
FADEOUT,
22° List Display User's Manual for the Vista Alarm Visualization
~~
STEIN SOHN
+ the measuring point designation with the FADED
OUT status text,
+ the time of when the alarm was manually faded out
and
* the date of when the alarm was manually faded
Fig. 19: List of Faded Out Alarms
User's Manual for the Vista Alarm Visualization List Display 23
~~
STEIN SOHN
I
Trend Display
General
For all analog measuring points both single trends as well as
general trends for measuring points grouped on trend pages
can be invoked.
Single Trend
With a right mouseclick on the requested measuring point the
below menue is invoked. The displayed end time (6)
corresponds to the time valid when invoking the trend.
”
Fig. 20: Single Trend Display
Cursor keys (1)
By means of the cursor it is possible to have particular trend
values from the trend graph displayed.
for quickly scroling with the cursor backwards through,
the trend.
for slowly scrolling with the cursor backwards through
the trend.
for removing the cursor from the trend window.
ei & By
for slowly scrolling with the cursor forwards through
the trend.
for quickly scrolling with the cursor forwards through
the trend.
&
24 ‘Trend Display
User's Manual for the Vista Alarm Visualization
STEIN SOHN
Itis also possible to click on the cursor with the mouse and to
shift it horizontally.
Changing the top scale value (2):
wath the Bil pushbuton tne top scale value
‘can be changed. The other scale values,
which are related to the whole scale range,
are automatically tracked,
Changing the bottom scale value (3):
[aa
Scroll keys (4):
a
& ee
ft
wit the [il pushbutton the bottom scale
value can be changed. The other scale
values, which are related to the whole scale
range, are automatically tracked.
for quickly scroting backwards through the
trend,
for slowly scrolling backwards through the
trend.
{for slowly scrolling forwards through the trend.
for quickly scrolling with the cursor forwards
through the trend,
{for displaying the current values again.
Changing the end date of the observation period (5):
wth the Bill pushbutton the end date ofthe
‘observation period can be changed.
Changing the end time of the observation period (6):
wat the Hill pusnoutton the end time ofthe
‘observation period can be changed. This may
be of interest for tracking the appearance of a
trend graph prior to an alarm.
User's Manual for the Vista Alarm Visualization
Trend Display 25
STEIN SOHN
|
|
Changing the scanning period (7):
aes
Changing the displayed trend period (8)
Eeera
this field indicates scanning rate. In this case
every 10 seconds a value would be displayed
(10 seconds is the least possible value).
this field indicates the displayed trend period,
which can be changed with 5. As the example
shows, all values tracing back 52 minuted and
10 seconds from the current value would be
displayed.
Changing the start date of the trend period (9):
[aaa
this fleld shows the start date of the
‘observation period. it displays the system-
inherent date valid when invoking the trend
window and cannot be changed.
Changing the start time of the trend period (10):
ae
this field indicates the start time of the
observation period. It represents the
difference between end time (refer to 6) and
observation interval (refer to 8) and cannot be
changed.
26 Trend Display
User's Manual for the Vista Alarm Visualization
STEIN SOHN
TF
Group Trend
The pre-configured trend pages are invoked with feu
This is where alll trend pages configured in the system are
listed. They are sorted according to the system component
groups.
Teen
Pear te)
[pssarecs J
Fig. 21: Menue for listing all avaiable trend pages
On a trend page the trend graphs of up to 8 measuring points
can be displayed.
‘The requested trend page with the included measuring points
is invoked by clicking with the left mouse key on the related
ENTER TREND PAGE field.
Operation
In the trend window the currently measured values are
displayed in realtime. The screen window is user-definable.
Furthermore the arrangement of measuring points grouped
on a trend page (in the displayed example all bearing-
specific measuring points) can be varied. This can be done
either by using the method described in point 10 or by
clicking with the right mouse key on
The last method causes a directory tree to
be opened, from which the requested measuring point can
be selected. This directory tree has the same structure as the
menue buttons for the image selection.
User's Manual for the Vista Alarm Visualization Trend Display 27
~~
STEIN SOHN
Fig. 22: Menue with requested trend page (Ex.: all bearing-related
‘measuring points)
Cursor keys (1)
Refer to single trend on page 25
Changing the top scale value (2):
with the &-pushbutton the top scale value can
be changed. The other scale values, which
os are related to the whole scale range, are
automatically tracked.
Changing the bottom scale value (3):
with the E-pushbutton the bottom scale value
can be changed. The other scale values,
which are related to the whole scale range,
are automatically tracked.
Changing the end time of the observation period (4):
[EER] —_ with tho tt pushbutton the end time of the
: ‘observation period can be changed. This may
be of interest for tracking the appearance of a
trend graph prior to an alarm.
28 ‘Trend Display User's Manual for the Vista Alarm Visualization
Changing the end date of the observation period (5):
laraee Tel
Scroll keys (6):
ff
STEIN SOHN
WI
with the Stpushbutton the end date of the
‘observation period can be changed.
Refer to single trend on page 25.
Additional functions (7):
ie wile
enlarges the selected window.
decreases the selected window.
copies the trend data in the clipboard for
pasting them into other applications.
‘exports the trend data in a defined file. A
window is opened, where the target directory
and the file name must be entered
prints the trend data on the defined printer.
invokes a statistics window listing the
minimum, the maximum, the average values
and the standard deviations for each part of
the trend.
Changing the displayed trend period (8):
Binee)
this field indicates the displayed trend period,
which can be changed with 2. As the example
shows, all values tracing back 1 hour, 56
minuted and 20 seconds from the current
value would be displayed.
Changing the observation period (9):
pees
this field indicates the interval set for plotting
the measured values. In this case every 10
seconds a value would be displayed (10
seconds is the least possible value)
User’s Manual for the Vista Alarm Visualization
Trend Display 29
STEIN SOHN
Assigning a measuring point (10):
RISHETTITTER via the BHfield the requested measuring point
to be displayed on the current trend page is
selected. The measuring point is assigned
one of the eight available trend buttons (refer
to 11). This arrangement, which, in turn,
determines the colour of the trend graph. is.
done automatically and cannot be changed.
Displayed measuring points (11):
these flelds indicate the measuring points
assigned to the current trend page.
After a click on one of the buttons with the
right mouse key after a while all existing
‘measuring points are displayed in a tree-form,
thus offering the possibility to select the
desired measuring point.
30 Trend Display User's Manual for the Vista Alarm Visualization
STEIN SOHN
Define a new trend page
As its not reasonable to change the preconfigured trend
pages, 2 completely new trend page Is defined as follows:
Action Effect
Doubleclick on The text modus is
USER AVAILABLE activated and the USER
AVAILABLE text is
highlighted.
Enter the requested name for the The new name appears
‘corresponding trend page and confirm | in the header of the
with ENTER trend page window.
Activation of ENTER TREND PAGE. ‘The selected trend page
Sse
SS SS
peter cen
Include the requested measuring points _| A window is opened,
in the current trend page by clicking on St
in the RSRHSS0FI8? fol,
Select the requested measuring point | The selected measuring
with a click, point is automatically
allocated to the next
available field, each
position being allocated
to a certain colour,
which cannot be
changed,
‘Select the next measuring point(s) as__| The boxes preceding the
described above, until all fields are fields are coloured and
occupied. thus indicate the pen
colour of the respective
trend graph.
User's Manual for the Vista Alarm Visualization Trend Display 31
STEIN SOHN
I
Control Permission Handling
General
The control permission handling determines, which user
groups and workstations are entitled to manipulate certain
processes. The utmost right field in the footer always
indicates the station i. having the control permission
for the selected menue eg. indicates the control
permission of the ECR1 station).
This field can have the following colour:
* green: its the actual workstation, which
possesses the control permission,
* red: the workstation indicated in this field has the
control permission for the current menue,
* orange: like red; the difference is, that the selected
image is not used by any other workstation.
Moreover, it is defined for each workstation, which user
group has which right in relation to each menue. This is done
via the login. The allocation of access rights to user groups
normally is as follows:
* View User: lowest level; i.e. only viewing rights
+ Engineer: acknowledging and controlling rights
= Chief: right to control, acknowledge alarms,
change parameters, trend pages, set date/time
* Service: all rights.
+ SysAdm (System Administrator):
From the bridge workstation e.g. in general only restricted
Tights are allowed.
Taking Over the Control Permission
The prerequisite for successfully taking over the control
permission is the user login. The various user groups
onboard a ship are assigned different control rights.
By clicking on the BBE 0s a windowis opened, which
displays the user currently logged in as well as the
workstation which currently possesses the control permission
‘32 Controt Permission Handling User's Manual for the Vista Alarm Visualization
STEIN SOHN
VIF
for the selected image. Pressing OVERTAKE CONTROL
causes the control permission to pass over from the other
workstation to the current one.
Control Permission Handling Menue
Depending on whether the permission for acknowledging
alarms and for changing trend pages exists, the following
cases have to be distinguished:
Permission for Acknowledging Alarms and
Changing Trend Pages
There are 3 cases which may occur.
Control Permission is with current workstation
The B field in the footer is green, if the
corresponding workstation (in this case station 1 in the ECR)
is that with the control permission. After a click with the left
mouse key the following image is opened
Status of this page (1):
This line indicates, who is currently inhibiting; i.e. using the
actual workstation and whether it is allowed to take over the
control permission.
User's Manual for the Vista Alarm Visualization Control Permission Handling 33
STEIN SOHN
Current user (2):
These two lines indicate both, the entitled user of the
selected image and the entitled workstation.
Login information (3):
This is where the name of the current workstation and the
current user is displayed. They don't differ from those
displayed under (2), as it is the current workstation and the
user currently logged in, which have the control permission,
Control Permission is with other workstation
The z.. in the footer is red, if it is another
workstation (in this case station 2 in the ECR), which
currently has the control permission. After a click with the left
mouse key the following image is opened
|
u
User Information
ea =
Fig. 24: Control permission with another workstation
Status of this page (1):
This line indicates, who is currently inhibiting; i.e. using the
actual workstation. The borders of this line are red, as itis
not the current workstation, but workstation 2 in the ECR,
which has the control permission. It is, however, possible to
grab the contro! permission for the current ECR workstation
via OVERTAKE CONTROL (indicated with "PRIVILEGE TO
INHIBIT”).
34 Control Permission Handling User's Manual for the Vista Alarm Visualization
STEIN SOHN
VSI
Current user (2):
These two lines indicate both, the entitled user of the
selected menue and the entitled workstation.
Login information (3):
This is where the name of the current workstation and the
current user is displayed. They differ from those displayed
under (2), as it is workstation 1 in the ECR and not
workstation 2, which has the contro! permission.
Control Permission is with other workstation, the current
image is not used by any other station
The az... in the footer is orange, if it is another
workstation which currently has the control permission. The
selected image is currently not used by any other
workstation. After clicked on with the left mouse key the
following image is opened
LN ae ilies alia
Fig. 25: Control permision with another workstation;
Current image is not used by any other workstation
Status of this page (1):
This line indicates, who is currently inhibiting; i.e. using the
actual workstation. The borders of this line are red, as itis
not the current workstation, but workstation 2 in the ECR,
which has the control permission. It is, however, possible to
grab the control permission for the current ECR workstation
via OVERTAKE CONTROL (indicated with "PRIVILEGE TO
INHIBIT").
User's Manual for the Vista Alarm Visualization Control Permission Handling 35
STEIN SOHN
VF
Current user (2):
These two lines indicate both, the entitled user of the
‘selected menue and the entitled workstation.
Login information (3):
This is where the name of the current workstation and the
current user is displayed, They differ from those displayed
under (2), as it is workstation 1 in the ECR and not
workstation 2, which has the control permission.
No Permission for Acknowledging Alarms and
Changing Trend Pages
The .. in the footer is red, if it is another
workstation (in this case station 2 in the ECR), which
currently has the control permission. After a click with the left
mouse key the following image is opened
er lforma
Fig. 26: Control permission is with another station;
it cannot be grabbed
Status of this page (1):
This line indicates, who is currently inhibiting; i.e. using the
actual workstation. The borders of this line are red, as it is
not the current workstation, but workstation 2 in the ECR,
which has the contro! permission. It is, however, not possible
to grab the control permission for the current ECR
36 Control Permission Handling User's Manual for the Vista Alarm Visualization
f~
STEIN SOHN
workstation via OVERTAKE CONTROL (indicated with
“NO PRIVILEGE TO INHIBIT").
Current user (2):
These two lines indicate both, the entitled user of the
selected menue and the entitled workstation.
Login information (3):
This is where the name of the current workstation and the
current user is displayed. They differ from those displayed
under (2), as it is the workstation in the ECR and not the
bridge workstation, which has the control permission.
User's Manual for the Vista Alarm Visualization Control Permission Handling 37
STEIN SOHN
VI
Display of Monitoring Measuring Points
Analog Alarm Measuring Point
The below figure represents an example for an analog alarm
measuring point:
top:
range value
Fig. 27: Analog alarm measuring point
in ion bar with measuring range limits:
The indication bar graphically displays the current measuring
value. The following colouration is used:
+ green: alarm-free or inhibited
+ redwhite blinking: in alarm
= red: alarm was acknowledged and
Still exists
+ grey: faded out or invalid
In addition, the measuring value is numerically displayed in
the below field. Above and below the indication bar the high
and low measuring range value is indicated.
38 Display of Monitoring Measuring Points ‘User's Manual for the Vista Alarm Visualization
STEIN SOHN
VF
imit bar:
The limit bar indicates the limit currently set.
= red: normal
= grey: inhibited, faded out or invalid
Status text window:
The status text displayed in the status text window indicates,
whether the related analog alarm measuring point currently is
+ inhibited (blue text),
+ faded out (blue text) or
= invalid (red text)
Parameter Window
In the related parameter window, which can be invoked with
a left mouseclick on the corresponding measuring point,
certain parameters for the selected analog alarm measuring
point can be edited
Fig. 28: Parameter window related to selected alarm measuring point
The parameter window is subdivided into two parts, as the
parameters for the high and the low limit - if both are
available - can be set independently from each other. As the
layout of the window is identical, only the window related to
the lower limit is dealt with here. In the example given only
the high alarm exists; i.e, the right part of the window
remains empty.
‘Status window:
In the status window information with regard to the status of
the measuring point is given. This includes for example
fading, suppression and acknowledgement.
User's Manual for the Vista Alarm Visualization Display of Monitoring Measuring Points 39
~~
STEIN SOHN
TF
met es in the parameter-editi
windo
In the parameter-editing window the parameters can be
changed either by toggling (fade) or by manual input (all the
others).
with {HARARE the changed parameters are transmitted to
the SMU substation and the above status window is
updated,
With Lee the parameter window is closed. If
TABI was not pressed before, the changes are not
accepted.
Detection: This parameter must not be changed.
Fade: This parameter, which can be changed by
toggling, causes an alarm for this measuring
point to be faded out (in = measuring point is
active, i.e no fading; out = measuring point is
faded out; i.e. an alarm coming up is not
displayed.
Alarm group: The alarm group indicates, which luminous
field on the XAS panel lights up, if the
corresponding measuring point is in alarm.
An alarm group consists of the main group
(main) and the subgroup (sub).
Limit: This is where the low limit is entered (high
limit is entered in the part to the left).
Fall time: This is where the fall time is set.
Inhibit. chn.: This is where the number of that channel (i.e.
another measuring point), which causes the
alarms related to the selected measuring
point to be inhibited, is indicated.
Rise time: This is where the rise time Is set.
General information:
In this field, valid for both alarm values, the whole measuring
range and the valid unit are displayed. They are defined
during project design and cannot be changed here.
‘40 Display of Monitoring Measuring Points: User's Manual for the Vista Alarm Visualization
f~
STEIN SOHN
A
Analog Status Measuring Point
The below figure represents an example for an analog status
measuring point:
‘moseuring
port no.
Indiestion bar
bottom meesuring
range value
current meee.
value
‘site teat window
Fig. 29: Analog stalus measuring point
Indication bar with measuring range limits:
The indication bar graphically displays the current measuring
value. The following colouration is used:
* green: alarm-free or inhibited
*red/white blinking: — in alarm
+ red: alarm was acknowledged
= grey: faded out or invalid
In addition, the measuring value is numerically displayed in
| the below field. Above and below the indication bar the high
and low measuring range value is indicated.
| Status text window:
The status text displayed in the status text window indicates,
whether the related analog alarm measuring point currently is
+ inhibited (blue text),
* faded out (blue text) or
«invalid (red text)
Parameter Window
In the related parameter window, which can be invoked with
a left mouseclick on the corresponding measuring point,
certain parameters for the selected analog status measuring
point can be edited.
User's Manual for the Vista Alarm Visualization Display of Monitoring Measuring Points 41
STEIN SOHN
VA
erste eany
Fig. 30° Parameter window related to an analag status measuring point
‘Status window:
In the status window information with regard to the status of
the measuring point is given. This includes for example
validity of the measuring point
Possible parameter changes:
There is the possibility to assign to the selected analog
status measuring point another alarm group (main and
subgroup).
with SABAH bhe changed parameters are transmitted to
the SMU substation and the above status window is
updated.
a
With Ee. parameter window is closed. if
TIRABEW| was not pressed before, the changes are not
accepted,
General information:
These parameters are defined during
project design and cannot be changed
here.
Full scale; This parameter indicates the top measuring
range value.
Zero scale: This parameter indicates the bottom
measuring range value.
Dimension: This parameter indicates the valid unit.
42 Display of Monitoring Measuring Points
User's Manual for the Vista Alarm Visualization
~~
STEIN SOHN
eA
Binary Alarm Measuring Point
The below figure represents an example for an binary alarm
measuring point:
measuring point ne.
Current valu:
This is where one of the two states, which can be adopted by
the measuring point, is indicated.
Status:
The status text displayed in the status text window indicates,
whether the related analog alarm measuring point is
+ valid (green text),
+ inhibited (blue text),
= faded out (blue text) or
+ invalid (red text)
Parameter Window
in the related parameter window, which can be invoked with
a left mouseclick on the corresponding measuring point,
certain parameters for the selected binary alarm measuring
point can be edited.
Fig. 31: Parameter window related to the selected binary alarm
measuring point
User's Manual for the Vista Alarm Visualization Display of Monitoring Measuring Points 43
f~
STEIN SOHN
Status window:
In the status window information with regard to the status of
the measuring point is given. This includes for example
fading, suppression and acknowledgement.
Possible parameter changes in the parameter-editing
windov
In the parameter-editing window the parameters can be
changed either by toggling (fade) or by manual input (all the
others).
ea
With © the changed parameters are transmitted to
the SMU substation and the above status window is
updated.
mn
with L8 tne parameter window is closed. If
COBPPH'| was not pressed before, the changes are not
accepted.
Possible parameter changes in the parameter-editin
wi
Input: This parameter indicates, whether the contact
during normal operation is closed (NC =
normally closed) or opened (NO = normally
open).
Fade: This parameter, which can be changed by
toggling, causes an alarm for this measuring
point to be faded out (in = measuring point is
active, i.e no fading; out = measuring point is
faded out; i.e. an alarm coming up is not
displayed.
Alarm group: The alarm group indicates, which luminous
field on the XAS panel lights up, if the
corresponding measuring point is in alarm.
An alarm group consists of the main group
(main) and the subgroup (sub).
Rise time: This is where the rise time is set.
Fall time: This is where the fall time is set.
Inhibit. chn.: This is where the number of that channel (i.e.
another measuring point) is indicated, which
causes the alarms related to the selected
measuring point to be inhibited.
44 Display of Monitoring Measuring Points User's Manual for the Vista Alarm Visualization
STEIN SOHN
I
Binary Status Measuring Point
The below depiction represents an example for an binary
status measuring point::
smeesuring porn.
ea eon oT
oonmuring point dencition
Fig. 32: Binary Status Measuring Point
Current value:
This is where the status, which can be adopted by the
measuring point, is indicated.
Status:
The status text displayed in the status text window indicates,
whether the related binary alarm measuring point is
+ valid (green text),
+ inhibited (blue text),
+ faded out (blue text) or
+ invalid (red text).
Parameter Window
In the related parameter window, which can be invoked with
a click on the corresponding measuring point, certain
parameters for the selected binary alarm measuring point
can be edited.
cr
‘ME STOPPED - INHIBIT B1
Fig. 33: Perametor window related to selected binary status measuring
point
User's Manual for the Vista Alarm Visualization Display of Monitoring Measuring Points 45
I~
STEIN SOHN
IF
Status window:
In the status window information with regard to the status of
the measuring point is given. This includes for example
fading.
Possible parameter changes:
There is the possibility to assign to the selected binary status
measuring point another alarm group (main and subgroup).
with {SABAH the changed parameters are transmitted to
the SMU substation and the above status window is
updated.
the parameter window is closed. If
‘Iwas not pressed before, the changes are not
accepted.
Tank Measuring Points
The 4 - 20 mA signal supplied by the pressure sensor is
evaluated. By considering the specific density the tank level
is caloulated and displayed. On the basis of the project-
specific tank table a volume is allocated to the tank level.
From the volume and the density, the weight is calculated
The ullage represents the difference between the maximum
capacity and the measured height. Analog and binary tank
measuring points have to be distinguished.
Analog Tank Measuring Points
In the case of analog measuring points one distinguishes
between on the one hand those with an analog limit bar and
limits and those without limit bar and with binary limit
switches, Measuring points with an analog limit (e.g. High
Alarm) and a binary limit switch (e.g. Low Alarm) may also
occur.
The figure below shows an example of an analog tank
measuring point. It serves for alerting high and low alarm, as
well as temperature- and overfill alarm.
46 Display of Monitoring Measuring Points User's Manual for the Vista Alarm Visualization
ff
STEIN SOHN
ove ne.)
Montene.
ca)
Metstelien-
text
Youumen
(oe Ten
tebe) @)
omic
Roethone ()
(Cmax. moat Hohe
{aemoweene Hone)
Diente ©)
Temperstr
Srenzwert
Overt
‘Aarmanzeige @)
‘Groner (@)
Fatmane 4) unterorGronzwert-
sama
Fig. 35: Analog tank measuring point with binary limit switches
4,15 /
Indication bar with measuring range limits (fic
fig. 35:13, 14):
The indication bar graphically displays the current measuring
value. In addition, the height is numerically displayed in the
below field. Above the indication bar the measuring range
value is indicated. The following colouration is used:
User's Manual for the Vista Alarm Visualization Display of Monitoring Measuring Points 47
~~
STEIN SOHN
I
Colouration of indication bar for High- or Low Alarm
= green: all conditions, except for
alarm
+ red/white blinking: in alarm
+ ted: alarm was acknowledged and
still persists,
Colouration of indication bar for Overfill alarm
+ green: alarm-free
+ red/white blinking: in alarm
* red: alarm was acknowledged
and still persists
* grey: invalid
Limit bar (only fig. 34:11) + limits (fig. 34:10:16 / fig. 35:10.
In general, the limit bar consists of two red parts (one for the
High Alarm and one for the Low Alarm) and a black part for
the alarm-free range.
‘The respective part becomes grey, if the High- or the Low
Alarm are inhibited, faded out or invalid. in the actual
example (fig. 34:11) the low limit amounts to 2,00 m, the high
limit to 8.00 m. Between the two limits the alarm-free range is
found.
For binary limit switches (fig. 35:10,15) the fact that the limit
is reached, is indicated with alarm (otherwise normal), and
the text field starts blinking red/white.
wind: High- and Low Alarm (fic £13;
The status text displayed in the status text window indicates,
whether the related analog alarm measuring point currently is
= valid: empty field
+ inhibited: blue text,
= faded out: blue text or
invalid: red text
Display of Monitoring Measuring Points ‘User's Manual for the Vista Alarm Visualization
STEIN SOHN
Temperature limit (7):
‘This is where the limit, which causes an temperature alarm to
be tripped is indicated. In case of a temperature alarm the
limit field shows the following colours
+ red/white blinking with black text if not
acknowledged yet,
+ red continuous light with black text after
acknowledgement,
+ grey text if inhibited / faded out / invalid.
Ove
{n the overfill limit field the limit causing an overfill alarm to be
tripped is displayed. In case of an overfill alarm the limit field
shows the following colours
+ red/white blinking with black text if not
acknowledged yet,
= red continuous light with black text after
acknowledgement,
+ grey text if inhibited / faded out / invalid.
Dis ed values (3-6; 12 or 11, respectivel
In the case of an invalid Overfil alarm the displayed values
(3-6;12) are no longer valid. The values are displayed in grey
colour.
Parameter Window
Clicking with the left mouse key on the related areas causes
windows for editing parameters to be opened (the respective
parameter is shaded white).
User's Manual for the Vista Alarm Visualization Display of Monitoring Measuring Points 49
STEIN SOHN
left mouseclick on the limit
bar part for the High Alarm
(fig. 34:16) or on the binary
limit switch (fig. 35:18)
left mouseclick on the limit
bar part for the Low Alarm
(10)
left mouseclick on the
temperature field (7)
left mouseclick on the
‘overfill field (9)
left mouseclick on the
density field (6)
the parameters for the High
Alarm can be edited (refer to
Parameter window for High
‘Alarm window for High Alarm on
page 50).
the parameters for the Low
Alarm can be edited (refer to
Parameter window for Low Alarm
‘on page 52).
the parameters for the
temperature limit can be
changed (refer to Parameter
window for Temperature Alarm
‘Alarm on page 49).
the parameters for the overfill
alarm can be edited (refer to
Parameter window for Overfill
Alarm on page 54),
the parameters for the density
can be changed (refer to
Parameter window for Density
on page 55)
Parameter window for High Alarm
In fig. 36 the parameter window, where the parameters for
the High Alarm can be changed, is displayed.
UAH BAG.
[ws 0. BOTTOM TK 1 LEVEL
Fig. 36: Parameter window for high alarm
The parameter window is subdivided into three parts, as the
parameters for the high, the low and the overfill alarm — if
available — can be set independently from each other.
‘60 Display of Monitoring Measuring Points User's Manual for the Vista Alarm Visualization
STEIN SOHN
Status window
In the status window information with regard to the status of
the measuring point is given. This includes for example
fading, suppression, acknowledgement and alarm condition.
Possible parameter changes in the parameter-ec
windo
In the parameter-editing window the parameters can be
changed either by toggling (fade) or by manual input (all the
others).
With | HY the changed parameters are transmitted to
the SMU substation and the above status window is
updated.
oe
with LURE) ine parameter window is closed, It
SPAREN was not pressed before, the changes are not
accepted.
Detection: This parameter should not be changed.
Fade: This parameter, which can be changed by
toggling, causes a high or low alarm for this
tank to be faded out (in = the alarm is.
displayed; out = an alarm coming up is not
displayed).
Alarm group: The alarm group indicates, which luminous
field on the XAS panet lights up. if the
corresponding measuring point is in alarm.
An alarm group consists of the main group
(main) and the subgroup (sub).
Limit: This is where the low limit is entered (high
limit is entered in the part to the left).
Inhibit, chn.: This is where the number of that channel (i.e.
another measuring point), which causes the
alarms related to the selected measuring
point to be inhibited, is indicated.
Rise time: This is where the rise time is set.
Fall time: This is where the fall time is set.
User's Manual for the Vista Alarm Visualization Display of Monitoring Measuring Points 51
&™
STEIN SOHN
We
General information:
aa In this field the measuring range and the valid
ja” | dimension are indicated. These data are
allocated from the project department during
project design and can thus not be changed.
Parameter window for Low Alarm
In fig. 37 the parameter window, where the parameters for
the Low Alarm can be changed, is displayed.
ey seers
LIAL BA 002.2
Fig. 37: Parameter window for low alarm
The parameter window is subdivided into three parts, as the
parameters for the high, the low and the overfill alarm — if
available — can be set independently from each other.
‘Status window
In the status window information with regard to the status of
the measuring point is given. This includes for example
fading, suppression, acknowledgement and alarm condition.
rameter changes ir rameter-editit
In the parameter-editing window the parameters can be
changed either by toggling (fade) or by manual input (all the
others).
82 Display of Monitoring Measuring Points User's Manual for the Vista Alarm Visualization
with [ABE
STEIN SOHN
the changed parameters are transmitted to
the SMU substation and the above status window is
updated
accepted.
Detection:
Fade:
Alarm group:
Limit:
Inhibit. chn.:
Rise time:
Fall time:
the parameter window is closed. If
“1 was not pressed before, the changes are not
This parameter should not be changed.
This parameter, which can be changed by
toggling, causes a high or low alarm for this
tank to be faded out (in = the alarm is
displayed; out = an alarm coming up is not
displayed).
The alarm group indicates, which luminous
field on the XAS panel lights up, if the
corresponding measuring point is in alarm.
An alarm group consists of the main group
(main) and the subgroup (sub).
This is where the low limit is entered (high
limit is entered in the part to the left).
This is where the number of that channel (i.e.
another measuring point), which causes the
alarms related to the selected measuring
point to be inhibited, is indicated.
This is where the rise time is set.
This is where the fall time is set.
General information:
In this field the measuring range and
the valid dimension are indicated.
These data are allocated from the
project department during project
design and can thus not be changed.
User's Manual for the Vista Alarm Visualization
Display of Monitoring Measuring Points 53
STEIN SOHN
A
Parameter window for Overfill Alarm
Fig. 38: Parameter window for overfil alarm
‘The parameter window is subdivided into three parts, as the
parameters for the high, the low and the overfill alarm — if
available — can be set independently from each other.
‘Status window
In the status window information with regard to the status of
the measuring point is given. This includes for example
fading, suppression, acknowledgement and alarm condition.
Possible parameter changes in the parameter-editing
window:
In the parameter-editing window the parameters can be
changed either by toggling (fade) or by manual input (all the
others).
with [ARB the changed parameters are transmitted to
the SMU substation and the above status window is
updated.
With the parameter window is closed. If
‘ABAW was not pressed before, the changes are not
accepted.
Detection: This parameter should not be changed.
Fade: This parameter, which can be changed by
toggling, causes a high or low alarm for this
tank to be faded out (in = the alarm is
displayed; out = an alarm coming up is not
displayed).
4 Display of Monitoring Measuring Points User's Manual for the Vista Alarm Visualization
Alarm group:
Limit:
Inhibit. chn.:
Rise time:
Fall time:
~~
STEIN SOHN
The alarm group indicates, which luminous
field on the XAS panel lights up, if the
corresponding measuring point is in alarm.
An alarm group consists of the main group
(main) and the subgroup (sub).
This is where the low limit is entered (high
limit is entered in the part to the left).
This is where the number of that channel (ie
another measuring point), which causes the
alarms related to the selected measuring
point to be inhibited, is indicated.
This is where the rise time is set.
This is where the fall time is set.
In this field the measuring range and the
valid dimension are indicated. These data
are allocated from the project department
during project design and can thus not be
changed.
Parameter Window for Temperature Alarm
As the parameter window for the temperature alarm offers
the same possibilities as for the high alarm. For a detailed
description please refer to page 49 Parameter Window for
High
Parameter Window for the Density
Fig, 39: Parameter window for entering the density
‘User's Manual for the Vista Alarm Visualization
Display of Monitoring Measuring Points 55
STEIN SOHN
A
The exact procedure is described in the below table:
Action Effect
Move the cursar to the requested option | A white frame surrounding the
CEES toxt fold appears.
(time or date). Piease do not press the
mouse keys!)
Enter the desired data
Press ENTER.
Press the APPLY button, ‘The new value for the density is adopted.
Binary Tank Measuring Points
imeenrng pln tes 2) cn stm it)
Status (2):
The status text displayed in the status text window indicates
the related binary alarm measuring point
+ valid (green text)
+ inhibited (blue text),
+ faded (blue text) or
+ invalid (red text)
Actual alarm state (4):
This is where one of the alarm states is indicated.
Parameter Window
In the related parameter window certain parameters for the
selected binary alarm measuring point can be edited by a left
mouseclick on the corresponding measuring point.
‘56 Display of Monitoring Measuring Points User's Manual for the Vista Alarm Visualization
STEIN SOHN
fig. 40: Parameter window related to the solcted binary alarm
‘measuring point
Status window
In the status window information with regards to the status of
the measuring point is given. This includes for example
fading,
inhibition, acknowledgement and alarm condition.
ossible eter changes in the parameter-editin,
windo
In the parameter-editing window the parameters can be
changed either by toggling (input and fade) or by manual
input (all the othrs).
With Hl the changed parameters are transmitted to
the SMU substation and the above status window is updated.
7 et
With 4 the parameter window is closed. If ABBME
was not pressed before, the changes are not accepted.
Input: This parameter indicates the normal contact
position: closed (NC = normally closed) or
opened (NO = normally open).
Fade: This parameter, changeable by toggling,
causes a high- or low-Alarm for this tank to
be faded out (in=the alarm is displayed, out:
the alarm is not displayed).
Alarm group: The alarm group indicates, which luminous
field on the XAS panel lights up, if the
corresponding measuring point is in alarm.
An alarm group consists of the main group
(main) and the subgroup (sub).
User's Manual for the Vista Alarm Visualization Display of Monitoring Measuring Points 57
STEIN SOHN
Rise time: This is where the rise time is set.
Fall time: This is where the fall time is set.
Inhibit. chn.: This is where the number of that channel (i.e.
another measuring point), which causes the
alarms related to the selected measuring
Point to be inhibited, is indicated.
Measuring Points of Analog MV Dev. System (AMVDS)
In the following paragraphs an example of binary and analog
AMVDS measuring points intended for monitoring the
cylinder exhaust gas temperatures is described.
Exhaust Gas Temperature
Via these analog alarm measuring points the exhaust gas
temperatures of the individual cylinders are measured and
the mean value (utmost, right column) is calculated.
Fig. 41: Analog AMVDS measuring point for calculation of the
temperature mean value
For each cylinder measuring point a parameter window
exists, which is invoked with a mouseclick on the field with
the requested cylinder number.
‘58 Display of Monitoring Measuring Points User's Manual for the Vista Alarm Visualization
STEIN SOHN
Fig. 42: Parameter window for measuring point "Surveillance of the
exhaust gas temperature of cylinder 5
In the lower parameter window the parameters can be
changed either by toggling (Detection and Fade) or by
manual input (all the others).
with | ABBY the changed parameters are transmitted to
the SMU substation and the above status window is
updated.
the parameter window is closed. If
“J was not pressed before, the changes are not
accepted.
Possible parameter changes in the parameter-editing
window:
Detection: This parameter must not be changed.
Fade: This parameter cannot be changed.
‘Alarm group: The alarm group indicates, which luminous field on the
°XAS panel lights up. if the corresponding measuring
Point is in alarm. An alarm group consists of the main
‘group (main) and the subgroup (sub).
Limit: This is where the high limit is entered (high limit is
‘entered in the part to the left).
Fall time: This is where the fall time is set.
Inhibit. chn.: This is where the number of that channel (ie. another
‘measuring point), which causes the alarms related to
the selected measuring point to be inhibited, is
indicated.
Rise time: This is where the rise tir
¢ is set.
User's Manual for the Vista Alarm Visualization Display of Monitoring Measuring Points 59
I~
STEIN SOHN
WI
Exhaust Gas Average Deviation
These analog alarm measuring points monitor the related
cylinder's temperature deviation from the mean value.
Fig. 43: Analog AMVDS measuring points for the cylinder’s average
temperature deviation
For each cylinder measuring point a parameter window
exists, which is invoked with a mouseclick on the field with
the requested cylinder number.
Fig. 44: Parameter window for mean value deviation of cylinder 2
In the parameter window the parameters can be changed
either by toggling (Detection) or by manual input (all the
others).
with the changed parameters are transmitted to
the SMU substation and the above status window is
updated,
EEE the parameter window is closed. If
=
‘ARPA was. not pressed before, the changes are not
accepted.
60 Display of Monitoring Measuring Points User's Manual for the Vista Alarm Visualization
~~
STEIN SOHN
Possible parameter changes
in the parameter-editing window:
Detection: This parameter cannot be changed
‘Alarm group: The alarm group indicates, which luminous field on the
XAS panel lights up, if the corresponding measuring
point is in alarm. An alarm group consists of the main
group (main) and the subgroup (sub).
Inhibit. chn.: This is where the number of that channel (i.e. another
‘measuring point), which causes the alarms related to
the selected measuring point to be inhibited, is
indicated,
Below the two subwindows settings like e.g. the measuring
range and the unit to be displayed can be performed.
Common Alarm
Via this binary alarm measuring point a common alarm is,
issued, if within the AMVDS an error has occurred. In the
alarm-free condition the text reads NORMAL, in case of an
alarm it reads ALARM.
lin
System Parameters
For the common alarm measuring point it is possible to edit
system parameters.
Fig. 45: Setting of system parameters for common alarm measuring point
In the status window information with regard to the status of
the measuring point is given. This includes for example
fading, suppression and acknowledgement.
User's Manual for the Vista Alarm Visualization Display of Monitoring Measuring Points 61
STEIN SOHN
A
P
window:
In the parameter-editing window the parameters can be
changed by manual input.
With @ the changed parameters are transmitted to
the SMU substation and the above status window is
updated.
rameter changes in the parameter-editin«
with J the parameter window is closed. If
TRB was not pressed before, the changes are not
accepted.
Alarm group: The alarm group indicates, which luminous
field on the XAS panel lights up, if the
corresponding measuring point is in alarm.
An alarm group consists of the main group
(main) and the subgroup (sub).
High limit dev.: This is where the highest tolerable average
temperature deviation for high average
temperatures (400 °C) is indicated.
Low limit dev.: This is where the lowest tolerable average
temperature deviation for high average
temperatures (200 °C) is indicated.
Inhibit channel: This is where the number of that channel (i.e.
another measuring point), which causes the
alarms related to the selected measuring
point to be inhibited, is indicated.
Sensor Failure
Via this binary alarm measuring point a sensor failure is
signalled, if the values measured by the sensor exceed the
tolerable range.
Fig. 46: Sensor-break measuring point
In the alarm-free condition the text reads NORMAL, in case
of an alarm it reads FAILURE.
status:
The status text displayed in the status text window indicates,
whether the related analog alarm measuring point is
+ valid (green text),
62 Display of Monitoring Measuring Points ‘User's Manual for the Vista Alarm Visualization
+ inhibited (blue text),
+ faded out (blue text) or
«invalid (red text).
Clicking on the measuring point name causes the parameter
window to be invoked (refer to "Parameter Window for binary
alarm measuring points” on page 43).
Main Engine Slowdown
due to Average Deviation
If a cylinder’s average temperature deviation exceeds the
tolerable range, a slowdown of the main engine is initiated.
This slowdown is signalled by the following binary alarm
measuring point.
Fig. 47: Binary status measuring point for alerting the ME slowdown in
case of a meen value deviation
In the alarm-free condition the text reads NORMAL, in an
alarm condition it reads FAILURE.
‘Status:
The status text displayed in the status text window indicates,
whether the related analog alarm measuring point is
+ valid (green text),
+ inhibited (blue text),
+ faded out (blue text) or
+ invalid (red text).
Clicking on the measuring point name causes the parameter
window to be invoked (refer to "Parameter Window for binary
alarm measuring points" on page 43).
Main Engine Slowdown due to Maximum
Cylinder Temperature
fa cylinder’s absolute temperature exceeds the tolerable
range a slowdown of the main engine is initiated. This
slowdown is signalled by the following binary alarm
measuring point.
Fig. 48: Binary status meas for alerting the ME slowdown in
cave of nfolereby high cinder temperatures
In the alarm-free condition the text reads NORMAL, in an
alarm condition it reads FAILURE.
User's Manual for the Vista Alarm Visualization Display of Monitoring Measuring Points 63
~~
STEIN SOHN
IF
Status:
The status text displayed in the status text window indicates,
whether the related analog alarm measuring point is
+ valid (green text),
+ inhibites (blue text),
+ faded out (blue text) or
+ invalid (red text).
AMVDS Monitoring
As immediately after start-up of the main engine or the
auxiliary engines the measured cylinder temperatures
considerably differ from that during normal operation, the
temperatures measured by the AMVDS are not displayed,
before a definable temperature has been reached.
Fig. 49: Binary status meesuring point for displaying te AMVDS.
monitoring status
In the active status the text reads ON, in the passive one it
teads OFF.
Status:
The status text displayed in the status text window indicates,
whether the related analog alarm measuring point is
«valid (green text),
* inhibited (blue text),
+ faded out (blue text) or
+ invalid (red text).
Clicking on the measuring point name causes the parameter
window to be invoked (refer to "Parameter Window for binary
status measuring points” on page 45).
‘G4 Display of Monitoring Measuring Points User's Manual for the Vista Alarm Visualization
STEIN SOHN
wT
Measuring Points for the Aggregate Control
Control Permission
In order to be able to control aggregates from a workstation,
the user logged in must have the control permission to do so
for each aggregate. For further details please refer to
“Control Permission" Handling on page 32.
The control permission for a certain aggregate is assigned by
clicking with the left mouse key on the i button in
the aggregate-related window. A window is opened, where
all entitled workstations are listed (if it is e.g. not possible to
control from the bridge workstation, the latter is not listed
here). By selection of the requested workstation and
confirmation of the selection the related workstation gets the
ission for controlling the respective aggregate. The
utton is grey and cannot be activated, if the
workstation, from where the control permission is to handed
‘over, has no control permission on its own.
The field right of the button displays, which
workstation possesses the control permission for the current
image.
Single Pump in Remote Control (REMOTE)
A single pump can be operated from either the mimic
diagram or the standard display:
Operation from standard display
A single pump is displayed as follows:
(1): measuring point text
2 (2): status window (for more
details please refer to
following paragraph)
(8): START/ STOP operating
pushbuttons
}: display of the station having
ae the control permission
(5): pushbutton to invoke the
window for setting the
operating hours
3
anual for the Vista Alarm Visualization Measuring Points for the Aggregate Control 65
STEIN SOHN
(6): pushbutton for handing over
the control permission to
another station, which can be
selected from the opening
window.
(7; pump symbol (green i
bump running: rey Ae
pump at standstill)
Single pump status window
The followi Scan be displayed in the status text
window
(the numbers serve for better understanding only):
1. field EMERG. STOP: displays the pump's standstill
due to emergency stop.
2. field STOP: the pump was stopped,
MOVE the pump is about to start or
has currently been stopped,
RUN: the pump is running
3. field LOCAL: the pump can only be
manually operated,
REMOTE: the pump is controlied from the
process control system.
4. field FAILURE: an error at the pump has
‘occurred,
PRESSURE LOW: the oil pressure is too low,
FUNCTION ERROR: runtime error, Le. the
related pump cannot be
started after expiry of the delay
time to be set in the parameter
window,
5. field BLACKOUT: indicates a power breakdown.
Operation from mimic diagram
A click with the left mouse key on the related pump symbol in
the mimic diagram causes the picture displayed in the below
centre column to be opened:
‘66 Measuring Points for the Aggregate Control User's Manual for the Vista Alarm Visualization
f~
STEIN SOHN
(1): measuring point text
(2): status window (please refer to
“ = = *Single pump status window’
ator Rewer
COU es 4 con page 66)
ee "si (3): START / STOP operating
nn, pushbuttons
Ta (4): display of the station having
pra the control permission
“ ‘o (5): pushbutton to invoke the
window for setting the
operating hours
(6): pushbutton for handing over
the control permission to
another station, which can be
selected from the opening
window.
(7): invoking the window for
displaying and changing the
alarm parameters (refer to
“Single pump alarm
parameters" on page 68)
Control Pos:
Below table lists the display and control possibilities of the
single pump:
| Desired Operation / Effect Result
action
Start pump Press START pushbutton (box | The green pump symbol (7) indicates,
is blinking green) that the pump is running. The luminous
3 fields on the pushbuttons (3) are grey
again and RUN is displayed in the
‘Stop pump 3: Press the STOP pushbutton _| Both, the pump symbol and the
{stopping process discemible at |tuminous fields on the pushbuttons are
filed, grey-blinking box). grey again. STOP is displayed in the
status window.
User's Manual for the Vista Alarm Visualization ‘Measuring Points for the Aggregate Control 67
STEIN SOHN
Pump in LOCAL
mode
‘Switch theLocalRemote changeover
at the pump control to LOCAL.
LOCAL is displayed in the status,
window (2). The START/STOP
pushbuttons (3) are grey, as they
cannot be activated erymore
Single pump error
In case of an error the following conditions hold:
Status Effect
Pump failure | 2- in the status text window the (ARUN,
RRESRORELEHIS o, [:FONOTION RANGE
alarm messages appear in red letters,
(please refer to "Single pump status
window" on page 66).
The field with the pump symbol is
blinking red’white. After
‘acknowledgement it shows red
continuous light,
{00 wander:
Single pump alarm parameters
Pressing
(refer to Operation from mimic diagram
diagram on page 66) or the related aggregate symbol on the
standard images the alarm parameter window is opened,
where a main and sub alarm group can be allocated. These
68 Measuring Points for the Aggregate Control
User's Manual for the Vista Alarm Visualization
f~
STEIN SOHN
alarm groups determine, which luminous fields on the XAS
panels start blinking in case of an alarm. in addition, the
reaction time can be set:
(1): measuring point text
measuring point number
}- status window (State = valid /
invalid; Ack: yes =
acknowledged / no = not
acknowiedged; Love‘ normal
= alarm-tree / failure = in
alarm);
}; parameter-editing window
{change of alarm groups and
delay time)
(6): pushbutton for closing the
window
(6): pushbutton for saving the
changes
Single Pump Running hours counter
Pressing il causes the window for setting the operating
hours to be opened:
(1); measuring point text
“ (2). field for setting and resetting
the running hours counter
(3): pushbutton for closing the
window
(4): pushbutton for saving the
changes
Pre-Lubricating Oil Pump
For the pre-lubricating oil pump the same applies as for the
Single pump in Remote Control (REMOTE) (described on
page 64). Itis indicated with ngine running) in
the mimic diagram and with the text field (in
green letters, that the engine is running. The pre-lubricating
oil pump is then automatically stopped.
Single Pump in Standby
Assingle pump in standby mode can be operated from either
the mimic diagram or the related menue page:
User's Manual for the Vista Alarm Visualization Measuring Points for the Aggregate Control 69
STEIN SOHN
Operation from standard display
Asingle pump in standby mode is displayed as follows:
(1); measuring point text
(2): status window (for more
detalls please refer to "Single
pump status window" on
page 66)
(3): operating pushbuttons
(START = activation of
standby mode: STOP =
deactive standby mode)
(@): display of the station having
the control permission
(8): pushbutton to invoke the
window for setting the
operating hours
(6): pushbutton for handing over
the control permission to
another station, which can be
selected from the opening
window.
(7): display of the standby mode
(green: standby mode active:
empty: standby mode
deactivated)
(8): pump symbol (green a
pump running; grey
pump at standstill)
Operation from mimic diagram
A click with the left mouse key on the related pump symbol in
the mimic diagram causes the picture displayed in the below
centre column to be opened:
(1); measuring point text
(2). status window (for more
details please refer to "Single
pump status window" on
Page 66)
(8): operating pushbuttons
{START = activation of
standby mode; STOP =
deactivation of standby
mode)
(4): display of the station havin
one (O fecontolpemsson
(5); pushbutton to invoke the
window for setting the
70 Measuring Points for the Aggregate Control User's Manual for the Vista Alarm Visualization
STEIN SOHN
VI
operating hours
(6): pushbutton for handing over
the control permission to
another station, selectable
from the opening window.
(7): display of the standby mode
(green: standby mode active;
‘empty: standby mode
deactivated)
(8): invoking the window for
displaying and changing the
alarm parameters (refer to
“Single pump alarm
parameters" on page 60)
User's Manual for the Vista Alarm Visualization ‘Weasuring Points for the Aggregate Control 71
f~
STEIN SOHN
4
The table below displays, how the standby mode is activated
or cancelled. The position of the pump symbol joes
not depend on whether the standby mode was activated or
cancelled, but from the operating mode of the pump.
Desired action Operation / Effect Result
Activate standby |3: Press the START pushbutton | 4: In the tex! field the “standby
mode
mode” message appears in
green letters.
Deactivate of
standby mode
Standby single pump error
For further details in case of an error please refer to "single
pump error” error on page 67.
72 Measuring Points for the Aggregate Control User's Manuel for the Vista Alarm Visualization
f&~
STEIN SOHN
Standby single pump alarm parameters
Pressing EBB (refer to Operation from mimic diagram
diagram on page 66) or the related aggregate symbol on the
standard images the alarm
parameter window is opened, where a main and sub alarm
group can be allocated. These alarm groups determine,
which luminous fields on the XAS panels start blinking in
case of an alarm. In addition, the reaction time can be set.
For further details please refer to "Single pump alarm
parameters" on page 68.
Standby single pump running hours counter
Pressing 28] causes the window for the setting the operating
hours is opened. For further details please refer to "Single
Pump Running hours counter” on page 69:
Standby Pump Pair in REMOTE Control Mode
A standby pump pair can be operated from either the mimic
diagram or the related standard display.
Operation from standard display
‘One standby pump pair in remote control mode is displayed
in one image. The left part shows pump 1, the right part
pump 2. Both parts are identical in their layout.
Operation from mimic diagram
A lick with the left mouse key on the related pump symbol
causes the below window to be opened:
User's Manual for the Vista Alarm Visualization Measuring Points for the Aggregate Control 73
(1): measuring point text
Seer (2): status window (for more
Sener : io Ta” details please refer to "Single
Oe Pomel pump status window" on page
68)
(3; operating pushbuttons
(START = start related pump;
STOP = stop related pump)
(4): pushbutton to invoke the
‘window for setting the
operating hours
(5): pushbutton for closing the
Purp Symbols: window
(6): invoking the window for
atop and chang the
cepettgatater: @ slorm porameters (ete to
"Single pump alarm
parameters" on page 68)
lve triangle STDBY (7): display of the station having
EP eS the contro! permission
(8): pushbutton for handing over
Green Tetangle RUN the control permission to
another station, which can be
selected from the opening
window.
74 Measuring Points for the Aggregate Control User's Manual for the Vista Alarm Visualization
Contro! Possibili
f™~
STEIN SOHN
Below table lists the display and control possibilities of the
single pump:
Desired Operation / Effect Result
action
Both pumps at Press the START pushbutton for|2: RUN and STANDBY are displayed
rest > pump 1 (starting process for pump 1 or pump 2, respectively
fun pump 4; discernible atgreen-biinking |. the green gymbol of pump 1 (7)
bring pump indicates, that pur 1's running:
the symbol of pump 2 is blue, as
ump 2s in standby mode
Pump 1 running: Press the START pushbutton for |2: For both pumps RUN is displayed
pump 2 in standby pump 2 (starting in the status window.
standby -> process discernible at green- :
bom puraea are Arena box 7: both pumps are running (displayed
running
by a green pump symbol)
Pump 1 running: Press the STOP pushbutton for |2: For both pumps STOP Is displayed
pump 2 in pump 1 (stopping process in the status window.
standby > discernible at filed grey-blinking |».
trop eon ota etl no 7 bah pump symbol are aolayed
oor a
Both pumps are Press the STOP pushbutton for |2: _ in the status window (2) STOP is
running -> pump 1 (stopping process displayed for purnp 1, RUN for
pump tin discemible at fled grey-biinking | pump 2.
Handy; pume2| boo 4 The pushutons for btn pumps
‘a aren are grey again.
aro 7: The symbol for pump 1 is blue, as
a om the later is in standby. Pump 2is
wer : displayed in green, as itis sil
running,
User's Manual for the Vista Alarm Visualization
Weasuring Points for the Aggregate Control
8
STEIN SOHN
Standby pump p:
error
The following error messages can occur:
external error from
pump 1
4: the field with the pump 1 symbol starts biinking
rediwhite. After acknowledgement it shows red
continuous light.
In the related field the message "FAILURE
‘external error from
pump 2
the field with the pump 2 symbol starts blinking
rediwhite. After acknowledgement it shows red
continuous light.
In the related field the message "FAILURE
PUMP 2" appears in red letters.
standby pump fails too
1: Both pump symbol fields start blinking red/white.
After acknowledgement the fields show red
continuous light.
2: Inthe related field the message "FAILURE.
PUMP 1+2" appears in red letters.
a function error occurs
in the related field the "FUNCTION ERROR”
message appears in red letters,
Standby pump pair alarm parameters
ee
(refer to Operation from mimic diagram
Pressing
diagram on page 66) causes the alarm parameter window to
In this window the main and the sub alarm group
can be allocated for determining which luminous field on the
be opened.
XAS panels lights up in case of an alarm. Furthermore the
response time and the time, during which both pumps are.
running in parallel after the second pump was started:
76 Measuring Points for the Aggregate Control
‘User's Manual for the Vista Alarm Visualization
STEIN SOHN
(1): measuring point text
(2): measuring point number
(3); status window (State = vaiid /
invalid; Ack: yes =
acknowledged / no = not
acknowledged; Level : normal
= alarm-free /fallure = in
alarm);
(4): parameter-editing window
(change of the alarm groups,
the response time and the
time, during which both pumps
are running in parallel after the
‘second pump was started)
(5): pushbutton for closing the
window
(8): pushbutton for saving the
changes
Running hours counter
Pressing 284] causes the window for setting the operating
hours to be opened. For further details please refer to "Single
Pump Running hours counter" on page 69:
Standby Pump Pai
in Remote- or Local Mode
A standby pump pair in remote- or local mode can be
operated either from the mimic diagram or from the related
standard display.
One pump is operated in the REMOTE mode, one pump in
the LOCAL mode. A standby operation is hence impossible.
Besides this, the pump in LOCAL mode cannot be operated
from the process control system.
The various fields of application for the pump in remote
control are the same as for the single pump in Remote
Control (REMOTE) (described on page 71).
Valves
A valve can be operated from either the mimic diagram or the
standard display:
Operation from standard display
A valve is displayed as follows:
User's Manual for the Vista Alarm Visualization Measuring Points for the Aggregate Control 77
STEIN SOHN
| (1): measuring point text
ee lens (2): status window (refer to
following paragraph)
(3). OPEN/CLOSE operating
pushbuttons
(4): display ofthe station having
the control permission
(5); pushbutton for handing over
the control permission to
another station, which can be
selected from the opening
window.
(6% valve symbot (green fii
valve opened green
valve currently being opened
or closed: grey IS! valve
closed)
Valve status window
The following messages can appear in the
‘status text window (the numbers serve
fora better understanding only):
4 fiela EMERG. STOP: indicates, that the emergency
stop switch was activated
2. field CLOSE: the valve was closed,
Move: the valve is currently being
opened or closed,
OPEN: the valve is opened
3. field LOCAL: the valve can only be manually
operated,
REMOTE: the valve is controlled from the
| prooess contol system
4. field FAILURE: an error at the valve control
has occurred,
PRESSURE LOW: the pressure is too low.
FUNCTION ERROR: runtime error; ie. the
| related valve cannot be
opened.
5. field BLACKOUT: _ indicates a power breakdown.
Operation from mimic diagram
| Acclick with the left mouse key on the related valve symbol
causes the following window to be opened:
| 78 Measuring Points for the Aggregate Control User's Manual for the Vista Alarm Visualization
Saar
STEIN SOHN
(1): measuring point text
(2): status window (for more
details please refer preceding
Paragraph)
(3): OPEN / CLOSE operating
pushbuttons.
(4): display of the station having
the control permission
(5): pushbutton for handing over
the control permission to
another station, which can be
selected from the opening
window.
(6): pushbutton for closing the
window
(7): invoking the window for
displaying and changing the
alarm parameters (refer to
“Single pump alarm
parameters” on page 68)
Control Possibilities
The below table lists the display- and control possibilities:
Operation / Effect Result
3: Press the OPEN pushbutton _| The green vertical valve symbol (6)
(box is biinking green) indicates, that the valve is open. In the
; status window (2) OPEN is displayed.
& During opening process r® | The luminous fields on the pushbuttons
ye (3) become grey again.
Close valve 3: Press the CLOSE pushbutton | Both, the valve symbol (6) and the
(closing process discernible at _| luminous fields on the pushbuttons (3)
the filled, grey-blinking box). _| are displayed grey. In the status
6: During closing process the valve | Widow (2) CLOSE is displayed.
‘symbol is in diagonal position.
| te
User's Manual for the Vista Alarm Visualization ‘Measuring Points for the Aggregate Control 79
STEIN SOHN
Valve in LOCAL | Put the LOCAL / REMOTE LOCAL is displayed in the status
| ‘operation changeover at the valve control to _| window (2). The OPEN-/CLOSE
LOCAL, ushuttons (3) are grey, as they cannot
| be activated anymore.
Valve error
In case of an error the following conditions hold:
Status Effect
Valve failure 2: In the status text window the alarm
messages [FAERET, | FERRET oy
i red letters
(Please refer to "Valve status window"
on page 78).
6: The field with the vaive symbol is
blinking rediwhite. After
acknowledgement it shows red
continuous light,
Alarm Parameters
The alarm parameters to be set for valves are the same as
| those for pumps (please refer to "Single pump alarm
Parameters” on page 68).
Compressors in Automode
‘A compressor in automode can be operated from either the
mimic diagram or the related standard display:
‘80 Measuring Ponts for the Aggregate Control User's Manual for the Vista Alarm Visualization
~~
STEIN SOHN
Operation from standard display
A compressor in automode is displayed as follows.
measuring point text
status window (for more
details please refer to “Single
ump status window" on page
66)
STARTISTOP operating
ushbuttons
display ofthe station having
the control permission
pushbutton to invoke the
window for setting the
operating hours
(©): pushbutton for handing over
the control permission to
another station, which can be
Selected from the opening
window.
{7}: display of the automode (text
field is empty. Ifthe
Compressor isnot in
‘utomode)
(@ compressor symbol (green
© compressors running;
grey HE compressor at
standstil)
Operation from mimic diagram
A click with the left mouse key on the related compressor
symbol in the mimic diagram causes the picture displayed in
the below centre column to be opened:
; measuring point text
status window (for more
details please refer to "Single
pump status window” on page
66)
START/STOP-operating
pushbuttons.
}: display of the station having
the control permission
(6): pushbutton to invoke the
Window for setting the
operating hours
(6): pushbutton for handing over
the control permission to
another station, which can be
selected from the opening
‘window.
(7): display of the automode (text
field is empty, if the
compressor is not in
(Example)
‘User's Manual for the Vista Alarm Visualization ‘Measuring Points for the Aggregate Control 61
| STEIN SOHN
automode)
); invoking the window for
displaying and changing the
alarm parameters (refer to
"Single pump alarm
parameters” on page 68)
Control Possibilities
The following table explains, how the automode can be
activated and deactivated again.
The position of the [4&1 compressor symbol does not
depend on whether the automode was activated or
deactivated, but from the operating mode or the pressure
switch.
182 Measuring Points for the Aggregate Control User's Manual for the Vista Aiarm Visualization
STEIN SOHN
Operation / Effect
Result
Activate Press the START pushbutton | 4: _ In the text fields the “automode”
automode message appears in green letters.
Deactivate 4:
automode
Compressor Error
A compressor error is displayed as follows:
Status Effect
Compressor [2: In the status window the RAIEOREI]
failure alarm message in red letters appears.
7: The field with the compressor symbol
is blinking red/white. After
acknowledgement it shows red
continuous light.
Alarm Parameters for compressors in automode
The alarm parameters to be set for valves are the same as
those for pumps (please refer to "Single pump alarm
parameters" on page 68.
Running hours counter
Pressing
causes the window for the setting the operating
hours is opened. For further details please refer to "Single
Pump Running hours counter" on page 69:
User's Manual for the Vista Alarm Visualization
Measuring Points for the Aggregate Control 83,
STEIN SOHN
VF
Working-Air Compressors
A working-air compressor can be operated from either the
mimic diagram or the related standard display:
Operation from related standard display
Aworking-air compressor is displayed as follows.
(1 measuring point text
details please refer to “Single
pump status window" on
page 66)
(3): START/ STOP operating
pushbuttons
(4): display of the station having
the control permission
(5): pushbutton to invoke the
window for setting the
operating hours
(6): pushbutton for handing over
the control permission to
another station, which can be
selected from the opening
window.
(7); compressor symbol (green
compressor is running;
grey. i compressor at
standstill
Operation from mimic diagram
Acclick with the left mouse key on the related compressor
symbol causes the following window to be opened:
(1): measuring point text
(2): status window (please refer to
“Single pump status window"
con page 66)
(3): START / STOP operating
pushbuttons
(4): display of the station having
the control permission
(6): pushbutton to invoke the
‘window for setting the
operating hours
(6): pushbutton for handing over
the contro! permission to
another station, which can be
selected from the opening
window,
84 Measuring Points for the Aggregate Control User's Manual for the Vista Alarm Visualization
STEIN SOHN
(7): invoking the window for
displaying and changing the
alarm parameters (refer to
“Single pump alarm
parameters" on page 68)
Control Possibilities
The below table lists the display- and control possibilities:
Desired
Operation / Effect Result
action
Start 3: Press the START pushbutton The green compressor symbol (7)
compressor {box is blinking green) indicates, that the compressor was
si ss started. In the status window (2) RUN is
! displayed. The luminous fields on the
TS iisse lee | | pushbuttons (3) become grey again
I
i
i
#
§
Stop 3: Press the STOP pushbutton Both, the compressor symbol (7) and
compressor (discernible at the filled, grey- the luminous fields on the pushbuttons
blinking box). (3) are displayed gray. Inthe status
window (2) STOP is displayed.
(
You might also like
- The Sympathizer: A Novel (Pulitzer Prize for Fiction)From EverandThe Sympathizer: A Novel (Pulitzer Prize for Fiction)Rating: 4.5 out of 5 stars4.5/5 (122)
- A Heartbreaking Work Of Staggering Genius: A Memoir Based on a True StoryFrom EverandA Heartbreaking Work Of Staggering Genius: A Memoir Based on a True StoryRating: 3.5 out of 5 stars3.5/5 (231)
- Grit: The Power of Passion and PerseveranceFrom EverandGrit: The Power of Passion and PerseveranceRating: 4 out of 5 stars4/5 (589)
- The Little Book of Hygge: Danish Secrets to Happy LivingFrom EverandThe Little Book of Hygge: Danish Secrets to Happy LivingRating: 3.5 out of 5 stars3.5/5 (401)
- Shoe Dog: A Memoir by the Creator of NikeFrom EverandShoe Dog: A Memoir by the Creator of NikeRating: 4.5 out of 5 stars4.5/5 (537)
- Never Split the Difference: Negotiating As If Your Life Depended On ItFrom EverandNever Split the Difference: Negotiating As If Your Life Depended On ItRating: 4.5 out of 5 stars4.5/5 (842)
- Hidden Figures: The American Dream and the Untold Story of the Black Women Mathematicians Who Helped Win the Space RaceFrom EverandHidden Figures: The American Dream and the Untold Story of the Black Women Mathematicians Who Helped Win the Space RaceRating: 4 out of 5 stars4/5 (897)
- The Subtle Art of Not Giving a F*ck: A Counterintuitive Approach to Living a Good LifeFrom EverandThe Subtle Art of Not Giving a F*ck: A Counterintuitive Approach to Living a Good LifeRating: 4 out of 5 stars4/5 (5806)
- The Hard Thing About Hard Things: Building a Business When There Are No Easy AnswersFrom EverandThe Hard Thing About Hard Things: Building a Business When There Are No Easy AnswersRating: 4.5 out of 5 stars4.5/5 (345)
- Devil in the Grove: Thurgood Marshall, the Groveland Boys, and the Dawn of a New AmericaFrom EverandDevil in the Grove: Thurgood Marshall, the Groveland Boys, and the Dawn of a New AmericaRating: 4.5 out of 5 stars4.5/5 (266)
- The Emperor of All Maladies: A Biography of CancerFrom EverandThe Emperor of All Maladies: A Biography of CancerRating: 4.5 out of 5 stars4.5/5 (271)
- Team of Rivals: The Political Genius of Abraham LincolnFrom EverandTeam of Rivals: The Political Genius of Abraham LincolnRating: 4.5 out of 5 stars4.5/5 (234)
- The World Is Flat 3.0: A Brief History of the Twenty-first CenturyFrom EverandThe World Is Flat 3.0: A Brief History of the Twenty-first CenturyRating: 3.5 out of 5 stars3.5/5 (2259)
- Her Body and Other Parties: StoriesFrom EverandHer Body and Other Parties: StoriesRating: 4 out of 5 stars4/5 (821)
- The Gifts of Imperfection: Let Go of Who You Think You're Supposed to Be and Embrace Who You AreFrom EverandThe Gifts of Imperfection: Let Go of Who You Think You're Supposed to Be and Embrace Who You AreRating: 4 out of 5 stars4/5 (1091)
- Elon Musk: Tesla, SpaceX, and the Quest for a Fantastic FutureFrom EverandElon Musk: Tesla, SpaceX, and the Quest for a Fantastic FutureRating: 4.5 out of 5 stars4.5/5 (474)
- On Fire: The (Burning) Case for a Green New DealFrom EverandOn Fire: The (Burning) Case for a Green New DealRating: 4 out of 5 stars4/5 (74)
- The Yellow House: A Memoir (2019 National Book Award Winner)From EverandThe Yellow House: A Memoir (2019 National Book Award Winner)Rating: 4 out of 5 stars4/5 (98)
- The Unwinding: An Inner History of the New AmericaFrom EverandThe Unwinding: An Inner History of the New AmericaRating: 4 out of 5 stars4/5 (45)
- NRS 2-50 NRS 2-51: Level SwitchDocument24 pagesNRS 2-50 NRS 2-51: Level Switchnadar babaNo ratings yet
- Demo - G&A InstallationDocument4 pagesDemo - G&A Installationnadar babaNo ratings yet
- Switch To A Reliable Solution: Approved by The ToughestDocument3 pagesSwitch To A Reliable Solution: Approved by The Toughestnadar babaNo ratings yet
- Maintenance ManualDocument100 pagesMaintenance Manualnadar babaNo ratings yet