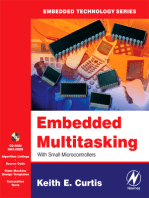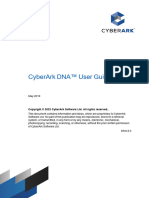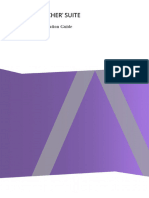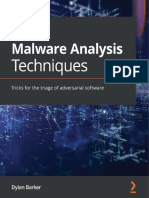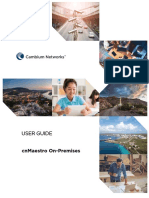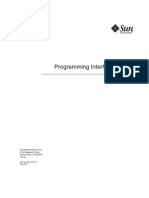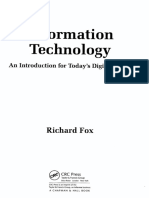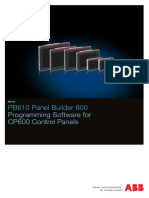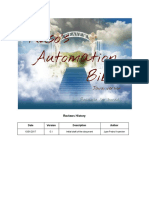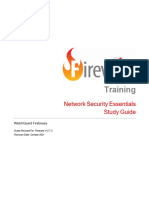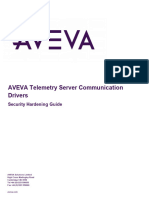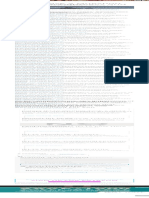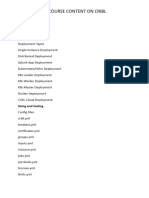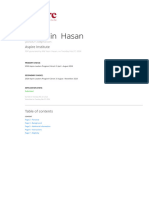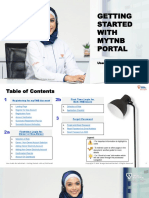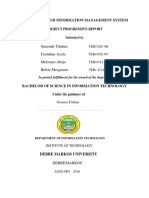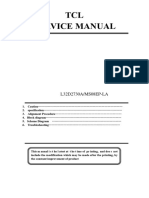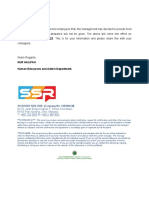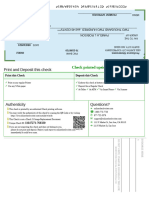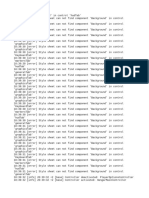Professional Documents
Culture Documents
CyberArk DNA User Guide
Uploaded by
Manuel David Robles ZaragozaCopyright
Available Formats
Share this document
Did you find this document useful?
Is this content inappropriate?
Report this DocumentCopyright:
Available Formats
CyberArk DNA User Guide
Uploaded by
Manuel David Robles ZaragozaCopyright:
Available Formats
CISOSRSUMICONF
CyberArk DNA™ User Guide
Version 8.1
Copyright © 1999-2018 CyberArk Software Ltd. All rights reserved.
This document contains information and ideas, which are proprietary to CyberArk
Software Ltd. No part of this publication may be reproduced, stored in a retrieval system,
or transmitted, in any form or by any means, electronic, mechanical, photocopying,
recording, scanning, or otherwise, without the prior written permission of CyberArk
Software Ltd.
DNA 8.1 8/22/2018
2 Table of Contents
Table of Contents
CyberArk DNA™ 5
Considerations 6
Privileged Access Security Status 7
Hard-coded and Embedded Application Credentials 7
Credential Theft 8
Cloud Users and Instance Keys 8
Database Accounts 8
Privilege Escalation 9
Granular, Flexible, Easy to Use 9
Reporting and Visualizing Threats 9
Agentless and Light 11
Install DNA 12
System Requirements 13
General Requirements 13
Windows Requirements 14
Unix/Linux Requirements 18
Installation 21
Use DNA 22
Run DNA for the first time 23
Understand the DNA User Interface 26
The DNA user interface 26
The DNA Workflow 27
Perform a Scan 28
Select Sources for Discovery 28
Set up a DNA Scan 29
Run a Scan 35
View the Scan Results 38
Upload Accounts 40
Use DNA Reports 43
Understand DNA Reports 44
Executive Summary Dashboard 44
What are SSH Keys? 54
What is Pass-the-Hash? 55
What is Insecure Privilege Escalation? 56
Windows and Unix Scans 57
Domain Scan 66
SSH Key Trusts 69
Database Scan 76
Hard-Coded Credentials 77
Cloud Users 79
Cloud Instances 80
Scan Errors 80
The Organizational Pass-the-Hash Vulnerability Map 81
CyberArk Discovery and Audit (DNA)
Table of Contents 3
Display the Map 81
Understand the Map 82
Select the Machines to Display 84
Focus on a Specific Machine 84
The SSH Keys Trusts Map 87
Display the Map 87
Understand the Map 88
Select the Machines to Display 90
Focus on a Specific Machine 91
Use DNA Reports to Expose Security Threats 92
Account Scan 92
Embedded and Hard-Coded Credentials Scan 95
SSH Keys Scan 97
Pass-the-Hash Vulnerabilities Scan 99
Sharing DNA Report Data with CyberArk 103
Share the Automatically Generated Obfuscated Report Data 103
Run the DNA Obfuscation Tool Manually 103
Logging 104
Troubleshooting 105
Scanning Issues 106
General scanning errors and issues are displayed 106
The scan failed on Windows machines 107
The scan failed on Unix/Linux machines 107
The scan runs for a prolonged time 108
The user running the scan doesn’t have required authorization 109
The scan cannot detect the OS version 109
DNA could not finish a scan 110
DNA discovered an SSH key from a machine that was not scanned 111
DNA cannot resolve the IP of a machine listed in the imported file 111
DNA cannot start scanning 112
DNA cannot detect a connection using an SSH key 112
DNA failed to discover MS SQL instances 113
Imported File Issues 113
DNA cannot read a target machine name 113
DNA doesn’t scan all the listed machines 113
DNA cannot retrieve information from the Active Directory 114
Delimiter characters are included in passwords 114
Report Issues and Messages 116
DNA cannot scan the password age 116
DNA cannot scan the DNA machine 116
DNA cannot read the Excel file 116
DNA cannot resolve group members 116
DNA cannot resolve the domain group 117
DNA cannot detect the OS version 117
DNA cannot resolve the IP address of the machine to scan 117
Log Error Messages 118
DNA cannot start scanning 118
DNA cannot authenticate to the machine to scan 118
DNA cannot access the Database 119
Appendices 120
CyberArk Discovery and Audit (DNA)
4 Table of Contents
Configuration Parameters 121
DNA Configuration 121
Unix/Linux-Specific Configuration 130
Enable WMI Ports on Windows Client Machines 131
Configure Root Permissions Using the Sudoers File 132
Configure AWS Scan Policies 133
Configure Audit Policy 135
Import a File 136
File Format 136
Scan Unix/Linux machines using a Password or an SSH Key 137
Known Behavior and Limitations 140
Known Behaviors 140
Scan Limitations 140
Report Limitations 142
Pass-the-Hash Limitations 142
Hard-Coded Credentials Scanning Limitations 143
File Import Limitations 143
SSH Key Scanning Limitations 143
SSH Key Compliance Criteria 145
Embedded and Hard-Coded Credentials 146
Discover Public SSH Keys 149
Ports used by DNA 150
Configure Logging for ‘Key Last Used’ Data 151
CyberArk Discovery and Audit (DNA)
5
CyberArk DNA™
The IT security landscape keeps changing and, thus, the tools and techniques that are
used to defend organizations must also change to compensate and adapt to these
changes. No longer can organizations exclusively rely on preventive security
technologies, such as firewalls, anti-virus, and standard configurations of user
authentication systems. Now organizations need more agile tools to sufficiently protect
them from today’s most sophisticated attacks and operate with modern operation tools
(DevOps tools). The reality is that focused, well-funded, and expert attackers can
circumvent all of the commonly used preventive security systems. Privileged accounts
are built-in vulnerabilities throughout your infrastructure and are what most attackers look
for. Unprotected, unmonitored privileged accounts are the weapon of choice for most of
attackers. To compensate for this general weakness, organizations must enhance their
detection, investigative, and response capabilities.
CyberArk Discovery and Audit™ (DNA) is an innovative discovery and audit tool that
automatically scans an organization’s network, typically a complex, manual process, for
the following:
■ Data related to privileged and non-privileged accounts
■ Hard-coded and embedded application credentials on workstations, servers,
MSSQL databases, and DevOps
■ Potential credential theft risks, including Golden Ticket, Pass-the-Hash, Pass-the-
Ticket and Overpass-the-Hash attacks
■ SSH key exposure
■ Privilege escalation risks
CyberArk Discovery and Audit (DNA)
CyberArk DNA™ User Guide 6
The easy-to-use scanner automatically discovers and analyzes any privileged and non-
privileged account within servers and desktops as defined by the user, then generates a
report and visual organizational map that evaluates the privileged account security status
in the organization. A simple three-step procedure leads to better and more efficient risk
management around privileged accounts.
Considerations
In order to provide accurate and meaningful results for the security team, the DNA tool
uses powerful methods or technologies that mimic those used by attackers. Before
running DNA, it is strongly recommended that deploying organizations assess the related
legal requirements both under data protection and telecommunication laws as well as
any other applicable laws and regulations on their own behalf. We recommend that IT
security personnel verify that corporate employment policies or local laws do not prohibit
the scanning or analysis of data streams for network security purposes, because the tool
involves scanning, locating and analyzing corporate access credentials.
CyberArk’s DNA scanner is a certificate-signed tool that does not require agents to be
installed on target systems, making it non-intrusive to the IT environment. However,
these network activities may trigger alerts in security applications and tools designed to
detect anomalous network traffic, so Security Operations Teams may need to be alerted
in advance so that the security work is coordinated and does not disrupt or distract from
ordinary security monitoring or management of alerts.
CyberArk Discovery and Audit (DNA)
7 Privileged Access Security Status
Privileged Access Security Status
DNA enables an organization to scan its network on local machines, on the cloud
(Amazon Web Services, Azure, etc.), and in DevOps tools (Ansible), and retrieve a list of
all accounts that have access to its machines and places where privileged accounts are
used, such as in accounts embedded in Windows Services, Scheduled Tasks, IIS
Application Pools, and more. It scans all local and domain accounts that have permission
to logon to endpoints with a password or using SSH Keys, whether on Windows or
Unix/Linux devices.
Together with basic password-based authenticated users that are detected, DNA
identifies private and public SSH keys on Unix and Windows machines in your
environment and ascertains the status of each key. DNA distinguishes between the
private SSH key and the public SSH key, correlates the potential risk of possible
connections and produces a visual organizational map of machines that can be accessed
using the detected SSH keys.
In addition to regular service accounts in Windows, there are services that authenticate
using Kerberos and are registered in the Active Directory Domain. These accounts have
an additional attribute called Service Principal Name (SPN), requesting a SPN domain
ticket could allow an attacker to efficiently escalate privileges by creating Silver Tickets or
simply impersonate the service account by logging in with the appropriate credentials.
CyberArk DNA can discover all defined Domain Service Accounts according to their
Service Principal Name (SPN) attribute.
In Ansible playbooks, DNA identifies the hard-coded user and password keywords that
are saved as task parameters, variables and environment variables, and sends alerts
about them as these credentials might have the potential to take down an entire Data
Center if they fall into the wrong hands
Hard-coded and Embedded Application Credentials
DNA enables organizations to find embedded and hard-coded credentials, and assess
the extent to which these passwords can be accessed by unauthorized users on the
following platforms:
■ WebSphere servers (on Unix/Linux)
■ WebLogic servers (on Unix/Linux)
■ IIS servers
■ Ansible playbooks
A clearly organized report lists the discovered embedded credentials and hard-coded
credentials to aid in understanding the current risk and threat caused to servers,
applications, and target systems to which the applications connect (e.g. databases).
CyberArk Discovery and Audit (DNA)
CyberArk DNA™ User Guide 8
Credential Theft
Using deep credential theft analysis tools, DNA can indicate which machines are
vulnerable to Windows memory credential harvesting (from LSASS and SAM). In
addition, DNA assesses the current and potential risk of Golden Ticket, Pass-the-Hash,
Pass-the-Ticket and Overpass-the-Hash attacks, a form of credential theft. DNA
identifies stored hashes of privileged domain accounts on machines, producing a visual
map of machines that are vulnerable to the above mentioned attacks.
Cloud Users and Instance Keys
DNA enables organizations to find IAM users, access keys and SSH key pairs, and
asses the risk of leaving them unmanaged and unmonitored. DNA currently supports
Amazon Web Services (AWS) platform using the AWS API.
DNA can also integrate with Amazon AWS Inspector to show the number of high severity
findings on EC2 instances. AWS recommend to treat these security issue as an
emergency and implement an immediate remediation as these high severity findings
describe security issues that can result in a compromise of the information confidentiality,
integrity, and availability within your assessment target.
Database Accounts
DNA scans MSSQL databases to discover all privileged or non-privileged users on SQL
or Windows/Active Directory.
Note:
DNA can scan databases on MSSQL 2012 and 2016.
On any target machine, the DNA may discover multiple MSSQL instances, each used in
several databases and each with its own users (database-level object). An account may
be either an SQL login account or a Windows login account, and each may have one or
more users even though each user can only access one database.
The results of the database accounts scan are only displayed in the Database Scan
sheet, and are not represented in the Executive Summary.
CyberArk Discovery and Audit (DNA)
9 Privilege Escalation
Privilege Escalation
DNA discovers and flags potential excessive privileges that have been escalated on Unix
and Linux.
The assignment of account privileges can be error-prone on Unix and Linux machines,
where the root account is the only privileged account by default, and escalating account
privileges is typically and commonly done using an un-centralized sudoers configuration
file. Since the sudoers configuration file was not designed for cyber-security, the process
of escalating account privileges may result in excessive privileges for accounts.
DNA detects these excessive privileges and exposes the risk.
Granular, Flexible, Easy to Use
Users can select organizational units (OUs) in the Active Directory or import a list of
target machines to scan. For Windows systems, users can determine whether DNA will
scan only workstations, only servers, or both workstations and servers contained in the
OU. On Unix and Mac devices, DNA will always scan both workstations and servers.
Reporting and Visualizing Threats
The resulting Discovery and Audit report is a comprehensive Excel file that provides an
Executive Summary Dashboard as well as detailed information about the current status
of each privileged account in your organization, and extensive machine and account
information for potential attack vectors pertaining to various Credential Theft attacks
(Golden Ticket, Pass-the-Hash, Pass-the-Ticket and Overpass-the-Hash) and SSH key
exposure.
The report reveals privileged account security issues, highlights non-compliance of
passwords and SSH Keys, vulnerabilities to Credential Theft attacks (Golden Ticket,
Pass-the-Hash, Pass-the-Ticket and Overpass-the-Hash) and Insecure Privilege
Escalations. The report shows how privileged accounts (those using passwords or SSH
Keys) are managed, thus enabling your organization to better manage, secure and
automate its privileged account processes. The report displays the following sheets:
■ Windows Sheet – A list of accounts on Windows and Unix machines (when an
Active Directory bridge solution is used) throughout your organization, including
detailed information about accounts that can be accessed using SSH Keys, as well
as information about each SSH Key, and accounts that are vulnerable to Credential
Theft attacks (Golden Ticket, Pass-the-Hash, Pass-the-Ticket and Overpass-the-
Hash). The list also includes Service Accounts (embedded Windows credentials)
that are being used by certain services to carry out their functions. For example,
Windows Services, Scheduled Tasks, IIS Application Pool, IIS Anonymous
Authentication, etc.
■ Unix Sheet – A list of accounts on Unix/Linux machines throughout your
organization, including detailed information about accounts that can be accessed
using SSH Keys, as well as information about each SSH Key.
CyberArk Discovery and Audit (DNA)
CyberArk DNA™ User Guide 10
■ Domain Scan Sheet – A list of domain accounts that have the SPN attribute set,
including detailed information about the accounts and their SPN Service name as
well as the SPN itself.
■ SSH Key Trusts – The organizational status of all SSH keys, the trusts found
between Unix and Windows accounts and machines, their potential exposure, as
well as their compliancy status.
■ Hard-Coded Credentials – A list of hard-coded credentials found in applications
running on WebSphere, WebLogic, IIS servers, and DevOps tools playbooks (for
Ansible) throughout your organization, including detailed information about where
the password was discovered and which target system it is used for (e.g. database).
■ Cloud Users - A list of all IAM users and Access Keys found on AWS, including
detailed information about their privileged policies and compliance which can
indicate highly privileged users.
■ Cloud Instances - A list of all EC2 instances in the selected region (or all regions)
and their relevant key pairs. This information can help an organization perform a
DNA scan on their cloud assets and enumerate all their EC2 instances information.
■ What is Insecure Priv. Esc. - An explanation about insecure privileged escalation
and how it affects the organization.
■ What are SSH Keys – A summary of how SSH Keys are used, what their risks are,
and how DNA helps you assess the current and potential risk of SSH key exposure
in your organization.
■ What is Pass-the-Hash – An explanation about how Pass-the-Hash attacks work
and how DNA helps you to assess the current and potential risk of Pass-the-Hash
attacks in your organization.
In addition, visual maps of all the machines in your organization display the following:
■ SSH Keys: Organizational SSH Trust Map – This map displays the possible
SSH key trusts between Unix and Windows accounts and machines in your
organization. It distinguishes between the “client side” (private SSH key) and the
target system (public SSH key), resulting in relationships between accounts and
machines that are based on potential access.
This map makes it easy and quick to understand on which machines SSH keys have
been used throughout the years, and exactly which SSH Key trusts can be used to
connect from one machine to another.
■ Pass-the-Hash: Organization Vulnerability Map – This map displays the
machines in your organization that are vulnerable to Golden Ticket1 and Pass-the-
Hash and attacks, as well as the machines that are at fault and threaten the
organization.
This map makes it easy and quick to understand how an attacker can leverage these
vulnerabilities in your organization.
You can use these maps to focus on the machines and accounts that require immediate
attention to help mitigate the threat quickly.
1The Golden Ticket vulnerability is only shown in the Pass-the-Hash map if there is
indication of a potential attack.
CyberArk Discovery and Audit (DNA)
11 Agentless and Light
Agentless and Light
CyberArk’s DNA scanner is a certificate-signed tool that does not require agents to be
installed on target systems, making it non-intrusive to the IT environment. Target device
properties are scanned in read-only mode1. Please see the FAQ for a detailed
explanation regarding DNA’s performance and network bandwidth usage.
1Target device properties are scanned in read-only mode, except when scanning for
SSH keys on Windows without Cygwin.
CyberArk Discovery and Audit (DNA)
12
Install DNA
This chapter describes how to install DNA.
CyberArk Discovery and Audit (DNA)
CyberArk DNA™ User Guide 13
System Requirements
General Requirements
The minimum requirements for running CyberArk DNA are as follows:
Operating Windows 7, Windows 8/8.1, Windows Server 2008, Windows Server
System: 2012
Disk space: At least 1GB free disk space
Note:
Scanning from a Windows 7 32-bit machine may result in partial maps generated by
DNA. For more information, refer to Known Behavior and Limitations, page 140
License
DNA requires a license. The DNA license includes an expiration date, and limits the
number of Windows machines and the number of Linux/Unix machines that can be
scanned per scan, both when scanning from an Active Directory and from an imported
file. This version of DNA is backwards compatible to support older license versions.
Supported Active Directory
DNA can perform scans on the following Active Directories:
■ Microsoft Active Directory 2003, 2008 and 2012
Note:
DNA does not support scanning Active Directory domain controllers
Supported SSH Keys
DNA can discover the following types of SSH keys:
■ OpenSSH private keys up to 20 kilobytes
■ Private PuTTY
Supported SSH Servers
■ OpenSSH Server 6.7 and lower
■ On OpenSSH Server 6.2-6.7, DNA cannot discover the time when an SSH key
was last used. For information about configuring the server to log this data, refer
to Configure Logging for ‘Key Last Used’ Data, page 151.
CyberArk Discovery and Audit (DNA)
14 System Requirements
■ DNA discovers private and public SSH keys on all OpenSSH servers using
SSH2 protocol.
■ SunSSH v2.2 and below
Microsoft Office Application
Reports generated by DNA can be viewed in the following Microsoft Office applications:
■ Microsoft Excel 2010 and 2013
Note:
DNA is incompatible with Microsoft Office 2007
.NET Framework
■ Make sure that .NET Framework 4.5.2 and .NET Framework 3.5 are installed.
In addition, make sure that the Visual C++ 2008 runtime library is installed.
Windows Requirements
The minimum operating system requirements for scanning Windows machines with DNA
are as follows:
Credentials for scanning
Domain Administrator
or,
Equivalent Domain User:
User with read permissions on the Active Directory
User with local administrative rights for Windows
Note:
■ In Windows Vista or newer, a user who is not a domain Administrator
must be a domain user and must belong to the Administrators group or to
a group nested within the Administrators group.
■ In older versions of Windows, the domain user can be a member of any
privileged group.
Supported target machines
Machine Windows Version
Workstations: ■ Windows 2000*, **
■ Windows XP*, **
■ Windows Vista
■ Windows 7
■ Windows 8
CyberArk Discovery and Audit (DNA)
CyberArk DNA™ User Guide 15
Machine Windows Version
■ Windows 10
Servers: ■ Windows 2000*, **
■ Windows 2003**
■ Windows 2008
■ Windows 2012
Note:
*By default, the Audit Policy does not audit required events on these platforms. For
more information about this requirement, refer to Windows Requirements, page 14,
below.
**By default, machines with a single core CPU that run Windows versions will not
be scanned for Golden Ticket and Pass-the-Hash vulnerabilities or private SSH
keys. This can be changed by configuration parameters in the DNA.exe.config file.
For more information about configuring DNA scans on machines with a single core
CPU and disabling scanning for Pass-the-Hash vulnerability, refer to Configuration
Parameters, page 121.
Supported protocols
The following protocols are supported when accessing the Active Directory:
■ LDAP
■ LDAPs
Network protocols
■ Windows File and Printer Sharing
■ Windows (WMI)
■ SSH – To discover SSH Keys on Windows machines where Cygwin is installed
For information about how to enable the Windows (WMI) Protocol in your environment,
see Enable WMI Ports on Windows Client Machines, page 131.
For more information about the ports that DNA uses to access remote machines, refer to
Ports used by DNA, page 150
For information about how to enable the Windows (WMI) Protocol in your environment,
see Enable WMI Ports on Windows Client Machines, page 131.
For more information about the ports that DNA uses to access remote machines, refer to
Ports used by DNA, page 150
Scan for embedded and hard-coded credentials on IIS servers
Supported Platforms
■ IIS 7 and higher
CyberArk Discovery and Audit (DNA)
16 System Requirements
Prerequisites
■ Make sure that the machine where DNA runs and all scanned machines are
configured for Administrative shares (e.g. C$, etc.).
Scanning for SSH keys on Windows machines
DNA can discover SSH keys on Windows machines, either with Cygwin installed or
without, in the following ways:
On Windows machines where ■ DNA discovers private SSH keys and public SSH
Cygwin is installed: keys
On Windows machines where ■ DNA discovers private SSH keys
Cygwin is not installed: ■ DNA must use a domain administrative Windows
account, and not a local administrative account
Prerequisites
■ To enable DNA to discover all the private SSH keys on the machines to scan,
the user who will perform the scan must have access to all these keys.
Note:
By default, DNA doesn't scan single core machines for private SSH keys. This can be
changed by setting the SSH Keys scan parameters in the DNA.exe.config file. For more
information, refer to Configuration Parameters, page 121.
Scanning for cloud users and instances
Supported Platforms
■ AWS
■ AWS Inspector
Prerequisites
Make sure that the machine where DNA runs can access the AWS console via API.
Supported target windows machines and Cygwin versions
Cygwin versions
■ Cygwin 1.7.32 and above
Target Windows machines
Supported target Windows machines where Cygwin is installed:
■ Windows 7
■ Windows Vista
■ Windows 2008
■ Windows 2012
CyberArk Discovery and Audit (DNA)
CyberArk DNA™ User Guide 17
Prerequisites
Make sure that OpenSSH is installed within Cygwin.
To discover public SSH Keys on Windows, make sure that Cygwin is installed in
your environment.
To scan a Windows machine that has Cygwin installed, the following packages and
commands must be installed in Cygwin:
Packages:
openssh-server – This package must be installed.
openssh – This package must be installed.
sshd daemon – This package must be started and configured.
SSH connection – DNA requires an SSH connection to scan machines for SSH
Keys.
Commands
ssh-keygen – DNA uses the ssh-keygen command.
Note:
■ To make sure the SSH Server is running and available, run the "ssh
localhost" command. At the prompt, specify your password. If a new
command line is now displayed, your SSH server is listening on the standard
SSH port.
■ The SSH Server must support password, SSH key, or keyboard interactive
authentication, which can be configured in the /etc/ssh/sshd_config file. For
more information, refer to Log Error Messages, page 118, in Troubleshooting
■ The SSH Server must support password, SSH key, or keyboard interactive
authentication, which can be configured in the /etc/ssh/sshd_config file. For
more information, refer to Log Error Messages, page 118, in Troubleshooting.
■ The SSH Server must support password, SSH key, or keyboard interactive
authentication, which can be configured in the /etc/ssh/sshd_config file. For
more information, refer to Log Error Messages, page 118, in Troubleshooting.
■ By default, machines with a single core CPU will not be scanned for private
SSH keys. This can be changed by configuration parameters in the
DNA.exe.config file. For more information, refer to Configuration Parameters,
page 121.
Additional requirements on target machines
Configure the Audit Policy in the Local Security Policy or Group Policy to audit the
following types of events:
■ Audit logon events
■ Audit system event
For information about how to configure the Audit Policy, see Configure Audit Policy, page
135.
CyberArk Discovery and Audit (DNA)
18 System Requirements
Unix/Linux Requirements
The minimum requirements for scanning a Unix/Linux environment with DNA are as
follows:
Credentials for Scanning
To scan Unix/Linux/Mac machines, the following credentials are required:
Note:
These credentials are not relevant to IBM Virtual I/O Server or IBM Hardware
Management Console platforms. For information about credentials that are required to
scan these machines, refer to the relevant information at the bottom of this page
Type of user Required Credentials
User with root permissions for It is possible to configure DNA to scan with users who
Unix/Linux/Mac authenticate with a password, as well as SSH Keys
Connected via an Active ■ Domain Administrator with root permissions on
Directory bridge, using the Unix/Linux/Mac machines
Active Directory as a source. or,
■ Equivalent Domain User:
■ User with read permissions on the Active
Directory
■ User with root permissions for Unix/Linux
Note:
To scan using the Active Directory as a
source, your organization must use an
Active Directory bridge solution. For
example:
■ Centrify DirectControl (DNA does not
scan for SSH keys when using AD
Bridge on Centrify)
accounts other than root DNA requires the use of sudo to run commands.
Hence, the administrative user account(s) configured to
scan with DNA must have permissions to run sudo on
the scanned Unix/Linux/Mac machines. For more
information, see Configure Root Permissions Using the
Sudoers File, page 132.
To scan other Unix/Linux machines:
Platform Required Credentials
ESX machine root user
IBM VIOS machines A user with vios.oemsetupenv authorization is required.
This authorization allows the user to elevate the shell to
CyberArk Discovery and Audit (DNA)
CyberArk DNA™ User Guide 19
Platform Required Credentials
unrestricted shell mode by executing the "oem_setup_
env" command.
IBM HMC machines An hscroot user or any user with the hmcsuperadmin
task role.
Supported Unix/Linux Platforms
■ Workstations and servers:
■ RHEL 4-7.1
■ Solaris Intel and Solaris SPARC 9, 10, 11 – For known limitations, refer to
Known Behavior and Limitations, page 140.
■ SUSE 10
■ Fedora 18, 19, 20
■ Oracle Linux 5
■ CentOS 6
■ AIX 5.3, 6.1, 7.1
■ ESXi 5.0 and 5.1
■ IBM Virtual I/O Server 2.2.x
■ IBM Hardware Management Console 7Rx.x and 8Rx.x
■ MacOS Mavericks, Sierra, High Sierra
Note:
By default, machines with a single core CPU that run Unix/Linux versions will not be
scanned for private SSH keys. This can be changed by configuration parameters in the
DNA.exe.config file. For more information, refer to Configuration Parameters, page 121.
Supported Java Application Servers
Note:
On Java application servers, DNA only discovers JDBC datasources
■ WebSphere 6.1 and higher (Linux, Solaris, AIX)
■ WebLogic 9.x and higher (Linux, Solaris, AIX)
Note:
On WebLogic, DNA only discovers WAR applications
CyberArk Discovery and Audit (DNA)
20 System Requirements
Supported DevOps Platforms
Ansible version 2.3 and higher on RHEL 4-7.1
Package Prerequisites
To be able to scan a Unix/Linux environment with DNA, the following packages or
commands must be installed:
Package or Command Details
SSH The openssh-server and openssh packages must be
installed, and the sshd daemon must be started and
configured. DNA will not be able to scan the machine
without an SSH connection.
DNA uses the following commands: ssh-keygen
sudo The sudo package must be installed and configured to
enable DNA to perform scan and retrieve account details.
Note:
■ This is only a prerequisite when scanning
as a user other than “root”.
■ DNA supports the following sudo-
replacement solutions:
■ CA Privileged Identity
Manager/ControlMinder
■ Centrify Access Manager/DirectAudit
For more information, refer to Unix/Linux
Requirements, page 18
lastlog command This command retrieves the last login date of an account.
Note:
The command is not required on AIX systems
and Solaris
Note:
■ To find out if a specific command is installed, run the "which" command.
For example, if sudo is installed, the "which sudo" command will return the full
path of the sudo command. If sudo is not installed, the “which” command will
return: no sudo in /usr/bin /etc /usr/sbin /usr/ucb /usr/bin/.
■ To make sure the SSH Server is running and available, run the "ssh localhost"
command. At the prompt, specify your password. If a new command line is now
displayed, your SSH server is listening on the standard SSH port.
■ The SSH Server must support password, SSH Key, or keyboard interactive
authentication, which can be configured in the /etc/ssh/sshd_config file. For more
information, refer to Log Error Messages, page 118, in Troubleshooting.
CyberArk Discovery and Audit (DNA)
CyberArk DNA™ User Guide 21
Sudo Replacements
DNA supports the following sudo-replacement solutions:
■ CA Privileged Identity Manager/ControlMinder – This solution contains the sesudo
command.
■ Centrify Access Manager/DirectAudit - This solution contains the dzdo command.
AD-Bridge support
DNA supports the following AD-Bridge solutions:
■ Centrify Access Manager/AD Bridge
■ Quest (OneIdentity) vastool
Installation
DNA installation
1. From the DNA installation package that you will receive from your CyberArk
representative, copy the CyberArk DNA zip file to the machine you want to scan
from.
2. Extract the contents of the zip file to any directory on your local hard drive.
Note:
Make sure you have full read and write permission for the chosen directory
3. Optionally configure the DNA.exe.config configuration file.
This file includes the configuration that DNA will use during scanning. For example,
you can configure whether or not DNA will scan for Golden Ticket and Pass-the-
Hash vulnerabilities, scheduled tasks, and Windows services, and how it will treat
non-compliance with the password policy in your organization. For more information
about the configuration parameters, refer to Configuration Parameters, page 121.
CyberArk Discovery and Audit (DNA)
22
Use DNA
DNA automatically scans your organization’s network, discovers and analyzes privileged
and non-privileged accounts, accounts that use passwords and accounts that use SSH
Keys, and also discovers potential Credential Theft attacks (Golden Ticket, Pass-the-
Hash, Pass-the-Ticket and Overpass-the-Hash).
This chapter explains how to run DNA, work with its interface, setup and perform a scan,
and view the scan results.
CyberArk Discovery and Audit (DNA)
CyberArk DNA™ User Guide 23
Run DNA for the first time
Note:
Running DNA might trigger SIEM system alerts due to the way it scans your network.
Run DNA
1. In the CyberArk DNA executable folder, double-click DNA.exe.
2. The first time that DNA is run, the CyberArk DNA Software License Agreement
window appears.
3. Read the license agreement and select the checkbox to accept its terms, then click
OK; the CyberArk DNA window appears with the License Required pop-up on top.
At the bottom left of the CyberArk DNA window, Unlicensed Version is displayed.
CyberArk Discovery and Audit (DNA)
24 Run DNA for the first time
To be able to use DNA, you need a license. The DNA license includes an expiration
date and limits the number of Windows machines and the number of Unix/Linux
machines that can be scanned per scan, both when scanning from an Active
Directory and from an imported file.
4. In the License Required pop-up, click Browse and find the DNALicense.xml file, then
choose the file.
Note that at the bottom left of the CyberArk DNA window, Unlicensed Version has
been replaced by information about the license, the licensee and the remaining
number of days until the license expires.
Depending on the DNA zip package that you receive, DNA may be configured to detect
credential theft vulnerabilities on machines. When this configuration is activated, a
window appears for credential detection scanning indicating that this scan might trigger
an alert in your SOC systems about credentials theft using the DNACredDetection.exe
file.
CyberArk Discovery and Audit (DNA)
CyberArk DNA™ User Guide 25
To disable this type of scan, open the DNA configuration file and disable the
ScanVulnerableCredentials parameter. For more information, refer to DNA
Configuration, page 121.
CyberArk Discovery and Audit (DNA)
26 Understand the DNA User Interface
Understand the DNA User Interface
The DNA user interface
The CyberArk DNA enables you to specify the sources that DNA will use to perform
discovery, setup a scan, run it, and view the results.
Each CyberArk DNA window contains the following:
Workflow steps (e.g., select the discovery source, setup, etc.)
Options bar – Includes the following options:
Open reports folder – Enables you to access all reports.
Upload accounts – Enables you to upload discovered accounts from a DNA
DB file to the CyberArk PAS Pending Accounts.
About DNA – Displays information about CyberArk DNA in the Help area.
Context-sensitive Help Area – Click “What’s this?” to display help about each
section.
CyberArk Discovery and Audit (DNA)
CyberArk DNA™ User Guide 27
The DNA Workflow
The DNA workflow includes the following steps:
Step Description
Discovery Determine the sources that DNA will use to perform discovery. DNA can be
configured to scan the assets contained in a specified Active Directory, or
the machines listed in a specific file, or both.
Setup Configure the basic setup of the scan, depending on the sources you
selected in the Discovery step. Once you have provided this information,
you can start scanning.
Scan View live data about the scan in progress. When scanning is complete, you
can view statistical information about the scan and access the scan report.
CyberArk Discovery and Audit (DNA)
28 Perform a Scan
Perform a Scan
You can perform a privileged account scan using the following three-step procedure,
explained in the sections below:
Select Sources for Discovery
In the Discovery window, select the sources that DNA will use to perform discovery.
Select sources
1. Select one or all of the following options:
Source Description
Active DNA will scan the assets contained in the Active Directory that you
Directory specify in the Setup window.
AWS Connect to Amazon Web Services to discover cloud assets, such as
Discovery IAM users, Access keys and EC2 instances and EC2 key pairs (in the
selected region).
IP Import a file of machines or define a range of IP addresses to scan. DNA
CyberArk Discovery and Audit (DNA)
CyberArk DNA™ User Guide 29
Source Description
Address will scan all detected machines listed in the file or that are active in the
IP network range from the Setup window.
2. Click Next; the Setup window appears.
Set up a DNA Scan
The option you choose in the Discovery page determines what is displayed in the Setup
page. If you selected multiple options in the Discovery window, the setup pages are
displayed according to the list order.
Set up DNA to Scan from an Active Directory
The Active Directory Discovery page enables you to set up DNA to scan from an Active
Directory.
Scan from an Active Directory
1. In the Which user to use for scanning? section, specify the credentials the scanner
will use to access the Active Directory and to perform the scan.
CyberArk Discovery and Audit (DNA)
30 Perform a Scan
Type the user credentials in the relevant fields.
Note:
■ DNA uses these credentials to connect to the Active Directory’s
Organizational Unit (OU) and the target machines.
■ To connect to the OU, read permission is required.
■ To scan both Windows and Unix/Linux/Mac machines via an Active
Directory Bridge solution, the credentials must have both of the following
permissions:
■ Local administrative permission for Windows
■ Root permission for Unix/Linux machines. This permission is
typically configured in the sudoers configuration file.
■ If the specified credentials have only local administrative or root
permission, you must scan Windows and Unix/Linux/Mac devices in two
separate scans, using the relevant credentials for each operating system.
For more information, see Run a Scan , page 35.
■ You must specify the domain name in the fully-qualified domain name
(FQDN) format.
■ When you configure DNA to scan a company domain, sub-domains will
not be scanned. For example, when you scan the mycompany.com
domain, the sub.mycompany.com domain will not be scanned.
2. In the What to scan? Section, specify the target machines to scan for privileged
accounts.
a. Select the Active Directory’s Organizational Unit (OU) to scan. Use Browse to
find the relevant OU and select it, then click OK; the scanner will scan the selected
CyberArk Discovery and Audit (DNA)
CyberArk DNA™ User Guide 31
OU and all of its sub-OUs.
b. Check the following options:
Scan Windows – Check this option to scan Windows machines, then select
the items to scan by clicking the relevant button: Workstations, Servers
(default), or Both.
By default, DNA automatically scans the selected Windows machines for
risks of Golden Ticket and Pass-the-Hash attacks. This can be configured in
the DNA configuration file.
By default, any MSSQL server found during the Windows scan is scanned for
Database users. This can be configured in the DNA configuration file.
For more information, refer to DNA Configuration, page 121.
Scan Unix – Check this option to scan Unix/Linux machines.
Note:
On Unix/Linux devices, DNA will always scan both workstations and
servers
MacOS scan is included in the Unix scan.
By default, DNA automatically scans the selected Unix/Linux machines for
SSH keys exposure. This can be configured in the DNA configuration file. For
more information, refer to DNA Configuration, page 121.
3. If you configured DNA to scan from a file/IP range or AWS, as well as from the Active
Directory, click Next to proceed to the Setup scanning from a file/IP range or AWS
window. Otherwise, click Start Scan.
CyberArk Discovery and Audit (DNA)
32 Perform a Scan
Set up DNA to Scan from AWS
The AWS Discovery page enables you to set up DNA to scan from an AWS platform.
Scan from AWS
1. In the Access Key to use for scanning section, specify the access ID and access
secret that the scanner will use to access AWS and perform the scan.
Type the access ID and secret in the relevant fields.
Note:
DNA uses these credentials to connect to the AWS console using the AWS API.
To run an AWS scan, the user related to the access key provided needs the open read policy.
For more specific permissions please refer to the technical FAQ guide.
2. In the What to scan? section, check the following options:
IAM users and access keys - Check this option to detail AWS IAM users and their
access keys
E2 instances and key pairs:
Select the required region to scan. By default, all regions are scanned.
AWS has a limitation when scanning certain regions, such as AWS
GovCloud (US) or China (Beijing).
CyberArk Discovery and Audit (DNA)
CyberArk DNA™ User Guide 33
Check this option to enumerate the EC2 instances and EC2 key pairs in the
selected region.
AWS Inspector security findings:
Check this option to list AWS Inspector information on the selected region for
all EC2 instances that have the Inspector agent installed.
Selecting this option will sum all high severity security finding in the scanned
EC2 instances.
3. If you configured DNA to scan from a file as well as from AWS, click Next to proceed
to the Setup scanning from a file window. Otherwise, click Start Scan.
Set up DNA to Scan IP addresses
Note:
■ When scanning from a file, make sure that none of the passwords in the imported
file contain the file delimiter character, since this might cause the account to be
locked out. By default, the delimiter character is a comma “,”. For more information,
refer to Imported File Issues, page 113, in Troubleshooting.
■ To accurately identify machines as “Workstation” or “Server”, make sure that the
user who will perform the scan is a Domain user. For more information, refer to
Scan Limitations, page 140.
The Setup scan from IP page enables you to setup DNA to:
■ Scan machines that are not connected to an Active Directory
■ Scan an entire network range
■ Scan a specific list of machines
■ Scan machines by authenticating to them using an SSH Key. For more information,
refer to Import a File, page 136.
Note:
DNA cannot authenticate to Windows machines with Cygwin using SSH Keys
CyberArk Discovery and Audit (DNA)
34 Perform a Scan
If you specify that DNA will scan from an Active Directory as well as from a file, some
machines may be duplicated. In this case, DNA will omit the duplicates. Click Back to
return to the Setup scanning from the Active Directory window.
Import machines from file
1. Select Import machines from file, then click Browse, and select the file that
specifies the machines to scan; the number of imported machines is displayed below
the field.
2. To download a CSV template that you can use to create your CSV file, click Click to
download CSV template.
For more information about importing a file, refer to Import a File, page 136.
3. Click Start Scan.
CyberArk Discovery and Audit (DNA)
CyberArk DNA™ User Guide 35
Import machines from IP range
1. Select Import machines from IP range.
2. Specify the IP range from which DNA will scan and the IP range to which DNA will
scan. Make sure that each number is between 0 and 255.
The number of machines to scan is displayed.
3. Specify the name and credentials of the user who will run the DNA scan.
4. To specify additional user credentials to access and scan Unix machines, select
Specify different user credentials for Unix machines and type the user's name
and credentials.
5. Click Start Scan
Run a Scan
Once you have provided the information required in the Discovery and Setup windows,
you can start scanning.
If the credentials you specified above have both local administrative and root
permissions, you can scan both Windows and Unix/Linux devices in a single scan.
If the specified credentials have only local administrative or root permission, you
must scan Windows and Unix/Linux devices in two separate scans, using the
relevant credentials for each operating system.
AWS results are only relevant if you selected the AWS scan and entered the
AWS access key credentials.
Database scanning results will be available if the supplied credentials have the
appropriate permissions on the MS SQL servers.
Start the scan
To run the DNA scan, click Start Scanning; the Scan window appears.
CyberArk Discovery and Audit (DNA)
36 Perform a Scan
Stop the Scan
To stop the scan before it is complete, click Stop.
During scanning, the following live data is displayed:
Total Machines Scanned - The current number of Windows and Unix/Linux
machines scanned. The Progress bar displays the current percentage of scans
completed. When the application is minimized, the scanning progress is indicated in
the taskbar.
Windows and Unix/Linux Scan Results
Machines
Found – The total number of Windows and Unix/Linux machines found in the
organization.
Scanned successfully - The total number of Windows or Unix/Linux machines
scanned successfully, along with the current percentage of Windows or
Unix/Linux machines scanned.Scanned successfully - The total number of
Windows or Unix/Linux machines scanned successfully, along with the current
percentage of Windows or Unix/Linux machines scanned.
Statistics - Below this information, the following statistics display:
Failed partially – The current percentage of Windows or Unix/Linux
machines for which at least one but not all types of scans failed due to errors.
CyberArk Discovery and Audit (DNA)
CyberArk DNA™ User Guide 37
Failed – The current percentage of Windows or Unix/Linux machines for
which all scans failed due to errors.
Errors can occur for a variety of reasons, for example because a machine is
offline and not available for scanning, or because of insufficient permissions.
For information about specific errors, see the Details section in the report.
See also the Troubleshooting section.
Accounts
Found – The total unique number of Windows and Unix/Linux accounts
found in the organization.
Non-Compliant - The total unique number and percentage of non-compliant
Windows or Unix/Linux accounts identified in the scan. An account is
considered non-compliant if its password was not changed for a period
greater than the threshold value defined in the DNA configuration file.
Note:
Only enabled accounts (as opposed to disabled or “locked-out”
accounts) can have a non-compliant status.
When running an AWS scan, the following AWS Scan Results information is added:
AWS EC2 instances - The total number of EC2 instances found in the selected
region.
AWS EC2 Key pairs - The total number of EC2 Key Pairs found on the discovered
EC2 instances.
AWS IAM Users - The total number of IAM users found in the AWS console.
AWS IAM Access Keys - The total number of access keys found on each discovered
IAM user.
If only the AWS scan is selected, this information will appear on its own. However, if the
AWS scan is selected together with other scans, this information will appear alongside all
the information from the other scans.
CyberArk Discovery and Audit (DNA)
38 View the Scan Results
View the Scan Results
When the scan is complete (or if you pressed the Stop button), the Results window
appears.
This window displays the final scanning data. For more information about the displayed
scanning data, see Run a Scan , page 35.
You can now open the Discovery and Audit Report, or start a new scan.
■ To access the reports and maps, click Open Report.
■ To start a new scan, click New Scan; the Setup window appears; the same user
credentials and OU or region that were used in the previous scan will be used and
will appear in the relevant fields. CyberArk DNA will generate a new report name
with the current date and time in the Report name field. To start the scan, click Start
Scanning.
■ To upload discovered accounts, click Upload Accounts at the top of the
DNA window. For further information, refer to Upload Accounts, page 40.
■ After running a scan using an import file, a warning message recommends that you
delete the imported file as it contains credentials in it.
CyberArk Discovery and Audit (DNA)
CyberArk DNA™ User Guide 39
CyberArk Discovery and Audit (DNA)
40 Upload Accounts
Upload Accounts
After DNA discovers accounts in your enterprise, you can initiate an onboarding process
to upload accounts listed in the DNA DB file to the Pending Accounts page in the PVWA.
Upload accounts
1. In the DNA window, click Upload accounts. The Upload accounts window appears.
2. When you initiate this at the end of a scan, the Import DNA data file will be filled
with the relevant data file of the scan that just ended.
If this is initiated at a different time (not immediately after a scan), under Import DNA
data file, click Browse to select the DNA DB file reports that include the accounts to
onboard to the Pending Accounts.
3. Under PVWA connection details, specify the Vault user who will run this process,
their Vault password, and the URL of the PVWA to which the accounts will be
uploaded (for example: https://MyServer.mydomain.com/PasswordVault).
Note:
This process only uploads accounts that do not have dependencies.
4. Under Select the accounts to upload, select the type of accounts in the DNA
CyberArk Discovery and Audit (DNA)
CyberArk DNA™ User Guide 41
report that will be uploaded.
5. Click Upload; the DNA uploads the relevant accounts to the Pending Accounts page
in the PVWA.
CyberArk Discovery and Audit (DNA)
42 Upload Accounts
6. If any errors occurred during the upload, after the upload is finished, a link to an error
log is displayed so that you can view all the errors that happened during the process.
7. To provision these accounts in the Vault, log onto the PVWA. For more information,
refer to Pending Accounts in the Privileged Access Security Implementation Guide.
Note:
If Automatic Onboarding Rules have been created, they will be applied to
the uploaded accounts. This is relevant to version v10.2 and above.
CyberArk Discovery and Audit (DNA)
43
Use DNA Reports
DNA scans your organization’s network, then generates a report and visual
organizational maps that evaluate the privileged account security status in your
organization.
This chapter describes the DNA report, the organizational Pass-the-Hash Vulnerability
map, the organizational SSH Keys Trusts map, and explains how to use these tools to
expose security threats in your organization.
CyberArk Discovery and Audit (DNA)
CyberArk DNA™ User Guide 44
Understand DNA Reports
The Discovery and Audit Report is a comprehensive Excel file that provides detailed
information about the current status of each privileged account that is identified.
Note:
You cannot view the report file using Microsoft Excel Viewer
The report includes the following Excel sheets:
■ Executive Summary Dashboard
■ Windows Scan
■ Unix Scan
■ Domain Scan
■ SSH Keys Trust
■ Database scan
■ Hard-Coded Credentials
■ Cloud Users
■ Cloud Instances
■ What is Insecure Priv. Esc.
■ What are SSH Keys?
■ What is Pass-the-Hash?
■ Scan Errors
Executive Summary Dashboard
The first sheet in the Discovery and Audit Report is the Executive Summary Dashboard,
which contains summarized information about the scan using charts and graphs, for a
quick and simple overview.
Note:
The results of the database accounts scan are only displayed in the Database
Scan sheet, and are not represented in the Executive Summary.
This summary comprises the following main areas:
Area Summarizes
Machine/Account The scan, the accounts that were discovered and their
Data compliance status. For more information, refer to
Machine/Account Data.
Embedded/Hard- the scan for embedded and hard-coded credentials. For more
Coded information, refer to Embedded/Hard-Coded Credentials
Credentials Discovery, page 49.
Discovery
CyberArk Discovery and Audit (DNA)
45 Understand DNA Reports
Area Summarizes
SSH Keys the SSH keys discovery scan, their usage, and their
Discovery compliance status. For more information, refer to SSH Keys
Discovery, page 50.
Credential Theft The threat and vulnerability status of Pass-the-Hash related
Vulnerability attacks. For more information, refer to Credential Theft
Vulnerability, page 51.
Cloud Asset The cloud discovery scan, their type and their compliance
Discovery status. For more information, refer to Cloud Asset Discovery,
page 53
Machine/Account Data
This area displays a summary of the scan, the machines that were scanned, and the
accounts that were discovered.
CyberArk Discovery and Audit (DNA)
CyberArk DNA™ User Guide 46
CyberArk Discovery and Audit (DNA)
47 Understand DNA Reports
It includes the following information:
■ About the Scan – A summary of the scan details:
Data Description
Scan date The date and time the scan was performed.
Licensee name The person or organization DNA is licensed to.
Created by The display name of the user logged on to the machine where
CyberArk DNA is run.
LDAP path The LDAP path used to identify the accounts to scan.
Note: If the scan was performed on accounts listed in an imported
file, the displayed LDAP path will be N/A.
Windows machine The type of machines selected for scanning. On Windows
types machines, this can be Servers, Workstations, or Servers and
Workstations.
Windows object The type of objects selected for scanning. For Windows, this can be
type Accounts (privileged accounts and non-privileged accounts) or
Service Accounts (embedded Windows credentials) or both.
Unix machine The type of machines selected for scanning. On Unix/Linux
types machines, this is always Servers and Workstations.
Unix object type The type of objects selected for scanning. For Unix/Linux, this is
Accounts (privileged and non-privileged accounts).
Password policy The current password policy that identifies non-compliant accounts.
For more information about how policies work, refer to DNA
Configuration, page 121, in Configuration Parameters.
Machines Scanned – A bar chart that shows the number and percentage of
Windows and Unix/Linux devices scanned, displayed by operating system. The
number of machines scanned per operating system is displayed below the chart.
Note:
This number includes both machines that were completed successfully and those
where the scan completed with issues
Accounts Discovered – A bar chart that shows the number of accounts detected on
Windows and Unix/Linux devices, displayed by operating system. Privileged and
non-privileged accounts are displayed in different colors. The number of privileged
and non-privileged accounts detected per operating system is displayed below the
chart.
Note:
This number does not include non-privileged account members of the Domain
Users group
Domain Service Accounts Discovered – A bar chart that shows the number of
domain accounts that have the SPN attribute set and the machines that are affected
CyberArk Discovery and Audit (DNA)
CyberArk DNA™ User Guide 48
by these SPN. The number of Privileged SPN accounts includes the unique number
of users in the domain for each registered Service. A user can appear on several
machines and with several registered Services.
Risk Status – A set of pie charts that reflect the following:
Compliant/non-compliant accounts
The percentage of compliant/non-compliant accounts discovered on Windows and
Unix machines during the scan. The exact number of compliant/non-compliant
accounts is displayed below each chart.
DNA identifies compliant/non-compliant accounts according to the following criteria:
Compliancy Indicates ...
Compliant Accounts that meet organizational and standards compliancy,
including a predefined maximum password age, key length, key
type, etc.
Non- Accounts that do not meet organizational and standards compliancy.
compliant
Privileged/non-privileged accounts
The percentage of privileged/non- privileged accounts discovered on Windows and
Unix machines during the scan. The exact number of privileged/non-privileged
accounts is displayed below the chart.
DNA identifies privileged/non-privileged accounts according to the following criteria:
Privilege Indicates ...
Privileged Accounts that are accessed by users in the following groups:
On Windows, this includes groups such as Power Users,
Administrators, etc.
On Unix, this also includes the root group and users listed in the
sudoers file.
Non- Accounts that are accessed by users in any group not defined as
privileged privileged.
For more information, refer to Account Category in “windows and unix scans’
Least Privilege Risk – Windows business users
The percentage of privileged/non-privileged Windows business users. The exact number
of each type of user discovered on Workstations and Servers is displayed below each
chart.
DNA identifies Windows business users according to the following criteria:
Privileged Windows business users
Users included: Privileged domain users
CyberArk Discovery and Audit (DNA)
49 Understand DNA Reports
Privileged local users
Users excluded: Built-in administrator account of the local machine
Built-in administrator account of the domain
Non-privileged Windows business users
Users included: Any non-privileged accounts on Windows privileged domain users
Embedded/Hard-Coded Credentials Discovery
This area displays a summary of the risk that discovered embedded and hard-coded
credentials pose, the machines that were scanned, and the accounts that were
discovered.
For more information about how embedded or hard-coded credentials are defined, and
how and where they are discovered, refer to Embedded and Hard-Coded Credentials,
page 146.
It includes the following information:
Summary (left side) – The number of embedded and hard-coded credentials found
on WebSphere, WebLogic, IIS, and Ansible servers, the number of WebSphere,
WebLogic and IIS servers or Ansible playbooks with these credentials, and the
number of target systems (e.g. databases) or playbooks at risk as a result. This list
enables you to see the level of risk that your environment is exposed to at a glance.
Embedded/Hard-Coded Credentials Data (right side) – The number of embedded
and hard-coded credentials discovered during the scan on WebSphere, WebLogic,
CyberArk Discovery and Audit (DNA)
CyberArk DNA™ User Guide 50
IIS and Ansible servers. The exact number of credentials found on each server is
displayed on and below each chart.
Target systems at risk (right side) – The number of target systems (e.g. databases)
at risk as a result of exposed credentials on WebSphere, WebLogic, IIS, and Ansible
servers. The exact number of target systems at risk is displayed on and below each
chart.
SSH Keys Discovery
This section displays a summary of the SSH keys discovery scan, their usage, and their
compliance status.
DNA discovers private and public SSH keys on Unix and Windows machines in the
following ways:
Unix – DNA discovers private SSH keys in any configured path, and discovers public
SSH keys using the authorized keys file used by the OpenSSH server.
Windows – DNA discovers private and public SSH keys in any configured path.
Public SSH keys are discovered using the authorized keys file used by the
OpenSSH server running within Cygwin.
It includes the following information:
Machine/account data – A summary of the accounts that were discovered during the
scan that can potentially be used to access machines in your environment. This
information includes the percentage of machines in your environment that can be
accessed using SSH Keys, as well as the actual number of accounts on machines
that enable this type of access.
Accounts Accessible using SSH Keys – A bar chart that shows the unique number
of discovered privileged and non-privileged Unix and Windows accounts that can be
accessed using the discovered SSH Keys. The total number of these accounts is
displayed below the chart.
SSH Keys Trusts Map – Display a visual representation of the machines in your
organization that can potentially be accessed using SSH keys. To display the map,
click OPEN TRUSTS MAP. For more information, refer to Focus on a Specific
Machine, page 91.
Compliance Status – A set of pie charts that reflect the percentage of compliant and
CyberArk Discovery and Audit (DNA)
51 Understand DNA Reports
non-compliant SSH keys and accounts discovered during the scan. The exact
number of compliant and non-compliant keys is displayed below each chart.
Note:
SSH Keys are compliant if their key age is lower than or equal to the maximum key
age defined in the SSHKeyMaxAgeInDays parameter in the DNA Configuration
file. For more information, refer to DNA Configuration, page 121
Alternatively, compliant SSH Keys must meet the defined strength (length and
algorithm). For more information about these criteria, refer to SSH Key Compliance
Criteria, page 145.
Note:
SSH Keys are non-compliant if they do not meet one or more of these criteria
Credential Theft Vulnerability
This area displays the threat and vulnerability status of Credential Theft related attacks
(Golden Ticket, Pass-the-Hash, Pass-the-Ticket and Overpass-the-Hash).
It includes the following information:
Active threats – These threats indicate stored privileged account hashes that may
currently be leveraged against vulnerable machines and cause risk to your
organization.
Inactive threats – These threats indicate privileged account hashes that were
previously stored on a machine posed a risk to your organization at that time.
Mitigated with Privileged Access Security – With Privileged Access Security it is
possible to manage Privileged account passwords and frequently change them,
turning hashes from Active to Inactive. The data in this section simulates the
organization’s threat status with the use of one-time passwords on all privileged
CyberArk Discovery and Audit (DNA)
CyberArk DNA™ User Guide 52
accounts.
Note:
This simulation does not include discovered service account hashes, since they
are always stored on the scanned machine. The threat of service account hashes
should be mitigated using segmentation and least-privilege security strategy
Pass-the-Hash: Organization Vulnerability Map – Display a visual representation of
the machines in your organization that are vulnerable to Pass-the-Hash attacks as
well as the machines that are at fault. To display the map, click OPEN PTH MAP.
For more information, refer to The Organizational Pass-the-Hash Vulnerability Map,
page 81.
Note:
This map also includes a Golden Ticket attack indication if DNA finds this
vulnerability.
Detected Credentials - These numbers indicate the actual passwords and hashes
found on scanned machines. Using the deep credentials detection, DNA can detect
the actual passwords and hashes on a scanned machine. This table summarizes all
the passwords and hashes a potential attacker could reveal and emphasizes the risk
around endpoint security and managing credentials.
Vulnerability Status – A set of pie charts that reflect the following:
Pass-the-Hash: Vulnerable Machines - A pie chart that reflects the percentage
of vulnerable and non-vulnerable machines. Below the chart, the number of
vulnerable and non-vulnerable machines and the total number of Windows
machines found in the environment is displayed.
Detected Credentials: Vulnerable Machines – A pie chart that reflects the
percentage of vulnerable machines for credentials theft and non-vulnerable
machines. Below the chart, the number of vulnerable and non-vulnerable
machines for credentials theft and the total number of Windows machines found
in the environment is displayed.
According to DNA’s findings, the potential total number of privileged accounts that can
cause a risk to the organization due to stored hashes, is the sum of Active and Inactive
threats. For example, a combined total of 97 active threats and 277 inactive threats
indicates that there are a total of 374 privileged accounts whose hashes can potentially
be stored in your organization.
In addition, the total number of potential machines that store hashes is the sum of Active
and Inactive threats. For example, a combined total of 347 machines where active
threats are stored and 481 machines where inactive threats are stored indicates that
there are a total of 828 machines in your organization that can potentially store hashes at
any time.
CyberArk Discovery and Audit (DNA)
53 Understand DNA Reports
Cloud Asset Discovery
This area displays the total number of credentials found (IAM users, Access Keys and
EC2 Key pairs) in a cloud discovery. If AWS Inspector has run as well, this area also
displays the amount of high severity security findings on scanned EC2 Instances.
It includes the following information:
AWS IAM Users and Access Keys (left side) – A summary of accounts and keys that
were discovered during the scan. The IAM users and Access Keys are divided by
privileged/non-privileged and their compliancy.
AWS EC2 Instances (left side) - A summary of all EC2 instances found in the
discovery, divided by operating system.
AWS EC2 Instances SSH Key Pairs (left side)- A summary of the number of EC2
instances key pairs found in the discovery.
IAM Users Compliance (right side) – Two pie charts that describe the overall status
of total IAM users compliance and the Privileged IAM users compliance.
IAM Users Access Keys Compliance (right side) – A pie chart that describes the
compliance and non-compliance of IAM Users Access Keys found in the scan.
Cloud Instances at Risk (right side) – A pie chart that describes the status of EC2
Instances scanned by AWS Inspector. The pie chart describes the number of
instances with more and less than 100 high severity security findings, including the
total number of EC2 instances that were scanned.
CyberArk Discovery and Audit (DNA)
CyberArk DNA™ User Guide 54
What are SSH Keys?
The ‘What are SSH Keys’ sheet explains how SSH Keys are used and their risks. It also
explains how DNA helps you assess the current and potential risk of SSH key exposure
in your organization.
CyberArk Discovery and Audit (DNA)
55 Understand DNA Reports
What is Pass-the-Hash?
The “What is Pass-the-Hash” sheet explains how Pass-the-Hash attacks work and how
DNA helps you assess the current and potential risk of Pass-the-Hash attacks in your
organization.
CyberArk Discovery and Audit (DNA)
CyberArk DNA™ User Guide 56
What is Insecure Privilege Escalation?
The “What is Insecure Privilege Escalation?” sheet explains what Insecure Privilege
Escalation is and how DNA helps you assess the current and potential privilege
escalation risk in your organization.
CyberArk Discovery and Audit (DNA)
57 Understand DNA Reports
Windows and Unix Scans
The DNA scan results for Windows and Unix/Linux/Mac devices are displayed on
separate sheets. Each row in the report represents an account or service account
identified on a specific machine. An account can appear more than once on the same
machine if it belongs to more than one group. If a machine cannot be scanned, its name
and type is displayed along with an error indication.
The Scan Summary/Scan Details area at the top of the report offers an at-a-glance, high
level overview of the scan results.
Windows Scan sheet
The Windows Scan sheet includes:
Privileged and non-privileged accounts discovered on all scanned Windows
machines.
Public SSH Keys data. DNA discovers public SSH keys using the authorized keys
file used by the OpenSSH server. On Windows, DNA discovers public SSH keys
only when the OpenSSH server runs from within Cygwin. For more information,
refer to the relevant explanations in the table below.
Embedded Windows Credentials in locations such as Windows Services, Windows
Scheduled Tasks, and IIS configuration files. For more information please see
Embedded and Hard-Coded Credentials, page 146.
Pass-the-Hash data about each Windows account. This data can be used to
understand the risk of Pass-the-Hash and Golden Ticket attacks, as well as to
prioritize a solution to the risk. For more information, refer to the relevant
explanations in the table below.
The following indications help you identify accounts that are at risk:
CyberArk Discovery and Audit (DNA)
CyberArk DNA™ User Guide 58
The rows highlighted in yellow indicate accounts that are non-compliant with the
company’s current password policy. Accounts are determined non-compliant if they
are older than the maximum account password age specified in the
AccountMaxPasswordAgeInDays parameter. For more information, refer to DNA
Configuration, page 121, in Configuration Parameters, page 121.
The rows highlighted in pink indicate accounts that are vulnerable to a Pass-the-
Hash attack.
Unix Scan sheet
The Unix Scan sheet includes:
Privileged and non-privileged accounts discovered on all scanned Unix machines.
Public SSH Keys data. DNA discovers public SSH keys using the authorized keys
file used by the OpenSSH server. For more information, refer to the relevant
explanations in the table below.
Insecure Privilege Escalation details about each Unix account. For more
information, refer to the relevant explanations in the table below.
The following indications help you identify accounts that are at risk:
The rows highlighted in yellow indicate accounts whose password is non-compliant
with the company’s current password policy or whose SSH key is non-compliant.
SSH Keys are non-compliant if they do not meet one or more of the following
criteria:
The age of the SSH Keys is lower than or equal to the maximum key age defined
in the SSHKeyMaxAgeInDays parameter in the DNA Configuration file. For
more information, refer to DNA Configuration, page 121, in Configuration
Parameters, page 121.
The SSH Keys meet the defined strength (length and algorithm). For more
information about these criteria, refer to SSH Key Compliance Criteria, page
145.
The rows highlighted in pink indicate accounts whose privileges have been
escalated insecurely.
The tables below explain the statistics included in the Scan Summary/Scan Details area.
SCAN SUMMARY
Statistic Description
Total machines The total number of machines identified in the specified OU and all
identified of its sub-OUs.
Machines scanned The total number of machines scanned successfully, and the
successfully percentage.
Machines failed The total number of machines for which at least one but not all types
partially of scans failed due to errors, and the percentage.
Total accounts The total number of accounts identified in the scan.
identified
CyberArk Discovery and Audit (DNA)
59 Understand DNA Reports
Unique accounts The total number of unique accounts identified in the scan.
identified
Unique non- The total number of unique non-compliant accounts identified in the
compliant scan.
accounts identified
Total service The total number of service accounts (embedded Windows
accounts identified credentials) identified in the scan. For a detailed description of
(Windows only) embedded Windows credentials, refer to Embedded and Hard-
Coded Credentials, page 146.
SCAN DETAILS
Statistic Description
Date The current date and time, in the following format: day, month, date,
year, time. For example: June 12, 2014 10:33 AM
Created by The display name of the user logged on to the machine where
CyberArk DNA is run.
Licensed to The name of the company to whom CyberArk DNA is licensed.
LDAP path The LDAP path used to identify the accounts to scan.
Note: If the scan was performed on accounts listed in an imported
file, the displayed LDAP path will be N/A.
Machine types The type of machines selected for scanning.
■ On Windows machines, this can be Servers, Workstations, or
Servers and Workstations.
■ On Unix/Linux machines, it is always Servers, Workstations.
Object types The type of objects selected for scanning.
■ In the Windows Scan summary, this can be Accounts
(privileged accounts and non-privileged accounts) or Service
Accounts (embedded Windows credentials) or both. For a
detailed description of embedded Windows credentials, refer to
Embedded and Hard-Coded Credentials, page 146.
■ In the Unix Scan summary, this is Accounts (privileged
accounts and non-privileged accounts).
Password policy The current password policy that identifies non-compliant accounts.
For more information about how policies work, refer to DNA
Configuration, page 121, in Configuration Parameters, page 121.
The table below explains the columns included in the Windows and Unix scans.
Column Specifies
Machine Name The name of the current machine about which information was
retrieved.
Machine Type Whether the machine is a server or a workstation.
(Windows only)
Account Name The login name of the account about which information was
retrieved.
CyberArk Discovery and Audit (DNA)
CyberArk DNA™ User Guide 60
Column Specifies
Local Mapped The local account to which the Active Directory account is mapped.
Account If no local account is mapped, N/A is displayed.
(Unix only)
Account Display The account display name as it appears in the account properties.
Name Usually contains a combination of the first and last name of the
user.
Account Type Whether the account is local or domain. In case of a domain
account, this field also specifies the domain name.
Account Category Whether the target account is privileged or non-privileged. For
Windows, this column includes the following options:
■ Privileged Shared - Indicates that the account is local and a
member of one of the following local groups:
■ Administrators
■ Power Users
■ Backup operators
■ Cryptographic operators
■ Distributed COM Users
■ Privileged Personal - Indicates that the account is a domain
account and a member of one of the following local groups:
■ Administrators
■ Power Users
■ Backup operators
■ Cryptographic operators
■ Distributed COM Users
■ Non-Privileged Shared - Indicates that the account is a
non-privileged local account.
■ Non-Privileged Personal - Indicates that the account is a non-
privileged domain account.
■ Service Account – Indicates that the account is used to run a
Windows service, or that it is defined in a scheduled task.
The following types of service accounts are supported:
■ Windows Service
■ Scheduled Task
■ IIS Application Pool
■ IIS Anonymous Authentication
■ IIS Virtual Directory
■ IIS Configuration Redirection
■ IIS Authentication with ASP.NET Impersonation For
Unix/Linux, this column includes the following options:
Account Category ■ Privileged Local - Indicates at least one of the following:
(cntd) ■ The account is local and a member of GID=0 group.
■ The account is local and UID=0.
■ The local account privileges have been escalated using the
sudoers file, unless a sudo-replacement solution is used.
■ In AIX – The account has an "admin" attribute in the
/etc/security/user file.
■ In HMC – The account is local and uses the
CyberArk Discovery and Audit (DNA)
61 Understand DNA Reports
Column Specifies
hmcsuperadmin task role.
■ In VIOS – The account is local and uses the
vios.oemsetupenv authorization.
■ Privileged Domain – Indicates at least one of the following:
■ The domain account is mapped to a local Unix/Linux
account that is a member of GID=0 group.
■ The domain account is mapped to a local Unix/Linux
account and is UID=0.
■ The domain account is mapped to a local Unix/Linux
account whose privileges have been escalated using the
sudoers file, unless a sudo-replacement solution is used.
■ In HMC – The domain account is mapped to a local
Unix/Linux account that uses the hmcsuperadmin task
role.
■ In VIOS – The domain account is mapped to a local
Unix/Linux account that uses the vios.oemsetupenv
authorization.
■ Non-Privileged Local - Indicates that the account is a
non-privileged local account.
■ Non-Privileged Domain - Indicates that the domain account is
mapped to a non-privileged local Unix/Linux account.
Account Group The name of the local group of which the account is a member.
■ If the account does not belong to any local group, N/A is
displayed.
■ For privileged accounts that were discovered in the sudoers
file, *Sudoers file* is displayed.
■ For privileged accounts that were discovered on HMC
machines, *hmcsuperadmin task role* is displayed.
■ For privileged accounts that were discovered on VIO
machines, *vios.oemsetupenv authorization* is displayed.
Privileged Domain The name of the domain group(s) that are a member of the local
Group group stated in the Account Group column and that the user is a
member of in the domain. If there is more than one group the group
names are separated by semi-comma (';').
In case the user is a direct member of the local group, the value of
this column will be N/A
Pass-the-Hash: Whether or not this account hash was found on any other machine
Vulnerable and this machine is, therefore, vulnerable to a Pass-the-Hack
(Windows only) attack. Possible values are:
■ Yes – This account hash was found on another machine,
making this machine vulnerable.
■ No – This account hash was not found on another machine, so
this machine is not vulnerable.
Pass-the-Hash: Whether or not a hash for this account was found on this machine.
Hash Found Possible values are:
(Windows only) ■ Yes – A hash for this account was found on this machine.
CyberArk Discovery and Audit (DNA)
CyberArk DNA™ User Guide 62
Column Specifies
■ No – A hash for this account was not found on this machine.
■ Previously – A hash for this account was once stored on this
machine. It no longer poses a threat, but constitutes a potential
threat.
Causes The number of machines that are vulnerable to a Pass-the-Hash
Vulnerability on # attack, due to a detected stored account hash.
of Machines
(Windows only)
Threat cause The reason(s) why the hash was stored on this machine. Possible
(Windows only) values are:
■ Local login
■ Scheduled task was run
■ Windows Service was run
■ Machine unlocked
■ IIS authentication/Powershell script run
■ Remote command execution
■ Remote login via RDP
■ Local offline login
Account The account’s description field as it appears in the account
Description properties.
Service Account The type of service account identified. Possible values are:
Type ■ Windows Service
(Windows only) ■ Scheduled Task
■ IIS Application Pool
■ IIS Anonymous Authentication
■ IIS Virtual Directory
■ IIS Configuration Redirection
■ IIS Authentication with ASP.NET Impersonation For a detailed
description of embedded Windows credentials, refer to
Embedded and Hard-Coded Credentials, page 146.
Service Account The display names of all identified embedded Windows credentials
Description running under local and domain accounts. Possible values for IIS
(Windows only) Servers are:
■ IIS Application Pool: Application Pool Name: <name>
■ IIS Anonymous Authentication:
■ Anonymous authentication configured for all sites and
applications on the IIS server
■ Application Name: <name>
■ Site Name: <name>
■ IIS Virtual Directory: Virtual Directory Path: <name>
■ IIS Configuration Redirection: Redirection to: <name>
■ IIS Authentication with ASP.NET Impersonation: ASP.NET
Impersonation: <name>
For a detailed description of embedded Windows credentials, refer
CyberArk Discovery and Audit (DNA)
63 Understand DNA Reports
Column Specifies
to Embedded and Hard-Coded Credentials, page 146.
Compliance Status The current compliance status of each identified account.
Note: Only enabled accounts can have a non-compliant status.
Rows representing non-compliant accounts are highlighted
in yellow. Possible values on Windows machines are:
■ Compliant – Accounts with a password age smaller than or
equal to the maximum password age.
■ Non-compliant – Accounts with a password age larger than the
maximum password age.
Note: Only enabled accounts can have a non-compliant status.
Rows representing non-compliant accounts appear highlighted
in yellow.
■ N/A – Disabled, locked out, or expired accounts.
The reason for non-compliance is displayed in a bold, red value in
the Key Age column. Possible values on Unix/Linux machines are:
■ Compliant – Accounts or SSH Keys with a password/key age
lower than or equal to the defined maximum age. In addition,
SSH Keys must meet the defined key strength (length and
algorithm).
■ Non-compliant (SSH Key) – SSH keys that are older than the
defined maximum SSH keys age and/or whose key strength
(length and algorithm) does not meet the specified criteria.
Compliance Status ■ Non-compliant (Password account) – Accounts that are older
(cntd) than the defined maximum password age.
■ Non-compliant (Password account, SSH Key) – Accounts or
SSH keys that are older than the defined maximum age. In
addition, for SSH keys, the key strength (length and algorithm)
does not meet the specified criteria.
■ N/A – Disabled, locked out, or expired accounts or SSH Keys.
The reason for non-compliance is displayed in a bold, red value for
the Key Age and Key Length fields. For more information about
criteria for SSH Keys compliant, refer to SSH Key Compliance
Criteria, page 145.
Account State The current state of an account. This field contains one of the
following four values, based on priority (from high to low): 1 =
Disabled (Password) 2 = Locked out (Password) 3 = Expired
(Password) 4 = Enabled
Password Never Whether PasswordNeverExpires was defined on the account. This
Expires indicates that the user will not be required to change their password
based on the domain password policy.
Password Length The length of the password in the account.
(Windows Only)
Credential Type The type of credential that was found. Possible values are:
(Windows Only) ■ Password
■ Hash
CyberArk Discovery and Audit (DNA)
CyberArk DNA™ User Guide 64
Column Specifies
■ Password and Hash
■ None
Password Age The current account password age, in days. This will appear as a
fraction if the age is less than one day.
Insecure Privilege The lines in the sudoers file that enable users other than the root
Escalation user to bypass predefined rules. These lists are error-prone and
may give excessive privileges for accounts.
Insecure Privilege The reason why the identified configuration could be insecure. It
Escalation: may be either of the following:
Reason ■ The sudoers configuration file attempts to restrict the execution
of commands using a blacklist. However, it is bad practice to
use blacklists, since they are prone to human error and can be
bypassed.
■ The sudoers configuration file attempts to restrict the execution
of commands using a whitelist with wildcards. However, it is
bad practice to use the “*” wildcard, since it can be bypassed.
Password Last Set The date and time the password was last set. For more information,
see Known Behavior and Limitations, page 140.
Last Login Date Displays the last date and time that the account was used for login.
This value can be affected by local logins as well as remote logins,
for example, using an SSH key to connect to a Unix machine.
■ Local accounts on Windows and Unix – The last date and time
the account was used to log into the current machine.
■ On Windows – If the account has never logged on to the
machine, the value will be “Never”.
■ Domain accounts on Windows machines:
■ If ScanPassTheHash is enabled - The last date and time
the account was used to log into the scanned machine.
■ If ScanPassTheHash is disabled - The last date and time
the account was used to log into any machine in the
domain.
■ By default, Pass-The-Hash scanning is not supported on
single core machines. Therefore, for accounts on single
core machines, DNA will always show the last date and
time the account was used to log into any machine in the
domain. This can be changed by setting the Pass-The-
Hash scan parameter in the DNA.exe.config file. For more
information, refer to Configuration Parameters, page 121.
■ Note: When DNA did not discover any indication of a login, the
Last Login Date value will be “Never, based on logs”.
■ Domain accounts on Unix machines – The last date and time
the account was used to log into the current machine.
■ Local Service accounts on Windows – The last date and time
the account was used to log into the current machine or that the
account was used to run the service.
CyberArk Discovery and Audit (DNA)
65 Understand DNA Reports
Column Specifies
■ Domain Service accounts on Windows – The last date and
time the account was used to log into any machine in the
domain or that the account was used to run the service.
For more information, see Known Behavior and Limitations, page
140. Note: If the dates of the “Last Login Date” and the “Key Last
Used” columns are identical, the last logon was done with an SSH
key.
Account Expiration The date and time on which the account is configured to expire.
Date
Number of Keys The number of public SSH keys found for this account on this
Found machine. Note: When multiple SSH keys are found, details of the
SSH key that poses the most risk is displayed. To view a list of all
the SSH keys that were found, display the SSH Key Trusts sheet.
Last Key Update The most recent date and time when the SSH key was last
Date updated. DNA uses the operating system file timestamp to
determine the date of the public SSH key.
■ On Unix/Linux machines and on Windows machines where
Cygwin is installed, DNA uses the last modification date.
■ On Windows machines where Cygwin is not installed, DNA
uses the creation date.
Key Age (at least) The number of days since the public SSH key was last updated.
DNA uses the “Last Key Update Date” value to calculate the “Key
Age” value. The OpenSSH authorized keys file may contain
multiple public SSH keys, and since its last modification date
reflects its most recent update, it is not possible to determine the
exact age of each key in the file. Therefore, the age that is
presented for all public SSH keys in the file should be considered to
be at least this age, although it could be older than this.
Key Length The length of the key in bytes.
For more information, refer to * below the table.
SSH Key The algorithm used to create the SSH Key pair. *
Algorithm
SSH Server The version of the running OpenSSH server.
SSH Key The comment for configured public SSH Keys. *
Comment
Command Run on The command that will be run after connection using this SSH Key
Login (if relevant). *
Key Fingerprint The fingerprint of the discovered SSH key. The public and private
keys of the same trust have the same fingerprint. *
OS Version The operating system version as defined in the machine’s account
in the Active Directory.
Details If CyberArk DNA was unable to scan a remote machine, this field
will contain an error indication, such as “Network path not found” or
CyberArk Discovery and Audit (DNA)
CyberArk DNA™ User Guide 66
Column Specifies
“Access denied”.
Note:
When multiple SSH keys are found for a single account, only the details of the SSH key
that poses the most risk is displayed. You can see how many SSH keys were found for
this account in the ‘Number of Keys Found’ column. To view a list of all the SSH keys
that were found, display the SSH Key Trusts sheet
Domain Scan
The DNA Domain scan results contains information about Domain users' Service
Principal Name (SPN). Each row in the report represents a domain service account with
a SPN of a specific machine. An account can appear more than once on the same
machine or on several machines, depending on the number of services that it is
registered to.
The Scan Summary/Scan Details area at the top of the report offers an at-a-glance, high
level overview of the scan results.
The rows highlighted in yellow indicate accounts that are non-compliant with the
company’s current password policy. Accounts are determined non-compliant if they are
older than the maximum account password age specified in the
AccountMaxPasswordAgeInDays parameter. For more information, refer to DNA
Configuration, page 121, in Configuration Parameters, page 121.
The tables below explain the statistics included in the Scan Summary/Scan Details area.
SCAN SUMMARY
Statistic Description
Total machines The total number of machines identified that have SPN related to
identified them..
Total service The total number of domain service accounts identified in the scan.
accounts identified
CyberArk Discovery and Audit (DNA)
67 Understand DNA Reports
Unique service The total number of unique domain service accounts identified in the
accounts identified scan.
Unique non- The total number of unique non-compliant domain service accounts
compliant service identified in the scan.
accounts identified
SCAN DETAILS
Statistic Description
Date The current date and time, in the following format: day, month, date,
year, time. For example: June 12, 2014 10:33 AM
Created by The display name of the user logged on to the machine where
CyberArk DNA is run.
Licensed to The name of the company to whom CyberArk DNA is licensed.
Object types The type of objects scanned.
■ Domain Service Accounts
Password policy The current password policy that identifies non-compliant accounts.
For more information about how policies work, refer to DNA
Configuration, page 121, in Configuration Parameters, page 121.
The table below explains the columns included in the Domain scan.
Column Specifies
Machine Name The name of the current machine about which information was
retrieved.
Account Name The login name of the account about which information was
retrieved.
Account Display The account display name as it appears in the account properties.
Name Usually contains a combination of the first and last name of the
user.
Account Type This field specifies the domain name of the account.
Account Category ■ Service Account – Indicates that the account is used to run a
Kerberos registered service. The service name is displayed in
the Service Account description column.
Account The account’s description field as it appears in the account
Description properties.
Service Account The type of service account identified. This is Service Principle
Type Name (SPN).
Service Account The name of the service as described in the SPN of the domain
Description account.
SPN Description The real SPN, as written in the account.
Compliance Status The current compliance status of each identified account.
Note: Only enabled accounts can have a non-compliant status.
Rows representing non-compliant accounts are highlighted
CyberArk Discovery and Audit (DNA)
CyberArk DNA™ User Guide 68
Column Specifies
in yellow.
Possible values are:
■ Compliant – Accounts with a password age smaller than or
equal to the maximum password age.
■ Non-compliant – Accounts with a password age larger than the
maximum password age.
Note: Only enabled accounts can have a non-compliant
status. Rows representing non-compliant accounts
appear highlighted in yellow.
■ N/A – Disabled, locked out, or expired accounts.
The reason for non-compliance is displayed in a bold, red value in
the Key Age column.
Account State The current state of an account. This field contains one of the
following four values, based on priority (from high to low):
■ 1 = Disabled (Password)
■ 2 = Locked out (Password)
■ 3 = Expired (Password)
■ 4 = Enabled
Password Never Whether PasswordNeverExpires was defined on the account. This
Expires indicates that the user will not be required to change their password
based on the domain password policy.
Password Age The current account password age, in days. This will appear as a
fraction if the age is less than one day.
Password Last Set The date and time the password was last set. For more information,
see Known Behavior and Limitations, page 140.
Last Login Date Displays the last date and time that the account was used for login.
This value displays the last date and time the account was used to
log into any machine in the domain or that the account was used to
run the service. can be affected by local logins as well as remote
logins, for example, using an SSH key to connect to a Unix
machine.
Account Expiration The date and time on which the account is configured to expire.
Date
CyberArk Discovery and Audit (DNA)
69 Understand DNA Reports
SSH Key Trusts
DNA discovers private and public SSH keys on Unix and Windows machines in the
following ways:
■ Unix – DNA discovers private SSH keys in any configured path and discovers public
SSH keys using the authorized keys file used by the OpenSSH server.
■ Windows – DNA discovers private and public SSH keys in any configured path.
Public SSH keys are discovered using the authorized keys file used by the
OpenSSH server running within Cygwin.
The SSH Key Trusts sheet displays all discovered trusts between machines and
accounts throughout the organization, enabling you to see their exposure The status of
the private and public SSH keys is displayed for each trust.
An SSH Key pair consists of two keys; a public SSH key and private SSH key. An SSH
Key trust signifies that an SSH connection can be established from an account on a
machine to another account on a different machine. Each row in the report represents
this trust.
An SSH key can appear more than once for one machine since it may have trusts to
multiple public SSH keys on multiple machines.
An “orphan” SSH Key is when one of the keys (public or private) in the SSH key pair was
found, but its corresponding SSH key does not exist or was not found (private or public).
This may be due to bad practice in SSH key management, or as a result of an
unsuccessful scan.
Note:
Private OpenSSH SSH keys that are protected by a passphrase can never be
correlated to their public SSH keys since they are encrypted, but they should not be
considered “orphan” keys. Private PuTTY SSH keys that are passphrase-protected can
be correlated to their public SSH keys, since they include the unencrypted public key
The Scan Summary/Scan Details area at the top of the report offers an at-a-glance, high
level overview of the scan results.
CyberArk Discovery and Audit (DNA)
CyberArk DNA™ User Guide 70
For the SSH Key Trusts sheet, the rows highlighted in pink indicate orphan private SSH
keys (that do not use a passphrase). Orphan private SSH keys constitute bad practice in
SSH key management, since their public SSH key counterpart is missing. Orphan private
SSH keys can be used to re-create their public SSH key counterpart, which will then be
used to establish and configure new SSH key trusts “under the radar”.
The tables below explain the statistics included in the Scan Summary/Scan Details area.
SCAN SUMMARY
Statistic Description
Total machines identified The total number of machines identified in the specified OU
and all of its sub-OUs.
Machines scanned The total number of machines scanned successfully, and the
successfully percentage.
Machines failed partially The total number of machines for which at least one but not all
types of scans failed due to errors, and the percentage.
Total accounts identified The total number of accounts identified in the scan.
Unique accounts The total number of unique accounts identified in the scan.
identified
Unique non-compliant The total number of unique non-compliant accounts identified
accounts identified in the scan.
Total service accounts The total number of service accounts (embedded Windows
identified credentials) identified in the scan.
(Windows only)
SCAN DETAILS
Statistic Description
Date The current date and time, in the following format: day, month,
date, year, time. For example: June 12, 2012 10:33 AM
Created by The display name of the user logged on to the machine where
CyberArk Discovery and Audit (DNA)
71 Understand DNA Reports
CyberArk DNA is run.
Licensed to The name of the company to whom CyberArk DNA is
licensed.
LDAP path The LDAP path used to identify the accounts to scan.
Note: If the scan was performed on accounts listed in an
imported file, the displayed LDAP path will be N/A.
Machine types The type of machines selected for scanning.
■ On Windows machines, this can be Servers,
Workstations, or Servers and Workstations.
■ On Unix/Linux machines, it is always Servers,
Workstations.
Object types The type of objects selected for scanning. This can be a
combination of accounts (embedded and hard-coded
credentials), privileged accounts and non-privileged accounts.
Password policy The current password policy that identifies non-compliant
accounts. For more information about how policies work, refer
to DNA Configuration, page 121, in Configuration Parameters,
page 121.
The table below explains the columns included in the SSH Key Trusts scan.
Column Specifies
Source Machine The name of the machine where the private SSH key was
found.
Source Account The name of the account that has access to the private SSH
key that was found. This is determined using the file
permissions as well as the directory that the key resides in.
Target Machine The name of the machine where the public SSH key was
found.
Target Account The name of the account to which the detected SSH key
enables access. This is determined using the permissions
that are granted to the authorized keys file.
Account Category Whether the target account is privileged or non-privileged.
This column includes the following options:
■ Privileged Local - Indicates at least one of the following:
■ The account is local and a member of GID=0 group.
■ The account is local and UID=0.
■ The local account privileges have been escalated
using the sudoers file.
■ In AIX – The account has an "admin" attribute in the
/etc/security/user file.
■ In HMC – The account is local and uses the
hmcsuperadmin task role.
■ In VIOS – The account is local and uses the
vios.oemsetupenv authorization.
■ Privileged Domain – Indicates at least one of the
following:
CyberArk Discovery and Audit (DNA)
CyberArk DNA™ User Guide 72
Column Specifies
■ The domain account is mapped to a local Unix/Linux
account that is a member of the GID=0 group.
■ The domain account is mapped to a local Unix/Linux
account and is UID=0.
■ The domain account is mapped to a local Unix/Linux
account whose privileges have been escalated using
the sudoers file.
■ In HMC – The domain account is mapped to a local
Unix/Linux account that uses the hmcsuperadmin
task role.
■ In VIOS – The domain account is mapped to a local
Unix/Linux account that uses the vios.oemsetupenv
authorization.
■ Non-Privileged Local - Indicates that the account is a
non-privileged local account.
■ Non-Privileged Domain - Indicates that the domain
account is mapped to a non-privileged local Unix/Linux
account.
Account State The current state of an account. This field contains one of the
following four values, based on priority (from high to low): 1 =
Disabled 2 = Locked out 3 = Expired 4 = Enabled
Compliance Status The current compliance status of each identified account.
Possible values are:
■ Compliant – Accounts or SSH Keys with a password/key
age lower than or equal to the defined maximum age. In
addition, SSH Keys must meet the defined key strength
(length and algorithm).
■ Non-compliant (SSH Key) – SSH keys that are older than
the defined maximum SSH keys age and whose key
strength (length and algorithm) does not meet the
specified criteria.
■ Non-compliant (Password account) – Accounts that are
older than the defined maximum password age.
■ Non-compliant (Password account, SSH Key) –
Accounts or SSH keys that are older than the defined
maximum age. In addition, for SSH keys, the key
strength (length and algorithm) does not meet the
specified criteria.
■ N/A – Disabled, locked out, or expired accounts or SSH
Keys.
■ The reason for non-compliance is presented using a red
and bold value for the Key Age and Key Length fields.
■ For more information about criteria for SSH Keys
compliant, refer to SSH Key Compliance Criteria, page
145.
Orphan SSH Key? If a pair of SSH keys were once deployed in your environment
but one of the key pair could not be found during the scan, this
CyberArk Discovery and Audit (DNA)
73 Understand DNA Reports
Column Specifies
indicates which single key was discovered.
Key Length The length of the SSH keys.
Key Algorithm The algorithm used to generate the SSH keys.
Passphrase Encryption Whether or not a passphrase was used to encrypt the private
SSH key and, if so, the type of encryption that was used. If a
passphrase was not used, the value will be:
■ Passphrase Not Used
Key Last Used The date and time when the SSH key trust was last used.
This information is taken from the syslog on the OpenSSH
server. If no usages were discovered by DNA, the value will
show “Never, based on logs”.
■ The syslog includes the IP address of the source
machine and the fingerprint of the SSH key. However, it
does not contain account names and, therefore, it is not
possible to determine without doubt which source
account was used. DNA correlates the use of SSH keys
based on the account that currently has permission to the
key that was used, based on the fingerprint.
■ The discovered trust may be newer than the discovered
Key Last Used date, since the data is extracted from the
syslog, which contains historic data. It is possible that
trust was previously used, then deleted, and then put in
place again.
■ The syslog includes the IP address of the source
machines and the fingerprint of the SSH key. However, it
is possible that DNA will encounter an IP address of a
machine that was not scanned. In this scenario, this will
be marked in the ‘Source Machine’ column with “(from
SSH log)”, and the following message will appear in the
“Details” column: “DNA discovered the use of an SSH
key from a Source Machine that was not scanned. It is
possible that the IP has changed since use or that the
machine was not scanned by DNA. See troubleshooting
for more details.”
Last Trust Update Date The date when the trust between a private and public SSH
key was established. DNA uses the operating system file
timestamp to determine this value.
■ On Unix/Linux machines and on Windows machines
where Cygwin is installed, DNA uses the last
modification date.
■ On Windows machines where Cygwin is not installed,
DNA uses the creation date.
Trust Age (at least) The number of days that have passed since the SSH key
trust was established. DNA uses the “Last Trust Update
Date” value to calculate the “Trust Age (at least)” value. Since
the most recent date of the two timestamps of the private and
CyberArk Discovery and Audit (DNA)
CyberArk DNA™ User Guide 74
Column Specifies
public SSH keys is used, the Trust Age should be considered
to be at least this age, and could be older than this.
■ On Unix/Linux machines and on Windows machines
where Cygwin is installed, DNA uses the last
modification date to determine the public and private SSH
key age.
■ On Windows machines where Cygwin is not installed,
DNA uses the creation date to determine the private SSH
key age.
■ The OpenSSH authorized keys file may contain multiple
public SSH keys and, since its last modification date
reflects its most recent update, it should be considered to
be at least this age, although it could be older than this.
■ When DNA correlates a trust between a private SSH key
and a public SSH key, their dates are compared. The
more recent date of the two values is presented in the
“Trust Age (at least)” column. This date reflects the
closest value to the number of days since the SSH Trust
was established.
Key Age (at least) The number of days since the private and/or public SSH key
was created or last updated. DNA uses the “Last Key Update
Date” value to calculate the “Key Age (at least)” value. DNA
uses the operating system file timestamp to determine this
value.
■ On Unix/Linux machines and on Windows machines
where Cygwin is installed, DNA uses the last
modification date to determine the public and private SSH
key age.
■ On Windows machines where Cygwin is not installed,
DNA uses the creation date to determine the private SSH
key age.
■ The OpenSSH authorized keys file may contain multiple
public SSH keys and, since its last modification date
reflects its most recent update, it is not possible to
determine the exact age of each key in the file. Therefore,
the age that is presented for all public SSH keys in the
file, should be considered to be at least this age, although
it could be older than this.
■ When DNA correlates a trust between a private SSH key
and a public SSH key, their dates are compared. The
older date of the two values is presented in the “Key Age
(at least)” column. This date reflects the closest value to
the number of days since the SSH Key was created.
Key Comment The comment in the public SSH key.
Command Run on Login The command that is configured to run after the keys have
established a connection, if any.
Private Key Type The type of private SSH key that was detected. This column
CyberArk Discovery and Audit (DNA)
75 Understand DNA Reports
Column Specifies
displays one of the following values:
■ OpenSSH
■ PuTTY
Private Key Path The path and filename of the private SSH key.
Public Key Path The path and filename of the public SSH key.
Key Fingerprint The fingerprint of the discovered SSH key. The public and
private keys of the same trust have the same fingerprint.
Details If CyberArk DNA was unable to detect a connection using an
SSH key, this field will specify the reason. For example,
“SSH connections are disabled” or “The SSH server
configuration does not allow the account to connect via SSH”.
CyberArk Discovery and Audit (DNA)
CyberArk DNA™ User Guide 76
Database Scan
DNA uses the Windows credentials of a domain user that has the sysadmin server role
to log onto the target machine and discover users in MSSQL databases for local SQL or
Windows/Local or domain users. The scan detects both privileged and non-privileged
users.
The table below explains the columns included in the Database Scan sheet.
Column Specifies
Machine The name of the server where the DB is installed.
name
Instance The name of the specific instance of the DB in the server.
name
Instance The type of the database/instance and its version.
Version
Account The name of the entity that can connect to the Server.
name
Account The login authentication type.
Type Possible values: Local, Domain: <domain name>, Database.
Context Whether the account is on the context of the server or the database.
User name The name of the entity that can connect to the database itself. If a login
has several users, each user will have a separate line in the report.
Database The name of the database. There may be only one database per user.
name
Account Whether the account is privileged or not.
Category Possible values: Privileged, Non-Privileged.
Roles A list of the database/instance roles (either of the login or the user) that
this account belongs to, separated by ';'.
Permissions A list of all the permissions of the login/user separated by ';' that this user
has over the database.
Account Whether the account is enabled/disabled/locked/expired in the
State DB/Windows.
CyberArk Discovery and Audit (DNA)
77 Understand DNA Reports
Hard-Coded Credentials
The Hard-Coded Credentials sheet displays the DNA scan results for hard-coded
credentials discovered in files stored on machines in your enterprise. Each row in the
report represents a credential that was discovered.
Applications use credentials to establish connections to a remote target machine or
system. On WebSphere and WebLogic servers, DNA discovers such hard-coded
credentials in data sources and on IIS servers. For Ansible Playbooks, DNA discovers
hard-coded credentials in tasks, variables and other areas of the playbook. If a machine
cannot be scanned, its name and type is displayed with an error indication.
For more information, refer to Embedded and Hard-Coded Credentials, page 146.
If the scan does not find any hard-coded credentials, this sheet will not be created.
The table below explains the columns included in the Hard-coded Credentials sheet.
Column Specifies
Machine Name The name of the current machine about which information
was retrieved.
Machine Type Whether the machine is a server or a workstation.
Application Server The name of the application server where the account was
discovered. Possible values are:
■ IIS version
■ WebSphere version
■ WebLogic version
■ Ansible
Application Name The name of the application that uses the discovered
credentials. For credentials that are not linked to any
application, eg, in IIS, ‘Credentials not in use by any
application’ will be displayed.
Site Name The name of the IIS website where the hard-coded
credentials are stored. For credentials discovered on
CyberArk Discovery and Audit (DNA)
CyberArk DNA™ User Guide 78
Column Specifies
WebSphere, WebLogic application, or Ansible servers,
‘N/A’ will be displayed.
Account Name The user name of the credential about which information
was retrieved.
Hard-Coded in File The name of the file in which the credentials are hard-coded.
Credentials discovered on WebSphere are either
stored in a security.xml or server.xml file.
Credentials discovered on WebLogic are stored in a
jdbc-xxxx.xml file.
Credentials discovered on Ansible servers are usually
stored in playbooks. The full pathname is listed. For
example, /Ansible/Playbooks/site.yml
Hard-Coded Credential The credentials that are hard-coded and its location in the
file. The password itself is replaced by asterisks.
Password Length The number of characters in the password. For credentials
that are encrypted, N/A will be displayed.
Note: Empty passwords connection strings will not be
displayed.
Target System Address The IP address or DNS of the target system where the
discovered account will be used.
N/A – Indicates that the credentials were discovered in an
Ansible playbook.
Target System Type The type of system where the discovered account will be
used. Possible values are:
■ Database
■ Web
■ Active Directory
■ N/A – Indicates that DNA didn’t recognize the target
system type from the connection string, or that the
credentials were discovered in an Ansible playbook.
OS Version The operating system version as defined in the machine’s
account in the Active Directory.
Details If CyberArk DNA was unable to scan a remote machine,
this field will contain an error indication, such as “Network
path not found” or “Access denied”.
CyberArk Discovery and Audit (DNA)
79 Understand DNA Reports
Cloud Users
The Cloud Users sheet displays the DNA scan results for Cloud Users and Access Keys
discovered in AWS scans. Each row in the report represents a credential that was
discovered, either an IAM user or an Access Key.
IAM Access Keys are related to an IAM user and have the same permissions as them.
Discovering all the IAM users, their policies and other privileged relevant data helps in
assessing the risk with each IAM user or Access Key. Privileged users in the AWS
console can have devastating results if not managed and monitored correctly according
to a password policy.
For more information, refer to Configure AWS Scan Policies, page 133
If the AWS scan is not selected, this sheet will not be created.
CyberArk Discovery and Audit (DNA)
CyberArk DNA™ User Guide 80
Cloud Instances
The Cloud Instances sheet displays the DNA scan results for Cloud Instances
discovered in AWS scans. Each row in the report represents an EC2 Instance with
relevant details about the instance and key pair (if found). A key pair for an instance
should be used only for certain cases. An instance that has a public DNS is more
vulnerable and exposed to attacks.
If AWS Inspector scan was selected and AWS Inspector data is available on the
scanned instances, additional data about the instance findings will be displayed.
For more information, refer to Configure AWS Scan Policies, page 133
If the AWS scan is not selected, this sheet will not be created.
Scan Errors
The final sheet in the Discovery and Audit Report is the Scan Errors sheet. This sheet
contains basic scan errors, such as connectivity errors, DNS errors and OS detection
errors. The errors are listed in the Details column of each row.
The errors that are listed in this sheet are also stored in the scan log file which is created
for each scan. For more information, refer to Logging, page 104.
CyberArk Discovery and Audit (DNA)
81 The Organizational Pass-the-Hash Vulnerability Map
The Organizational Pass-the-Hash Vulnerability Map
CyberArk Discovery and Audit draws a vulnerability map of Golden Ticket and Pass-the-
Hash attacks that can be leveraged between machines in the organization. In a Pass-
the-Hash attack, the privileged account hash is passed from one machine to another.
The Golden Ticket attack risk discovered by DNA determines if a hash can be used to
leverage a Pass-the-Hash attack to log in to the Domain Controller and can then be used
to steal the Golden ticket (AKA “KRBTGT”). This is represented in the Organizational
Vulnerability Map using directional arrows from one machine to another.
Each machine on the map is either Vulnerable, Causes vulnerability, or both (Causes
vulnerability and vulnerable).
■ Causing vulnerability - Machines cause vulnerabilities due to detected Active
threats, which indicate stored privileged account hashes that may currently be
leveraged against vulnerable machines and expose your network to Golden Ticket
and Pass-the-Hash attacks. For more information, refer to Executive Summary
Dashboard, page 44.
■ Vulnerable - Machines are vulnerable because an Active threat was identified on
another machine, and the stored privileged account hash has access to this
machine.
For example:
■ A stored privileged account hash was found on Machine A.
■ The privileged account whose hash was found has access to Machine B and
can, therefore, be passed from Machine A to gain access to Machine B.
■ Machine A is flagged as Causes vulnerability.
■ Machine B is flagged as Vulnerable.
■ Causing vulnerability and vulnerable – Machines that are both:
■ Flagged as Causing vulnerability because privileged account hashes were found
on them.
■ Flagged as Vulnerable because privileged account hashes were found
elsewhere that cause a vulnerability on them.
Display the Map
1. Set up DNA to scan for Pass-the-Hash vulnerabilities. For more information on how
to configure the scan, see Set up a DNA Scan, page 29.
2. After the scan completes, open the report. In the Executive Summary Dashboard, in
the Credential Theft Vulnerability section, click OPEN PTH MAP.
3. The Pass-the-Hash: Organizational Vulnerability Map is displayed, together with a
Browse window. Select the relevant map file, and click Open.
CyberArk Discovery and Audit (DNA)
CyberArk DNA™ User Guide 82
Understand the Map
Overview
When you open a map, the Summary is displayed in the right pane.
This includes the following information:
Details Indicates ...
Vulnerability If the scanned network is vulnerable to Golden Ticket attacks, a message
status is displayed at the top of the summary pane.
Vulnerable The total number of machines that were scanned and are displayed on the
machines map and the breakdown of machines that expose your network to Golden
Ticket and Pass-The-Hash attacks and vulnerabilities.
Note:
The number of total machines is not the sum of Machines
causing vulnerabilities and Vulnerable machines because
these two groups overlap. Machines can both cause
vulnerabilities and can be vulnerable.
Privileged The total number of privileged account hashes displayed on the map and
account the breakdown of privileged account hashes that expose your network to
hashes Golden Ticket and Pass-The-Hash attacks.
CyberArk Discovery and Audit (DNA)
83 The Organizational Pass-the-Hash Vulnerability Map
Machine Nodes Layout
Nodes Layout
The machine nodes are laid out by relevance of a Golden Ticket or Pass-the-Hash
attack. If a privileged account hash can be passed from Machine A to Machine B, the
machine nodes will be laid out close together.
Nodes Shapes
Servers/workstations are presented as a rectangular node. The Domain Controller is
presented as a round node.
Nodes Size
The size of the machine nodes is set according to the number of machines they cause a
vulnerability on, making it easy to find the more important machines.
Legend
On the bottom left of the map, you can see a list of the machine types at any time.
Note:
All machines that are part of a Golden Ticket or Pass-the-Hash attack are
displayed. If a machine is not vulnerable or does not cause a vulnerability, it is
not displayed. Therefore, it is possible for a machine to be included in the
report, but not appear on the map.
Mini Map
At the bottom right of the map, the mini-map can be used to zoom in/out and move
around the main map.
CyberArk Discovery and Audit (DNA)
CyberArk DNA™ User Guide 84
Select the Machines to Display
You can determine the machines that are displayed in the map using the following
options.
Machines causing vulnerability/all machines
It is possible to display only machines that cause vulnerabilities or machines that are both
vulnerable and cause vulnerabilities, using the filter buttons at the top left corner of the
map.
■ Click Causing Vulnerability to display only the machines in your organization that
cause vulnerabilities.
■ Click All Machines to display all the machines in your organization that are either
vulnerable or cause vulnerabilities, or both.
Search for a machine
Search for a machine and focus on it in one of the following ways:
■ In the Search machines dropdown box, write the machine name,
Or,
■ Click on the arrow, find and click on the relevant machine.
Focus on a Specific Machine
View information about a specific machine in any of the following ways:
To view ... Do the following ...
Vulnerabilities To view all possible vulnerabilities involving a certain machine, click its
name.
Direction The directional arrows represent the direction in which a privileged
account hash can be passed.
■ The machine on the originating side of the arrow is the machine that
causes the vulnerability from where the attacker can pass a
privileged account hash from.
■ The machine on the target side of the arrow is the vulnerable
machine to which the attacker can pass a privileged account hash.
Machine When you select a machine name, the right pane shows information that
is specific to that machine:
■ Vulnerability status – If the scanned machine is vulnerable to a
Golden Ticket attack, a message is displayed at the top of the
summary pane.
■ Status of exposure to attacks – The total number of privileged
account hashes found on the selected machine is displayed with a
breakdown of the number of privileged account hashes found on the
selected machine that expose the network to Golden Ticket and
Pass-the-Hash attacks.
CyberArk Discovery and Audit (DNA)
85 The Organizational Pass-the-Hash Vulnerability Map
To view ... Do the following ...
■ Status of vulnerability to Pass-the-Hash attacks – The number of
privileged account hashes found on the selected machine that
cause Pass-the-Hash attack vulnerabilities on other machines and
a list of the privileged account hashes that are most likely to be
leveraged in Pass-the-Hash attacks.
View a possible Golden Ticket attack
You can view possible Golden Ticket attacks in the Organizational Vulnerability Map of
your scanned network in either of the following ways:
■ Select the Domain Controller. If your network is vulnerable to a Golden Ticket attack,
arrows point to all machines that put the network at risk of a Golden Ticket attack.
Or,
■ Select any machine. If a hash is discovered on the selected machine that can be
exploited for a Golden Ticket attack, an arrow points to the Domain Controller.
CyberArk Discovery and Audit (DNA)
CyberArk DNA™ User Guide 86
View possible Pass-the-Hash attacks
■ In the Organizational Vulnerability Map, select any machine. If your network is
vulnerable to a Pass-the-Hash attack, arrows point to the vulnerable machines.
CyberArk Discovery and Audit (DNA)
87 The SSH Keys Trusts Map
The SSH Keys Trusts Map
CyberArk Discovery and Audit produces a visual organizational map of all SSH key trusts
that can be used on the different machines in your organization. The nodes presented on
the map represent machines in your organization with public or private SSH keys. When
SSH keys are exposed, they can be used to access multiple machines. This is
represented in the SSH Keys: Organizational Trust Map where directional arrows
indicate all the discovered SSH Key trusts between the selected machine and other
machines.
Each machine on the map is either Compliant or Non-compliant.
■ Compliant - Machines where only compliant SSH Keys are stored. This means that
all the SSH Keys on this machine have a key age that is lower than or equal to the
predefined maximum SSH Key age, and that all the SSH Keys’ strength (length and
algorithm) meet the specified criteria. For more information, refer to Executive
Summary Dashboard, page 44.
■ Non-compliant – Machines are non-compliant if even one SSH Key stored on it is
not compliant.
Display the Map
1. Set up the DNA scan. During each scan, DNA automatically scans the selected
machines for SSH keys exposure. For more information on how to configure the
scan, see Set up a DNA Scan, page 29.
2. After the scan completes, open the report. In the Executive Summary Dashboard, in
the SSH Keys Discovery section, click OPEN TRUSTS MAP.
3. The SSH Keys: Organizational Trust Map is displayed, together with a Browse
window. Select the relevant map file, and click Open.
Auto-zoom
When the Organizational Trust Map is displayed, the machine where the most non-
compliant SSH Keys are stored will be zoomed onto, making it easy to focus on the
machine that most requires immediate attention.
CyberArk Discovery and Audit (DNA)
CyberArk DNA™ User Guide 88
Understand the Map
Overview
When you open a map, the Summary is displayed in the right pane.
This includes the following information:
Details Indicates ...
Total The total number of machines displayed on the map.
machines
Compliant The number of machines in the organization where only compliant SSH
machines Keys are stored.
Non- The number of machines in the organization where non-compliant SSH
compliant Keys are stored.
machines
Total SSH The total number of SSH Key pairs found on all machines on the map.
Key pairs
Total SSH The total number of SSH connections that can be established from an
Key trusts account on one machine to another account on a different machine in the
map.
CyberArk Discovery and Audit (DNA)
89 The SSH Keys Trusts Map
Machine Nodes Layout and Size
Nodes Layout
The machine nodes are laid out by relevance of SSH key exposure. If SSH Keys on a
machine can be used to access other machines, the machine nodes will be laid out close
together.
Nodes Size
The size of the machine nodes is set according to the number of total accounts that can
connect to this machine. This reflects the number of “locations” that this machine can be
connected to using SSH Keys.
Legend
On the bottom left of the map, you can see a list of the machine types at any time.
Note:
All machines where SSH Keys are stored are displayed. If an SSH Key is not
stored on a machine, it is not displayed in this map.
Mini Map
At the bottom right of the map, the mini-map can be used to zoom in/out and move
around the main map.
CyberArk Discovery and Audit (DNA)
CyberArk DNA™ User Guide 90
Select the Machines to Display
You can determine the machines that are displayed in the map using the following
options.
Search for a Machine
Search for a machine and focus on it in one of the following ways:
■ In the Search machines dropdown box, write the machine name,
Or,
■ Click on the arrow, find and click on the relevant machine.
CyberArk Discovery and Audit (DNA)
91 The SSH Keys Trusts Map
Focus on a Specific Machine
View information about a specific machine in any of the following ways:
To view
Do the following ...
...
SSH Key To view all SSH Key exposures involving a certain machine, click its name.
exposures
Direction The directional arrows represent the direction in which an SSH Key trust can
be used to access another machine.
The machine on the originating side of the arrow is the machine where
the private SSH key that enables access is stored.
The machine on the target side of the arrow is the machine where the
corresponding public SSH key is stored and, therefore, can be
accessed.
Machine When you select a machine name, the right pane shows information that is
specific to that machine:
Private SSH Keys found – The number of private SSH keys found on
the selected machine. Additional information describes how many
accounts can be accessed on other machines in the map using these
SSH keys.
Public SSH Keys found – The number of public SSH keys found on the
selected machine. Additional information describes how many
accounts can be accessed from other machines in the map using these
SSH keys.
Orphan Private/Public SSH Keys found – The number of orphan
private/public SSH keys found on the selected machine.
CyberArk Discovery and Audit (DNA)
CyberArk DNA™ User Guide 92
Use DNA Reports to Expose Security Threats
The DNA Report provides detailed information about the machines in your organization
and the users and user groups that have access to them.
Account Scan
Scenario 1: How many non-compliant privileged accounts do I have?
In the E xecutive S ummar y
In the Compliance Status section, the TOTAL NON-COMPLIANT chart shows the
percentage of non-compliant privileged and non-privileged accounts, as shown
below:
In the S can R epor t
1. Filter the Compliance Status column to show only Non-compliant records.
2. Filter the Account Category column to show only Privileged Shared/Local and
Privileged Personal/Domain records. This displays a list of all non-compliant
privileged accounts.
3. Optional: Filter the Machine Type column to show only Server. This displays a list of
all non-compliant privileged accounts that can log into servers.
Non-compliant privileged accounts that can log into servers have a higher severity than
those that can only log into workstations.
Scenario 2: How many non-compliant Windows or Unix/Linux accounts do I
have?
In the E xecutive S ummar y
In the Compliance Status section, the two top pie charts on the right show the
percentage of non-compliant accounts for Windows and Unix/Linux, as shown
below:
CyberArk Discovery and Audit (DNA)
93 Use DNA Reports to Expose Security Threats
In the S can R epor t
■ In the Windows Scan and Unix Scan sheets, filter the Compliance Status column to
show only Non-compliant records.
Scenario 3: Which Unix account privileges have been escalated mistakenly?
■ In the Unix Scan sheet, filter the Account Group column to show only *Sudoers file*
records.
This displays a list of all privileged accounts on Unix/Linux machines throughout the
organization that were given additional privileges via sudoers files.
■ In the Unix Scan sheet, filter the Insecure Privilege Escalation column to show only
records that have values.
Of the privileged accounts that were given additional privileges, this displays a list of
all the accounts whose privilege might have been escalated accidentally.
See the Insecure Privilege Escalation: Reason column for the reason.
Sudoers files are difficult to maintain. Accounts found in sudoers files may have
accidentally been given the wrong privileges.
Scenario 4: In the last quarter, were any local privileged accounts used to log
into servers?
1. Filter the Account Category column to show only Privileged Shared/Local records.
These are the local privileged accounts, such as Administrator.
2. Filter the Machine Type column to show only Server.
CyberArk Discovery and Audit (DNA)
CyberArk DNA™ User Guide 94
This displays a list of all local privileged accounts that can access servers. The Last Login
Date column shows the last date and time that the account was used to log into the
correlated machine.
This information shows when the account was last used to log into each machine.
Scenario 5: Do my servers have ‘backdoor’ accounts? How do I find all local
privileged non built-in accounts?
1. Filter the Account Category column to show only Privileged Shared/Local records.
These are the local privileged accounts, such as Administrator.
2. Filter the Machine Type column to show only Server.
3. In Account Description, clear Built-in account for administering the machine/domain.
This displays a list of all local non built-in privileged accounts that can access servers. The
accounts may have been:
■ Left unintentionally by decommissioned applications. They may be leveraged
maliciously as ‘backdoors’ to the advantage of attackers.
■ Created by malware.
■ Created by a third-party contractor without informing IT. Contractors may create
such local privileged accounts to aid in their work while not considering security
implications.
Local privileged accounts are considered high risk due to their enhanced permissions.
Scenario 6: Which non-privileged accounts can access my servers?
1. Filter the Account Category to show only Non-privileged Shared/Local and Non-
privileged Personal/Domain records.
2. Filter the Machine Type column to show only Server.
This displays a list of all non-privileged accounts that can potentially log into the
organization’s servers.
It is bad practice to allow personal or shared non-privileged users to log into servers.
CyberArk Discovery and Audit (DNA)
95 Use DNA Reports to Expose Security Threats
Embedded and Hard-Coded Credentials Scan
This section describes a variety of typical scenarios that show how DNA can help you
discover embedded credentials and hard-coded credentials that are exposed in your
organization.
Scenario 1: Which credentials have been exposed by being embedded
throughout my organization? How many are non-compliant?
In the W indows S can sheet
■ Filter the Account Category column to show only Service Account records. This will
show only accounts that have been embedded into different locations.
■ To find out which are non-compliant, filter the Compliance Status column to show
only Non-compliant records
You can now analyze how these accounts can be leveraged maliciously. The Service
Account Type and Service Account Description columns help you understand in which
locations (e.g. Windows Services, Scheduled Tasks, IIS Application Pool, IIS
Anonymous Authentication, etc.) each account is used; most likely for actions such as
backup, database connections, running scheduled scripts, and so on.
It is best practice to be aware of Service Accounts used throughout your organization.
Service Accounts are likely to have privileged rights, and should therefore be compliant
with organizational policy.
CyberArk Discovery and Audit (DNA)
CyberArk DNA™ User Guide 96
Scenario 2: Where are embedded credentials being used?
In the W indows S can sheet
■ Filter the Account Category column to show only Service Account records.
This displays a list of your organization’s service accounts.
You can now analyze how these accounts may be leveraged maliciously. The Service
Account Type and Service Account Description columns help you understand how each
account is used; most likely for actions such as backup, database connections, running
scheduled scripts, and so on.
This information is essential to IT personnel in planning Privileged Identity Management.
Scenario 3: Which credentials have been hard-coded into connectionStrings on
IIS servers and where?
In the H ar d-C oded C r edentials sheet
■ DNA presents all instances of discovered connectionStrings on WebSphere,
WebLogic and IIS servers.
■ The Machine Name column displays the name of machine where the
connectionString was discovered.
■ The Account Name column displays the extracted usernames from the discovered
connectionStrings.
■ The Hard-Coded Credential column displays the connectionString that was
discovered. However, if the discovered connectionString does not contain a
password, it will not be displayed.
■ This information helps you understand which credentials were encoded, where they
have been found, in which files they’ve been hard-coded, and enables a bird’s eye
view of the state of hard-coded credentials on IIS servers.
CyberArk recommends eliminating any embedded or hard-coded credential to decrease
the risk of malicious exploitation.
Scenario 4: How secure are my DevOps playbooks?
In the H ar d-C oded C r edentials sheet
■ In the changing world of IT, where DevOps tools are becoming more popular and
organization development teams use the CI/CD pipeline to develop faster,
credentials sometimes get left behind.
■ DNA presents all instances of discovered hard-coded credential in Ansible
playbooks. The Hard-Coded Credential column displays the credentials in the
Ansible playbook that could potentially be used by an attacker. Seeing credentials
with a Password Length is a good indicator of un-protected credentials.
■ CyberArk recommends eliminating any embedded or hard-coded credentials to
decrease the exposure of privileged credentials that are being used as part of the
CI/CD pipeline.
CyberArk Discovery and Audit (DNA)
97 Use DNA Reports to Expose Security Threats
SSH Keys Scan
This section describes a variety of typical scenarios that show how DNA can help you
discover SSH Key exposure in your organization.
Some of these scenarios recommend that you refer to the DNA Executive Summary that
is described in detail in Executive Summary Dashboard, page 44.
Other scenarios recommend that you refer to the SSH Keys: Organizational Trust Map
that is described in detail in Focus on a Specific Machine, page 84.
Scenario 1: Which accounts enable access to machines via SSH keys?
In the U nix S can sheet
■ Filter the # of Keys Found column to show only records with a value higher than 0.
This will show only accounts that have a public SSH key associated to them.
This displays a list of accounts that users who have access to the correlating private SSH
key can use to establish an SSH connection to them and, thus, gain access to their
privileges.
CyberArk Discovery and Audit (DNA)
CyberArk DNA™ User Guide 98
Scenario 2: How many SSH Key pairs do I have?
In the E xecutive S ummar y
In the SSH Keys Compliance section, under SSH KEYS: MACHINE/ACCOUNT
DATA you can see the total number of SSH Key pairs
In the S S H K ey Tr usts sheet
For all SSH Key row in the SSH Key Trusts sheet, get the unique Key Fingerprint to
see the unique number of SSH Key pairs detected.
Scenario 3: How many non-compliant SSH Key Trusts do I have?
In the E xecutive S ummar y
In the SSH Keys Compliance section, the pie chart shows the percentage of non-
compliant SSH Key Trusts, as shown in the following screenshot:
Non-compliant SSH Key Trusts are determined according to non-compliance of
either the private or public SSH key, or both. This number provides insight into the
number of possible SSH connections, from machine to machine, that may be used
with non-compliant SSH keys.
In the S S H K ey Tr usts sheet
Filter the Compliance Status column to show only Non-compliant (SSH Key) and
Non-compliant records.
This shows a list of all non-compliant SSH Key Trusts.
Scenario 4: How many Accounts are accessible by SSH Keys?
In the E xecutive S ummar y
In the SSH Keys Compliance section, under SSH KEYS: MACHINE/ACCOUNT
DATA, you can see the total number of accounts that are accessible with SSH Keys
and the percentage of machines that are accessible with SSH Keys.
In the S S H K ey Tr usts sheet
The total number of accessible accounts is the number of unique target accounts
that can be accessed using these keys.
Only target accounts are "Accessible". Source accounts enable access to target
accounts.
Filter the distinct target accounts and target machines.
CyberArk Discovery and Audit (DNA)
99 Use DNA Reports to Expose Security Threats
Pass-the-Hash Vulnerabilities Scan
This section describes a variety of typical scenarios that show how DNA can help you
expose Golden Ticket and Pass-the-Hash vulnerabilities in your organization.
Some of these scenarios recommend that you refer to the DNA Executive Summary that
is described in detail in Executive Summary Dashboard, page 44.
Other scenarios recommend that you refer to the Pass-the-Hash Organizational
Vulnerability Map that is described in detail in The Organizational Pass-the-Hash
Vulnerability Map, page 81.
Scenario 1: How many Privileged account hashes were found and, as a result,
how many vulnerable machines are there?
In the E xecutive S ummar y D ashboar d
In the Credential Theft Vulnerability section, do the following:
CyberArk Discovery and Audit (DNA)
CyberArk DNA™ User Guide 100
In the Pass-the-Hash: Active Threats section, the number of the unique privileged
account hashes, and the total number of machines on which the hashes were found
is displayed.
On the right, in the Vulnerability Status section, the pie chart shows the percentage
of vulnerable machines in the entire organization, as a result of the Active Threats
described on the left.
The percentage of vulnerable machines points out the magnitude of the Golden Ticket
and Pass-the-Hash problem.
In the Or ganizational V ulner ability Map
In the Executive Summary Dashboard, in the Credential Theft Vulnerability section, do
the following:
1. Click OPEN MAP then, In the dialog, choose the map file to open.
2. On the right pane of the Organizational Vulnerability Map, the number of Machines
causing vulnerabilities, Vulnerable machines and Privileged account hashes found is
specified.
In the W indows S can S heet
■ Filter the Pass-the-Hash: Vulnerable to show only records with Yes.
All vulnerable privileged accounts are displayed. Privileged accounts are vulnerable on a
specific machine because the Privileged account hash was found on another machine.
■ Filter the Pass-the-Hash: Hash Found to show only records with Yes.
All privileged accounts whose hashes were found on a certain machine are displayed.
Scenario 2: Which machines cause a vulnerability on a certain machine? Which
machines are made vulnerable due to a certain machine?
In the Or ganizational V ulner ability Map
In the Executive Summary Dashboard, in the Credential Theft Vulnerability section, do
the following:
1. Click OPEN PTH MAP. In the dialog, choose the map file to open.
2. Use the Search field to find a machine to be analyzed, or click any machine on the
map.
The map shows all machines that cause a vulnerability on this machine, and/or all
machines that are made vulnerable due to this machine. See the legend at the bottom left
of the map for more information.
Scenario 3: Which accounts cause vulnerabilities on the most machines?
In the Or ganizational V ulner ability Map
■ The size of a machine (node) represents how many vulnerabilities it causes. The
bigger the size, the more vulnerabilities it causes on machines in the organization.
Focusing on the larger machines first will make it easier to prioritize and mitigate Golden
Ticket and Pass-the-Hash threats more quickly.
In the S can R epor t
1. Filter the Pass-the-Hash: Hash Found to show only records with Yes.
2. Sort Causes Vulnerability On # of Machines by largest to smallest.
CyberArk Discovery and Audit (DNA)
101 Use DNA Reports to Expose Security Threats
This displays a list of all privileged accounts whose hash has been found, sorted by the
number of machines on which they cause a vulnerability.
The first account on the list causes the most vulnerabilities in the organization, and so on.
Scenario 4: What if Privileged Access Security were implemented in my
organization? How would that help me mitigate Pass-the-Hash?
In the E xecutive S ummar y D ashboar d
In the Credential Theft Vulnerability section, do the following:
■ In the Pass-the-Hash: Mitigated with Privileged Access Security section, a “before
and after” simulation is given.
This shows the number of active privileged account hashes before implementing
Privileged Access Security and after implementing the use of one-time passwords for all
privileged accounts found by DNA.
Scenario 5: Which workstation may be a starting point for a Pass-the-Hash
attack?
In the W indows S can sheet
1. Filter the Pass-the-Hash: Hash Found to show only records with Yes.
2. Filter the Machine Type to show only records with Workstation.
3. Filter the Account Type to show only domain records.
This displays a list of all workstations on which Privileged hashes have been found.
Workstations are often the first step in a Pass-the-Hash attack, since they are the most
susceptible to APTs.
Scenario 6: Which Privileged account hashes were once stored, no longer
cause vulnerabilities, but constitute an underlying threat?
In the E xecutive S ummar y D ashboar d
in the Credential Theft Vulnerability section, do the following:
■ In the Pass-the-Hash: Inactive Threats section, the number of unique privileged
accounts hashes, and the total number of machines on which privileged account
hashes were stored previously is displayed.
Hashes are deleted by Windows in certain scenarios, such as when logging off or
restarting the machine.
In the W indows S can sheet
1. Filter the Pass-the-Hash: Hash Found to show only records with Previously.
2. Filter the Account Category to show only Privileged Shared, Privileged Personal, and
Service Account records.
3. Filter the Account Type to show only domain records.
This displays a list of all privileged accounts whose hash has been previously stored on
the machine, but is no longer stored. Hashes are removed in certain scenarios, such as
when logging off or restarting the machine.
These privileged hashes may become an imminent threat the next time they are used.
Scenario 7: Why are hashes stored on my servers?
1. Filter the Pass-the-Hash: Hash Found to show only records with Yes.
CyberArk Discovery and Audit (DNA)
CyberArk DNA™ User Guide 102
2. Filter the Machine Type to show only records with Server.
3. Filter the Account Category to show only Privileged Shared, Privileged Personal, and
Service Account records.
4. Filter the Account Type to show only domain records.
This displays a list of all servers on which Privileged hashes have been found. The Threat
Cause column shows the reasons that hashes have been stored on the server.
For example: Remote command execution, Remote login via RDP.
Scenario 8: How many machines are exposed to credentials theft?
In the E xecutive S ummar y
■ In the DETECTED CREDENTIALS: VULNERABLE MACHINES graph, you can
see the number of machines that are vulnerable to credentials theft.
In the S can R epor t
■ In the Windows Scan sheet, filter the Credential Type column to include Password,
Hash and ‘Password and Hash’.
■ The unique number of Machine names is the number of machines that are exposed
to credentials theft techniques.
CyberArk Discovery and Audit (DNA)
103 Sharing DNA Report Data with CyberArk
Sharing DNA Report Data with CyberArk
We encourage you to share your Report data with CyberArk to help us improve our
products. Report data can be shared securely using the automatically generated
obfuscated report data, which includes a scrambled version of all sensitive data from the
scan, such as usernames and machine names. As part of the scrambling process, the
data will be salted and hashed irreversibly by the SHA-256 cryptographic hash function.
The obfuscated report data is in an SQLite database, which can be viewed using any
SQLite viewer.
To enable convenient sharing, DNA always saves an obfuscated version of the Report
data of the latest scan.
Share the Automatically Generated Obfuscated Report
Data
1. Navigate to the DNA folder.
2. Locate the obfuscated database file, named "DNA_obfuscated.db".
3. To view the obfuscated database you can use any SQLite viewer.
4. To view the obfuscation tool log, open DNA.DbObfuscation.log.
Run the DNA Obfuscation Tool Manually
During scanning, DNA creates a temporary database that it deletes afterwards. To be
able to obfuscate the database manually, first configure DNA so that it will not delete the
temporary database:
■ In the DNA configuration file, add the DeleteDB key with the value No.
Then perform the following steps:
1. Run a scan.
2. Open a command line window, and navigate to the DNA folder.
CyberArk Discovery and Audit (DNA)
CyberArk DNA™ User Guide 104
3. Run the DNA.DbObfuscation.exe app with the following parameters:
Parameter Description Possible Values
-i The input database filename. "DNA.db"
".\DNA.db"
"C:\DNA\DNA.db"
-o The output database filename "out.db"
(optional). If this parameter is not ".\dna_pth.db",
specified, the output file name "C:\Users\guest\Desktop\pth.db"
will be:
"[input file name]_
obfuscated.db"
-s A salt value used for obfuscation "this is a salt"
(optional). If this parameter is not "12345"
specified, the obfuscation tool "0x22fb3304a1"
will choose a random salt value.
4. To view the obfuscation tool log, open DNA.DbObfuscation.log.
DNA.DbObfuscation.exe –i "DNA.db" –o "DNA_obfuscated.db" –s "salt value"
Logging
During each scan, the DNA creates log files in the DNA\Log folder to monitor DNA
activity and status during that scan.
At the end of the scan, these log files are stored in a zip file called DNA_Package_Logs_
YYYY-MM-DD_hh_mm_ss-PM/AM.zip. This zip file includes the entire DNA\Log folder.
For example, a zipped file of a scan that began on March 10, 2016, at 10.00pm would be
called DNA_Package_Logs_2016-03-10_10_00_00-PM.zip.
You can send this zipped file to your CyberArk representative for analysis and
troubleshooting.
CyberArk Discovery and Audit (DNA)
105
Troubleshooting
The troubleshooting options in this chapter guide you through the main issues that may
occur when using DNA.
Errors reported by DNA always start with the letters DNA, for example “DNAPR188E”.
Errors that do not start with these letters may have been returned by the operating
system or certain libraries. In such cases, it is recommended to search online for the error
string.
For more information, contact your CyberArk support representative.
CyberArk Discovery and Audit (DNA)
CyberArk DNA™ User Guide 106
Scanning Issues
General scanning errors and issues are displayed
Problem General scanning errors and issues are displayed while
scanning Unix/Linux machines. In the console log, the
following error is displayed: “DNAPR188E Timeout
occurred while waiting for user prompt”.
Possible Solutions These errors indicate a timeout that may occur while DNA
awaits output from the SSH shell.
■ In the configuration file, modify the
SSHExpectInputTimeoutInSeconds parameter as
follows:
1. In the DNA.exe.config file, increase the timeout value of
the SSHExpectInputTimeoutInSeconds parameter.
2. Rerun DNA and check the results. If necessary, increase
the timeout value again.
Note: This will increase scan time.
Problem General scanning errors and issues are displayed while
scanning Unix/Linux machines. In the console log, the
following error is displayed: "DNAPR189E Timeout
occurred while waiting for command prompt."
Possible Solutions These errors indicate a timeout that may occur while DNA
awaits output from the SSH shell.
■ In the configuration file, modify the
SSHExpectInputTimeoutInSeconds parameter as
follows:
1. In the DNA.exe.config file, increase the timeout value of
the SSHExpectInputTimeoutInSeconds parameter.
2. Rerun DNA and check the results. If necessary, increase
the timeout value again.
Note: This will increase scan time.
Problem General scanning errors and issues are displayed while
scanning Unix/Linux machines. In the console log, the
following error is displayed: “DNAPR199E Command
execution timed out.”
Possible Solutions This error indicates a timeout that may occur while DNA
awaits output from the SSH shell after a command is run.
■ In the configuration file, modify the
SSHCommandExecutionTimeoutInSeconds parameter
as follows:
1. In the DNA.exe.config file, increase the timeout value of
CyberArk Discovery and Audit (DNA)
107 Scanning Issues
the SSHCommandExecutionTimeoutInSeconds
parameter.
2. Rerun DNA and check the results. If needed, increase
timeout value again.
The scan failed on Windows machines
Problem The scan failed partially on many Windows machines. When
the scan is complete, the percentage of Windows machines
where the scan failed partially is higher than expected. Scans
on a machine fail partially when at least one but not all types
of scans on it fail due to errors. For more information, see the
Run a Scan , page 35 section.
Possible Reasons Certain protocols that DNA requires to be able to scan
machines successfully may be blocked, for example by
firewalls.
Solution Make sure no firewalls are blocking DNA traffic. See the
Windows Requirements, page 14 section for required
protocols, and Enable WMI Ports on Windows Client
Machines, page 131 for an explanation of how to enable WMI
for Windows.
Problem The scan failed on many of the Windows machines. When the
scan is complete, the percentage of Windows machines
where the scan failed is higher than expected.
Possible Reasons ■ The credentials used for the scan are not administrative.
■ Some of the scanned machines may be powered off or
not accessible.
Possible Solutions ■ Make sure the supplied credentials have local
administrative privileges on the local scanned machines.
It is recommended to use domain administrative
credentials.
■ Make sure the machines with the returned error function
properly and are accessible from the machine that runs
DNA.
The scan failed on Unix/Linux machines
Problem The scan failed on many of the Unix/Linux machines. When
the scan is complete, the percentage of Unix/Linux machines
where the scan failed is higher than expected.
Possible Reasons ■ The credentials used for the scan are not root.
■ Some of the scanned machines are powered off or not
CyberArk Discovery and Audit (DNA)
CyberArk DNA™ User Guide 108
accessible.
■ SSH is not enabled on the scanned machine.
■ The user does not have permission to connect via SSH.
Possible Solutions ■ Make sure the credentials supplied to DNA have root
privileges when using the sudo command on the local
scanned machines. For more information, see Configure
Root Permissions Using the Sudoers File, page 132.
■ Make sure the machines with the returned error function
properly and are accessible from the machine that runs
DNA.
■ In the Details column of the DNA Report, find the
machine that returned the error for more information about
its cause.
The scan runs for a prolonged time
Problem DNA runs for a prolonged time during Windows scanning.
Possible Reasons A known issue on Windows machines causes the WMI
protocol to hang. Refer to the Microsoft WMI Troubleshooting
Guide for more information: http://msdn.microsoft.com/en-
us/library/windows/desktop/aa394603(v=vs.85).aspx.
Possible Solutions Configure the DistributedScans parameter in the configuration
file to All to enable DNA to use multiple processes and to
timeout when the hanging occurs.
Problem The following message is displayed: “DNAPR110E An error
occurred during a scan server proxy call. Remote
process ID: <process>, scanned machine address:
<address>.”
Possible Reasons This error indicates a timeout that may occur while DNA waits
for a scan to be finished.
Possible Solutions In the configuration file, add the
DistributedScansTimeoutInSeconds parameter as follows:
1. In the DNA.exe.config file, increase the timeout value of
the DistributedScansTimeoutInSeconds parameter. The
default value is 1800 seconds (30 minutes).
2. If DNA is running, close and reopen it to load the new
configuration value.
3. Rerun DNA and check the results. If necessary, increase
the timeout value again.
Note: This will increase scan time.
Problem DNA hangs on "initializing scan" for a long time during an
IP Range scan
Possible Reasons When scanning a large IP range segment, DNA might take
CyberArk Discovery and Audit (DNA)
109 Scanning Issues
some time to identify all "live" machines.
Possible Solutions In the configuration file, add the PingIntervals and
PingTimeoutInMilliseconds parameters as follows:
1. In the DNA.exe.config file, set the value of PingIntervals
to 2 (default is 4) and set the PingTimeoutInMilliseconds
to 500 (default is 1000).
2. If DNA is running, close and reopen it to load the new
configuration value.
3. Rerun DNA and check the results. If necessary, decrease
these values and run again.
The user running the scan doesn’t have required
authorization
Problem The following error message appeared in the log
"DNAPR196E Failed to parse LsHmcUser row on remote
machine X; row input - 'HSCL350B The user does not
have the appropriate authority.'"
Possible Reason The user running the DNA scan doesn’t have the required
authorization on the remote machine.
Possible Solution Make sure that the account used to run the scan has the
hmcsuperadmin task role.
The scan cannot detect the OS version
Problem The following message appears in the Details column of the
Scan errors sheet: "Unable to scan machine, OS version
could not be detected." AND The following message appears
in the machine logs "DNAPR242I Cannot detect OS version
for remote machine {machine address}.”
Possible Reasons (Unix ■ The SSH server is disabled
machines) ■ The SSH port is blocked by a firewall.
■ This Unix flavor is not supported by DNA. For a list of
supported platforms, refer to Unix/Linux Requirements,
page 18.
Possible Solutions (Unix Check the OpenSSH server settings on the target machine:
machines) ■ Make sure that the OpenSSH server is installed.
■ Make sure that the SSH server (sshd daemon) is running
and listening on the standard SSH port (port 22).
■ Make sure that the SSH Server allows one of the
following:
CyberArk Discovery and Audit (DNA)
CyberArk DNA™ User Guide 110
■ PasswordAuthentication
■ PubkeyAuthentication
■ keyboard-interactive
■ Make sure that the scanning user is allowed to connect
via SSH to the target machine.
■ Make sure that the scanning machine is not blocking SSH
outgoing connections, and that port 22 is not blocked by a
firewall (Windows Built-in firewall or any other 3rd party
firewall software/hardware).
To check the above, try to logon to your target machines with
PuTTY or any other preferred SSH client.
Possible Reason ■ The scanning user doesn't have administrative privileges
(Windows machines) on the target machine.
■ Windows File and Printer Sharing is not enabled on the
target machine or another network protocol is blocked by a
firewall.
Possible Solution ■ Make sure that all network protocols are enabled on all the
(Windows machines) target machines to scan and that firewalls do not block
this type of traffic. For more information, refer to Windows
Requirements, page 14.
■ Make sure that the scanning account has administrative
privileges on the target machines (i.e., is a member of the
built-in Administrators group).
■ The UAC on the target machine may block the local
administrator login. Try to run the scan with the Domain
administrator’s credentials.
DNA could not finish a scan
Problem The following message is displayed: “Important: DNA
encountered issues when scanning at least one Windows
machine. All files and processes may not have been removed.
See troubleshooting info in the DNA User Guide for actions
required.” OR The following message is displayed in the DNA
report: “DNA timed out while scanning a Windows machine.
All files and processes may not have been removed. See
troubleshooting info in the DNA User Guide for actions
required.”
Possible Reason A power shortage or network outage may have caused the
Windows SSH Keys scan cleanup to fail.
There were leftover files unhandled by the
ScanVulnerableCredentials scan (credentials theft)
Possible Solution 1. A CSV file, called DNACleanup.csv, is created in the
DNA directory. This file contains a list of Windows
machines on which leftover files might have been left after
CyberArk Discovery and Audit (DNA)
111 Scanning Issues
a scan.
■ If the credentials required to scan these machines
were imported using the file import feature, they are
included in the CSV file.
■ If the credentials were specified manually when an
AD scan was initiated, they are not included in the
CSV file.
2. After analyzing the reason for the failure, rerun DNA on
the machines marked in the CSV file to enable a
successful scan.
i. Open the CSV file and check that the user credentials
required to access the machines to scan are included.
ii. Rerun the DNA scan using the file import feature.
3. Once the scan is completed, DNA will clean up the left
over files. For more information about the scan, refer to
the DNA Configuration, page 121 parameter.
DNA discovered an SSH key from a machine that was not
scanned
Problem The following message is displayed: “DNA discovered the use
of an SSH key from a Source Machine that was not scanned.
It is possible that the IP has changed since use or that the
machine was not scanned by DNA. See troubleshooting for
more details.”
Possible Reason DNA may have encountered an IP address of a machine that
was not scanned.
Possible solution ■ Check if the relevant machine was scanned and, if it
wasn’t, check why not.
■ If the scan failed on this machine, find out why. After
analyzing the reason for the failure, rerun the DNA on
this machine.
■ If the machine was not included in the scan, include it
and run the scan again.
DNA cannot resolve the IP of a machine listed in the
imported file
Problem The following message is displayed: “DNA can’t resolve the
IP of a machine contained in the imported file. An error
with one of the following codes is displayed:
DNAPR228E, DNAPR229E, DNAPR233E, DNAPR234I, or
DNAPR249E.”
CyberArk Discovery and Audit (DNA)
CyberArk DNA™ User Guide 112
Possible Reasons An incorrect DNS record for the machine to scan was
specified, OR There is no communication with the DNS
machine.
Possible Solution 1. If you specified a machine name, make sure that the DNS
record corresponds to the machine to scan.
2. Make sure that the DNA can communicate with the DNS
machine.
3. Try to ping the machine through the command line.
DNA cannot start scanning
Problem The following error message is displayed in the log and the
Scan error sheet: “Cannot start scanning machine
{machine address}. Machine is unavailable. Ping request
timed out."
Possible Reason A machine did not respond to a ping request.
Possible Solution ■ It is possible that the scanned machine is configured not to
respond to ping requests. If so, in the DNA configuration
file, set PingMachineBeforeScan to No,
Or,
1. If you specified a machine name, make sure that the DNS
record corresponds to the machine to scan.
2. 3Make sure that the DNA can communicate with the DNS
machine.
3. Try to ping the machine through the command line.
DNA cannot detect a connection using an SSH key
Problem If CyberArk DNA was unable to detect a connection using an
SSH key, the Details field in the SSH Keys Trust report will
specify the reason. For example, “SSH connections are
disabled” or “The SSH server configuration does not
allow the account to connect via SSH”.
Possible Reason The discovered trust may be newer than the discovered Key
Last Used date, since the data is extracted from the syslog,
which contains historic data. It is possible that trust was
previously used, then deleted, and then put in place again.
Possible Solution This is not an error.
CyberArk Discovery and Audit (DNA)
113 Imported File Issues
DNA failed to discover MS SQL instances
Problem DNA failed to discover MS SQL instances with the following error:
“DNAPR856E Failed to retrieve MS SQL server instances. Error:
Microsoft.SqlServer.Management.Smo.FailedOperationException:
An exception occurred in SMO while trying to manage a service. à
Microsoft.SqlServer.Management.Sdk.Sfc.EnumeratorException:
Failed to retrieve data for this request. à
System.Management.ManagementException: Invalid class “
Possible Reason DNA scans for MS SQL instances using the SMO library that, in
turn, uses the WMI Provider that is installed with the SQL Server.
In this case, DNA returned an “Invalid class” error, which indicates
an issue with the MSSQL WMI Provider.
Possible Solution Use the following workaround:
https://support.microsoft.com/en-us/help/956013/error-message-
when-you-open-sql-server-configuration-manager-in-sql-se
Imported File Issues
DNA cannot read a target machine name
Problem When a file is imported, an error message is displayed in the console
log. For example: "Invalid value specified in CSV file {filename},
line {line number}, first column. Machine address contains
invalid characters. Valid characters are: letter, number, period,
underscore, hyphen."
Possible Reasons A machine name may contain invalid characters, or it may be missing.
Possible Solutions Refer to the error message in the console log for an explanation of the
issue and how to resolve it. For more information about importing a file,
refer to Import a File, page 136.
DNA doesn’t scan all the listed machines
Problem When a file is imported, no machines or fewer machines were
imported.
Possible Reasons The CSV file template was changed for version 5.0, and you may have
imported a previous version of this file.
Possible Solutions Get the latest CSV file format from DNA:
CyberArk Discovery and Audit (DNA)
CyberArk DNA™ User Guide 114
1. In the "Setup scanning from a file" page, click "Click on download
CSV template" to access the most up-to-date template file.
2. Copy the content of the old CSV file and paste it into the new CSV
template file.
DNA cannot retrieve information from the Active Directory
Problem When scanning using the File Import method, the following errors
occurred while trying to retrieve information from the Active
Directory:
■ Unable to retrieve account information due to lack of domain
credentials.
■ Unable to retrieve group information due to lack of domain
credentials.
Possible Reasons The domain address is missing from the "Domain (optional)" column.
Possible Solutions To scan with a domain account, specify the domain address in the
"Domain (optional)" column.
To scan with a local account, leave the "Domain (optional)" column
empty. DNA will assume that this is a local credential and will not try
to connect to the Active Directory domain.
Delimiter characters are included in passwords
Problem The following error message appears: WARNING: When using
“Scan from file”, make sure that none of the passwords in the
imported file contain the “<delimiter>” character, since this could cause
the account to be locked out! For more information, see
Troubleshooting in the DNA User Guide.
Possible Reasons This message always appears.
CyberArk Discovery and Audit (DNA)
115 Imported File Issues
Possible Solutions Make sure that password values in the imported file, which contain the
same character as the delimiter specified in the
ScanFromFileCsvDelimiter parameter, are properly escaped, as
explained below:
■ Password values that contain the delimiter value, should be
surrounded by double quotes. By default, the delimiter value is a
comma.
■ Password values that contain double quotes should be surrounded
by double quotes and each literal double quote should be escaped
by adding another double quote that immediately precedes it.
Note: Any field can be quoted, but only fields that contain the
delimiter character or quotes MUST be quoted.
For example:
Original text Escaped text
test test
list, of, items "list, of, items"
go" he said “go"" he said”
"go" he said """go"" he said"
CyberArk Discovery and Audit (DNA)
CyberArk DNA™ User Guide 116
Report Issues and Messages
DNA cannot scan the password age
Problem The report shows a Password Age of 0 for all Unix/Linux accounts.
Possible Reasons ■ The “shadow” file was not read successfully on all Unix/Linux
machines.
■ DNA may have encountered errors while scanning.
Possible Solutions ■ Make sure the credentials supplied to DNA have root privileges
when using the sudo command on the local scanned machines.
■ Check the console log for errors.
DNA cannot scan the DNA machine
Problem The report shows an error when scanning the machine from which
DNA is run.
Possible Reasons Service account scans are not supported on the machine where
CyberArk DNA is running. For more information, see Known Behavior
and Limitations, page 140. The following error appears in the DNA
Report: “User credentials cannot be used for local connections”.
Possible Solutions To scan the specified machine, run DNA from a different machine.
DNA cannot read the Excel file
Problem When users open the DNA report, the following message appears:
“Excel found unreadable content in [FILENAME]. Do you want to
recover the contents of the workbook? [...]”.
Possible Reasons The size of the Excel file was reached due to very long DNA results.
Possible Solutions Repair the Excel file to solve the problem. If it does not, try limiting the
scan to a smaller OU to decrease the length of the results.
DNA cannot resolve group members
Problem When users open the DNA report, the following message appears:
“Unable to resolve one or more group members. Cannot access trusted
domain”
CyberArk Discovery and Audit (DNA)
117 Report Issues and Messages
Possible Reasons CyberArk DNA cannot access a trusted domain or another domain in
the forest to resolve all the group members.
DNA cannot resolve the domain group
When users open the DNA report, the following message
Problem
appears: “Unable to resolve the domain group”
Possible Reasons CyberArk DNA detected a domain group but could not find the group in
the domain. Therefore, it cannot resolve the group or any of its
members.
DNA cannot detect the OS version
Problem The following error message is displayed in the Windows Scan sheet,
Details column of the DNA report: "Unable to scan machine, OS
version could not be detected."
Possible Reasons DNA failed to detect the OS version.
DNA cannot resolve the IP address of the machine to scan
Problem The following error message is displayed in the DNA report: "Failed to
resolve IP address of {0}."
Possible Reasons DNA failed to resolve the machine’s IP address from the host name
given in the CSV file.
CyberArk Discovery and Audit (DNA)
CyberArk DNA™ User Guide 118
Log Error Messages
DNA cannot start scanning
Problem The following error message is displayed in the log and the Scan error
sheet to indicate that a machine did not respond to a ping request:
“Cannot start scanning machine {machine address}. Machine is
unavailable. Ping request timed out."
Possible Reasons The machine is down, or failed to respond to the ping request for
another reason.
Possible Solutions ■ Make sure the machine is up and connected to the network.
■ Make sure that the ICMP protocol is not blocked in the machine
firewall or in your environment.
DNA cannot authenticate to the machine to scan
Problem The following error message is displayed in the trace log of the
machine: "No suitable authentication method found to complete
authentication."
Possible Reasons In the scanned machine, the relevant authentication method was not
configured.
Possible Solutions Configure SSH Server password authentication support in the
/etc/ssh/sshd_config configuration file, as follows:
1. Logon to your host. This can be done locally or by using your
preferred SSH2 client, for example PuTTY.
2. Specify the following command:
vi /etc/ssh/sshd_config
3. Press the i key and search for the PasswordAuthentication or
PubkeyAuthentication line, depending on the type of authentication
you want to configure.
4. Change its value from no to yes, then press Esc followed by wq to
save the file and exit.
5. Restart the SSH server to apply the changes:
/etc/init.d/SSH restart
CyberArk Discovery and Audit (DNA)
119 Log Error Messages
DNA cannot access the Database
Problem The following error message is displayed in the log and the Scan error
sheet to indicate that DNA could not log onto a specific database:
“Failed to logon to <DB_Version> on <Machine_Name> using
username <Supplied_Username>. Error: <Return error from the DB>"
Possible Reasons The supplied credentials aren't strong enough to scan the database.
Possible Solutions Use credentials that will enable you to access the database and scan
it.
CyberArk Discovery and Audit (DNA)
120
Appendices
CyberArk Discovery and Audit (DNA)
CyberArk DNA™ User Guide 121
Configuration Parameters
DNA Configuration
CyberArk DNA allows you to configure various parameters in the DNA.exe.config
configuration file, which is located in the same directory as the DNA.exe file. The table
below describes the configurable parameters.
TraceLogActive
Description Whether or not a trace log will be written when the tool is run.
Acceptable Values Yes/No
Default Value Yes
LogPath
Description The default path to which the trace and console logs are
written.
Acceptable Values Path
Default Value \log
ReportPath
Description The default path to which reports are written. [DNA Path] refers
to the location DNA is run from.
You can also specify an absolute path, for example:
C:\MyDNA\MyReports
Acceptable Values Path
Default Value [DNA Path]\Reports
MaxThreadNumber
Description The default number of machines that DNA can scan
concurrently.
Acceptable Values Number up to 100
Default Value 10
AccountMaxPasswordAgeInDays
Description The maximum account password age, as defined in the
company’s current password policy. DNA uses this parameter
to determine the compliance status of each account. Specify -1
to prevent checking the compliance status. By default, the
password age limit is taken from the group policy in the domain.
This parameter value is only used if the group policy cannot be
found. If CyberArk DNA cannot find the group policy and this
parameter does not specify a password age limit, DNA will
assume that passwords never expire.
CyberArk Discovery and Audit (DNA)
122 Configuration Parameters
Acceptable Values Number
Default Value 90
SSHExpectInputTimeoutInSeconds
Description The maximum time, in seconds, DNA will wait for a shell
prompt after running a command.
Acceptable Values Number
Default Value 60
SSHCommandExecutionTimeoutInSeconds
Description The maximum time, in seconds, DNA will wait for an SSH
command to execute. When an SSH command times out,
DNA will continue to run the next command. This parameter
must be configured in correlation to the
DistributedScansTimeoutInSeconds, which can override it and
should be set to at least ten times greater than this value.
Acceptable Values Number
Default Value 180
SSHPort
Description The port that DNA will use to connect to target machines using
SSH.
Acceptable Values Number
Default Value 22
PassTheHashTimeFrameInDays
Description The timeframe in days for which DNA will retrieve data, when
scanning for Pass-the-Hash vulnerabilities, including Golden
Ticket attack vulnerabilities.
Acceptable Values ■ Minimum possible value: 1
■ Maximum possible value: 365
Default Value 90
ScanFromFileCsvDelimiter
Description The CSV delimiter of the import file. The default delimiter is ",".
This is a hidden parameter that can be changed to any other
supported CSV delimiter.
Acceptable Values String
Default Value “,”
DeleteDB
Description Whether or not the DNA database file (DNA.db) is deleted
when DNA is closed.
■ Set this parameter to Yes to delete the database file when
DNA is closed.
CyberArk Discovery and Audit (DNA)
CyberArk DNA™ User Guide 123
■ Set this parameter to No to save the database file using the
following name format DNA_{Date}_{time}.db. For
example, DNA_2015-05-06_04-47-49-PM.db.
Acceptable Values Yes/No
Default Value Yes
AccountTypeScanFilter
Description The type of accounts that will be scanned.
Acceptable Values ■ Domain - Only domain users
■ Local - Only local users
■ All – Domain and local users
Default Value All
Windows Accounts scan (Windows only)
AccountCategoryScanFilter
Description The local groups that will be scanned for accounts.
Acceptable Values ■ Privileged:
■ Administrators
■ Power Users
■ Backup operators
■ Cryptographic operators
■ Distributed COM Users
■ NonPrivileged: All other local groups
■ All: Both privileged and non-privileged local groups
Default Value All
ScanWindowsServices
Description Whether or not Windows Services will be scanned.
Acceptable Values Yes/No
Default Value Yes
ScanScheduledTasks
Description Whether or not Scheduled Task will be scanned.
Acceptable Values Yes/No
Default Value Yes
ScanPassTheHash
Description Whether or not DNA will scan for Pass-the-Hash
vulnerabilities, including Golden Ticket attack vulnerabilities.
Acceptable Values Yes/No
Default Value Yes
CyberArk Discovery and Audit (DNA)
124 Configuration Parameters
ScanDomainServices
Description Whether or not DNA will scan Domain Service Accounts
(SPN).
Acceptable Values Yes/No
Default Value Yes
DistributedScans
Description Whether or not DNA will dedicate a process for each target
machine scan and terminate after a timeout. When this
parameter is set to “All”, DNA will use multiple processes by
creating a separate process for each target machine scan, and
will timeout after a preconfigured amount of time, set in the
DistributedScansTimeoutInSeconds parameter. When this
parameter is set to “None”, DNA will run in a centralized
manner and will not use a separate process for every target
machine. This configuration might cause a failure in one of the
target machines which will cause DNA to be unresponsive.
The number of machines that can be scanned concurrently in
each of the aforementioned configurations is set in the
MaxThreadNumber parameter.
Acceptable Values All/None
Default Value All
DistributedScansTimeoutInSeconds
Description The maximum time, in seconds, that DNA will wait for a
distributed scan to execute. This parameter overrides the
following parameters and therefore must be configured in
correlation to their values:
■ SSHCommandExecutionTimeoutInSeconds – For best
practice, the DistributedScansTimeoutInSeconds
parameter must be at least ten times higher than the
SSHCommandExecutionTimeoutInSeconds parameter.
■ WindowsCommandExecutionTimeoutInSeconds – For
best practice, the DistributedScansTimeoutInSeconds
parameter must be at least 300 seconds higher than the
WindowsCommandExecutionTimeoutInSeconds
parameter.
Acceptable Values Number
Default Value 1800 seconds (30 minutes)
WindowsCommandExecutionTimeoutInSeconds
Description The maximum time, in seconds, DNA will wait for a Windows
command to execute. When a Windows command times out,
DNA will stop scanning the current Windows machines, since
it is highly likely that the rest of the commands will also time
out. It is recommended to increase the default value of the
WindowsCommandExecutionTimeoutInSeconds parameter,
CyberArk Discovery and Audit (DNA)
CyberArk DNA™ User Guide 125
when configuring the SSHKeyScanPathsOnWindows
parameter for DNA to scan paths other than the default. This
parameter must be configured in correlation to the
DistributedScansTimeoutInSeconds, which can override it and
should be set to at least 300 seconds greater than this value.
Acceptable Values Number
Default Value 400
UseLDAPS
Description Whether or not to use LDAPS (LDAP over SSL) when
connecting to Active Directory.
Acceptable Values Yes/No
Default Value No
PingMachineBeforeScan
Description Whether or not DNA will ping a machine before starting to scan
it. Disable this parameter to scan machines that are configured
not to return a ping, possibly for security reasons. Note:
Windows machines on the Azure cloud do not return a ping.
Disable this parameter to scan these machines.
Acceptable Values Yes/No
Default Value Yes
PingIntervals
Description The number of intervals that DNA will wait for the Ping
command to run.
This is a hidden parameter.
Acceptable Values Number
Default Value 4
PingTimeoutInMilliseconds
Description The Ping command timeout in milliseconds.
This is a hidden parameter.
Acceptable Values Number
Default Value 1000
Credentials Detection Scan
ScanVulnerableCredentials
Description Whether or not a scan will search endpoints for vulnerable
credentials.
Acceptable Values Yes/No
Default Value Yes
SSH Keys Scan
CyberArk Discovery and Audit (DNA)
126 Configuration Parameters
ScanSSHKeysOnUnix
Description Whether or not DNA will scan for SSH Keys on Unix
machines.
Acceptable Values Yes/No
Default Value Yes
ScanPrivAndPubSSHKeysOnWindowsViaCygwin
Description Whether or not DNA will scan private and public SSH keys on
machines where Cygwin is installed.
Acceptable Values Yes/No
Default Value Yes
ScanPrivSSHKeysOnWindowsNotViaCygwin
Description Whether or not DNA will scan for private SSH keys on
machines where Cygwin is not installed. DNA uses a
proprietary method of scanning endpoints, which is different
from the read-only protocols and APIs that DNA uses regularly
for all other scans. During the scan, DNA copies mini agents
from the scanning machine to each scanned machine. These
mini agents scan the Windows machine locally for private SSH
keys and then securely communicate the information back to
the scanning machine. Once the mini agent has completed its
task, it ends all processes and deletes itself from the scanned
machine. To verify that no processes or files have been left on
the scanned machine, the scanning machine remotely verifies
that the processes have been completed successfully. Note: In
the case of a power or network outage, the processes may not
have fully succeeded, and files might be left over on the
scanned machines. For more information about the steps
required to clean up these machines, refer to Scanning Issues,
page 106, in Troubleshooting, page 105.
Acceptable Values Yes/No
Default Value No
SSHKeyScanPathsOnUnix
Description The path where DNA will search for private SSH keys on Unix
machines.
Acceptable Values Path, including the following:
■ Multiple paths, separated by space character.
■ Wildcards
Default Value /home /root /export/home (UNIX home directories paths)
SSHKeyScanPathsOnWindows
Description The path where DNA will search for private SSH keys on
Windows machines.
CyberArk Discovery and Audit (DNA)
CyberArk DNA™ User Guide 127
Acceptable Values Path. Specify multiple paths separated by a space character.
To specify paths that contain a space, eg, c:\documents and
settings, surround the path with apostrophes.
Default Value c:\users ‘c:\document and settings’
SSHKeyMaxAgeInDays
Description The maximum account SSH Key age. This parameter
determines the compliance status of each account.
Acceptable Values Number
Specify -1 to prevent checking the compliance status.
Default Value 365
DiscoverSSHKeysInBinaryFiles
Description Whether or not DNA will discover private SSH keys in binary
files.
This parameter is only relevant when scanning Unix machines
and Windows machines with Cygwin, not when scanning
Windows machines without Cygwin.
Acceptable Values Yes/No
Default Value No
SSHScanSingleCore
Description Whether or not DNA will scan SSH keys in a UNIX
environment with only one CPU.
Acceptable Values Yes/No
Default Value No
DNAExecSSHScanSingleCore
Description Whether or not DNA will scan SSH keys in a Windows
environment with only one CPU.
Acceptable Values Yes/No
Default Value No
PassTheHashScanSingleCore
Description Whether or not DNA will scan for Pass-the-Hash attacks in an
environment with only one CPU.
Acceptable Values Yes/No
Default Value No
Cloud Assets Scan
AWSRequestTimeoutInSeconds
Description The maximum time, in seconds, DNA will wait for an AWS
command to execute. When an AWS command times out,
DNA will stop scanning the current AWS machines, since it is
CyberArk Discovery and Audit (DNA)
128 Configuration Parameters
highly likely that the rest of the commands will also time out.
Acceptable Values Number
Default Value 20
Hard-Coded Credentials
ScanHardCodedCredentialsInIIS
Description Whether or not a scan will search on IIS servers for embedded
and hard-coded credentials.
Acceptable Values Yes/No
Default Value Yes
ScanHardCodedCredentialsInWebSphere
Description Whether or not a scan will search on WebSphere application
servers for embedded and hard-coded Unix credentials.
Acceptable Values Yes/No
Default Value Yes
WebSphereInstallationPaths
Description Additional WebSphere installation paths that DNA will scan.
Acceptable Values Full path name
Default Value
/opt/IBM/WebSphere/AppServer /usr/IBM/WebSphere/AppSer
ver
ScanHardCodedCredentialsInWebLogic
Description Whether or not a scan will search on WebLogic application
servers for embedded and hard-coded Unix credentials.
Acceptable Values Yes/No
Default Value Yes
WebLogicInstallationPaths
Description Additional WebLogic installation paths that DNA will scan.
Acceptable Values Full path name
Default Value /u01 /u02 /disk01 /disk02
ScanHardCodedCredsInDevOpsTools
Description Whether or not a scan will search playbooks on Ansible servers
for embedded and hard-coded Unix credentials.
Acceptable Values true/false
Default Value true
AnsiblePlaybookScanPathsOnUnix
CyberArk Discovery and Audit (DNA)
CyberArk DNA™ User Guide 129
Description The default Unix path where DNA will search for Ansible
Playbooks.
Acceptable Values Full path of folder on Unix. Separate multiple values with a
space delimiter.
Default Value =/home /root
AD Bridge Integration
ScanADBridge
Description Whether or not DNA will scan all machines for domain
accounts.
Note: This is a hidden parameter.
Acceptable Values ■ Yes – DNA will scan all machines for local and domain
accounts.
■ No – DNA will scan all machines for local accounts only.
Default Value Yes
Database Accounts Scan
ScanDatabase
Description Whether or not DNA will scan MSSQL databases for SQL or
Windows/Active Directory databases users.
Acceptable Values Yes/No
Default Value Yes
CyberArk Discovery and Audit (DNA)
130 Configuration Parameters
Unix/Linux-Specific Configuration
When scanning Unix/Linux devices, CyberArk DNA uses various parameters in the
UnixPrompts.ini configuration file. This file is located in the same directory as the
DNA.exe file, and can be customized if certain scenarios occur. For more information,
see Troubleshooting, page 105.
The table below describes the configurable parameters.
LoginPassword
Description A regular expression that matches a password request by the login
process.
SudoPassword
Description A regular expression that matches a password request by a Unix/Linux
system when using sudo. DNA uses this regular expression to match the
request in order to run commands using sudo.
SudoError
Description A regular expression that matches an error received when commands are
run using sudo. DNA uses this regular expression to match the sudo
errors.
The following parameters enable DNA to support Unix/Linux flavors for which the
required files are located in non-standard folders. If DNA does not find a file in the default
path, it will use the relevant path parameter to search for it.
Specify the parameters in the table below in the Paths section of the UnixPrompts.ini file.
In each parameter, specify the full path, including the file name, as shown in the following
example:
[Paths]
sudoerPath=/usr/local/etc/sudoers
Separate multiple paths with a semicolon (;).
passwdPath
Description A list of paths to the possible location of the passwd file.
groupPath
Description A list of paths to the possible location of the group file.
shadowPath
Description A list of paths to the possible location of the shadow file.
sudoerPath
Description A list of paths to the possible location of the sudoers file.
CyberArk Discovery and Audit (DNA)
CyberArk DNA™ User Guide 131
Enable WMI Ports on Windows Client Machines
To enable the Windows (WMI) Protocol in your environment:
1. Make sure the Windows Management Instrumentation service startup type is set to
Automatic.
2. For your operating system, do the following:
■ Windows 7 - In the firewall settings for your local or Group policy, under Inbound
Rules, make sure Windows Management Instrumentation (WMI-In) is enabled
and allowed for the Domain profile.
■ Windows Vista - In the firewall settings for your local or Group policy, click the
Exceptions tab and enable the Windows Management Instrumentation (WMI)
exception.
■ Windows XP - Run the following commands from the commands prompt:
■ netsh firewall set service RemoteAdmin enable.
■ netsh firewall add portopening protocol=tcp port=135 name=DCOM_
TCP135.
■ netsh firewall set portopening tcp 445 smb enable.
CyberArk Discovery and Audit (DNA)
132 Configure Root Permissions Using the Sudoers File
Configure Root Permissions Using the Sudoers File
When scanning Unix/Linux machines, DNA requires the use of sudo to run commands.
Hence, the administrative user account(s) configured to scan with DNA must have
permissions to run sudo on the scanned Unix/Linux machines.
Note:
DNA supports the sudo-replacement solutions that are listed in Sudo Replacements, page
21
Configure root permissions for the administrative user account configured to
scan with DNA:
1. Connect to the Unix/Linux machine with the root user.
2. Run the following command to display the sudoers file: "visudo".
3. Add the following line:
[username] ALL=(ALL) NOPASSWD: ALL
Replace “[username]” with the name of the user running DNA.
Alternatively, if you prefer not to enable full root privileges to the user, the following list
includes the commands that DNA requires for the user to be able to run with root
privileges:
Platform Command
Linux ls, test, cat, lastlog, grep, find, ssh-keygen, date, sh
AIX ls, test, cat, grep, ssh-keygen, istat, sh
Solaris ls, test, cat, grep, find, ssh-keygen, sh
4. Save the sudoers file.
CyberArk Discovery and Audit (DNA)
CyberArk DNA™ User Guide 133
Configure AWS Scan Policies
IAM scans require the following policy:
{
"Version": "2012-10-17",
"Statement": [
{
"Effect": "Allow",
"Action": [
"iam:GenerateCredentialReport",
"iam:GetAccessKeyLastUsed",
"iam:GetAccountAuthorizationDetails",
"iam:GetAccountPasswordPolicy",
"iam:GetCredentialReport",
"iam:GetUser",
"iam:ListAccessKeys"
],
"Resource": "*"
}
]
}
The built-in policy that allows IAM scans is called IAMReadOnlyAccess. The following
example shows a possible policy document.
{
"Version": "2012-10-17",
"Statement": [
{
"Effect": "Allow",
"Action": [
"iam:GenerateCredentialReport",
"iam:GenerateServiceLastAccessedDetails",
"iam:Get*",
"iam:List*"
],
"Resource": "*"
}
]
}
The EC2 scan requires the following policy:
{
"Version": "2012-10-17",
"Statement": [
{
"Effect": "Allow",
CyberArk Discovery and Audit (DNA)
134 Configure AWS Scan Policies
"Action": [
"ec2:DescribeInstances",
"ec2:DescribeKeyPairs"
],
"Resource": "*"
}
]
}
The built-in policy that allows EC2 scans is called AmazonEC2ReadOnlyAccess. The
following example shows a possible policy document.
{
"Version": "2012-10-17",
"Statement": [
{
"Effect": "Allow",
"Action": "ec2:Describe*",
"Resource": "*"
},
{
"Effect": "Allow",
"Action": "elasticloadbalancing:Describe*",
"Resource": "*"
},
{
"Effect": "Allow",
"Action": [
"cloudwatch:ListMetrics",
"cloudwatch:GetMetricStatistics",
"cloudwatch:Describe*"
],
"Resource": "*"
},
{
"Effect": "Allow",
"Action": "autoscaling:Describe*",
"Resource": "*"
}
]
}
CyberArk Discovery and Audit (DNA)
CyberArk DNA™ User Guide 135
Configure Audit Policy
DNA requires the Audit Policy to audit the following two types of events:
■ Audit logon events.
■ Audit system events
This can be configured through the Local Security Policy on endpoints or on the domain
level through the Global Policy Management Editor.
Note:
If the Security Policy is defined in more than one location, conflicts are resolved by an
order of precedence described in: http://technet.microsoft.com/en-
us/library/jj966254.aspx#BKMK_ApplySecSettings
Configure the Audit Policy
1. In Local Policies, display Audit Policy.
2. Change Audit logon events and Audit system events to audit Success.
CyberArk Discovery and Audit (DNA)
136 Import a File
Import a File
DNA can import a file that specifies which Windows or Unix/Linux machines in your
organization it will scan. The imported file must include a list of machines and the
administrative credentials for each machine.
When setting up a scan for Windows machines, specify the user(s) who will be used to
scan and their password(s).
When setting up a scan for Unix/Linux machines, specify the user(s) who be used to scan
and their password(s) or SSH Key(s). For more information, refer to Scan Unix/Linux
machines using a Password or an SSH Key, page 137.
Note:
DNA v5 does not support file import formats from previous versions
File Format
To be imported into DNA successfully, the file must meet the following requirements:
■ The file must be in CSV format. To download a CSV template that you can use to
create your CSV file, in the Setup scanning from a file window, click the link Click to
download CSV template.
■ It must include the following columns, in this order:
■ Server name/IP – The DNS name or IP address of a machine.
■ Username – The username to be used for scanning the machine.
■ Password – The user’s password. Specify either the password or the SSH key
in the “SSH Key” column, but not both.
■ Domain – The domain address, if the account is a domain account. This is
optional.
■ SSH Key – The filename of the private SSH key that will authenticate the user
and enable them to connect to a remote machine. For information about where
to store the private SSH key, refer to Scan Unix/Linux machines using a
Password or an SSH Key, page 137. Specify either the private SSH key or the
user’s password in the “Password” column, but not both.
■ It is also possible to use a passphrase-protected SSH Key. If you choose to do
so, specify the passphrase in the “Passphrase” column.
■ DNA supports the following private keys in OpenSSH format:
■ RSA
■ DSA
■ The following encryption algorithms are supported:
■ DES-EDE3-CBC
■ DES-EDE3-CFB
■ DES-CBC
■ AES-128-CBC
CyberArk Discovery and Audit (DNA)
CyberArk DNA™ User Guide 137
■ AES-192-CBC
■ AES-256-CBC
■ Passphrase – The passphrase that protects the SSH Key specified in the “SSH
Key” column.
Note:
■ The names of the columns do not need to be the same as above.
■ The first row of the CSV must include the column headers.
■ The CSV delimiter must be a comma: “,”.The delimiter can be changed in the
CsvFileImportDelimeter parameter in the DNA configuration file.
■ The credentials in the file must have local administrative or root privileges for the
machines to be scanned. If DNA is configured to scan for Golden Ticket and Pass-
the-Hash vulnerabilities, domain administrator credentials must be given; in this
case, local administrative credentials are insufficient and are not supported.
■ Make sure to delete the file used for this scan at the end of the scan, as it contains
sensitive credentials.
Example
The following example shows the contents of a CSV file:
Scan Unix/Linux machines using a Password or an SSH
Key
DNA can be configured to scan with users who authenticate in either of the following
ways:
■ Password authentication
■ SSH Key authentication
For more information about configuring these authentication methods, refer to the
relevant procedure below.
Scan with a Password
1. Download a template of the CSV file where you will specify the Windows machines to
scan and their administrative credentials.
a. In the DNA Discovery window, select Scan from File, then click Next; the Setup
scanning from a file page appears.
b. Click Click to download CSV template; the CSV template file is downloaded your
local machine.
2. Open the CSV file and specify the details of the machines to scan, as explained in File
CyberArk Discovery and Audit (DNA)
138 Import a File
Format, page 136. Make sure you specify the following column:
Password – Specify the password of the user that will enable them to connect to
the specified remote machine and scan it.
3. Make sure that the SSH Key column is empty. You cannot specify both a password
and an SSH Key.
4. Set up the DNA scan, as described in Set up a DNA Scan, page 29.
Scan with an SSH Key
In order to scan machines that require authentication using an SSH key, DNA must have
access to the private SSH keys.
Note:
DNA cannot authenticate to Windows machines with Cygwin using SSH Keys
1. Save the private SSH keys that will be used to authenticate to the remote machine in
the DNA\PrivateSSHKeys folder on the DNA machine.
2. Download a template of the CSV file where you will specify the Unix/Linux machines
to scan and their administrative credentials.
a. In the DNA Discovery window, select Scan from File, then click Next; the Setup
scanning from a file page appears.
b. Click Click to download CSV template; the CSV template file is downloaded your
local machine.
3. Open the CSV file and specify the details of the machines to scan, as explained in File
Format, page 136. Make sure you specify the following columns:
SSH Key – Specify the filename of the private SSH key that will authenticate the
user and enable them to connect to a remote machine and scan it.
Passphrase – If you specified an SSH Key that is passphrase-protected, specify
the passphrase that protects the SSH Key specified in the SSH Key column.
4. Make sure that the Password column is empty. You cannot specify both a password
and an SSH Key.
5. Set up the DNA scan, as described in Set up a DNA Scan, page 29.
CyberArk Discovery and Audit (DNA)
CyberArk DNA™ User Guide 139
Note:
■ Make sure that the key that is being used, is not configured to automatically run a
command on the target machine after authentication. If this sort of key was used,
the command will be run and the connection will immediately disconnect. DNA
cannot scan the remote machine when this sort of key is used.
■ When running commands using sudo, make sure that a password isn’t required.
■ Make sure to delete the file used for this scan at the end of the scan, as it contains
sensitive credentials.
CyberArk Discovery and Audit (DNA)
140 Known Behavior and Limitations
Known Behavior and Limitations
This version of CyberArk DNA has the following known behavior and limitations:
Known Behaviors
■ Unix built-in system accounts (UID between 1 to 100) that cannot login will be
filtered out of the report.
■ Windows services with built-in users are filtered out.
■ In some scenarios, DNA credentials detection (LSASS scan) will result in wrong
information about domain accounts, as if they were local accounts.
■ Most cases are recorded in the scan log file
■ If an error occurs, the credential data is not reported. Usually, other credential
detection scans also retrieve similar credentials data about the user and report it
correctly.
Scan Limitations
■ Service account scans are not supported on the machine where CyberArk DNA is
running.
■ When scanning Unix/Linux machines, CyberArk DNA supports only the English
locale when extracting data for the Last login date column.
■ CyberArk DNA does not support PSOs (fine grained policies), therefore the
password policy will be retrieved from the group policy.
■ To determine the Last login date information, i.e., the last time an account logged
into a machine, DNA uses the lastlogontimestamp attribute. This attribute is
replicated on the different Domain Controllers in the Active Directory, hence its value
may vary. Once in 14 days the AD synchronizes the value across all DCs. Since
DNA does not enumerate through all Domain Controllers, the information DNA
reports will be a maximum of 14 days old.
■ To determine the Password Last Set information, i.e., the last time a password was
changed for an account, DNA uses the LastPasswordSet property of the
UserPrincipal class. This property is replicated on the different Domain Controllers
in the Active Directory, hence its value may vary. Once in 14 days the Active
Directory synchronizes the value across all DCs. Since DNA does not enumerate
through all Domain Controllers, the information DNA reports will be a maximum of
14 days old.
■ The Last Login Date column will display N/A for scanned Solaris machines.
■ When scanning HMC, the Key Length column shows the following values:
■ In the Unix Scan sheet, the Key Length column always displays N/A.
■ In the SSH Key Trusts sheet, the Key Length column only displays a value if a
private SSH key was found on a non-HMC machine. Otherwise, it displays N/A.
■ CyberArk DNA crashes when the current user is denied write access to the DNA
folder.
■ Scanning AIX and ESXi via an AD Bridge solution is not supported.
CyberArk Discovery and Audit (DNA)
CyberArk DNA™ User Guide 141
■ On HMC machines:
■ In the DNA report, the following columns will display N/A: Compliance Status,
Account State, Password Never Expires, Password Age, Password Last Set,
Account Expiration Date.
■ If the scanned machine is connected to a domain via an AD Bridge, domain
users will not be discovered.
■ Currently, when setting UseLDAPS to “yes”, only Windows accounts (including
accounts used in Windows Services and Scheduled Tasks) will be discovered using
LDAPS. All other scans, such as Pass-the-Hash and SSH Key discovery, will use
LDAP.
■ DNA does not take the order of rules in the sudoers file into consideration. If there
are multiple rules, DNA will present them all.
■ When scanning for SSH keys on Windows machines where Cygwin is not installed,
DNA must use a domain administrative Windows account, and not a local
administrative account.
■ By default, DNA will not scan single core machines for private SSH keys. This is
relevant for both Windows and Unix. This can be changed by setting the SSH Keys
scan parameters in the DNA.exe.config file. For more information, refer to
Configuration Parameters, page 121.
■ CyberArk DNA does not scan for SSH keys when using AD Bridge on Centrify.
■ When using a non-administrator user (local or domain), DNA displays all machines
in the Machine Type column as Servers even though some scanned machines may
be Workstations.
■ DNA discovers Hard-Coded Credentials on WebSphere in the default installation
location and any other WebSphere running working paths. In addition, you can set
the WebSphereInstallationPaths parameter to scan additional WebSphere paths.
Likewise, DNA discovers Hard-Coded Credentials on WebLogic in the default
installation location and any other WebLogic running working paths. In addition, you
can set the WebLogicInstallationPaths parameter to scan additional WebLogic
paths.
■ If the user removes the default paths from this parameter DNA will still scan the
default installation paths. However, if the user changes the default path, DNA will
only scan the paths specified in this parameter and will not scan the default
installation paths.
■ The Database scan is based on the supplied Windows credentials, whether using
Active Directory Scan or IP Address scan.
CyberArk Discovery and Audit (DNA)
142 Known Behavior and Limitations
Report Limitations
■ Special characters, such as ®, may display incorrectly in the OS Version column of
the report.
■ Due to Microsoft Excel report size restrictions, the report is limited to 1,048,576
rows. For an average environment, this limitation means approximately 40,000
target machines per scan. Use the filtering options in the configuration file
(AccountTypeScanFilter, AccountCategoryScanFilter) to limit the number of
accounts identified on each target machine.
■ Currently, the Database scan is shown only as raw data and does not have any
representation in the Executive summary.
Pass-the-Hash Limitations
On Windows versions prior to Vista, if a machine name is identical to the domain
name, DNA will not analyze PTH for that machine (a.k.a. false negatives).
DNA may falsely report detected hashes for local and domain accounts that have a
blank password.
In order for DNA to find exposed hashes on the scanning machine itself, do one of
the following:
Configure the local or domain built-in Administrator account as the credentials
that the scanner will use to perform the scan.
Log into the machine running DNA with the local or domain built-in Administrator
account, then run DNA. You can configure any domain administrative account
as the credentials that the scanner will use to perform the scan.
Run DNA using “Run as Administrator”. You can configure any domain
administrative account as the credentials that the scanner will use to perform the
scan.
The CPU usage in machines running Windows versions prior to Vista rises when
scanning for Pass-the-Hash, and may reach as high as 100% between a few
seconds and a few minutes. Since machines with a single core CPU may
experience an effect on performance, they are not supported by default and will not
be scanned for Pass-the-Hash and Golden Ticket risks. This can be changed by
configuration parameters in the DNA.exe.config file. For more information, refer to
Configuration Parameters, page 121.
On Windows 2000, DNA cannot correctly identify inactive hashes. DNA overcomes
this by marking accounts in the Pass-the-Hash: Hash Found column in the following
way:
Account activity Status
Accounts that have logged on in the past three days Yes
Accounts that logged on more than three days ago Previously
When a password is changed in the Active Directory but is not updated in a
Windows Service or Scheduled Task, the report will show “Yes” in the Pass-the-
CyberArk Discovery and Audit (DNA)
CyberArk DNA™ User Guide 143
Hash: Hash Found column. This is a known false positive. The value should be
“Previously”, since the hash is obsolete from the moment the password is changed
in the Active Directory.
When running DNA on a 32-bit machine, the Pass-the-Hash: Organizational
Vulnerability Map may display only partial information.
Hard-Coded Credentials Scanning Limitations
■ DNA only discovers Hard-Coded Credentials on IIS servers in the default
installation location.
File Import Limitations
■ When DNA scans a machine using local administrative credentials, it may detect
domain groups and accounts. DNA can’t use local credentials to gather data about
domain accounts. As a result, some Report fields will display N/A.
■ When a file with IP addresses of machines is imported into DNA, Scheduled Task
service accounts found on those machines will appear as domain accounts even if
they are local accounts.
■ When DNA scans using a source file, do not include machines on multiple or
sub-domains as the Golden Ticket attack discovery will not run.
■ When DNA scans using a source file, Windows business users detection is not
supported. DNA tries to identify the Operating System type (Workstation\Server)
according to the machine’s Operating System property but, in some cases, the
Windows machine can be identified wrongly.
SSH Key Scanning Limitations
■ DNA cannot detect SSH Key trusts for passphrase protected Private OpenSSH
SSH Keys, since they are encrypted. Private PuTTY SSH keys that are
passphrase-protected can be correlated to their public SSH keys, since they include
the unencrypted public key.
■ When running DNA on a 32-bit machine, the SSH Keys: Organizational Trust Map
may display only partial information.
■ DNA supports SSH Keys up to 10K in length.
■ When scanning for SSH Keys on Solaris, the last modified date is always in GMT.
■ When scanning for SSH Keys on Windows, the "Users" and "Documents and
Settings" folders must be specified in English.
■ DNA scans the permissions of the SSH key file, and the directory that the key file
resides in, but not directories above that.
■ DNA cannot scan passphrase protected private SSH keys that end with a null byte,
therefore they will not appear in the report.
■ The CPU usage in machines running Unix/Linux when scanning for private SSH
keys, and may reach as high as 100% between a few seconds and a few minutes.
Since machines with a single core CPU may experience an effect on performance,
they are not supported by default and will not be scanned for SSH keys trusts. This
can be changed by configuration parameters in the DNA.exe.config file. For more
information, refer to Configuration Parameters, page 121.
CyberArk Discovery and Audit (DNA)
144 Known Behavior and Limitations
■ DNA cannot authenticate to Windows machines with Cygwin using SSH keys.
■ DNA discovers ECDSA* and Ed25519 SSH keys on Windows with the following
limitations:
■ The key length is not discovered
■ Trusts will not be discovered for these keys
■ DNA will not discover SSH keys on Windows machines, when scanning via Cygwin,
when the SSH keys are stored in a folder that did not inherit its permissions from the
parent folder.
CyberArk Discovery and Audit (DNA)
CyberArk DNA™ User Guide 145
SSH Key Compliance Criteria
SSH Keys are non-compliant if they meet any of the following criteria:
■ ECDSA is used for the “Key Algorithm”, as it does not meet CyberArk’s security
standards.
■ RSA or DSA are used for the “Key Algorithm” and the “Key Length” is below (not
including) 2048. SSH Keys of this length can be brute-forced more easily than SSH
Keys that use 2048 or more bits.
■ ECDSA or Ed25519 are used for the “Key Algorithm” and the “Key Length” is below
(not including) 256. SSH Keys of this length can be brute-forced more easily than
SSH Keys that use 2048 or more bits.
■ The “Key Age” or “Trust Age” is higher than the value specified in the
“SSHKeyMaxAgeInDays” parameter in the DNA configuration file.
CyberArk Discovery and Audit (DNA)
146 Embedded and Hard-Coded Credentials
Embedded and Hard-Coded Credentials
DNA detects the following types of hard-coded and embedded credentials:
■ Embedded credentials – These are Windows credentials that are embedded in
various locations. Credentials are discovered in the following:
■ Windows Services
■ Windows Scheduled Tasks
■ IIS Server – These credentials are stored in configuration files on the IIS server,
and are used to establish connections, such as a connection to a database or
web site, or a file system directory on a local or remote shared directory, as
shown in the following examples:
Creating a Connection to a Default Web Site
CyberArk Discovery and Audit (DNA)
CyberArk DNA™ User Guide 147
Creating a Shared Configuration Connection
DNA discovers embedded Windows credentials on IIS Servers and categorizes the
types listed in the table below. DNA extracts username and password (masked)
attributes, as well as path and name attributes. DNA extracts this data from different
locations and sections in various IIS configuration files.
Type Element/attribute File
IIS Application Pool Element: processModel applicationHost.config
IIS Anonymous Element: applicationHost.config,
Authentication anonymousAuthentication web.config
IIS Virtual Directory Element: Application à applicationHost.config
virtualDirectory
IIS Configuration Element: redirection.config
Redirection configurationRedirection
Attribute: path
IIS Authentication with Element: identity web.config,
ASP.NET Impersonation machine.config
■ Hard-coded credentials – These are credentials that are manually entered into
applications running on WebSphere and IIS servers, as shown in the following
example of an IIS configuration file:
CyberArk Discovery and Audit (DNA)
148 Embedded and Hard-Coded Credentials
CyberArk Discovery and Audit (DNA)
CyberArk DNA™ User Guide 149
Discover Public SSH Keys
DNA uses the value of the AuthorizedKeysFile parameter in the sshd_config file to
analyze the public SSH keys that were configured.
If DNA cannot find this parameter in the sshd_config file, DNA uses the following default
values:
■ [user home folder]/.ssh/authorized_keys
■ [user home folder]/.ssh/authorized_keys2
CyberArk Discovery and Audit (DNA)
150 Ports used by DNA
Ports used by DNA
CyberArk DNA uses the following ports to discover accounts and SSH keys on remote
machines:
Port Use case
22 To connect to target machines using SSH.
This port can be configured by the SSHPort parameter in the
DNA.exe.config file.
88 Used for KDC services (only relevant to domain controllers).
This port must be accessible both through network-based and
host-based firewalls.
135, 137, 138, 139 To connect to target machines using NetBIOS ports.
These ports must be accessible on host-based firewalls.
389/636 To connect to target machines using the LDAP service (only
relevant to domain controllers).
This port must be accessible both through network-based and
host-based firewalls (LDAP=389, LDAPS=636).
443 To access the AWS Console via AWS API and scan AWS.
445 To connect to target machines using SMB/TCP.
This port must be accessible on host-based firewalls.
4431 To discover SSH keys on Windows machines without Cygwin.
This port is not configurable.
1433 To connect to MSSQL databases
49153 To communicate in TCP with the remote machine, and enables
users to view the Event Log.
49154 To get the list of Scheduled Tasks from the remote machine for
remote viewing and administration.
49155, 49156 To get the list of Local Services from the remote machine for
remote viewing and administration.
CyberArk Discovery and Audit (DNA)
CyberArk DNA™ User Guide 151
Configure Logging for ‘Key Last Used’ Data
By default, the OpenSSH server (sshd) logs to the AUTH facility of syslog, at the INFO
level. To record more information, such as SSH keys last used, increase the logging level
to VERBOSE.
This section describes how to configure the OpenSSH server to log the date and time
when an SSH key was last used.
On OpenSSH Server 6.2.x and below on Unix and Cygwin
1. In the sshd_config file (usually on /etc/ssh/sshd_config), set the LogLevel parameter
to verbose.
2. In the sshd_config file, make sure the SyslogFacility parameter is set to AUTH.
3. Restart sshd service after these changes.
4. In the syslog.conf file, do the following:
a. Set the syslog log level according to the selected syslog system
(Syslog\RSyslog\NG-syslog):
On syslog-ng – Include the info level filter (for example: *.=info)
On rsyslog or syslog – Include the info log level and higher (for
example: *.=info)
b. Specify a path where the log files will be saved. You can specify either a local or
remote path that is mounted on the local machine.
5. In both files, add the syslog facility that will bind the above values (for example:
syslog.* /var/log/fac_syslog).
Note:
These changes will apply for future SSH Key Last Used data and not past events.
On deployments where AD Bridge is configured
This is relevant for Centrify AD-Bridge.
1. In the sshd_config file, set the log level to verbose or higher.
2. In the /etc/centrifydc/ssh/sshd_config file, set the log level to verbose or higher. This
value must be the same as the value set in step 1.
3. In the syslog.conf.in file, do the following:
a. Set the syslog log level:
On syslog-ng – Include the info level filter
On rsyslog or syslog – Include the info log level and higher
b. Specify a path where the log files will be saved. You can specify either a local or
remote path that is mounted on the local machine.
4. In both files, add the syslog facility that will bind the above values.
CyberArk Discovery and Audit (DNA)
You might also like
- CyberArk DNA User GuideDocument155 pagesCyberArk DNA User GuideWowantusNo ratings yet
- CyberArk DNA User GuideDocument129 pagesCyberArk DNA User GuideJuanchoAcekNo ratings yet
- Rsa Nwe 4.4 User Guide PDFDocument294 pagesRsa Nwe 4.4 User Guide PDFRaghavNo ratings yet
- FORTINACDocument901 pagesFORTINACReparacion PC BernalNo ratings yet
- Samsung Galaxy Tab A t597v Manual OptimizedDocument133 pagesSamsung Galaxy Tab A t597v Manual OptimizedVisan GheorgheNo ratings yet
- Fortinac - Administration GuideDocument906 pagesFortinac - Administration GuideJagjeet SinghNo ratings yet
- Manual Sistem Audio BoseDocument530 pagesManual Sistem Audio BoseFlorin GeamanuNo ratings yet
- System 1 Users GuideDocument314 pagesSystem 1 Users GuideRavi RamdeoNo ratings yet
- Securing and Optimizing Linux: The Hacking SolutionDocument1,208 pagesSecuring and Optimizing Linux: The Hacking SolutionDinko KorunicNo ratings yet
- Galaxytaba Tab A: Si/MsungDocument117 pagesGalaxytaba Tab A: Si/Msungayaz ahmadNo ratings yet
- FortiNAC 9.4.0 Admin GuideDocument905 pagesFortiNAC 9.4.0 Admin GuideAlex ElswijkNo ratings yet
- Nexpose Administrators GuideDocument150 pagesNexpose Administrators GuideSoporte TIC IRCCNo ratings yet
- SolarWindsOrionAdminGuide PDFDocument700 pagesSolarWindsOrionAdminGuide PDFbalamurali_aNo ratings yet
- Nexpose Administrator GuideDocument182 pagesNexpose Administrator GuideThăng LêNo ratings yet
- RSA Archer 6.6 Security Configuration GuideDocument121 pagesRSA Archer 6.6 Security Configuration GuideParv ShishodiaNo ratings yet
- Scope Software ManualDocument156 pagesScope Software ManualCristian FernandoNo ratings yet
- Openboot 3.X Command Reference ManualDocument220 pagesOpenboot 3.X Command Reference ManualMudide PurnachanderNo ratings yet
- Malware Analysis Techniques 1679311990Document281 pagesMalware Analysis Techniques 1679311990Animesh Basak100% (1)
- CnMaestro-On-Premises User Guide 3.1.1Document683 pagesCnMaestro-On-Premises User Guide 3.1.1Amimul EhsanNo ratings yet
- Rudareanu v. Linux For System Administrators... 2023Document294 pagesRudareanu v. Linux For System Administrators... 2023R RoccoNo ratings yet
- Privilege Escalation Techniques Systems (Windows and Linux)Document340 pagesPrivilege Escalation Techniques Systems (Windows and Linux)Ahmed Jemaii100% (1)
- 806-4125programming Interfaces GuideDocument232 pages806-4125programming Interfaces Guideapi-3711810No ratings yet
- Upload IctDocument8 pagesUpload IctankitkumarNo ratings yet
- Kepserverex ManualDocument314 pagesKepserverex ManualISRAEL AMADORNo ratings yet
- PB610 Panel Builder 600: Programming Software For CP600 Control PanelsDocument553 pagesPB610 Panel Builder 600: Programming Software For CP600 Control PanelsDorjnyamNo ratings yet
- Network Insight 7 1 Admin GuideDocument310 pagesNetwork Insight 7 1 Admin GuideRainyNo ratings yet
- NPM Administrator Guide PDFDocument390 pagesNPM Administrator Guide PDFAnh Tuấn NguyễnNo ratings yet
- Sanyo Projektoren Service Werkstaetten Homepage Juli 2016Document197 pagesSanyo Projektoren Service Werkstaetten Homepage Juli 2016Lorenc AngjoNo ratings yet
- LCC ManualDocument269 pagesLCC Manualoguh22100% (1)
- RusosAutomationBible JavaDocument154 pagesRusosAutomationBible JavaMalú MartinNo ratings yet
- DENIS. ISAKOV - Pentesting Active Directory and Windows-Based Infrastructure - A Comprehensive Practical Guide To Penetration Testing-Packt (2023)Document360 pagesDENIS. ISAKOV - Pentesting Active Directory and Windows-Based Infrastructure - A Comprehensive Practical Guide To Penetration Testing-Packt (2023)JuancaNo ratings yet
- Mohammed M. Windows Forensics Analyst Field Guide... 2023Document318 pagesMohammed M. Windows Forensics Analyst Field Guide... 2023rick.bullard6348No ratings yet
- Touchscreen User Guide: Technicolor Tca203 AndroidDocument99 pagesTouchscreen User Guide: Technicolor Tca203 AndroidVitoNo ratings yet
- Dnp3 Master Ethernet ManualDocument145 pagesDnp3 Master Ethernet ManualJM CrNo ratings yet
- RPSW User's GuideDocument180 pagesRPSW User's GuideAlejandro LagorioNo ratings yet
- Vuniq User's ManualDocument96 pagesVuniq User's ManualMelchor VasquezNo ratings yet
- IHM Dakol ManualDocument390 pagesIHM Dakol ManualarfernandesjrNo ratings yet
- Advanced Hacking TrainingDocument33 pagesAdvanced Hacking Trainingnanoblack88No ratings yet
- Cross Platform Game ProgrammingDocument481 pagesCross Platform Game ProgrammingMakhuchela NorieliNo ratings yet
- Dell KVM 1081 2161 Ad User's Guide2 en UsDocument140 pagesDell KVM 1081 2161 Ad User's Guide2 en UsathusNo ratings yet
- HUAWEI Mate Xs User Guide - (TAH-N29m, EMUI11.0 - 01, EN)Document166 pagesHUAWEI Mate Xs User Guide - (TAH-N29m, EMUI11.0 - 01, EN)Otto YeungNo ratings yet
- Embedded Systems Architecture 2nd Ed 2023 PDFDocument342 pagesEmbedded Systems Architecture 2nd Ed 2023 PDFdarek RaceNo ratings yet
- NPM 12-0-1 Administrator GuideDocument388 pagesNPM 12-0-1 Administrator GuideJuan Mateo TorresNo ratings yet
- Practical Hardware Pen TestingDocument382 pagesPractical Hardware Pen TestingjoseNo ratings yet
- Leopard Server Security Config v10.5Document476 pagesLeopard Server Security Config v10.5asuxon100% (2)
- Network Security Essentials Study Guide v12.7.2Document326 pagesNetwork Security Essentials Study Guide v12.7.2Nguyễn Văn CườngNo ratings yet
- Dnp3 Master Ethernet ManualDocument143 pagesDnp3 Master Ethernet ManualunnikuttanNo ratings yet
- Cisco Dna Center Ug 2 1 2Document472 pagesCisco Dna Center Ug 2 1 2Ghulam Ibne GhulamNo ratings yet
- CyberArk DNA v4.1 Technical FAQDocument4 pagesCyberArk DNA v4.1 Technical FAQsaieesha2010No ratings yet
- Security Hardening GuideDocument64 pagesSecurity Hardening Guideengrshoaib2308No ratings yet
- CyberArk DNA™ Technical FAQDocument21 pagesCyberArk DNA™ Technical FAQManuel David Robles ZaragozaNo ratings yet
- People and Organizations: Explorations of Human-Centered DesignFrom EverandPeople and Organizations: Explorations of Human-Centered DesignNo ratings yet
- Java 2 Micro Edition: Professional Developer's GuideFrom EverandJava 2 Micro Edition: Professional Developer's GuideRating: 4 out of 5 stars4/5 (1)
- HP NonStop Server Security: A Practical HandbookFrom EverandHP NonStop Server Security: A Practical HandbookNo ratings yet
- Sair Linux and GNU Certification Level II, Apache and Web ServersFrom EverandSair Linux and GNU Certification Level II, Apache and Web ServersNo ratings yet
- Common Design Patterns for Symbian OS: The Foundations of Smartphone SoftwareFrom EverandCommon Design Patterns for Symbian OS: The Foundations of Smartphone SoftwareRating: 3.5 out of 5 stars3.5/5 (1)
- FTP EmailDocument3 pagesFTP Emailtamanna13No ratings yet
- DAO - MobiloitteDocument2 pagesDAO - MobiloitteMobiloitte TechnologiesNo ratings yet
- IELTS Task 2 Question Types Advantages and Disadvantages How To Do IELTS PDFDocument1 pageIELTS Task 2 Question Types Advantages and Disadvantages How To Do IELTS PDFRamandeep DhillonNo ratings yet
- Mitralleuse 12.7Document157 pagesMitralleuse 12.7Musta SaadaouiNo ratings yet
- CRIBLDocument9 pagesCRIBLsaphana9800No ratings yet
- Sliding Window ProtocolDocument10 pagesSliding Window ProtocolMd AlauddinNo ratings yet
- MD Yasin Hasan Aspire Institute ApplicationDocument7 pagesMD Yasin Hasan Aspire Institute ApplicationYh Yasin HasanNo ratings yet
- What Is Apache NifiDocument10 pagesWhat Is Apache Nifirisdianto sigmaNo ratings yet
- NETWORKS LAB VIVA QUESTIONSDocument6 pagesNETWORKS LAB VIVA QUESTIONSJeremiah ENo ratings yet
- How To Register For A New myTNB Account PDFDocument28 pagesHow To Register For A New myTNB Account PDFLeong JcNo ratings yet
- Optimize Mail Client SRS for SEODocument15 pagesOptimize Mail Client SRS for SEORishabh JainNo ratings yet
- PuraSeva Super APP DocumentationDocument11 pagesPuraSeva Super APP DocumentationRaghu RamNo ratings yet
- Solutions 3rd Int WB Keys by Victoria - IssuuDocument1 pageSolutions 3rd Int WB Keys by Victoria - Issuumatergaming110No ratings yet
- Communication Preferences Among University StudentsDocument1 pageCommunication Preferences Among University StudentsAhtisham UlhaqNo ratings yet
- How To Use Windows Server 2016 - HandoutDocument7 pagesHow To Use Windows Server 2016 - Handoutquang nguyengocNo ratings yet
- DMU Charity Club Information Management System 2st Semister FinalDocument58 pagesDMU Charity Club Information Management System 2st Semister FinalbirhanuNo ratings yet
- CavalazziMarcoCarlo TESIDocument275 pagesCavalazziMarcoCarlo TESIchiruNo ratings yet
- Influencer Study Finalv2Document5 pagesInfluencer Study Finalv2Souptik MukherjeeNo ratings yet
- ANSYS Training Feedback Form - AEGBDocument2 pagesANSYS Training Feedback Form - AEGBAndrés EduardoNo ratings yet
- Project YONO by SBI ReportDocument54 pagesProject YONO by SBI ReportAayush KaushalNo ratings yet
- Gigabyte Motherboard Ga-X470 Aorus Ultra Gaming-R10Document5 pagesGigabyte Motherboard Ga-X470 Aorus Ultra Gaming-R10jhon caldasNo ratings yet
- TCL L32D2730A Service ManualDocument45 pagesTCL L32D2730A Service ManualMaria GomezNo ratings yet
- Diwali Holiday NoticeDocument3 pagesDiwali Holiday NoticeIzzahtul HudaNo ratings yet
- Unit 3 Daily LifeDocument20 pagesUnit 3 Daily LifeyaagamezNo ratings yet
- CHECKDocument1 pageCHECKfestus tobiNo ratings yet
- CV VinayKumar PrajapatiDocument2 pagesCV VinayKumar PrajapatiVinay PrajapatiNo ratings yet
- Blitz LogsDocument187 pagesBlitz LogsAnastasijaNo ratings yet
- NokiaDocument3 pagesNokiaJoana Marie GuanNo ratings yet
- Css Code AcademyDocument468 pagesCss Code Academyilias ahmed100% (1)
- Review of Qasim ZamanDocument4 pagesReview of Qasim Zamansadafshahbaz7777No ratings yet