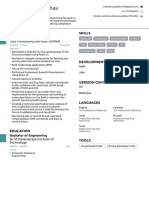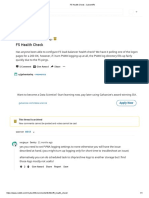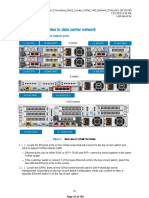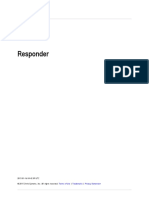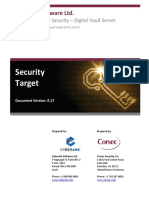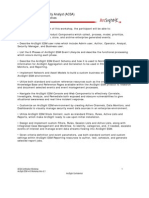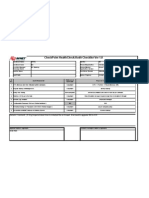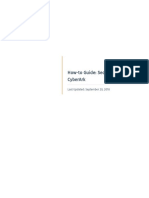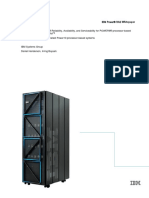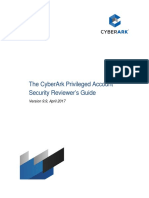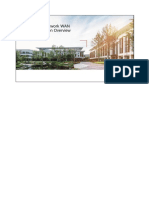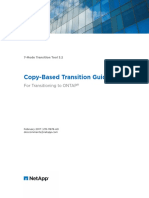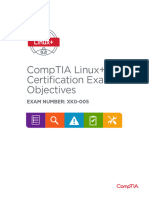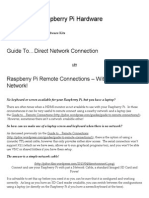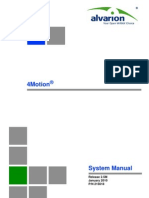Professional Documents
Culture Documents
CyberArk DNA User Guide
Uploaded by
JuanchoAcekCopyright
Available Formats
Share this document
Did you find this document useful?
Is this content inappropriate?
Report this DocumentCopyright:
Available Formats
CyberArk DNA User Guide
Uploaded by
JuanchoAcekCopyright:
Available Formats
CyberArk DNA™ User Guide
Version 7.1
Copyright © 1999-2016 CyberArk Software Ltd. All rights reserved.
This document contains information and ideas, which are proprietary to CyberArk
Software Ltd. No part of this publication may be reproduced, stored in a retrieval system,
or transmitted, in any form or by any means, electronic, mechanical, photocopying,
recording, scanning, or otherwise, without the prior written permission of CyberArk
Software Ltd.
DNA-007-1-0-1
2 Table of Contents
Table of Contents
Introducing CyberArk DNA™ 4
Considerations Prior to Running CyberArk DNA 5
Privileged Account Security Status 6
Hard-coded and Embedded Application Credentials 6
Credential Theft 6
Cloud Users and Instance Keys 7
Privilege Escalation 7
Granular, Flexible, Easy to Use 7
Reporting and Visualizing Threats 7
Agent-less and Light 9
Installing DNA 10
System Requirements 11
General Requirements 11
Windows Requirements 12
Unix/Linux Requirements 15
Installation 18
Using DNA 19
Running DNA 20
Running DNA for the First Time 20
Understanding the DNA User Interface 23
The DNA Workflow 23
Performing a Scan 24
Selecting Sources for Discovery 24
Setting up a DNA Scan 25
Running a Scan 31
Viewing the Scan Results 33
Using DNA Reports 34
Understanding DNA Reports 35
Executive Summary Dashboard 35
What are SSH Keys? 44
What is Pass-the-Hash? 45
What is Insecure Privilege Escalation? 46
Windows and Unix Scans 47
SSH Key Trusts 59
Hard-Coded Credentials 66
Cloud Users 68
Cloud Instances 68
Scan Errors 68
Using the Organizational Pass-the-Hash Vulnerability Map 69
Displaying the Map 69
Understanding the Map 70
Selecting the Machines to Display 71
Focusing on a Specific Machine 71
Using the SSH Keys Trusts Map 73
CyberArk Discovery and Audit (DNA)
Table of Contents 3
Displaying the Map 73
Understanding the Map 74
Selecting the Machines to Display 75
Focusing on a Specific Machine 76
Using DNA Reports to Expose Security Threats 77
Account Scan 77
Embedded and Hard-Coded Credentials Scan 79
SSH Keys Scan 81
Pass-the-Hash Vulnerabilities Scan 82
Sharing DNA Report Data with CyberArk 86
Logging 87
Troubleshooting 88
Scanning Issues 89
Imported File Issues 95
Report Issues and Messages 96
Log Error Messages 98
Appendices 99
Appendix A: Configuration Parameters 100
DNA Configuration 100
Unix/Linux-Specific Configuration 108
Appendix B: Enabling WMI Ports on Windows Client Machines 109
Appendix C: Configuring Root Permissions Using the Sudoers File 110
Appendix D: Configuring AWS Scan Policies 111
Appendix E: Configuring Audit Policy 113
Appendix F: Importing a File 114
File Format 114
Scanning Unix/Linux machines using a Password or an SSH Key 115
Appendix G: Known Behavior and Limitations 118
Known Behaviors 118
Scan Limitations 118
Report Limitations 120
Pass-the-Hash Limitations 120
Hard-Coded Credentials Scanning Limitations 121
File Import Limitations 121
SSH Key Scanning Limitations 121
Appendix H: SSH Key Compliance Criteria 123
Appendix I: Embedded and Hard-Coded Credentials 124
Appendix J: Discovering Public SSH Keys 127
Appendix K: Ports Used by DNA 128
Appendix L: Configuring Logging for ‘Key Last Used’ Data 129
CyberArk Discovery and Audit (DNA)
4
Introducing CyberArk DNA™
The IT security landscape has changed and, thus, the tools and techniques that are used
to defend organizations must also change to compensate. No longer can organizations
exclusively rely on preventive security technologies, such as firewalls, anti-virus, and
standard configurations of user authentication systems, to sufficiently protect them from
today’s most sophisticated attacks. The reality is that focused, well-funded, and expert
attackers can circumvent all of the commonly used preventive security systems.
Privileged accounts are built-in vulnerabilities throughout your infrastructure and are
what most attackers look for. Unprotected, unmonitored privileged accounts are the
weapon of choice for most of attackers. To compensate for this general weakness,
organizations must enhance their detection, investigative, and response capabilities.
CyberArk Discovery and Audit™ (DNA) is an innovative discovery and audit tool that
automatically scans an organization’s network, typically a complex, manual process, for
the following:
■ Data related to privileged and non-privileged accounts
■ Hard-coded and embedded application credentials
■ Potential credential theft risks, including Golden Ticket, Pass-the-Hash, Pass-the-
Ticket and Overpass-the-Hash attacks
■ SSH key exposure
■ Privilege escalation risks
CyberArk Discovery and Audit (DNA)
CyberArk DNA™ User Guide 5
The easy-to-use scanner automatically discovers and analyzes any privileged and non-
privileged account within servers and desktops as defined by the user, then generates a
report and visual organizational map that evaluates the privileged account security status
in the organization. A simple three-step procedure leads to better and more efficient risk
management around privileged accounts.
This chapter offers an overview of CyberArk DNA™. It contains the following sections:
Considerations Prior to Running CyberArk DNA
Privileged Account Security Status
Hard-coded and Embedded Application Credentials
Credential Theft
Cloud Users and Instance Keys
Privilege Escalation
Granular, Flexible, Easy to Use
Reporting and Visualizing Threats
Agent-less and Light
Considerations Prior to Running CyberArk DNA
In order to provide accurate and meaningful results for the security team, the DNA tool
uses powerful methods or technologies that mimic those used by attackers. Before
running DNA, it is strongly recommended that deploying organizations assess the related
legal requirements both under data protection and telecommunication laws as well as
any other applicable laws and regulations on their own behalf. We recommend that IT
security personnel verify that corporate employment policies or local laws do not prohibit
the scanning or analysis of data streams for network security purposes, because the tool
involves scanning, locating and analyzing corporate access credentials.
CyberArk’s DNA scanner is a certificate-signed tool that does not require agents to be
installed on target systems, making it non-intrusive to the IT environment. However,
these network activities may trigger alerts in security applications and tools designed to
detect anomalous network traffic, so Security Operations Teams may need to be alerted
in advance so that the security work is coordinated and does not disrupt or distract from
ordinary security monitoring or management of alerts.
CyberArk Discovery and Audit (DNA)
6 Privileged Account Security Status
Privileged Account Security Status
DNA enables an organization to scan its network on local machines and on the cloud
(Amazon Web Services, Azure, etc.), and retrieve a list of all accounts that have access
to its machines and places where privileged accounts are used, such as in accounts
embedded in Windows Services, Scheduled Tasks, IIS Application Pools, and more. It
scans all local and domain accounts that have permission to logon to endpoints with a
password, whether on Windows or Unix/Linux devices, in addition to accounts that
authenticate with SSH Keys.
DNA also identifies private and public SSH keys on Unix and Windows machines in your
environment and ascertains the status of each key. DNA distinguishes between the
private SSH key and the public SSH key, correlates the potential risk of possible
connections and produces a visual organizational map of machines that can be accessed
using the detected SSH keys.
In addition to regular service accounts in Windows, there are services that authenticate
using Kerberos and are registered in the Active Directory Domain. These accounts have
an additional attribute called Service Principal Name (SPN), requesting a SPN domain
ticket could allow an attacker to efficiently escalate privileges by creating Silver Tickets or
simply impersonate the service account by logging in with the appropriate credentials.
CyberArk DNA can discover all defined Domain Service Accounts according to their
Service Principal Name (SPN) attribute.
Hard-coded and Embedded Application
Credentials
DNA enables organizations to find embedded and hard-coded credentials, and assess
the extent to which these passwords can be accessed by unauthorized users on the
following platforms:
■ WebSphere servers (on Unix/Linux)
■ WebLogic servers (on Unix/Linux)
■ IIS servers
A clearly organized report lists the discovered embedded credentials and hard-coded
credentials to aid in understanding the current risk and threat caused to servers,
applications, and target systems to which the applications connect (e.g. databases).
Credential Theft
Using deep credential theft analysis tools, DNA can indicate which machines are
vulnerable to Windows memory credential harvesting (from LSASS and SAM). In
addition, DNA assesses the current and potential risk of Golden Ticket, Pass-the-Hash,
Pass-the-Ticket and Overpass-the-Hash attacks, a form of credential theft. DNA
identifies stored hashes of privileged domain accounts on machines, producing a visual
map of machines that are vulnerable to the above mentioned attacks.
CyberArk Discovery and Audit (DNA)
CyberArk DNA™ User Guide 7
Cloud Users and Instance Keys
DNA enables organizations to find IAM users, access keys and SSH key pairs, and
asses the risk of leaving them unmanaged and unmonitored. DNA currently supports
Amazon Web Services (AWS) platform using the AWS API.
DNA can also integrate with Amazon AWS Inspector to show the number of high severity
findings on EC2 instances. AWS recommend to treat these security issue as an
emergency and implement an immediate remediation as these high severity findings
describe security issues that can result in a compromise of the information confidentiality,
integrity, and availability within your assessment target.
Privilege Escalation
DNA discovers and flags potential excessive privileges that have been escalated on Unix
and Linux.
The assignment of account privileges can be error-prone on Unix and Linux machines,
where the root account is the only privileged account by default, and escalating account
privileges is typically and commonly done using an un-centralized sudoers configuration
file. Since the sudoers configuration file was not designed for cyber-security, the process
of escalating account privileges may result in excessive privileges for accounts.
DNA detects these excessive privileges and exposes the risk.
Granular, Flexible, Easy to Use
Users can select organizational units (OUs) in the Active Directory or import a list of
target machines to scan. For Windows systems, users can determine whether DNA will
scan only workstations, only servers, or both workstations and servers contained in the
OU. On Unix devices, DNA will always scan both workstations and servers.
Reporting and Visualizing Threats
The resulting Discovery and Audit report is a comprehensive Excel file that provides an
Executive Summary Dashboard as well as detailed information about the current status
of each privileged account in your organization, and extensive machine and account
information for potential attack vectors pertaining to various Credential Theft attacks
(Golden Ticket, Pass-the-Hash, Pass-the-Ticket and Overpass-the-Hash) and SSH key
exposure.
The report reveals privileged account security issues, highlights non-compliance of
passwords and SSH Keys, vulnerabilities to Credential Theft attacks (Golden Ticket,
Pass-the-Hash, Pass-the-Ticket and Overpass-the-Hash) and Insecure Privilege
Escalations. The report shows how privileged accounts (those using passwords or SSH
Keys) are managed, thus enabling your organization to better manage, secure and
automate its privileged account processes. The report displays the following sheets:
■ Windows Sheet – A list of accounts on Windows and Unix machines (when an
Active Directory bridge solution is used) throughout your organization, including
CyberArk Discovery and Audit (DNA)
8 Reporting and Visualizing Threats
detailed information about accounts that can be accessed using SSH Keys, as well
as information about each SSH Key, and accounts that are vulnerable to Credential
Theft attacks (Golden Ticket, Pass-the-Hash, Pass-the-Ticket and Overpass-the-
Hash). The list also includes Service Accounts (embedded Windows credentials) that
are being used by certain services to carry out their functions. For example, Windows
Services, Scheduled Tasks, IIS Application Pool, IIS Anonymous Authentication, etc.
■ Unix Sheet – A list of accounts on Unix/Linux machines throughout your
organization, including detailed information about accounts that can be accessed
using SSH Keys, as well as information about each SSH Key.
■ Domain Scan Sheet – A list of domain accounts that have the SPN attribute set,
including detailed information about the accounts and their SPN Service name as
well as the SPN itself.
■ SSH Key Trusts – The organizational status of all SSH keys, the trusts found
between Unix and Windows accounts and machines, their potential exposure, as
well as their compliancy status.
■ Hard-Coded Credentials – A list of hard-coded credentials found in applications
running on WebSphere, WebLogic and IIS servers throughout your organization,
including detailed information about where the password was discovered and which
target system it is used for (e.g. database).
■ Cloud Users - A list of all IAM users and Access Keys found on AWS, including
detailed information about their privileged policies and compliance which can indicate
highly privileged users.
■ Cloud Instances - A list of all EC2 instances in the selected region (or all regions)
and their relevant key pairs. This information can help an organization perform a
DNA scan on their cloud assets and enumerate all their EC2 instances information.
■ What is Insecure Priv. Esc. - An explanation about insecure privileged escalation
and how it affects the organization.
■ What are SSH Keys – A summary of how SSH Keys are used, what their risks are,
and how DNA helps you assess the current and potential risk of SSH key exposure in
your organization.
■ What is Pass-the-Hash – An explanation about how Pass-the-Hash attacks work
and how DNA helps you to assess the current and potential risk of Pass-the-Hash
attacks in your organization.
In addition, visual maps of all the machines in your organization display the following:
■ SSH Keys: Organizational SSH Trust Map – This map displays the possible SSH
key trusts between Unix and Windows accounts and machines in your organization.
It distinguishes between the “client side” (private SSH key) and the target system
(public SSH key), resulting in relationships between accounts and machines that are
based on potential access.
This map makes it easy and quick to understand on which machines SSH keys have
been used throughout the years, and exactly which SSH Key trusts can be used to
connect from one machine to another.
CyberArk Discovery and Audit (DNA)
CyberArk DNA™ User Guide 9
■ Pass-the-Hash: Organization Vulnerability Map – This map displays the
machines in your organization that are vulnerable to Golden Ticket1 and Pass-the-
Hash and attacks, as well as the machines that are at fault and threaten the
organization.
This map makes it easy and quick to understand how an attacker can leverage these
vulnerabilities in your organization.
You can use these maps to focus on the machines and accounts that require immediate
attention to help mitigate the threat quickly.
Agent-less and Light
CyberArk’s DNA scanner is a certificate-signed tool that does not require agents to be
installed on target systems, making it non-intrusive to the IT environment. Target device
properties are scanned in read-only mode2. Please see the FAQ for a detailed
explanation regarding DNA’s performance and network bandwidth usage.
1The Golden Ticket vulnerability is only shown in the Pass-the-Hash map if
there is indication of a potential attack.
2Target device properties are scanned in read-only mode, except when scanning for
SSH keys on Windows without Cygwin.
CyberArk Discovery and Audit (DNA)
10
Installing DNA
This chapter describes how to install DNA. It contains the following sections:
System Requirements
Installation
CyberArk Discovery and Audit (DNA)
CyberArk DNA™ User Guide 11
System Requirements
General Requirements
The minimum requirements for running CyberArk DNA are as follows:
Operating Windows 7, Windows 8/8.1, Windows Server 2008, Windows
System: Server 2012
Disk space: At least 1GB free disk space
Note: Scanning from a Windows 7 32-bit machine may result in partial maps generated by DNA.
For more information, refer to Known Behavior and Limitations, page 118.
License
DNA requires a license. The DNA license includes an expiration date, and limits the
number of Windows machines and the number of Linux/Unix machines that can be
scanned per scan, both when scanning from an Active Directory and from an imported
file. This version of DNA is backwards compatible to support older license versions.
Supported Active Directory
DNA can perform scans on the following Active Directories:
■ Microsoft Active Directory 2003, 2008 and 2012
Note: DNA does not support scanning Active Directory domain controllers.
Supported SSH Keys
DNA can discover the following types of SSH keys:
■ OpenSSH private keys up to 20 kilobytes
■ Private PuTTY
Supported SSH Servers
■ OpenSSH Server 6.7 and lower
■ On OpenSSH Server 6.2-6.7, DNA cannot discover the time when an SSH key
was last used. For information about configuring the server to log this data, refer
to Configuring Logging for ‘Key Last Used’ Data, page 129.
■ DNA discovers private and public SSH keys on all OpenSSH servers using
SSH2 protocol.
■ SunSSH v2.2 and below
Microsoft Office Application
Reports generated by DNA can be viewed in the following Microsoft Office applications:
■ Microsoft Excel 2010 and 2013
Note: DNA is incompatible with Microsoft Office 2007.
CyberArk Discovery and Audit (DNA)
12 System Requirements
.NET Framework
■ On Windows Server 2008 R2 SP1 and Windows Server 2012, make sure that .NET
Framework 4.5.2 is installed.
Windows Requirements
The minimum operating system requirements for scanning Windows machines with DNA
are as follows:
Credentials for Scanning
■ Domain Administrator
or,
■ Equivalent Domain User:
■ User with read permissions on the Active Directory
■ User with local administrative rights for Windows
Notes:
■ In Windows Vista or newer, a user who is not a domain Administrator must be
a domain user and must belong to the Administrators group or to a group
nested within the Administrators group.
■ In older versions of Windows, the domain user can be a member of any
privileged group.
Supported Target Machines
■ Workstations:
■ Windows 2000*, **
■ Windows XP*, **
■ Windows Vista
■ Windows 7
■ Windows 8
■ Windows 10
■ Servers:
■ Windows 2000*, **
■ Windows 2003**
■ Windows 2008
■ Windows 2012
Notes:
*By default, the Audit Policy does not audit required events on these platforms. For
more information about this requirement, refer to Windows Requirements, page 12,
below.
**Machines with a single core CPU that run Windows versions are not supported and
will not be scanned for Golden Ticket and Pass-the-Hash vulnerabilities or private
SSH keys. For more information about this limitation, refer to Known Behavior and
Limitations, page 118. For information about disabling scanning for Pass-the-Hash
vulnerability, refer to Configuration Parameters, page 100.
CyberArk Discovery and Audit (DNA)
CyberArk DNA™ User Guide 13
Supported Protocols
The following protocols are supported when accessing the Active Directory:
■ LDAP
■ LDAPs
Network Protocols
■ Windows File and Printer Sharing
■ Windows (WMI)
■ SSH – To discover SSH Keys on Windows machines where Cygwin is installed
For information about how to enable the Windows (WMI) Protocol in your environment,
see Enabling WMI Ports on Windows Client Machines, page 109.
For more information about the ports that DNA uses to access remote machines, refer to
Ports Used by DNA, page 128.
Scanning for Embedded and Hard-Coded Credentials on IIS servers
Supported Platforms
■ IIS 7 and higher
Prerequisites
■ Make sure that the machine where DNA runs and all scanned machines are
configured for Administrative shares (e.g. C$, etc.).
Scanning for SSH keys on Windows Machines
DNA can discover SSH keys on Windows machines, either with Cygwin installed or
without, in the following ways:
■ On Windows machines where Cygwin is installed:
■ DNA discovers private SSH keys and public SSH keys
■ On Windows machines where Cygwin is not installed:
■ DNA discovers private SSH keys
■ DNA must use a domain administrative Windows account, and not a local
administrative account
Prerequisites
■ To enable DNA to discover all the private SSH keys on the machines to scan, the
user who will perform the scan must have access to all these keys.
Note: DNA doesn't scan for private SSH keys on Windows machines that are single core.
Scanning for Cloud Users and instances
Supported Platforms
■ AWS
■ AWS Inspector
Prerequisites
Make sure that the machine where DNA runs can access the AWS console via API.
CyberArk Discovery and Audit (DNA)
14 System Requirements
Supported Target Windows Machines and Cygwin Versions
■ Cygwin 1.7.32 and above
Supported target Windows machines where Cygwin is installed:
■ Windows 7
■ Windows Vista
■ Windows 2008
■ Windows 2012
Prerequisites
■ Make sure that OpenSSH is installed within Cygwin.
■ To discover public SSH Keys on Windows, make sure that Cygwin is installed in
your environment.
■ To scan a Windows machine that has Cygwin installed, the following packages
and commands must be installed in Cygwin:
Packages:
■ openssh-server – This package must be installed.
■ openssh – This package must be installed.
■ sshd daemon – This package must be started and configured.
■ SSH connection – DNA requires an SSH connection to scan machines for
SSH Keys.
Commands:
■ ssh-keygen – DNA uses the ssh-keygen command.
Notes:
■ To make sure the SSH Server is running and available, run the "ssh localhost"
command. At the prompt, specify your password. If a new command line is now
displayed, your SSH server is listening on the standard SSH port.
■ The SSH Server must support password, SSH key, or keyboard interactive
authentication, which can be configured in the /etc/ssh/sshd_config file. For more
information, refer to Log Error Messages, page 98, in Troubleshooting.
■ Machines with a single core CPU are not supported and will not be scanned for
private SSH keys. For more information about this limitation, refer to Known
Behavior and Limitations, page 118. For information about disabling scanning for
SSH Keys, refer to Configuration Parameters, page 100.
Additional Requirements on Target Machines
Configure the Audit Policy in the Local Security Policy or Group Policy to audit the
following types of events:
■ Audit logon events
■ Audit system events
For information about how to configure the Audit Policy, see Configuring Audit Policy,
page 113.
CyberArk Discovery and Audit (DNA)
CyberArk DNA™ User Guide 15
Unix/Linux Requirements
The minimum requirements for scanning a Unix/Linux environment with DNA are as
follows:
Credentials for Scanning
To scan Unix/Linux machines, the following credentials are required:
Note: These credentials are not relevant to IBM Virtual I/O Server or IBM Hardware Management
Console platforms. For information about credentials that are required to scan these
machines, refer to the relevant information at the bottom of this page.
■ User with root permissions for Unix/Linux
It is possible to configure DNA to scan with users who authenticate with a password
as well as users who authenticate with SSH keys. For more information, refer to
Importing a File, page 114.
■ To scan Unix/Linux machines connected via an Active Directory bridge, use the
Active Directory as a source. The following credentials are required:
■ Domain Administrator with root permissions on Unix/Linux machines
or,
■ Equivalent Domain User:
■ User with read permissions on the Active Directory
■ User with root permissions for Unix/Linux
Note: To scan using the Active Directory as a source, your organization must use an Active
Directory bridge solution. For example:
■ Centrify DirectControl (DNA does not scan for SSH keys when using AD
Bridge on Centrify)
When scanning Unix/Linux machines with accounts other than root, DNA requires the
use of sudo to run commands. Hence, the administrative user account(s) configured to
scan with DNA must have permissions to run sudo on the scanned Unix/Linux machines.
For more information, see Configuring Root Permissions Using the Sudoers File, page
110.
To scan ESX machines, the following user must be used:
■ root user
To scan IBM VIOS machines, the following credentials are required:
■ A user with vios.oemsetupenv authorization is required. This authorization allows the
user to elevate the shell to unrestricted shell mode by executing the "oem_setup_
env" command.
To scan IBM HMC machines, the following credentials are required:
■ An hscroot user or any user with the hmcsuperadmin task role.
CyberArk Discovery and Audit (DNA)
16 System Requirements
Supported Unix/Linux Platforms
■ Workstations and servers:
■ RHEL 4-7.1
■ Solaris Intel and Solaris SPARC 9, 10, 11 – For known limitations, refer to
Known Behavior and Limitations, page 118.
■ SUSE 10
■ Fedora 18, 19, 20
■ Oracle Linux 5
■ CentOS 6
■ AIX 5.3, 6.1, 7.1
■ ESXi 5.0 and 5.1
■ IBM Virtual I/O Server 2.2.x
■ IBM Hardware Management Console 7Rx.x and 8Rx.x
Note: Machines with a single core CPU that run Unix/Linux versions are not supported and will
not be scanned for private SSH keys. For more information about this limitation, refer to
Known Behavior and Limitations, page 118. For information about disabling scanning for
SSH Keys, refer to Configuration Parameters, page 100.
Supported Java Application Servers
Note: On Java application servers, DNA only discovers JDBC datasources.
■ WebSphere 6.1 and higher (Linux, Solaris, AIX)
■ WebLogic 9.x and higher (Linux, Solaris, AIX)
Note: Note:On WebLogic, DNA only discovers WAR applications.
Prerequisites
To be able to scan a Unix/Linux environment with DNA, the following packages or
commands must be installed:
Package or Command Details
SSH The openssh-server and openssh packages must be installed,
and the sshd daemon must be started and configured. DNA
will not be able to scan the machine without an SSH
connection.
DNA uses the following commands: ssh-keygen
CyberArk Discovery and Audit (DNA)
CyberArk DNA™ User Guide 17
Package or Command Details
sudo The sudo package must be installed and configured to enable
DNA to perform scan and retrieve account details.
Notes:
■ This is only a prerequisite when scanning as a user other
than “root”.
■ DNA supports the following sudo-replacement solutions:
■ CA Privileged Identity Manager/ControlMinder
■ Centrify Access Manager/DirectAudit
For more information, refer to Unix/Linux Requirements, page
15.
lastlog command This command retrieves the last login date of an account.
Note: The command is not required on AIX systems and
Solaris.
Notes:
■ To find out if a specific command is installed, run the "which" command.
For example, if sudo is installed, the "which sudo" command will return the full path of
the sudo command. If sudo is not installed, the “which” command will return: no sudo
in /usr/bin /etc /usr/sbin /usr/ucb /usr/bin/.
■ To make sure the SSH Server is running and available, run the "ssh localhost"
command. At the prompt, specify your password. If a new command line is now
displayed, your SSH server is listening on the standard SSH port.
■ The SSH Server must support password, SSH Key, or keyboard interactive
authentication, which can be configured in the /etc/ssh/sshd_config file. For more
information, refer to Log Error Messages, page 98, in Troubleshooting.
Sudo Replacements
DNA supports the following sudo-replacement solutions:
■ CA Privileged Identity Manager/ControlMinder – This solution contains the sesudo
command.
■ Centrify Access Manager/DirectAudit - This solution contains the dzdo command.
CyberArk Discovery and Audit (DNA)
18 Installation
Installation
1. From the DNA installation package that you will receive from your CyberArk
representative, copy the CyberArk DNA zip file to the machine you want to scan
from.
2. Extract the contents of the zip file to any directory on your local hard drive.
Note: Make sure you have full read and write permission for the chosen directory.
3. Optionally configure the DNA.exe.config configuration file.
This file includes the configuration that DNA will use during scanning. For example,
you can configure whether or not DNA will scan for Golden Ticket and Pass-the-
Hash vulnerabilities, scheduled tasks, and Windows services, and how it will treat
non-compliance with the password policy in your organization. For more information
about the configuration parameters, refer to Configuration Parameters, page 100.
CyberArk Discovery and Audit (DNA)
19
Using DNA
DNA automatically scans your organization’s network, discovers and analyzes privileged
and non-privileged accounts, accounts that use passwords and accounts that use SSH
Keys, and also discovers potential Credential Theft attacks (Golden Ticket, Pass-the-
Hash, Pass-the-Ticket and Overpass-the-Hash).
This chapter explains how to run DNA, work with its interface, setup and perform a scan,
and view the scan results. It contains the following sections:
Running DNA
Understanding the DNA User Interface
Performing a Scan
Viewing the Scan Results
CyberArk Discovery and Audit (DNA)
CyberArk DNA™ User Guide 20
Running DNA
Note: Running DNA might trigger SIEM system alerts due to the way it scans your network.
Running DNA for the First Time
1. In the CyberArk DNA executable folder, double-click DNA.exe.
2. The first time that DNA is run, the CyberArk DNA Software License Agreement
window appears.
3. Read the license agreement and select the checkbox to accept its terms, then click
OK; the CyberArk DNA window appears with the License Required pop-up on top.
At the bottom left of the CyberArk DNA window, Unlicensed Version is displayed.
CyberArk Discovery and Audit (DNA)
21 Running DNA
To be able to use DNA, you need a license. The DNA license includes an expiration
date and limits the number of Windows machines and the number of Unix/Linux
machines that can be scanned per scan, both when scanning from an Active
Directory and from an imported file.
4. In the License Required pop-up, click Browse and find the DNALicense.xml file, then
choose the file.
Note that at the bottom left of the CyberArk DNA window, Unlicensed Version has
been replaced by information about the license, the licensee and the remaining
number of days until the license expires.
By default, DNA is configured to detect credential theft vulnerabilities on machines.
When this configuration is activated, a window appears for credential detection scanning
CyberArk Discovery and Audit (DNA)
CyberArk DNA™ User Guide 22
indicating that this scan might trigger an alert in your SOC systems about credentials theft
using the DNACredDetection.exe file.
To disable this type of scan, open the DNA configuration file and disable the
ScanVulnerableCredentials parameter. For more information, refer to DNA
Configuration, page 100.
CyberArk Discovery and Audit (DNA)
23 Understanding the DNA User Interface
Understanding the DNA User Interface
The CyberArk DNA enables you to specify the sources that DNA will use to perform
discovery, setup a scan, run it, and view the results.
Each CyberArk DNA window contains the following:
■ Workflow steps (e.g., select the discovery source, setup, etc.)
■ Options bar – Includes the following options:
■ Open reports folder – Enables you to access all reports.
■ About DNA – Displays information about CyberArk DNA in the Help area.
■ Context-sensitive Help Area – Click “What’s this?” to display help about each section.
The DNA Workflow
The DNA workflow includes the following steps:
■ Discovery – In this step you select the sources that DNA will use to perform
discovery. DNA can be configured to scan the assets contained in a specified Active
Directory, or the machines listed in a specific file, or both.
■ Setup – In this step you configure the basic setup of the scan, depending on the
sources you selected in the Discovery step. Once you have provided this information,
you can start scanning.
■ Scan – In this step you can view live data about the scan in progress. When scanning
is complete, you can view statistical information about the scan and access the scan
report.
CyberArk Discovery and Audit (DNA)
CyberArk DNA™ User Guide 24
Performing a Scan
You can perform a privileged account scan using the following three-step procedure,
explained in the sections below:
1. Select the sources that DNA will use for discovery.
2. Configure setup of the selected discovery source(s).
3. Run a scan and view its results.
Selecting Sources for Discovery
In the Discovery window, select the sources that DNA will use to perform discovery.
1. Select one or all of the following options:
■ Active Directory – DNA will scan the assets contained in the Active Directory that
you will specify in the Setup window.
■ AWS Discovery - DNA will scan the IAM users, Access keys and EC2 instances
and EC2 key pairs (in the selected region).
■ Scan from file – DNA will scan the machines listed in a file that you will specify in
the Setup window.
2. Click Next; the Setup window appears.
CyberArk Discovery and Audit (DNA)
25 Performing a Scan
Setting up a DNA Scan
In the Setup window, configure the basic setup of the scan. The display in this window is
determined by the option you selected in the Discovery window:
■ Active Directory – If you selected this option, the Active Directory Discovery window
is displayed.
■ AWS Discovery - If you selected this option, the AWS Discovery window is displayed.
■ Scan from file – If you selected this option, the Setup scanning from a file window is
displayed.
If you selected both options in the Discovery window, the Setup scanning from the Active
Directory window is displayed first.
Setting up DNA to Scan from an Active Directory
The Active Directory Discovery page enables you to set up DNA to scan from an Active
Directory.
1. In the Which user to use for scanning? section, specify the credentials the scanner
will use to access the Active Directory and to perform the scan.
CyberArk Discovery and Audit (DNA)
CyberArk DNA™ User Guide 26
Type the user credentials in the relevant fields.
Notes:
■ DNA uses these credentials to connect to the Active Directory’s Organizational
Unit (OU) and the target machines.
■ To connect to the OU, read permission is required.
■ To scan both Windows and Unix/Linux machines via an Active Directory Bridge
solution, the credentials must have both of the following permissions:
■ Local administrative permission for Windows
■ Root permission for Unix/Linux machines. This permission is typically
configured in the sudoers configuration file.
■ If the specified credentials have only local administrative or root permission, you
must scan Windows and Unix/Linux devices in two separate scans, using the
relevant credentials for each operating system. For more information, see
Running a Scan , page 31.
■ You must specify the domain name in the fully-qualified domain name (FQDN)
format.
■ When you configure DNA to scan a company domain, sub-domains will not be
scanned. For example, when you scan the mycompany.com domain, the
sub.mycompany.com domain will not be scanned.
■ When scanning accounts and groups in a trusted domain the information in the
report will be partial, therefore, it is recommended to perform a scan for each
existing domain. For details about the relevant error messages, refer to Report
Issues and Messages, page 96.
■ Unless manually turned off, DNA will perform a deep Credential theft vulnerability
assessment for Windows machines. To prevent this scan, open the DNA
configuration file and set theScanVulnerableCredentials parameter to No.
2. In the What to scan? Section, specify the target machines to scan for privileged
accounts.
CyberArk Discovery and Audit (DNA)
27 Performing a Scan
i. Select the Active Directory’s Organizational Unit (OU) to scan. Use Browse to
find the relevant OU and select it, then click OK; the scanner will scan the
selected OU and all of its sub-OUs.
ii. Check the following options:
■ Scan Windows – Check this option to scan Windows machines, then select
the items to scan by clicking the relevant button: Workstations, Servers
(default), or Both.
■ By default, DNA automatically scans the selected Windows machines for
risks of Golden Ticket and Pass-the-Hash attacks. This can be configured in
the DNA configuration file. For more information, refer to DNA Configuration,
page 100.
■ Scan Unix – Check this option to scan Unix/Linux machines.
Note: Note: On Unix/Linux devices, DNA will always scan both workstations and
servers.
By default, DNA automatically scans the selected Unix/Linux machines for SSH
keys exposure. This can be configured in the DNA configuration file. For more
information, refer to DNA Configuration, page 100.
3. If you configured DNA to scan from a file or AWS as well as from the Active Directory,
click Next to proceed to the Setup scanning from a file or AWS window.
CyberArk Discovery and Audit (DNA)
CyberArk DNA™ User Guide 28
Setting up DNA to Scan from AWS
The AWS Discovery page enables you to set up DNA to scan from an AWS platform.
1. In the Access Key to use for scanning section, specify the access ID and access
secret that the scanner will use to access AWS and perform the scan.
Type the access ID and secret in the relevant fields.
Notes:
■ DNA uses these credentials to connect to the AWS console using the AWS API.
■ To run an AWS scan, the user related to the access key provided needs the open read
policy. For more specific permissions please refer to the technical FAQ guide.
2. In the What to scan? section, check the following options:
■ IAM users and access keys - Check this option to detail AWS IAM users and their
access keys
■ E2 instances and key pairs:
■ Select the required region to scan. By default, all regions are scanned
■ AWS has a limitation when scanning certain regions, such as AWS
GovCloud (US) or China (Beijing).
■ Check this option to enumerate the EC2 instances and EC2 key pairs in the
selected region.
CyberArk Discovery and Audit (DNA)
29 Performing a Scan
■ AWS Inspector security findings:
■ Check this option to list AWS Inspector information on the selected region for
all EC2 instances that have the Inspector agent installed.
■ Selecting this option will sum all high severity security finding in the scanned
EC2 instances.
3. If you configured DNA to scan from a file as well as from AWS, click Next to proceed
to the Setup scanning from a file window.
Setting up DNA to Scan from a File
Important Notes:
■ When using “Scan from file”, make sure that none of the passwords in the imported
file contain the file delimiter character, since this might cause the account to be locked
out. By default, the delimiter character is a comma “,”. For more information, refer to
Imported File Issues, page 95, in Troubleshooting.
■ To accurately identify machines as “Workstation” or “Server”, make sure that the user
who will perform the scan is a Domain user. For more information, refer to Scan
Limitations, page 118.
■ Unless manually turned off, DNA will perform a deep Credential theft vulnerability
assessment for Windows machines. To prevent this scan, open the DNA
configuration file and set the ScanVulnerableCredentials parameter to No.
The Setup scanning from a file page enables you to setup DNA to:
■ Scan machines that are not connected to an Active Directory
■ Scan a specific list of machines
■ Scan machines by authenticating to them using an SSH Key. For more information,
refer to Importing a File, page 114.
Note: DNA cannot authenticate to Windows machines with Cygwin using SSH Keys.
CyberArk Discovery and Audit (DNA)
CyberArk DNA™ User Guide 30
■ Click Browse, then select the file that specifies the machines that DNA will scan; the
number of imported machines is displayed below the field.
■ To download a CSV template that you can use to create your CSV file, click the link
Click to download CSV template.
For more information about importing a file, refer to Importing a File, page 114.
CyberArk Discovery and Audit (DNA)
31 Performing a Scan
■ If you specify that DNA will scan from an Active Directory as well as from a file, some
machines may be duplicated. In this case, DNA will omit the duplicates. Click Back to
return to the Setup scanning from the Active Directory window.
Running a Scan
Once you have provided the information required in the Discovery and Setup windows,
you can start scanning.
■ If the credentials you specified above have both local administrative and root
permissions, you can scan both Windows and Unix/Linux devices in a single scan.
■ If the specified credentials have only local administrative or root permission, you must
scan Windows and Unix/Linux devices in two separate scans, using the relevant
credentials for each operating system.
■ AWS results are only relevant if you selected the AWS scan and entered the
AWS access key credentials.
■ To run the DNA scan, click Start Scanning; the Scan window appears.
During scanning, the following live data is displayed:
CyberArk Discovery and Audit (DNA)
CyberArk DNA™ User Guide 32
■ Total Machines Scanned - The current number of Windows and Unix/Linux machines
scanned. The Progress bar displays the current percentage of scans completed.
When the application is minimized, the scanning progress is indicated in the taskbar.
■ To stop the scan before it is complete, click Stop.
■ Windows and Unix/Linux Scan Results
■ Machines
■ Found – The total number of Windows and Unix/Linux machines found in the
organization.
■ Scanned successfully - The total number of Windows or Unix/Linux machines
scanned successfully, along with the current percentage of Windows or
Unix/Linux machines scanned.
Below this information, the following statistics display:
■ Failed partially – The current percentage of Windows or Unix/Linux machines
for which at least one but not all types of scans failed due to errors.
■ Failed – The current percentage of Windows or Unix/Linux machines for
which all scans failed due to errors.
Errors can occur for a variety of reasons, for example because a machine is
offline and not available for scanning, or because of insufficient permissions.
For information about specific errors, see the Details section in the report. See
also the Troubleshooting section.
■ Accounts
■ Found – The total unique number of Windows and Unix/Linux accounts found
in the organization.
■ Non-Compliant - The total unique number and percentage of non-compliant
Windows or Unix/Linux accounts identified in the scan. An account is
considered non-compliant if its password was not changed for a period
greater than the threshold value defined in the DNA configuration file.
Note: Only enabled accounts (as opposed to disabled or “locked-out” accounts) can
have a non-compliant status.
When running an AWS scan, the following additional information is added:
■ AWS Scan Results
■ AWS EC2 instances - The total number of EC2 instances found in the selected
region.
■ AWS EC2 Key pairs - The total number of EC2 Key Pairs found on the
discovered EC2 instances.
■ AWS IAM Users - The total number of IAM users found in the AWS console.
■ AWS IAM Access Keys - The total number of access keys found on each
discovered IAM user.
If only the AWS scan is selected, this information will appear on its own. However, if the
AWS scan is selected together with other scans, this information will appear alongside all
the information from the other scans.
CyberArk Discovery and Audit (DNA)
33 Viewing the Scan Results
Viewing the Scan Results
When the scan is complete (or if you pressed the Stop button), the Results window
appears.
This window displays the final scanning data. For more information about the displayed
scanning data, see Running a Scan , page 31.
You can now open the Discovery and Audit Report, or start a new scan.
■ To access the reports and maps, click Open Report.
■ To start a new scan, click New Scan; the Setup window appears; the same user
credentials and OU or region that were used in the previous scan will be used and will
appear in the relevant fields. CyberArk DNA will generate a new report name with
the current date and time in the Report name field. To start the scan, click Start
Scanning.
CyberArk Discovery and Audit (DNA)
34
Using DNA Reports
DNA scans your organization’s network, then generates a report and visual
organizational maps that evaluates the privileged account security status in your
organization.
This chapter describes the DNA report, the organizational Pass-the-Hash Vulnerability
map, the organizational SSH Keys Trusts map, and explains how to use these tools to
expose security threats in your organization. It contains the following sections:
Understanding DNA Reports
Using the Organizational Pass-the-Hash Vulnerability Map
Using the SSH Keys Trusts Map
Using DNA Reports to Expose Security Threats
Sharing DNA Report Data with CyberArk
Logging
CyberArk Discovery and Audit (DNA)
CyberArk DNA™ User Guide 35
Understanding DNA Reports
The Discovery and Audit Report is a comprehensive Excel file that provides detailed
information about the current status of each privileged account that is identified.
Note: You cannot view the report file using Microsoft Excel Viewer.
The report includes the following Excel sheets:
■ Executive Summary Dashboard
■ Windows Scan
■ Unix Scan
■ Domain Scan
■ SSH Keys Trust
■ Hard-Coded Credentials
■ Cloud Users
■ Cloud Instances
■ What is Insecure Priv. Esc.
■ What are SSH Keys?
■ What is Pass-the-Hash?
■ Scan Errors
Executive Summary Dashboard
The first sheet in the Discovery and Audit Report is the Executive Summary Dashboard,
which contains summarized information about the scan using charts and graphs, for a
quick and simple overview.
This summary comprises the following main sections:
■ Machine/Account Data – This section summarizes the scan, the accounts that
were discovered and their compliance status. For more information, refer to
Executive Summary Dashboard, below.
■ Embedded/Hard-Coded Credentials Discovery – This section summarizes the
scan for embedded and hard-coded credentials. For more information, refer to
Executive Summary Dashboard, page 35.
■ SSH Keys Discovery – This section summarizes the SSH keys discovery scan,
their usage, and their compliance status. For more information, refer to Executive
Summary Dashboard, page 35.
■ Credential Theft Vulnerability – This section summarizes the threat and
vulnerability status of Pass-the-Hash related attacks. For more information, refer to
Executive Summary Dashboard, page 35.
■ Cloud Asset Discovery - This section summarizes the cloud discovery scan, their
type and their compliance status. For more information, refer to Executive Summary
Dashboard, page 35
CyberArk Discovery and Audit (DNA)
36 Understanding DNA Reports
Machine/Account Data
This area displays a summary of the scan, the machines that were scanned, and the
accounts that were discovered.
It includes the following information:
■ About the Scan – A summary of the scan details:
ABOUT THE SCAN
Data Description
Scan date The date and time the scan was performed.
Licensee name The person or organization DNA is licensed to.
CyberArk Discovery and Audit (DNA)
CyberArk DNA™ User Guide 37
ABOUT THE SCAN
Created by The display name of the user logged on to the machine where
CyberArk DNA is run.
LDAP path The LDAP path used to identify the accounts to scan.
Note: If the scan was performed on accounts listed in an imported
file, the displayed LDAP path will be N/A.
Windows machine The type of machines selected for scanning. On Windows
types machines, this can be Servers, Workstations, or Servers and
Workstations.
Windows object The type of objects selected for scanning. For Windows, this can be
type Accounts (privileged accounts and non-privileged accounts) or
Service Accounts (embedded Windows credentials) or both.
Unix machine The type of machines selected for scanning. On Unix/Linux
types machines, this is always Servers and Workstations.
Unix object type The type of objects selected for scanning. For Unix/Linux, this is
Accounts (privileged and non-privileged accounts).
Password policy The current password policy that identifies non-compliant accounts.
For more information about how policies work, refer to DNA
Configuration, page 100, in Configuration Parameters.
■ Machines Scanned – A bar chart that shows the number and percentage of Windows
and Unix/Linux devices scanned, displayed by operating system. The number of
machines scanned per operating system is displayed below the chart.
Note: This number includes both machines that were completed successfully and those
where the scan completed with issues.
■ Accounts Discovered – A bar chart that shows the number of accounts detected on
Windows and Unix/Linux devices, displayed by operating system. Privileged and
non-privileged accounts are displayed in different colors. The number of privileged
and non-privileged accounts detected per operating system is displayed below the
chart.
Note: This number does not include non-privileged account members of the Domain Users
group.
■ Domain Service Accounts Discovered – A bar chart that shows the number of
domain accounts that have the SPN attribute set and the machines that are affected
by these SPN. The number of Privileged SPN accounts includes the unique number
of users in the domain for each registered Service. A user can appear on several
machines and with several registered Services.
■ Risk Status – A set of pie charts that reflect the following:
■ Compliant/non-compliant accounts – The percentage of compliant/non-compliant
accounts discovered on Windows and Unix machines during the scan. The exact
number of compliant/non-compliant accounts is displayed below each chart.
DNA identifies compliant/non-compliant accounts according to the following
criteria:
CyberArk Discovery and Audit (DNA)
38 Understanding DNA Reports
■ Compliant accounts – Accounts that meet organizational and standards
compliancy, including a predefined maximum password age, key length, key
type, etc.
■ Non-compliant accounts – Accounts that do not meet organizational and
standards compliancy.
■ Privileged/non-privileged accounts – The percentage of privileged/non-
privileged accounts discovered on Windows and Unix machines during the scan.
The exact number of privileged/non-privileged accounts is displayed below the
chart.
DNA identifies privileged/non-privileged accounts according to the following
criteria:
Privileged accounts: Accounts that are accessed by users in the following groups:
■ On Windows, this includes groups such as Power Users,
Administrators, etc.
■ On Unix, this also includes the root group and users listed in
the sudoers file.
Non-privileged Accounts that are accessed by users in any group not defined
accounts: as privileged.
For more information, refer to Account Category in “windows and unix scans’
■ Least Privilege Risk – Windows business users – The percentage of privileged/non-
privileged Windows business users. The exact number of each type of user
discovered on Workstations and Servers is displayed below each chart.
■ DNA identifies Windows business users according to the following criteria:
■ Privileged Windows business users:
Users included: ■ Privileged domain users
■ Privileged local users
Users excluded: ■ Built-in administrator account of the local machine
■ Built-in administrator account of the domain
■ Non-privileged Windows business users:
Users included: ■ Any non-privileged accounts on Windows privileged domain
users
CyberArk Discovery and Audit (DNA)
CyberArk DNA™ User Guide 39
Embedded/Hard-Coded Credentials Discovery
This area displays a summary of the risk that discovered embedded and hard-coded
credentials pose, the machines that were scanned, and the accounts that were
discovered.
For more information about how embedded or hard-coded credentials are defined, and
how and where they are discovered, refer to Embedded and Hard-Coded Credentials,
page 124.
It includes the following information:
■ Summary (left side) – The number of embedded and hard-coded credentials found
on WebSphere, WebLogic and IIS servers, the number of WebSphere, WebLogic
CyberArk Discovery and Audit (DNA)
40 Understanding DNA Reports
and IIS servers with these credentials, and the number of target systems (e.g.
databases) at risk as a result. This list enables you to see the level of risk that your
environment is exposed to at a glance.
■ Embedded/Hard-Coded Credentials Data (right side) – A pie chart that reflects the
percentage of embedded and hard-coded credentials discovered during the scan on
WebSphere, WebLogic and IIS servers. The exact number of credentials found on
WebSphere, WebLogic and IIS servers is displayed below each chart.
■ Target systems at risk (right side) – A pie chart that reflects the percentage of target
systems (e.g. databases) at risk as a result of exposed credentials on WebSphere,
WebLogic and IIS servers. The exact number of target systems at risk is displayed
below each chart.
SSH Keys Discovery
This section displays a summary of the SSH keys discovery scan, their usage, and their
compliance status.
DNA discovers private and public SSH keys on Unix and Windows machines in the
following ways:
■ Unix – DNA discovers private SSH keys in any configured path, and discovers public
SSH keys using the authorized keys file used by the OpenSSH server.
■ Windows – DNA discovers private and public SSH keys in any configured path.
Public SSH keys are discovered using the authorized keys file used by the OpenSSH
server running within Cygwin.
It includes the following information:
■ Machine/account data – A summary of the accounts that were discovered during the
scan that can potentially be used to access machines in your environment. This
information includes the percentage of machines in your environment that can be
accessed using SSH Keys, as well as the actual number of accounts on machines
that enable this type of access.
■ Accounts Accessible using SSH Keys – A bar chart that shows the unique number of
discovered privileged and non-privileged Unix and Windows accounts that can be
CyberArk Discovery and Audit (DNA)
CyberArk DNA™ User Guide 41
accessed using the discovered SSH Keys. The total number of these accounts is
displayed below the chart.
■ SSH Keys Trusts Map – Display a visual representation of the machines in your
organization that can potentially be accessed using SSH keys. To display the map,
click OPEN TRUSTS MAP. For more information, refer to Focusing on a Specific
Machine, page 76.
■ Compliance Status – A set of pie charts that reflect the percentage of compliant and
non-compliant SSH keys and accounts discovered during the scan. The exact
number of compliant and non-compliant keys is displayed below each chart.
Note: SSH Keys are compliant if their key age is lower than or equal to the maximum key
age defined in the SSHKeyMaxAgeInDays parameter in the DNA Configuration file.
For more information, refer to DNA Configuration, page 100, in Configuration
Parameters.
Alternatively, compliant SSH Keys must meet the defined strength (length and
algorithm). For more information about these criteria, refer to SSH Key Compliance
Criteria, page 123.
Note: SSH Keys are non-compliant if they do not meet one or more of these criteria.
Credential Theft Vulnerability
This area displays the threat and vulnerability status of Credential Theft related attacks
(Golden Ticket, Pass-the-Hash, Pass-the-Ticket and Overpass-the-Hash).
It includes the following information:
■ Active threats – These threats indicate stored privileged account hashes that may
currently be leveraged against vulnerable machines and cause risk to your
organization.
■ Inactive threats – These threats indicate privileged account hashes that were
previously stored on a machine posed a risk to your organization at that time.
CyberArk Discovery and Audit (DNA)
42 Understanding DNA Reports
■ Mitigated with Privileged Account Security – With Privileged Account Security it is
possible to manage Privileged account passwords and frequently change them,
turning hashes from Active to Inactive. The data in this section simulates the
organization’s threat status with the use of one-time passwords on all privileged
accounts.
Note: This simulation does not include discovered service account hashes, since they are
always stored on the scanned machine. The threat of service account hashes should
be mitigated using segmentation and least-privilege security strategy.
■ Pass-the-Hash: Organization Vulnerability Map – Display a visual representation of
the machines in your organization that are vulnerable to Pass-the-Hash attacks as
well as the machines that are at fault. To display the map, click OPEN PTH MAP. For
more information, refer to Using the Organizational Pass-the-Hash Vulnerability
Map, page 69.
Note: This map also includes a Golden Ticket attack indication if DNA finds this
vulnerability.
■ Detected Credentials - These numbers indicate the actual passwords and hashes
found on scanned machines. Using the deep credentials detection, DNA can detect
the actual passwords and hashes on a scanned machine. This table summarizes all
the passwords and hashes a potential attacker could reveal and emphasizes the risk
around endpoint security and managing credentials.
■ Vulnerability Status – A set of pie charts that reflect the following:
■ Pass-the-Hash: Vulnerable Machines - A pie chart that reflects the percentage of
vulnerable and non-vulnerable machines. Below the chart, the number of
vulnerable and non-vulnerable machines and the total number of Windows
machines found in the environment is displayed.
■ Detected Credentials: Vulnerable Machines – A pie chart that reflects the
percentage of vulnerable machines for credentials theft and non-vulnerable
machines. Below the chart, the number of vulnerable and non-vulnerable
machines for credentials theft and the total number of Windows machines found
in the environment is displayed.
According to DNA’s findings, the potential total number of privileged accounts that can
cause a risk to the organization due to stored hashes, is the sum of Active and Inactive
threats. For example, a combined total of 97 active threats and 277 inactive threats
indicates that there are a total of 374 privileged accounts whose hashes can potentially
be stored in your organization.
In addition, the total number of potential machines that store hashes is the sum of Active
and Inactive threats. For example, a combined total of 347 machines where active
threats are stored and 481 machines where inactive threats are stored indicates that
there are a total of 828 machines in your organization that can potentially store hashes at
any time.
CyberArk Discovery and Audit (DNA)
CyberArk DNA™ User Guide 43
Cloud Asset Discovery
This area displays the total number of credentials found (IAM users, Access Keys and
EC2 Key pairs) in a cloud discovery. If AWS Inspector has run as well, this area also
displays the amount of high severity security findings on scanned EC2 Instances.
It includes the following information:
■ AWS IAM Users and Access Keys (left side) – A summary of accounts and keys that
were discovered during the scan. The IAM users and Access Keys are divided by
privileged/non-privileged and their compliancy.
■ AWS EC2 Instances (left side) - A summary of all EC2 instances found in the
discovery, divided by operating system.
■ AWS EC2 Instances SSH Key Pairs (left side)- A summary of the number of EC2
instances key pairs found in the discovery.
■ IAM Users Compliance (right side) – Two pie charts that describe the overall status of
total IAM users compliance and the Privileged IAM users compliance.
■ IAM Users Access Keys Compliance (right side) – A pie chart that describes the
compliance and non-compliance of IAM Users Access Keys found in the scan.
■ Cloud Instances at Risk (right side) – A pie chart that describes the status of EC2
Instances scanned by AWS Inspector. The pie chart describes the number of
instances with more and less than 100 high severity security findings, including the
total number of EC2 instances that were scanned.
CyberArk Discovery and Audit (DNA)
44 Understanding DNA Reports
What are SSH Keys?
The ‘What are SSH Keys’ sheet explains how SSH Keys are used and their risks. It also
explains how DNA helps you assess the current and potential risk of SSH key exposure
in your organization.
CyberArk Discovery and Audit (DNA)
CyberArk DNA™ User Guide 45
What is Pass-the-Hash?
The “What is Pass-the-Hash” sheet explains how Pass-the-Hash attacks work and how
DNA helps you assess the current and potential risk of Pass-the-Hash attacks in your
organization.
CyberArk Discovery and Audit (DNA)
46 Understanding DNA Reports
What is Insecure Privilege Escalation?
The “What is Insecure Privilege Escalation?” sheet explains what Insecure Privilege
Escalation is and how DNA helps you assess the current and potential privilege
escalation risk in your organization.
CyberArk Discovery and Audit (DNA)
CyberArk DNA™ User Guide 47
Windows and Unix Scans
The DNA scan results for Windows and Unix/Linux devices are displayed on separate
sheets. Each row in the report represents an account or service account identified on a
specific machine. An account can appear more than once on the same machine if it
belongs to more than one group. If a machine cannot be scanned, its name and type is
displayed along with an error indication.
The Scan Summary/Scan Details area at the top of the report offers an at-a-glance, high
level overview of the scan results.
■ In the Windows Scan sheet:
■ This sheet includes:
■ Privileged and non-privileged accounts discovered on all scanned Windows
machines.
■ Public SSH Keys data. DNA discovers public SSH keys using the authorized
keys file used by the OpenSSH server. On Windows, DNA discovers public
SSH keys only when the OpenSSH server runs from within Cygwin. For
more information, refer to the relevant explanations in the table below.
■ Embedded Windows Credentials in locations such as Windows Services,
Windows Scheduled Tasks, and IIS configuration files. For more information
please see Embedded and Hard-Coded Credentials, page 124.
■ Pass-the-Hash data about each Windows account. This data can be used to
understand the risk of Pass-the-Hash and Golden Ticket attacks, as well as to
prioritize a solution to the risk. For more information, refer to the relevant
explanations in the table below.
■ The rows highlighted in yellow indicate accounts that are non-compliant with the
company’s current password policy. Accounts are determined non-compliant if
CyberArk Discovery and Audit (DNA)
48 Understanding DNA Reports
they are older than the maximum account password age specified in the
AccountMaxPasswordAgeInDays parameter. For more information, refer to
DNA Configuration, page 100, in Configuration Parameters, page 100.
■ The rows highlighted in pink indicate accounts that are vulnerable to a Pass-the-
Hash attack.
■ In the Unix Scan sheet:
■This sheet includes:
■ Privileged and non-privileged accounts discovered on all scanned Unix
machines.
■ Public SSH Keys data. DNA discovers public SSH keys using the authorized
keys file used by the OpenSSH server. For more information, refer to the
relevant explanations in the table below.
■ Insecure Privilege Escalation details about each Unix account. For more
information, refer to the relevant explanations in the table below.
■ The rows highlighted in yellow indicate accounts whose password is non-
compliant with the company’s current password policy or whose SSH key is non-
compliant. SSH Keys are non-compliant if they do not meet one or more of the
following criteria:
■ The age of the SSH Keys is lower than or equal to the maximum key age
defined in the SSHKeyMaxAgeInDays parameter in the DNA Configuration
file. For more information, refer to DNA Configuration, page 100, in
Configuration Parameters, page 100.
■ The SSH Keys meet the defined strength (length and algorithm). For more
information about these criteria, refer to SSH Key Compliance Criteria, page
123.
■ The rows highlighted in pink indicate accounts whose privileges have been
escalated insecurely.
The tables below explain the statistics included in the Scan Summary/Scan Details area.
SCAN SUMMARY
Statistic Description
Total machines The total number of machines identified in the specified OU and all of
identified its sub-OUs.
Machines scanned The total number of machines scanned successfully, and the
successfully percentage.
Machines failed The total number of machines for which at least one but not all types
partially of scans failed due to errors, and the percentage.
Total accounts The total number of accounts identified in the scan.
identified
Unique accounts The total number of unique accounts identified in the scan.
identified
CyberArk Discovery and Audit (DNA)
CyberArk DNA™ User Guide 49
Unique non- The total number of unique non-compliant accounts identified in the
compliant accounts scan.
identified
Total service The total number of service accounts (embedded Windows
accounts identified credentials) identified in the scan. For a detailed description of
(Windows only) embedded Windows credentials, refer to Embedded and Hard-Coded
Credentials, page 124.
SCAN DETAILS
Statistic Description
Date The current date and time, in the following format: day, month, date,
year, time. For example: June 12, 2014 10:33 AM
Created by The display name of the user logged on to the machine where
CyberArk DNA is run.
Licensed to The name of the company to whom CyberArk DNA is licensed.
LDAP path The LDAP path used to identify the accounts to scan.
Note: If the scan was performed on accounts listed in an imported
file, the displayed LDAP path will be N/A.
Machine types The type of machines selected for scanning.
■ On Windows machines, this can be Servers, Workstations, or
Servers and Workstations.
■ On Unix/Linux machines, it is always Servers, Workstations.
Object types The type of objects selected for scanning.
■ In the Windows Scan summary, this can be Accounts (privileged
accounts and non-privileged accounts) or Service Accounts
(embedded Windows credentials) or both. For a detailed
description of embedded Windows credentials, refer to
Embedded and Hard-Coded Credentials, page 124.
■ In the Unix Scan summary, this is Accounts (privileged accounts
and non-privileged accounts).
Password policy The current password policy that identifies non-compliant accounts.
For more information about how policies work, refer to DNA
Configuration, page 100, in Configuration Parameters, page 100.
The table below explains the columns included in the Windows and Unix scans.
Column Specifies
Machine Name The name of the current machine about which information was
retrieved.
Machine Type Whether the machine is a server or a workstation.
(Windows only)
Account Name The login name of the account about which information was retrieved.
CyberArk Discovery and Audit (DNA)
50 Understanding DNA Reports
Column Specifies
Local Mapped The local account to which the Active Directory account is mapped. If
Account (Unix only) no local account is mapped, N/A is displayed.
Account Display The account display name as it appears in the account properties.
Name Usually contains a combination of the first and last name of the user.
Account Type Whether the account is local or domain. In case of a domain account,
this field also specifies the domain name.
Account Category Whether the target account is privileged or non-privileged. For
Windows, this column includes the following options:
■ Privileged Shared - Indicates that the account is local and a
member of one of the following local groups:
■ Administrators
■ Power Users
■ Backup operators
■ Cryptographic operators
■ Distributed COM Users
■ Privileged Personal - Indicates that the account is a domain
account and a member of one of the following local groups:
■ Administrators
■ Power Users
■ Backup operators
■ Cryptographic operators
■ Distributed COM Users
■ Non-Privileged Shared - Indicates that the account is a
non-privileged local account.
■ Non-Privileged Personal - Indicates that the account is a non-
privileged domain account.
■ Service Account – Indicates that the account is used to run a
Windows service, or that it is defined in a scheduled task.
The following types of service accounts are supported:
■ Windows Service
■ Scheduled Task
■ IIS Application Pool
■ IIS Anonymous Authentication
■ IIS Virtual Directory
■ IIS Configuration Redirection
■ IIS Authentication with ASP.NET Impersonation For
Unix/Linux, this column includes the following options:
CyberArk Discovery and Audit (DNA)
CyberArk DNA™ User Guide 51
Column Specifies
Account Category ■ Privileged Local - Indicates at least one of the following:
(cntd) ■ The account is local and a member of GID=0 group.
■ The account is local and UID=0.
■ The local account privileges have been escalated using the
sudoers file, unless a sudo-replacement solution is used.
■ In AIX – The account has an "admin" attribute in the
/etc/security/user file.
■ In HMC – The account is local and uses the hmcsuperadmin
task role.
■ In VIOS – The account is local and uses the
vios.oemsetupenv authorization.
■ Privileged Domain – Indicates at least one of the following:
■ The domain account is mapped to a local Unix/Linux account
that is a member of GID=0 group.
■ The domain account is mapped to a local Unix/Linux account
and is UID=0.
■ The domain account is mapped to a local Unix/Linux account
whose privileges have been escalated using the sudoers file,
unless a sudo-replacement solution is used.
■ In HMC – The domain account is mapped to a local
Unix/Linux account that uses the hmcsuperadmin task role.
■ In VIOS – The domain account is mapped to a local
Unix/Linux account that uses the vios.oemsetupenv
authorization.
■ Non-Privileged Local - Indicates that the account is a
non-privileged local account.
■ Non-Privileged Domain - Indicates that the domain account is
mapped to a non-privileged local Unix/Linux account.
Account Group The name of the local group of which the account is a member.
■ If the account does not belong to any local group, N/A is
displayed.
■ For privileged accounts that were discovered in the sudoers file,
*Sudoers file* is displayed.
■ For privileged accounts that were discovered on HMC machines,
*hmcsuperadmin task role* is displayed.
■ For privileged accounts that were discovered on VIO machines,
*vios.oemsetupenv authorization* is displayed.
Privileged Domain The name of the domain group(s) that are a member of the local group
Group stated in the Account Group column and that the user is a member of
in the domain. If there is more than one group the group names are
separated by semi-comma (';').
In case the user is a direct member of the local group, the value of this
column will be N/A
CyberArk Discovery and Audit (DNA)
52 Understanding DNA Reports
Column Specifies
Pass-the-Hash: Whether or not this account hash was found on any other machine
Vulnerable and this machine is, therefore, vulnerable to a Pass-the-Hack attack.
(Windows only) Possible values are:
■ Yes – This account hash was found on another machine, making
this machine vulnerable.
■ No – This account hash was not found on another machine, so
this machine is not vulnerable.
Pass-the-Hash: Whether or not a hash for this account was found on this machine.
Hash Found Possible values are:
(Windows only) ■ Yes – A hash for this account was found on this machine.
■ No – A hash for this account was not found on this machine.
■ Previously – A hash for this account was once stored on this
machine. It no longer poses a threat, but constitutes a potential
threat.
Causes Vulnerability The number of machines that are vulnerable to a Pass-the-Hash
on # of Machines attack, due to a detected stored account hash.
(Windows only)
Threat cause The reason(s) why the hash was stored on this machine. Possible
(Windows only) values are:
■ Local login
■ Scheduled task was run
■ Windows Service was run
■ Machine unlocked
■ IIS authentication/Powershell script run
■ Remote command execution
■ Remote login via RDP
■ Local offline login
Account Description The account’s description field as it appears in the account
properties.
Service Account The type of service account identified. Possible values are:
Type ■ Windows Service
(Windows only) ■ Scheduled Task
■ IIS Application Pool
■ IIS Anonymous Authentication
■ IIS Virtual Directory
■ IIS Configuration Redirection
■ IIS Authentication with ASP.NET Impersonation For a detailed
description of embedded Windows credentials, refer to
Embedded and Hard-Coded Credentials, page 124.
CyberArk Discovery and Audit (DNA)
CyberArk DNA™ User Guide 53
Column Specifies
Service Account The display names of all identified embedded Windows credentials
Description running under local and domain accounts. Possible values for IIS
(Windows only) Servers are:
■ IIS Application Pool: Application Pool Name: <name>
■ IIS Anonymous Authentication:
■ Anonymous authentication configured for all sites and
applications on the IIS server
■ Application Name: <name>
■ Site Name: <name>
■ IIS Virtual Directory: Virtual Directory Path: <name>
■ IIS Configuration Redirection: Redirection to: <name>
■ IIS Authentication with ASP.NET Impersonation: ASP.NET
Impersonation: <name>
For a detailed description of embedded Windows credentials, refer to
Embedded and Hard-Coded Credentials, page 124.
Compliance Status The current compliance status of each identified account.
Note: Only enabled accounts can have a non-compliant status.
Rows representing non-compliant accounts are highlighted in
yellow. Possible values on Windows machines are:
■ Compliant – Accounts with a password age smaller than or equal
to the maximum password age.
■ Non-compliant – Accounts with a password age larger than the
maximum password age.
Note: Only enabled accounts can have a non-compliant status.
Rows representing non-compliant accounts appear highlighted in
yellow.
■ N/A – Disabled, locked out, or expired accounts.
The reason for non-compliance is displayed in a bold, red value in the
Key Age column. Possible values on Unix/Linux machines are:
■ Compliant – Accounts or SSH Keys with a password/key age
lower than or equal to the defined maximum age. In addition, SSH
Keys must meet the defined key strength (length and algorithm).
■ Non-compliant (SSH Key) – SSH keys that are older than the
defined maximum SSH keys age and/or whose key strength
(length and algorithm) does not meet the specified criteria.
CyberArk Discovery and Audit (DNA)
54 Understanding DNA Reports
Column Specifies
Compliance Status ■ Non-compliant (Password account) – Accounts that are older
(cntd) than the defined maximum password age.
■ Non-compliant (Password account, SSH Key) – Accounts or
SSH keys that are older than the defined maximum age. In
addition, for SSH keys, the key strength (length and algorithm)
does not meet the specified criteria.
■ N/A – Disabled, locked out, or expired accounts or SSH Keys.
The reason for non-compliance is displayed in a bold, red value for
the Key Age and Key Length fields. For more information about
criteria for SSH Keys compliant, refer to SSH Key Compliance
Criteria, page 123.
Account State The current state of an account. This field contains one of the
following four values, based on priority (from high to low): 1 =
Disabled (Password) 2 = Locked out (Password) 3 = Expired
(Password) 4 = Enabled
Password Never Whether PasswordNeverExpires was defined on the account. This
Expires indicates that the user will not be required to change their password
based on the domain password policy.
Password Length The length of the password in the account.
Credential Type The type of credential that was found. Possible values are:
■ Password
■ Hash
■ Password and Hash
■ None
Password Age The current account password age, in days. This will appear as a
fraction if the age is less than one day.
Insecure Privilege The lines in the sudoers file that enable users other than the root user
Escalation to bypass predefined rules. These lists are error-prone and may give
excessive privileges for accounts.
Insecure Privilege The reason why the identified configuration could be insecure. It may
Escalation: Reason be either of the following:
■ The sudoers configuration file attempts to restrict the execution
of commands using a blacklist. However, it is bad practice to use
blacklists, since they are prone to human error and can be
bypassed.
■ The sudoers configuration file attempts to restrict the execution
of commands using a whitelist with wildcards. However, it is bad
practice to use the “*” wildcard, since it can be bypassed.
Password Last Set The date and time the password was last set. For more information,
see Known Behavior and Limitations, page 118.
CyberArk Discovery and Audit (DNA)
CyberArk DNA™ User Guide 55
Column Specifies
Last Login Date Displays the last date and time that the account was used for login.
This value can be affected by local logins as well as remote logins, for
example, using an SSH key to connect to a Unix machine.
■ Local accounts on Windows and Unix – The last date and time
the account was used to log into the current machine.
■ On Windows – If the account has never logged on to the
machine, the value will be “Never”.
■ Domain accounts on Windows machines:
■ If ScanPassTheHash is enabled - The last date and time the
account was used to log into the scanned machine.
■ If ScanPassTheHash is disabled - The last date and time the
account was used to log into any machine in the domain.
■ Pass-The-Hash scanning is not supported on single core
machines. Therefore, for accounts on single core machines,
DNA will always show the last date and time the account
was used to log into any machine in the domain.
■ Note: When DNA did not discover any indication of a login, the
Last Login Date value will be “Never, based on logs”.
■ Domain accounts on Unix machines – The last date and time the
account was used to log into the current machine.
■ Local Service accounts on Windows – The last date and time the
account was used to log into the current machine or that the
account was used to run the service.
■ Domain Service accounts on Windows – The last date and time
the account was used to log into any machine in the domain or
that the account was used to run the service.
For more information, see Known Behavior and Limitations, page
118. Note: If the dates of the “Last Login Date” and the “Key Last
Used” columns are identical, the last logon was done with an SSH
key.
Account Expiration The date and time on which the account is configured to expire.
Date
Number of Keys The number of public SSH keys found for this account on this
Found machine. Note: When multiple SSH keys are found, details of the
SSH key that poses the most risk is displayed. To view a list of all the
SSH keys that were found, display the SSH Key Trusts sheet.
Last Key Update The most recent date and time when the SSH key was last updated.
Date DNA uses the operating system file timestamp to determine the date
of the public SSH key.
■ On Unix/Linux machines and on Windows machines where
Cygwin is installed, DNA uses the last modification date.
■ On Windows machines where Cygwin is not installed, DNA uses
the creation date.
CyberArk Discovery and Audit (DNA)
56 Understanding DNA Reports
Column Specifies
Key Age (at least) The number of days since the public SSH key was last updated. DNA
uses the “Last Key Update Date” value to calculate the “Key Age”
value. The OpenSSH authorized keys file may contain multiple public
SSH keys, and since its last modification date reflects its most
recent update, it is not possible to determine the exact age of each
key in the file. Therefore, the age that is presented for all public SSH
keys in the file should be considered to be at least this age, although it
could be older than this.
Key Length The length of the key in bytes.
For more information, refer to * below the table.
SSH Key Algorithm The algorithm used to create the SSH Key pair. *
SSH Server The version of the running OpenSSH server.
SSH Key Comment The comment for configured public SSH Keys. *
Command Run on The command that will be run after connection using this SSH Key (if
Login relevant). *
Key Fingerprint The fingerprint of the discovered SSH key. The public and private
keys of the same trust have the same fingerprint. *
OS Version The operating system version as defined in the machine’s account in
the Active Directory.
Details If CyberArk DNA was unable to scan a remote machine, this field will
contain an error indication, such as “Network path not found” or
“Access denied”.
Note: When multiple SSH keys are found for a single account, only the details of the SSH key
that poses the most risk is displayed. You can see how many SSH keys were found for
this account in the ‘Number of Keys Found’ column. To view a list of all the SSH keys that
were found, display the SSH Key Trusts sheet.
CyberArk Discovery and Audit (DNA)
CyberArk DNA™ User Guide 57
Domain Scan
The DNA Domain scan results contains information about Domain users' Service
Principal Name (SPN). Each row in the report represents a domain service account with
a SPN of a specific machine. An account can appear more than once on the same
machine or on several machines, depending on the number of services that it is
registered to.
The Scan Summary/Scan Details area at the top of the report offers an at-a-glance, high
level overview of the scan results.
The rows highlighted in yellow indicate accounts that are non-compliant with the
company’s current password policy. Accounts are determined non-compliant if they are
older than the maximum account password age specified in the
AccountMaxPasswordAgeInDays parameter. For more information, refer to DNA
Configuration, page 100, in Configuration Parameters, page 100.
The tables below explain the statistics included in the Scan Summary/Scan Details area.
SCAN SUMMARY
Statistic Description
Total machines The total number of machines identified that have SPN related to
identified them..
Total service The total number of domain service accounts identified in the scan.
accounts identified
Unique service The total number of unique domain service accounts identified in the
accounts identified scan.
Unique non- The total number of unique non-compliant domain service accounts
compliant service identified in the scan.
accounts identified
SCAN DETAILS
Statistic Description
Date The current date and time, in the following format: day, month, date,
year, time. For example: June 12, 2014 10:33 AM
Created by The display name of the user logged on to the machine where
CyberArk DNA is run.
Licensed to The name of the company to whom CyberArk DNA is licensed.
Object types The type of objects scanned.
■ Domain Service Accounts
Password policy The current password policy that identifies non-compliant accounts.
For more information about how policies work, refer to DNA
Configuration, page 100, in Configuration Parameters, page 100.
The table below explains the columns included in the Domain scan.
CyberArk Discovery and Audit (DNA)
58 Understanding DNA Reports
Column Specifies
Machine Name The name of the current machine about which information was
retrieved.
Account Name The login name of the account about which information was retrieved.
Account Display The account display name as it appears in the account properties.
Name Usually contains a combination of the first and last name of the user.
Account Type This field specifies the domain name of the account.
Account Category ■ Service Account – Indicates that the account is used to run a
Kerberos registered service. The service name is displayed in the
Service Account description column.
Account Description The account’s description field as it appears in the account
properties.
Service Account The type of service account identified. This is Service Principle Name
Type (SPN).
Service Account The name of the service as described in the SPN of the domain
Description account.
SPN Description The real SPN, as written in the account.
Compliance Status The current compliance status of each identified account.
Note: Only enabled accounts can have a non-compliant status.
Rows representing non-compliant accounts are highlighted in
yellow.
Possible values are:
■ Compliant – Accounts with a password age smaller than or equal
to the maximum password age.
■ Non-compliant – Accounts with a password age larger than the
maximum password age.
Note: Only enabled accounts can have a non-compliant status.
Rows representing non-compliant accounts appear
highlighted in yellow.
■ N/A – Disabled, locked out, or expired accounts.
The reason for non-compliance is displayed in a bold, red value in the
Key Age column.
Account State The current state of an account. This field contains one of the
following four values, based on priority (from high to low):
■ 1 = Disabled (Password)
■ 2 = Locked out (Password)
■ 3 = Expired (Password)
■ 4 = Enabled
CyberArk Discovery and Audit (DNA)
CyberArk DNA™ User Guide 59
Column Specifies
Password Never Whether PasswordNeverExpires was defined on the account. This
Expires indicates that the user will not be required to change their password
based on the domain password policy.
Password Age The current account password age, in days. This will appear as a
fraction if the age is less than one day.
Password Last Set The date and time the password was last set. For more information,
see Known Behavior and Limitations, page 118.
Last Login Date Displays the last date and time that the account was used for login.
This value displays the last date and time the account was used to
log into any machine in the domain or that the account was used to
run the service. can be affected by local logins as well as remote
logins, for example, using an SSH key to connect to a Unix machine.
Account Expiration The date and time on which the account is configured to expire.
Date
SSH Key Trusts
DNA discovers private and public SSH keys on Unix and Windows machines in the
following ways:
■ Unix – DNA discovers private SSH keys in any configured path and discovers public
SSH keys using the authorized keys file used by the OpenSSH server.
■ Windows – DNA discovers private and public SSH keys in any configured path.
Public SSH keys are discovered using the authorized keys file used by the OpenSSH
server running within Cygwin.
The SSH Key Trusts sheet displays all discovered trusts between machines and
accounts throughout the organization, enabling you to see their exposure The status of
the private and public SSH keys is displayed for each trust.
An SSH Key pair consists of two keys; a public SSH key and private SSH key. An SSH
Key trust signifies that an SSH connection can be established from an account on a
machine to another account on a different machine. Each row in the report represents
this trust.
An SSH key can appear more than once for one machine since it may have trusts to
multiple public SSH keys on multiple machines.
An “orphan” SSH Key is when one of the keys (public or private) in the SSH key pair was
found, but its corresponding SSH key does not exist or was not found (private or public).
This may be due to bad practice in SSH key management, or as a result of an
unsuccessful scan.
Note: Private OpenSSH SSH keys that are protected by a passphrase can never be correlated to
their public SSH keys since they are encrypted, but they should not be considered
“orphan” keys. Private PuTTY SSH keys that are passphrase-protected can be correlated
to their public SSH keys, since they include the unencrypted public key.
The Scan Summary/Scan Details area at the top of the report offers an at-a-glance, high
level overview of the scan results.
CyberArk Discovery and Audit (DNA)
60 Understanding DNA Reports
For the SSH Key Trusts sheet, the rows highlighted in pink indicate orphan private SSH
keys (that do not use a passphrase). Orphan private SSH keys constitute bad practice in
SSH key management, since their public SSH key counterpart is missing. Orphan private
SSH keys can be used to re-create their public SSH key counterpart, which will then be
used to establish and configure new SSH key trusts “under the radar”.
The tables below explain the statistics included in the Scan Summary/Scan Details area.
SCAN SUMMARY
Statistic Description
Total machines identified The total number of machines identified in the specified OU and
all of its sub-OUs.
Machines scanned The total number of machines scanned successfully, and the
successfully percentage.
Machines failed partially The total number of machines for which at least one but not all
types of scans failed due to errors, and the percentage.
Total accounts identified The total number of accounts identified in the scan.
Unique accounts identified The total number of unique accounts identified in the scan.
Unique non-compliant The total number of unique non-compliant accounts identified in
accounts identified the scan.
Total service accounts The total number of service accounts (embedded Windows
identified credentials) identified in the scan.
(Windows only)
SCAN DETAILS
Statistic Description
CyberArk Discovery and Audit (DNA)
CyberArk DNA™ User Guide 61
Date The current date and time, in the following format: day, month,
date, year, time. For example: June 12, 2012 10:33 AM
Created by The display name of the user logged on to the machine where
CyberArk DNA is run.
Licensed to The name of the company to whom CyberArk DNA is licensed.
LDAP path The LDAP path used to identify the accounts to scan.
Note: If the scan was performed on accounts listed in an
imported file, the displayed LDAP path will be N/A.
Machine types The type of machines selected for scanning.
■ On Windows machines, this can be Servers, Workstations,
or Servers and Workstations.
■ On Unix/Linux machines, it is always Servers,
Workstations.
Object types The type of objects selected for scanning. This can be a
combination of accounts (embedded and hard-coded
credentials), privileged accounts and non-privileged accounts.
Password policy The current password policy that identifies non-compliant
accounts. For more information about how policies work, refer to
DNA Configuration, page 100, in Configuration Parameters,
page 100.
The table below explains the columns included in the SSH Key Trusts scan.
Column Specifies
Source Machine The name of the machine where the private SSH key was
found.
Source Account The name of the account that has access to the private SSH
key that was found. This is determined using the file
permissions as well as the directory that the key resides in.
Target Machine The name of the machine where the public SSH key was found.
Target Account The name of the account to which the detected SSH key
enables access. This is determined using the permissions that
are granted to the authorized keys file.
CyberArk Discovery and Audit (DNA)
62 Understanding DNA Reports
Column Specifies
Account Category Whether the target account is privileged or non-privileged. This
column includes the following options:
■ Privileged Local - Indicates at least one of the following:
■ The account is local and a member of GID=0 group.
■ The account is local and UID=0.
■ The local account privileges have been escalated using
the sudoers file.
■ In AIX – The account has an "admin" attribute in the
/etc/security/user file.
■ In HMC – The account is local and uses the
hmcsuperadmin task role.
■ In VIOS – The account is local and uses the
vios.oemsetupenv authorization.
■ Privileged Domain – Indicates at least one of the following:
■ The domain account is mapped to a local Unix/Linux
account that is a member of the GID=0 group.
■ The domain account is mapped to a local Unix/Linux
account and is UID=0.
■ The domain account is mapped to a local Unix/Linux
account whose privileges have been escalated using
the sudoers file.
■ In HMC – The domain account is mapped to a local
Unix/Linux account that uses the hmcsuperadmin task
role.
■ In VIOS – The domain account is mapped to a local
Unix/Linux account that uses the vios.oemsetupenv
authorization.
■ Non-Privileged Local - Indicates that the account is a
non-privileged local account.
■ Non-Privileged Domain - Indicates that the domain account
is mapped to a non-privileged local Unix/Linux account.
Account State The current state of an account. This field contains one of the
following four values, based on priority (from high to low): 1 =
Disabled 2 = Locked out 3 = Expired 4 = Enabled
CyberArk Discovery and Audit (DNA)
CyberArk DNA™ User Guide 63
Column Specifies
Compliance Status The current compliance status of each identified account.
Possible values are:
■ Compliant – Accounts or SSH Keys with a password/key
age lower than or equal to the defined maximum age. In
addition, SSH Keys must meet the defined key strength
(length and algorithm).
■ Non-compliant (SSH Key) – SSH keys that are older than
the defined maximum SSH keys age and whose key
strength (length and algorithm) does not meet the specified
criteria.
■ Non-compliant (Password account) – Accounts that are
older than the defined maximum password age.
■ Non-compliant (Password account, SSH Key) – Accounts
or SSH keys that are older than the defined maximum age.
In addition, for SSH keys, the key strength (length and
algorithm) does not meet the specified criteria.
■ N/A – Disabled, locked out, or expired accounts or SSH
Keys.
■ The reason for non-compliance is presented using a red and
bold value for the Key Age and Key Length fields.
■ For more information about criteria for SSH Keys compliant,
refer to SSH Key Compliance Criteria, page 123.
Orphan SSH Key? If a pair of SSH keys were once deployed in your environment
but one of the key pair could not be found during the scan, this
indicates which single key was discovered.
Key Length The length of the SSH keys.
Key Algorithm The algorithm used to generate the SSH keys.
Passphrase Encryption Whether or not a passphrase was used to encrypt the private
SSH key and, if so, the type of encryption that was used. If a
passphrase was not used, the value will be:
■ Passphrase Not Used
CyberArk Discovery and Audit (DNA)
64 Understanding DNA Reports
Column Specifies
Key Last Used The date and time when the SSH key trust was last used. This
information is taken from the syslog on the OpenSSH server. If
no usages were discovered by DNA, the value will show
“Never, based on logs”.
■ The syslog includes the IP address of the source machine
and the fingerprint of the SSH key. However, it does not
contain account names and, therefore, it is not possible to
determine without doubt which source account was used.
DNA correlates the use of SSH keys based on the account
that currently has permission to the key that was used,
based on the fingerprint.
■ The discovered trust may be newer than the discovered
Key Last Used date, since the data is extracted from the
syslog, which contains historic data. It is possible that trust
was previously used, then deleted, and then put in place
again.
■ The syslog includes the IP address of the source machines
and the fingerprint of the SSH key. However, it is possible
that DNA will encounter an IP address of a machine that
was not scanned. In this scenario, this will be marked in the
‘Source Machine’ column with “(from SSH log)”, and the
following message will appear in the “Details” column:
“DNA discovered the use of an SSH key from a Source
Machine that was not scanned. It is possible that the IP has
changed since use or that the machine was not scanned by
DNA. See troubleshooting for more details.”
Last Trust Update Date The date when the trust between a private and public SSH key
was established. DNA uses the operating system file
timestamp to determine this value.
■ On Unix/Linux machines and on Windows machines where
Cygwin is installed, DNA uses the last modification date.
■ On Windows machines where Cygwin is not installed, DNA
uses the creation date.
CyberArk Discovery and Audit (DNA)
CyberArk DNA™ User Guide 65
Column Specifies
Trust Age (at least) The number of days that have passed since the SSH key trust
was established. DNA uses the “Last Trust Update Date” value
to calculate the “Trust Age (at least)” value. Since the most
recent date of the two timestamps of the private and public SSH
keys is used, the Trust Age should be considered to be at least
this age, and could be older than this.
■ On Unix/Linux machines and on Windows machines where
Cygwin is installed, DNA uses the last modification date to
determine the public and private SSH key age.
■ On Windows machines where Cygwin is not installed, DNA
uses the creation date to determine the private SSH key
age.
■ The OpenSSH authorized keys file may contain multiple
public SSH keys and, since its last modification date
reflects its most recent update, it should be considered to
be at least this age, although it could be older than this.
■ When DNA correlates a trust between a private SSH key
and a public SSH key, their dates are compared. The more
recent date of the two values is presented in the “Trust Age
(at least)” column. This date reflects the closest value to the
number of days since the SSH Trust was established.
Key Age (at least) The number of days since the private and/or public SSH key
was created or last updated. DNA uses the “Last Key Update
Date” value to calculate the “Key Age (at least)” value. DNA
uses the operating system file timestamp to determine this
value.
■ On Unix/Linux machines and on Windows machines where
Cygwin is installed, DNA uses the last modification date to
determine the public and private SSH key age.
■ On Windows machines where Cygwin is not installed, DNA
uses the creation date to determine the private SSH key
age.
■ The OpenSSH authorized keys file may contain multiple
public SSH keys and, since its last modification date
reflects its most recent update, it is not possible to
determine the exact age of each key in the file. Therefore,
the age that is presented for all public SSH keys in the file,
should be considered to be at least this age, although it
could be older than this.
■ When DNA correlates a trust between a private SSH key
and a public SSH key, their dates are compared. The older
date of the two values is presented in the “Key Age (at
least)” column. This date reflects the closest value to the
number of days since the SSH Key was created.
Key Comment The comment in the public SSH key.
CyberArk Discovery and Audit (DNA)
66 Understanding DNA Reports
Column Specifies
Command Run on Login The command that is configured to run after the keys have
established a connection, if any.
Private Key Type The type of private SSH key that was detected. This column
displays one of the following values:
■ OpenSSH
■ PuTTY
Private Key Path The path and filename of the private SSH key.
Public Key Path The path and filename of the public SSH key.
Key Fingerprint The fingerprint of the discovered SSH key. The public and
private keys of the same trust have the same fingerprint.
Details If CyberArk DNA was unable to detect a connection using an
SSH key, this field will specify the reason. For example, “SSH
connections are disabled” or “The SSH server configuration
does not allow the account to connect via SSH”.
Hard-Coded Credentials
The Hard-Coded Credentials sheet displays the DNA scan results for hard-coded
credentials discovered in files stored on machines in your enterprise. Each row in the
report represents a credential that was discovered.
Applications use credentials to establish connections to a remote target machine or
system. On WebSphere and WebLogic servers, DNA discovers such hard-coded
credentials in data sources and on IIS servers. If a machine cannot be scanned, its name
and type is displayed with an error indication.
For more information, refer to Embedded and Hard-Coded Credentials, page 124.
If the scan does not find any hard-coded credentials, this sheet will not be created.
The table below explains the columns included in the Hard-coded Credentials sheet.
CyberArk Discovery and Audit (DNA)
CyberArk DNA™ User Guide 67
Column Specifies
Machine Name The name of the current machine about which information was
retrieved.
Machine Type Whether the machine is a server or a workstation.
Application Server The name of the application server where the account was
discovered. Possible values are:
■ IIS version
■ WebSphere version
■ WebLogic version
Application Name The name of the application that uses the discovered
credentials. For credentials that are not linked to any
application, eg, in IIS, ‘Credentials not in use by any
application’ will be displayed.
Site Name The name of the IIS website where the hard-coded credentials
are stored. For credentials discovered on WebSphere or
WebLogic application servers, ‘N/A’ will be displayed.
Account Name The user name of the credential about which information was
retrieved.
Hard-Coded in File The name of the file in which the credentials are hard-coded.
Note: Credentials discovered on WebSphere are either stored
in a security.xml or server.xml file.
Credentials discovered on WebLogic are stored in a
jdbc-xxxx.xml file.
Hard-Coded Credential The credentials that are hard-coded and its location in the file.
The password itself is replaced by asterisks.
Password Length The number of characters in the password. For credentials
that are encrypted, N/A will be displayed.
Note: Empty passwords connection strings will not be
displayed.
Target System Address The IP address or DNS of the target system where the
discovered account will be used.
Target System Type The type of system where the discovered account will be
used. Possible values are:
■ Database
■ Web
■ Active Directory
■ N/A – Indicates that DNA didn’t recognize the target
system type from the connection string.
OS Version The operating system version as defined in the machine’s
account in the Active Directory.
Details If CyberArk DNA was unable to scan a remote machine, this
field will contain an error indication, such as “Network path not
found” or “Access denied”.
CyberArk Discovery and Audit (DNA)
68 Understanding DNA Reports
Cloud Users
The Cloud Users sheet displays the DNA scan results for Cloud Users and Access Keys
discovered in AWS scans. Each row in the report represents a credential that was
discovered, either an IAM user or an Access Key.
IAM Access Keys are related to an IAM user and have the same permissions as them.
Discovering all the IAM users, their policies and other privileged relevant data helps in
assessing the risk with each IAM user or Access Key. Privileged users in the AWS
console can have devastating results if not managed and monitored correctly according
to a password policy.
For more information, refer to Configuring AWS Scan Policies, page 111
If the AWS scan is not selected, this sheet will not be created.
Cloud Instances
The Cloud Instances sheet displays the DNA scan results for Cloud Instances
discovered in AWS scans. Each row in the report represents an EC2 Instance with
relevant details about the instance and key pair (if found). A key pair for an instance
should be used only for certain cases. An instance that has a public DNS is more
vulnerable and exposed to attacks.
If AWS Inspector scan was selected and AWS Inspector data is available on the
scanned instances, additional data about the instance findings will be displayed.
For more information, refer to Configuring AWS Scan Policies, page 111
If the AWS scan is not selected, this sheet will not be created.
Scan Errors
The final sheet in the Discovery and Audit Report is the Scan Errors sheet. This sheet
contains basic scan errors, such as connectivity errors, DNS errors and OS detection
errors. The errors are listed in the Details column of each row.
The errors that are listed in this sheet are also stored in the scan log file which is created
for each scan. For more information, refer to Logging, page 87.
CyberArk Discovery and Audit (DNA)
CyberArk DNA™ User Guide 69
Using the Organizational Pass-the-Hash
Vulnerability Map
CyberArk Discovery and Audit draws a vulnerability map of Golden Ticket and Pass-the-
Hash attacks that can be leveraged between machines in the organization. In a Pass-
the-Hash attack, the privileged account hash is passed from one machine to another.
The Golden Ticket attack risk discovered by DNA determines if a hash can be used to
leverage a Pass-the-Hash attack to log in to the Domain Controller and can then be used
to steal the Golden ticket (AKA “KRBTGT”). This is represented in the Organizational
Vulnerability Map using directional arrows from one machine to another.
Each machine on the map is either Vulnerable, Causes vulnerability, or both (Causes
vulnerability and vulnerable).
■ Causing vulnerability - Machines cause vulnerabilities due to detected Active threats,
which indicate stored privileged account hashes that may currently be leveraged
against vulnerable machines and expose your network to Golden Ticket and Pass-
the-Hash attacks. For more information, refer to Executive Summary Dashboard,
page 35.
■ Vulnerable - Machines are vulnerable because an Active threat was identified on
another machine, and the stored privileged account hash has access to this machine.
For example:
■ A stored privileged account hash was found on Machine A.
■ The privileged account whose hash was found has access to Machine B and can,
therefore, be passed from Machine A to gain access to Machine B.
■ Machine A is flagged as Causes vulnerability.
■ Machine B is flagged as Vulnerable.
■ Causing vulnerability and vulnerable – Machines that are both:
■ Flagged as Causing vulnerability because privileged account hashes were found
on them.
■ Flagged as Vulnerable because privileged account hashes were found
elsewhere that cause a vulnerability on them.
Displaying the Map
1. Set up DNA to scan for Pass-the-Hash vulnerabilities. For more information on how
to configure the scan, see Setting up a DNA Scan, page 25.
2. After the scan completes, open the report. In the Executive Summary Dashboard, in
the Credential Theft Vulnerability section, click OPEN PTH MAP.
3. The Pass-the-Hash: Organizational Vulnerability Map is displayed, together with a
Browse window. Select the relevant map file, and click Open.
CyberArk Discovery and Audit (DNA)
70 Using the Organizational Pass-the-Hash Vulnerability Map
Understanding the Map
Summary
When you open a map, the Summary is displayed in the right pane. This includes the
following information:
■ Vulnerability status – If the scanned network is vulnerable to Golden Ticket attacks, a
message is displayed at the top of the summary pane.
■ Vulnerable machines – The total number of machines that were scanned and are
displayed on the map and the breakdown of machines that expose your network to
Golden Ticket and Pass-The-Hash attacks and vulnerabilities.
Note: The number of total machines is not the sum of Machines causing vulnerabilities and
Vulnerable machines because these two groups overlap. Machines can both cause
vulnerabilities and can be vulnerable.
■ Privileged account hashes – The total number of privileged account hashes displayed
on the map and the breakdown of privileged account hashes that expose your
network to Golden Ticket and Pass-The-Hash attacks.
Machine Nodes Layout
Nodes Layout
The machine nodes are laid out by relevance of a Golden Ticket or Pass-the-Hash
attack. If a privileged account hash can be passed from Machine A to Machine B, the
machine nodes will be laid out close together.
Nodes Shapes
Servers/workstations are presented as a rectangular node. The Domain Controller is
presented as a round node.
CyberArk Discovery and Audit (DNA)
CyberArk DNA™ User Guide 71
Nodes Size
The size of the machine nodes is set according to the number of machines they cause a
vulnerability on, making it easy to find the more important machines.
Legend
On the bottom left of the map, you can see a list of the machine types at any time.
Note: All machines that are part of a Golden Ticket or Pass-the-Hash attack are displayed. If a
machine is not vulnerable or does not cause a vulnerability, it is not displayed. Therefore,
it is possible for a machine to be included in the report, but not appear on the map.
Mini Map
At the bottom right of the map, the mini-map can be used to zoom in/out and move
around the main map.
Selecting the Machines to Display
You can determine the machines that are displayed in the map using the following
options.
Causing Vulnerability/All Machines
It is possible to display only machines that cause vulnerabilities or machines that are both
vulnerable and cause vulnerabilities, using the filter buttons at the top left corner of the
map.
■ Click Causing Vulnerability to display only the machines in your organization that
cause vulnerabilities.
■ Click All Machines to display all the machines in your organization that are either
vulnerable or cause vulnerabilities, or both.
Searching for a Machine
Search for a machine and focus on it in one of the following ways:
■ In the Search machines dropdown box, write the machine name,
Or,
■ Click on the arrow, find and click on the relevant machine.
Focusing on a Specific Machine
To view all possible vulnerabilities involving a certain machine, click its name.
The directional arrows represent the direction in which a privileged account hash can be
passed.
■ The machine on the originating side of the arrow is the machine that causes the
vulnerability from where the attacker can pass a privileged account hash from.
■ The machine on the target side of the arrow is the vulnerable machine to which the
attacker can pass a privileged account hash.
CyberArk Discovery and Audit (DNA)
72 Using the Organizational Pass-the-Hash Vulnerability Map
When you select a machine name, the right pane shows information that is specific to that
machine:
■ Vulnerability status – If the scanned machine is vulnerable to a Golden Ticket attack,
a message is displayed at the top of the summary pane.
■ Status of exposure to attacks – The total number of privileged account hashes found
on the selected machine is displayed with a breakdown of the number of privileged
account hashes found on the selected machine that expose the network to Golden
Ticket and Pass-the-Hash attacks.
■ Status of vulnerability to Pass-the-Hash attacks – The number of privileged account
hashes found on the selected machine that cause Pass-the-Hash attack
vulnerabilities on other machines and a list of the privileged account hashes that are
most likely to be leveraged in Pass-the-Hash attacks.
Viewing a possible Golden Ticket attack
You can view possible Golden Ticket attacks in your scanned network in either of the
following ways:
■ In the Organizational Vulnerability Map, select the Domain Controller. If your network
is vulnerable to a Golden Ticket attack, arrows point to all machines that put the
network at risk of a Golden Ticket attack.
Or,
■ In the Organizational Vulnerability Map, select any machine. If a hash is discovered
on the selected machine that can be exploited for a Golden Ticket attack, an arrow
points to the Domain Controller.
CyberArk Discovery and Audit (DNA)
CyberArk DNA™ User Guide 73
Viewing possible Pass-the-Hash attacks
■ In the Organizational Vulnerability Map, select any machine. If your network is
vulnerable to a Pass-the-Hash attack, arrows point to the vulnerable machines.
Using the SSH Keys Trusts Map
CyberArk Discovery and Audit produces a visual organizational map of all SSH key trusts
that can be used on the different machines in your organization. The nodes presented on
the map represent machines in your organization with public or private SSH keys. When
SSH keys are exposed, they can be used to access multiple machines. This is
represented in the SSH Keys: Organizational Trust Map where directional arrows
indicate all the discovered SSH Key trusts between the selected machine and other
machines.
Each machine on the map is either Compliant or Non-compliant.
■ Compliant - Machines where only compliant SSH Keys are stored. This means that
all the SSH Keys on this machine have a key age that is lower than or equal to the
predefined maximum SSH Key age, and that all the SSH Keys’ strength (length and
algorithm) meet the specified criteria. For more information, refer to Executive
Summary Dashboard, page 35.
■ Non-compliant – Machines are non-compliant if even one SSH Key stored on it is not
compliant.
Displaying the Map
1. Set up the DNA scan. During each scan, DNA automatically scans the selected
machines for SSH keys exposure. For more information on how to configure the
scan, see Setting up a DNA Scan, page 25.
2. After the scan completes, open the report. In the Executive Summary Dashboard, in
the SSH Keys Discovery section, click OPEN TRUSTS MAP.
CyberArk Discovery and Audit (DNA)
74 Using the SSH Keys Trusts Map
3. The SSH Keys: Organizational Trust Map is displayed, together with a Browse
window. Select the relevant map file, and click Open.
Auto-zoom
When the Organizational Trust Map is displayed, the machine where the most non-
compliant SSH Keys are stored will be zoomed onto, making it easy to focus on the
machine that most requires immediate attention.
Understanding the Map
Summary
When you open a map, the Summary is displayed in the right pane:
■ Total machines – The total number of machines displayed on the map.
■ Compliant machines – The number of machines in the organization where only
compliant SSH Keys are stored.
■ Non-compliant machines – The number of machines in the organization where non-
compliant SSH Keys are stored.
■ Total SSH Key pairs – The total number of SSH Key pairs found on all machines on
the map.
■ Total SSH Key trusts – The total number of SSH connections that can be established
from an account on one machine to another account on a different machine in the
map.
Machine Nodes Layout and Size
Nodes Layout
The machine nodes are laid out by relevance of SSH key exposure. If SSH Keys on a
machine can be used to access other machines, the machine nodes will be laid out close
together.
CyberArk Discovery and Audit (DNA)
CyberArk DNA™ User Guide 75
Nodes Size
The size of the machine nodes is set according to the number of total accounts that can
connect to this machine. This reflects the number of “locations” that this machine can be
connected to using SSH Keys.
Legend
On the bottom left of the map, you can see a list of the machine types at any time.
Note: All machines where SSH Keys are stored are displayed. If an SSH Key is not stored on a
machine, it is not displayed in this map.
Mini Map
At the bottom right of the map, the mini-map can be used to zoom in/out and move
around the main map.
Selecting the Machines to Display
You can determine the machines that are displayed in the map using the following
options.
Searching for a Machine
Search for a machine and focus on it in one of the following ways:
■ In the Search machines dropdown box, write the machine name.
■ Click on the arrow, then find and click on the relevant machine.
CyberArk Discovery and Audit (DNA)
76 Using the SSH Keys Trusts Map
Focusing on a Specific Machine
■ To view all SSH Keys’ exposures involving a certain machine, click its name.
■ The directional arrows represent the direction in which an SSH Key trust can be used
to access another machine.
■ The machine on the originating side of the arrow is the machine where the private
SSH key that enables access is stored.
■ The machine on the target side of the arrow is the machine where the
corresponding public SSH key is stored and, therefore, can be accessed.
■ When you select a machine name, the right pane shows information that is specific to
that machine:
■ Private SSH Keys found – The number of private SSH keys found on the
selected machine. Additional information describes how many accounts can be
accessed on other machines in the map using these SSH keys.
■ Public SSH Keys found – The number of public SSH keys found on the selected
machine. Additional information describes how many accounts can be accessed
from other machines in the map using these SSH keys.
■ Orphan Private/Public SSH Keys found – The number of orphan private/public
SSH keys found on the selected machine.
CyberArk Discovery and Audit (DNA)
CyberArk DNA™ User Guide 77
Using DNA Reports to Expose Security Threats
The DNA Report provides detailed information about the machines in your organization
and the users and user groups that have access to them. The scenarios in this section
enable you to understand how to expose security threats as well as other important
information that can expose flaws in your organizational policy.
Account Scan
Scenario 1: How many non-compliant privileged accounts do I have?
Using the Executive Summary:
■ In the Compliance Status section, the TOTAL NON-COMPLIANT chart shows the
percentage of non-compliant privileged and non-privileged accounts, as shown
below:
Using the Scan Report:
1. Filter the Compliance Status column to show only Non-compliant records.
2. Filter the Account Category column to show only Privileged Shared/Local and
Privileged Personal/Domain records. This displays a list of all non-compliant
privileged accounts.
3. Optional: Filter the Machine Type column to show only Server. This displays a list of
all non-compliant privileged accounts that can log into servers.
Non-compliant privileged accounts that can log into servers have a higher severity than
those that can only log into workstations.
Scenario 2: How many non-compliant Windows or Unix/Linux accounts do I
have?
Using the Executive Summary:
■ In the Compliance Status section, the two top pie charts on the right show the
percentage of non-compliant accounts for Windows and Unix/Linux, as shown
below:
CyberArk Discovery and Audit (DNA)
78 Using DNA Reports to Expose Security Threats
Using the Scan Report:
■ In the Windows Scan and Unix Scan sheets, filter the Compliance Status column to
show only Non-compliant records.
Scenario 3: Which Unix account privileges have been escalated mistakenly?
■ In the Unix Scan sheet, filter the Account Group column to show only *Sudoers file*
records.
This displays a list of all privileged accounts on Unix/Linux machines throughout the
organization that were given additional privileges via sudoers files.
■ In the Unix Scan sheet, filter the Insecure Privilege Escalation column to show only
records that have values.
Of the privileged accounts that were given additional privileges, this displays a list of
all the accounts whose privilege might have been escalated accidentally.
See the Insecure Privilege Escalation: Reason column for the reason.
Sudoers files are difficult to maintain. Accounts found in sudoers files may have
accidentally been given the wrong privileges.
Scenario 4: In the last quarter, were any local privileged accounts used to log
into servers?
1. Filter the Account Category column to show only Privileged Shared/Local records.
These are the local privileged accounts, such as Administrator.
2. Filter the Machine Type column to show only Server.
This displays a list of all local privileged accounts that can access servers. The Last Login
Date column shows the last date and time that the account was used to log into the
correlated machine.
This information shows when the account was last used to log into each machine.
Scenario 5: Do my servers have ‘backdoor’ accounts? How do I find all local
privileged non built-in accounts?
1. Filter the Account Category column to show only Privileged Shared/Local records.
These are the local privileged accounts, such as Administrator.
2. Filter the Machine Type column to show only Server.
3. In Account Description, clear Built-in account for administering the machine/domain.
This displays a list of all local non built-in privileged accounts that can access servers. The
accounts may have been:
CyberArk Discovery and Audit (DNA)
CyberArk DNA™ User Guide 79
■ Left unintentionally by decommissioned applications. They may be leveraged
maliciously as ‘backdoors’ to the advantage of attackers.
■ Created by malware.
■ Created by a third-party contractor without informing IT. Contractors may create
such local privileged accounts to aid in their work while not considering security
implications.
Local privileged accounts are considered high risk due to their enhanced permissions.
Scenario 6: Which non-privileged accounts can access my servers?
1. Filter the Account Category to show only Non-privileged Shared/Local and Non-
privileged Personal/Domain records.
2. Filter the Machine Type column to show only Server.
This displays a list of all non-privileged accounts that can potentially log into the
organization’s servers.
It is bad practice to allow personal or shared non-privileged users to log into servers.
Embedded and Hard-Coded Credentials Scan
This section describes a variety of typical scenarios that show how DNA can help you
discover embedded credentials and hard-coded credentials that are exposed in your
organization.
Scenario 1: Which credentials have been exposed by being embedded
throughout my organization? How many are non-compliant?
Using the Windows Scan sheet
■ Filter the Account Category column to show only Service Account records. This will
show only accounts that have been embedded into different locations.
■ To find out which are non-compliant, filter the Compliance Status column to show
only Non-compliant records
You can now analyze how these accounts can be leveraged maliciously. The Service
Account Type and Service Account Description columns help you understand in which
locations (e.g. Windows Services, Scheduled Tasks, IIS Application Pool, IIS
Anonymous Authentication, etc.) each account is used; most likely for actions such as
backup, database connections, running scheduled scripts, and so on.
It is best practice to be aware of Service Accounts used throughout your organization.
Service Accounts are likely to have privileged rights, and should therefore be compliant
with organizational policy.
Scenario 2: Where are embedded credentials being used?
Using the Windows Scan sheet
■ Filter the Account Category column to show only Service Account records.
This displays a list of your organization’s service accounts.
You can now analyze how these accounts may be leveraged maliciously. The Service
Account Type and Service Account Description columns help you understand how each
account is used; most likely for actions such as backup, database connections, running
scheduled scripts, and so on.
CyberArk Discovery and Audit (DNA)
80 Using DNA Reports to Expose Security Threats
This information is essential to IT personnel in planning Privileged Identity Management.
Scenario 3: Which credentials have been hard-coded into connectionStrings on
IIS servers and where?
Using the Hard-Coded Credentials sheet
■ DNA presents all instances of discovered connectionStrings on WebSphere,
WebLogic and IIS servers.
■ The Machine Name column displays the name of machine where the
connectionString was discovered.
■ The Account Name column displays the extracted usernames from the discovered
connectionStrings.
■ The Hard-Coded Credential column displays the connectionString that was
discovered. However, if the discovered connectionString does not contain a
password, it will not be displayed.
■ This information helps you understand which credentials were encoded, where they
have been found, in which files they’ve been hard-coded, and enables a bird’s eye
view of the state of hard-coded credentials on IIS servers.
CyberArk recommends eliminating any embedded or hard-coded credential to decrease
the risk of malicious exploitation.
CyberArk Discovery and Audit (DNA)
CyberArk DNA™ User Guide 81
SSH Keys Scan
This section describes a variety of typical scenarios that show how DNA can help you
discover SSH Key exposure in your organization.
Some of these scenarios recommend that you refer to the DNA Executive Summary that
is described in detail in Executive Summary Dashboard, page 35.
Other scenarios recommend that you refer to the SSH Keys: Organizational Trust Map
that is described in detail in Focusing on a Specific Machine, page 71.
Scenario 1: Which accounts enable access to machines via SSH keys?
Using the Unix Scan sheet
■ Filter the # of Keys Found column to show only records with a value higher than 0.
This will show only accounts that have a public SSH key associated to them.
This displays a list of accounts that users who have access to the correlating private SSH
key can use to establish an SSH connection to them and, thus, gain access to their
privileges.
CyberArk Discovery and Audit (DNA)
82 Using DNA Reports to Expose Security Threats
Scenario 2: How many non-compliant SSH Key Trusts do I have?
Using the Executive Summary:
■ In the SSH Keys Compliance section, the pie chart shows the percentage of non-
compliant SSH Key Trusts, as shown in the following screenshot:
■ Non-compliant SSH Key Trusts are determined according to non-compliance of
either the private or public SSH key, or both. This number provides insight into the
number of possible SSH connections, from machine to machine, that may be used
with non-compliant SSH keys.
Using the SSH Key Trusts sheet:
■ Filter the Compliance Status column to show only Non-compliant (SSH Key) and
Non-compliant records.
This shows a list of all non-compliant SSH Key Trusts.
Pass-the-Hash Vulnerabilities Scan
This section describes a variety of typical scenarios that show how DNA can help you
expose Golden Ticket and Pass-the-Hash vulnerabilities in your organization.
Some of these scenarios recommend that you refer to the DNA Executive Summary that
is described in detail in Executive Summary Dashboard, page 35.
CyberArk Discovery and Audit (DNA)
CyberArk DNA™ User Guide 83
Other scenarios recommend that you refer to the Pass-the-Hash Organizational
Vulnerability Map that is described in detail in Using the Organizational Pass-the-Hash
Vulnerability Map, page 69.
Scenario 1: How many Privileged account hashes were found and, as a result,
how many vulnerable machines are there?
Using the Executive Summary Dashboard, in the Credential Theft Vulnerability
section, shown above:
■ In the Pass-the-Hash: Active Threats section, the number of the unique privileged
account hashes, and the total number of machines on which the hashes were found
is displayed.
■ On the right, in the Vulnerability Status section, the pie chart shows the percentage of
vulnerable machines in the entire organization, as a result of the Active Threats
described on the left.
The percentage of vulnerable machines points out the magnitude of the Golden Ticket
and Pass-the-Hash problem.
Using the Organizational Vulnerability Map:
■ In the Executive Summary Dashboard, in the Credential Theft Vulnerability section,
click OPEN MAP. In the dialog, choose the map file to open.
■ On the right pane of the Organizational Vulnerability Map, the number of Machines
causing vulnerabilities, Vulnerable machines and Privileged account hashes found is
specified.
Using the Windows Scan Sheet:
■ Filter the Pass-the-Hash: Vulnerable to show only records with Yes.
All vulnerable privileged accounts are displayed. Privileged accounts are vulnerable on a
specific machine because the Privileged account hash was found on another machine.
■ Filter the Pass-the-Hash: Hash Found to show only records with Yes.
CyberArk Discovery and Audit (DNA)
84 Using DNA Reports to Expose Security Threats
All privileged accounts whose hashes were found on a certain machine are displayed.
Scenario 2: Which machines cause a vulnerability on a certain machine? Which
machines are made vulnerable due to a certain machine?
Using the Organizational Vulnerability Map, as shown above:
■ In the Executive Summary Dashboard, in the Credential Theft Vulnerability section,
click OPEN PTH MAP. In the dialog, choose the map file to open.
■ Use the Search field to find a machine to be analyzed, or click any machine on the
map.
The map shows all machines that cause a vulnerability on this machine, and/or all
machines that are made vulnerable due to this machine. See the legend at the bottom left
of the map for more information.
Scenario 3: Which accounts cause vulnerabilities on the most machines?
Using the Organizational Vulnerability Map, as shown above:
■ The size of a machine (node) represents how many vulnerabilities it causes. The
bigger the size, the more vulnerabilities it causes on machines in the organization.
Focusing on the larger machines first will make it easier to prioritize and mitigate Golden
Ticket and Pass-the-Hash threats more quickly.
Using the Scan Report:
1. Filter the Pass-the-Hash: Hash Found to show only records with Yes.
2. Sort Causes Vulnerability On # of Machines by largest to smallest.
This displays a list of all privileged accounts whose hash has been found, sorted by the
number of machines on which they cause a vulnerability.
The first account on the list causes the most vulnerabilities in the organization, and so on.
Scenario 4: What if Privileged Account Security were implemented in my
organization? How would that help me mitigate Pass-the-Hash?
Using the Executive Summary Dashboard in the Credential Theft Vulnerability
section, as shown above:
■ In the Pass-the-Hash: Mitigated with Privileged Account Security section, a “before
and after” simulation is given.
This shows the number of active privileged account hashes before implementing
Privileged Account Security and after implementing the use of one-time passwords for all
privileged accounts found by DNA.
Scenario 5: Which workstation may be a starting point for a Pass-the-Hash
attack?
Using the Windows Scan sheet:
1. Filter the Pass-the-Hash: Hash Found to show only records with Yes.
2. Filter the Machine Type to show only records with Workstation.
3. Filter the Account Type to show only domain records.
This displays a list of all workstations on which Privileged hashes have been found.
CyberArk Discovery and Audit (DNA)
CyberArk DNA™ User Guide 85
Workstations are often the first step in a Pass-the-Hash attack, since they are the most
susceptible to APTs.
Scenario 6: Which Privileged account hashes were once stored, no longer
cause vulnerabilities, but constitute an underlying threat?
Using the Executive Summary Dashboard in the Credential Theft Vulnerability
section, as shown above:
■ In the Pass-the-Hash: Inactive Threats section, the number of unique privileged
accounts hashes, and the total number of machines on which privileged account
hashes were stored previously is displayed.
Hashes are deleted by Windows in certain scenarios, such as when logging off or
restarting the machine.
Using the Windows Scan sheet:
1. Filter the Pass-the-Hash: Hash Found to show only records with Previously.
2. Filter the Account Category to show only Privileged Shared, Privileged Personal, and
Service Account records.
3. Filter the Account Type to show only domain records.
This displays a list of all privileged accounts whose hash has been previously stored on
the machine, but is no longer stored. Hashes are removed in certain scenarios, such as
when logging off or restarting the machine.
These privileged hashes may become an imminent threat the next time they are used.
Scenario 7: Why are hashes stored on my servers?
1. Filter the Pass-the-Hash: Hash Found to show only records with Yes.
2. Filter the Machine Type to show only records with Server.
3. Filter the Account Category to show only Privileged Shared, Privileged Personal, and
Service Account records.
4. Filter the Account Type to show only domain records.
This displays a list of all servers on which Privileged hashes have been found. The Threat
Cause column shows the reasons that hashes have been stored on the server.
For example: Remote command execution, Remote login via RDP.
Scenario 8: How many machines are exposed to credentials theft?
Using the Executive Summary:
■ In the DETECTED CREDENTIALS: VULNERABLE MACHINES graph, you can
see the number of machines that are vulnerable to credentials theft.
Using the Scan Report:
■ In the Windows Scan sheet, filter the Credential Type column to include Password,
Hash and ‘Password and Hash’.
■ The unique number of Machine names is the number of machines that are exposed
to credentials theft techniques.
CyberArk Discovery and Audit (DNA)
86 Sharing DNA Report Data with CyberArk
Sharing DNA Report Data with CyberArk
We encourage you to share your Report data with CyberArk to help us improve our
products. Report data can be shared securely using the automatically generated
obfuscated report data, which includes a scrambled version of all sensitive data from the
scan, such as usernames and machine names. As part of the scrambling process, the
data will be salted and hashed irreversibly by the SHA-256 cryptographic hash function.
The obfuscated report data is in an SQLite database, which can be viewed using any
SQLite viewer.
To enable convenient sharing, DNA always saves an obfuscated version of the Report
data of the latest scan.
To Share the Automatically Generated Obfuscated Report Data
1. Navigate to the DNA folder.
2. Locate the obfuscated database file, named "DNA_obfuscated.db".
3. To view the obfuscated database you can use any SQLite viewer.
4. To view the obfuscation tool log, open DNA.DbObfuscation.log.
To Run the DNA Obfuscation Tool Manually
During scanning, DNA creates a temporary database that it deletes afterwards. To be
able to obfuscate the database manually, first configure DNA so that it will not delete the
temporary database:
■ In the DNA configuration file, add the DeleteDB key with the value No.
Then perform the following steps:
1. Run a scan.
2. Open a command line window, and navigate to the DNA folder.
3. Run the DNA.DbObfuscation.exe app with the following parameters:
Parameter Description Possible Values
-i The input database filename. "DNA.db"
".\DNA.db"
"C:\DNA\DNA.db"
-o The output database filename (optional). If "out.db"
this parameter is not specified, the output ".\dna_pth.db",
file name will be: "C:\Users\guest\Desktop\pth.db"
"[input file name]_obfuscated.db"
-s A salt value used for obfuscation (optional). "this is a salt"
If this parameter is not specified, the "12345"
obfuscation tool will choose a random salt "0x22fb3304a1"
value.
4. To view the obfuscation tool log, open DNA.DbObfuscation.log.
CyberArk Discovery and Audit (DNA)
CyberArk DNA™ User Guide 87
Example:
DNA.DbObfuscation.exe –i "DNA.db" –o "DNA_obfuscated.db" –s "salt
value"
Logging
During each scan, the DNA creates log files in the DNA\Log folder to monitor DNA
activity and status during that scan.
At the end of the scan, these log files are stored in a zip file called DNA_Package_Logs_
YYYY-MM-DD_hh_mm_ss-PM/AM.zip. This zip file includes the entire DNA\Log folder.
For example, a zipped file of a scan that began on March 10, 2016, at 10.00pm would be
called DNA_Package_Logs_2016-03-10_10_00_00-PM.zip.
You can send this zipped file to your CyberArk representative for analysis and
troubleshooting.
CyberArk Discovery and Audit (DNA)
88
Troubleshooting
The troubleshooting options in this chapter guide you through the main issues that may
occur when using DNA.
The chapter contains the following sections:
Scanning Issues
Imported File Issues
Report Issues and Messages
Log Error Messages
Note: Errors reported by DNA always start with the letters DNA, for example “DNAPR188E”.
Errors that do not start with these letters may have been returned by the operating system
or certain libraries. In such cases, it is recommended to search online for the error string.
For more information, contact your CyberArk support representative.
CyberArk Discovery and Audit (DNA)
CyberArk DNA™ User Guide 89
Scanning Issues
General scanning errors and issues are displayed
Problem General scanning errors and issues are displayed while
scanning Unix/Linux machines. In the console log, the
following error is displayed: “DNAPR188E Timeout
occurred while waiting for user prompt”.
Possible Solutions These errors indicate a timeout that may occur while DNA
awaits output from the SSH shell.
■ In the configuration file, modify the
SSHExpectInputTimeoutInSeconds parameter as
follows:
1. In the DNA.exe.config file, increase the timeout value
of the SSHExpectInputTimeoutInSeconds
parameter.
2. Rerun DNA and check the results. If necessary,
increase the timeout value again.
Note: This will increase scan time.
Problem General scanning errors and issues are displayed while
scanning Unix/Linux machines. In the console log, the
following error is displayed: "DNAPR189E Timeout
occurred while waiting for command prompt."
Possible Solutions These errors indicate a timeout that may occur while DNA
awaits output from the SSH shell.
■ In the configuration file, modify the
SSHExpectInputTimeoutInSeconds parameter as
follows:
1. In the DNA.exe.config file, increase the timeout value
of the SSHExpectInputTimeoutInSeconds
parameter.
2. Rerun DNA and check the results. If necessary,
increase the timeout value again.
Note: This will increase scan time.
Problem General scanning errors and issues are displayed while
scanning Unix/Linux machines. In the console log, the
following error is displayed: “DNAPR199E Command
execution timed out.”
Possible Solutions This error indicates a timeout that may occur while DNA
awaits output from the SSH shell after a command is run.
■ In the configuration file, modify the
SSHCommandExecutionTimeoutInSeconds parameter
as follows:
1. In the DNA.exe.config file, increase the timeout value
of the SSHCommandExecutionTimeoutInSeconds
CyberArk Discovery and Audit (DNA)
90 Scanning Issues
parameter.
2. Rerun DNA and check the results. If needed,
increase timeout value again.
The scan failed on Windows machines
Problem The scan failed partially on many Windows machines. When
the scan is complete, the percentage of Windows machines
where the scan failed partially is higher than expected. Scans
on a machine fail partially when at least one but not all types
of scans on it fail due to errors. For more information, see the
Running a Scan , page 31 section.
Possible Reasons Certain protocols that DNA requires to be able to scan
machines successfully may be blocked, for example by
firewalls.
Solution Make sure no firewalls are blocking DNA traffic. See the
Windows Requirements, page 12 section for required
protocols, and Enabling WMI Ports on Windows Client
Machines, page 109 for an explanation of how to enable WMI
for Windows.
Problem The scan failed on many of the Windows machines. When the
scan is complete, the percentage of Windows machines
where the scan failed is higher than expected.
Possible Reasons ■ The credentials used for the scan are not administrative.
■ Some of the scanned machines may be powered off or
not accessible.
Possible Solutions ■ Make sure the supplied credentials have local
administrative privileges on the local scanned machines.
It is recommended to use domain administrative
credentials.
■ Make sure the machines with the returned error function
properly and are accessible from the machine that runs
DNA.
The scan failed on Unix/Linux machines
Problem The scan failed on many of the Unix/Linux machines. When
the scan is complete, the percentage of Unix/Linux machines
where the scan failed is higher than expected.
Possible Reasons ■ The credentials used for the scan are not root.
■ Some of the scanned machines are powered off or not
accessible.
■ SSH is not enabled on the scanned machine.
■ The user does not have permission to connect via SSH.
Possible Solutions ■ Make sure the credentials supplied to DNA have root
privileges when using the sudo command on the local
CyberArk Discovery and Audit (DNA)
CyberArk DNA™ User Guide 91
scanned machines. For more information, see Configuring
Root Permissions Using the Sudoers File, page 110.
■ Make sure the machines with the returned error function
properly and are accessible from the machine that runs
DNA.
■ In the Details column of the DNA Report, find the
machine that returned the error for more information about
its cause.
The scan runs for a prolonged time
Problem DNA runs for a prolonged time during Windows scanning.
Possible Reasons A known issue on Windows machines causes the WMI
protocol to hang. Refer to the Microsoft WMI Troubleshooting
Guide for more information: http://msdn.microsoft.com/en-
us/library/windows/desktop/aa394603(v=vs.85).aspx.
Possible Solutions Configure the DistributedScans parameter in the configuration
file to All to enable DNA to use multiple processes and to
timeout when the hanging occurs.
Problem The following message is displayed: “DNAPR110E An error
occurred during a scan server proxy call. Remote
process ID: <process>, scanned machine address:
<address>.”
Possible Reasons This error indicates a timeout that may occur while DNA waits
for a scan to be finished.
Possible Solutions In the configuration file, add the
DistributedScansTimeoutInSeconds parameter as follows:
1. In the DNA.exe.config file, increase the timeout value of
the DistributedScansTimeoutInSeconds parameter. The
default value is 1800 seconds (30 minutes).
2. If DNA is running, close and reopen it to load the new
configuration value.
3. Rerun DNA and check the results. If necessary, increase
the timeout value again.
Note: This will increase scan time.
The user running the scan doesn’t have required authorization
Problem The following error message appeared in the log
"DNAPR196E Failed to parse LsHmcUser row on remote
machine X; row input - 'HSCL350B The user does not
have the appropriate authority.'"
Possible Reason The user running the DNA scan doesn’t have the required
authorization on the remote machine.
Possible Solution Make sure that the account used to run the scan has the
hmcsuperadmin task role.
CyberArk Discovery and Audit (DNA)
92 Scanning Issues
The scan cannot detect the OS version
Problem The following message appears in the Details column of the
Scan errors sheet: "Unable to scan machine, OS version
could not be detected." AND The following message appears
in the machine logs "DNAPR242I Cannot detect OS version
for remote machine {machine address}.”
Possible Reasons (Unix ■ The SSH server is disabled
machines) ■ The SSH port is blocked by a firewall.
■ This Unix flavor is not supported by DNA. For a list of
supported platforms, refer to Unix/Linux Requirements,
page 15.
Possible Solutions (Unix Check the OpenSSH server settings on the target machine:
machines) ■ Make sure that the OpenSSH server is installed.
■ Make sure that the SSH server (sshd daemon) is running
and listening on the standard SSH port (port 22).
■ Make sure that the SSH Server allows one of the
following:
■ PasswordAuthentication
■ PubkeyAuthentication
■ keyboard-interactive
■ Make sure that the scanning user is allowed to connect
via SSH to the target machine.
■ Make sure that the scanning machine is not blocking SSH
outgoing connections, and that port 22 is not blocked by a
firewall (Windows Built-in firewall or any other 3rd party
firewall software/hardware).
To check the above, try to logon to your target machines with
PuTTY or any other preferred SSH client.
Possible Reason ■ The scanning user doesn't have administrative privileges
(Windows machines) on the target machine.
■ Windows File and Printer Sharing is not enabled on the
target machine or another network protocol is blocked by a
firewall.
Possible Solution ■ Make sure that all network protocols are enabled on all the
(Windows machines) target machines to scan and that firewalls do not block
this type of traffic. For more information, refer to Windows
Requirements, page 12.
■ Make sure that the scanning account has administrative
privileges on the target machines (i.e., is a member of the
built-in Administrators group).
■ The UAC on the target machine may block the local
administrator login. Try to run the scan with the Domain
administrator’s credentials.
CyberArk Discovery and Audit (DNA)
CyberArk DNA™ User Guide 93
DNA could not finish a scan
Problem The following message is displayed: “Important: DNA
encountered issues when scanning at least one Windows
machine. All files and processes may not have been removed.
See troubleshooting info in the DNA User Guide for actions
required.” OR The following message is displayed in the DNA
report: “DNA timed out while scanning a Windows machine.
All files and processes may not have been removed. See
troubleshooting info in the DNA User Guide for actions
required.”
Possible Reason A power shortage or network outage may have caused the
Windows SSH Keys scan cleanup to fail.
Possible Solution 1. A CSV file, called DNACleanup.csv, is created in the
DNA directory. This file contains a list of Windows
machines on which leftover files might have been left after
a scan.
■ If the credentials required to scan these machines
were imported using the file import feature, they are
included in the CSV file.
■ If the credentials were specified manually when an
AD scan was initiated, they are not included in the
CSV file.
2. After analyzing the reason for the failure, rerun DNA on
the machines marked in the CSV file to enable a
successful scan.
i. Open the CSV file and check that the user credentials
required to access the machines to scan are included.
ii. Rerun the DNA scan using the file import feature.
3. Once the scan is completed, DNA will clean up the left
over files. For more information about the scan, refer to
the DNA Configuration, page 100 parameter.
DNA discovered an SSH key from a machine that was not scanned
Problem The following message is displayed: “DNA discovered the use
of an SSH key from a Source Machine that was not scanned.
It is possible that the IP has changed since use or that the
machine was not scanned by DNA. See troubleshooting for
more details.”
Possible Reason DNA may have encountered an IP address of a machine that
was not scanned.
Possible solution ■ Check if the relevant machine was scanned and, if it
wasn’t, check why not.
■ If the scan failed on this machine, find out why. After
analyzing the reason for the failure, rerun the DNA on
this machine.
CyberArk Discovery and Audit (DNA)
94 Scanning Issues
■ If the machine was not included in the scan, include it
and run the scan again.
DNA cannot resolve the IP of a machine listed in the imported file
Problem The following message is displayed: “DNA can’t resolve the
IP of a machine contained in the imported file. An error
with one of the following codes is displayed:
DNAPR228E, DNAPR229E, DNAPR233E, DNAPR234I, or
DNAPR249E.”
Possible Reasons An incorrect DNS record for the machine to scan was
specified, OR There is no communication with the DNS
machine.
Possible Solution 1. If you specified a machine name, make sure that the DNS
record corresponds to the machine to scan.
2. Make sure that the DNA can communicate with the DNS
machine.
3. Try to ping the machine through the command line.
DNA cannot start scanning
Problem The following error message is displayed in the log and the
Scan error sheet: “Cannot start scanning machine
{machine address}. Machine is unavailable. Ping request
timed out."
Possible Reason A machine did not respond to a ping request.
Possible Solution ■ It is possible that the scanned machine is configured not to
respond to ping requests. If so, in the DNA configuration
file, set PingMachineBeforeScan to No,
Or,
1. If you specified a machine name, make sure that the DNS
record corresponds to the machine to scan.
2. 3Make sure that the DNA can communicate with the DNS
machine.
3. Try to ping the machine through the command line.
DNA cannot detect a connection using an SSH key
Problem If CyberArk DNA was unable to detect a connection using an
SSH key, the Details field in the SSH Keys Trust report will
specify the reason. For example, “SSH connections are
disabled” or “The SSH server configuration does not
allow the account to connect via SSH”.
Possible Reason The discovered trust may be newer than the discovered Key
Last Used date, since the data is extracted from the syslog,
which contains historic data. It is possible that trust was
previously used, then deleted, and then put in place again.
Possible Solution This is not an error.
CyberArk Discovery and Audit (DNA)
CyberArk DNA™ User Guide 95
Imported File Issues
DNA cannot read a target machine name
Problem When a file is imported, an error message is displayed in the console
log. For example: "Invalid value specified in CSV file {filename},
line {line number}, first column. Machine address contains
invalid characters. Valid characters are: letter, number, period,
underscore, hyphen."
Possible Reasons A machine name may contain invalid characters, or it may be missing.
Possible Solutions Refer to the error message in the console log for an explanation of the
issue and how to resolve it. For more information about importing a file,
refer to Importing a File, page 114.
DNA doesn’t scan all the listed machines
Problem When a file is imported, no machines or fewer machines were
imported.
Possible Reasons The CSV file template was changed for version 5.0, and you may have
imported a previous version of this file.
Possible Solutions Get the latest CSV file format from DNA:
1. In the "Setup scanning from a file" page, click "Click on download
CSV template" to access the most up-to-date template file.
2. Copy the content of the old CSV file and paste it into the new CSV
template file.
DNA cannot retrieve information from the Active Directory
Problem When scanning using the File Import method, the following errors
occurred while trying to retrieve information from the Active
Directory:
■ Unable to retrieve account information due to lack of domain
credentials.
■ Unable to retrieve group information due to lack of domain
credentials.
Possible Reasons The domain address is missing from the "Domain (optional)" column.
Possible Solutions To scan with a domain account, specify the domain address in the
"Domain (optional)" column.
To scan with a local account, leave the "Domain (optional)" column
empty. DNA will assume that this is a local credential and will not try
to connect to the Active Directory domain.
Delimiter characters are included in passwords
Problem The following error message appears: WARNING: When using
“Scan from file”, make sure that none of the passwords in the
CyberArk Discovery and Audit (DNA)
96 Report Issues and Messages
imported file contain the “<delimiter>” character, since this could cause
the account to be locked out! For more information, see
Troubleshooting in the DNA User Guide.
Possible Reasons This message always appears.
Possible Solutions Make sure that password values in the imported file, which contain the
same character as the delimiter specified in the
ScanFromFileCsvDelimiter parameter, are properly escaped, as
explained below:
■ Password values that contain the delimiter value, should be
surrounded by double quotes. By default, the delimiter value is a
comma.
■ Password values that contain double quotes should be surrounded
by double quotes and each literal double quote should be escaped
by adding another double quote that immediately precedes it.
Note: Any field can be quoted, but only fields that contain the delimiter
character or quotes MUST be quoted.
For example:
Original text Escaped text
test test
list, of, items "list, of, items"
go" he said “go"" he said”
"go" he said """go"" he said"
Report Issues and Messages
DNA cannot scan the password age
Problem The report shows a Password Age of 0 for all Unix/Linux accounts.
Possible Reasons ■ The “shadow” file was not read successfully on all Unix/Linux
machines.
■ DNA may have encountered errors while scanning.
Possible Solutions ■ Make sure the credentials supplied to DNA have root
privileges when using the sudo command on the local
scanned machines.
■ Check the console log for errors.
DNA cannot scan the DNA machine
Problem The report shows an error when scanning the machine from which
DNA is run.
Possible Reasons Service account scans are not supported on the machine where
CyberArk DNA is running. For more information, see Known
Behavior and Limitations, page 118. The following error appears
CyberArk Discovery and Audit (DNA)
CyberArk DNA™ User Guide 97
in the DNA Report: “User credentials cannot be used for local
connections”.
Possible Solutions To scan the specified machine, run DNA from a different machine.
DNA cannot read the Excel file
Problem When users open the DNA report, the following message appears:
“Excel found unreadable content in [FILENAME]. Do you want to
recover the contents of the workbook? [...]”.
Possible Reasons The size of the Excel file was reached due to very long DNA results.
Possible Solutions Repair the Excel file to solve the problem. If it does not, try limiting the
scan to a smaller OU to decrease the length of the results.
DNA cannot resolve group members
Problem When users open the DNA report, the following message appears:
“Unable to resolve one or more group members. Cannot access trusted
domain”
Possible Reasons CyberArk DNA cannot access a trusted domain or another domain in
the forest to resolve all the group members.
DNA cannot resolve the domain group
When users open the DNA report, the following message
Problem
appears: “Unable to resolve the domain group”
Possible Reasons CyberArk DNA detected a domain group but could not find the group in
the domain. Therefore, it cannot resolve the group or any of its
members.
DNA cannot detect the OS version
Problem The following error message is displayed in the Windows Scan sheet,
Details column of the DNA report: "Unable to scan machine, OS
version could not be detected."
Possible Reasons DNA failed to detect the OS version.
DNA cannot resolve the IP address of the machine to scan
Problem The following error message is displayed in the DNA report: "Failed to
resolve IP address of {0}."
Possible Reasons DNA failed to resolve the machine’s IP address from the host name
given in the CSV file.
CyberArk Discovery and Audit (DNA)
98 Log Error Messages
Log Error Messages
DNA cannot start scanning
Problem The following error message is displayed in the log and the Scan error
sheet to indicate that a machine did not respond to a ping request:
“Cannot start scanning machine {machine address}. Machine is
unavailable. Ping request timed out."
Possible Reasons The machine is down, or failed to respond to the ping request for
another reason.
Possible Solutions ■ Make sure the machine is up and connected to the network.
■ Make sure that the ICMP protocol is not blocked in the machine
firewall or in your environment.
DNA cannot authenticate to the machine to scan
Problem The following error message is displayed in the trace log of the
machine: "No suitable authentication method found to complete
authentication."
Possible Reasons In the scanned machine, the relevant authentication method was not
configured.
Possible Solutions Configure SSH Server password authentication support in the
/etc/ssh/sshd_config configuration file, as follows:
1. Logon to your host. This can be done locally or by using your
preferred SSH2 client, for example PuTTY.
2. Specify the following command:
vi /etc/ssh/sshd_config
3. Press the i key and search for the PasswordAuthentication or
PubkeyAuthentication line, depending on the type of authentication
you want to configure.
4. Change its value from no to yes, then press Esc followed by wq to
save the file and exit.
5. Restart the SSH server to apply the changes:
/etc/init.d/SSH restart
CyberArk Discovery and Audit (DNA)
99
Appendices
This chapter contains the following appendices:
Appendix A: Configuration Parameters
Appendix B: Enabling WMI Ports on Windows Client Machines
Appendix C: Configuring Root Permissions Using the Sudoers File
Appendix D: Configuring AWS Scan Policies
Appendix E: Configuring Audit Policy
Appendix F: Importing a File
Appendix G: Known Behavior and Limitations
Appendix H: SSH Key Compliance Criteria
Appendix I: Embedded and Hard-Coded Credentials
Appendix J: Discovering Public SSH Keys
Appendix K: Ports Used by DNA
Appendix L: Configuring Logging for ‘Key Last Used’ Data
CyberArk Discovery and Audit (DNA)
CyberArk DNA™ User Guide 100
Appendix A: Configuration Parameters
Content Needed
DNA Configuration
CyberArk DNA allows you to configure various parameters in the DNA.exe.config
configuration file, which is located in the same directory as the DNA.exe file. The table
below describes the configurable parameters.
TraceLogActive
Description Whether or not a trace log will be written when the tool is run.
Acceptable Values Yes/No
Default Value Yes
LogPath
Description The default path to which the trace and console logs are written.
Acceptable Values Path
Default Value \log
ReportPath
Description The default path to which reports are written. [DNA Path] refers to
the location DNA is run from.
You can also specify an absolute path, for example:
C:\MyDNA\MyReports
Acceptable Values Path
Default Value [DNA Path]\Reports
MaxThreadNumber
Description The default number of machines that DNA can scan concurrently.
Acceptable Values Number up to 100
Default Value 10
AccountMaxPasswordAgeInDays
Description The maximum account password age, as defined in the
company’s current password policy. DNA uses this parameter to
determine the compliance status of each account. Specify -1 to
prevent checking the compliance status. By default, the
password age limit is taken from the group policy in the domain.
This parameter value is only used if the group policy cannot be
found. If CyberArk DNA cannot find the group policy and this
parameter does not specify a password age limit, DNA will
assume that passwords never expire.
CyberArk Discovery and Audit (DNA)
101 Appendix A: Configuration Parameters
Acceptable Values Number
Default Value 90
SSHExpectInputTimeoutInSeconds
Description The maximum time, in seconds, DNA will wait for a shell prompt
after running a command.
Acceptable Values Number
Default Value 60
SSHCommandExecutionTimeoutInSeconds
Description The maximum time, in seconds, DNA will wait for an SSH
command to execute. When an SSH command times out, DNA
will continue to run the next command. This parameter must be
configured in correlation to the
DistributedScansTimeoutInSeconds, which can override it and
should be set to at least ten times greater than this value.
Acceptable Values Number
Default Value 180
SSHPort
Description The port that DNA will use to connect to target machines using
SSH.
Acceptable Values Number
Default Value 22
PassTheHashTimeFrameInDays
Description The timeframe in days for which DNA will retrieve data, when
scanning for Pass-the-Hash vulnerabilities, including Golden
Ticket attack vulnerabilities.
Acceptable Values ■ Minimum possible value: 1
■ Maximum possible value: 365
Default Value 90
ScanFromFileCsvDelimiter
Description The CSV delimiter of the import file. The default delimiter is ",".
This is a hidden parameter that can be changed to any other
supported CSV delimiter.
Acceptable Values String
Default Value “,”
DeleteDB
CyberArk Discovery and Audit (DNA)
CyberArk DNA™ User Guide 102
Description Whether or not the DNA database file (DNA.db) is deleted when
DNA is closed.
■ Set this parameter to Yes to delete the database file when
DNA is closed.
■ Set this parameter to No to save the database file using the
following name format DNA_{Date}_{time}.db. For example,
DNA_2015-05-06_04-47-49-PM.db.
Acceptable Values Yes/No
Default Value Yes
AccountTypeScanFilter
Description The type of accounts that will be scanned.
Acceptable Values ■ Domain - Only domain users
■ Local - Only local users
■ All – Domain and local users
Default Value All
Windows Accounts scan (Windows only)
AccountCategoryScanFilter
Description The local groups that will be scanned for accounts.
Acceptable Values ■ Privileged:
■ Administrators
■ Power Users
■ Backup operators
■ Cryptographic operators
■ Distributed COM Users
■ NonPrivileged: All other local groups
■ All: Both privileged and non-privileged local groups
Default Value All
ScanWindowsServices
Description Whether or not Windows Services will be scanned.
Acceptable Values Yes/No
Default Value Yes
ScanScheduledTasks
Description Whether or not Scheduled Task will be scanned.
Acceptable Values Yes/No
Default Value Yes
ScanPassTheHash
CyberArk Discovery and Audit (DNA)
103 Appendix A: Configuration Parameters
Description Whether or not DNA will scan for Pass-the-Hash vulnerabilities,
including Golden Ticket attack vulnerabilities.
Acceptable Values Yes/No
Default Value Yes
DistributedScans
Description Whether or not DNA will dedicate a process for each target
machine scan and terminate after a timeout. When this parameter
is set to “All”, DNA will use multiple processes by creating a
separate process for each target machine scan, and will timeout
after a preconfigured amount of time, set in the
DistributedScansTimeoutInSeconds parameter. When this
parameter is set to “None”, DNA will run in a centralized manner
and will not use a separate process for every target machine. This
configuration might cause a failure in one of the target machines
which will cause DNA to be unresponsive. The number of
machines that can be scanned concurrently in each of the
aforementioned configurations is set in the MaxThreadNumber
parameter.
Acceptable Values All/None
Default Value All
DistributedScansTimeoutInSeconds
Description The maximum time, in seconds, that DNA will wait for a
distributed scan to execute. This parameter overrides the
following parameters and therefore must be configured in
correlation to their values:
■ SSHCommandExecutionTimeoutInSeconds – For best
practice, the DistributedScansTimeoutInSeconds parameter
must be at least ten times higher than the
SSHCommandExecutionTimeoutInSeconds parameter.
■ WindowsCommandExecutionTimeoutInSeconds – For best
practice, the DistributedScansTimeoutInSeconds parameter
must be at least 300 seconds higher than the
WindowsCommandExecutionTimeoutInSeconds parameter.
Acceptable Values Number
Default Value 1800 seconds (30 minutes)
WindowsCommandExecutionTimeoutInSeconds
CyberArk Discovery and Audit (DNA)
CyberArk DNA™ User Guide 104
Description The maximum time, in seconds, DNA will wait for a Windows
command to execute. When a Windows command times out,
DNA will stop scanning the current Windows machines, since it is
highly likely that the rest of the commands will also time out. It is
recommended to increase the default value of the
WindowsCommandExecutionTimeoutInSeconds parameter,
when configuring the SSHKeyScanPathsOnWindows parameter
for DNA to scan paths other than the default. This parameter must
be configured in correlation to the
DistributedScansTimeoutInSeconds, which can override it and
should be set to at least 300 seconds greater than this value.
Acceptable Values Number
Default Value 400
UseLDAPS
Description Whether or not to use LDAPS (LDAP over SSL) when connecting
to Active Directory.
Acceptable Values Yes/No
Default Value No
PingMachineBeforeScan
Description Whether or not DNA will ping a machine before starting to scan it.
Disable this parameter to scan machines that are configured not
to return a ping, possibly for security reasons. Note: Windows
machines on the Azure cloud do not return a ping. Disable this
parameter to scan these machines.
Acceptable Values Yes/No
Default Value Yes
Credentials Detection Scan
ScanVulnerableCredentials
Description Whether or not a scan will search endpoints for vulnerable
credentials. (Assaf to review)
Acceptable Values Yes/No
Default Value Yes
SSH Keys Scan
ScanSSHKeysOnUnix
Description Whether or not DNA will scan for SSH Keys on Unix machines.
Acceptable Values Yes/No
Default Value Yes
ScanPrivAndPubSSHKeysOnWindowsViaCygwin
CyberArk Discovery and Audit (DNA)
105 Appendix A: Configuration Parameters
Description Whether or not DNA will scan private and public SSH keys on
machines where Cygwin is installed.
Acceptable Values Yes/No
Default Value Yes
ScanPrivSSHKeysOnWindowsNotViaCygwin
Description Whether or not DNA will scan for private SSH keys on machines
where Cygwin is not installed. DNA uses a proprietary method of
scanning endpoints, which is different from the read-only
protocols and APIs that DNA uses regularly for all other scans.
During the scan, DNA copies mini agents from the scanning
machine to each scanned machine. These mini agents scan the
Windows machine locally for private SSH keys and then securely
communicate the information back to the scanning machine.
Once the mini agent has completed its task, it ends all processes
and deletes itself from the scanned machine. To verify that no
processes or files have been left on the scanned machine, the
scanning machine remotely verifies that the processes have been
completed successfully. Note: In the case of a power or network
outage, the processes may not have fully succeeded, and files
might be left over on the scanned machines. For more information
about the steps required to clean up these machines, refer to
Scanning Issues, page 89, in Troubleshooting, page 88.
Acceptable Values Yes/No
Default Value No
SSHKeyScanPathsOnUnix
Description The path where DNA will search for private SSH keys on Unix
machines.
Acceptable Values Path, including the following:
■ Multiple paths, separated by space character.
■ Wildcards
Default Value /home /root /export/home (UNIX home directories paths)
SSHKeyScanPathsOnWindows
Description The path where DNA will search for private SSH keys on
Windows machines.
Acceptable Values Path. Specify multiple paths separated by a space character.
To specify paths that contain a space, eg, c:\documents and
settings, surround the path with apostrophes.
Default Value c:\users ‘c:\document and settings’
SSHKeyMaxAgeInDays
CyberArk Discovery and Audit (DNA)
CyberArk DNA™ User Guide 106
Description The maximum account SSH Key age. This parameter determines
the compliance status of each account.
Acceptable Values Number
Specify -1 to prevent checking the compliance status.
Default Value 365
DiscoverSSHKeysInBinaryFiles
Description Whether or not DNA will discover private SSH keys in binary
files.
This parameter is only relevant when scanning Unix machines
and Windows machines with Cygwin, not when scanning
Windows machines without Cygwin.
Acceptable Values Yes/No
Default Value No
Cloud Assets Scan
AWSRequestTimeoutInSeconds
Description The maximum time, in seconds, DNA will wait for an AWS
command to execute. When an AWS command times out, DNA
will stop scanning the current AWS machines, since it is highly
likely that the rest of the commands will also time out.
Acceptable Values Number
Default Value 20
Hard-Coded Credentials
ScanHardCodedCredentialsInIIS
Description Whether or not a scan will search on IIS servers for embedded
and hard-coded credentials.
Acceptable Values Yes/No
Default Value Yes
ScanHardCodedCredentialsInWebSphere
Description Whether or not a scan will search on WebSphere application
servers for embedded and hard-coded Unix credentials.
Acceptable Values Yes/No
Default Value Yes
WebSphereInstallationPaths
Description Additional WebSphere installation paths that DNA will scan.
Acceptable Values Full path name
CyberArk Discovery and Audit (DNA)
107 Appendix A: Configuration Parameters
Default Value
/opt/IBM/WebSphere/AppServer /usr/IBM/WebSphere/AppServe
r
ScanHardCodedCredentialsInWebLogic
Description Whether or not a scan will search on WebLogic application
servers for embedded and hard-coded Unix credentials.
Acceptable Values Yes/No
Default Value Yes
WebLogicInstallationPaths
Description Additional WebLogic installation paths that DNA will scan.
Acceptable Values Full path name
Default Value /u01 /u02 /disk01 /disk02
AD Bridge Integration
ScanADBridge
Description Whether or not DNA will scan all machines for domain accounts.
Note: This is a hidden parameter.
Acceptable Values ■ Yes – DNA will scan all machines for local and domain
accounts.
■ No – DNA will scan all machines for local accounts only.
Default Value Yes
CyberArk Discovery and Audit (DNA)
CyberArk DNA™ User Guide 108
Unix/Linux-Specific Configuration
When scanning Unix/Linux devices, CyberArk DNA uses various parameters in the
UnixPrompts.ini configuration file. This file is located in the same directory as the
DNA.exe file, and can be customized if certain scenarios occur. For more information,
see Troubleshooting, page 88.
The table below describes the configurable parameters.
LoginPassword
Description A regular expression that matches a password request by the login
process.
SudoPassword
Description A regular expression that matches a password request by a Unix/Linux
system when using sudo. DNA uses this regular expression to match the
request in order to run commands using sudo.
SudoError
Description A regular expression that matches an error received when commands are
run using sudo. DNA uses this regular expression to match the sudo errors.
The following parameters enable DNA to support Unix/Linux flavors for which the
required files are located in non-standard folders. If DNA does not find a file in the default
path, it will use the relevant path parameter to search for it.
Specify the parameters in the table below in the Paths section of the UnixPrompts.ini file.
In each parameter, specify the full path, including the file name, as shown in the following
example:
[Paths]
sudoerPath=/usr/local/etc/sudoers
Separate multiple paths with a semicolon (;).
passwdPath
Description A list of paths to the possible location of the passwd file.
groupPath
Description A list of paths to the possible location of the group file.
shadowPath
Description A list of paths to the possible location of the shadow file.
sudoerPath
Description A list of paths to the possible location of the sudoers file.
CyberArk Discovery and Audit (DNA)
109 Appendix B: Enabling WMI Ports on Windows Client Machines
Appendix B: Enabling WMI Ports on Windows
Client Machines
To enable the Windows (WMI) Protocol in your environment:
1. Make sure the Windows Management Instrumentation service startup type is set to
Automatic.
2. For your operating system, do the following:
■ Windows 7 - In the firewall settings for your local or Group policy, under Inbound
Rules, make sure Windows Management Instrumentation (WMI-In) is enabled
and allowed for the Domain profile.
■ Windows Vista - In the firewall settings for your local or Group policy, click the
Exceptions tab and enable the Windows Management Instrumentation (WMI)
exception.
■ Windows XP - Run the following commands from the commands prompt:
■ netsh firewall set service RemoteAdmin enable.
■ netsh firewall add portopening protocol=tcp port=135 name=DCOM_
TCP135.
■ netsh firewall set portopening tcp 445 smb enable.
CyberArk Discovery and Audit (DNA)
CyberArk DNA™ User Guide 110
Appendix C: Configuring Root Permissions
Using the Sudoers File
When scanning Unix/Linux machines, DNA requires the use of sudo to run commands.
Hence, the administrative user account(s) configured to scan with DNA must have
permissions to run sudo on the scanned Unix/Linux machines.
Note: Currently, DNA does not support sudo-replacement solutions.
To configure root permissions for the administrative user account configured to scan with
DNA:
1. Connect to the Unix/Linux machine with the root user.
2. Run the following command to display the sudoers file: "visudo".
3. Add the following line:
[username] ALL=(ALL) NOPASSWD: ALL
Note: “[username]” specifies the name of the user running DNA.
Alternatively, if you prefer not to enable full root privileges to the user, the following list
includes the commands that DNA requires for the user to be able to run with root
privileges:
Platform Command
Linux ls, test, cat, lastlog, grep, find, ssh-keygen, date, sh
AIX ls, test, cat, grep, ssh-keygen, istat, sh
Solaris ls, test, cat, grep, find, ssh-keygen, sh
4. Save the sudoers file.
CyberArk Discovery and Audit (DNA)
111 Appendix D: Configuring AWS Scan Policies
Appendix D: Configuring AWS Scan Policies
IAM scans require the following policy:
{
"Version": "2012-10-17",
"Statement": [
{
"Effect": "Allow",
"Action": [
"iam:GenerateCredentialReport",
"iam:GetAccessKeyLastUsed",
"iam:GetAccountAuthorizationDetails",
"iam:GetAccountPasswordPolicy",
"iam:GetCredentialReport",
"iam:GetUser",
"iam:ListAccessKeys"
],
"Resource": "*"
}
]
}
The built-in policy that allows IAM scans is called IAMReadOnlyAccess. The following
example shows a possible policy document.
{
"Version": "2012-10-17",
"Statement": [
{
"Effect": "Allow",
"Action": [
"iam:GenerateCredentialReport",
"iam:GenerateServiceLastAccessedDetails",
"iam:Get*",
"iam:List*"
],
"Resource": "*"
}
]
}
The EC2 scan requires the following policy:
{
"Version": "2012-10-17",
"Statement": [
{
"Effect": "Allow",
"Action": [
CyberArk Discovery and Audit (DNA)
CyberArk DNA™ User Guide 112
"ec2:DescribeInstances",
"ec2:DescribeKeyPairs"
],
"Resource": "*"
}
]
}
The built-in policy that allows EC2 scans is called AmazonEC2ReadOnlyAccess. The
following example shows a possible policy document.
{
"Version": "2012-10-17",
"Statement": [
{
"Effect": "Allow",
"Action": "ec2:Describe*",
"Resource": "*"
},
{
"Effect": "Allow",
"Action": "elasticloadbalancing:Describe*",
"Resource": "*"
},
{
"Effect": "Allow",
"Action": [
"cloudwatch:ListMetrics",
"cloudwatch:GetMetricStatistics",
"cloudwatch:Describe*"
],
"Resource": "*"
},
{
"Effect": "Allow",
"Action": "autoscaling:Describe*",
"Resource": "*"
}
]
}
CyberArk Discovery and Audit (DNA)
113 Appendix E: Configuring Audit Policy
Appendix E: Configuring Audit Policy
DNA requires the Audit Policy to audit the following two types of events:
■ Audit logon events.
■ Audit system events
This can be configured through the Local Security Policy on endpoints or on the domain
level through the Global Policy Management Editor.
Note: If the Security Policy is defined in more than one location, conflicts are resolved by an
order of precedence described in: http://technet.microsoft.com/en-
us/library/jj966254.aspx#BKMK_ApplySecSettings
To Configure the Audit Policy
1. In Local Policies, display Audit Policy.
2. Change Audit logon events and Audit system events to audit Success.
CyberArk Discovery and Audit (DNA)
CyberArk DNA™ User Guide 114
Appendix F: Importing a File
DNA can import a file that specifies which Windows or Unix/Linux machines in your
organization it will scan. The imported file must include a list of machines and the
administrative credentials for each machine.
When setting up a scan for Windows machines, specify the user(s) who will be used to
scan and their password(s).
When setting up a scan for Unix/Linux machines, specify the user(s) who be used to scan
and their password(s) or SSH Key(s). For more information, refer to Scanning
Unix/Linux machines using a Password or an SSH Key, page 115.
Note: DNA v5 does not support file import formats from previous versions.
File Format
To be imported into DNA successfully, the file must meet the following requirements:
■ The file must be in CSV format. To download a CSV template that you can use to
create your CSV file, in the Setup scanning from a file window, click the link Click to
download CSV template.
■ It must include the following columns, in this order:
■ Server name/IP – The DNS name or IP address of a machine.
■ Username – The username to be used for scanning the machine.
■ Password – The user’s password. Specify either the password or the SSH key in
the “SSH Key” column, but not both.
■ Domain – The domain address, if the account is a domain account. This is
optional.
■ SSH Key – The filename of the private SSH key that will authenticate the user
and enable them to connect to a remote machine. For information about where to
store the private SSH key, refer to Scanning Unix/Linux machines using a
Password or an SSH Key, page 115. Specify either the private SSH key or the
user’s password in the “Password” column, but not both.
■ It is also possible to use a passphrase-protected SSH Key. If you choose to do
so, specify the passphrase in the “Passphrase” column.
■ DNA supports the following private keys in OpenSSH format:
■ RSA
■ DSA
■ The following encryption algorithms are supported:
■ DES-EDE3-CBC
■ DES-EDE3-CFB
■ DES-CBC
■ AES-128-CBC
■ AES-192-CBC
■ AES-256-CBC
CyberArk Discovery and Audit (DNA)
115 Appendix F: Importing a File
■ Passphrase – The passphrase that protects the SSH Key specified in the “SSH
Key” column.
Notes:
■ The names of the columns do not need to be the same as above.
■ The first row of the CSV must include the column headers.
■ The CSV delimiter must be a comma: “,”.The delimiter can be changed in the
CsvFileImportDelimeter parameter in the DNA configuration file.
■ The credentials in the file must have local administrative or root privileges for the machines to
be scanned. If DNA is configured to scan for Golden Ticket and Pass-the-Hash
vulnerabilities, domain administrator credentials must be given; in this case, local
administrative credentials are insufficient and are not supported.
■ Make sure to delete the file used for this scan at the end of the scan, as it contains sensitive
credentials.
Example
The following example shows the contents of a CSV file:
Scanning Unix/Linux machines using a Password or an SSH
Key
DNA can be configured to scan with users who authenticate in either of the following
ways:
■ Password authentication
■ SSH Key authentication
For more information about configuring these authentication methods, refer to the
relevant procedure below.
To Scan with a Password
1. Download a template of the CSV file where you will specify the Windows machines to
scan and their administrative credentials.
i. In the DNA Discovery window, select Scan from File, then click Next; the Setup
scanning from a file page appears.
ii. Click Click to download CSV template; the CSV template file is downloaded your
local machine.
2. Open the CSV file and specify the details of the machines to scan, as explained in File
Format, page 114. Make sure you specify the following column:
■ Password – Specify the password of the user that will enable them to connect to
the specified remote machine and scan it.
CyberArk Discovery and Audit (DNA)
CyberArk DNA™ User Guide 116
3. Make sure that the SSH Key column is empty. You cannot specify both a password
and an SSH Key.
4. Set up the DNA scan, as described in Setting up a DNA Scan, page 25.
To Scan with an SSH Key
In order to scan machines that require authentication using an SSH key, DNA must have
access to the private SSH keys.
Note: DNA cannot authenticate to Windows machines with Cygwin using SSH Keys.
1. Save the private SSH keys that will be used to authenticate to the remote machine in
the DNA\PrivateSSHKeys folder on the DNA machine.
2. Download a template of the CSV file where you will specify the Unix/Linux machines
to scan and their administrative credentials.
i. In the DNA Discovery window, select Scan from File, then click Next; the Setup
scanning from a file page appears.
ii. Click Click to download CSV template; the CSV template file is downloaded your
local machine.
3. Open the CSV file and specify the details of the machines to scan, as explained in File
Format, page 114. Make sure you specify the following columns:
■ SSH Key – Specify the filename of the private SSH key that will authenticate the
user and enable them to connect to a remote machine and scan it.
■ Passphrase – If you specified an SSH Key that is passphrase-protected, specify
the passphrase that protects the SSH Key specified in the SSH Key column.
4. Make sure that the Password column is empty. You cannot specify both a password
and an SSH Key.
5. Set up the DNA scan, as described in Setting up a DNA Scan, page 25.
Notes:
■ Make sure that the key that is being used, is not configured to automatically run a command
on the target machine after authentication. If this sort of key was used, the command will be
CyberArk Discovery and Audit (DNA)
117 Appendix F: Importing a File
run and the connection will immediately disconnect. DNA cannot scan the remote machine
when this sort of key is used.
■ When running commands using sudo, make sure that a password isn’t required.
■ Make sure to delete the file used for this scan at the end of the scan, as it contains sensitive
credentials.
CyberArk Discovery and Audit (DNA)
CyberArk DNA™ User Guide 118
Appendix G: Known Behavior and Limitations
This version of CyberArk DNA has the following known behavior and limitations:
Known Behaviors
Scan Limitations
Report Limitations
Pass-the-Hash Limitations
Hard-Coded Credentials Scanning Limitations
File Import Limitations
SSH Key Scanning Limitations
Known Behaviors
■ DNA reports do not include accounts that cannot login. Users who have the following
permissions will be filtered:
■ /sbin/nologin
■ /sbin/false
■ Windows services with built-in users are filtered out.
■ In some scenarios, DNA credentials detection (LSASS scan) will result in wrong
information about domain accounts, as if they were local accounts.
■ Most cases are recorded in the scan log file
■ If an error occurs, the credential data is not reported. Usually, other credential
detection scans also retrieve similar credentials data about the user and report it
correctly.
Scan Limitations
■ CyberArk DNA is unable to resolve domain group members when the accounts
belong to another domain.
■ Service account scans are not supported on the machine where CyberArk DNA is
running.
■ When scanning Unix/Linux machines, CyberArk DNA supports only the English
locale when extracting data for the Last login date column.
■ CyberArk DNA does not support PSOs (fine grained policies), therefore the
password policy will be retrieved from the group policy.
■ To determine the Last login date information, i.e., the last time an account logged into
a machine, DNA uses the lastlogontimestamp attribute. This attribute is replicated on
the different Domain Controllers in the Active Directory, hence its value may vary.
Once in 14 days the AD synchronizes the value across all DCs. Since DNA does not
enumerate through all Domain Controllers, the information DNA reports will be a
maximum of 14 days old.
CyberArk Discovery and Audit (DNA)
119 Appendix G: Known Behavior and Limitations
■ To determine the Password Last Set information, i.e., the last time a password was
changed for an account, DNA uses the LastPasswordSet property of the
UserPrincipal class. This property is replicated on the different Domain Controllers in
the Active Directory, hence its value may vary. Once in 14 days the Active Directory
synchronizes the value across all DCs. Since DNA does not enumerate through all
Domain Controllers, the information DNA reports will be a maximum of 14 days old.
■ The Last Login Date column will display N/A for scanned Solaris machines.
■ When scanning HMC, the Key Length column shows the following values:
■ In the Unix Scan sheet, the Key Length column always displays N/A.
■ In the SSH Key Trusts sheet, the Key Length column only displays a value if a
private SSH key was found on a non-HMC machine. Otherwise, it displays N/A.
■ CyberArk DNA crashes when the current user is denied write access to the DNA
folder.
■ Scanning AIX and ESXi via an AD Bridge solution is not supported.
■ On HMC machines:
■ In the DNA report, the following columns will display N/A: Compliance Status,
Account State, Password Never Expires, Password Age, Password Last Set,
Account Expiration Date.
■ If the scanned machine is connected to a domain via an AD Bridge, domain users
will not be discovered.
■ Currently, when setting UseLDAPS to “yes”, only Windows accounts (including
accounts used in Windows Services and Scheduled Tasks) will be discovered using
LDAPS. All other scans, such as Pass-the-Hash and SSH Key discovery, will use
LDAP.
■ DNA does not take the order of rules in the sudoers file into consideration. If there are
multiple rules, DNA will present them all.
■ When scanning for SSH keys on Windows machines where Cygwin is not installed,
DNA must use a domain administrative Windows account, and not a local
administrative account.
■ By default, DNA will not scan single core machines for private SSH keys. This is
relevant for both Windows and Unix. This can be changed by setting the SSH Keys
scan parameters in the DNA.exe.config file. For more information, refer to
Configuration Parameters, page 100.
■ CyberArk DNA does not scan for SSH keys when using AD Bridge on Centrify.
■ When using a non-administrator user (local or domain), DNA displays all machines in
the Machine Type column as Servers even though some scanned machines may be
Workstations.
■ DNA discovers Hard-Coded Credentials on WebSphere in the default installation
location and any other WebSphere running working paths. In addition, you can set
the WebSphereInstallationPaths parameter to scan additional WebSphere paths.
Likewise, DNA discovers Hard-Coded Credentials on WebLogic in the default
installation location and any other WebLogic running working paths. In addition, you
can set the WebLogicInstallationPaths parameter to scan additional WebLogic paths.
■ If the user removes the default paths from this parameter DNA will still scan the
default installation paths. However, if the user changes the default path, DNA will
CyberArk Discovery and Audit (DNA)
CyberArk DNA™ User Guide 120
only scan the paths specified in this parameter and will not scan the default
installation paths.
Report Limitations
■ Special characters, such as ®, may display incorrectly in the OS Version column of
the report.
■ Due to Microsoft Excel report size restrictions, the report is limited to 1,048,576 rows.
For an average environment, this limitation means approximately 40,000 target
machines per scan. Use the filtering options in the configuration file
(AccountTypeScanFilter, AccountCategoryScanFilter) to limit the number of
accounts identified on each target machine.
Pass-the-Hash Limitations
■ On Windows versions prior to Vista, if a machine name is identical to the domain
name, DNA will not analyze PTH for that machine (a.k.a. false negatives).
■ DNA may falsely report detected hashes for local and domain accounts that have a
blank password.
■ In order for DNA to find exposed hashes on the scanning machine itself, do one of the
following:
■ Configure the local or domain built-in Administrator account as the credentials
that the scanner will use to perform the scan.
■ Log into the machine running DNA with the local or domain built-in Administrator
account, then run DNA. You can configure any domain administrative account as
the credentials that the scanner will use to perform the scan.
■ Run DNA using “Run as Administrator”. You can configure any domain
administrative account as the credentials that the scanner will use to perform the
scan.
■ The CPU usage in machines running Windows versions prior to Vista rises when
scanning for Pass-the-Hash, and may reach as high as 100% between a few
seconds and a few minutes. Since machines with a single core CPU may experience
an effect on performance, they are not supported and will not be scanned for Pass-
the-Hash and Golden Ticket risks.
■ On Windows 2000, DNA cannot correctly identify inactive hashes. DNA overcomes
this by marking accounts in the Pass-the-Hash: Hash Found column in the following
way:
Account activity Status
Accounts that have logged on in the past three days Yes
Accounts that logged on more than three days ago Previously
■ When a password is changed in the Active Directory but is not updated in a Windows
Service or Scheduled Task, the report will show “Yes” in the Pass-the-Hash: Hash
Found column. This is a known false positive. The value should be “Previously”, since
the hash is obsolete from the moment the password is changed in the Active
Directory.
CyberArk Discovery and Audit (DNA)
121 Appendix G: Known Behavior and Limitations
■ When running DNA on a 32-bit machine, the Pass-the-Hash: Organizational
Vulnerability Map may display only partial information.
Hard-Coded Credentials Scanning Limitations
■ DNA only discovers Hard-Coded Credentials on IIS servers in the default installation
location.
File Import Limitations
■ When DNA scans a machine using local administrative credentials, it may detect
domain groups and accounts. DNA can’t use local credentials to gather data about
domain accounts. As a result, some Report fields will display N/A.
■ When a file with IP addresses of machines is imported into DNA, Scheduled Task
service accounts found on those machines will appear as domain accounts even if
they are local accounts.
■ When DNA scans using a source file, do not include machines on multiple or
sub-domains as the Golden Ticket attack discovery will not run.
■ When DNA scans using a source file, Windows business users detection is not
supported. DNA tries to identify the Operating System type (Workstation\Server)
according to the machine’s Operating System property but, in some cases, the
Windows machine can be identified wrongly.
SSH Key Scanning Limitations
■ DNA cannot detect SSH Key trusts for passphrase protected Private OpenSSH
SSH Keys, since they are encrypted. Private PuTTY SSH keys that are passphrase-
protected can be correlated to their public SSH keys, since they include the
unencrypted public key.
■ When running DNA on a 32-bit machine, the SSH Keys: Organizational Trust Map
may display only partial information.
■ DNA supports SSH Keys up to 10K in length.
■ When scanning for SSH Keys on Solaris, the last modified date is always in GMT.
■ When scanning for SSH Keys on Windows, the "Users" and "Documents and
Settings" folders must be specified in English.
■ DNA scans the permissions of the SSH key file, and the directory that the key file
resides in, but not directories above that.
■ DNA cannot scan passphrase protected private SSH keys that end with a null byte,
therefore they will not appear in the report.
■ The CPU usage in machines running Unix/Linux when scanning for private SSH
keys, and may reach as high as 100% between a few seconds and a few minutes.
Since machines with a single core CPU may experience an effect on performance,
they are not supported and will not be scanned for SSH keys trusts.
■ DNA cannot authenticate to Windows machines with Cygwin using SSH keys.
■ DNA discovers ECDSA* and Ed25519 SSH keys on Windows with the following
limitations:
CyberArk Discovery and Audit (DNA)
CyberArk DNA™ User Guide 122
■ The key length is not discovered
■ Trusts will not be discovered for these keys
■ DNA will not discover SSH keys on Windows machines, when scanning via Cygwin,
when the SSH keys are stored in a folder that did not inherit its permissions from the
parent folder.
CyberArk Discovery and Audit (DNA)
123 Appendix H: SSH Key Compliance Criteria
Appendix H: SSH Key Compliance Criteria
SSH Keys are non-compliant if they meet any of the following criteria:
■ ECDSA is used for the “Key Algorithm”, as it does not meet CyberArk’s security
standards.
■ RSA or DSA are used for the “Key Algorithm” and the “Key Length” is below (not
including) 2048. SSH Keys of this length can be brute-forced more easily than SSH
Keys that use 2048 or more bits.
■ ECDSA or Ed25519 are used for the “Key Algorithm” and the “Key Length” is below
(not including) 256. SSH Keys of this length can be brute-forced more easily than
SSH Keys that use 2048 or more bits.
■ The “Key Age” or “Trust Age” is higher than the value specified in the
“SSHKeyMaxAgeInDays” parameter in the DNA configuration file.
CyberArk Discovery and Audit (DNA)
CyberArk DNA™ User Guide 124
Appendix I: Embedded and Hard-Coded
Credentials
DNA detects the following types of hard-coded and embedded credentials:
■ Embedded credentials – These are Windows credentials that are embedded in
various locations. Credentials are discovered in the following:
■ Windows Services
■ Windows Scheduled Tasks
■ IIS Server – These credentials are stored in configuration files on the IIS server,
and are used to establish connections, such as a connection to a database or
web site, or a file system directory on a local or remote shared directory, as
shown in the following examples:
Creating a Connection to a Default Web Site
CyberArk Discovery and Audit (DNA)
125 Appendix I: Embedded and Hard-Coded Credentials
Creating a Shared Configuration Connection
DNA discovers embedded Windows credentials on IIS Servers and categorizes the
types listed in the table below. DNA extracts username and password (masked)
attributes, as well as path and name attributes. DNA extracts this data from different
locations and sections in various IIS configuration files.
Type Element/attribute File
IIS Application Pool Element: processModel applicationHost.config
IIS Anonymous Authentication Element: applicationHost.config,
anonymousAuthentication web.config
IIS Virtual Directory Element: Application à applicationHost.config
virtualDirectory
IIS Configuration Redirection Element: redirection.config
configurationRedirection
Attribute: path
IIS Authentication with Element: identity web.config,
ASP.NET Impersonation machine.config
■ Hard-coded credentials – These are credentials that are manually entered into
applications running on WebSphere and IIS servers, as shown in the following
example of an IIS configuration file:
CyberArk Discovery and Audit (DNA)
CyberArk DNA™ User Guide 126
CyberArk Discovery and Audit (DNA)
127 Appendix J: Discovering Public SSH Keys
Appendix J: Discovering Public SSH Keys
DNA uses the value of the AuthorizedKeysFile parameter in the sshd_config file to
analyze the public SSH keys that were configured.
If DNA cannot find this parameter in the sshd_config file, DNA uses the following default
values:
■ [user home folder]/.ssh/authorized_keys
■ [user home folder]/.ssh/authorized_keys2
CyberArk Discovery and Audit (DNA)
CyberArk DNA™ User Guide 128
Appendix K: Ports Used by DNA
CyberArk DNA uses the following ports to discover accounts and SSH keys on remote
machines:
Port Use case
22 To connect to target machines using SSH.
This port can be configured by the SSHPort parameter in the
DNA.exe.config file.
88 Used for KDC services (only relevant to domain controllers).
This port must be accessible both through network-based and host-
based firewalls.
135, 137, 138, 139 To connect to target machines using NetBIOS ports.
These ports must be accessible on host-based firewalls.
389/636 To connect to target machines using the LDAP service (only
relevant to domain controllers).
This port must be accessible both through network-based and host-
based firewalls (LDAP=389, LDAPS=636).
443 To access the AWS Console via AWS API and scan AWS.
445 To connect to target machines using SMB/TCP.
This port must be accessible on host-based firewalls.
4431 To discover SSH keys on Windows machines without Cygwin.
This port is not configurable.
49153 This port is used to communicate in TCP with the remote machine,
and enables users to view the Event Log.
49154 This port is used to get the list of Scheduled Tasks from the remote
machine for remote viewing and administration.
49155, 49156 This port is used to get the list of Local Services from the remote
machine for remote viewing and administration.
CyberArk Discovery and Audit (DNA)
129 Appendix L: Configuring Logging for ‘Key Last Used’ Data
Appendix L: Configuring Logging for ‘Key Last
Used’ Data
This section describes how to configure the OpenSSH server to log the date and time
when an SSH key was last used.
On OpenSSH Server 6.2.x and below on Unix and Cygwin
1. In the sshd_config file, set the log level to verbose or higher.
2. In the syslog.conf file, do the following:
i. Set the syslog log level:
■ On syslog-ng – Include the info level filter
■ On rsyslog or syslog – Include the info log level and higher
ii. Specify a path where the log files will be saved. You can specify either a local or
remote path that is mounted on the local machine.
3. In both files, add the syslog facility that will bind the above values.
On deployments where AD Bridge is configured
1. In the sshd_config file, set the log level to verbose or higher.
2. In the /etc/centrifydc/ssh/sshd_config file, set the log level to verbose or higher. This
value must be the same as the value set in step 1.
3. In the syslog.conf.in file, do the following:
i. Set the syslog log level:
■ On syslog-ng – Include the info level filter
■ On rsyslog or syslog – Include the info log level and higher
ii. Specify a path where the log files will be saved. You can specify either a local or
remote path that is mounted on the local machine.
4. In both files, add the syslog facility that will bind the above values.
CyberArk Discovery and Audit (DNA)
You might also like
- Privileged Account Security Web Services SDK Implementation Guide PDFDocument273 pagesPrivileged Account Security Web Services SDK Implementation Guide PDFLeandro LomibaoNo ratings yet
- Red Hat Enterprise Linux-9-Configuring and Managing Cloud-Init For Rhel 9-En-UsDocument37 pagesRed Hat Enterprise Linux-9-Configuring and Managing Cloud-Init For Rhel 9-En-UsJakub WojtanowskiNo ratings yet
- Lubna ResumeDocument3 pagesLubna ResumeLubna AnsariNo ratings yet
- Sudhakar P Jadhav: Work Experience SkillsDocument1 pageSudhakar P Jadhav: Work Experience SkillsJemima JemiNo ratings yet
- CyberArk LATAM Certiifcations q2 2021Document20 pagesCyberArk LATAM Certiifcations q2 2021Sérgio Locatelli JúniorNo ratings yet
- 08-PAM-ADMIN Privileged Access WorkflowsDocument38 pages08-PAM-ADMIN Privileged Access WorkflowsyaohangNo ratings yet
- F5 Health Check - CyberARkDocument1 pageF5 Health Check - CyberARkjacob600No ratings yet
- Deploying Privileged Account Security On Amazon Web Services PDFDocument64 pagesDeploying Privileged Account Security On Amazon Web Services PDFLeandro LomibaoNo ratings yet
- AuthenticationServices 4.0 InstallGuideDocument70 pagesAuthenticationServices 4.0 InstallGuideCompitech guptaNo ratings yet
- CyberArk_PrivilegeCloud_Implementation DocumentDocument45 pagesCyberArk_PrivilegeCloud_Implementation DocumentramuNo ratings yet
- Get the Most Out of Your Nutanix Cloud Platform TrainingDocument12 pagesGet the Most Out of Your Nutanix Cloud Platform TrainingJohramoNo ratings yet
- 14 PAS Fundamentals OPMDocument34 pages14 PAS Fundamentals OPMOliver QuiambaoNo ratings yet
- DAP Training Pre-WorkDocument3 pagesDAP Training Pre-WorkOrian AndrealdyNo ratings yet
- Cyberark Cpm-Supported-Devices Datasheet PDFDocument5 pagesCyberark Cpm-Supported-Devices Datasheet PDFhanhndNo ratings yet
- SEC201.3 Windows FundamentalsDocument388 pagesSEC201.3 Windows FundamentalsfransiscuNo ratings yet
- 06-PAM-ADMIN Accounts-Pt2Document29 pages06-PAM-ADMIN Accounts-Pt2yaohang100% (1)
- Watson Assistant Services Deep Dive and Lab PDFDocument105 pagesWatson Assistant Services Deep Dive and Lab PDFpriyanjay100% (1)
- Certification Objectives: Defender ExamDocument2 pagesCertification Objectives: Defender ExamPrajot PrasadNo ratings yet
- Conjur CLI Setup - CyberArk DocsDocument3 pagesConjur CLI Setup - CyberArk Docseduardoestrada1231013No ratings yet
- Christopher T. Ruggieri: Summary of QualificationsDocument5 pagesChristopher T. Ruggieri: Summary of QualificationsAshwani kumarNo ratings yet
- Imperva Software Evaluation PilotDocument2 pagesImperva Software Evaluation PilotAlessandro PazNo ratings yet
- IDENTIKEY Authentication Server SDK Programmer's GuideDocument149 pagesIDENTIKEY Authentication Server SDK Programmer's GuideGeorge Szo CristianNo ratings yet
- Trend Micro InterscanDocument267 pagesTrend Micro InterscanleanyewNo ratings yet
- Solarwinds Solution ComponentsDocument8 pagesSolarwinds Solution ComponentsJohn MarcialNo ratings yet
- Resume Leo Cifuentes - Presales EngineerDocument3 pagesResume Leo Cifuentes - Presales EngineerProfeta HechizadoNo ratings yet
- Flow vs Proxy Scanning: Understanding the Performance and Feature Trade-offsDocument3 pagesFlow vs Proxy Scanning: Understanding the Performance and Feature Trade-offsvishwa svecNo ratings yet
- Cyberark - Cau302.V2021-06-15.Q80: Leave A ReplyDocument19 pagesCyberark - Cau302.V2021-06-15.Q80: Leave A ReplyHakanNo ratings yet
- Presentasi TenableDocument19 pagesPresentasi TenableVirent Willi WNo ratings yet
- Ebrochure CyberArkDocument9 pagesEbrochure CyberArkShahbazNo ratings yet
- Locate VxRail Node Network and Management PortsDocument7 pagesLocate VxRail Node Network and Management PortsDaoudi RachidNo ratings yet
- Mcafee Email Gateway Best PracticesDocument42 pagesMcafee Email Gateway Best PracticestestNo ratings yet
- 3410ICT Assignment - Part 1Document9 pages3410ICT Assignment - Part 1Zoha RehmanNo ratings yet
- Oracle Contracts ExplainedDocument69 pagesOracle Contracts ExplainedMette StephansenNo ratings yet
- A10-PPT-20 DicDocument15 pagesA10-PPT-20 DicJaime MoralesNo ratings yet
- Rsa Securid Access Rsa Securid Authentication API Developers GuideDocument43 pagesRsa Securid Access Rsa Securid Authentication API Developers GuideJohny JiménezNo ratings yet
- PSM - How To Configure Timeout, Idle and Re-Connection Settings For Remote Desktop Services and PSM SessionsDocument3 pagesPSM - How To Configure Timeout, Idle and Re-Connection Settings For Remote Desktop Services and PSM SessionsMonotronikNo ratings yet
- Oracle Private Cloud ApplianceDocument32 pagesOracle Private Cloud Appliancengole ngoleNo ratings yet
- Zero To DevSecOps OWASP Meetup 02 19 19Document103 pagesZero To DevSecOps OWASP Meetup 02 19 19HarshaNo ratings yet
- Ramesh ResumeDocument5 pagesRamesh ResumeMuthu RajaNo ratings yet
- NetScaler 10.5 ResponderDocument39 pagesNetScaler 10.5 RespondersudharaghavanNo ratings yet
- Security Target: Cyberark Software LTDDocument46 pagesSecurity Target: Cyberark Software LTDYayathi AmpoluNo ratings yet
- NetApp SnapMirror Strategic Customer Presentation PDFDocument20 pagesNetApp SnapMirror Strategic Customer Presentation PDFRoedeaRNo ratings yet
- API - Rubrik SDK For Python 5.0-V2Document4 pagesAPI - Rubrik SDK For Python 5.0-V2BerthetNo ratings yet
- SolarWinds Partner BootCamp Participant's Guide - Orion PlatformDocument27 pagesSolarWinds Partner BootCamp Participant's Guide - Orion PlatformBikku San100% (1)
- Q1 What's New SDDC PresentationDocument40 pagesQ1 What's New SDDC PresentationNguyễn Đình ThànhNo ratings yet
- ArcSight ACSA ESM 4-0 CourseDocument8 pagesArcSight ACSA ESM 4-0 Courseumesh3959No ratings yet
- Setting up PSM Connection AutoIt Scripts To Work With WebUIsDocument20 pagesSetting up PSM Connection AutoIt Scripts To Work With WebUIsminh buixuanNo ratings yet
- Case - 03047143Document4 pagesCase - 03047143Shahbaz ShaikhNo ratings yet
- Checkpoint HealthCheck-Audit Checklist Ver 1 0Document1 pageCheckpoint HealthCheck-Audit Checklist Ver 1 0Sandeep Thete100% (1)
- Pass Cyberark Cau302 Exam With 100% GuaranteeDocument6 pagesPass Cyberark Cau302 Exam With 100% GuaranteeAbhay SinghNo ratings yet
- APIGateway ConceptsGuide allOS en PDFDocument44 pagesAPIGateway ConceptsGuide allOS en PDFryandunksfamzNo ratings yet
- Red Hat Enterprise Linux-9-Configuring Basic System Settings-En-UsDocument134 pagesRed Hat Enterprise Linux-9-Configuring Basic System Settings-En-UsMimi Torrico YepezNo ratings yet
- Hands-On Keyboard 5 - WiresharkDocument16 pagesHands-On Keyboard 5 - Wiresharkpenumudi233No ratings yet
- Tenable SC For Cyber ArkDocument23 pagesTenable SC For Cyber ArkRajesh Annamareddi ChoudariNo ratings yet
- Kiran ResumeDocument2 pagesKiran ResumeDivya NinaweNo ratings yet
- Docker For The Absolute Beginners Mumshad MannambethDocument63 pagesDocker For The Absolute Beginners Mumshad MannambethBaban GaigoleNo ratings yet
- Sophos XG Firewall - How To Configure SSL VPN Remote AccessDocument13 pagesSophos XG Firewall - How To Configure SSL VPN Remote AccesscocelisNo ratings yet
- Introduction To IBM® Power® Reliability, Availability, and Serviceability For POWER9® Processor-Based Systems Using IBM PowerVM™Document96 pagesIntroduction To IBM® Power® Reliability, Availability, and Serviceability For POWER9® Processor-Based Systems Using IBM PowerVM™jimmy2154No ratings yet
- Tech Partner Integration Status External July.2016Document7 pagesTech Partner Integration Status External July.2016JuanchoAcekNo ratings yet
- Hardening The CyberArk CPM and PVWA ServersDocument39 pagesHardening The CyberArk CPM and PVWA ServersJuanchoAcekNo ratings yet
- CyberArk Reviewers Guide 2017 Version 9.9 - 20170410Document146 pagesCyberArk Reviewers Guide 2017 Version 9.9 - 20170410JuanchoAcekNo ratings yet
- Hardening The CyberArk PSM ServerDocument22 pagesHardening The CyberArk PSM ServerJuanchoAcekNo ratings yet
- CYBERARK - Integracion de AplicacionesDocument13 pagesCYBERARK - Integracion de AplicacionesJuanchoAcekNo ratings yet
- HCIP-Datacom-SD-WAN Planning and Deployment V1.0 Lab GuideDocument203 pagesHCIP-Datacom-SD-WAN Planning and Deployment V1.0 Lab GuideJuanchoAcekNo ratings yet
- HCIP-Datacom-SD-WAN Planning and Deployment V1.0 Training MaterialDocument768 pagesHCIP-Datacom-SD-WAN Planning and Deployment V1.0 Training MaterialJuanchoAcekNo ratings yet
- HCIP-Datacom-SD-WAN Planning and Deployment V1.0 Exam OutlineDocument4 pagesHCIP-Datacom-SD-WAN Planning and Deployment V1.0 Exam OutlineJuanchoAcekNo ratings yet
- LessonDocument40 pagesLessonJericho AndresNo ratings yet
- HTTPDocument901 pagesHTTPsachinkoenigNo ratings yet
- Comando SDocument3 pagesComando SosneperezNo ratings yet
- Updated CMDDocument23 pagesUpdated CMDBala VenkateshNo ratings yet
- UniFi Controller V5 UGDocument166 pagesUniFi Controller V5 UGFrankPaulAgonFlorezNo ratings yet
- 7mode Transition Tool 32 CopyBased TransitionDocument135 pages7mode Transition Tool 32 CopyBased Transitionstreet_carpNo ratings yet
- IZOT - Hands On Lab Instruction Manual FinalDocument40 pagesIZOT - Hands On Lab Instruction Manual FinalPanos KeramitzisNo ratings yet
- SSH PDFDocument20 pagesSSH PDFDaniel coooperNo ratings yet
- SANS Institute-Introduction To Network Penetration TestingDocument52 pagesSANS Institute-Introduction To Network Penetration TestingPavan KumarNo ratings yet
- LinuxCluster PDFDocument21 pagesLinuxCluster PDFVittorio GrassoNo ratings yet
- Py 2Document10 pagesPy 2SAMUEL ALEXANDER VNo ratings yet
- Comptia Linux Xk0 005 Exam Objectives (2 0)Document16 pagesComptia Linux Xk0 005 Exam Objectives (2 0)Joel LimNo ratings yet
- 310-303 - Scseca - Solaris 10Document63 pages310-303 - Scseca - Solaris 10akdenizerdemNo ratings yet
- OneOS-Data User Guide V4 - 2R5 (Ed.5)Document484 pagesOneOS-Data User Guide V4 - 2R5 (Ed.5)Teresa CarterNo ratings yet
- Raspberry Pi Temperature and Humidity Logger/webserver: BackgroundDocument46 pagesRaspberry Pi Temperature and Humidity Logger/webserver: BackgroundSantiagoNo ratings yet
- Hands On Platform Assignment 2Document4 pagesHands On Platform Assignment 2Dylan LerNo ratings yet
- Asterisk + FreePBX + Raspberry Pi 2 VoIP Sip Server PDFDocument15 pagesAsterisk + FreePBX + Raspberry Pi 2 VoIP Sip Server PDFDAGNUXNo ratings yet
- PandoraDocument21 pagesPandoratechNo ratings yet
- Meltwater's Raspberry Pi HardwareDocument22 pagesMeltwater's Raspberry Pi Hardwareabacus147No ratings yet
- Jenkins Master SlaveDocument3 pagesJenkins Master Slavessdasd sNo ratings yet
- RDM6 0Document103 pagesRDM6 0Jeff J. JohnsonNo ratings yet
- 477 Setup GuideDocument6 pages477 Setup GuideNarasimha BharadwajNo ratings yet
- Debian-Reference en PDFDocument303 pagesDebian-Reference en PDFAnanth GouriNo ratings yet
- Backup Remote MySQLDocument16 pagesBackup Remote MySQLChristopher MontesNo ratings yet
- Alvarion WiMaxDocument840 pagesAlvarion WiMaxrmagenheimNo ratings yet
- Barracuda Backup AG USDocument71 pagesBarracuda Backup AG USKurniawan Setyo NugrohoNo ratings yet
- New Features and Usability Enhancements To Racadm Commands in Idrac7Document11 pagesNew Features and Usability Enhancements To Racadm Commands in Idrac7khopdi_number1No ratings yet
- Raspberry Pi Remote AccessDocument1 pageRaspberry Pi Remote AccessSteve AttwoodNo ratings yet
- 11.3.1.1 Packet Tracer - Skills Integration ChallengeDocument6 pages11.3.1.1 Packet Tracer - Skills Integration ChallengeFederico Villarreal Najar0% (1)
- SRDF MetroDocument33 pagesSRDF Metrogabbu_No ratings yet