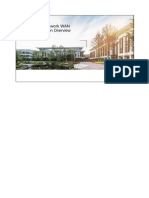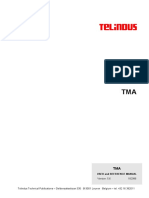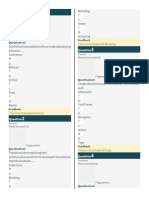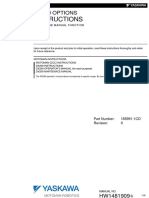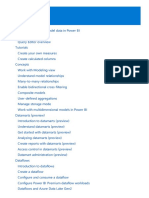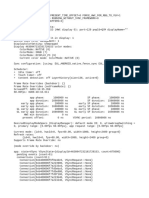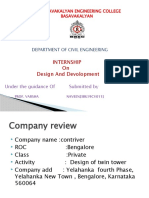Professional Documents
Culture Documents
Hardening The CyberArk PSM Server
Uploaded by
JuanchoAcekOriginal Title
Copyright
Available Formats
Share this document
Did you find this document useful?
Is this content inappropriate?
Report this DocumentCopyright:
Available Formats
Hardening The CyberArk PSM Server
Uploaded by
JuanchoAcekCopyright:
Available Formats
Hardening the CyberArk PSM Server
February 2016
Copyright © 1999-2016 CyberArk Software Ltd. All rights reserved.
This document contains information and ideas, which are proprietary to CyberArk
Software Ltd. No part of this publication may be reproduced, stored in a retrieval system,
or transmitted, in any form or by any means, electronic, mechanical, photocopying,
recording, scanning, or otherwise, without the prior written permission of CyberArk
Software Ltd.
CAVSEC-HPSM-0216
2 Table of Contents
Table of Contents
Introduction 3
Automatic Hardening in 'In Domain' Deployments 4
Importing a GPO file to an Active Directory Domain (In Domain) 5
Adding Custom Settings to the GPO File (In Domain) 8
Linking GPO to a Dedicated OU containing CyberArk servers 10
Automatic Hardening in 'Out of Domain' Deployments 11
Importing an INF File to the Local Machine 12
Applying Advanced Audit 13
General Configuration for All Deployments 14
Update your Operating System 15
Install an Anti-Virus Solution 15
Validate Proper Server Roles 15
Restrict Network Protocols 15
Rename Default Accounts 15
Configuring the PSM Server in 'In Domain' Deployments 16
Automatic Procedures (Handled by GPO and Installation Scripts) 17
Manual Procedures 17
Disable Smart Cards 17
Enable the Firewall 18
Disable Terminal Services Redirection 18
Configuring the PSM Server in 'Out of Domain' Deployments 19
Automatic Procedures (Handled by INF and Installation Scripts) 20
Manual Procedures (Administrative Templates) 20
Terminal Services 20
User Changes for Installation 22
Privileged Account Security
3
Introduction
This guide describes automatic and manual procedures for hardening CyberArk's PSM
server. These procedures were tested and reviewed by CyberArk's Research and
Development department and CyberArk's Security Team. The automatic procedure and
the manual procedure complement each other and, therefore, both must be applied.
When the PSM server environment is a part of Active Directory domain ('In Domain'), the
automatic hardening procedure is based on a prepared GPO (Group Policy Object) file.
However, when the PSM server environment is not a part of Active Directory domain
('Out of Domain'), it is based on an INF file.
This guide describes how to harden CyberArk's PSM server that is installed on
Windows 2012R2 Server in 'In Domain' deployments as well as in 'Out of Domain'
deployments.
Privileged Account Security
4
Automatic Hardening in 'In Domain'
Deployments
This chapter describes the automatic hardening procedure for 'In Domain' deployments,
including each file type and its configuration, as well as the procedures for applying and
editing these files in a customer's environment. It includes the following sections:
Importing a GPO file to an Active Directory Domain (In Domain)
Adding Custom Settings to the GPO File (In Domain)
Linking GPO to a Dedicated OU containing CyberArk servers
Privileged Account Security
Hardening the PSM Server 5
Importing a GPO file to an Active Directory
Domain (In Domain)
1. Open the Group Policy Management Console (GPMC.msc).
2. Expand Group Policy Management, then the CyberArk.com forest, and then
Domains.
3. Expand CyberArk.com, then right-click Group Policy Objects and select New.
The New GPO window appears.
4. In the Name field, specify the name of the new GPO, for example, "CyberArk PSM
Hardening", then click OK.
5. In the Group Policy Objects, right-click the newly created GPO then select Import
Settings….
Privileged Account Security
6 Automatic Hardening in 'In Domain' Deployments
The Import Settings Wizard appears.
6. In the Welcome to the Import Settings Wizard window, click Next; the Backup GPO
window appears.
You do not have to configure backup as this GPO is new.
7. Click Next; the Backup location screen appears.
Privileged Account Security
Hardening the PSM Server 7
8. Click Browse… , and select the location of the folder where the hardening settings
are stored, for example, CyberArk PSM Hardening GPO in the CD Image, then click
Next; the Source GPO window appears.
9. Select the Hardening GPO, for example, PSM Hardening GPO, then click Next; the
Scanning Backup window appears.
Privileged Account Security
8 Automatic Hardening in 'In Domain' Deployments
10. Click Next; the Completing the Import Settings Wizard window appears.
11. Click Finish; the Import window appears and shows the progress of the GPO import.
12. When the GPO import process has been completed, click OK.
Adding Custom Settings to the GPO File (In
Domain)
1. In the Group Policy Management Console , under Group Policy Objects, right-
click the newly created GPO and click Edit….
Privileged Account Security
Hardening the PSM Server 9
2. Navigate to the following folder: Computer Configuration \ Policies \ Windows
Settings \ Security Settings \ Local Policies \ User Rights Assignments.
3. Double click Allow log on locally and add the PSMShadowUsers group.
4. Double click Allow log on through Remote Desktop Services.
If the PSMConnect and PSMAdminConnect users are domain users, add them
with a "<Domain>\" prefix, as shown in the left screenshot below.
Otherwise, add them without a prefix , as shown in the right screenshot below.
Privileged Account Security
10 Automatic Hardening in 'In Domain' Deployments
Linking GPO to a Dedicated OU containing
CyberArk servers
Linking (enabling) the GPO on the servers need to be done only AFTER the servers are
installed and configured according to installation and implementation guides, assuming
the customer would like to have a dedicated OU for PSM servers
Make sure all Servers are located under a dedicated OU, so the GPO won't affect
any other server.
1. In the Group Policy Management Console , right-click the OU then, from the pop-
up menu, select Link an Existing GPO….
2. Select the relevant GPO, for example, PSM Hardening, then click OK.
Privileged Account Security
11
Automatic Hardening in 'Out of Domain'
Deployments
This chapter describes how to apply automatic hardening procedures in 'Out of Domain'
deployments . It includes the following sections:
Importing an INF File to the Local Machine
Applying Advanced Audit
Privileged Account Security
Hardening the PSM Server 12
Importing an INF File to the Local Machine
1. Copy the relevant INF hardening file to the local machine (CyberArk component).
2. At a command line, run gpedit.msc.
3. Display Computer Configuration, then display Windows Settings.
4. Right-click Security Settings, and Import Policy….
5. Browse to the folder where the INF hardening file, for example, CyberArk PSM
Hardening, is saved, and open it.
Privileged Account Security
13 Automatic Hardening in 'Out of Domain' Deployments
Applying Advanced Audit
1. Copy the relevant Advanced Audit.csv file to the local machine (CyberArk
component).
2. At a command line, run gpedit.msc.
3. Display Computer Configuration, then display Windows Settings, and expand
Security Settings.
4. Expand Advanced Audit Policy Configuration, then right-click System Audit
Policies – Local Group Policy Object and, from the pop-up menu, select Import
Settings.
5. Browse to the folder where the Advanced Audit.csv is saved, and open it.
Privileged Account Security
14
General Configuration for All
Deployments
This chapter describes configuration that must be performed in 'In Domain' deployments
as well as in 'Out of Domain' deployments. It includes the following sections:
Update your Operating System
Install an Anti-Virus Solution
Validate Proper Server Roles
Restrict Network Protocols
Rename Default Accounts
Privileged Account Security
Hardening the PSM Server 15
Update your Operating System
Microsoft releases periodic updates (security updates and service packs) to address
security issues that were discovered in Operating Systems. Make sure your Operating
System is updated to the latest version.
You can install the updates in either of the following ways:
Manually install updates and service packs
Automatically install with Server Update Services (WSUS), which is located on a
corporate network
Install an Anti-Virus Solution
In today’s world, the pace of virus development is very fast. Servers without anti-virus
protection are exposed to two risks:
Server infected with viruses that might damage the server and the entire network
Trojan horses that are planted to allow remote control of the server and to all the
information on it
Install an Anti-Virus solution and update it as needed.
Validate Proper Server Roles
Server roles can be set using the Server Manager. Ensure that the unnecessary roles
are not installed on the server.
Restrict Network Protocols
Install only the required protocols and remove unnecessary ones. For example, only
TCP/IP are necessary, and ensure that no additional protocols such as IPX or NetBEUI
are allowed.
Rename Default Accounts
It is recommended to change the names of both the Administrator and the guest to
names that will not testify about their permissions. It is also recommended to create a
new locked and unprivileged Administrator user name as bait.
Privileged Account Security
16
Configuring the PSM Server in 'In
Domain' Deployments
This chapter describes how to configure the PSM Server in 'In Domain' deployments. It
includes the following sections:
Automatic Procedures (Handled by GPO and Installation Scripts)
Manual Procedures
Privileged Account Security
Hardening the PSM Server 17
Automatic Procedures (Handled by GPO and
Installation Scripts)
Install the PSM hardening GPO as described in Importing a GPO file to an Active
Directory Domain (In Domain) on page 5. The GPO should be imported during the
installation process.
You will receive the hardening package from CyberArk as a zipped file. Unzip this file
so that you can import the hardening GPO.
Manual Procedures
Disable Smart Cards
Note: Customer's discretion is required.
If smart cards are not used with the PSM server(s), disable this feature.
Policy Setting Comments
Services
Smart Card Disabled Vulnerability: Unnecessary services are expose
the server to vulnerabilities and increasing the attack
surface
Smart Card Disabled
Removal
Policy
To Harden via a Group Policy Object (GPO)
Create a new group policy object (Services):
Computer Configuration → Policies → Windows Settings → Security Settings →
System Services
Setting
Policy Comments
Services
Do not allow smart Enabled Vulnerability: Unnecessary services expose
card device the server to vulnerabilities and increase the
redirection attack surface
To Harden via a Group Policy Object (GPO)
Create a new group policy object (Services):
Computer Configuration → Policies → Administrative Templates → Windows
Components → Remote Desktop Services → Remote Desktop Session Host →
Device and Resource Redirection
Privileged Account Security
18 Configuring the PSM Server in 'In Domain' Deployments
Enable the Firewall
Note: Customer's discretion is required.
Assuming all required network rules for proper PSM functioning are known (user
machines, target machines and other servers and services), it is recommended to enable
the Windows firewall.
Policy Setting Comments
Services
Windows Enabled Vulnerability: Unnecessary services expose the server to
Firewall vulnerabilities and increase the attack surface.
To Harden via a Group Policy Object (GPO)
Create a new group policy object (Services):
Computer Configuration → Policies → Windows Settings → Security Settings →
System Services
Disable Terminal Services Redirection
Note: Customer's discretion is required.
If Clipboard/Drive/Printer redirection are not being used, disable them.
Policy Setting Comments
Terminal Service Hardening
Do not allow Enabled Vulnerability: Clipboard mapping enables the client to
Clipboard transfer a virus or a malicious application to the server as
redirection well as copy configuration or sensitive data from the server
back to the client machine. There is a risk of infecting to
Do not allow drive Enabled
the whole network or damaging the system.
redirection
Do not allow Enabled
printer redirection
To Harden via a Group Policy Object (GPO)
Create a new group policy object (Services):
Computer Configuration → Policies → Adminstrative Templates → Windows
Components → Remote Desktop Services → Remote Desktop Session Host →
Device and Resource Redirection
Privileged Account Security
19
Configuring the PSM Server in 'Out of
Domain' Deployments
This chapter describes how to configure the PSM Server in 'Out of Domain'
deployments. It includes the following sections:
Automatic Procedures (Handled by INF and Installation Scripts)
Manual Procedures (Administrative Templates)
Privileged Account Security
Hardening the PSM Server 20
Automatic Procedures (Handled by INF and
Installation Scripts)
Install the PSM hardening INF and CSV files as described in Automatic Hardening in
'Out of Domain' Deployments on page 11.
You will receive the hardening package from CyberArk as a zipped file. Unzip this file
so that you can import the hardening INF and CSV files.
Manual Procedures (Administrative Templates)
Terminal Services
Change the following services manually. For more information, refer to the policy
location in the following table.
Policy Setting Comments
Services
Automatic Disabled Administrative Templates → Windows
reconnection components → Remote Desktop
Services → Remote Desktop Session
Host → Connections
Configure keep-alive Enabled Keep-Alive
connection interval interval:1
Deny logoff of an Enabled
administrator logged in
to the console session
Set rules for remote Enabled.
control of Remote Full Control without
Desktop Services user's permission
user sessions
Do not allow LPT port Enabled
redirection
Do not allow Enabled
supported Plug and
Play device
redirection
Remove "Disconnect" Enabled Administrative Templates → Windows
option from Shut components → Remote Desktop
Down dialog Services → Remote Desktop Session
Host → Remote Session Environment
Remove Windows Enabled
Security item from
Start menu
Privileged Account Security
21 Configuring the PSM Server in 'Out of Domain' Deployments
Policy Setting Comments
Do not allow local Not Defined Administrative Templates → Windows
administrators to components → Remote Desktop
customize Services → Remote Desktop Session
permissions Host → Security
Require secure RPC Enabled
communication
Set client connection Enabled Encryption
encryption level Level: High Level
End session when Enabled Administrative Templates → Windows
time limits are reached components → Remote Desktop
Services → Remote Desktop Session
Set time limit for Not Defined
Host → Session Time Limits
active but idle Remote
Desktop Services
sessions
Set time limit for Enabled
disconnected Set to one minute
sessions
Do not delete temp Disabled Administrative Templates → Windows
folders upon exit components → Remote Desktop
Services → Remote Desktop Session
Do not use temporary Disabled
Host → Temporary folders
folders per session
Note: Customer's discretion is required when changing the following policies.
Policy Setting Comments
Services
Do not allow If this feature is Administrative Templates → Windows
Clipboard redirection used: Not components → Remote Desktop
defined Services → Remote Desktop Session
If this feature is Host → Device and Resource
not used: Redirection
Enabled
Do not allow COM If this feature is
port redirection used: Not
defined
If this feature is
not used:
Enabled
Do not allow drive If this feature is
redirection used: Not
defined
If this feature is
not used:
Enabled
Privileged Account Security
Hardening the PSM Server 22
User Changes for Installation
1. At a command line, run gpedit.msc.
2. Display Computer Configuration, then display Windows Settings, and expand
Security Settings.
3. Expand Local Policies, then select User Rights Assignment.
4. Add the PSMShadowUsers group to the Allow log on locally list.
5. Add the PSMConnect/PSMAdminConnect users to the Allow log on through
Terminal Services list.
Privileged Account Security
You might also like
- Tech Partner Integration Status External July.2016Document7 pagesTech Partner Integration Status External July.2016JuanchoAcekNo ratings yet
- Hardening The CyberArk CPM and PVWA ServersDocument39 pagesHardening The CyberArk CPM and PVWA ServersJuanchoAcekNo ratings yet
- CyberArk Reviewers Guide 2017 Version 9.9 - 20170410Document146 pagesCyberArk Reviewers Guide 2017 Version 9.9 - 20170410JuanchoAcekNo ratings yet
- CYBERARK - Integracion de AplicacionesDocument13 pagesCYBERARK - Integracion de AplicacionesJuanchoAcekNo ratings yet
- CyberArk DNA User GuideDocument129 pagesCyberArk DNA User GuideJuanchoAcekNo ratings yet
- HCIP-Datacom-SD-WAN Planning and Deployment V1.0 Training MaterialDocument768 pagesHCIP-Datacom-SD-WAN Planning and Deployment V1.0 Training MaterialJuanchoAcekNo ratings yet
- HCIP-Datacom-SD-WAN Planning and Deployment V1.0 Lab GuideDocument203 pagesHCIP-Datacom-SD-WAN Planning and Deployment V1.0 Lab GuideJuanchoAcekNo ratings yet
- HCIP-Datacom-SD-WAN Planning and Deployment V1.0 Exam OutlineDocument4 pagesHCIP-Datacom-SD-WAN Planning and Deployment V1.0 Exam OutlineJuanchoAcekNo ratings yet
- The Subtle Art of Not Giving a F*ck: A Counterintuitive Approach to Living a Good LifeFrom EverandThe Subtle Art of Not Giving a F*ck: A Counterintuitive Approach to Living a Good LifeRating: 4 out of 5 stars4/5 (5794)
- The Little Book of Hygge: Danish Secrets to Happy LivingFrom EverandThe Little Book of Hygge: Danish Secrets to Happy LivingRating: 3.5 out of 5 stars3.5/5 (399)
- Shoe Dog: A Memoir by the Creator of NikeFrom EverandShoe Dog: A Memoir by the Creator of NikeRating: 4.5 out of 5 stars4.5/5 (537)
- Never Split the Difference: Negotiating As If Your Life Depended On ItFrom EverandNever Split the Difference: Negotiating As If Your Life Depended On ItRating: 4.5 out of 5 stars4.5/5 (838)
- Hidden Figures: The American Dream and the Untold Story of the Black Women Mathematicians Who Helped Win the Space RaceFrom EverandHidden Figures: The American Dream and the Untold Story of the Black Women Mathematicians Who Helped Win the Space RaceRating: 4 out of 5 stars4/5 (895)
- The Yellow House: A Memoir (2019 National Book Award Winner)From EverandThe Yellow House: A Memoir (2019 National Book Award Winner)Rating: 4 out of 5 stars4/5 (98)
- A Heartbreaking Work Of Staggering Genius: A Memoir Based on a True StoryFrom EverandA Heartbreaking Work Of Staggering Genius: A Memoir Based on a True StoryRating: 3.5 out of 5 stars3.5/5 (231)
- Grit: The Power of Passion and PerseveranceFrom EverandGrit: The Power of Passion and PerseveranceRating: 4 out of 5 stars4/5 (588)
- Elon Musk: Tesla, SpaceX, and the Quest for a Fantastic FutureFrom EverandElon Musk: Tesla, SpaceX, and the Quest for a Fantastic FutureRating: 4.5 out of 5 stars4.5/5 (474)
- On Fire: The (Burning) Case for a Green New DealFrom EverandOn Fire: The (Burning) Case for a Green New DealRating: 4 out of 5 stars4/5 (73)
- Team of Rivals: The Political Genius of Abraham LincolnFrom EverandTeam of Rivals: The Political Genius of Abraham LincolnRating: 4.5 out of 5 stars4.5/5 (234)
- The Emperor of All Maladies: A Biography of CancerFrom EverandThe Emperor of All Maladies: A Biography of CancerRating: 4.5 out of 5 stars4.5/5 (271)
- The Hard Thing About Hard Things: Building a Business When There Are No Easy AnswersFrom EverandThe Hard Thing About Hard Things: Building a Business When There Are No Easy AnswersRating: 4.5 out of 5 stars4.5/5 (344)
- Devil in the Grove: Thurgood Marshall, the Groveland Boys, and the Dawn of a New AmericaFrom EverandDevil in the Grove: Thurgood Marshall, the Groveland Boys, and the Dawn of a New AmericaRating: 4.5 out of 5 stars4.5/5 (266)
- The Unwinding: An Inner History of the New AmericaFrom EverandThe Unwinding: An Inner History of the New AmericaRating: 4 out of 5 stars4/5 (45)
- The World Is Flat 3.0: A Brief History of the Twenty-first CenturyFrom EverandThe World Is Flat 3.0: A Brief History of the Twenty-first CenturyRating: 3.5 out of 5 stars3.5/5 (2219)
- The Gifts of Imperfection: Let Go of Who You Think You're Supposed to Be and Embrace Who You AreFrom EverandThe Gifts of Imperfection: Let Go of Who You Think You're Supposed to Be and Embrace Who You AreRating: 4 out of 5 stars4/5 (1090)
- The Sympathizer: A Novel (Pulitzer Prize for Fiction)From EverandThe Sympathizer: A Novel (Pulitzer Prize for Fiction)Rating: 4.5 out of 5 stars4.5/5 (119)
- Her Body and Other Parties: StoriesFrom EverandHer Body and Other Parties: StoriesRating: 4 out of 5 stars4/5 (821)
- PassThruCAN ManualDocument45 pagesPassThruCAN ManualjavierdigitalNo ratings yet
- User and Reference ManualDocument260 pagesUser and Reference Manualclown dullyNo ratings yet
- Um01014 Embos Cortexm IarDocument66 pagesUm01014 Embos Cortexm IarPABLO IVAN TELLO SANDOVALNo ratings yet
- Template 1Document2 pagesTemplate 1RagavNo ratings yet
- More Than One Answer Is CorrectDocument11 pagesMore Than One Answer Is CorrectSUDHARSANA SNo ratings yet
- Nco Sample Paper Class-9Document2 pagesNco Sample Paper Class-9Jiya YadukulNo ratings yet
- Kuis 1, 2 Dan 3Document44 pagesKuis 1, 2 Dan 3Nyimpen BerkasNo ratings yet
- BatteryShop71 QuickstartguideDocument2 pagesBatteryShop71 QuickstartguidecristiNo ratings yet
- Computer ArchitectureDocument12 pagesComputer ArchitectureKARISHMA SMNo ratings yet
- 2.70 Arduino GRBL Instructions 2Document20 pages2.70 Arduino GRBL Instructions 2Jefferson santosNo ratings yet
- s10332300-3004 - 0 Distributed Control System (DCS)Document58 pagess10332300-3004 - 0 Distributed Control System (DCS)appril26No ratings yet
- Manage Medical Shop Inventory & SalesDocument85 pagesManage Medical Shop Inventory & SalesMuhammed AjmalNo ratings yet
- Getting Started With GitHub Copilot in A JetBrains IDE (Docs Github Com)Document7 pagesGetting Started With GitHub Copilot in A JetBrains IDE (Docs Github Com)Owen PerrinNo ratings yet
- 1 & 2 ChaptersDocument18 pages1 & 2 ChaptersDavid AmadaNo ratings yet
- QborseisDocument2 pagesQborseismohamed elsawafNo ratings yet
- Display Manual On Robo dx200Document38 pagesDisplay Manual On Robo dx200Arno BothaNo ratings yet
- Java Swing Framework Guide - Create GUI Apps with Swing ComponentsDocument21 pagesJava Swing Framework Guide - Create GUI Apps with Swing ComponentsBittu rajNo ratings yet
- Printer Specifications For HP Officejet 7610, 7612 Printers - HP® Customer SupportDocument15 pagesPrinter Specifications For HP Officejet 7610, 7612 Printers - HP® Customer SupportAndré Zardo CruberNo ratings yet
- Tutorial Power BiDocument375 pagesTutorial Power BiDiego100% (1)
- Computer Fundamentals Part 1 of 4Document15 pagesComputer Fundamentals Part 1 of 4gnanesh addepalliNo ratings yet
- NBMiner crypto GPU miner log summaryDocument23 pagesNBMiner crypto GPU miner log summaryMan IntelNo ratings yet
- CG Report Draft FinalDocument22 pagesCG Report Draft FinalHarshitha H CNo ratings yet
- FUJIFILM Endoscopes Guidebook - EnglishDocument35 pagesFUJIFILM Endoscopes Guidebook - EnglishClare NNo ratings yet
- Cub3D: My First Raycaster With MinilibxDocument12 pagesCub3D: My First Raycaster With MinilibxAllan GoublaireNo ratings yet
- Update Instructions For MMI 3GP v1.5Document34 pagesUpdate Instructions For MMI 3GP v1.5JOHNNY5377No ratings yet
- FfmpegDocument13 pagesFfmpegmark jenkoNo ratings yet
- DLP2Document2 pagesDLP2Regina BantugNo ratings yet
- SF DumpDocument16 pagesSF DumpElena BogdanNo ratings yet
- Visualising Software Architecture - SIMON BROWNDocument70 pagesVisualising Software Architecture - SIMON BROWNtdloi03vnNo ratings yet
- Internship On Design and Devolopment: Basavakalyan Engineering College BasavakalyanDocument14 pagesInternship On Design and Devolopment: Basavakalyan Engineering College Basavakalyanhp laptopNo ratings yet