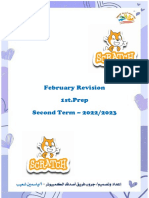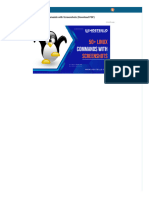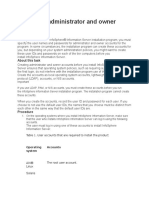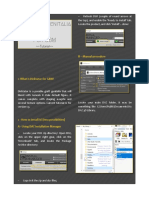Professional Documents
Culture Documents
Setting Up Your Ingenico Lane 5000
Setting Up Your Ingenico Lane 5000
Uploaded by
Andrej PejnovicOriginal Title
Copyright
Available Formats
Share this document
Did you find this document useful?
Is this content inappropriate?
Report this DocumentCopyright:
Available Formats
Setting Up Your Ingenico Lane 5000
Setting Up Your Ingenico Lane 5000
Uploaded by
Andrej PejnovicCopyright:
Available Formats
Setting Up Your Ingenico Lane 5000
Step 1: Onboard Lane 5000 Serial Number in Ingenico
For the Lane 5000 to communicate with Ingenico, download necessary software, and properly track
transactions to the merchant location, it must be onboarded into Ingenico’s portal.
1. Provide device’s 24-digit serial number to help desk via ZenDesk for data entry into Ingenico
portal. The serial number can be found in two locations:
a. On the outside of the box, the lower right hand value.
b.
2. On the back of the terminal underneath the clip. Slide the clip off and locate on the label.
a.
3. Once help desk has confirmed that the device serial number has been onboarded with Ingenico,
you can proceed with the next steps.
Step 2: Connecting Your Ingenico Device to Wi-Fi.
1. After the Ingenico device has powered on displaying “Lane closed”, punch in 2634 on your
Ingenico device and press the “F” key to access the menu.
2. Select control panel.
3. Select terminal settings.
4. Select communication means.
5. Select Wi-Fi. (Be sure that it is highlighted, signifies that it is on)
6. Select Scan Networks.
7. Select Dickeys Wi-Fi and enter password. (DW is the only network that should be used)
8. Press Green circle button
9. Select status then display. Next to state, you should see Connected. If you see disconnected
follow step 10.
10. Only complete if Wi-Fi did not connect properly. Select Advanced options, select My networks
and you should see the name of your Wi-Fi and a wrong password. Select delete all networks
and retry step 7.
11. Press the red button twice.
12. Pull power cord and plug back in to reboot device.
13. Press the 0 four times to get the IP address. (You will need this to connect your iPad to the
Ingenico device)
Step 3: Downloading Dickeys Package to Your Ingenico Device via Estate Manager
1. While on the home page, display reads “Lane closed”, punch in 2634 on your Ingenico device
and press the “F” key to access the menu.
2. Select TDA
3. Select configuration.
4. Select TMS settings.
5. Select TMS Server.
6. Select TMS URL.
7. Select Edit.
a. Enter mcmem.roamdata.com
8. Select Green circle to save changes
9. Select Red X twice
10. Select TMS IP Port.
a. Enter port 2600
11. Select green circle.
12. Select red exit button on screen until you contact the Save settings and reboot message.
(Ingenico will reboot and install automatically)
13. Punch in 2634 on your Ingenico device and press the “F” key to access the menu.
14. Select TDA.
15. Select Remote Download.
16. (Ingenico will reboot and install automatically)
17. ***IMPORTANT*** After device reboots, power cycle again by removing power cord and
plugging back in
18. Press 0 four times and navigate down to “Comm” this should display Type Wi-fi server.
Step 4: Connecting Your Ingenico Device to Your iPad.
1. Login into your iPad and navigate to settings.
2. Select device settings and be sure “Chase - Lane 5000” is selected.
3. Select payment processor.
4. Select Disconnect device.
5. On the POS, In the “Ingenico device IP” field enter the IP address you recorded in Step 2. (If you
need to retrieve your IP again, press 0 four times and scroll down to IP)
6. On the POS, In the “Ingenico device port” field enter 50000.
7. Select connect! (You should hear a beep sound when the device has connected, tap connect a
few times if necessary)
Your Ingenico Device Is Ready To Go!
You might also like
- The Subtle Art of Not Giving a F*ck: A Counterintuitive Approach to Living a Good LifeFrom EverandThe Subtle Art of Not Giving a F*ck: A Counterintuitive Approach to Living a Good LifeRating: 4 out of 5 stars4/5 (5814)
- The Gifts of Imperfection: Let Go of Who You Think You're Supposed to Be and Embrace Who You AreFrom EverandThe Gifts of Imperfection: Let Go of Who You Think You're Supposed to Be and Embrace Who You AreRating: 4 out of 5 stars4/5 (1092)
- Never Split the Difference: Negotiating As If Your Life Depended On ItFrom EverandNever Split the Difference: Negotiating As If Your Life Depended On ItRating: 4.5 out of 5 stars4.5/5 (845)
- Grit: The Power of Passion and PerseveranceFrom EverandGrit: The Power of Passion and PerseveranceRating: 4 out of 5 stars4/5 (590)
- Hidden Figures: The American Dream and the Untold Story of the Black Women Mathematicians Who Helped Win the Space RaceFrom EverandHidden Figures: The American Dream and the Untold Story of the Black Women Mathematicians Who Helped Win the Space RaceRating: 4 out of 5 stars4/5 (897)
- Shoe Dog: A Memoir by the Creator of NikeFrom EverandShoe Dog: A Memoir by the Creator of NikeRating: 4.5 out of 5 stars4.5/5 (540)
- The Hard Thing About Hard Things: Building a Business When There Are No Easy AnswersFrom EverandThe Hard Thing About Hard Things: Building a Business When There Are No Easy AnswersRating: 4.5 out of 5 stars4.5/5 (348)
- Elon Musk: Tesla, SpaceX, and the Quest for a Fantastic FutureFrom EverandElon Musk: Tesla, SpaceX, and the Quest for a Fantastic FutureRating: 4.5 out of 5 stars4.5/5 (474)
- Her Body and Other Parties: StoriesFrom EverandHer Body and Other Parties: StoriesRating: 4 out of 5 stars4/5 (822)
- The Emperor of All Maladies: A Biography of CancerFrom EverandThe Emperor of All Maladies: A Biography of CancerRating: 4.5 out of 5 stars4.5/5 (271)
- The Sympathizer: A Novel (Pulitzer Prize for Fiction)From EverandThe Sympathizer: A Novel (Pulitzer Prize for Fiction)Rating: 4.5 out of 5 stars4.5/5 (122)
- The Little Book of Hygge: Danish Secrets to Happy LivingFrom EverandThe Little Book of Hygge: Danish Secrets to Happy LivingRating: 3.5 out of 5 stars3.5/5 (401)
- The World Is Flat 3.0: A Brief History of the Twenty-first CenturyFrom EverandThe World Is Flat 3.0: A Brief History of the Twenty-first CenturyRating: 3.5 out of 5 stars3.5/5 (2259)
- The Yellow House: A Memoir (2019 National Book Award Winner)From EverandThe Yellow House: A Memoir (2019 National Book Award Winner)Rating: 4 out of 5 stars4/5 (98)
- Devil in the Grove: Thurgood Marshall, the Groveland Boys, and the Dawn of a New AmericaFrom EverandDevil in the Grove: Thurgood Marshall, the Groveland Boys, and the Dawn of a New AmericaRating: 4.5 out of 5 stars4.5/5 (266)
- A Heartbreaking Work Of Staggering Genius: A Memoir Based on a True StoryFrom EverandA Heartbreaking Work Of Staggering Genius: A Memoir Based on a True StoryRating: 3.5 out of 5 stars3.5/5 (231)
- Team of Rivals: The Political Genius of Abraham LincolnFrom EverandTeam of Rivals: The Political Genius of Abraham LincolnRating: 4.5 out of 5 stars4.5/5 (234)
- On Fire: The (Burning) Case for a Green New DealFrom EverandOn Fire: The (Burning) Case for a Green New DealRating: 4 out of 5 stars4/5 (74)
- The Unwinding: An Inner History of the New AmericaFrom EverandThe Unwinding: An Inner History of the New AmericaRating: 4 out of 5 stars4/5 (45)
- Oracle Linux Virtualization Manager - Release Notes PDFDocument48 pagesOracle Linux Virtualization Manager - Release Notes PDFGabriel UlloaNo ratings yet
- Know The Latest Features of The Latest Version of Google ChromeDocument2 pagesKnow The Latest Features of The Latest Version of Google Chromelewis bikerNo ratings yet
- Mad Part 2 NotesDocument11 pagesMad Part 2 NotesVeeresh NikeeNo ratings yet
- Pip PDFDocument103 pagesPip PDFSalomon SalomonNo ratings yet
- Release Notes PX Firmwareloader PXM20 V4!00!010 enDocument7 pagesRelease Notes PX Firmwareloader PXM20 V4!00!010 enem emmNo ratings yet
- USB Creator Tools - Windows Based - USB Pen Drive LinuxDocument4 pagesUSB Creator Tools - Windows Based - USB Pen Drive LinuxghdezqNo ratings yet
- (VirtualBoxImages - Com) CentOS 6.0 I386 Gnome DesktopDocument1 page(VirtualBoxImages - Com) CentOS 6.0 I386 Gnome DesktopUeltth N. CostaNo ratings yet
- Firmware Recovery Guide For x86Document12 pagesFirmware Recovery Guide For x86Leon ErrazurizNo ratings yet
- Enabling NFV Features in KubernetesDocument26 pagesEnabling NFV Features in KubernetesBename DoostNo ratings yet
- SSHTectia MigrationGuideDocument54 pagesSSHTectia MigrationGuideEquinoxe ChrissomallisNo ratings yet
- University Visvesvaraya College of EngineeringDocument5 pagesUniversity Visvesvaraya College of EngineeringNik 03No ratings yet
- El Poder de La Madre Que Ora Descargar GratisDocument4 pagesEl Poder de La Madre Que Ora Descargar GratisCarol Fonseca ManceraNo ratings yet
- OS Lab RecordDocument45 pagesOS Lab RecordSelva KanmaniNo ratings yet
- Step by Step Procedure To Activate UI5 ApplicationsDocument21 pagesStep by Step Procedure To Activate UI5 ApplicationsManojNo ratings yet
- Microsoft Exchange Transport DumpsterDocument2 pagesMicrosoft Exchange Transport Dumpstervishwah22No ratings yet
- February Revision 1st - Prep Second Term - 2022/2023Document10 pagesFebruary Revision 1st - Prep Second Term - 2022/2023Tarek EmadNo ratings yet
- Hot Potatoes TutorialDocument6 pagesHot Potatoes TutorialHariyono HanafiNo ratings yet
- System Administration Books - Red Hat Enterprise Linux 5Document136 pagesSystem Administration Books - Red Hat Enterprise Linux 5Asif AbdullahNo ratings yet
- WWW Hostbillo Com Blog 50 Linux Commands With Screenshots Amp 1Document18 pagesWWW Hostbillo Com Blog 50 Linux Commands With Screenshots Amp 1nikhilja70No ratings yet
- Setting Up Administrator and Owner AccountsDocument7 pagesSetting Up Administrator and Owner AccountssrimkbNo ratings yet
- 5-Red Teaming ExchangeDocument121 pages5-Red Teaming Exchangefutdh9404No ratings yet
- Spr23 - 01 - IntroShellDocument40 pagesSpr23 - 01 - IntroShellCorrupt ChiNo ratings yet
- Solaris Process ManagementDocument11 pagesSolaris Process ManagementSelva Kumar SK100% (1)
- Kivy DocumentationDocument782 pagesKivy DocumentationRaviRamNo ratings yet
- Dicktator Genitalia 0.3 For G8M: UtorialDocument4 pagesDicktator Genitalia 0.3 For G8M: UtorialnohovullpasNo ratings yet
- ShadowProtect 4.0 User GuideDocument101 pagesShadowProtect 4.0 User GuideCaut EcoNo ratings yet
- MKV Tool NX ReadmeDocument5 pagesMKV Tool NX Readmegregross123123No ratings yet
- 802.1q VLAN Tagging On FreeBSD 6 PDFDocument2 pages802.1q VLAN Tagging On FreeBSD 6 PDFthiagopollachiniNo ratings yet
- Ios Router CommandsDocument16 pagesIos Router Commandsgiridhar14No ratings yet
- GNS3 Getting Started Guide 1.0Document88 pagesGNS3 Getting Started Guide 1.0Marco Tulio Holguín TapiaNo ratings yet