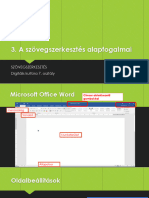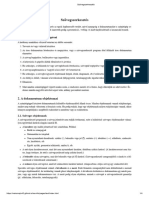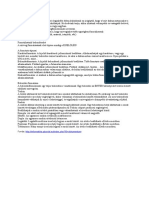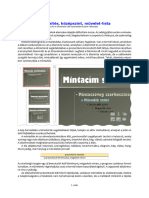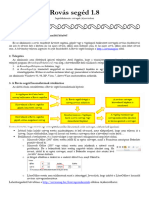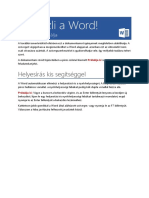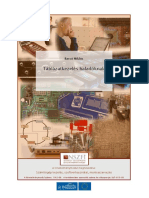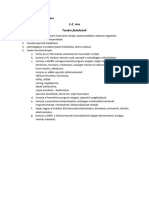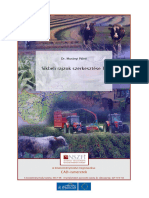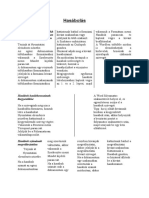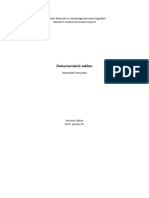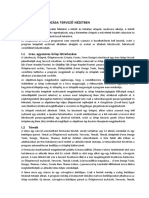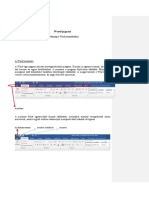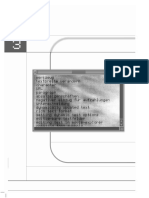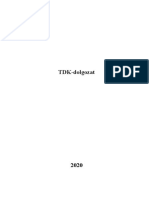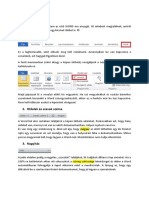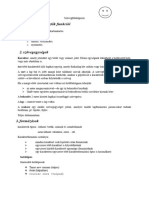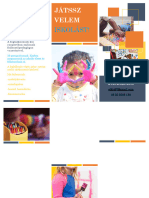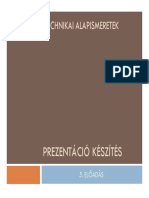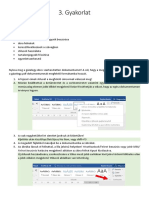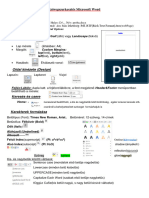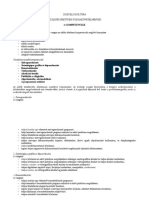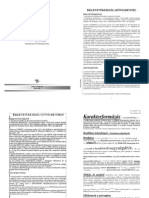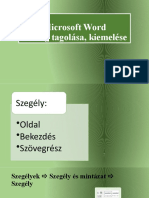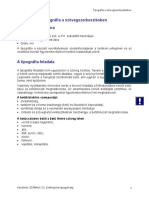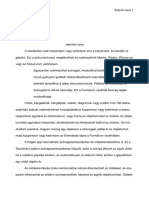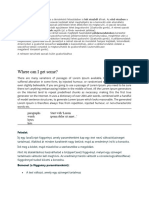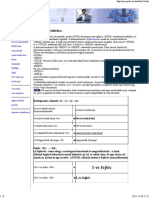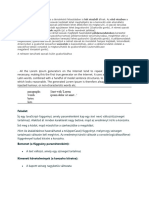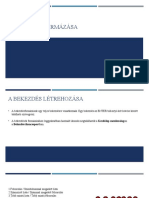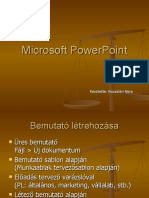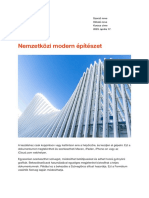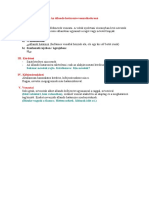Professional Documents
Culture Documents
3.6.1.1 Karakter Bekezdes Formazas
Uploaded by
Hadi AnitaOriginal Title
Copyright
Available Formats
Share this document
Did you find this document useful?
Is this content inappropriate?
Report this DocumentCopyright:
Available Formats
3.6.1.1 Karakter Bekezdes Formazas
Uploaded by
Hadi AnitaCopyright:
Available Formats
Szövegszerkesztés, Formázás I.
Karakter- és bekezdésformázás
Karakterek, bekezdések formázása
Karakterek formázása
A karakter a dokumentum legkisebb egysége. A karakter formátuma meghatározza a
karakter megjelenését és helyzetét a többi karakterhez viszonyítva. A Wordben ezt
menüből a Formátum/Betűtípus parancs segítségével állítjuk be. A betűformázással
a karakter méretét, típusát, stílusát és egyéb különlegességeit határozzuk meg.
Betűtípusok
Az operációs rendszerek többféle betűtípust használnak, de a legjellemzőbb a
TrueType típus. A TrueType betűtípusok minden grafikus nyomtatón kinyomtathatók
és szabadon átméretezhetők. A TrueType betűtípust a betűtípus neve előtt megjele-
nő ikon jelzi. (Ma már kevésbé elterjedt, de a legtöbb operációs rendszer képes
kezelni az Adobe Type1-es betűstílusokat, amelyek jellegüket tekintve nagyon ha-
sonlóak a TrueType betűkhöz, de ezeket elsősorban a nyomdaiparban használják.)
A betűtípus kiválasztásához jelöljük ki a formázandó betűt vagy szövegrészt, majd
gördítsük le az eszköztár Betűtípus listáját, vagy válasszuk a menüben a Formá-
tum/Betűtípus parancs Betűtípus fülét, és ott válasszuk a Betűtípus oszlopot.
Ekkor megjelennek a rendelkezésre álló betűtípusok. Válasszuk ki a megfelelőt, és a
kijelölt tartomány betűtípusa az általunk választottra módosul.
1. ábra
Betűtípus kiválasztása az eszközsorból
Betűméretek
A betűk mérete a karakterek nagyságát határozza meg. A kisebb betűmérettel írt
szövegből ugyanannyi szöveg kevesebb helyet foglal el, azonban az olvashatóságot
ronthatja. A betűméretek váltásait jól alkalmazhatjuk figyelemfelkeltésre, azaz kieme-
lésekre is.
2. ábra
Különböző méretű betűk
Készítette: SZÁMALK Zrt, Szakképzési Igazgatóság 1
Szövegszerkesztés, Formázás I. Karakter- és bekezdésformázás
A betűket a szövegszerkesztők tipográfiai pontban mérik. Ez a pont a nyomdaiparban
használt mértékegység. (A betű nyomdaipari mértékrendszeréről a Tipográfia a
szövegszerkesztésben című fejezetben olvashat részletesen.) A betűméret
megváltoztatásához jelöljük ki a szöveget és gördítsük le a Betűméret listát az
eszköztáron, vagy válasszuk a menüben a Formátum/Betűtípus parancs Betűtí-
pus fülét, és ott válasszuk a Betűméret oszlopot. Válasszuk ki a kívánt méretet a
listából. Amennyiben nem találunk olyan méretet, amit használni szeretnénk, írjuk be
a lista beviteli mezőjébe az értéket. A kijelölt szöveg ekkor átméreteződik.
3. ábra
A betűméretet a legördülő menü segítségével magunk is beállíthatjuk
Betűstílusok
A betűtípusokhoz a méreten kívül egyéb további megjelenéseket társíthatunk. Ilyen a
kiemelésekre használt dőlt, félkövér és aláhúzott, illetve ezek kombinációi. A betű
stílusát az eszköztár használatával adhatjuk meg a legegyszerűbben. Az ikonok
a félkövér, dőlt és aláhúzott stílusokat kínálják fel. Ezek a stílusok termé-
szetesen elérhetők a menüből is: a Formátum/Betűtípus parancs Betűtípus fülén,
a Betűstílus oszlopban találhatók meg. Figyeljen arra, hogy egy oldalon legfeljebb
két stílust használjon ezek közül, különben a kiemelés nem segíti az olvasást és ér-
tést, hanem zavarja azt.
4. ábra
Túl sok különböző stílus zavaróan hat
Betűszínek
Kiemelésként a betűk színét is beállíthatjuk, vagy háttérszínt is adhatunk szövegünk-
nek. A színezést az eszköztár Betűszín , a háttérszínt a Kiemelés paran-
csával oldhatjuk meg a legegyszerűbben, de a Betűszín parancs a menüből is elér-
hető (Formátum/Betűtípus parancs, Betűtípus fül, Betűszín legördülő ablak).
Készítette: SZÁMALK Zrt, Szakképzési Igazgatóság 2
Szövegszerkesztés, Formázás I. Karakter- és bekezdésformázás
Aláhúzás típusa, aláhúzás színe
Előfordulhat, hogy egy-egy szövegrészt alá akarunk húzni, esetleg még az aláhúzás
színét is szeretnénk kiválasztani. Erre ad lehetőséget a Formátum menü Betűtípus
parancsának Betűtípus fülén az Aláhúzás típusa és az Aláhúzás színe legördülő
ablak. Először jelölje ki az aláhúzni kívánt szövegrészt/szavakat, majd válassza ki a
megfelelő típusú vonalat és színt. Az aláhúzás típusa lehet a Szóaláhúzás is – ilyen-
kor csak a kijelölt szavak lesznek aláhúzva, a szóközök nem. Az ablak alsó részében
a Minta ablakban mindig láthatja az éppen beállított karakterformázás hatását a kije-
lölt szövegre.
5. ábra
Az Aláhúzás típusa és az Aláhúzás színe legördülő ablakok
6. ábra
Különböző színű és típusú aláhúzások
Készítette: SZÁMALK Zrt, Szakképzési Igazgatóság 3
Szövegszerkesztés, Formázás I. Karakter- és bekezdésformázás
Különleges karakterformázás
A Wordben lehetőség van tizenegy különleges karakterformázásra is. Olyan lehető-
ségek állnak itt rendelkezésére, mint az alsó és felső index, az áthúzott, a kétszer
áthúzott, a nagybetűs, a kiskapitális, a rejtett, az árnyékolt, a körvonalas, a domború
és a vésett karakterformázás. Ez a lehetőség a Formátum menü Betűtípus paran-
csának Betűtípus fülén, a Különlegességek mezőben található.
7. ábra
A különleges karakterformázás ablaka
8. ábra
Különleges karakterformázással ellátott szöveg
Térköz és pozíció
A térköz és pozíció segítségével a karakterek szövegen belüli helyzetét és tá-
volságát határozhatjuk meg. A betűk közötti távolság lehet normál, ritkított vagy
sűrített (Betűköz), a karaktereknek a többi sorhoz viszonyított függőleges elhelyez-
kedése pedig lehet normál, emelt és süllyesztett (Elhelyezés). Ezeket a beállításokat
a Formátum menü Betűtípus parancsának Térköz és pozíció fülén állíthatjuk be.
Készítette: SZÁMALK Zrt, Szakképzési Igazgatóság 4
Szövegszerkesztés, Formázás I. Karakter- és bekezdésformázás
9. ábra
Térköz és pozíció fül
10. ábra
Térköz és pozíció beállításának lehetőségei
Effektusok a szövegben
Szövegünket figyelemfelhívóbbá, vonzóbbá tehetjük különböző szöveganimálási le-
hetőségekkel (pl. fényreklám, villogó háttér, villódzás stb.) Ezek nyomtatásban ter-
mészetesen nem jelennek meg, de e-mail mellékleteként, weblap szerkesztésénél
hasznos lehet ez a funkció. Arra azonban itt is nagyon kell figyelni, hogy az effektus
ne legyen zavaró, ne elvegyen a szöveg minőségéből, inkább segítsen hozzá annak
megértéséhez. Az effektusok beállításához jelöljük ki a szöveget, majd a Formátum
menü Betűtípus parancsának Effektusok a szövegben fülén válasszuk ki a ne-
künk tetsző hatást. (A Minta ablakban megtekinthető a formázás hatása a szövegre.)
Készítette: SZÁMALK Zrt, Szakképzési Igazgatóság 5
Szövegszerkesztés, Formázás I. Karakter- és bekezdésformázás
11. ábra
Az Effektusok a szövegben fül
Karakterformázással kapcsolatban további hasznos információkat talál
az alábbi weboldalakon:
http://office.microsoft.com/hu-hu/word/CH060830151038.aspx
http://www.jos.hu/down/0172/word_wo.pdf
http://doscar.extra.hu/halado/karakterek.html
http://hu.ecdlweb.org/index.php?title=Word_2003_-_Karakterform%C3%A1z%C3%A1s
http://www.bokay.sulinet.hu/cgi-bin/page_loader3.php?p_name=html/pagew17.php&exp=0
Oldja meg az alábbi weboldalon található karakterformázási feladatot,
és mentse el a saját gépére!
Készítette: SZÁMALK Zrt, Szakképzési Igazgatóság 6
Szövegszerkesztés, Formázás I. Karakter- és bekezdésformázás
Bekezdések formázása
Egy bekezdés sorainak a margóktól mért távolságát magunk is beállíthatjuk. A be-
kezdés sorainak a margóktól mért távolságát függőleges behúzásokkal szabályoz-
hatjuk. Fontos jellemzője egy bekezdésnek az előző bekezdéshez és az őt követő
bekezdéshez viszonyított elhelyezkedése. Jellemző a bekezdéseken belüli sorok tá-
volsága is. Általában egy bekezdés több sorból áll. Új sorokat a Shift+Enter billentyű-
kombináció leütésével hozhatunk létre. Ekkor új sor keletkezik, de nem záródik le a
bekezdés. Ezt a sorelzáró jel mutatja (ha az eszközsoron be van kapcsolva a
Minden látszik parancs).
Mindig azt a bekezdést tudjuk formázni, ahol a szövegkurzorunk áll, vagy amely be-
kezdések ki vannak jelölve. A bekezdések formázását a Formátum menü különböző
parancsaival alakíthatjuk a Wordben.
• A Formátum menü Bekezdés parancsával, a Behúzás és térköz fülön a követ-
kezőket állíthatjuk be: igazítás, behúzás, térköz.
12. ábra
A Formátum menü Bekezdés parancsának ablaka
Igazítás
Az igazítás a bekezdés sorainak az oldal bal és jobb széléhez való viszonyát szabá-
lyozza. Alapvetően négyféle igazítási mód van: balra, középre, jobbra, sorkizárt, az
alapértelmezett beállítás a balra igazított. Az igazítást az eszköztár gombjaival
is végrehajthatjuk.
Készítette: SZÁMALK Zrt, Szakképzési Igazgatóság 7
Szövegszerkesztés, Formázás I. Karakter- és bekezdésformázás
Balra igazításkor a bekezdés sorainak kezdő karakterei a bal margó vonala mentén
helyezkednek el. Ebben az esetben a sorok utolsó karakterei nem egy vonalban, ha-
nem tetszőlegesen helyezkednek el.
Jobbra igazítás esetén a bekezdés sorainak utolsó karakterei a jobb margó mentén
helyezkednek el.
He egy bekezdést középre igazítunk, akkor a sor első és utolsó karaktere a jobb- és
baloldali margó által határolt területhez képest középen fog elhelyezkedni.
A sorkizárás a szövegsorokat a jobb és a bal behúzás vonalához is igazítja. A sorki-
zárt igazítás alkalmazásával a szövegben található szóközök méretét növeli meg a
szövegszerkesztő. A sorkizárt igazítást csak többsoros bekezdések esetén használ-
juk, mivel ha a bekezdés csak egy sor, akkor a szöveg balra zárt lesz.
13. ábra
Bekezdések igazításának lehetőségei
Behúzás
A hangsúlyozandó szövegrészeknél behúzásokat alkalmazhatunk. A bal behúzás
hatására a bal margóhoz viszonyítva a bekezdések sorai beljebb vagy kijjebb kez-
dődhetnek. A jobb behúzás változtatásával a szöveg jobb szélét módosíthatjuk. A
legördülő listából válasszuk ki a megfelelő mértéket, vagy írjuk be mi magunk.
Fontos lehet, hogy ne az egész bekezdés, hanem annak csak az első sora legyen
beljebb vagy kijjebb. Ennek beállítására szolgál a behúzás Típusa legördülő ablak,
ahol kiválaszthatjuk a következő lehetőségek vannak: Első sor, Függő (alapbeállítás-
ként a „nincs” jelenik meg). A behúzás mértékét a Mértéke legördülő ablakban állít-
hatjuk be.
Készítette: SZÁMALK Zrt, Szakképzési Igazgatóság 8
Szövegszerkesztés, Formázás I. Karakter- és bekezdésformázás
14. ábra
Bal behúzás, jobb behúzás, első sor behúzása, függő behúzás
(a behúzás mértéke mindegyik esetben 1 cm)
A behúzás végrehajtható az eszköztár Behúzás gombjaival és a
behúzásjelzők vonalzón történő állításával is.
A vonalzó használatához álljunk az egérrel a vonalzón található kis téglalapra.
Ügyeljünk rá, hogy az egérkurzor pontosan a téglalapon álljon! Amikor a kis téglala-
pot elkezdjük húzni jobbra – a bal egérgomb lenyomásával –, egy szaggatott vonal
jelenik meg a szövegben. Húzzuk a kívánt helyre az egérkurzort, majd engedjük fel
az egér bal gombját. A bekezdés bal széle az új helyen áll. Most a vonalzón látható
mindhárom jel (Függő behúzás – alsó csúszka, Első sor behúzása –felső csúszka,
Bal oldal behúzása – kis téglalap) a kiválasztott helyre mozdult. Amennyiben csak az
Első sor behúzásának jelét mozdítjuk, akkor a bekezdés első sorának kezdete fog
megváltozni. Ha a Függő behúzás jelét mozdítjuk, akkor az első sor kivételével az
összes többi sor kezdete megváltozik. Hasonló módon hajthatjuk végre a jobb oldali
behúzást is, de a jobb oldali behúzásnál csak egyetlen jel található a vonalzón – ez a
jobb oldali behúzás csúszkája.
15. ábra
Behúzásjelzők a vonalzón
Térköz és sorköz
A térköz a bekezdést megelőző és a bekezdést követő bekezdések távolságát ha-
tározza meg, így egy bekezdést elkülöníthetünk a dokumentum többi bekezdésétől.
A bekezdés(ek) kijelölése után a legördülő menüből tudjuk kiválasztani a megfelelő
mértéket.
A sorköz a bekezdéseken belüli szövegsorok távolságát jelenti. A sortávolság a
betűméret függvényében automatikusan állítódik, de a sorköz függhet attól is, hogy
tartalmaz-e a sor valamilyen nagyobb méretű elemet. A sorköz alapértelmezése a
szimpla.
Készítette: SZÁMALK Zrt, Szakképzési Igazgatóság 9
Szövegszerkesztés, Formázás I. Karakter- és bekezdésformázás
16. ábra
A térköz és a sorköz legördülő ablakok
A sorköz mértéke közvetlenül is megadható, ha az Értéke legördülő menüben beállít-
juk annak mértékét. Ezt a beállítást csak a Legalább, Pontosan és a Többszörös
elemek kiválasztása esetén használhatjuk.
17. ábra
Behúzás, térköz és sorköz állítása bekezdésenként
Szövegbeosztás
A Formátum menü Bekezdés parancsával, a Szövegbeosztás fülön az állítható be,
hogy a bekezdések első és utolsó sorai (Fattyú- és árvasorok) átkerülhetnek-e új ol-
dalra, vajon a kijelölt bekezdés új oldalra kerüljön-e, esetleg maradjon együtt a kö-
vetkezővel (vagyis semmiképp se kerüljenek más oldalra). Ezek hosszabb, több ol-
dalas szövegnél nagyon fontos beállítási lehetőségek; az esztétikai megjelenésen túl
hatással vannak a megértésre is.
Készítette: SZÁMALK Zrt, Szakképzési Igazgatóság 10
Szövegszerkesztés, Formázás I. Karakter- és bekezdésformázás
18. ábra
Formátum menü Bekezdés ablak, Szövegbeosztás fül
Formátumok másolása
Ha egy szövegrésznek kialakítottuk a formátumát, akkor azt alkalmazhatjuk egy má-
sik szövegrészre is. A Wordben ezt a szokásos eszköztár Formátum másolása
ikon segítségével hajthatjuk végre.
Ha karakterformátumot akarunk másolni, akkor jelöljük ki a szöveget, amennyiben
pedig bekezdésformátumot, úgy elég a bekezdésbe kattintani.
Egyszerre több, különálló szövegrészt is tudunk ugyanolyan formátumra állíta-
ni, ha kétszer kattintunk a Formátum másolása ikonra. Miután bekapcsolt álla-
potban maradt az ikonunk, ezután keressük meg a formázandó szövegrészeket és
az eddig tanultak alapján formázzuk meg. Az ikont az Esc billentyű lenyomásával
kikapcsolhatjuk. Amennyiben a kijelölt tartományon belül több formátumelem is sze-
repel, akkor a kijelölt szöveg első karakterének a formátuma fogja meghatározni a
másolandó formátumot.
Készítette: SZÁMALK Zrt, Szakképzési Igazgatóság 11
Szövegszerkesztés, Formázás I. Karakter- és bekezdésformázás
Szegély és mintázat
Egy karaktert, bekezdést, kijelölt szöveget szegélyekkel és háttérmintázattal látha-
tunk el. A szegélyek érdekesebbé, díszesebbé, hangsúlyosabbá teszik a dokumen-
tumunk egyes részeit. A szegélyeket leggyakrabban bekezdések keretezésére hasz-
náljuk, a karakterszegélyek csak korlátozott szolgáltatást biztosítanak. A Wordben a
karaktereket csak körbefuttatva lehet keretezni. Szegélyt a Formátum/Szegély és
mintázat menüparanccsal vagy az eszköztárból a Táblázatok és szegélyek ikon
segítségével készíthetünk.
19. ábra
Szegély készítéséhez szükséges ablak
Bekezdés, szövegrész szegélyezése
Jelöljük ki a szegélyezendő, árnyékolandó szövegterületet. Adjuk ki a Formá-
tum/Szegély és mintázat parancsot, majd válasszuk a Szegély fület. Válasszuk ki a
megfelelő típust! A következők közül választhatunk:
Nincs Ekkor nincs keretezés, de ezzel törölhetjük a korábbi szegélyt is
Körül A kijelölt szöveg körbekeretezése
Árnyék Árnyékolt szegélyezés létrehozása
Térhatás Térhatású szegély létrehozása
Egyéni Egyéni keret létrehozása
A Minta mezőben megtekinthetjük a szegélyezés formáját. Az első négy típust a szö-
vegszerkesztő automatikusan készíti el, de az utolsó esetben mi magunk hozzuk lét-
re a kívánt szegélyt, a minta segítségével.
Készítette: SZÁMALK Zrt, Szakképzési Igazgatóság 12
Szövegszerkesztés, Formázás I. Karakter- és bekezdésformázás
Miután kijelöltük a szegély típusát, a vonal stílusát is válasszuk ki a vonalcsoportból,
majd adjuk meg a szegélyező vonal színét a Színválaszték legördülő színmintáinak
segítségével. Következő lépésként beállítjuk a vonal vastagságát, szintén legördülő
menü segítségével. Most állítsuk be a szegélyező vonalak közül azokat, amelyeket
meg akarunk jeleníteni. Ehhez a művelethez a mintaszöveg melletti ikonokat hasz-
náljuk. Ha megnyomjuk a megfelelő gombot, akkor a mintán megjelenik a kiválasztott
szegély. Ezekkel tudunk szegélyeket megjeleníteni, illetve – ha újból ráklikkelünk –
eltüntetni.
Lehetőségünk van a Hatókör legördülő ablakból kiválasztani, hogy a szegély a be-
kezdés vagy a szöveg körül legyen. Ha az utóbbit választjuk, akkor soronként kap
keretet a bekezdés.
További fontos lehetőség a Beállítások… gomb. Erre kattintva azt tudjuk beállítani,
hogy a szegély milyen messze legyen a bekezdéstől (lent, fent, balra, jobbra).
20. ábra
Szegély a bekezdés körül, szegély a szövegben, egyéni szegély, a bekezdéstől távolabb levő szegély
Oldalszegély
Oldal, oldalak szegélyezéséhez a Formátum menü Szegély és mintázat parancs
Oldalszegély fülét kell használni. A felépítése hasonló az Oldalszegély füléhez, itt
azonban a Hatókör a teljes dokumentumra vagy egy-egy szakaszra vonatkozhat. A
Beállítások… gomb itt is arra ad lehetőséget, hogy a szegély távolságát határozzuk
meg – a lapszélhez vagy a szöveghez képest. Az ablak aljában található Vízszintes
vonal… gomb segítségével különböző mintázatú vízszintes vonalat állíthatunk be a
szöveg tetszőleges részébe. Ez fontos funkció lehet akkor, ha pl. két, tartalmában
egymástól eltérő szövegrész egy oldalon van, mert ezzel látványosan jelezhetjük kü-
lönállásukat.
Készítette: SZÁMALK Zrt, Szakképzési Igazgatóság 13
Szövegszerkesztés, Formázás I. Karakter- és bekezdésformázás
21. ábra
Formátum menü, Szegély és mintázat parancs, Oldalszegély fül
22. ábra
Oldalszegély alkalmazása a teljes dokumentumon
Készítette: SZÁMALK Zrt, Szakképzési Igazgatóság 14
Szövegszerkesztés, Formázás I. Karakter- és bekezdésformázás
Mintázat
A mintázat elkészítéséhez a panel Mintázat fülére kell kattintanunk. Itt megadhatjuk a
kitöltőszínt, a kitöltés mintázatát és a kitöltő minta színét. Az OK gomb segítségével
visszatérünk a dokumentumunk szerkesztéséhez és megjelenik a szövegrésznek a
beállítások szerinti szegélyezése.
23. ábra
A mintázat elkészítéséhez ebben az ablakban kell beállítanunk a paramétereket
Bekezdésformázással kapcsolatban további hasznos információkat talál az alábbi webolda-
lakon:
http://www.jos.hu/down/0151/100-101.pdf
http://office.microsoft.com/hu-hu/word/CH060830281038.aspx
http://oktatas.szt.vein.hu/word-excel/wordoktseg/bekezdes.htm
http://cryzis.vmg.sulinet.hu/~barnkopf/word/tetel.html
http://oktatas.szt.vein.hu/word-excel/word/wordindex.html
Készítette: SZÁMALK Zrt, Szakképzési Igazgatóság 15
You might also like
- Word Lépésről LépésreDocument8 pagesWord Lépésről LépésreMelindaNo ratings yet
- 3 Szövegszerkesztés Alapfogalmak IsmDocument8 pages3 Szövegszerkesztés Alapfogalmak IsmgermuskapeterNo ratings yet
- Word TananyagDocument11 pagesWord TananyagannaNo ratings yet
- SzövegszerkesztésDocument4 pagesSzövegszerkesztésdezso enikoNo ratings yet
- FormazasDocument2 pagesFormazasRóbert TakácsNo ratings yet
- Kozepszint Prezentacio MuveletlistaDocument9 pagesKozepszint Prezentacio MuveletlistaNoémi BabicsNo ratings yet
- Rovas SugoDocument6 pagesRovas SugoJozsef BiroNo ratings yet
- A Kompozer-NVU Program AlapjaiDocument22 pagesA Kompozer-NVU Program AlapjaiKatalin CzuczorNo ratings yet
- Üdvözli A WordDocument8 pagesÜdvözli A WordseciloppNo ratings yet
- Karakterformázási MűveletekDocument13 pagesKarakterformázási MűveletekJávorkai AttilaNo ratings yet
- Haladóknak TáblázatosDocument30 pagesHaladóknak TáblázatosEstiGimiNo ratings yet
- Adoc - Pub - Oravazlatok 6 Evfolyam 1 2 Ora Tanevi FeladatokDocument16 pagesAdoc - Pub - Oravazlatok 6 Evfolyam 1 2 Ora Tanevi FeladatoknasretyemokeNo ratings yet
- Síkbeli Rajzok Szerkesztése 1.Document26 pagesSíkbeli Rajzok Szerkesztése 1.Manhertz PéterNo ratings yet
- Hasábolás-Formázatlan 2Document2 pagesHasábolás-Formázatlan 2Zsanett KovácsNo ratings yet
- 07 Egy Word Dokumentum RészeiDocument2 pages07 Egy Word Dokumentum RészeiPatrick BohemianNo ratings yet
- Kortárs JelentésDocument2 pagesKortárs Jelentésbodo kataNo ratings yet
- FTSRG Dokumentacio Sablon UtmutatoDocument4 pagesFTSRG Dokumentacio Sablon UtmutatoMáté MátéNo ratings yet
- Feladat NyersDocument16 pagesFeladat NyersGellert BakosNo ratings yet
- Az Iniciálék És Egymásba Ágyazott StílusokDocument10 pagesAz Iniciálék És Egymásba Ágyazott StílusokLinda ZerfuvaNo ratings yet
- Informatika Word Segedanyag.20050641Document14 pagesInformatika Word Segedanyag.20050641Kristóf TóthNo ratings yet
- Vba WordDocument10 pagesVba WordEszter RuzicskaNo ratings yet
- Egészségügyi Informatika IDocument31 pagesEgészségügyi Informatika IÁgnes FeketeNo ratings yet
- 082 095Document14 pages082 095Tamás BotlikNo ratings yet
- TDK Dolgozat MintaDocument13 pagesTDK Dolgozat MintaAmanda BudaiNo ratings yet
- Document 5Document2 pagesDocument 5Nikolett NagyNo ratings yet
- Brossúra Divat MintaDocument4 pagesBrossúra Divat MintaTímea KonczNo ratings yet
- Szövegszerkesztők Általános SzolgáltatásaiDocument12 pagesSzövegszerkesztők Általános SzolgáltatásaiJávorkai AttilaNo ratings yet
- Óvónéniknek WordDocument3 pagesÓvónéniknek WordCsaba SzecseiNo ratings yet
- Infó JegyzetfüzetDocument3 pagesInfó Jegyzetfüzetnj6zxpfmn2No ratings yet
- Szövegszerkesztő FunkciókDocument13 pagesSzövegszerkesztő FunkciókJávorkai AttilaNo ratings yet
- IskolásDocument3 pagesIskolásVikiNo ratings yet
- 05 EloadasDocument38 pages05 EloadasMadar FerencNo ratings yet
- 03 Feladat LeírásDocument3 pages03 Feladat LeírásBogdan ViragNo ratings yet
- Dig Kult 2024 eDocument22 pagesDig Kult 2024 etesztellekNo ratings yet
- IskolásDocument3 pagesIskolásVikiNo ratings yet
- Oss Zefo Gla LokDocument14 pagesOss Zefo Gla LokCsilla BustyaNo ratings yet
- Digitalis Kultura VizsgakövetelményekDocument23 pagesDigitalis Kultura Vizsgakövetelményekpeter GulyasNo ratings yet
- 002 - Word Segédanyag És FeladatGyűjteményDocument22 pages002 - Word Segédanyag És FeladatGyűjteményJoca MolnarNo ratings yet
- Felsorolás, SzámozásDocument11 pagesFelsorolás, SzámozásBalázs KorposNo ratings yet
- Tipográfia A Szövegszerkesztésben A Tipográfia FogalmaDocument7 pagesTipográfia A Szövegszerkesztésben A Tipográfia Fogalmacsanyi.krisztinkaNo ratings yet
- TanulmányDocument2 pagesTanulmánybodo kataNo ratings yet
- Jegyzet 1Document2 pagesJegyzet 1Nikolett NagyNo ratings yet
- Alma Programoza12s FeladatDocument2 pagesAlma Programoza12s FeladatgogoNo ratings yet
- Kompozer Alapok JegyzetDocument20 pagesKompozer Alapok JegyzetdgabeszNo ratings yet
- 2024 Elméleti Kérdéssor Válaszokkal.7-8Document2 pages2024 Elméleti Kérdéssor Válaszokkal.7-8csokipudindNo ratings yet
- HTML KódokDocument9 pagesHTML Kódokdarkarchon81100% (1)
- Teknőcgrafika A Snap Programozási KörnyezetbenDocument12 pagesTeknőcgrafika A Snap Programozási Környezetbencsaba.dezseriNo ratings yet
- Orban Anna 8SzoftverfejlesztesVisualBasic 2006Document111 pagesOrban Anna 8SzoftverfejlesztesVisualBasic 2006kovacs12No ratings yet
- Excel Teljes TananyagDocument97 pagesExcel Teljes Tananyagandrew1980100% (1)
- Látható KomponensekDocument9 pagesLátható KomponensekKrisztián T.No ratings yet
- Alma Programoza12s12312 FeladatDocument2 pagesAlma Programoza12s12312 FeladatgogoNo ratings yet
- 1.Informatika-A Bekezdések FormázásaDocument12 pages1.Informatika-A Bekezdések FormázásaAlen BacsóNo ratings yet
- Word TananyagDocument19 pagesWord TananyagZsuzsanna AnettNo ratings yet
- PrezentációkészítésDocument6 pagesPrezentációkészítésAttila PappNo ratings yet
- Microsoft PowerPoint BemutatóDocument23 pagesMicrosoft PowerPoint BemutatóLevente TuriNo ratings yet
- Modern JelentésDocument2 pagesModern Jelentésbodo kataNo ratings yet
- Wordpress MinikurzusDocument20 pagesWordpress Minikurzusoneill90No ratings yet
- AlapismeretekDocument4 pagesAlapismeretekHadi AnitaNo ratings yet
- Vacancy Office Assistant 2019 HUDocument4 pagesVacancy Office Assistant 2019 HUHadi AnitaNo ratings yet
- ViewDocument1 pageViewHadi AnitaNo ratings yet
- VonzathatározóDocument1 pageVonzathatározóHadi Anita100% (1)
- WordDocument14 pagesWordHadi AnitaNo ratings yet
- 02 Az - Egysă©ges - Olasz - Ă©s - Nă©met - Ă LlamDocument14 pages02 Az - Egysă©ges - Olasz - Ă©s - Nă©met - Ă LlamHadi AnitaNo ratings yet