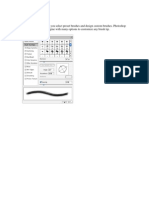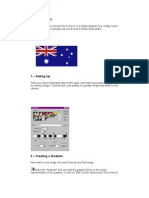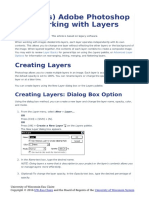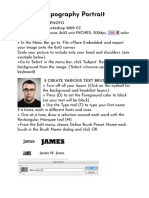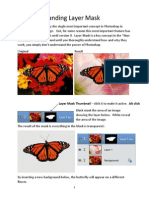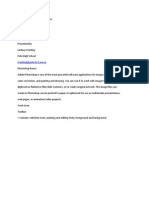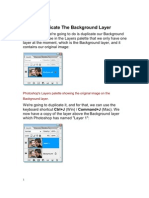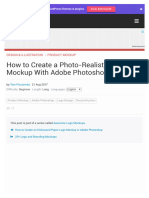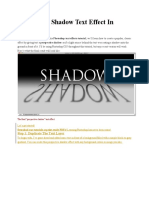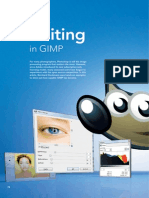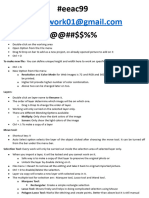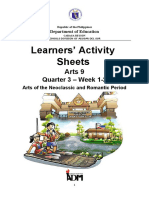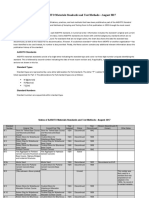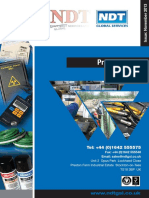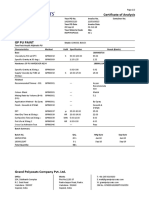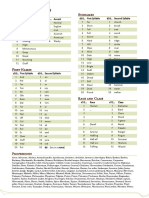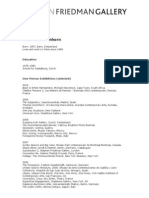Professional Documents
Culture Documents
MASKS AND CHANNELS
Uploaded by
Andrei ConstantinOriginal Description:
Original Title
Copyright
Available Formats
Share this document
Did you find this document useful?
Is this content inappropriate?
Report this DocumentCopyright:
Available Formats
MASKS AND CHANNELS
Uploaded by
Andrei ConstantinCopyright:
Available Formats
MASKS AND CHANNELS, WORKING WITH
Layer masks are used to hide areas of a layer and to see the content from the layer(s) below. There are two types of masks used by Photoshop to hide layer content. One is called a layer mask and the other a vector mask. A layer mask is composed of grayscale pixels, can support soft edges and is resolution-dependent; a vector mask is composed of mathematically defined objects, supports hard edges and is resolution-independent. Layer masks can be applied to a layer or a layer group. If you need to mask several layers with the same mask, grouping the layers and then applying a mask to the group makes it possible to control the effect with just one mask. Channels are composed of grayscale images and used in Photoshop to store various types of information. The default channels can store color information and luminosity; alpha channels can store selections; spot channels can store additional plates for overlaying spot color inks when using process inks to print. In the New Channel and Channel Options dialogs, you can set color overlay to indicate masked or selected areas, and the color and opacity of the mask overlay. To access the options, choose New Channel from the Channels panel menu or Alt-click, Opt-click the Create new channel button located at the bottom of the panel, or double-click an existing alpha channel. Alpha channels, not spot channels, are generally used to produce bump maps. In addition to spot channels being used to lay down special premixed inks, they can also be used to create special effects, such as glossy varnish or metallic ink. The Pixel Mask button located at the top of the Masks panel is a two-function button. If a layer mask is detected on the current layer, it can be used to select it. If no layer mask is detected, it can be used to add one. The buttons located at the bottom of the Masks panel from left to right are: Load Selection from Mask, Apply Mask, and Disable/Enable Mask. A border around a mask thumbnail signifies that the mask is selected and not the layer. You must select a mask before you can edit it. When you select a vector mask thumbnail, though it acquires a border, the previously selected thumbnail doesnt lose its border. You can click the thumbnail to deselect it, unlike a layer or layer mask thumbnail. The Vector Mask button located at the top of the Masks panel is a two-function button. If a vector mask is detected on the current layer, it can be used to select it. If no vector mask is detected, it can be used to add one.
When you add a layer mask, you can choose between Reveal All (a white mask is applied and the layer content remains visible) and Hide All (a black mask is applied and the layer
content hidden from view). Both types of masks have their uses in a workflow. Masks can be easily reversed by selecting the mask thumbnail and then pressing Ctrl+I, Cmd+I or choosing Image Adjustments Invert, or clicking the Invert button in the Masks panel. With a layer mask active and a selection overlapping the masked areas, you can modify the selection by choosing options from the Masks panel menu. The options are: Add Mask To Selection, Subtract Mask From Selection, and Intersect Mask With Selection. By default, adjustment layers are accompanied by a reveal all mask. You can manipulate a layer mask by painting on it with black, white or shades of gray in order to negate the adjustment. To subtract from an existing layer mask and partially reveal the contents of the layer underneath, select the layer mask and then use the Brush tool to paint in the document window with a shade of gray. To totally reveal the contents, as opposed to partially, paint with white. To add to an existing layer mask in order to reveal more of the contents of the layer underneath, select the layer mask and then use the Brush tool to paint in the document window with black. If you make a mistake and hide an area unintentionally, paint with white to reveal the layer content and then with black again to conceal. To disable/enable a layer mask temporarily, do any of the following: Shift-click on the layer mask thumbnail in the Layers panel Choose Layer Layer Mask Disable, or Enable Click the Disable/Enable Mask button located at the bottom of the Masks panel Right-click, Ctrl-click on the layer mask thumbnail in the Layers panel and then choose Disable/Enable Layer Mask from the context menu Disabled layer mask thumbnails are marked with a red X for easy identification. The same methods can be used for vector masks in the panels, or the Vector Mask submenu in the Layer menu can be used. To create an alpha channel and set its properties, Alt-click, Opt-click the Create new channel button at the bottom of the Channels panel, or choose New Channel from the Channels panel menu. In the New Channel dialog, you can enter a name, choose whether color indicates masked or selected areas, and specify a color for the overlay and change its opacity value (defaults are red color at 50% opacity). By default, individual channels are displayed in grayscale. You can elect to view them in color by selecting Show Channels in Color in Interface preferences. In Windows, choose Edit Preferences Interface; in Mac OS, choose Photoshop Preferences Interface, then select Show Channels in Color in the General area of the dialog. To toggle the view between the composite channel and an alpha channel, Shift-click on the alpha channel thumbnail. To toggle the view between the composite channel and the individual color channels, press Ctrl+3, 4, 5, Cmd+3, 4, 5, for red, green, and blue respectively. Press Ctrl+2 to view
the composite channel. To edit a mask and to display the mask as a rubylith overlay on top of the layer content, hold down Alt+Shift, Opt+Shift and click on the layer mask thumbnail. To turn off the rubylith display, hold down the same keys and click on the layer mask thumbnail a second time. To edit a channel, select it and then use a painting tool to paint in the image. Painting with white adds the selected channels color at full strength Painting with black removes the selected channels color completely Painting with gray adds the channels color at a lower intensity Painting with shades of gray adds the channels color at varying intensities You can use the Apply Image command (Image Apply Image) to blend the layers and channels of the current document (the source) and another open document (the target). You can output the blend through a mask and choose a single layer, or merged layers, single channel, or merged channels, as the target. You can use the Calculations command (Image Calculations) to blend two individual channels from one or two source images and output the result as a new document, new channel, or a selection. You can also apply the blend through a mask and choose a channel or an existing mask as the source for the mask. Note: source images must have the same pixel dimensions. You can use the Channel Mixer command to blend color channels and create high-quality grayscale images, or apply effects such as sepia tone, hand-tint or infrared. Once a selection, sometimes also referred to as a mask, has been stored as an alpha channel, you can modify it by painting on it. Painting with white expands a selection while painting with black contracts it. You can also use lesser opacities than 100%, or use shades of gray, to create various levels of transparency. You can reverse the masked/ selected areas behaviour in the Channel Options dialog, so that masked areas become white (transparent) and selected areas black (opaque). To create a spot channel, Ctrl-click, Cmd-click on the Create new channel button in the Channels panel, or choose New Spot Channel from the Channels panel menu. You can choose a spot color from the Color Picker; however, if you need to match colors closely, its advisable to use a swatch book, preferably one that has not faded with time. To convert an existing alpha channel into a spot channel, double-click its thumbnail, select Spot Color in the Channel Options panel, click the color box then choose a color in the Color Picker or from the Color Libraries. To access the Spot Channel Options dialog, double-click a spot channel, or select it and then choose Spot Channel Options from the Channels panel menu. The solidity and color choice options chosen in the dialog affect only the on-screen preview and have no effect on the printed separations. However, when output to a composite color printer, the spot color will print at the opacity specified by the solidity setting.
Layer masks are composed of resolution-dependent grayscale images that can be edited using the painting or the selection tools. Vector masks are resolution-independent mathematically defined objects composed of lines and curves and created with a pen or shape tool. When you create a clipping mask, the non-transparent area of the source layer (the base layer) is used to generate a clipping mask. The content of the target layer (the layer above) is then enclosed inside the clipping mask and the content outside the clipping mask is hidden. When a clipping mask is created by holding down Alt/Opt and clicking on the dividing line between two adjacent layers, the transparency from the bottom layer is used to mask the layer above it; furthermore, the overlying layers name is underlined, the thumbnail indented and a clipping mask icon (a right-angled, downward pointing arrow) added for easier identification. Selections can be stored with a document as alpha channels. To store a selection, create an alpha channel by clicking the Save Selection button in the Channels panel while the selection is active. Note: not all file formats can support an alpha channel. File must be saved as a PSD, TIFF, PDF or PSB in order to preserve the alpha channel. To convert an active selection into a layer mask, choose Layer Layer Mask Reveal Selection, or Hide Selection. Alternatively, Alt-click, Opt-click the Add Layer Mask button in the Layers panel. To convert a selection to a vector mask, choose Make Work Path from the Paths panel menu, or click the Make Work Path button at the bottom of the panel, and then Layer Vector Mask Current Path while the path is still active.
Use Quick Mask mode (press Q, or choose Select Edit in Quick Mask Mode) to edit a selection manually with a painting tool or by applying a filter, such as Gaussian Blur, or Twirl, etc. To convert a layer mask to a selection, Ctrl-click, Cmd-click the layer mask thumbnail in the Layers panel. You can also select the layer containing the mask or the mask itself and then choose Select Load Selection, and then choose the mask from the Channel popup menu. A third method is to select the layer and then Ctrl-click, Cmd-click the mask thumbnail in the Channels panel. To convert a channel to a selection, Ctrl-click, Cmd-click the channel thumbnail, or drag the channel to the Load channel as a selection button. To add a saved selection to an active selection, press Ctrl+Shift, Cmd+Shift and then click the channel. To subtract from a saved selection and an active selection, press Ctrl+Alt, Cmd+Opt and then click the channel. To intersect with a saved selection and an active selection, press Ctrl+Alt+Shift,
Cmd+Opt+Shift and then click the channel. By selecting a channel that has the most contrast between the object to be selected and its background, a mask can be extracted quickly and easily. Having created a temporary mask in Quick Mask mode, press Q or choose Select Edit in Quick Mask Mode in order to exit the mode and to load the mask as a selection. To stay in Quick Mask mode, choose Select Load Selection, and click OK.
You might also like
- Gimp LayersDocument11 pagesGimp Layerssmkjadoon1No ratings yet
- Top 10 Layer Shortcuts in Photoshop World 2012Document3 pagesTop 10 Layer Shortcuts in Photoshop World 2012MegaVNo ratings yet
- Layers and BrushDocument28 pagesLayers and BrushimadprNo ratings yet
- Adobe Photoshop Tutorial 3Document63 pagesAdobe Photoshop Tutorial 3Vedran MaksumicNo ratings yet
- Photoshop CS5 Basics: Getting StartedDocument2 pagesPhotoshop CS5 Basics: Getting StartedHamami InkaZoNo ratings yet
- Step 1.: in Adobe Photoshop, Open Our PortraitDocument41 pagesStep 1.: in Adobe Photoshop, Open Our Portraitjeril86100% (1)
- Wet Paint Type: Mask Channel Is Selected. UseDocument6 pagesWet Paint Type: Mask Channel Is Selected. UseTiziano LicataNo ratings yet
- Multimedia Lab RecordDocument21 pagesMultimedia Lab RecordArya ChinnuNo ratings yet
- Creating Photo Edges With Alpha Channels and Filters: For: Photoshop CS and Higher Level: IntermediateDocument7 pagesCreating Photo Edges With Alpha Channels and Filters: For: Photoshop CS and Higher Level: IntermediateJack KcajNo ratings yet
- Photoshop LuannelayersDocument9 pagesPhotoshop LuannelayersintandiahNo ratings yet
- Alias SketchingDocument14 pagesAlias SketchingfuzzuleNo ratings yet
- Photoexplosion LayersDocument6 pagesPhotoexplosion Layersfrancisco velascoNo ratings yet
- Photoshop Elements Tools GuideDocument6 pagesPhotoshop Elements Tools GuideJohn Roasa100% (1)
- 5 Lesson 5 Layer ManagementDocument5 pages5 Lesson 5 Layer ManagementGRACE L. VENTURANo ratings yet
- Ps HandoutDocument89 pagesPs HandoutSamanthaSebastianNo ratings yet
- Advanced Techniques For Selecting HairDocument4 pagesAdvanced Techniques For Selecting HairJeh UbaldoNo ratings yet
- Layeri Za PocetnikeDocument25 pagesLayeri Za PocetnikeSara ŠirolaNo ratings yet
- Typography Portrait: 1 Import Your Photo Open Adobe Photoshop 2019 CCDocument10 pagesTypography Portrait: 1 Import Your Photo Open Adobe Photoshop 2019 CCJack HarlowNo ratings yet
- (Ebook PDF) - Graphic Design - Advanced Photoshop TechniquesDocument115 pages(Ebook PDF) - Graphic Design - Advanced Photoshop TechniquesLisaNo ratings yet
- Photoshop Elements AdvancedDocument10 pagesPhotoshop Elements AdvancedVineet KoulNo ratings yet
- 3b Understanding Layer MaskDocument4 pages3b Understanding Layer MaskHeman LeeNo ratings yet
- Turning A Photo Into An Ink Drawing or A Pencil SketchDocument24 pagesTurning A Photo Into An Ink Drawing or A Pencil Sketchcrni3255No ratings yet
- Worksheet Digital Illustration TechniqueDocument5 pagesWorksheet Digital Illustration TechniqueJago100% (1)
- Fluid Mask ManualDocument63 pagesFluid Mask Manualgatobarbieri100% (1)
- About Layers: Displaying The Layers Palette Choose Window Layers. Using The Layers Palette Menu Click The TriangleDocument14 pagesAbout Layers: Displaying The Layers Palette Choose Window Layers. Using The Layers Palette Menu Click The TriangleRamana ReddyNo ratings yet
- Adobe Photoshop For BeginnersDocument16 pagesAdobe Photoshop For BeginnersMd MohsinNo ratings yet
- Practical-12 Aim: Extract An Object From Its BackgroundDocument4 pagesPractical-12 Aim: Extract An Object From Its BackgroundNeha MehraNo ratings yet
- Q1:-Differentiate Layer Masks and Vector Masks? Ans 1 LayerDocument9 pagesQ1:-Differentiate Layer Masks and Vector Masks? Ans 1 LayerAnkur SinghNo ratings yet
- Gambor Cam Filem JgaDocument21 pagesGambor Cam Filem JgaImm MieNo ratings yet
- How To Create A Photo-Realistic Wax Seal Mockup With Adobe PhotoshopDocument53 pagesHow To Create A Photo-Realistic Wax Seal Mockup With Adobe PhotoshopLucky AprizalNo ratings yet
- Quick Guide To Photoshop CS6Document9 pagesQuick Guide To Photoshop CS6DevNo ratings yet
- Text EffectDocument132 pagesText EffectjoNo ratings yet
- Adobe Photoshop ShortcutsDocument10 pagesAdobe Photoshop ShortcutsFrank99% (78)
- Bring Your 3D Work To Life: Photoshop MasterclassDocument3 pagesBring Your 3D Work To Life: Photoshop MasterclassKadriankNo ratings yet
- Applying Artistic Textures To Your Photos - Like A Pro: Step 1: Add Your Texture and Assign A Blend ModeDocument3 pagesApplying Artistic Textures To Your Photos - Like A Pro: Step 1: Add Your Texture and Assign A Blend ModeKriangkasemNo ratings yet
- Photoshop CS3 Gradient & Paint Bucket Tools GuideDocument3 pagesPhotoshop CS3 Gradient & Paint Bucket Tools GuideJhordan CabaelNo ratings yet
- Jobsheet 1Document43 pagesJobsheet 1Clara SakeraNo ratings yet
- ART159 Tut Pshop2Document3 pagesART159 Tut Pshop2beradcNo ratings yet
- Step 1: Create A New Document That Is 1024 X 645 PXDocument58 pagesStep 1: Create A New Document That Is 1024 X 645 PXPattrick LintagNo ratings yet
- Update Stroke, Fill, and Color Settings in Design DocumentsDocument11 pagesUpdate Stroke, Fill, and Color Settings in Design DocumentsManmeet KaurNo ratings yet
- Perspective Shadow Text Effect in PhotoshopDocument19 pagesPerspective Shadow Text Effect in PhotoshopPolgadas L. SamNo ratings yet
- Illustration ReviewerDocument4 pagesIllustration ReviewerIvy Joy DalumpinesNo ratings yet
- ccc!6c!ccccccccc C CC!" c6 !C CC C C CC!D C!C#$C CCC CCC%C C&C CC C C CCCC ' C c6 C C+CC!!C#,$C C CC-& C CDocument4 pagesccc!6c!ccccccccc C CC!" c6 !C CC C C CC!D C!C#$C CCC CCC%C C&C CC C C CCCC ' C c6 C C+CC!!C#,$C C CC-& C CGokul GopakumarNo ratings yet
- ဒီဇိုင်း ပြုလုပ်နည်းDocument34 pagesဒီဇိုင်း ပြုလုပ်နည်းoutstation valueNo ratings yet
- Westwood High School Digital Media GRADE 12 & 13Document14 pagesWestwood High School Digital Media GRADE 12 & 13Abygayle IveyNo ratings yet
- FullArticle Issue14 EditingInGIMPDocument20 pagesFullArticle Issue14 EditingInGIMPchemikas8389No ratings yet
- SH - Module 10 Lesson 8-LayersDocument52 pagesSH - Module 10 Lesson 8-LayersMine Cuevas Dela CruzNo ratings yet
- Photoshop NotesDocument3 pagesPhotoshop Notescebavi8394No ratings yet
- Advance Photoshop 5.5Document9 pagesAdvance Photoshop 5.5Tuan NguyenNo ratings yet
- Colorful Abstract BackgroundDocument30 pagesColorful Abstract BackgroundBardies75No ratings yet
- AutoCAD 2010 Tutorial Series: Drawing Dimensions, Elevations and SectionsFrom EverandAutoCAD 2010 Tutorial Series: Drawing Dimensions, Elevations and SectionsNo ratings yet
- Digital Art: A Complete Guide to Making Your Own Computer ArtworksFrom EverandDigital Art: A Complete Guide to Making Your Own Computer ArtworksNo ratings yet
- NX 9 for Beginners - Part 3 (Additional Features and Multibody Parts, Modifying Parts)From EverandNX 9 for Beginners - Part 3 (Additional Features and Multibody Parts, Modifying Parts)No ratings yet
- Theories of Beauty and ArtDocument7 pagesTheories of Beauty and ArtArgie AdduruNo ratings yet
- Peter and The Wolf Education PackDocument14 pagesPeter and The Wolf Education Packcindysithi100% (1)
- Cart Module 3 Lesson 1 Soul MakingDocument5 pagesCart Module 3 Lesson 1 Soul MakingANGELNo ratings yet
- 12 Monkeys ScriptDocument171 pages12 Monkeys ScriptRayNo ratings yet
- Learners' Activity Sheets: Arts 9Document12 pagesLearners' Activity Sheets: Arts 9Mervin BauyaNo ratings yet
- Ceramics Monthly Sep54 Cei0954d PDFDocument36 pagesCeramics Monthly Sep54 Cei0954d PDFLitto Ferel100% (1)
- Unpriced BOQ EAST Storage TankDocument29 pagesUnpriced BOQ EAST Storage TankDefrim KabashiNo ratings yet
- WITHOUT WALLS: A Tour of Philippine Paintings at The Turn of The MillenniumDocument78 pagesWITHOUT WALLS: A Tour of Philippine Paintings at The Turn of The Millenniumwinrumpub100% (1)
- Guia de Aditivos para Resolucao de ProblemasDocument20 pagesGuia de Aditivos para Resolucao de ProblemasFabiano DesangiacomoNo ratings yet
- Status of AASHTO Materials Standards and Test Methods-August 2017Document64 pagesStatus of AASHTO Materials Standards and Test Methods-August 2017MridulHasanNo ratings yet
- CaricatureDocument18 pagesCaricatureKaren JustlNo ratings yet
- NDTequipments UK PDFDocument100 pagesNDTequipments UK PDFAhmed Shaban KotbNo ratings yet
- Dendrochronology: Drill For Dendrochronology Sampling and Growth Ring CountingDocument10 pagesDendrochronology: Drill For Dendrochronology Sampling and Growth Ring CountingDavid SilverNo ratings yet
- Certificate AnalysisDocument2 pagesCertificate AnalysisSANJAY PRAKASHNo ratings yet
- Principles of General GrammarDocument173 pagesPrinciples of General Grammarthuber71No ratings yet
- KaolinballclayotherclaysDocument24 pagesKaolinballclayotherclaysGunjan LalchandaniNo ratings yet
- ConArts Q3 Week 1Document8 pagesConArts Q3 Week 1Sophia KimbleNo ratings yet
- Co-ordinating Egg Cosies Matching Tea CosiesDocument8 pagesCo-ordinating Egg Cosies Matching Tea CosiesphenleyssNo ratings yet
- Sculpture & Other Forms of ArtsDocument89 pagesSculpture & Other Forms of ArtsErwi Pelayo100% (2)
- 8100Document101 pages8100justlily0% (1)
- Improving Scratch Resistance and Surface Quality in ThermoplasticsDocument2 pagesImproving Scratch Resistance and Surface Quality in Thermoplasticsdargil66No ratings yet
- Cultural Appropriation On The ArtsDocument19 pagesCultural Appropriation On The ArtsBrylle Mar C. Peñonal83% (6)
- The Color Wheel: An Introduction to Color TheoryDocument49 pagesThe Color Wheel: An Introduction to Color Theory施姐宿No ratings yet
- Methods For The Descriptive Analysis of ArchaeologicalDocument19 pagesMethods For The Descriptive Analysis of ArchaeologicalFevziŞahinNo ratings yet
- Scg-Romantile Installation PDFDocument20 pagesScg-Romantile Installation PDFMohammad Jailani A JamilNo ratings yet
- ClairehincksDocument2 pagesClairehincksapi-27309387No ratings yet
- Character Gen Tables - Ink FriendlyDocument1 pageCharacter Gen Tables - Ink FriendlyJohannes Skjødt OlsenNo ratings yet
- Nadia - I Am David Chapter 9 - MarkedDocument5 pagesNadia - I Am David Chapter 9 - Marked18nadia100% (1)
- Thomas Hirschhorn Biography and ExhibitionsDocument31 pagesThomas Hirschhorn Biography and ExhibitionsSylvia RüttimannNo ratings yet
- Kennedy, John - Arnheim, Gestalt Theory and PicturesDocument23 pagesKennedy, John - Arnheim, Gestalt Theory and PicturesRicardo Cunha LimaNo ratings yet