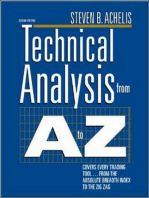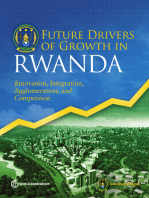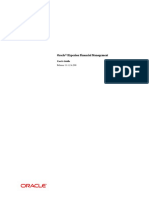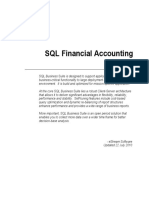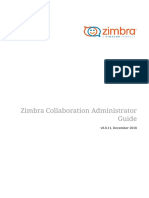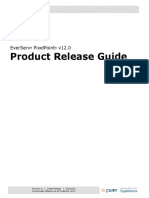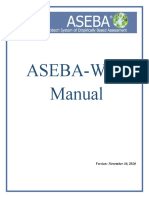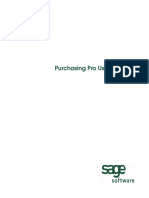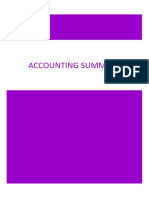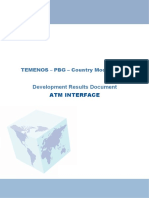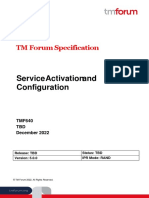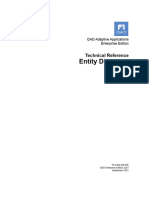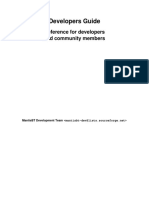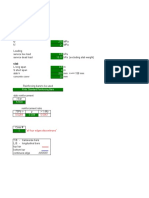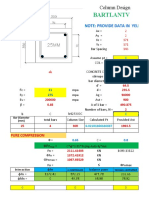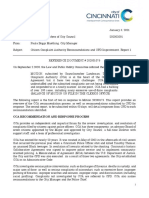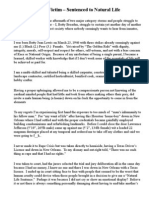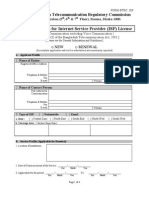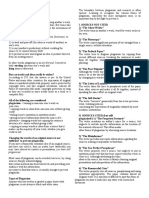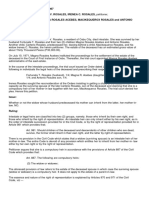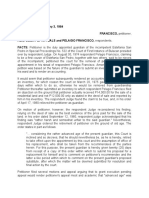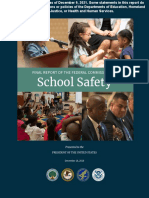Professional Documents
Culture Documents
Business Online Banking User Manual - No Workflow
Uploaded by
Vincelord CabadduOriginal Description:
Original Title
Copyright
Available Formats
Share this document
Did you find this document useful?
Is this content inappropriate?
Report this DocumentCopyright:
Available Formats
Business Online Banking User Manual - No Workflow
Uploaded by
Vincelord CabadduCopyright:
Available Formats
BUSINESS ONLINE
BANKING (BOB)
USER MANUAL
For ALL BOB CORPORATE USERS
Client Bank Control Profile – No Workflow
BUSINESS
ONLINE TABLE OF CONTENTS
BANKING
Getting Started
Introduction to User Roles . . . . . . . . . . . . . . . . . . . . . . . . . . . . . . . . . . . . . . . . . . . . . . . . . . . . . . . . . . . . . . . . . . . . . . . . . . . . . . . . . . . . . . . 3
User Activation
System Administrator . . . . . . . . . . . . . . . . . . . . . . . . . . . . . . . . . . . . . . . . . . . . . . . . . . . . . . . . . . . . . . . . . . . . . . . . . . . . . . . . 4
Other User Roles . . . . . . . . . . . . . . . . . . . . . . . . . . . . . . . . . . . . . . . . . . . . . . . . . . . . . . . . . . . . . . . . . . . . . . . . . . . . . . . . . . . . 6
User Navigation
For the System Administrator
Enroll Own/ Other Party Accounts . . . . . . . . . . . . . . . . . . . . . . . . . . . . . . . . . . . . . . . . . . . . . . . . . . . . . . . . . . . . . . . . . . . . 9
Enroll Bills Pay Merchants . . . . . . . . . . . . . . . . . . . . . . . . . . . . . . . . . . . . . . . . . . . . . . . . . . . . . . . . . . . . . . . . . . . . . . . . . . 11
Add User . . . . . . . . . . . . . . . . . . . . . . . . . . . . . . . . . . . . . . . . . . . . . . . . . . . . . . . . . . . . . . . . . . . . . . . . . . . . . . . . . . . . . . . 12
Update User . . . . . . . . . . . . . . . . . . . . . . . . . . . . . . . . . . . . . . . . . . . . . . . . . . . . . . . . . . . . . . . . . . . . . . . . . . . . . . . . . . . . . . . . 13
Add user group . . . . . . . . . . . . . . . . . . . . . . . . . . . . . . . . . . . . . . . . . . . . . . . . . . . . . . . . . . . . . . . . . . . . . . . . . . . . . . . . . . . . . 15
Update user group . . . . . . . . . . . . . . . . . . . . . . . . . . . . . . . . . . . . . . . . . . . . . . . . . . . . . . . . . . . . . . . . . . . . . . . . . . . . . . . . . . 17
Update form . . . . . . . . . . . . . . . . . . . . . . . . . . . . . . . . . . . . . . . . . . . . . . . . . . . . . . . . . . . . . . . . . . . . . . . . . . . . . . . . . . . . . . . 19
Retrieve User ID only . . . . . . . . . . . . . . . . . . . . . . . . . . . . . . . . . . . . . . . . . . . . . . . . . . . . . . . . . . . . . . . . . . . . . . . . . . . . . . . 20
Unlock Corporate user . . . . . . . . . . . . . . . . . . . . . . . . . . . . . . . . . . . . . . . . . . . . . . . . . . . . . . . . . . . . . . . . . . . . . . . . . . . . . . 21
Reset Corporate user . . . . . . . . . . . . . . . . . . . . . . . . . . . . . . . . . . . . . . . . . . . . . . . . . . . . . . . . . . . . . . . . . . . . . . . . . . . . . . . 23
Accounts and Alerts . . . . . . . . . . . . . . . . . . . . . . . . . . . . . . . . . . . . . . . . . . . . . . . . . . . . . . . . . . . . . . . . . . . . . . . . . . . . . . . . 25
For All Users
Change Password . . . . . . . . . . . . . . . . . . . . . . . . . . . . . . . . . . . . . . . . . . . . . . . . . . . . . . . . . . . . . . . . . . . . . . . . . . . . . . . . 26
User Profile . . . . . . . . . . . . . . . . . . . . . . . . . . . . . . . . . . . . . . . . . . . . . . . . . . . . . . . . . . . . . . . . . . . . . . . . . . . . . . . . . . . . . . . 27
For Financial Users
Alerts . . . . . . . . . . . . . . . . . . . . . . . . . . . . . . . . . . . . . . . . . . . . . . . . . . . . . . . . . . . . . . . . . . . . . . . . . . . . . . . . . . . . . . . . . . . . . 28
Standard Financial Services
Summary of service description . . . . . . . . . . . . . . . . . . . . . . . . . . . . . . . . . . . . . . . . . . . . . . . . . . . . . . . . . . . . . . . . . . . . . . 29
Services without fees . . . . . . . . . . . . . . . . . . . . . . . . . . . . . . . . . . . . . . . . . . . . . . . . . . . . . . . . . . . . . . . . . . . . 29
Services with fees . . . . . . . . . . . . . . . . . . . . . . . . . . . . . . . . . . . . . . . . . . . . . . . . . . . . . . . . . . . . . . . . . . . . . . 30
Account Portfolio . . . . . . . . . . . . . . . . . . . . . . . . . . . . . . . . . . . . . . . . . . . . . . . . . . . . . . . . . . . . . . . . . . . . . . . . . . . . . . . . . . 31
Transaction History . . . . . . . . . . . . . . . . . . . . . . . . . . . . . . . . . . . . . . . . . . . . . . . . . . . . . . . . . . . . . . . . . . . . . . . . . . . . . . . . . 32
Funds Transfer – Own . . . . . . . . . . . . . . . . . . . . . . . . . . . . . . . . . . . . . . . . . . . . . . . . . . . . . . . . . . . . . . . . . . . . . . . . . . . . . . 33
Funds Transfer - Other Party . . . . . . . . . . . . . . . . . . . . . . . . . . . . . . . . . . . . . . . . . . . . . . . . . . . . . . . . . . . . . . . . . . . . . . . . 34
Wire Transfer . . . . . . . . . . . . . . . . . . . . . . . . . . . . . . . . . . . . . . . . . . . . . . . . . . . . . . . . . . . . . . . . . . . . . . . . . . . . . . . . . . . . . 35
Outward Payment . . . . . . . . . . . . . . . . . . . . . . . . . . . . . . . . . . . . . . . . . . . . . . . . . . . . . . . . . . . . . . . . . . . . . . . . . . . . . . . . . . 37
Checkbook Reorder . . . . . . . . . . . . . . . . . . . . . . . . . . . . . . . . . . . . . . . . . . . . . . . . . . . . . . . . . . . . . . . . . . . . . . . . . . . . . . . 39
Stop Payment Reorder . . . . . . . . . . . . . . . . . . . . . . . . . . . . . . . . . . . . . . . . . . . . . . . . . . . . . . . . . . . . . . . . . . . . . . . . . . . . 40
BOB Frequently Asked Questions
Transactional Inquiries
FAQ 1 View status of financial transactions . . . . . . . . . . . . . . . . . . . . . . . . . . . . . . . . . . . . . . . . . . . . . . . . . . . . . . . . . . . . 41
FAQ 2 Transfer schedules . . . . . . . . . . . . . . . . . . . . . . . . . . . . . . . . . . . . . . . . . . . . . . . . . . . . . . . . . . . . . . . . . . . . . . . . . . . 42
Enrollment inquiries 42
FAQ 3 Limit of account/merchant enrollment . . . . . . . . . . . . . . . . . . . . . . . . . . . . . . . . . . . . . . . . . . . . . . . . . . . . . . . . . .
FAQ 4Additional requirements for Maker user enrollment. . . . . . . . . . . . . . . . . . . . . . . . . . . . . . . . . . . . . . . . . . . . 42
FAQ 5 Enabling solutions form. . . . . . . . . . . . . . . . . . . . . . . . . . . . . . . . . . . . . . . . . . . . . . . . . . . . . . . . . . . . . . . . . . . . . . . 42
Access Related Inquiries 43
FAQ 6 Forgot password . . . . . . . . . . . . . . . . . . . . . . . . . . . . . . . . . . . . . . . . . . . . . . . . . . . . . . . . . . . . . . . . . . . . . . . . . . . . .
FAQ 7 Forgot User ID . . . . . . . . . . . . . . . . . . . . . . . . . . . . . . . . . . . . . . . . . . . . . . . . . . . . . . . . . . . . . . . . . . . . . . . . . . . . . . . 43
FAQ 8 Request for Password Unlock . . . . . . . . . . . . . . . . . . . . . . . . . . . . . . . . . . . . . . . . . . . . . . . . . . . . . . . . . . . . . . . . . 45
FAQ 9 Forgot Both Initial System Administrator User ID and Password . . . . . . . . . . . . . .. . . . . . . . . . . . . . . . . . . . . . 46
Login/Logout issues 47
FAQ 10 Error upon log in. . . . . . . . . . . . . . . . . . . . . . . . . . . . . . . . . . . . . . . . . . . . . . . . . . . . . . . . . . . . . . . . . . . . . . . . . . . . .
FAQ 11 Sign out properly. . . . . . . . . . . . . . . . . . . . . . . . . . . . . . . . . . . . . . . . . . . . . . . . . . . . . . . . . . . . . . . . . . . . . . . . . . . . 48
48
SME Cash Management Contact Information . . . . . . . . . . . . . . . . . . . . . . . . . . . . . . . . . . . . . . . . . . . . . . . . . . . . . . . . . . . . . . . . . . . . . . . . . . . . . . . .
49
TBG-CMS-SME-Implementation ver. 2020 2
GETTING
STARTED INTRODUCTION TO USER ROLES
USER ROLES FUNCTION
- enrolls/dis-enrolls OWN or OTHER PARTY accounts
SYSTEM ADMINISTRATOR - adds/deletes users
(SysAd) - adds/deletes user group/s
- controls access of user group/s
- adds/deletes bills payment merchants
- retrieves user ID/unlocks access/resets password of all corporate users.
- initiates any financial transaction (e.g. fund transfer)
MAKER - can view account balance and transaction history of enrolled accounts
VIEWER - views account balances, transaction history and status of financial transactions
Note: Each user has a unique user ID specific to a user role. Viewing/functions is different from each user
role.
(e.g. System Administrator access can only view the administrative function menu, while Maker can only
view financial transactions menu, and vice versa.
TBG-CMS-SME-Implementation ver. 2020 3
GETTING
STARTED
USER ACTIVATION
FOR SYSTEM ADMINISTRATOR USER ROLE
The user access activation guide will help you on your initial log in to Business Online Banking using your
System Administrator (SysAd) user access.
1. SysAd will receive a confirmation email from BDO Business Online Banking upon successful enrollment
containing the company’s CORPORATE ID/CODE.
2. Copy and paste this URL to your current browser: https://business.bdo.com.ph/fo/login
Note: BOB is best viewed with the latest versions of any of the following browsers - Internet
Explorer, Mozilla Firefox, Google Chrome and Safari.
3. You will be asked to enter the CORPORATE ID/CODE, NOMINATED USER ID and PASSWORD. Use the USER
ID and PASSWORD.
Note: If BOTH nominated user ID and password cannot be recalled, go to FAQ 9 page 46.
4. Click SIGN IN .
TBG-CMS-SME-Implementation ver. 2020 4
GETTING
STARTED
USER ACTIVATION
FOR SYSTEM ADMINISTRATOR USER ROLE
5. Update your details upon initial login.
6. Review the details first before clicking SUBMIT. Click OK in the confirmation pop-up message to proceed.
TBG-CMS-SME-Implementation ver. 2020 5
GETTING
STARTED
USER ACTIVATION
FOR SYSTEM ADMINISTRATOR USER ROLE
The user access activation guide will help you on your initial log in to Business Online Banking using
your own user access.
1. All newly enrolled users will be receiving two (2) separate emails from BDO Business Online Banking
containing the ff:
(1) CORPORATE ID/ CODE (2) TEMPORARY USER ID
2. Copy and paste this URL to your current browser: https://business.bdo.com.ph/fo/login
Note: BOB is best viewed with the latest versions of any of the following browsers - Internet
Explorer, Mozilla Firefox, Google Chrome and Safari.
3. You will be asked to enter the CORPORATE ID/CODE, TEMPORARY USER ID and PASSWORD.
Note: The initial password is your Personal Tax Identification Number (TIN).
4. Click SIGN IN .
TBG-CMS-SME-Implementation ver. 2020 6
GETTING
STARTED
USER ACTIVATION
FOR SYSTEM ADMINISTRATOR USER ROLE
5. Update your details upon initial login.
NEW USER ID - minimum of 7 and a maximum of 20 characters, with both letters and numbers
(alphanumeric)
NEW PASSWORD - minimum of 8 and maximum of 15 characters, with at least one(1) uppercase letter, one
(1) lowercase letter, one (1) number and one (1) special character (ex. @*, ?, #)
Personal details - TITLE, BIRTHDAY, SSS/GSIS (should be 10 digits), MOBILE NUMBER fields should be
properly filled out.
Note: When selecting the birth date, select the YEAR first, then MONTH, then DATE
6. Review the details first before clicking SUBMIT. Click OK in the confirmation pop-up message to proceed.
TBG-CMS-SME-Implementation ver. 2020 7
GETTING
STARTED
USER ACTIVATION
FOR SYSTEM ADMINISTRATOR USER ROLE
7. You will be redirected to the login page with confirmation of successful registration. Also, you will receive
an email confirmation within 5 minutes after access has been activated.
8. Congratulations! You have activated your BOB access. Use your NOMINATED USER ID and PASSWORD on
your next login.
.
TBG-CMS-SME-Implementation ver. 2020 8
SYSTEM
ADMINISTRATOR
USER NAVIGATION
ENROLL OWN/OTHER PARTY ACCOUNTS
This function allows the System Administrator (SysAd) to enroll Own or Other Party Account/s.
• OWN ACCOUNT – a BDO account UNDER the Company’s name (if Corporation) or
Proprietor’s name (If Sole proprietor)
• OTHER PARTY – any BDO account NOT UNDER the Company’s name (if Corporation) or
Proprietor’s name (If Sole proprietor)
STEPS:
1. Login as System Administrator (SysAd).
2. Go to Administration > Click Enrollment > Click Enroll Own or Other Party Account (whichever is
applicable)
3. Click +ADD ACCOUNT and input the required information.
4. Choose/ Input the required information.
Should be the
Should be 12 digits.
COMPLETE
Add 2 zeroes (00)
account name per
before the account
bank records
number if there are
only 10 digits.
(e.g.
001025678989)
TBG-CMS-SME-Implementation ver. 2020 9
SYSTEM
ADMINISTRATOR
USER NAVIGATION
ENROLL OWN/OTHER PARTY ACCOUNTS
5. Review the correctness of details. Click SAVE AND ADD ANOTHER if you want to save and add another
account number OR SAVE if you want to proceed already.
6. A confirmation page will be displayed. Click OK to confirm action.
7. If your BOB Solutions form is enabled, the system will generate an Acknowledgment Receipt with
Transaction Reference Number. SysAd will receive an email regarding the status of the additional account
number enrollment and request will be processed automatically within 2-3 banking days.
If your BOB Solutions form is disabled, you will be required to print the form and have it signed by your
authorized signatory/ies. You can forward it to your branch of account or directly send to our head office.
Once our head office receives the originally signed update form, processing will resume and will take 2-3
banking days. SysAd will also be notified via email on the status of the request once processed.
To enable BOB Solutions form, go to FAQ 6 page 43.
8. Once confirmed approved, refer to page 17 (UPDATE USER GROUP) to link the newly enrolled account to the
user account/s.
TBG-CMS-SME-Implementation ver. 2020 10
SYSTEM
ADMINISTRATOR
USER NAVIGATION
ENROLL BILLS PAY MERCHANT
This function allows the System Administrator (SysAd) to enroll merchants for online bills payment.
STEPS:
1. Login as System Administrator (SysAd).
2. Go to Administration > Click Enrollment > Click Enroll Bills Pay Merchant
3. Select Manual > Click +Add Merchant.
4. Fill-in the details of the merchant you want to add. Review the correctness of details and click
Save.
6. A confirmation page will be displayed. Click OK to confirm action.
7. Merchant will be added real time once system generates an Acknowledgment Receipt with
Transaction Reference Number. SysAd will receive an email regarding the status of the bills pay
merchant enrollment.
8. Refer to page 17 (UPDATE USER GROUP) to link the newly enrolled merchant to the user account/s.
TBG-CMS-SME-Implementation ver. 2020 11
SYSTEM
ADMINISTRATOR
USER NAVIGATION
ADD USER
This function allows the System Administrator (SysAd) to add another user.
STEPS:
1. Login as System Administrator (SysAd).
2. Go to Administration > Click Add User.
3. Under User Access, select the Role and Group.
4. Complete the personal details of the additional user. Review the details indicated and click Save or
Save and Add Another (whichever is applicable).
6. Turn around time:
For Additional MAKER/VIEWER/VERIFIER, user will be added real time once system generates
an Acknowledgment Receipt with Transaction Reference Number. SysAd will receive an email regarding
the status of the additional user. New user will also receive two (2) emails pertaining to his/her
credentials.
For Additional AUTHORIZER/RELEASER, a letter of request OR update form is needed. (see FAQ5
page 42 for the procedure). Ensure that the signatory/ies is/are part of the Secretary Certificate,
Partnership Resolution or Special Power of Attorney. Processing will resume and will take 2-3 banking
days upon receipt of originally signed update form. New user will also receive two (2) emails pertaining to
his/her credentials.
TBG-CMS-SME-Implementation ver. 2020 12
SYSTEM
ADMINISTRATOR
USER NAVIGATION
UPDATE USER
This function allows the System Administrator (SysAd) to (a) transfer a specific user to another group within
the same role or (b) delete a specific user.
STEPS:
1. Login as System Administrator (SysAd).
2. Go to Administration > Click Update User.
3. The list of users will be displayed.
a. Transfer a specific user to another group within the same role
* Choose the user for transfer and click the button across it.
* Do not change the role. Click the drop down list under Group and choose another group. (In the
sample below, a maker is being transferred from MAKER PAYROLL group to MAKER group.) Click Save.
* You will be redirected to the list of users again. Scroll down and click Next Step.
TBG-CMS-SME-Implementation ver. 2020 13
SYSTEM
ADMINISTRATOR
USER NAVIGATION
UPDATE USER
*Review the user account/s to be edited then click Submit.
b. Delete a specific user
* Choose the user for deletion and click the button across it.
* Scroll down and click Next Step.
* Review the user account/s to be deleted then click Submit.
4. A confirmation message will appear for both requests and will be processed real time.
TBG-CMS-SME-Implementation ver. 2020 14
SYSTEM
ADMINISTRATOR
USER NAVIGATION
ADD USER GROUP
This function allows the System Administrator (SysAd) to filter/limit the access of a particular group of
users by adding another user group. (e.g. Payroll Only Group)
STEPS:
1. Login as System Administrator (SysAd).
2. Go to Administration > Click Add User Group.
3. Provide a group name under Description and Select Role. (In our sample below, a new user group for
viewer is added solely for viewing the balance and transactions made on their payroll account)
4. Select the account number/s and Services you want that particular group to have access to then click
Save.
TBG-CMS-SME-Implementation ver. 2020 15
SYSTEM
ADMINISTRATOR
USER NAVIGATION
ADD USER GROUP
6. A confirmation pop message will appear. Click OK to proceed.
7. The system will generate a reference number confirming that enrollment of additional user group
has been approved.
TBG-CMS-SME-Implementation ver. 2020 16
SYSTEM
ADMINISTRATOR
USER NAVIGATION
UPDATE USER GROUP
This function allows the System Administrator (SysAd) to enable/ limit the access of a particular user group to
an approved account number, merchant or service.
STEPS:
1. Login as System Administrator (SysAd)
2. Go to Administration > Click Update User Group.
3. Select the pencil button of the group that you want to update.
4. Put a check on the account number/merchant/service you want / do not want that particular group to have
access.
TBG-CMS-SME-Implementation ver. 2020 17
SYSTEM
ADMINISTRATOR
USER NAVIGATION
UPDATE USER GROUP
5. Click Save. Do steps 3-5 for the other user groups.
6. Once user group updates have been saved, click Next Step then Submit.
NOTE: The system will generate an Acknowledgment Receipt with Transaction Reference Number for any update/s
done.
TBG-CMS-SME-Implementation ver. 2020 18
SYSTEM
ADMINISTRATOR
USER NAVIGATION
UPDATE FORM
This function allows the System Administrator (SysAd) to enroll/dis-enroll a service or dis-enroll an
account number.
STEPS:
1. Login as System Administrator (SysAd).
2. Go to Administration > Click Update Form.
3. If Account number : Click on the button across the account number to be dis-enrolled.
If Service : Tick the box across the service to be dis-enrolled.
4. Scroll down and click Next Step.
5. Click Download Update Form.
6. Print the downloaded update form and have it signed by the company’s signatory/ies. Submit the
originally signed update form to your branch of account or directly send to our head office.
TBG-CMS-SME-Implementation ver. 2020 19
SYSTEM
ADMINISTRATOR
USER NAVIGATION
RETRIEVE USERID ONLY
This function allows the System Administrator (SysAd) to retrieve the user ID of a specific user if he/she
cannot remember his/her user ID anymore but remembers his/her password.
STEPS:
1. Login as System Administrator (SysAd).
2. Go to Administration > Click Update User.
3. All active USERs will be displayed. Inform the USER of his/her user ID for a specific role as shown in
the sample list.
TBG-CMS-SME-Implementation ver. 2020 20
SYSTEM
ADMINISTRATOR
USER NAVIGATION
UNLOCK CORPORATE USER
This function allows the System Administrator (SysAd) to unlock the access of a specific user if the user
can still remember the password, but his/her access was locked out due to invalid attempts.
STEPS:
1. Login as System Administrator (SysAd).
2. Go to Administration > Click Unlock Corporate User.
3. Leave the fields blank and click Search.
By doing this, ALL users with locked out access will be visible for unlocking. (In the sample below, only 1
user access was locked out.)
4. Click the PADLOCK ICON under “Actions” column to unlock the access.
TBG-CMS-SME-Implementation ver. 2020 21
SYSTEM
ADMINISTRATOR
USER NAVIGATION
UNLOCK CORPORATE USER
5. Click OK to proceed when prompted with below confirmation. Should you wish to discontinue,
click Cancel.
6. Scroll down the page to check if a confirmation message will appear saying that the unlocking of user
access was successful.
7. Advise the user of the access that he/she may already login using his/her OLD password.
Note: If the old password is still INVALID, SysAd may already proceed with Reset corporate user
access procedure (Refer to next page).
TBG-CMS-SME-Implementation ver. 2020 22
SYSTEM
ADMINISTRATOR
USER NAVIGATION
RESET CORPORATE USER
This function allows the System Administrator (SysAd) to reset the password of a specific user since user
cannot anymore recall the password.
STEPS:
1. Login as System Administrator (SysAd).
2. Go to Administration > Click Reset Corporate User.
Note:
• Only LOCKED OUT and ACTIVE
user accounts will be visible for
password reset
3. Leave the fields blank and click SEARCH.
By doing this, ALL users with locked out/ active access will be visible for resetting. (In the sample
below, we will reset a user access with ACTIVE status.
4. Ensure first that user ID to be reset is the correct one. Click the PADLOCK ICON under “Actions”
column to reset the access.
TBG-CMS-SME-Implementation ver. 2020 23
SYSTEM
ADMINISTRATOR
USER NAVIGATION
RESET CORPORATE USER
5. Click OK to proceed when prompted with below confirmation. Should you wish to discontinue,
click Cancel.
6. Scroll down the page to check if a confirmation message will appear saying that the resetting of user
access was successful.
7. Advise the USER of the access to check his/her email address. A TEMPORARY password will be sent to
the USER’s registered email address for updating.
TBG-CMS-SME-Implementation ver. 2020 24
SYSTEM
ADMINISTRATOR
USER NAVIGATION
ACCOUNTS AND ALERTS
This function allows the System Administrator (SysAd) to set preferred names of enrolled accounts for
easier recall.
STEPS:
1. Login as System Administrator (SysAd).
2. Go to User Preferences > Click Accounts and Alerts.
3. A list of enrolled accounts will appear. Click the pencil button of the across the account for updating.
4. Input your preferred account name in the box provided. Click Submit.
5. Details will automatically be updated.
TBG-CMS-SME-Implementation ver. 2020 25
ALL
USERS
USER NAVIGATION
CHANGE PASSWORD
This function allows any user to change his/her password for security purposes.
STEPS:
1. Login to BDO Business Online Banking.
2. Go to User Preferences > Click Change Password
LOGGED AS SYSTEM ADMINISTRATOR LOGGED AS OTHER USER
3. Enter Old Password and nominate a New Password.
NEW PASSWORD - minimum of 8 and maximum of 15 characters, with at least one(1) uppercase letter,
one (1) lowercase letter, one (1) number and one (1) special character (ex. @*, ?, #)
4. Confirm Password by retyping the New Password then click Submit.
NOTE: The system will generate an Acknowledgment Receipt with Transaction Reference Number for any
update/s done.
TBG-CMS-SME-Implementation ver. 2020 26
ALL
USERS
USER NAVIGATION
USER PROFILE
This function allows any user to update his/her contact details registered in Business Online Banking.
STEPS:
1. Login to BDO Business Online Banking.
2. Go to User Preferences > Click User Profile.
LOGGED AS SYSTEM ADMINISTRATOR
LOGGED AS OTHER USER
3. Input your updated email address / mobile number / landline number. Click Next Step.
4. Review the updated details. Once done, enter your password and click Submit.
NOTE: The system will generate an Acknowledgment Receipt with Transaction Reference Number for any
update/s done.
TBG-CMS-SME-Implementation ver. 2020 27
FOR FINANCIAL
USERS ONLY
USER NAVIGATION
ALERTS
This function allows any financial user to enable/disable email notifications of financial transactions.
STEPS:
1. Login to BDO Business Online Banking.
2. Go to User Preferences > Click Alerts.
3. Tick the applicable box of the alert set up you prefer per displayed service. Click Update.
4. A confirmation message will display once successfully processed.
TBG-CMS-SME-Implementation ver. 2020 28
STANDARD
FINANCIAL
USER NAVIGATION
SERVICES SUMMARY OF SERVICES
VIEWER can only view the (1) account portfolio, (2) transaction history of accounts linked to their access
and (3) financial transactions.
MAKER can (1) view the account portfolio/ (2) transaction history of accounts/ (3) financial transactions
initiated by his/her own maker user access and is the only one who can (4) create/ process financial
transactions.
Services with NO FEES
SERVICES DESCRIPTION TRANSFER START OF PROCESSING TURN AROUND
SCHEDULE TIME OF
PROCESSING
ACCOUNT PORTFOLIO Displays list of enrolled own N/A N/A N/A
accounts with current and available
balances
TRANSACTION Displays transaction history of a N/A N/A N/A
HISTORY particular account. Time range of
transaction history can be filtered
from current day up to 90 days.
(Note: The date range of transaction
history starts from the date of
enrollment in BOB)
FUNDS TRANSFER Enables transfer of funds between 1. Immediate 1. Upon upload Depending on
OWN enrolled BDO peso OWN accounts 2. Post dated 2. On the chosen date the chosen
and time transfer
Allows you to view status and history 3. Recurring 3. Every recurring schedule
Funds Transfer of the funds transfer schedule (daily/ weekly/
Inquiry monthly)
FUNDS TRANSFER Enables transfer of funds from an 1. Immediate 1. Upon upload Depending on
OTHER PARTY enrolled BDO peso OWN account to 2. Post dated 2. On the chosen date the chosen
an enrolled BDO peso OTHER PARTY and time transfer
account (i.e. suppliers, contractual 3. Recurring 3. Every recurring schedule
employees, etc.) schedule (daily/ weekly/
monthly)
Allows you to view status and history
Funds Transfer of the funds transfer
Inquiry
TBG-CMS-SME-Implementation ver. 2020 29
STANDARD
FINANCIAL
USER NAVIGATION
SERVICES SUMMARY OF SERVICES
Services with FEES
SERVICES DESCRIPTION CUT FEES TRANSFER START OF TURN AROUND
OFF SCHEDULE PROCESSING TIME OF
PROCESSING
WIRE Enables wire before To BDO dollar 1 Immediate 1 within the day After 3-5
TRANSFER transfer payment 12NN account banking days
from an enrolled on a - $10 2 Postdated 2 within the based on chosen
BDO dollar OWN banking chosen date transfer
account to another day To Local Bank schedule (also
peso or dollar dollar account 3 Recurring 3 within the day of dependent on
account -$10 every recurring beneficiary
schedule (daily/ bank)
To Foreign Bank weekly/monthly)
dollar account
- $10
*$25 additional
Wire Allows you to view charge if Charge
Transfer status and history of Type chosen is
Inquiry wire transfer “On-us”)
OUTWARD Enables outward before RTGS – P500 1 Immediate 1 within the day After 1-3 banking
PAYMENT payment from an 12NN PesoNet – P50 days based on
enrolled BDO peso on a 2 Postdated 2 within the chosen transfer
OWN account to any banking chosen date schedule (also
local bank account day dependent on
(e.g. BDO to BPI 3 Recurring 3 within the day of beneficiary
transfer) every recurring bank)
schedule (daily/
Outward Allows you to view weekly/monthly)
Payment status and history of
Inquiry outward payment
CHECKBOOK Enables reorder of N/A P500 /check N/A Upon After 14 banking
REORDER commercial booklet authorization days
checkbook/s for an
enrolled checking Note: Check
account booklets to be
Note: This service is picked up at
NOT applicable for branch of
Corporate Check account
Writing Check
Voucher request
Checkbook Allows you to view
Reorder status and history of
Inquiry checkbook reorders
STOP Enables request to N/A P200 /requested N/A Upon N/A
PAYMENT stop payment of check authorization
ORDER issued checks for an
enrolled checking
account
Stop
Payment Allows you to view
Order status and history of
Inquiry stop payment orders
TBG-CMS-SME-Implementation ver. 2020 30
STANDARD
FINANCIAL
USER NAVIGATION
SERVICES ACCOUNT PORTFOLIO
STEPS:
1. Go to Standard Services then click Account Portfolio.
2. The screen will display the current and available balances of your enrolled accounts. You can download the
Statement of Account in .csv or .pdf format.
TBG-CMS-SME-Implementation ver. 2020 31
STANDARD
FINANCIAL
USER NAVIGATION
SERVICES TRANSACTION HISTORY
STEPS:
1. Go to Standard Services then click Transaction History.
2. On the Search Criteria, select the Account Number and Period Covered. Then click Search. You can download the
Statement of Account in .csv, .xls or .pdf format.
*Period covered can be filtered from current day up to the last 90 days. The start date of your transaction
history is when your business was enrolled in BDO Business Online Banking.
TBG-CMS-SME-Implementation ver. 2020 32
STANDARD
FINANCIAL
USER NAVIGATION
SERVICES FUNDS TRANSFER - OWN
STEPS:
1. Go to Standard Services then
click Fund Transfer - Own
2. On the Create Fund Transfer tab, type the amount to be transferred, select the source of accountand
destination accounts then choose transfer schedule. (Remarks is optional.) Click Next Step.
3. Click “Submit” to finish the transaction.
4. You will receive a confirmation of the successful creation of fund transfer transaction.
Note: The next step/s will depend on the workflow model. To view the transactions status, go to
Fund Transfer Inquiry tab.
TBG-CMS-SME-Implementation ver. 2020 33
STANDARD
FINANCIAL
USER NAVIGATION
SERVICES FUNDS TRANSFER – OTHER PARTY
STEPS:
1. Go to Standard Services then
click Fund Transfer OTHER PARTY.
1. On the Create Fund Transfer tab, type the amount to be transferred, select the source of accountand
destination accounts then choose transfer schedule. Recipient’s Email Address is Optional. Click Next Step.
3. Click “Submit” to finish the transaction.
4. You will receive a confirmation of the successful creation of fund transfer transaction.
Note: The next step/s will depend on the workflow model. To view transactions status, go to Fund
Transfer Inquiry tab.
TBG-CMS-SME-Implementation ver. 2020 34
STANDARD
FINANCIAL
USER NAVIGATION
SERVICES WIRE TRANSFER
STEPS:
1. Go to Standard Services and
Click Wire Transfer.
2. On the Create Wire Transfer tab, select Type of Remittance – Local, BDO, and Foreign and provide all necessary
information for Bank Details and Beneficiary Details. Click Next Step.
NOTE: There is a service charge for
the wire transfer and you will need a
dollar account as source to be able to
transfer to another dollar account or
to other currency.
*To a BDO dollar account - $ 10
*To a Local bank dollar account - $10
*To a Foreign bank dollar account - $10
($25 additional charge if Charge Type
chosen is “On-us”)
TBG-CMS-SME-Implementation ver. 2020 35
STANDARD
FINANCIAL
USER NAVIGATION
SERVICES WIRE TRANSFER
3. Wire Transfer details that were indicated will appear on the next page. Check correctness of the details.
4. Click Submit.
5. A confirmation of the successful creation of Wire Transfer will display.
Note The next step/s will depend on the workflow model. To view the transactionsstatus, go to Wire Transfer
Inquiry tab.
TBG-CMS-SME-Implementation ver. 2020 36
STANDARD
FINANCIAL
USER NAVIGATION
SERVICES OUTWARD PAYMENT
STEPS:
1. Go to Standard Services and
click Outward Payment.
2. On the “Create Outward Payment” tab, select Type of Remittance – RTGS (Real Time Gross Settlement)
or Pesonet, BDO and provide all necessary information for Bank Details and BeneficiaryDetails. Click Next
Step.
Note: There is a service
charge for the Outward
Payment. RTGS costs Php 500
while Pesonet costs Php 50.
TBG-CMS-SME-Implementation ver. 2020 37
STANDARD
FINANCIAL
USER NAVIGATION
SERVICES OUTWARD PAYMENT
3. Outward Payment that were indicated will appear on the next page. Check correctness of the details.
4. Click Submit.
5. A confirmation of the successful creation of Outward Payment will display.
Note: The next step/s will depend on the workflow model. To view the transactions status, go to
Outward Payment Inquiry tab
TBG-CMS-SME-Implementation ver. 2020 38
STANDARD
FINANCIAL
USER NAVIGATION
SERVICES CHECKBOOK REORDER
IMPORTANT! Checkbook Reorder option. is ONLY for the request of commercial check booklets and NOT checks with
vouchers.
STEPS:
1. Go to Standard Services then
Click Checkbook Reorder.
2. On the Create Checkbook Request tab, select the checking account number, type of checkbook and
the number of booklets to be reordered. Click Next Step.
3. Click Submit.
5. A confirmation of the successful creation of Checkbook Reorder will display.
Note: The next step/s will depend on the workflow model. Toview the transactions status, go to
Checkbook Reorder Inquiry tab.
TBG-CMS-SME-Implementation ver. 2020 39
STANDARD
FINANCIAL
USER NAVIGATION
SERVICES STOP PAYMENT ORDER
IMPORTANT! Request of check cancellation will still undergo processing once done online through Stop Payment
Order. URGENT check cancellations must be immediately coordinated with your branch ofaccount.
STEPS:
1. Go to “Standard Services” then
click “Stop Payment Order”.
2. On the Create Stop Payment Order tab, select the checking account number, enter the check number, check
date, name of payee, check amount to be cancelled and reason. Click Next Step.
3. Click Submit.
4. A confirmation of the successful Stop Payment Order will display.
Note: To view the transactions status, go to Stop Payment Order Inquiry tab.
TBG-CMS-SME-Implementation ver. 2020 40
BUSINESS
ONLINE FREQUENTLY ASKED QUESTIONS
BANKING
FAQ 1: How can I view the status of my financial transaction?
Click on the Inquiry Tab of a financial transaction and it would display all transactions made and the
status.
STATUS DISPLAYED DEFINITION
SUCCESSFUL Transaction has been uploaded and processed.
UNSUCCESSFUL Transaction has been uploaded but not processed due to an error.
REJECTED / CANCELLED Transaction was uploaded but was rejected/ cancelled by maker before
credit date (for postdated transactions)
PENDING Transaction was uploaded but credit date is still postdated.
FAQ 2: What does the Transfer schedule mean?
Financial Transactions such as Fund Transfer Own/Other Party, Wire Transfer, Payroll, ACA and ADA
has transfer schedules or processing schedule.
TRANSFER SCHEDULE DEFINITION
Immediate Transactions upon approval will be submitted for processing real time
Post-Dated Transactions upon approval will be submitted for processing on the chosen date and
time. These transactions must be approved at least a day before the crediting date.
Recurring Transactions upon approval will be submitted for processing on preferred recurring
schedule (daily/weekly/monthly). These transactions must be approved at least a
day before the crediting date.
FAQ 3: How many accounts/ merchants can be added?
For additional own account/s merchants – there is no limit
For additional third party accounts – there is a limit of 30 accounts per BOB profile
FAQ 4: Are there additional requirements for maker user enrollment after I did it online?
Yes. Maker enrollment requires a form signed by your signatory/ies in order to proceed.
* If there is NO print option (solution form is enabled) - prepare signed letter of request (LOR)
containing the ff: (1) Company name
(2) Corporate code
(3) Reference number generated
(4) Name of additional users (maker) to be enrolled
* If there is a PRINT OPTION (solution form is not enabled) – print the update form and have it signed
by your authorized signatory/ies.
Send the LOR or UPDATE form to your branch of account or directly to our head office.
TBG-CMS-SME-Implementation ver. 2020 41
BUSINESS
ONLINE FREQUENTLY ASKED QUESTIONS
BANKING
FAQ 5: How do I enable my BOB Solutions form in order to eliminate sending of update form every time I
enroll a new account?
You may contact us by calling/sending an email to get the complete procedure and required
form/s in enabling this feature.
FAQ 6: What do I do if I already forgot my nominated password, but I still know my user ID?
1. Click “Forgot Your Password?” on the BDO Business Online Banking login page if password can
no longer be recalled.
2. Input the CORPORATE CODE and USER ID* in the mandatory fields provided then click SUBMIT.
* To ensure correctness of the details, a USER may check these credentials with their System
Administrator (SysAd).
3. A One-Time-Password (OTP) will be sent ONLY to your registered mobile number. Enter the
OTP and click SUBMIT to confirm.
TBG-CMS-SME ver. 2020 42
BUSINESS
ONLINE FREQUENTLY ASKED QUESTIONS
BANKING
4. You will now be required to nominate a new password. Password must be a combination of at
least 1 uppercase, 1 lowercase, 1 number and 1 special character (e.g. Bdo1234@).
Enter the NEW PASSWORD, CONFIRM BY RETYPING NEW PASSWORD and click SUBMIT.
5. A confirmation message will appear showing that password change was successful and will
redirect you back to the login page.
6. You may now enter the company’s BOB CORPORATE CODE, USER ID and NEW PASSWORD,
then click SIGN IN.
Same corporate code
Same user ID
New password
TBG-CMS-SME ver. 2020 43
BUSINESS
ONLINE FREQUENTLY ASKED QUESTIONS
BANKING
FAQ 7: I have not used my access for quite a while. What do I do if I already forgot my user ID, but I still
know my password?
1. Click “Forgot Your User ID?” on the BDO Business Online Banking login page if User ID can no
longer be recalled but still knows password/ System Administrator is unavailable.
2. Input the company’s BOB CORPORATE CODE, your PASSWORD and your BIRTHDAY in the fields
provided then click SUBMIT.
3. Click OK to proceed when prompted with below confirmation. Should you wish to discontinue,
click Cancel.
4. The existing User ID will now be sent to your registered email address.
5. You may now log in using the retrieved user ID.
TBG-CMS-SME ver. 2020 44
BUSINESS
ONLINE FREQUENTLY ASKED QUESTIONS
BANKING
FAQ 8: I have not used my access for quite a while. What do I do if I can still recall my password, but my
account was locked out due to my invalid attempts?
1. Click “Request for Password Unlock?” on the BDO Business Online Banking login page if USER can
still recall password but got locked out due to several invalid attempts.
2. Input the company’s BOB CORPORATE CODE and USER ID in the fields provided then click SUBMIT.
3. Click OK to proceed when prompted with below confirmation. Should you wish to discontinue, click
Cancel.
4. A ‘One-Time-Password’ (OTP) will be sent ONLY to your registered mobile number. Enter the OTP and
click SUBMIT to confirm.
5. Once done, a confirmation will be displayed saying that your access has been unlocked.
You may now re-login using the correctly recalled password.
TBG-CMS-SME ver. 2020 45
BUSINESS
ONLINE FREQUENTLY ASKED QUESTIONS
BANKING
FAQ 9: I am a System Administrator cannot recall anymore my User ID and password that I initially nominated
during the online registration. How can I retrieve these?
1. You can request for your initially nominated user ID from your implementation officer during the
training. Go to page 48 for our contact information.
2. Once User ID has been retrieved, lock out the access by inputting passwords for 6 attempts.
2. Once access is already locked out, follow steps in FAQ 6 page 42.
TBG-CMS-SME-Implementation ver. 2020 46
BUSINESS
ONLINE FREQUENTLY ASKED QUESTIONS
BANKING
FAQ 10: I have been prompted by this error message when I try to log in : “YOU HAVE BEEN REDIRECTED TO
THE LOG IN PAGE DUE TO MULTIPLE SESSIONS DETECTED. PLEASE CLOSE AND REOPEN YOUR BROWSER
TO LOG IN AGAIN. THANK YOU.” What do I need to do?
This means user has not logged out properly and is currently logged in. User can clear cache/ clear
browsing history before closing all browsers then relaunch using the same browser or new browser (e.g.
Use Mozilla Firefox / Internet Explorer / Google Chrome/Safari).
FAQ 12: How can I log out from my Business online banking account?
The log out button is located on the upper right of the screen and is an on and off button.
TBG-CMS-SME-Implementation ver. 2020 47
For further concerns, you may contact us thru the following channels:
Manila Toll-free : 8-840-7480
Domestic Toll-free : 1-800-10-8407480
Client support email : cms-sme@bdo.com.ph
Client Support Hotline Schedule
Monday- Friday : 8:00 am – 7: 00 pm (hotline
availability)
Saturdays: 8:00 am – 6:00 pm
Mail your forms to: SME Client Support
7F South Tower BDO
Corporate Center
Makati Avenue Makati
City
You might also like
- Technical Analysis from A to Z, 2nd EditionFrom EverandTechnical Analysis from A to Z, 2nd EditionRating: 4.5 out of 5 stars4.5/5 (19)
- BDO Business Online Banking User Manual - With WorkflowDocument49 pagesBDO Business Online Banking User Manual - With WorkflowUnicargo Int'l ForwardingNo ratings yet
- Future Drivers of Growth in Rwanda: Innovation, Integration, Agglomeration, and CompetitionFrom EverandFuture Drivers of Growth in Rwanda: Innovation, Integration, Agglomeration, and CompetitionNo ratings yet
- User Manual - With WorkflowDocument49 pagesUser Manual - With WorkflowDylan MakroNo ratings yet
- User Manual - Without WorkflowDocument48 pagesUser Manual - Without WorkflowDylan MakroNo ratings yet
- Mcafee Epolicy Orchestrator Cloud Product Guide 2-17-2023Document91 pagesMcafee Epolicy Orchestrator Cloud Product Guide 2-17-2023Denzel BoundsNo ratings yet
- User GuideDocument266 pagesUser GuideNaresh VettiNo ratings yet
- Oracle® Hyperion Tax Governance: User's Guide Release 11.1.2.4.100 Updated: August 2015Document100 pagesOracle® Hyperion Tax Governance: User's Guide Release 11.1.2.4.100 Updated: August 2015Abayneh AssefaNo ratings yet
- Buku Panduan CorpDocument78 pagesBuku Panduan CorpMahendra SutharNo ratings yet
- Zimbra Adminguide-8.8.15Document629 pagesZimbra Adminguide-8.8.15wbwfalwcbggsr logicstreakNo ratings yet
- UTM 5.3 005 - Eng PDFDocument217 pagesUTM 5.3 005 - Eng PDFAsad razaNo ratings yet
- Member HandbookDocument64 pagesMember HandbookJessicaNo ratings yet
- MiWAM CLMT Toolkit PDFDocument50 pagesMiWAM CLMT Toolkit PDFStephanie WilsonNo ratings yet
- User Guide Pointv70Document537 pagesUser Guide Pointv70Nye LavalleNo ratings yet
- AcumaticaERP Self-Service Portal UserDocument140 pagesAcumaticaERP Self-Service Portal UsercrudbugNo ratings yet
- EDGA RulebookDocument240 pagesEDGA Rulebookscopemaster 11No ratings yet
- GlassMate Users GuideDocument86 pagesGlassMate Users Guideoscar_orta_1No ratings yet
- Tib Tea User GuideDocument42 pagesTib Tea User GuidefvalmeidaNo ratings yet
- Manual QuickbooksDocument94 pagesManual QuickbooksVicenteCarrascoPozueloNo ratings yet
- Deposit AgreementsDocument41 pagesDeposit AgreementsFrank TilemanNo ratings yet
- SQLAcc UserManual PDFDocument120 pagesSQLAcc UserManual PDFNiKki LoVaNo ratings yet
- Sales Distribution User Exit DetailsDocument36 pagesSales Distribution User Exit DetailsDaniel JessinNo ratings yet
- Buku Panduan IndividuDocument63 pagesBuku Panduan IndividuMahendra SutharNo ratings yet
- Sabre Format ShortcutDocument33 pagesSabre Format ShortcutFrema Nti100% (2)
- RE CA CE Trust - FundsDocument68 pagesRE CA CE Trust - Fundsagwright3boysNo ratings yet
- Adminguide-8 8 11Document618 pagesAdminguide-8 8 11Halima HammouguaNo ratings yet
- Documentum Server 16.4 Fundamentals GuideDocument227 pagesDocumentum Server 16.4 Fundamentals GuideRohan Prashanth100% (1)
- KenticoCMS OnlineMarketingGuideDocument356 pagesKenticoCMS OnlineMarketingGuidefojtkfNo ratings yet
- 05PixelPoint POS Version 12.0 Product Release PDFDocument62 pages05PixelPoint POS Version 12.0 Product Release PDFKol SambathNo ratings yet
- Step-By-Step Guide To Managing Your Partner AccountDocument18 pagesStep-By-Step Guide To Managing Your Partner AccountUsama AhmadNo ratings yet
- BIG-IP Local Traffic Management Basics PDFDocument74 pagesBIG-IP Local Traffic Management Basics PDFSantosh TiwariNo ratings yet
- Frontline Users GuideDocument166 pagesFrontline Users GuideArmando Velazquez SanchezNo ratings yet
- ASEBA Web ManualDocument97 pagesASEBA Web ManualMario Rui MadureiraNo ratings yet
- BATS Exchange RulebookDocument608 pagesBATS Exchange Rulebookscopemaster 11No ratings yet
- 247 PagesDocument247 pages247 PagesAravind KNo ratings yet
- MIDAS Room Booking System - User & Administrator Manual v4.27Document109 pagesMIDAS Room Booking System - User & Administrator Manual v4.27MIDASNo ratings yet
- Humboldt NEXT ManualDocument196 pagesHumboldt NEXT ManualJose Miguel Romero SevillaNo ratings yet
- Purchasing GuideDocument206 pagesPurchasing GuideAlex GuevaraNo ratings yet
- RSA Identity Governance and LifeCycle ServiceNow AppGuideDocument131 pagesRSA Identity Governance and LifeCycle ServiceNow AppGuideKids ToonNo ratings yet
- FusionBanking TI Upgrade BenefitsDocument75 pagesFusionBanking TI Upgrade BenefitsPranav TrivediNo ratings yet
- Peachtree by Sage Quantum Advanced Self-Study GuideDocument230 pagesPeachtree by Sage Quantum Advanced Self-Study GuidetalhasaudNo ratings yet
- Updated - Note On NeobanksDocument38 pagesUpdated - Note On NeobanksAnirudh SoodNo ratings yet
- StrataSync User's Guide 9.0 40319 Rev 000Document186 pagesStrataSync User's Guide 9.0 40319 Rev 000Tran Ngoc QuangNo ratings yet
- Yealink+MP54&T55A+Teams+Phone+Edition+User+Guide+V15 0Document76 pagesYealink+MP54&T55A+Teams+Phone+Edition+User+Guide+V15 0Bangun MadyaNo ratings yet
- Summary Accounting 19-20Document48 pagesSummary Accounting 19-20Alexander BoshraNo ratings yet
- Company Name Secondary Marketing Policies and Originator CompensationDocument9 pagesCompany Name Secondary Marketing Policies and Originator CompensationNye LavalleNo ratings yet
- Banking Finance Policies and Procedures Manual ExtractDocument51 pagesBanking Finance Policies and Procedures Manual ExtractLovemore Tshuma100% (1)
- Gpack DRD ATM Framework V1.0Document93 pagesGpack DRD ATM Framework V1.0manikandan100% (1)
- HP Fortify SSC User Guide 3.90Document111 pagesHP Fortify SSC User Guide 3.90suhasy6800No ratings yet
- Guia-Catalogo TunnelDocument134 pagesGuia-Catalogo Tunnelslam9No ratings yet
- Npam AdminDocument283 pagesNpam AdminveerenNo ratings yet
- ISConsulting EndUserStandardsandGuidelinesDocument58 pagesISConsulting EndUserStandardsandGuidelinesIngiaNo ratings yet
- TMF640-Service Activation and Configuration-V5.0.0Document70 pagesTMF640-Service Activation and Configuration-V5.0.0dmindesigns8020No ratings yet
- Globex International Group Profile 4919Document53 pagesGlobex International Group Profile 4919Hassan Safdar MalikNo ratings yet
- PMMVY-CAS USER ManualDocument106 pagesPMMVY-CAS USER ManualsachnpandeyNo ratings yet
- EntityDiagrams TR v2021EEDocument352 pagesEntityDiagrams TR v2021EEKumarNo ratings yet
- MC Global Transit IgDocument115 pagesMC Global Transit IgAntonio José García JuárezNo ratings yet
- MANTIS Developers GuideDocument57 pagesMANTIS Developers GuideToding SampurnaNo ratings yet
- D365 BC - Finance Essentials PDFDocument99 pagesD365 BC - Finance Essentials PDFJames Sanabria100% (1)
- XLR UserGuideDocument209 pagesXLR UserGuideSobhy GendykhelaNo ratings yet
- Two Way Slab - Concrete DesignDocument6 pagesTwo Way Slab - Concrete DesignVincelord CabadduNo ratings yet
- Isolated Footing - Concrete DesignDocument7 pagesIsolated Footing - Concrete DesignVincelord CabadduNo ratings yet
- Square Footing - Concrete DesignDocument5 pagesSquare Footing - Concrete DesignVincelord CabadduNo ratings yet
- Rectangular Footing - Concrete DesignDocument6 pagesRectangular Footing - Concrete DesignVincelord CabadduNo ratings yet
- Col Design Spreadsheet5Document185 pagesCol Design Spreadsheet5Vincelord CabadduNo ratings yet
- Nestle Phil Vs Uniwide Sales IncDocument9 pagesNestle Phil Vs Uniwide Sales IncShaira Mae CuevillasNo ratings yet
- DoD Identity Awareness Protection Management Guide March2019 PDFDocument56 pagesDoD Identity Awareness Protection Management Guide March2019 PDFSepp ScanlinNo ratings yet
- Icici Prudential Life InsuranceDocument19 pagesIcici Prudential Life InsuranceShubhanshu DubeyNo ratings yet
- Extreme Networks Consolidated XOS Hardware Installation GuideDocument162 pagesExtreme Networks Consolidated XOS Hardware Installation GuidejoseNo ratings yet
- CCR Custom ReportingDocument39 pagesCCR Custom ReportingMayra AltamiranoNo ratings yet
- CCA Recommendation ReportDocument7 pagesCCA Recommendation ReportWVXU News100% (1)
- Final Examination (Final)Document10 pagesFinal Examination (Final)Michelle Vinoray Pascual0% (2)
- Rape Victim - Sentenced To Natural LifeDocument2 pagesRape Victim - Sentenced To Natural LifeLee GaylordNo ratings yet
- Second World War Bombing of Chichester: Ken GreenDocument3 pagesSecond World War Bombing of Chichester: Ken GreenMatthew EppyNo ratings yet
- Isp National - Zonal - Isp - Application - Form - 2Document4 pagesIsp National - Zonal - Isp - Application - Form - 2api-25988294100% (1)
- Love Is The AnswerDocument1 pageLove Is The AnswerGenesis Frances Misa ToledoNo ratings yet
- Plagiarism LectureDocument5 pagesPlagiarism LectureJennifer OestarNo ratings yet
- Intestate Estate of Petra v. Rosales DigestDocument2 pagesIntestate Estate of Petra v. Rosales DigestAbilene Joy Dela CruzNo ratings yet
- Finma7 Module3Document11 pagesFinma7 Module3melody longakitNo ratings yet
- MODULE 8 (Part 1)Document6 pagesMODULE 8 (Part 1)trixie maeNo ratings yet
- Web List BBBDocument58 pagesWeb List BBBAvijitSinharoyNo ratings yet
- Estrada v. Desierto DIGESTDocument2 pagesEstrada v. Desierto DIGESTJpagNo ratings yet
- Burton Junior Post v. Otto C. Boles, Warden of The West Virginia State Penitentiary, 332 F.2d 738, 4th Cir. (1964)Document11 pagesBurton Junior Post v. Otto C. Boles, Warden of The West Virginia State Penitentiary, 332 F.2d 738, 4th Cir. (1964)Scribd Government DocsNo ratings yet
- ConsRev NPC Vs ManalastasDocument2 pagesConsRev NPC Vs ManalastasLudica OjaNo ratings yet
- BOC v. PDBDocument2 pagesBOC v. PDBRuab PlosNo ratings yet
- Transcendentalism NotesDocument4 pagesTranscendentalism Notesapi-258881083No ratings yet
- General Knowledge Questions About SAHABA KARAMDocument6 pagesGeneral Knowledge Questions About SAHABA KARAMEngineer ZaedNo ratings yet
- NO. 50 Case Digest Francisco VS CADocument3 pagesNO. 50 Case Digest Francisco VS CARachel CayangaoNo ratings yet
- A Case Study On AIR INDIADocument22 pagesA Case Study On AIR INDIAAnant Chauhan67% (3)
- Api 15HR Erta 2-2008Document1 pageApi 15HR Erta 2-2008Ali KhalilNo ratings yet
- 15-Legarda v. CA G.R. No. 94457 March 18, 1991Document6 pages15-Legarda v. CA G.R. No. 94457 March 18, 1991Jopan SJNo ratings yet
- Union of India and Another Vs Tulsiram Patel and Others On 11 July, 1985 PDFDocument135 pagesUnion of India and Another Vs Tulsiram Patel and Others On 11 July, 1985 PDFSiddhaprajna NayakNo ratings yet
- 1 Government of The Philippines V AburalDocument3 pages1 Government of The Philippines V AburalColee StiflerNo ratings yet
- School Safety ReportDocument180 pagesSchool Safety ReportBreitbart NewsNo ratings yet
- Dao 2010 14 - 946 PDFDocument87 pagesDao 2010 14 - 946 PDFron libNo ratings yet