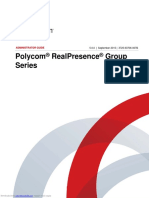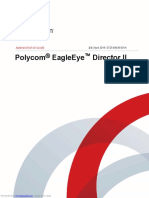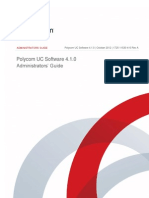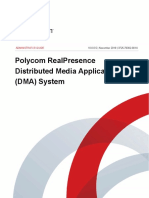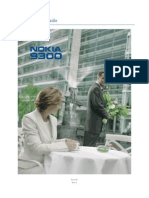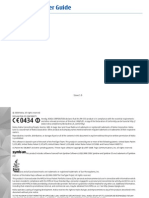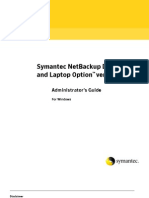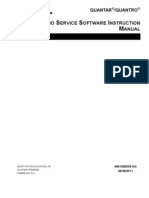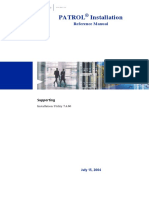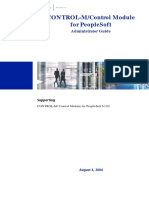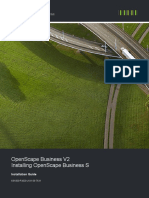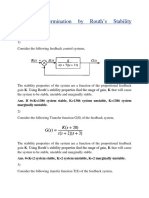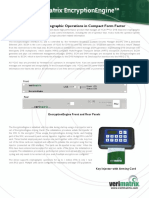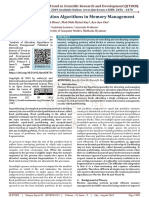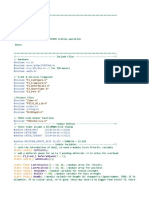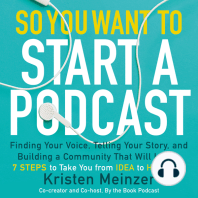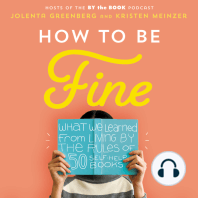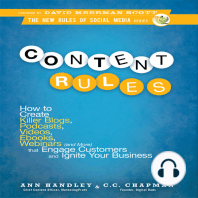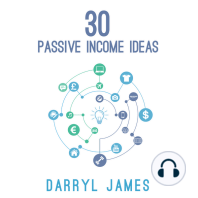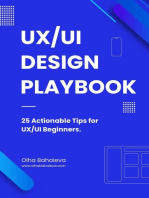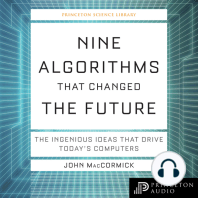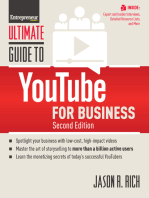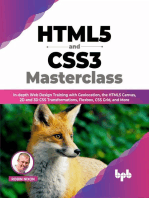Professional Documents
Culture Documents
Trio 8800
Uploaded by
Arifin IpinOriginal Title
Copyright
Available Formats
Share this document
Did you find this document useful?
Is this content inappropriate?
Report this DocumentCopyright:
Available Formats
Trio 8800
Uploaded by
Arifin IpinCopyright:
Available Formats
DEPLOYMENT GUIDE UC Software 5.5.
4AA | April 2018 | 3725-49078-022A
Polycom® UC Software with Skype for
Business
For Polycom® Trio™ 8800 and 8500 Systems and Polycom
Trio Visual+ System
Downloaded from www.Manualslib.com manuals search engine
Copyright© 2018, Polycom, Inc. All rights reserved. No part of this document may be reproduced, translated into another
language or format, or transmitted in any form or by any means, electronic or mechanical, for any purpose, without the
express written permission of Polycom, Inc.
6001 America Center Drive
San Jose, CA 95002
USA
Trademarks Polycom®, the Polycom logo and the names and marks associated with Polycom products are
trademarks and/or service marks of Polycom, Inc. and are registered and/or common law marks in the United States
and various other countries.
All other trademarks are property of their respective owners. No portion hereof may be reproduced or transmitted in any
form or by any means, for any purpose other than the recipient's personal use, without the express written permission
of Polycom.
Disclaimer While Polycom uses reasonable efforts to include accurate and up-to-date information in this document,
Polycom makes no warranties or representations as to its accuracy. Polycom assumes no liability or responsibility for
any typographical or other errors or omissions in the content of this document.
Limitation of Liability Polycom and/or its respective suppliers make no representations about the suitability of the
information contained in this document for any purpose. Information is provided "as is" without warranty of any kind and
is subject to change without notice. The entire risk arising out of its use remains with the recipient. In no event shall
Polycom and/or its respective suppliers be liable for any direct, consequential, incidental, special, punitive or other
damages whatsoever (including without limitation, damages for loss of business profits, business interruption, or loss of
business information), even if Polycom has been advised of the possibility of such damages.
End User License Agreement BY USING THIS PRODUCT, YOU ARE AGREEING TO THE TERMS OF THE END
USER LICENSE AGREEMENT (EULA) AT: http://documents.polycom.com/indexes/licenses. IF YOU DO NOT AGREE
TO THE TERMS OF THE EULA, DO NOT USE THE PRODUCT, AND YOU MAY RETURN IT IN THE ORIGINAL
PACKAGING TO THE SELLER FROM WHOM YOU PURCHASED THE PRODUCT.
Patent Information The accompanying product may be protected by one or more U.S. and foreign patents and/or
pending patent applications held by Polycom, Inc.
Open Source Software Used in this Product This product may contain open source software. You may receive
the open source software from Polycom up to three (3) years after the distribution date of the applicable product or
software at a charge not greater than the cost to Polycom of shipping or distributing the software to you. To receive
software information, as well as the open source software code used in this product, contact Polycom by email at
OpenSourceVideo@polycom.com.
Customer Feedback We are striving to improve our documentation quality and we appreciate your feedback. Email
your opinions and comments to DocumentationFeedback@polycom.com.
Polycom Support Visit the Polycom Support Center for End User License Agreements, software downloads,
product documents, product licenses, troubleshooting tips, service requests, and more.
Downloaded from www.Manualslib.com manuals search engine
Contents
Contents
Conventions Used in Polycom Guides . . . . . . . . . . . . . . . . . . . . . . . . . . . . . . . . . . 7
Information Elements . . . . . . . . . . . . . . . . . . . . . . . . . . . . . . . . . . . . . . . . . . . . . . . . . . . . . . . . . 7
Typographic Conventions . . . . . . . . . . . . . . . . . . . . . . . . . . . . . . . . . . . . . . . . . . . . . . . . . . . . . 8
Getting Started . . . . . . . . . . . . . . . . . . . . . . . . . . . . . . . . . . . . . . . . . . . . . . . . . . . . . 9
Microsoft Qualified Phones . . . . . . . . . . . . . . . . . . . . . . . . . . . . . . . . . . . . . . . . . . . . . . . . . . . . 9
Polycom Trio System Interoperability with Microsoft . . . . . . . . . . . . . . . . . . . . . . . . . . . . . . . . . 9
Prerequisites - On-Premises Deployments . . . . . . . . . . . . . . . . . . . . . . . . . . . . . . . . . . . . . . . 10
Polycom UC Software, Template Files, and Documentation . . . . . . . . . . . . . . . . . . . . . . . . . . 10
Limitations . . . . . . . . . . . . . . . . . . . . . . . . . . . . . . . . . . . . . . . . . . . . . . . . . . . . . . . . . . . . . . . . 11
Get Help . . . . . . . . . . . . . . . . . . . . . . . . . . . . . . . . . . . . . . . . . . . . . . . . . . . . . . . . . . . . . . . . . 11
Deploying Polycom Phones with Skype for Business . . . . . . . . . . . . . . . . . . . . 12
Power the Polycom Trio System . . . . . . . . . . . . . . . . . . . . . . . . . . . . . . . . . . . . . . . . . . . . . . . 12
Configure the Network . . . . . . . . . . . . . . . . . . . . . . . . . . . . . . . . . . . . . . . . . . . . . . . . . . . . . . . 12
Set Up Polycom UC Software . . . . . . . . . . . . . . . . . . . . . . . . . . . . . . . . . . . . . . . . . . . . . . . . . 15
Provisioning the Phones . . . . . . . . . . . . . . . . . . . . . . . . . . . . . . . . . . . . . . . . . . . . . . . . . . . . . 15
Configuring In-Band Provisioning Settings . . . . . . . . . . . . . . . . . . . . . . . . . . . . . . . . . . . . . . . 21
Provision and Update with a USB Device . . . . . . . . . . . . . . . . . . . . . . . . . . . . . . . . . . . . . . . . 21
Audio Features . . . . . . . . . . . . . . . . . . . . . . . . . . . . . . . . . . . . . . . . . . . . . . . . . . . . 24
Polycom NoiseBlock™ . . . . . . . . . . . . . . . . . . . . . . . . . . . . . . . . . . . . . . . . . . . . . . . . . . . . . . 24
Microphone Mute . . . . . . . . . . . . . . . . . . . . . . . . . . . . . . . . . . . . . . . . . . . . . . . . . . . . . . . . . . . 24
Audio Output Options . . . . . . . . . . . . . . . . . . . . . . . . . . . . . . . . . . . . . . . . . . . . . . . . . . . . . . . 25
USB Audio Calls . . . . . . . . . . . . . . . . . . . . . . . . . . . . . . . . . . . . . . . . . . . . . . . . . . . . . . . . . . . 26
Polycom Trio System Audio Codec Support with Skype for Business . . . . . . . . . . . . . . . . . . 31
Video Features . . . . . . . . . . . . . . . . . . . . . . . . . . . . . . . . . . . . . . . . . . . . . . . . . . . . 33
Video and Camera Options . . . . . . . . . . . . . . . . . . . . . . . . . . . . . . . . . . . . . . . . . . . . . . . . . . . 33
Toggling Between Audio-only or Audio-Video Calls . . . . . . . . . . . . . . . . . . . . . . . . . . . . . . . . 42
Video-based Screen Sharing Support for Polycom Trio Solution . . . . . . . . . . . . . . . . . . . . . . 43
Skype for Business Video Layouts on Polycom Trio System . . . . . . . . . . . . . . . . . . . . . . . . . 44
Forward Error Correction . . . . . . . . . . . . . . . . . . . . . . . . . . . . . . . . . . . . . . . . . . . . . . . . . . . . . 45
Video Simulcast . . . . . . . . . . . . . . . . . . . . . . . . . . . . . . . . . . . . . . . . . . . . . . . . . . . . . . . . . . . . 45
Supported Video Codecs . . . . . . . . . . . . . . . . . . . . . . . . . . . . . . . . . . . . . . . . . . . . . . . . . . . . . 46
Polycom, Inc. 3
Downloaded from www.Manualslib.com manuals search engine
Contents
Content . . . . . . . . . . . . . . . . . . . . . . . . . . . . . . . . . . . . . . . . . . . . . . . . . . . . . . . . . . 51
Content Sharing . . . . . . . . . . . . . . . . . . . . . . . . . . . . . . . . . . . . . . . . . . . . . . . . . . . . . . . . . . . . 51
Create Conference Room Accounts for Skype for Business . . . . . . . . . . . . . . . . . . . . . . . . . . 54
Screen Mirroring . . . . . . . . . . . . . . . . . . . . . . . . . . . . . . . . . . . . . . . . . . . . . . . . . . . . . . . . . . . 55
User Accounts and Contacts . . . . . . . . . . . . . . . . . . . . . . . . . . . . . . . . . . . . . . . . . 63
Smart Login . . . . . . . . . . . . . . . . . . . . . . . . . . . . . . . . . . . . . . . . . . . . . . . . . . . . . . . . . . . . . . . 63
Microsoft Exchange Integration . . . . . . . . . . . . . . . . . . . . . . . . . . . . . . . . . . . . . . . . . . . . . . . . 63
Private Meetings in Microsoft Exchange . . . . . . . . . . . . . . . . . . . . . . . . . . . . . . . . . . . . . . . . . 74
Unified Contact Store . . . . . . . . . . . . . . . . . . . . . . . . . . . . . . . . . . . . . . . . . . . . . . . . . . . . . . . 75
Contact Directories . . . . . . . . . . . . . . . . . . . . . . . . . . . . . . . . . . . . . . . . . . . . . . . . . . . . . . . . . 75
Call Logs . . . . . . . . . . . . . . . . . . . . . . . . . . . . . . . . . . . . . . . . . . . . . . . . . . . . . . . . . . . . . . . . . 76
Administrator Menu on Polycom Trio Systems . . . . . . . . . . . . . . . . . . . . . . . . . . . . . . . . . . . . 77
Skype for Business User Profiles . . . . . . . . . . . . . . . . . . . . . . . . . . . . . . . . . . . . . 79
Create a User Profile Configuration File . . . . . . . . . . . . . . . . . . . . . . . . . . . . . . . . . . . . . . . . . 79
Call Controls . . . . . . . . . . . . . . . . . . . . . . . . . . . . . . . . . . . . . . . . . . . . . . . . . . . . . . 81
Skype for Business Local and Centralized Real-Time Audio and Video Calling . . . . . . . . . . . 81
Using an API to Join a Skype for Business Meeting . . . . . . . . . . . . . . . . . . . . . . . . . . . . . . . . 81
Join a Meeting with a SIP URI . . . . . . . . . . . . . . . . . . . . . . . . . . . . . . . . . . . . . . . . . . . . . . . . . 82
Skype for Business Private Meeting Parameters . . . . . . . . . . . . . . . . . . . . . . . . . . . . . . . . . . 83
USB Mode for Skype Room Systems and Surface Hub . . . . . . . . . . . . . . . . . . . . . . . . . . . . . 85
Local Call Recording . . . . . . . . . . . . . . . . . . . . . . . . . . . . . . . . . . . . . . . . . . . . . . . . . . . . . . . . 87
Configuring Shared Line Appearance (SLA) for Skype for Business . . . . . . . . . . . . . . . . . . . 88
Hybrid Line Registration . . . . . . . . . . . . . . . . . . . . . . . . . . . . . . . . . . . . . . . . . . . . . . . . . . . . . 88
International Dialing Prefix . . . . . . . . . . . . . . . . . . . . . . . . . . . . . . . . . . . . . . . . . . . . . . . . . . . . 91
Centralized Conference Control Protocol (CCCP) . . . . . . . . . . . . . . . . . . . . . . . . . . . . . . . . . 92
Local Digit Map . . . . . . . . . . . . . . . . . . . . . . . . . . . . . . . . . . . . . . . . . . . . . . . . . . . . . . . . . . . . 92
Dial Plans . . . . . . . . . . . . . . . . . . . . . . . . . . . . . . . . . . . . . . . . . . . . . . . . . . . . . . . . . . . . . . . . 98
System Display . . . . . . . . . . . . . . . . . . . . . . . . . . . . . . . . . . . . . . . . . . . . . . . . . . . 105
Capture Your Device's Current Screen . . . . . . . . . . . . . . . . . . . . . . . . . . . . . . . . . . . . . . . . . 105
Time and Date Wizard . . . . . . . . . . . . . . . . . . . . . . . . . . . . . . . . . . . . . . . . . . . . . . . . . . . . . . 106
Polycom Trio System Screen . . . . . . . . . . . . . . . . . . . . . . . . . . . . . . . . . . . . . . . . . . . . . . . . 107
Phone Theme . . . . . . . . . . . . . . . . . . . . . . . . . . . . . . . . . . . . . . . . . . . . . . . . . . . . . . . . . . . . 110
Polycom Trio System Display Name . . . . . . . . . . . . . . . . . . . . . . . . . . . . . . . . . . . . . . . . . . . 111
Polycom Trio Solution IP Address . . . . . . . . . . . . . . . . . . . . . . . . . . . . . . . . . . . . . . . . . . . . . 113
Configure the Polycom Trio System Phone Number and Label . . . . . . . . . . . . . . . . . . . . . . 114
Status Messages . . . . . . . . . . . . . . . . . . . . . . . . . . . . . . . . . . . . . . . . . . . . . . . . . . . . . . . . . . 115
Polycom, Inc. 4
Downloaded from www.Manualslib.com manuals search engine
Contents
System Name for Wireless Content Connections . . . . . . . . . . . . . . . . . . . . . . . . . . . . . . . . . 116
Time Zone Location Description . . . . . . . . . . . . . . . . . . . . . . . . . . . . . . . . . . . . . . . . . . . . . . 118
Network . . . . . . . . . . . . . . . . . . . . . . . . . . . . . . . . . . . . . . . . . . . . . . . . . . . . . . . . . 122
Near Field Communication (NFC)-Assisted Bluetooth . . . . . . . . . . . . . . . . . . . . . . . . . . . . . 122
Wireless Network Connectivity (Wi-Fi) . . . . . . . . . . . . . . . . . . . . . . . . . . . . . . . . . . . . . . . . . 123
Extended Link Layer Discovery Protocol (LLDP) . . . . . . . . . . . . . . . . . . . . . . . . . . . . . . . . . 125
STUN / TURN / ICE Parameters . . . . . . . . . . . . . . . . . . . . . . . . . . . . . . . . . . . . . . . . . . . . . . 126
Security . . . . . . . . . . . . . . . . . . . . . . . . . . . . . . . . . . . . . . . . . . . . . . . . . . . . . . . . . 131
Accessing the Web Configuration Utility . . . . . . . . . . . . . . . . . . . . . . . . . . . . . . . . . . . . . . . . 131
Device Lock for Skype for Business . . . . . . . . . . . . . . . . . . . . . . . . . . . . . . . . . . . . . . . . . . . 133
Administrator and User Passwords . . . . . . . . . . . . . . . . . . . . . . . . . . . . . . . . . . . . . . . . . . . . 136
Security Certificates . . . . . . . . . . . . . . . . . . . . . . . . . . . . . . . . . . . . . . . . . . . . . . . . . . . . . . . . 138
Lock Phone Ports and Interface . . . . . . . . . . . . . . . . . . . . . . . . . . . . . . . . . . . . . . . . . . . . . . 139
Securing Audio Using Master Key Identifier (MKI) . . . . . . . . . . . . . . . . . . . . . . . . . . . . . . . . 140
Sign In Methods . . . . . . . . . . . . . . . . . . . . . . . . . . . . . . . . . . . . . . . . . . . . . . . . . . 142
Configuring a Skype for Business Sign In Method and Credentials . . . . . . . . . . . . . . . . . . . 142
PIN Authentication . . . . . . . . . . . . . . . . . . . . . . . . . . . . . . . . . . . . . . . . . . . . . . . . . . . . . . . . . 145
Web Sign In for Skype for Business Online . . . . . . . . . . . . . . . . . . . . . . . . . . . . . . . . . . . . . . 146
Single Sign-On (SSO) Solutions . . . . . . . . . . . . . . . . . . . . . . . . . . . . . . . . . . . . . . . . . . . . . . 147
Hardware and Accessories . . . . . . . . . . . . . . . . . . . . . . . . . . . . . . . . . . . . . . . . . 148
Powering the Polycom Trio 8500 and 8800 Systems . . . . . . . . . . . . . . . . . . . . . . . . . . . . . . 148
Power the Polycom Trio System with the Optional Power Injector . . . . . . . . . . . . . . . . . . . . 149
Pairing the Polycom Trio Visual+ with Polycom Trio . . . . . . . . . . . . . . . . . . . . . . . . . . . . . . . 149
Polycom Trio System Power Management . . . . . . . . . . . . . . . . . . . . . . . . . . . . . . . . . . . . . . 154
Consumer Electronics Controls (CEC) over HDMI . . . . . . . . . . . . . . . . . . . . . . . . . . . . . . . . 155
Device and Software Support . . . . . . . . . . . . . . . . . . . . . . . . . . . . . . . . . . . . . . . 159
In-Band Provisioning . . . . . . . . . . . . . . . . . . . . . . . . . . . . . . . . . . . . . . . . . . . . . . . . . . . . . . . 159
Data Center Resiliency . . . . . . . . . . . . . . . . . . . . . . . . . . . . . . . . . . . . . . . . . . . . . . . . . . . . . 160
Polycom Experience Cloud . . . . . . . . . . . . . . . . . . . . . . . . . . . . . . . . . . . . . . . . . . . . . . . . . . 160
Client Media Port Ranges for QoE . . . . . . . . . . . . . . . . . . . . . . . . . . . . . . . . . . . . . . . . . . . . 161
Microsoft Quality of Experience Monitoring Server Protocol (MS-QoE) . . . . . . . . . . . . . . . . 162
User Log Upload . . . . . . . . . . . . . . . . . . . . . . . . . . . . . . . . . . . . . . . . . . . . . . . . . . . . . . . . . . 169
Polycom UC Software Update . . . . . . . . . . . . . . . . . . . . . . . . . . . . . . . . . . . . . . . . . . . . . . . . 171
Phone Default Settings . . . . . . . . . . . . . . . . . . . . . . . . . . . . . . . . . . . . . . . . . . . . . . . . . . . . . 176
Change the Base Profile from the Phone . . . . . . . . . . . . . . . . . . . . . . . . . . . . . . . . . . . . . . . 176
Inbound and Outbound Ports for Polycom Trio System with Skype for Business . . . . . . . . . 176
Polycom, Inc. 5
Downloaded from www.Manualslib.com manuals search engine
Contents
Real-Time Transport Protocol (RTP) Port Parameters for Skype for Business . . . . . . . . . . . 178
Polycom, Inc. 6
Downloaded from www.Manualslib.com manuals search engine
Conventions Used in Polycom Guides
Polycom guides contain terms, graphical elements, and a few typographic conventions. Familiarizing
yourself with these terms, elements, and conventions will help you successfully perform tasks.
Information Elements
Polycom guides may include any of the following icons to alert you to important information.
Information Elements
Name Icon Description
Note The Note icon highlights information of interest or important information needed to be
successful in accomplishing a procedure or to understand a concept.
Important Important highlights information of interest or important information needed to be
successful in accomplishing a procedure or to understand a concept.
Caution The Caution icon highlights information you need to know to avoid a hazard that could
potentially impact device performance, application functionality, or successful feature
configuration.
Web Info The Web Info icon highlights supplementary information available online such as
documents or downloads on support.polycom.com or other locations.
Polycom, Inc. 7
Downloaded from www.Manualslib.com manuals search engine
Conventions Used in Polycom Guides
Typographic Conventions
A few typographic conventions, listed next, are used in Polycom guides to distinguish types of in-text
information.
A
Typographic Conventions
Convention Description
Bold Highlights interface items such as menus, menu selections, window and dialog names,
soft keys, file names, and directory names when they are involved in a procedure or user
action. Also used to highlight text to be entered or typed.
Italics Used to emphasize text, to show example values or inputs (in this form: <example>), and
to show titles of reference documents available from the Polycom Support Web site and
other reference sites.
Blue Text Used for cross references to other sections within this document and for hyperlinks to
external sites and documents.
Courier Used for code fragments, parameter names and permitted values.
Polycom, Inc. 8
Downloaded from www.Manualslib.com manuals search engine
Getting Started
This guide provides general guidance on installing and provisioning with Polycom UC Software and shows
you how to deploy the Polycom Trio 8800 and 8500 systems.
The Polycom Trio Visual+ accessory is supported with the Polycom Trio 8500 and 8800 systems. This guide
shows you how to set up a Polycom Trio system with the Polycom Trio Visual+ system to provide video and
content-sharing capabilities to your calls.
Support for Lync 2010 is limited to testing of basic call scenarios. Microsoft support of Lync and Skype for
Business is documented on Microsoft's website. Microsoft does not currently support IP phones on Lync
2010. For information, see IP Phones on Microsoft Support.
The Polycom Trio 8800 and 8500 systems are also known as Polycom RealPresence Trio 8800
and 8500 systems.
Microsoft Qualified Phones
Polycom offers Polycom Trio systems already configured for use with Skype for Business on-premise
deployments or Skype for Business Online. Polycom Trio systems include Microsoft-qualified UC Software
with a Polycom feature license that enable you to start up and register with default Microsoft settings.
Feature Licenses
Polycom devices purchased and shipped with a Skype or Lync Base Profile include a Polycom feature
license to register with Skype for Business, Lync Server, and Office 365. If you do not purchase devices with
a configured Skype or Lync Base Profile, you can use Polycom phones in a Skype for Business, Lync
Server, or Office 365 environment for trial purposes, without purchasing a license, for a maximum of 30
days.
For information about purchasing a Polycom feature license, talk to your Polycom reseller or Polycom sales
representative.
Polycom Trio System Interoperability with
Microsoft
Polycom Trio systems support integration with:
Polycom, Inc. 9
Downloaded from www.Manualslib.com manuals search engine
Getting Started
● Skype for Business on-premises.
● Skype for Business Online including Microsoft Skype for Business Cloud PBX in Microsoft Office 365.
● Polycom Trio Visual+ system interoperability with Skype for Business on-premises and Online (O365)
is Polycom supported but not Microsoft qualified.
● The migration of users from Skype for Business on-premises to Office 365
● Microsoft Exchange on-premises 2013 and 2010
● Exchange Online services
● Lync Server 2013 and Lync Server 2010 (audio only) for on-premise deployments.
Web Info: For full lists of Polycom-supported Microsoft environments, features, client versions, and
products tested, see the Polycom Trio Solution - Release Notes on Polycom Trio.
Prerequisites - On-Premises Deployments
Before you set up Polycom devices for an on-premises Skype for Business deployment, ensure that you
complete the following tasks:
● Set the server log levels to capture only low-level events.
● Disable automatic device update by setting:
Set-CsIPPhonePolicy -EnableDeviceUpdate $False
For more information see Set-CsIPPhonePolicy on Microsoft TechNet.
device.prov.lyncDeviceUpdateEnabled.set=0
device.prov.lyncDeviceUpdateEnabled=0
Polycom UC Software, Template Files, and
Documentation
Polycom offers UC Software for Skype for Business in two file formats:
● Combined or Split sip.ld.
● Polycom offers UC Software in CAB file format. This Microsoft Windows archive file format,
recommended by Microsoft for customer premises equipment (CPE), safely compresses data and
embeds digital certificates.
This Deployment Guide refers to two configuration file templates:
● SkypeTrioSharedExample.cfg. This template file for the Polycom Trio 8800 system provides
you with all required parameters and default settings to register with Skype for Business Server.
● 000000000000.cfg. Use this master configuration file to load SkypeTrioSharedExample.cfg
and all other configuration files containing settings you want to load to devices from a central
provisioning server. For details on using template and master configuration files, see the Polycom
Trio Solution - Administrator Guide.
Polycom, Inc. 10
Downloaded from www.Manualslib.com manuals search engine
Getting Started
Web Info: All template files, Polycom UC Software, and supporting documentation is
available on Polycom Trio Support.
Limitations
The Polycom Trio 8800 and 8500 systems support audio-only conference calls in a Microsoft Lync Server
2010 environment.
Get Help
For more information about installing, configuring, and administering Polycom products, refer to Documents
and Downloads at Polycom Support.
The Polycom Community
The Polycom Community gives you access to the latest developer and support information. Participate in
discussion forums to share ideas and solve problems with your colleagues. To register with the Polycom
Community, simply create a Polycom online account. When logged in, you can access Polycom support
personnel and participate in developer and support forums to find the latest information on hardware,
software, and partner solutions topics.
Polycom, Inc. 11
Downloaded from www.Manualslib.com manuals search engine
Deploying Polycom Phones with Skype for
Business
Complete four major tasks to register your phones with Skype for Business. If you are using Polycom phones
shipped with Skype for Business-qualified UC Software and want to keep default settings with no change, you need only
configure the network. If you want to customize default settings, complete the following tasks:
● Power the Polycom Trio System
● Configure the Network
● Set Up Polycom UC Software
● Provisioning the Phones
Note: Polycom phones ordered with the Skype or Lync Base Profile are shipped with Skype for
Business-qualified software that enables you to start up the phone and register with Skype for
Business Server with default settings. If you are using Polycom phones shipped with Skype for
Business-qualified UC Software and want to keep default settings with no change, you need only
complete the task Set Up the Network. If you want to customize default settings, complete all four
tasks.
Power the Polycom Trio System
For instructions on powering the Polycom Trio 8800 and 8500 systems, and the Polycom Trio Visual+
system, refer to Hardware and Accessories.
Configure the Network
Configure the following network settings to register Polycom devices with Skype for Business.
To configure the network:
1 Set up or verify Domain Name System (DNS) service (SRV) records to allow the devices to discover
Skype for Business server automatically. For information on creating and verifying DNS SRV
records, see Required DNS Records for Automatic Client Sign-In on Microsoft TechNet.
2 (Optional) If you are setting Microsoft Call Admission Control (CAC) refer to Microsoft Plan for call
admission control in Skype for Business Server 2015 for required bandwidth guidelines.
3 Obtain a root certificate authority (CA) security certificate using one of the following methods:
Polycom, Inc. 12
Downloaded from www.Manualslib.com manuals search engine
Deploying Polycom Phones with Skype for Business
Certificate Method Description
Lightweight Directory Access Polycom devices running UC Software 5.3.0 or later that you are registering with
Protocol (LDAP) Domain Skype for Business automatically fetch the root certificate using a LDAP DNS
Name System (DNS) query. Phones you register with Skype for Business are enabled with this feature
by default and no additional configuration is required.
Dynamic Host Configuration When provisioning phones from within an enterprise, you can use DHCP Option
Protocol (DHCP) Option 43 43 to download a private CA root security certificate used by Skype for Business.
The security certificate is required to support secure HTTPS and TLS
connections.
In conjunction with DHCP Option 43, ensure that your devices can access Skype
for Business Server Certificate Provisioning Web service over HTTP (TCP 80)
and HTTPS (TCP 443).
Note: If you configure DHCP Option 43 in on-premises Skype for Business
deployments, the phone displays only the PIN Authentication menu to users.
For more details and troubleshooting information on DHCP Option 43, see Set Up
DHCP for Devices on Microsoft TechNet.
DHCP Option 66 Use this method if you are using a provisioning server or set DHCP options using
one of the following methods:
• DHCP Option 160. If you are using Polycom devices with a Skype or Lync Base
Profile, use Option 161 with the address (URL or IP address) of the
provisioning server. You can set the provisioning server address or URL on the
device menu.
• DHCP Option 161. If you are using Polycom devices with an Open SIP Base
Profile, use Option 160 with the address (URL or IP address) of the
provisioning server. You can set the provisioning server address or URL on the
device menu or set the Base Profile using the Web Configuration Utility.
4 Set up each user with a Skype for Business account and credentials.
Supported DHCP Options and Sub-Options on the
Polycom Trio System
The following table lists the individual options and sub-options for DHCP Option 43 supported on the
Polycom Trio system.
DHCP Options and Sub-Options
Option Result
Option 1 - Subnet mask The phone parses the value from Option 43
Option 2 - Time offset The phone parses the value.
Option 3 - Router The phone parses the value.
Option 4 - Time server The phone parses the value.
Option 6 - Domain Name Server The phone parses the value.
Polycom, Inc. 13
Downloaded from www.Manualslib.com manuals search engine
Deploying Polycom Phones with Skype for Business
DHCP Options and Sub-Options
Option 7 - Domain Log server The phone parses the value.
Option 15 - Domain Name The phone parses the value.
Option 42 - Network Time Protocol server The phone parses the value.
Option 66 - TFTP Server Name The phone parses the value.
Sub-options configured in Option 43
Options 1, 2, 3, 4, 5, 6, 7, 15, 42, and 66 The phone parses the value.
Skype for Business DHCP Options on Polycom Trio
Solution
The following table lists the Skype for Business options and sub-options for DHCP Option 43 supported on
Polycom Trio systems. For more detailed information on sub-options and URL format, see Setting Up DHCP
for Devices on Microsoft TechNet.
DHCP Options and Sub-Options
Option Result
Option 1- Subnet mask The phone parses the value from Option 43
Option 2 - Time offset The phone parses the value.
Option 3 - Router The phone parses the value.
Option 4 - Time server The phone parses the value.
Option 6 - Domain Name Server The phone parses the value.
Option 7 - Domain Log server The phone parses the value.
Option 15 - Domain Name The phone parses the value.
Option 42 - Network Time Protocol server The phone parses the value.
Option 66 - TFTP Server Name The phone parses the value.
Sub-options configured in Option 43
Sub-option 1 - UC Identifier
Sub-option 2 - URL Scheme
Sub-option 3 - Web Server FQDN
Sub-option 4 - Port
Polycom, Inc. 14
Downloaded from www.Manualslib.com manuals search engine
Deploying Polycom Phones with Skype for Business
DHCP Options and Sub-Options
Sub-option 5 - Relative Path for Certificate Provisioning
Web Service.
Example URL:
https://lyncsvrWebPoolFQDN:443/CertProv/CertProvisioningService.svc
Set Up Polycom UC Software
The latest UC Software for Polycom Trio is available on Polycom Trio Support.
Caution: To avoid placing the phone in a continuous reboot cycle, do not provision phones with UC
Software from both a Microsoft server and your own provisioning server.
To set up Polycom UC Software:
1 Set up a provisioning server on your computer and create a root directory to hold all of the required
UC Software, configuration files, and subdirectories. Name the directory to identify it as containing
the Polycom UC Software release.
To set up your own provisioning server, you need an XML editor, such as XML Notepad, installed on
your computer. Your provisioning, or boot server must support one of the FTP, FTPS, TFTP, HTTP,
or HTTPS protocols, FTP being the most common. FileZilla Server is a free FTP solution.
2 Decide if you are provisioning your phones from Skype for Business Server or using your own
provisioning server.
Deploying UC Software in CAB file format provisions the phones and enables default feature
functionality, including the automatic software update feature. However, if you want to change or
customize default functionality of the phone features, you need to set up and edit Polycom UC
Software configuration files on your own provisioning server and send the custom settings to the
phones.
3 Download, save, and extract UC Software to the root directory you created.
If you are deploying UC Software from Skype for Business Server, download the CAB file version
of Polycom UC Software.
If you are deploying phones from your own provisioning server, download the split or combined
version of Polycom UC Software in XML format.
4 After the UC Software directory is extracted, open the folder in your root directory.
5 Configure a Call Park Orbit Policy. You must configure a call park orbit policy to enable the call park
feature. See Configuring Call Park on the Microsoft web site.
Provisioning the Phones
Polycom provides manual per-phone provisioning methods and centralized provisioning methods. The
method labeled device.set is an advanced method for users familiar with Polycom configuration files and
uses centralized provisioning to set the Base Profile for multiple phones.
Polycom, Inc. 15
Downloaded from www.Manualslib.com manuals search engine
Deploying Polycom Phones with Skype for Business
The Base Profile is a provisioning option available on Skype for Business-enabled Polycom devices that
simplifies the process of registering your devices with Skype for Business. The Base Profile displays in the
phone's menu system and varies by phone model. The Base Profile automates registration with a default
set of configuration parameters and settings; you cannot modify or customize the Base Profile or feature
settings. Because you can provision only a single phone at a time from the local phone menu, Polycom
recommends using centralized provisioning for deployments of greater than 20 devices requiring only
default Skype for Business settings.
If you are using Polycom UC Software 5.1.1 or later, the Web Configuration Utility is disabled by default and
you cannot register phones with the Web Configuration Utility. If you want to use a phone's Web
Configuration Utility after the phone is registered with Skype for Business Server, you must enable access
to the Web Configuration Utility.
Related Links:
● For complete information on provisioning Polycom Trio with UC Software, see the Polycom Trio
Systems - Administrator Guide on Polycom Trio Support.
Manual Provisioning Methods
Polycom provides five per-phone manual methods you can use to register Polycom devices with Skype for
Business. All manual provisioning methods set the Base Profile of a phone to Skype. The Base Profile is a
feature on each Polycom phone that, when set to Skype, automatically provisions the phone with the default
parameters required to work with Skype for Business.
When you use configuration files to provision the phones with Skype for Business, the phone Base Profile
stays set to Generic. You do not need to set the Base Profile to Skype for Business when provisioning with
configuration files.
You can set the Base Profile of a phone to Skype in the following ways:
● Set the Base Profile from the Settings Menu. Set the Base Profile to Skype from the phone’s Settings
menu during normal phone functioning.
● Set the Base Profile Using the Web Configuration Utility. Use the Polycom Web Configuration Utility
to set the Base Profile from a web browser. This is particularly useful when working remotely.
Manually Reboot the Phone
When you change the Base Profile using any of these methods, the phone reboots. If the phone does not
reboot, you can manually reboot by powering off/on the phone or manually rebooting the phone from the
Settings menu.
To manually reboot the phone:
1 Go to Settings > Advanced.
2 Enter the password (default 456).
3 Press Enter.
4 Choose Reboot Phone.
When the phone completes the reboot cycle, the Sign In screen displays.
Polycom, Inc. 16
Downloaded from www.Manualslib.com manuals search engine
Deploying Polycom Phones with Skype for Business
Set the Base Profile from the Settings Menu
You can set the Base Profile to Skype from the phone Settings menu.
To set the Base Profile to Skype from the Settings Menu:
1 Go to Settings > Advanced > Administration Settings > Network Configuration, and set Base
Profile to Skype.
2 Select Back > Save Configuration. The phone automatically restarts and displays the Sign In
screen. Users can now sign in.
Set the Base Profile Using the Web Configuration Utility
If your phone is not shipped with the Base Profile set to Skype for Business, you can use the Web
Configuration Utility to manually set a phone's Base Profile to Skype. As part of a UC Software security
update, phone access to the Web Configuration Utility is disabled by default when the phone registers with
Skype for Business Server. To enable access, refer to Access to the Web Configuration Utility. You cannot
configure sign-in credentials using the Polycom Web Configuration Utility.
To set the Base Profile to Skype using the Web Configuration Utility:
1 Provide power to your phones and allow the phones to complete the power-up process.
2 Obtain the IP address of each phone in your deployment by going to Settings > Status > Platform
> Phone. The IP address displays in the IP: field.
3 Enter the phone's IP address in the address bar of a web browser.
The Web Configuration Utility login screen displays.
4 Choose Admin to log in as an administrator, and then enter the administrator password (default
456) and click Submit.
5 In the Home page, navigate to the Simple Setup menu.
6 From the Base Profile drop-down, choose Skype, and click Save at the bottom of the page.
7 In the confirmation dialog, choose Yes. The phone automatically restarts.
Users can now sign in.
Centralized Provisioning
Polycom strongly recommends using a central provisioning server when provisioning multiple phones to:
● Configure multiple devices automatically
● Facilitate automated software updates
● Receive automatic log files
● Add, remove, or manage features and settings to multiple phones simultaneously
● Create phone groups and modify features and settings for each phone group
Polycom, Inc. 17
Downloaded from www.Manualslib.com manuals search engine
Deploying Polycom Phones with Skype for Business
Caution: Using an existing server to deploy your provisioning server can affect performance of
your Skype for Business deployment. Misconfiguration or nonstandard deployment of the
Microsoft Internet Information Services (IIS) web server may affect your ability to obtain accurate
Microsoft support.
Centralized Provisioning Methods
Use one of the following methods to centrally deploy multiple devices:
● Set Up Polycom with Skype for Business Online and Microsoft® Exchange Online. Use Skype for
Business Online or Microsoft Exchange Online to set up phones and configure features.
● Deploy UC Software from Skype for Business Server. Download UC Software in CAB file format and
place the software on Skype for Business Server. Default feature settings are applied to all your
phones.
● Deploy UC Software for Polycom Trio Systems from a Provisioning Server. This method requires you
to set up your own provisioning server. Setting up your own provisioning server enables you to
customize feature settings using the template configuration files included in the UC Software
download. With this method, users can sign in with their credentials from the phone's interface.
● Set the Base Profile with device.* Parameters. Polycom recommends using device.* parameters to
configure multiple devices and only if you are familiar with Polycom centralized provisioning and
configuration files.
Set Up Polycom with Skype for Business Online and
Microsoft® Exchange Online
Skype for Business Online and Microsoft Exchange Online provide applications and services including
email and social networking, Exchange Server, SharePoint, Yammer, MS Office web applications, and
Microsoft Office software. Polycom offers Skype for Business Online and Exchange Online for:
● Polycom Trio 8800 and 8500 systems
● VVX 201, 300/310, 301/311, 400/410, 401/411, 500/501, and 600/601 business media phones
If you need to configure media ports for Skype for Business Online deployments, see Skype for Business
Online for specific port numbers.
When using Skype for Business Online and Microsoft Exchange Online, note the following:
● You must use TLS-DSK to authenticate Polycom phones
● Polycom phones support use of ZTP staging for software upgrades
You can configure and manage VVX business media phones from the Office 365 online interface without
the need for a separate provisioning server. After you set up phones, the first time users log in to a phone,
users are prompted by a menu to set the time zone.
To set up Exchange online:
1 Install and open the Skype for Business Online, Windows Powershell Module.
2 Type the command Import-Module SkypeOnlineConnector.
3 Connect to the Skype for Business tenancy using the command
$session=New-CsOnlineSession -Credential $cred
Polycom, Inc. 18
Downloaded from www.Manualslib.com manuals search engine
Deploying Polycom Phones with Skype for Business
4 When the Powershell credential request dialog displays, enter your Skype for Business user name
and password.
5 Import the session with the command
Import-PSSession $session -Verbose -AllowClobber
6 Set policies with the command CsIPPhonePolicies.
Deploy UC Software from Skype for Business Server
If you downloaded UC Software files in CAB format, complete the following procedure to deploy UC
Software from Skype for Business Server.
To deploy UC Software from Skype for Business Server:
1 Download and save UC Software in CAB file format to your computer.
You can obtain UC Software for Polycom Trio on Polycom Trio Support.
2 Go to Skype for Business Server and copy the CAB file to a C: drive directory.
3 Use the Skype for Business Server Management Shell to go to a particular directory.
4 In the Skype for Business Server Management Shell, run the following import command:
Import-CsDeviceUpdate -Identity service:1-WebServices-1 -FileName UCUpdates.cab
5 In the Skype for Business Control Panel, go to Clients > Device Update to view UC Software
versions available on Skype for Business Server.
6 Go to Clients > Action > Approve to approve the UC Software.
Deploy UC Software for Polycom Trio Systems from a
Provisioning Server
Setting up your own provisioning server enables you to customize feature settings using the template
configuration files included in the UC Software download. All configuration files are saved in compressed
ZIP file format and you must unzip (extract) the files before use.
Polycom provides the UC Software download in two file formats:
● Split files. Enable you to choose UC Software for specific phone models. The split files are smaller
in size with faster update times, and they reduce internal network traffic during reboots and updates.
● Combined file. A large directory that contain software files for all Polycom phone models.
To deploy UC Software from a provisioning server:
1 Locate the following Skype for Business configuration files templates on Polycom Trio Support:
SkypeTrioSharedExample.cfg. This template file contains all default settings you need to
register with Skype for Business Server.
000000000000.cfg. This is the master configuration file. In the CONFIG_FILES field, enter the
names of all the configuration files containing settings you want to apply to the phones.
Polycom, Inc. 19
Downloaded from www.Manualslib.com manuals search engine
Deploying Polycom Phones with Skype for Business
2 Place these configuration files in your root provisioning directory, create a copy of each file, and
rename them keeping the suffix .cfg.
Using edited copies of the template files ensures that you have unedited template files containing the
default values.
3 If you are manually installing a root CA security certificate, go to step 4. If not, go to step 5.
4 Open your renamed file SkypeTrioSharedExample.cfg. If you are manually configuring a root CA
certificate, configure the following two parameters:
Enter the root CA certificate, in Base64 format, in sec.TLS.customCaCert.1.
Set the application profile in sec.TLS.profileSelection.SIP.
5 Open the master configuration file 000000000000.cfg. In the CONFIG_FILES field, enter the name
of your Skype for Business configuration file and save.
Ensure that multiple configuration file names are comma separated.
Configuration files you enter in the CONFIG_FILES field are read left to right. If you have configured
the same setting in two configuration files, the setting listed first (left) is applied. Ensure that you do
not have the same parameter in more than one configuration file.
If you do not want to use the Microsoft Autodiscover service, use the following parameters to disable
the feature and manually set the Skype for Business server address and SIP signaling port using:
Disable Autodiscover: reg.1.serverAutoDiscovery=0
Server: reg.1.server.1.address=<server_address>
Port: reg.1.server.1.port=<port_number>
6 Power on your phones. Your phones display the Skype for Business Sign In screen.
Set the Base Profile with device.* Parameters
This section shows you how to provision multiple devices using parameters in the device.cfg template
configuration file included in your UC Software download. Polycom recommends using device.* parameters
to configure multiple devices and only if you are familiar with centralized provisioning and configuration files.
To set the Base Profile using device.* parameters:
1 Locate the device.cfg template configuration file and place the device.cfg file on your
provisioning server.
2 Locate and change the values of the following parameters:
device.baseProfile=<Base Profile value>
device.set=1
device.baseProfile.set=1
3 Rename and save the file.
4 Power on the phones.
5 Once boot-up is complete, remove device.set from the template configuration file and save the
file again after removing device.set.
Polycom, Inc. 20
Downloaded from www.Manualslib.com manuals search engine
Deploying Polycom Phones with Skype for Business
Configuring In-Band Provisioning Settings
You must provision phones using settings from either the in-band settings or your provisioning server and
not both. Where settings conflict, Skype for Business in-band provisioning device settings take precedence
over the same settings configured on your provisioning server. If you are using your own provisioning server,
avoid phone update loops by configuring lync.provisionDeviceParams.enabled=0 to disable the
following in-band provisioning device settings sent from the Skype for Business Server or Skype for
Business Online:
● EnableDeviceUpdate
● IPPhoneAdminPasswd
● LocalProvisioningServerAddress
● LocalProvisioningServerUser
● LocalProvisioningServerPassword
● LocalProvisioningServerType
In-band Provisioning Device Settings
Template Parameter Permitted Values Change Causes Restart or
Reboot
na lync.provisionDeviceP 1 (default) - Enable (accept) No
arams.enabled in-band provisioning device
settings sent from Skype for
Business.
0 - Disable (block) in-band
provisioning device settings
sent from Skype for
Business.
Provision and Update with a USB Device
You can store configuration files and settings on a USB flash memory device and provision or update
Polycom Trio 8800, 8500, or Polycom Trio Visual+ during normal functioning or in recovery mode. Recovery
mode enables you to recover the Polycom Trio systems or Polycom Trio Visual+ to a normal provisioning
state when other methods are not working or not available.
Note: The Polycom Trio system automatically provisions and updates a connected and paired
Polycom Trio Visual+ system. You can, however, provision and update the Polycom Trio Visual+
separately, for example, if you need to support IEEE 802.1x or provision on networks without DHCP.
Polycom Trio 8800 and 8500 support only File Allocation Table (FAT) file systems and Polycom
recommends using FAT32.
If other USB devices are attached to Polycom Trio system, you must remove them and ensure that Polycom
Trio system correctly recognizes the USB device you want to install from.
If you use a USB device to provision while centralized provisioning server is in use, the USB configuration
files override server settings. When you remove the USB device, the device returns to settings you
Polycom, Inc. 21
Downloaded from www.Manualslib.com manuals search engine
Deploying Polycom Phones with Skype for Business
configured on the server. Note, however, that the original server settings are subject to direct.set changes
initiated by the USB device. The direct.set changes can alter parameters on the provisioning server and
change basic provisioning settings.
When you attach a USB device, you are prompted for the administrator password (default 456). The
Polycom Trio system downloads and installs the configuration files and you can remove the USB when
complete.
Provision or Update Software Manually with a USB
Device
You can manually provision the Polycom Trio system, one at a time, with a USB during normal phone
functioning.
To provision or update software manually with a USB device:
1 Format a USB flash drive as FAT32. Polycom recommends that you use a USB 2.0 flash drive.
If you are using a drive that is already formatted, ensure that previous files are deleted from the flash
drive.
2 Download the UC Software from Polycom Trio on Polycom Support.
3 Copy the configuration files you want to use to the root of the USB device. The minimum required
configuration files are as follows:
Master configuration file: 000000000000.cfg
Polycom Trio 8800: 3111-65290-001.sip.ld
Polycom Trio 8500: 3111-66700-001.sip.ld
If you are using the Polycom Trio Visual+, do one of the following:
Rename the Polycom Trio 8500 or 8800 sip.ld file to use the Polycom Trio Visual+ part
number: 3111-66420-001.sip.ld.
Rename the Polycom Trio 8500 or 8800 3111-65290-001.sip.ld file to “sip.ld” (delete
“3111-65290-001.”) to use the same file for the Polycom Trio system and Polycom Trio
Visual+.
4 Insert the USB to the Polycom Trio 8500, 8800, or Polycom Trio Visual+, follow the prompt for the
Administrator password, and power cycle the device. Allow time for the devices to reboot.
Place the Polycom Trio 8800 or 8500 System into
Recovery Mode
You can place the Polycom Trio 8800 or 8500 system into recovery mode when you want to provision with
a USB and the provisioning process is not working during normal phone functioning.
To place Polycom Trio into recovery mode:
1 Ensure that the phone is powered off.
2 Plug in a USB device.
Polycom, Inc. 22
Downloaded from www.Manualslib.com manuals search engine
Deploying Polycom Phones with Skype for Business
3 Power up the phone.
4 When the Polycom logo displays, press and hold with four fingers the four corners of the LCD
screen until the LEDs blink. (Blinking rotates between orange/red/green/off).
5 Remove fingers from the LCD screen. Recovery process is complete when the device reboots.
Place Polycom Trio Visual+ into Recovery Mode
You can place the Polycom Trio Visual+ into recovery mode when you want to provision with a USB and the
provisioning process is not working during normal phone functioning.
To place the Polycom Trio Visual+ into recovery mode:
1 Ensure that the phone is powered off.
2 Plug in a USB device.
3 Power up the phone.
4 When the LED initially turns from on to off, press and hold the pairing button until the pairing LED
turns orange and release the button. The pairing LED blinks. (Blinking rotates between
orange/red/green/off).
Recovery process is complete when the device reboots.
Polycom, Inc. 23
Downloaded from www.Manualslib.com manuals search engine
Audio Features
After you set up your Polycom phones on the network, phone users can send and receive calls using the
default configuration. However, you might consider modifications that optimize the audio quality of your
network. This section describes the audio sound quality features and options you can configure for your
Polycom phones. Use these features and options to optimize the conditions of your organization’s phone
network system.
Polycom NoiseBlock™
Polycom NoiseBlock technology automatically mutes the microphone during video calls when a user stops
speaking, silencing noises, such as paper shuffling, food wrappers, and keyboard typing that interrupt
conversations. When a user speaks, the microphone is automatically unmuted.
The Polycom NoiseBlock feature is now enabled by default on Polycom Trio systems. Polycom NoiseBlock
is disabled and not available when the Polycom Trio system Base Profile is set to SkypeUSB.
Configuring Polycom NoiseBlock
The following parameters configure the Polycom NoiseBlock feature.
Polycom NoiseBlock Parameters
Parameter Permitted Values
Template
voice.ns.hf.blocker 1 (default) - Enable the NoiseBlock feature.
new.cfg 0 - Disable the NoiseBlock feature.
Microphone Mute
You can configure the Polycom 8800 and 8500 systems to play an audible tone when the mute status of the
device is changed either from any of the mute buttons of the system (device and any connected devices)
or far-end (remote mute) system. This allows to know if the microphone of the system are in mute or un-mute
state. In addition, you can set a periodic reminder which plays a tone periodically when the phone is in mute
state. The time interval can be set using configuration parameter and the value must not be less than five
seconds.
Polycom, Inc. 24
Downloaded from www.Manualslib.com manuals search engine
Audio Features
Microphone Mute Parameters
The following parameters configure microphone mute status alert tones.
Mute Status Alert Tone Parameters
Template Parameter Permitted Description Change Causes
Restart or
Reboot
features.cfg se.touchFeedback.enabled 0 - Does not play an alert tone No
when the mute status is changed
on the Polycom 8800 or 8500
system.
1 - An alert tone is played when
the mute status is changed
either from the Polycom 8800,
8500, or far-end system.
features.cfg call.mute.reminder.period The time interval in seconds to No
play an alert tone periodically
when the Polycom 8800 or 8500
system is in the mute state.
5 (default)
5 - 3600
Audio Output Options
Polycom Trio 8500 and 8800 offer audio output and routing options.
By default, audio plays out on the Polycom Trio 8800 and 8500 system speaker. When you add video
capability by connecting and pairing the Polycom Trio 8500 or 8800 with a Polycom Trio Visual+ system,
you can choose to play out audio on connected external speaker and/or the TV/monitor speakers. You can
choose audio output options using the parameter up.audio.networkedDevicePlayout.
You can configure the following audio routing options:
● Polycom Trio 8800 or 8500 speaker only
● Polycom Trio™ Expansion Microphones
The expansion microphones include a 2.1 m | 7 ft cable that you can attach directly to the Polycom
Trio 8500 or 8800 to broaden its audio range to a total of 70 ft.
● Polycom Trio Visual+ using HDMI or a connected 3.5mm analog output
● Any combination of outputs available with the Polycom Trio system and Polycom Trio Visual+
Use the parameters in the following table to choose where audio is routed to for audio and video calls.
Configure Audio Output
Use the parameters in the following table to route audio.
Polycom, Inc. 25
Downloaded from www.Manualslib.com manuals search engine
Audio Features
Audio Output Parameters
Parameter Permitted Values
Template
up.audio.networkedDevicePlayout PhoneOnly (default) - Audio plays out on the Polycom Trio 8800
new.cfg speakers.
TvOnly - Audio plays out on the TV/monitor speakers connected by
HDMI to a paired Polycom Trio Visual+ and, if connected, external
speakers connected to the 3.5mm port of a paired Polycom Trio
Visual+.
Auto - Audio-only calls play out on the Polycom Trio system
speakers. Video-call audio plays out on the TV/monitor speakers
connected by HDMI to a paired Polycom Trio Visual+ and, if
connected, external speakers connected to the 3.5mm port of a
paired Polycom Trio Visual+.
USB Audio Calls
You can use Polycom Trio 8800 or 8500 as an audio device for your tablet or laptop by connecting your
device to the Polycom Trio system with the USB cable supplied in the box.
When you connect a Microsoft® Windows® computer to the Polycom Trio system using a USB cable, you
can control the volume of audio and video calls from the computer or Polycom Trio system, and the volume
on both devices is synchronized.
You can use the Polycom Trio 8800 or 8500 system as an audio speakerphone when connected by USB to
Mac computers running one of the following software versions:
● macOS 10.9.x (Mavericks)
● macOS 10.10.x (Yosemite)
● macOS 10.11.x (El Capitan)
Configuring USB Calls
You can configure settings for USB calls.
USB Call Parameters
Parameter
Template Permitted Values
device.baseProfile Generic - Disables the Skype for Business graphic interface.
device.cfg Lync - Use this Base Profile for Skype for Business deployments.
SkypeUSB - Use this Base Profile when you want to connect Polycom Trio to a
Microsoft Room System or a Microsoft Surface Hub.
voice.usb.holdResume.e 0 (default) - The Hold and Resume buttons do not display during USB calls.
nable 1 - The Hold and Resume buttons display during USB calls.
feature.cfg This parameter applies only when Polycom Trio Base Profile is set to ‘SkypeUSB’.
Polycom, Inc. 26
Downloaded from www.Manualslib.com manuals search engine
Audio Features
The network bandwidth necessary to send the encoded voice is typically 5–10% higher than the
encoded bit rate due to packetization overhead. For example, a G.722.1C call at 48kbps for both the
receive and transmit signals consumes about 100kbps of network bandwidth (two-way audio).
Audio Codec Parameters
You can configure a set of codec properties to improve consistency and reduce workload on the phones.
Use the parameters in the following table to specify the priority for audio codecs on your Polycom phones.
If 0 or Null, the codec is disabled. A value of 1 is the highest priority.
If a phone does not support a codec, it treats the setting as if it were 0 and not offer or accept calls with that
codec. The phone ignores the unsupported codec and continues to the codec next in priority. For example,
using the default values, the VVX 310 doesn’t support G.722.1C or G.719 and uses G.722.1 as the
highest-priority codec.
Polycom, Inc. 27
Downloaded from www.Manualslib.com manuals search engine
Audio Features
Audio Codec Parameters
Change Causes
Template Parameter Permitted Value Default Restart or Reboot
site.cfg 0 to 27 No
voice.codecPref.G711_A 7
voice.codecPref.G711_Mu 6
voice.codecPref.G719.32kbps 0
voice.codecPref.G719.48kbps 0
voice.codecPref.G719.64kbps 0
voice.codecPref.G722 4
voice.codecPref.G7221.24kbps 0
voice.codecPref.G7221.32kbps 0
voice.codecPref.G7221_C.24kbps 5
voice.codecPref.G7221_C.32kbps 0
voice.codecPref.G7221_C.48kbps 2
voice.codecPref.G729_AB 8
voice.codecPref.iLBC.13_33kbps 0
voice.codecPref.iLBC.15_2kbps 0
voice.codecPref.Lin16.8ksps 0
voice.codecPref.Lin16.16ksps 0
voice.codecPref.Lin16.32ksps 0
voice.codecPref.Lin16.44_1ksps 0
voice.codecPref.Lin16.48ksps 0
voice.codecPref.Siren7.16kbps 0
voice.codecPref.Siren7.24kbps 0
voice.codecPref.Siren7.32kbps 0
voice.codecPref.Siren14.24kbps 0
voice.codecPref.Siren14.32kbps 0
voice.codecPref.Siren14.48kbps 3
voice.codecPref.Siren22.32kbps 0
voice.codecPref.Siren22.48kbps 0
voice.codecPref.Siren22.64kbps 1
voice.codecPref.SILK.8ksps 0
voice.codecPref.SILK.12ksps 0
voice.codecPref.SILK.16ksps 0
voice.codecPref.SILK.24ksps 0
Polycom, Inc. 28
Downloaded from www.Manualslib.com manuals search engine
Audio Features
SILK Audio Codec Parameters
The VVX 501 and 601 business media phones support the following SILK audio codec parameters.
SILK Audio Codec Parameters
Template Parameters Permitted Values Change Causes Restart
or Reboot
site.cfg voice.codecPref.SILK.8ksps Set the SILK audio codec No
preference for the supported
codec sample rates.
0 (default)
site.cfg voice.codecPref.SILK.12ksps Set the SILK audio codec No
preference for the supported
codec sample rates.
site.cfg voice.codecPref.SILK.16ksps Set the SILK audio codec No
preference for the supported
codec sample rates.
0 (default)
site.cfg voice.codecPref.SILK.24ksps Set the SILK audio codec No
preference for the supported
codec sample rates.
0 (default)
site.cfg voice.audioProfile.SILK.8ksps.e Set the maximum average No
ncMaxAvgBitrateKbps encoder output bitrate in kilobits
per second (kbps/s) for the
supported SILK sample rate.
20 kbps (default)
6 - 20 kbps
site.cfg voice.audioProfile.SILK.12ksps. Set the maximum average No
encMaxAvgBitrateKbps encoder output bitrate in kilobits
per second (kbps/s) for the
supported SILK sample rate.
25 kbps (default)
7 - 25 kbps
site.cfg voice.audioProfile.SILK.16ksps. Set the maximum average No
encMaxAvgBitrateKbps encoder output bitrate in kilobits
per second (kbps/s) for the
supported SILK sample rate.
30 kbps (default)
8 - 30 kbps
Polycom, Inc. 29
Downloaded from www.Manualslib.com manuals search engine
Audio Features
SILK Audio Codec Parameters
Template Parameters Permitted Values Change Causes Restart
or Reboot
site.cfg voice.audioProfile.SILK.24ksps. Set the maximum average No
encMaxAvgBitrateKbps encoder output bitrate in kilobits
per second (kbps/s) for the
supported SILK sample rate.
40 kbps (default)
12 - 40 kbps
site.cfg voice.audioProfile.SILK.encCom Specify the SILK encoder No
plexity complexity. The higher the
number the more complex the
encoding allowed.
2 (default)
0-2
site.cfg voice.audioProfile.SILK.encDTX 0 (default) - Disable Enable No
Enable Discontinuous transmission
(DTX).
1 - Enable DTX in the SILK
encoder. Note that DTX reduces
the encoder bitrate to 0bps
during silence.
site.cfg voice.audioProfile.SILK.encExpe Set the SILK encoder expected No
ctedPktLossPercent network packet loss percentage.
A non-zero setting allows less
inter-frame dependency to be
encoded into the bitstream,
resulting in increasingly larger
bitrates but with an average
bitrate less than that configured
with voice.audioProfile.SILK.*.
0 (default)
0-100
site.cfg voice.audioProfile.SILK.encInba 0 (default) - Disable inband No
ndFECEnable Forward Error Correction (FEC)
in the SILK encoder.
1 - Enable inband FEC in the
SILK encoder.
A non-zero value here causes
perceptually important speech
information to be sent twice:
once in the normal bitstream and
again at a lower bitrate in later
packets, resulting in an
increased bitrate.
Polycom, Inc. 30
Downloaded from www.Manualslib.com manuals search engine
Audio Features
SILK Audio Codec Parameters
Template Parameters Permitted Values Change Causes Restart
or Reboot
site.cfg voice.audioProfile.SILK.MaxPTi Specify the maximum SILK No
me packet duration in milliseconds
(ms).
20 ms
site.cfg voice.audioProfile.SILK.MinPTim Specify the minimum SILK No
e packet duration in milliseconds
(ms).
20 ms
site.cfg voice.audioProfile.SILK.pTime The recommended received No
SILK packet duration in
milliseconds (ms).
20 ms
Polycom Trio System Audio Codec Support with
Skype for Business
The following tables detail Polycom Trio system audio codec support and priority when registered with
Skype for Business.
Phone Supported Audio Codec Priority
Polycom Trio systems SILK 0
Siren 7 (16 kbps) 0
G.722.1 (24 kbps) 0
G.722 4
G.711 µ-law 6
G.711a-law 7
The following table summarizes the audio codecs supported on Polycom Trio systems with Skype for
Business.
Effective
Maximum Default Audio
Algorithm Reference Raw Bit Rate IP Bit Rate Sample Rate Payload Size Bandwidth
G.722.1 RFC 3047 24 Kbps 40 Kbps 16 Ksps 20 ms 7 KHz
Siren 7 SIREN7 16 Kbps 32 Kbps 16 Ksps 20 ms 7 KHz
G.7221 RFC 3551 64 Kbps 80 Kbps 16 Ksps 20 ms 7 KHz
Polycom, Inc. 31
Downloaded from www.Manualslib.com manuals search engine
Audio Features
Effective
Maximum Default Audio
Algorithm Reference Raw Bit Rate IP Bit Rate Sample Rate Payload Size Bandwidth
G.711 µ-law RFC 1890 64 Kbps 80 Kbps 8 Ksps 20 ms 3.5 KHz
G.711a-law RFC 1890 64 Kbps 80 Kbps 8 Ksps 20 ms 3.5 KHz
SILK SILK 6 - 20 Kbps 36 Kbps 8 Ksps 20 ms 3.5 KHz
7 - 25 Kbps 41 Kbps 12 Ksps 5.2 KHz
8 - 30 Kbps 46 Kbps 16 Ksps 7 KHz
12 - 40 Kbps 56 Kbps 24 Ksps 11 KHz
1 Per RFC 3551. Even though the actual sampling rate for G.722 audio is 16,000 Hz (16 Ksps), the RTP clock rate
advertised for the G.722 payload format is 8,000 Hz because that value was erroneously assigned in RFC 1890 and
must remain unchanged for backward compatibility.
Polycom, Inc. 32
Downloaded from www.Manualslib.com manuals search engine
Video Features
After you set up Polycom phones on your network with the default configuration, users can place and
answer video calls, if supported. This section provides information on making custom configurations to
optimize video calling for Polycom phones.
The Polycom Trio 8500 or 8800 system with a paired Polycom Trio Visual+ supports transmission and
reception of high quality video images with the following supported cameras:
● Polycom® EagleEye™ IV USB camera
● Logitech C930e webcam
Polycom Open SIP video is compatible with the following RFCs:
● RFC 3984 - RTP Payload Format for H.264 video
● RFC 5168 - XML Schema for Media Control
Video and Camera Options
By default, at the start of a video call, the Polycom Trio 8500 or 8800 paired with a Polycom Trio Visual+
with a connected camera transmits an RTP encapsulated video stream from the local camera. Users can
stop and start video by pressing the ‘Stop My Video’ and ‘Start My Video’ buttons. When users stop video
during a video call, video is reset and displays again at the start of the next video call.
You can use the parameters in the following sections to configure video transmission, the video and local
camera view, and video camera options.
Configuring Video Transmission
Use the parameters in the following table to configure video transmission.
Video Transmission Parameters
Parameter Permitted Values
Template
video.quality The optimal quality for video that is sent in a call or a conference.
video.cfg Motion — for outgoing video that has motion or movement.
Sharpness — for outgoing video that has little or no movement.
NULL (default) — for outgoing video that has little or no movement.
Note: If motion is not selected, moderate to heavy motion can
cause some frames to be dropped.
Polycom, Inc. 33
Downloaded from www.Manualslib.com manuals search engine
Video Features
Video Transmission Parameters
Parameter Permitted Values
Template
video.autoFullScreen 0 (default) — Video calls only use the full screen layout if it is
video.cfg explicitly selected by the user.
1 — Video calls use the full screen layout by default, such as when a
video call is first created or when an audio call transitions to a video
call
video.callRate The default call rate (in kbps) to use when initially negotiating
video.cfg bandwidth for a video call.
512 (default) - The overlay does not time out.
128 - 2048
video.forceRtcpVideoCodecContro 0 (default) — RTCP feedback messages depend on a successful
l SDP negotiation of a=rtcp-fb and are not used if that negotiation is
video.cfg missing.
1 — The phone is forced to send RTCP feedback messages to
request fast I-frame updates along with SIP INFO messages for all
video calls irrespective of a successful SDP negotiation of a=rtcp-fb.
video.maxCallRate Sets the maximum call rate that the users can select. The value set
video.cfg on the phone cannot exceed this value. If video.callRate
exceeds this value, this parameter overrides video.callRate and
this value is used as the maximum.
768 (default)
128 - 2048
Video and Camera Parameters
You can use configuration parameters to configure the video and camera options for supported cameras.
Using the parameter video.camera.x.type, you can configure parameters differently for the following
cameras supported with Polycom Trio 8500 and 8800 paired with Polycom Trio Visual+:
● Polycom EagleEye IV USB camera (Polycom Trio 8800 only)
● Logitech C930e webcam
Below is an example of per-camera configurations for the Polycom EagleEye IV USB camera and
LogitechC930e webcam.
Example Per-Camera Configuration
video.camera.1.type = EagleEyeIVUSB video.camera.2.type=LogitechC930e
video.camera.1.backlightCompensation = 1 video.camera.2.backlightCompensation = 1
video.camera.1.focus.auto=1 video.camera.2.focus.auto=0
video.camera.2.focus.range=150
Polycom, Inc. 34
Downloaded from www.Manualslib.com manuals search engine
Video Features
Video and Camera Parameters
Change Causes
Template Parameter Permitted Values Restart or Reboot
site.cfg call.singleKeyPressCa 1 (default) - Tapping Camera in the call No
meraControls view directly shows the Camera
Controls menu for Polycom EagleEye
IV USB camera.
0 - Tapping Camera in the call view
shows a menu with camera
preferences, presets, and camera
controls menu items for Polycom
EagleEye IV USB camera.
features.cfg feature.fecc.allowLoc 1 (default) – Allow the far-end user to No
alCameraFarEndControl control the local near-end camera
controls, such as pan, tilt, and zoom,
for the Polycom EagleEye IV USB
camera.
0 - The far-end user cannot control the
local near-end camera.
features.cfg feature.fecc.enabled 1 (default) - Enable far-end camera Yes
control.
0 - Disable far-end camera control.
sip-interop.cf feature.fecc.payload Set the RTP payload used to receive No
g far-end camera control data.
124 (default)
100 - 127
features.cfg homeScreen.camera.ena Applies to the Polycom EagleEye IV No
ble USB camera.
0 (default) - A Camera menu item is
shown on the main menu.
1 - A Camera menu item displays on
the Home Screen allowing users to
pan, tilt or zoom.
site.cfg mr.video.camera.focus NULL (default) Yes
.auto 0 - Disable the camera's automatic
focus.
1 - Enable the camera's automatic
focus.
site.cfg mr.video.camera.focus Specify the distance to the camera's
.range optimally-focused target.
NULL (default)
0
0 - 255
Polycom, Inc. 35
Downloaded from www.Manualslib.com manuals search engine
Video Features
Video and Camera Parameters
Change Causes
Template Parameter Permitted Values Restart or Reboot
reg-advanced.c reg.x.fecc.enabled 1 (default) - Enable far-end camera No
fg control for the line you specify with x.
0 - Disable far-end camera control for
the line.
features.cfg up.arrow.repeatDelay Choose the milliseconds (ms) an No
arrow button must be held before the
arrow starts repeating in the Camera
Controls menu for Polycom EagleEye
IV USB camera.
500 ms (default)
100 – 5000 ms
features.cfg up.arrow.repeatRate Choose the milliseconds (ms) between No
repeated simulated presses while an
arrow button is being held down. This
applies to the arrows in the Camera
Controls menu for Polycom EagleEye
IV USB camera.
80 ms (default)
50 – 2000 ms
video.cfg video.camera.autoWhit 0 – Auto white balance is disabled. No
eBalance 1– Auto white balance is enabled and
the value.
video.cfg video.camera.backligh 0 – Disable backlight compensation. No
tCompensation 1 - Enable backlight compensation.
video.cfg video.camera.brightne Sets the brightness level of the video No
ss stream. The value range is from 0
(dimmest) to 1000 (brightest).
NULL (default)
0 - 1000
video.cfg video.camera.contrast Sets the contrast level of the video No
stream for all supported USB cameras.
The value range is from 0 (no contrast
increase) to 3 (most contrast
increase), and 4 (noise reduction
contrast).
NULL (default)
0 - 1000
features.cfg video.camera.controlS Controls whether Polycom EagleEye No
tyle IV USB camera pan and tilt is
controlled by directional arrow buttons
or separate pan/tilt sliders.
Simple (default)
Polycom, Inc. 36
Downloaded from www.Manualslib.com manuals search engine
Video Features
Video and Camera Parameters
Change Causes
Template Parameter Permitted Values Restart or Reboot
video.cfg video.camera.flickerA Sets the flicker avoidance for all No
voidance supported USB cameras.
NULL (default)
0 - Flicker avoidance is automatic.
1 - 50hz AC power frequency flicker
avoidance (Europe/Asia).
2 - 60hz AC power frequency flicker
avoidance (North America).
video.cfg video.camera.focus.au NULL (default) Yes
to 0 - Disable the camera's automatic
focus.
1 - Enable the camera's automatic
focus.
video.cfg video.camera.focus.ra Specify the distance to the camera's No
nge optimally-focused target.
NULL (default)
0 - 255
video.cfg video.camera.frameRat Sets the target frame rate (frames per No
e second) for all supported USB
cameras. Values indicate a fixed frame
rate from 5 (least smooth) to 30 (most
smooth).
25 (default)
5 - 30
If video.camera.frameRate is set to
a decimal number, the value 25 is
used instead.
video.cfg video.camera.gamma Set the factor to use for gamma No
correction applied to each frame of
video captured by the Polycom
EagleEye IV USB cameras. You can
use this setting to correct for video that
appears too dark or too light.
NULL (default)
0 -1000
video.cfg video.camera.hue Use to correct the color of video No
captured by the Polycom EagleEye IV
USB cameras.
NULL (default)
0 - 1000
Polycom, Inc. 37
Downloaded from www.Manualslib.com manuals search engine
Video Features
Video and Camera Parameters
Change Causes
Template Parameter Permitted Values Restart or Reboot
features.cfg video.camera.preset.h Set the pan coordinate for a camera No
ome.pan home preset.
Default values are set by and depend
on the camera you are using.
0 - 1000
features.cfg video.camera.preset.h Set the tilt coordinate for a camera No
ome.tilt home preset.
Default values are set by and depend
on the camera you are using.
0 - 1000
video.cfg video.camera.preset.h Set the number of minutes after the No
ome.uponIdle.delay idle timeout expires to move the
camera to the home preset.
0 (default)
0 - 3600
video.cfg video.camera.preset.h 0 (default) - Do not move the camera No
ome.uponIdle.enabled to the home preset when the Trio
system is idle.
1 - Move the camera to the home
preset when the Trio system is idle.
video.cfg video.iFrame.period.o Set the interval in seconds for the VC4
nBoard encoder.
180 (default)
300
features.cfg video.camera.preset.h Set the zoom coordinate for a camera No
ome.zoom home preset.
Default values are set by and depend
on the camera you are using.
0 - 1000
video.cfg video.camera.x.autoWh Set for per-camera configuration when No
iteBalance you specify the camera type using the
video.camera.x.type parameter.
1 – Enable auto white balance. This
overrides the
video.camera.whiteBalance
parameter.
0 – Disable auto white balance.
Polycom, Inc. 38
Downloaded from www.Manualslib.com manuals search engine
Video Features
Video and Camera Parameters
Change Causes
Template Parameter Permitted Values Restart or Reboot
video.cfg video.camera.x.backli Set for per-camera configuration when No
ghtCompensation you specify the camera type using the
video.camera.x.type parameter.
NULL (default)
0 – Disable backlight compensation.
1 - Enable backlight compensation.
This overrides the
video.camera.backlightCompensat
ion parameter.
video.cfg video.camera.x.bright Set for per-camera configuration when No
ness you specify the camera type using the
video.camera.x.type parameter.
Sets the brightness level of the video
stream. The value range is from 0
(dimmest) to 1000 (brightest).
NULL (default)
3
0 - 1000
This overrides the
video.camera.brightness
parameter.
video.cfg video.camera.x.contra Set for per-camera configuration when No
st you specify the camera type using the
video.camera.x.type parameter.
Sets the contrast level of the video
stream. The value range is from 0 (no
contrast increase) to 3 (most contrast
increase), and 4 (noise reduction
contrast).
NULL (default)
0 - 1000
This overrides the
video.camera.contrast parameter.
video.cfg video.camera.x.flicke Set for per-camera configuration when No
rAvoidance you specify the camera type using the
video.camera.x.type parameter.
NULL (default)
0 - Flicker avoidance is automatic.
1 - 50hz AC power frequency flicker
avoidance (Europe/Asia).
2 - 60hz AC power frequency flicker
avoidance (North America).
This parameter overrides
video.camera.flickerAvoidance.
Polycom, Inc. 39
Downloaded from www.Manualslib.com manuals search engine
Video Features
Video and Camera Parameters
Change Causes
Template Parameter Permitted Values Restart or Reboot
video.cfg video.camera.x.focus. Set for per-camera configuration when Yes
auto you specify the camera type using the
video.camera.x.type parameter.
NULL (default)
0 - Disable the camera's automatic
focus.
1 - Enable the camera's automatic
focus. This overrides the
video.camera.focus.auto
parameter.
video.cfg video.camera.x.focus. Set for per-camera configuration when No
range you specify the camera type using the
video.camera.x.type parameter.
Specify the distance to the camera's
optimally-focused target.
NULL (default)
0
255
This overrides the
video.camera.focus.range
parameter.
video.cfg video.camera.x.gamma Set for per-camera configuration when No
you specify the camera type using the
video.camera.x.type parameter.
Set the factor to use for gamma
correction applied to each frame of
video captured. You can use this
setting to correct video that appears
too dark or too light.
NULL (default)
0
1000
This parameter overrides
video.camera.gamma.
video.cfg video.camera.x.hue Set for per-camera configuration when No
you specify the camera type using the
video.camera.x.type parameter.
Use to correct the color of video
captured.
NULL (default)
500
1000
This parameter overrides
video.camera.hue.
Polycom, Inc. 40
Downloaded from www.Manualslib.com manuals search engine
Video Features
Video and Camera Parameters
Change Causes
Template Parameter Permitted Values Restart or Reboot
video.cfg video.camera.x.satura Set for per-camera configuration when No
tion you specify the camera type using the
video.camera.x.type parameter.
Sets the saturation level of video
captured by any supported USB
camera.
NULL (default)
0 - 1000
This parameter overrides
video.camera.saturation.
video.cfg video.camera.x.sharpn Set for per-camera configuration when No
ess you specify the camera type using the
video.camera.x.type parameter.
Sets the sharpness level of video
captured.
NULL (default)
0 - 1000
This parameter overrides
video.camera.sharpness.
video.cfg video.camera.x.type Choose a camera type that No
corresponds to x, where x = 1 to 3.
The value set for x in this parameter
and related parameters determines
the configuration settings for the
camera type you specify.
NULL (default)
EagleEyeIVUSB
LogitechC930e
video.cfg video.camera.x.whiteB Set for per-camera configuration when No
alance you specify the camera type using the
video.camera.x.type parameter.
Use to correct the white balance tint of
video captured.
NULL (default)
0 - 1000
This parameter overrides
video.camera.whiteBalance.
Polycom, Inc. 41
Downloaded from www.Manualslib.com manuals search engine
Video Features
Video and Camera Parameters
Change Causes
Template Parameter Permitted Values Restart or Reboot
video.cfg video.localCameraView This parameter applies only when No
.callState video.localCameraView.userContr
ol is set to PerSession or Hidden.
1 (default) - The local camera view
displays on the Polycom Trio Visual+
monitor.
0 - The local camera view does not
display on the Polycom Trio Visual+
monitor.
video.cfg video.localCameraView Applies to the Polycom EagleEye IV No
.fullscreen.enabled USB camera and Logitech C930e
webcam.
Determines whether the local camera
view is shown in the full screen layout.
1 (default) — The local camera view is
shown.
0 — The local camera view is not
shown.
Toggling Between Audio-only or Audio-Video
Calls
When this feature is enabled on the Polycom Trio 8500 or 8800 system using Polycom Trio Visual+ video
capabilities, you can toggle calls between audio-only or audio-video.
This feature applies only to outbound calls from your phone; incoming video calls to your phone are
answered using video even when you set the feature to use audio-only.
When the phone is registered with Skype for Business, you can:
● Escalate a point-to-point Skype for Business content session to a Skype for Business conference call
by adding a participant.
● Use video.callMode.default to set the initial call to audio-video or audio only. By default, calls
begin as audio-video. If you set this parameter to audio, users can press a button on the Polycom
Trio to add video. After a video call has ended, the phone returns to audio-only.
● Use up.homeScreen.audioCall.enabled to enable a Home screen icon that allows you to
make audio-only calls. Far-end users can add video during a call if the far-end device is video
capable.
Configuring Audio-only or Audio-Video Calls
The following parameters configure whether the phone starts a call with audio and video.
Polycom, Inc. 42
Downloaded from www.Manualslib.com manuals search engine
Video Features
Audio/Video Toggle Parameters
Parameter Permitted Values
Template
up.homeScreen.audioCall.enab 0 (default) - Disable a Home screen icon that allows users to make
led audio-only calls.
features.cfg 1 - Enable a Home screen icon that allows users to make audio-only
calls.
Devices that support video calling show an 'Audio Call' button on the
Home screen to initiate audio-only calls.
video.autoStartVideoTx 1 (default) - Automatically begin video to the far side when you start a
video.cfg call.
0 - Video to the far side does not begin.
video.callMode.default Polycom Trio
video.cfg Allow the user to begin calls as audio-only or with video.
video (default) - Set the initial call to audio and video.
audio - Set the initial call to audio only and video may be added during a
call.
On Polycom Trio, you can combine this parameter with
video.autoStartVideoTx.
Video-based Screen Sharing Support for
Polycom Trio Solution
Polycom Trio 8500 and 8800 allows you to use Video-based Screen Sharing (VbSS) with Skype for
Business clients that enables both application and desktop sharing. In previous releases, Trio systems
supported only Remote Desktop Protocol (RDP) for receiving content. Only systems registered to Skype for
Business support VbSS content sharing.
Note: The Polycom Trio solution can only receive Skype for Business VbSS-based content. You
cannot transmit VbSS-based content from the Polycom Trio solution.
The advantages of VbSS content sharing over RDP are as follows:
● The video experience is faster, with an improvement in frames-per-second.
● Works better in low bandwidth conditions, even when receiving high motion content, such as 3-D
graphics.
However, if any participant in a Skype for Business conference does not support VbSS, the Skype for
Business server content switches from VbSS to Remote Desktop Protocol (RDP) content.
Polycom, Inc. 43
Downloaded from www.Manualslib.com manuals search engine
Video Features
Video-based Screen Sharing Parameters
The following table lists parameter that configure Video-based Screen Sharing with the Polycom Trio
solution.
Video-based Screen Sharing Parameters
Template Parameter Permitted Values Change Causes
Restart or Reboot
features.cfg content.vbss.enabl 1 (default) - Polycom 8500 and 8800 No
e systems use Video-based Screen
Sharing (VbSS) to receive Skype for
Business content.
0 - Polycom 8500 and 8800 systems
use Remote Desktop Protocol (RDP)
to receive Skype for Business content.
Skype for Business Video Layouts on Polycom
Trio System
When using the Polycom Trio 8500 or 8800 system with Polycom Trio Visual+ connected to a monitor, you
can set how participants and content display during video calls. The Polycom Trio supports the Gallery View
layout for video and content during video calls in standard H.264 video meetings or point-to-point calls.
Configuring Skype for Business Video Layouts
The following parameters configure video layouts on the Polycom Trio system registered with Skype for
Business.
Video Layout Parameters
Parameter Permitted Values
Template
video.conf.displayLayout.autoPreference The system automatically chooses the best layout
video.cfg for video call.
Gallery (default) – Enables gallery view content for
video calls.
PIP – The video call layout displays as a Pic-
ture-in-Picture with the far-end window.
FullScreen – Video calls use the full screen layout.
video.conf.displayLayout.gallery.allowContent 1 (default) - Enable Gallery View layout for video
video.cfg and content. Content is scaled to fit into the 720p
window of a gallery window.
0 - Disable Galley View layout. Content displays in
a full screen window.
Polycom, Inc. 44
Downloaded from www.Manualslib.com manuals search engine
Video Features
Video Layout Parameters
Parameter Permitted Values
Template
video.conf.displayLayout.PIP.peopleMode Choose what the PIP screen displays.
video.cfg selfView (default) - Display your own video.
recentTalker - Display video from the current or
most recent talker.
video.conf.galleryView.overlayTimeout Set the timer for the participant name overlay on
video.cfg the Visual+ monitor when using the Gallery View.
0 (default) - The overlay does not time out.
0 - 60000 ms
video.conf.displayLayout.autoPreference The system automatically chooses the best layout
video.cfg mode for video call
Gallery (default)
PIP
FullScreen
Forward Error Correction
The Polycom Trio system supports Forward Error Correction (FEC) DV0 and DV1 with Skype for Business
Server 2015, Skype for Business 2015 client, and Lync 2013 environments for H.264 SVC. The scheme
introduces recovery packets on the transmitter which recover lost video packets on the receiver.
FEC performance and quality improvements with this release may vary depending on network conditions.
Use the parameter video.codecPref.XUlpFecUC to set the forward error correction codec priority.
Forward Error Correction Parameters
Template Parameter Permitted Values Change Causes Restart or
Reboot
video.cfg video.codecPref.XUlpFecUC Set the forward error correction No
(FEC) codec priority.
8 (default)
0-8
Video Simulcast
Polycom Trio systems registered Skype for Business can simultaneously send a low resolution video stream
and a second higher-resolution video stream to conference participants in a Skype for Business AVMCU
meeting. Simulcast is enabled by default.
Skype for Business AVMCU-based video meetings are driven by endpoint requests to receive video called
a video source request (VSR). The VSR specifies the resolution (among other constraints) and the
participant(s) whose video the endpoint would like to display. The requested resolution in Skype for
Polycom, Inc. 45
Downloaded from www.Manualslib.com manuals search engine
Video Features
Business client video calls is based on the size of the video window and new VSRs are sent when the size
of the window changes.
Configure Video Resolution from the Phone
You can configure video resolution from the phone.
To configure video resolution from the phone:
» On the Polycom Trio system, go to Settings > Basic > Video > Video Call Settings > Centralized
Conferencing Profile.
Configure Video Resolution using Centralized
Provisioning
You can configure video resolution using centralized provisioning parameters.
Video Resolution Parameters
Parameter Permitted Values
Template
video.callRate The default call rate (in kbps) to use when initially negotiating bandwidth for a video call.
video.cfg 2048 (default)
128 - 6144
video.camera.flick 0 (default) Camera flicker avoidance is automatic.
erAvoidance 1 - Optimize camera flicker avoidance for 50Hz AC power frequency environments
video.cfg (Europe/Asia).
2 - Optimize camera flicker avoidance for 60Hz AC power frequency environments (North
America).
video.conf.profile Set the video resolution requested for the large video window in all layouts.
video.cfg 540p (default)
1080p
720p
360p
240p
180p
Supported Video Codecs
Use the optional Polycom Trio Visual+ and Logitech C930E USB webcam to add video to your Polycom Trio
calls. Polycom supports the following video standards and codecs:
● H.264 advanced video coding (AVC) Baseline Profile and High Profile
● Lync 2013 and Skype for Business H.264 scalable video coding (SVC) (X-H264UC)
Polycom, Inc. 46
Downloaded from www.Manualslib.com manuals search engine
Video Features
The following table lists video codec parameters and specifies the video codec preferences for the Polycom
Trio 8800 system. To disable codecs, set the value to 0. A value of 1 indicates the codec is the most
preferred and has highest priority.
.
Video Codec Parameters
Parameter Permitted Values
Template
video.codecPref.H264 Set the H.264 video codec preference priority.
video.cfg 6 (default)
0-8
video.codecPref.H264HP Set the H.264 High Profile video codec preference priority.
video.cfg 2 (default) - Indicates the codec is the most preferred and has
highest priority.
0-8
video.codecPref.H264HP.packetizationM 5 (default)
ode0 0-8
video.cfg
video.codecPref.Xdata 7 (default)
video.cfg 0-5
Set the Remote Desktop Protocol (RDP) codec preference
priority. 1 indicates the codec is the most preferred and has
highest priority. The value 4 is for Skype Base Profile.
video.codecPref.XH264UC Set the Microsoft H.264 UC video codec preference priority.
video.cfg 1 (default)
0-8
video.codecPref.XUlpFecUC Set the forward error correction (FEC) codec priority.
video.cfg 8 (default)
0-7
video.conf.addVideoWhenAvailable 0 (default)
new.cfg 1 - When Polycom Trio system is added to a conference by
another participant via digit dialing, the Trio system adds video if
video is available on the conference.
video.conf.profile Configure the video media profile request sent to the video
video.cfg conference server.
3 (default) - Identifies the 540p profile.
2-7
video.conf.simulcast.enabled 1 (default) - Allow sending two different video media resolutions
video.cfg on a Skype for Business video conference call.
video.profile.H264.payloadType.packet 99 (default)
izationMode 0 - 127
video.cfg Set the H.264 payload type with packetization mode set to 0.
Polycom, Inc. 47
Downloaded from www.Manualslib.com manuals search engine
Video Features
Video Codec Parameters
Parameter Permitted Values
Template
video.profile.H264.payloadType.packet 109 (default)
izationMode1 0 - 127
video.cfg Set the H.264 payload type with packetization mode set to 1.
video.profile.H264HP.jitterBufferMax 2000 (default)
video.cfg 533 - 2500
video.profile.H264HP.jitterBufferMin 150 (default)
video.cfg 33 - 1000
video.profile.H264HP.jitterBufferShri 70 (default)
nk 33 - 1000
video.cfg
video.profile.H264HP.payloadType Specify the RTP payload format type for H264/90000 MIME type
video.cfg (High Profile).
100 (default)
0 - 127
video.profile.H264HP.payloadType.pack 100 (default)
etizationMode1 0 - 127
video.cfg Set the H.264 high profile payload type with packetization mode
set to 1.
video.profile.H264HP.profileLevel 4.1 (default)
video.cfg String (1 - 5 characters)
video.profile.H264M.payloadType.packe 113 (default)
tizationMode0 0 - 127
video.cfg Set the H.264 high profile payload type with packetization mode
set to 0.
video.profile.Xdata.payloadType Specify the RTP payload format type for x-data/90000 MIME type.
video.cfg This parameter is for Remote Desktop Protocol (RDP) content
sharing.
127 (default)
0 - 127
video.profile.XH264UC.jitterBufferMax The largest jitter buffer depth to support. Jitter above this size
video.cfg always causes lost packets. This parameter should be set to the
smallest possible value that supports the expected network jitter.
2000 (default)
533 - 2500
Polycom, Inc. 48
Downloaded from www.Manualslib.com manuals search engine
Video Features
Video Codec Parameters
Parameter Permitted Values
Template
video.profile.XH264UC.jitterBufferMin The smallest jitter buffer depth that must be achieved before play
video.cfg out begins for the first time. After this depth has been achieved
initially, the depth may fall below this point and play out still
continues. This parameter should be set to the smallest possible
value which is at least two packet payloads, and larger than the
expected short term average jitter.
150 (default)
33 - 1000
video.profile.XH264UC.jitterBufferShr 70 (default)
ink 33 - 1000
video.cfg
video.profile.XH264UC.jitterBufferShr The minimum duration (in milliseconds) of Real-time Transport
ink Protocol (RTP) packet Rx with no packet loss that will trigger jitter
video.cfg buffer size shrinks. Use smaller values to minimize the delay on
known good networks.
70 (default)
33 - 1000
video.profile.XH264UC.mstMode Specify the multi-session transmission packetization mode. The
video.cfg value of NI-TC identifies non-interleaved combined timestamp and
CS-DON mode. This value should not be modified for operation
with other Skype for Business devices.
NI-TC (default)
string
video.profile.XH264UC.payloadType Specify the RTP payload format type for X-H264UC/90000 MIME
video.cfg type.
122 (default)
0 - 127
video.profile.XH264UC.payloadType RTP payload format type for H.264 MIME type.
video.cfg 122 (default)
0 - 127
video.quality The optimal quality for video that you send in a call or a
video.cfg conference. Note: If motion is not selected, moderate to heavy
motion can cause some frames to be dropped.
NULL (default) - Use sharpness or Null if your outgoing video has
little or no movement.
motion - Use motion if your outgoing video has motion or
movement.
sharpness - Use sharpness or Null if your outgoing video has little
or no movement.
video.rtcpbandwidthdetect.enable 0 (default)
video.cfg 1 - Polycom Trio uses an estimated bandwidth value from the
RTCP message to control Tx/Rx video bps.
Polycom, Inc. 49
Downloaded from www.Manualslib.com manuals search engine
Video Features
Polycom, Inc. 50
Downloaded from www.Manualslib.com manuals search engine
Content
Polycom offers several content sharing options.
Content Sharing
You can show content from a computer during in-person meetings, video conference calls, and
point-to-point video calls on the Polycom Trio Visual+ system monitor when paired with a Polycom Trio 8500
or 8800 system. To share content:
● The Polycom Visual+ system must be paired with the Polycom Trio system
● The computer and Polycom Trio solution must be able to communicate on the same IP network
You can use the following Polycom applications to share content:
● Polycom® People+Content® (PPCIP)
● Polycom® Polycom® Desktop for Windows® or Mac®
● Polycom® Polycom® Mobile application
You can download People+Content IP and Polycom Desktop from Polycom Support and Polycom Mobile
from your mobile application store.
For information about using PPCIP on the Polycom Trio solution registered with Skype for Business, see
the Polycom Trio - User Guide at Polycom Trio on Polycom Support.
Important: The default port used by Group Paging when enabled conflicts with the UDP port 5001
used by Polycom® People+Content™ on the Polycom Trio system. Since the port used by
People+Content is fixed and cannot be configured, configure one of the following workarounds:
• Configure a different port for Group Paging using parameter ptt.port.
• Disable People+Content IP using parameter content.ppcipServer.enabled="0".
Configuring Content Sharing
Use the parameters in the following table to configure content sharing options.
To enable device pairing with the Polycom Trio solution, use the smartpairing* parameters. Note that
People+Content IP does not support ultrasonic SmartPairing.
Polycom, Inc. 51
Downloaded from www.Manualslib.com manuals search engine
Content
Content Sharing Parameters
Parameter Permitted Values
Template
content.autoAccept.rdp 1 (default) - Content shown by far-end users is automatically accepted and
new.cfg displayed on the Polycom Trio solution.
0 - Near-end users are prompted to accept meeting content sent to
Polycom Trio solution from a far-end user.
content.bfcp.enabled 1 (default) - Enable content sharing by offering or accepting the Binary
new.cfg Floor Control Protocol (BFCP) in Session Description Protocol (SDP)
negotiation during SIP calls. Does not apply to Skype for Business calls.
0 - Disable content sharing using BFCP.
content.bfcp.port 15000 (default) -
sip-interop.cfg 0 - 65535 -
content.bfcp.transport UDP (default) -
features.cfg TCP -
content.ppcipServer.enabled 1 (default) - Enable Polycom People+Content IP.
new.cfg 0 - Disable Polycom People+Content IP.
content.ppcipServer.meeting NULL (default) -
Password String (0 - 256 characters) -
site.cfg
smartPairing.mode Enables users with People+Content IP or Polycom Desktop on a computer
features.cfg or Polycom Mobile on a tablet to pair with the Polycom Trio conference
phone using SmartPairing.
Disabled (default) - Users cannot use SmartPairing to pair with the
conference phone.
Manual - Users must enter the IP address of the conference phone to pair
with it.
smartPairing.volume The relative volume to use for the SmartPairing ultrasonic beacon.
features.cfg 6 (default)
0 - 10
Polycom People+Content IP over USB
You can use Polycom® People+Content® IP (PPCIP) to share video or data from a Windows® or Mac®
computer connected by USB to the Polycom Trio system when in or out of a call. When you install PPCIP
version 1.4.2 and run it unopened in the background, the PPCIP application pops up immediately when you
connect the computer to Polycom Trio solution via USB.
Keep the following points in mind:
● Showing content with People+Content IP over USB provides content to a maximum of 1080p
resolution on a connected Windows or Mac computer.
● Audio content is not shared.
Polycom, Inc. 52
Downloaded from www.Manualslib.com manuals search engine
Content
● Content sent from People+Content is sent over USB, and no network connection is needed. This is
useful for environments where guest IP access is not allowed. You can show content with
People+Content IP on a computer connected by USB to Polycom Trio to a maximum of 1080p
resolution on a Windows computer. You must use UC Software 5.4.3AA or later to share your desktop
at up to 1080p resolution using a Mac computer connected by USB to the Polycom Trio solution.
Important: The default port used by Group Paging when enabled ptt.pageMode.enable="1"
conflicts with the UDP port 5001 used by Polycom® People+Content™ on the Polycom Trio system.
Since the port used by People+Content is fixed and cannot be configured, configure one of two
workarounds:
• Configure a different port for Group Paging using parameter ptt.port or
• Disable People+Content IP using parameter content.ppcipServer.enabled="0".
Configuring Polycom People+Content IP over USB
This following table lists parameters that configure the People+Content over USB feature.
Polycom People+Content Content Sharing Parameters
Parameter Permitted Values
Template
feature.usb.device.content 1 (default) - Enable content sharing using the People+Content IP application
on a computer connected by USB to Polycom Trio solution.
0 - Disable content sharing using the People+Content IP application on a
computer connected by USB to Polycom Trio solution.
Polycom People+Content IP
You can share content from a computer over IP using Polycom® Polycom® Desktop Software, Polycom®
People+Content IP (PPCIP), and Polycom® Polycom® Mobile Software. Sharing content with Polycom
People+Content IP from a computer connected over IP supports 1080p resolution with about five frames
per second on the Polycom Visual+ monitor. The computer and Polycom Trio solution must be able to
communicate on the same IP network and you must pair your Polycom software application with the
Polycom Trio system.
When Polycom Trio is registered with Skype for Business, you can use these applications to share content
only to a local monitor. You cannot share content from a Polycom Trio system over a Skype for Business
call. For instructions, see the Polycom Trio - User Guide at Polycom Trio on Polycom Support.
Configuring Polycom People+Content IP for Polycom Trio Solution
The following table lists parameters that configure content sharing with the Polycom Trio solution.
Polycom, Inc. 53
Downloaded from www.Manualslib.com manuals search engine
Content
Polycom People+Content IP Parameters
Parameter Permitted Values
Template
content.autoAccept.rdp 1 (default) - Content shown by far-end users is automatically
new.cfg accepted and displayed on the Polycom Trio solution.
0 - Near-end users are prompted to accept meeting content
sent to Polycom Trio solution from a far-end user.
content.bfcp.port 15000 (default)
0 - 65535
content.bfcp.transport UDP (default
TCP
content.ppcipServer.enabled 1 (default) - Enable Polycom People+Content IP content
server.
0 - Disable Polycom People+Content IP content server.
content.ppcipServer.enabled.Trio 1 (default) - Enable Polycom People+Content IP content server
8500 for Polycom Trio.
0 - Disable Polycom People+Content IP content server for
Polycom Trio.
content.ppcipServer.enabled.Trio880 1 (default) - Enable Polycom People+Content IP content
0 server.
0 - Disable Polycom People+Content IP content server.
content.ppcipServer.meetingPassword NULL (default)
String (0 - 256 characters)
content.ppcip.resolutionPreferred 1 (default) - The Polycom Trio system attempts to get higher
features.cfg resolution content with lower frames per second after the SDP
negotiation.
0 - Content resolution is set based on the SDP negotiation.
Create Conference Room Accounts for Skype for
Business
The Polycom Trio system enables you to use Remote Desktop Protocol (RDP) with Skype for Business
clients, which enables both application and desktop sharing. To maximize the benefits of RDP content
sharing, Polycom recommends creating a Skype for Business Room System or CsMeetingRoom account
to allow sharing from in-room clients. When you create a conference room account, the Skype for Business
Room System prompts content presenters to mute the microphone and speaker to avoid audio feedback.
The Polycom Trio solution can only receive Skype for Business RDP-based content. You cannot transmit
RDP-based content from the Polycom Trio solution.
Polycom, Inc. 54
Downloaded from www.Manualslib.com manuals search engine
Content
Create a Skype for Business Room System Account
To create a Skype for Business Room System account, complete the following procedure and update your
account name and server details on your Exchange Server Management Shell.
To create a Skype for Business Room System account:
1 Within your Exchange Management Shell, set the following:
New-Mailbox -Name 'Trio Room01' -Alias 'Trio.Room01' -UserPrincipalName
'Trio.Room01@domain.com' -SamAccountName 'Trio.Room01' -FirstName 'Trio'
-Initials '' -LastName 'Room01' -Room
Set-CalendarProcessing -Identity Trio.Room01 -AutomateProcessing AutoAccept
-AddOrganizerToSubject $false -RemovePrivateProperty $false -DeleteSubject
$false
Set-Mailbox -Identity Trio.Room01@domain.com -MailTip "This room is equipped
with a Polycom Trio 8800, please make it a Skype for Business Meeting to take
advantage of the enhanced meeting experience."
Set-ADAccountPassword -Identity Trio.Room01
Enable-ADAccount -Identity Trio.Room01
2 Within your Skype for Business Management Shell, set:
Enable-CsMeetingRoom -SipAddress "sip:Trio.Room01@domain" -domaincontroller
dc.domain.local -RegistrarPool pool01.domain.local -Identity Trio.Room01
Screen Mirroring
The Polycom Trio 8800 system provides screen mirroring locally from Apple® AirPlay®-certified devices and
the Wireless Display feature for Miracast®-certified Android™ and Windows® devices.
Screen Mirroring with AirPlay Certified Devices
This section provides information you need to set up and configure the Polycom Trio 8800 system to work
with AirPlay certified devices.
The following information applies to using AirPlay certified devices with the Polycom Trio 8800 system:
● You can display local content only from your AirPlay certified device to the Polycom Trio 8800 system
monitor.
● Sharing content from direct streaming sources, such as YouTube™ or web links, is not supported.
● If you share content during a point-to-point or conference call, the content is not sent to far-end
participants.
● Audio-only content is not supported. If you only want to share audio, consider using Bluetooth or USB
connectivity.
● Apple Lossless Audio Codec (ALAC) is not supported.
The Polycom Trio 8800 system supports the following AirPlay certified devices:
● Apple® iPhone®
Polycom, Inc. 55
Downloaded from www.Manualslib.com manuals search engine
Content
● iPad®
● iPad Pro™
● MacBook Pro®
The Polycom Trio 8800 system supports a maximum resolution and frame rate of 720p@60fps or
1080p@30fps. If configured for 1080p resolution, an iPad often sends 60fps video, which can result in
latency in mirroring, visual artifacts, or both.
When the Polycom Trio 8800 system receives content from a Skype for Business client using the Remote
Desktop Protocol (RDP) at the same time as content from an AirPlay certified device, the AirPlay content
takes precedence and displays. When you end AirPlay content, available Skype for Business content
displays.
Requirements
You must meet the following requirements to use the screen mirroring feature on an AirPlay certified device
with the Polycom Trio 8800 system:
● Polycom Trio 8800 collaboration kit running UC Software version 5.4.4AA or later
● The Polycom Trio 8800 system and Apple devices are on the same subnet.
The devices can be on different subnets if the devices are routable and multicast DNS (Bonjour) is
bridged between the subnets for discovery. The devices can also be on different subnets if AirPlay
Discovery over Bluetooth is enabled, the subnets are routable to each other, and the device is within
Bluetooth range.
● The screen mirroring feature uses the following ports:
Discovery: UDP port 5353
Sessions: TCP ports 7000, 7100, 8009, and 47000; UDP port 1900
Polycom, Inc. 56
Downloaded from www.Manualslib.com manuals search engine
Content
Polycom Trio 8800 for AirPlay Parameters
Use the following parameters to configure the Polycom Trio 8800 system for AirPlay certified devices.
Polycom Trio 8800 for AirPlay Parameters
Template Parameter Permitted Values Restart Causes
Restart or Reboot
features.cfg content.airplayServer.au none (default) - No security code No
for AirPlay certified devices is
thType
required.
passcode - Use a security code
to authenticate AirPlay certified
devices.
features.cfg content.airplayServer.di Set to allow Airplay discovery No
over Bluetooth.
scovery.bluetooth.enable
d 1 (default) - Enables Polycom
Trio 8800 to be discoverable to
AirPlay-certified devices over
Bluetooth. Turns Bluetooth radio
on when
feature.bluetooth.enabled=
1.
0 - Polycom Trio 8800 is not
discoverable to AirPlay-certified
devices over Bluetooth.
Note: To use this feature, enable
the parameter
feature.bluetooth.enabled.
features.cfg content.airplayServer.en 0 (default) - Disable the content No
sink for AirPlay certified devices.
abled
1 - Enable the content sink for
AirPlay certified devices.
features.cfg content.airplayServer.ma Set the content resolution. No
xResolution 720p (default)
1080p
1024x1024
960x960
480x480
features.cfg content.airplayServer.na Specify a system name for the No
local content sink for AirPlay
me
certified devices. If left blank the
previously configured or default
system name is used.
NULL (default)
Polycom, Inc. 57
Downloaded from www.Manualslib.com manuals search engine
Content
Polycom Trio 8800 for AirPlay Parameters
Template Parameter Permitted Values Restart Causes
Restart or Reboot
features.cfg content.local.authChange Set the interval in minutes No
between changes to the local
Interval
content authentication
credentials.
1440 (default)
0 - 65535
0 - Do not change
features.cfg content.local.authChange Specify when the security code No
for content sharing with AirPlay
Mode
certified devices changes.
session (default) - Code changes
at the end of each content
sharing session.
relativeTime - Code changes at
an interval specified by the
content.local.authChangeIn
terval parameter.
Troubleshooting
This section provides solutions to common issues you may have using the Polycom Trio 8800 system with
AirPlay certified devices.
The Polycom Trio 8800 system does not advertise on my device
The Polycom Trio may not be broadcasting for discovery, or the broadcasts are being blocked.
● Ensure your Apple device is on the same subnet as the Polycom Trio 8800 system and that Polycom
Trio has screen mirroring enabled.
Configuring Debugging Logs
If you experience further issues using AirPlay certified devices with the Polycom Trio 8800 system, you can
enable the following logging parameters on your Polycom Trio to get extended debugging data.
Screen Mirroring Debugging Parameters
Log Component Permitted Values
airp Session management and communication specifically for AirPlay certified devices.
airpl Protocol library for AirPlay certified devices
airps Android service AirPlay certified devices
lc Local Content (including for AirPlay certified devices and PPCIP) session management
Polycom, Inc. 58
Downloaded from www.Manualslib.com manuals search engine
Content
Screen Mirroring with Miracast-Certified Devices
The Wireless Display feature lets you display content locally from your Miracast-certified Android or
Windows device to the Polycom Trio 8800 system monitor. Windows or Android devices can discover and
connect directly with the Polycom Trio 8800 system and do not have to be on the same network.
The Polycom Trio 8800 system supports content sharing from the following Android and Windows devices:
Miracast-certified devices running Windows 10
Samsung Galaxy smartphones and tablets running Android version 4.4 or earlier
Polycom cannot guarantee connectivity with all Miracast-certified devices, but connectivity has been
validated to work well with Samsung smartphones and tablets using Android version 4.4 or later and
the Microsoft Surface® 3 Pro and Surface® 4 Pro running Windows 10.
To send content from your device, you must first connect your device wirelessly to the Polycom Trio 8800
system.
The Polycom Trio 8800 system can display content to a maximum resolution and frame rate of 720p@60fps
or 1080p@30fps. If the Polycom Trio 8800 system is configured to auto-negotiate the frame rate of
transmitted content, some tablets might send 1080p@60fps video, which can result in latency in mirroring,
visual artifacts, or both.
Requirements
You must meet the following requirements to use the Wireless Display feature on a Miracast-certified device
with the Polycom Trio 8800 system:
● Polycom Trio 8800 collaboration kit running UC Software version 5.4.4AA or later
If you do not allow auto-negotiation, some devices might fail to pick the best possible video stream
parameters.
Configuring the Polycom Trio 8800 for Miracast-Certified
Devices
Use the following parameters to configure Wireless Display on the Polycom Trio 8800 system.
Wireless Display Parameters
Template Parameter Permitted Values Change
Causes
Restart or
Reboot
features.cfg content.wirelessDisplay.sink.au Auto (Default) - Content is No
thorizationType automatically accepted and
displays on the Polycom Trio
8800 system.
Button - Users must confirm
content acceptance on a
popup message.
Polycom, Inc. 59
Downloaded from www.Manualslib.com manuals search engine
Content
Wireless Display Parameters
features.cfg content.wirelessDisplay.sink.bi Set the content maximum No
trate bitrate in Mbps
30 (default)
0 - 60
0 allows auto-negotiation.
features.cfg content.wirelessDisplay.sink.en 0 (default) - Disable Wireless No
abled Display.
1 - Enable Wireless Display.
features.cfg content.wirelessDisplay.sink.fp Set the content frame rate in No
s frames per second.
30 (default)
0 - 60
0 allows auto-negotiation
features.cfg content.wirelessDisplay.sink.he Set the maximum content No
ight height in pixels.
1080 (default)
0 - 1200
0 allows auto-negotiation
features.cfg content.wirelessDisplay.sink.na NULL - default No
me Specify a system name for the
local content sink for Android
or Windows devices. If left
blank the previously
configured or default system
name is used.
features.cfg content.wirelessDisplay.sink.wi Set the maximum content No
dth width in pixels.
1920 (Default and Maximum)
0 allows auto-negotiation
Troubleshooting
This section provides solutions to common issues you may have using Wireless Display on the Polycom
Trio 8800 system.
My Polycom Trio 8800 system does not advertise on my smartphone or tablet
If the Polycom Trio 8800 system does not advertise on your smartphone or tablet device, check the
following:
● Ensure Wi-Fi is enabled on your device and the band is set to 2.4GHz or Auto. The Auto setting
allows the connecting device better access to a free wireless channel.
● Ensure the correct country of operation is set and that both bands are selected on the Polycom Trio
8800 system by configuring the following:
device.wifi.country.set="1"
device.wifi.country="CA"
Polycom, Inc. 60
Downloaded from www.Manualslib.com manuals search engine
Content
device.wifi.radio.band2_4GHz.enable.set="1"
device.wifi.radio.band2_4GHz.enable="1"
device.wifi.radio.band5GHz.enable.set="1"
device.wifi.radio.band5GHz.enable="1"
device.wifi.enabled.set="1"
device.wifi.enabled="0"
device.net.enabled.set="1"
device.net.enabled="1"
The WLAN operating mode on the Polycom Trio 8800 system is mutually exclusive of the Wireless
Display feature. You can enable Wireless Display only if wired Ethernet is used for calling and
conferencing. Ensure that wired Ethernet is used for calling and conferencing by configuring the
following:
Video Quality is Poor
Incorrect image resolution can cause content delays and video artifacts. Note that the Polycom Trio 8800
system does not accept 1080@60fps video resolution.
● To resolve video quality issues, configure the following for the Polycom Trio 8800 system:
content.wirelessDisplay.sink.width="0"
content.wirelessDisplay.sink.height="0"
content.wirelessDisplay.sink.fps="0"
● In addition, you can set a limit on the live stream parameters by setting:
content.wirelessDisplay.sink.fps="30"
Configuring Debugging Logs
If you experience further issues using Wireless Display on the Polycom Trio 8800 system, you can enable
the following logging parameters on your Polycom Trio 8800 system to get extended debugging data.
Wireless Display Debugging Parameters
Parameters Permitted Values
wdisp Wireless Display session management and communication with the Wireless Display
source
apps Wireless Display support for Android
lc Local Content (including Wireless Display and PPCIP) session management
Access Diagnostic Information
If you experience issues using Wireless Display on the Polycom Trio 8800 system, you can access
diagnostic information from the Polycom Trio 8800 menu.
Polycom, Inc. 61
Downloaded from www.Manualslib.com manuals search engine
Content
Procedure:
1 On the phone menu, go to one of the following settings:
Settings > Status > Diagnostics > Local Content Media Statistics.
Settings > Status > Diagnostics > Graphs > Local Video Content Statistics.
Settings > Status > Diagnostics > Graphs > Networked Devices Graphs.
Settings > Status > Diagnostics > Networked Devices > Statistics.
Polycom, Inc. 62
Downloaded from www.Manualslib.com manuals search engine
User Accounts and Contacts
After you set up Polycom phones on your network with the default configuration, you can configure user
accounts and user contact list features.
Smart Login
Smart Login, available with the Polycom Trio 8800 and 8500 system, determines if a network environment
is capable of PIN Authentication. If the STS-URI is not configured via DHCP Option43 or manually through
configuration files, then PIN Authentication will not be enabled for the phone or in the Web Configuration
Utility for a Skype for Business sign in.
Microsoft Exchange Integration
Exchange Integration is available for Skype for Business, Office 365, and Lync Server 2010 and 2013
deployments. This feature enables set up of visual voicemail, call log synchronization, Outlook contact
search, and Skype for Business Address Book Service (ABS) adaptive search. Each of these features is
enabled by default on Polycom phones registered with Skype for Business.
When you register a Polycom Trio 8800 or 8500 system with Skype for Business, a Calendar icon displays
on the phone Home screen that enables users to access features. Users can view and join Outlook calendar
events directly from Polycom Trio system. This displays the day and meeting view for scheduled events; the
month view is not currently available. Note you cannot schedule calendar events or view email from the
phone.
When you pair Polycom Trio 8500 or 8800 with Polycom Trio Visual+, the system automatically displays the
Calendar and up to five meetings scheduled within the next 24-48 hours on the Home screen of connected
monitor. You can configure whether or not users receive reminder notifications on the display monitor and
whether or not an alert sound accompanies reminder notifications.
After the phone is connected, you can:
● Verify which Exchange Server services are not working on each phone by going to Status >
Diagnostics > Warnings on the phone.
● View the status of each service in the Web Configuration Utility.
Enabling Microsoft Exchange Integration
You can enable Exchange integration using one of the following methods:
● Exchange Server autodiscover.
● Centralized provisioning.
Polycom, Inc. 63
Downloaded from www.Manualslib.com manuals search engine
User Accounts and Contacts
● On a per-phone basis with the Web Configuration Utility.
● When using a UC Software release prior to 5.3.0, you can enable the exchange calendar using
centralized provisioning or with the Web Configuration Utility. To enable the Web Configuration Utility,
refer to Accessing the Web Configuration Utility.
Note: If you enter sign-in credentials to the configuration file, phone users must enter credentials
to the phone Sign In screen.
Enable Microsoft Exchange Calendar Using Centralized
Provisioning
You have the option to enable Skype for Business Exchange calendar using the following parameters on
your central provisioning server.
If you are using Polycom Trio Solution, parameters are included in Example Configuration File for Polycom
Trio 8800 Collaboration Kit with Skype for Business on Polycom Trio > Documentation > Setup Documents.
To enable the exchange calendar from a provisioning server:
» Add the following parameter to one of your configuration files:
feature.exchangeCalendar.enabled=1
exchange.server.url=https://<example URL>
Enable Microsoft Exchange Calendar Using the Web
Configuration Utility
You have the option to use the Web Configuration Utility to manually enable Skye for Business Exchange
Calendar. This is useful for troubleshooting if autodiscovery is not working or misconfigured. This method
applies only to a single phone at a time.
To enable the exchange calendar manually:
1 Ensure that you enable Accessing the Web Configuration Utility.
2 Log in to the Web Configuration Utility as Admin (default password 456).
3 Go to Settings > Applications > Exchange Applications, and expand Exchange Applications,
as shown next.
4 In the Exchange Calendar field, select Enable.
5 Enter the exchange web services URL using a Microsoft Exchange Server URL, for example
https://<mail.com>/ews/exchange.asmx. In this example, the URL part <mail.com> is specific
to an organization
6 At the bottom of the browser page, click Save.
7 When the confirmation dialog displays, click Yes.
Your Exchange Calendar is successfully configured and the Calendar icon displays on your phone
screen.
Polycom, Inc. 64
Downloaded from www.Manualslib.com manuals search engine
User Accounts and Contacts
Setting Up Calendar Features
● Visual voicemail. On the server, enable unified messaging and enable messages to play on the
phone for each user. If you disable feature.exchangeVoiceMail.enabled, the Message Center
and Skype for Business Voice mail menus display the message. Skype for Business Server only
plays voicemail and you cannot download voicemails or play locally on the phone.
● Call log synchronization. On the server, enable the option to save calls logs to each user's
conversation history in Outlook.
● ABS adaptive search. On the server, enable the ABS service. There are three possible
configurations.
Outlook and ABS are both enabled by default. When both are enabled, the phone displays the
Skype for Business Directory.
If you disable Outlook and enable only ABS, the phone displays the Skype for Business Directory.
If you enable Outlook and disable ABS, the Outlook Contact Search displays in Directories.
Web Info: For help with Lync Server 2010, refer to Microsoft Configure Exchange Services for the
Autodiscover Service.
For help with Lync Server 2013, refer to Microsoft Configuring Unified Messaging on Microsoft
Exchange Server to work with Lync Server 2013.
Calendar Meeting Details
You can use exchange.meeting.show* parameters to show or hide the following meeting details from
the calendar display on the Polycom Trio 8500 and 8800 system screen and on the monitor connected to
the Polycom Trio Visual+:
● Subject.
● Location.
● Invitee(s).
● Agenda/Notes. When you hide Agenda/Notes, a message indicates the meeting is private.
● Meeting organizer. The organizer does not display for meetings displayed on the monitor.
● Show More Actions. If multiple numbers are available to dial into a meeting, More Actions displays in
Meeting Details to allow users to choose the dial-in number.
Meeting Reminder Messages
A meeting reminder displays on the Polycom Trio system screen at five minutes and one minute before the
start of a meeting. The five-minute reminder disappears after 30 seconds if not dismissed. If the one-minute
reminder has not been dismissed, the reminder message displays on the Polycom Trio system Home
Screen during the duration of the meeting. The one minute reminder disappears when the meeting ends or
when the next meeting reminder pops up, whichever comes first.
When multiple meetings are booked at the same time or overlap, a message displays available meetings.
Users can tap the message to display the calendar day view and choose which meeting to join.
You can also show or hide all day events, configure the maximum number of future meetings, or configure
a user requirement to enter the Skype for Business conference ID when a meeting organize marks a
Polycom, Inc. 65
Downloaded from www.Manualslib.com manuals search engine
User Accounts and Contacts
meeting as ‘private’. When meeting organizers mark a meeting invitation as Private in Outlook, the Polycom
Trio system displays the meeting invite on the Trio phone calendar and TV screens with ‘Private Meeting’
in the subject line and a lock icon. The conference ID is included in the Outlook invitation.
Microsoft Exchange Parameters
The following table lists parameters that configure Microsoft Exchange integration.
Microsoft Exchange Parameters
Template Parameter Permitted Values Change Causes
Restart or
Reboot
applications. exchange.meeting.alert. 1 (default) - Audible alerts occur No
cfg followOfficeHours during business hours.
0 - Audible alerts occur at all times.
applications. exchange.meeting.alert. positiveConfirm (default) - Set the No
cfg tonePattern tone pattern of the reminder alerts
using any tone specified by
se.pat.*.
applications. exchange.meeting.alert. 10 (default) - Set the volume level of No
cfg toneVolume reminder alert tones.
0 - 17
applications. exchange.meeting.allowScrolli 0 (default) - Do not allow scrolling up No
cfg ngToPast in the Day calendar view to see
recently past meetings.
1 - Allow scrolling up in the Day
calendar view to see recently past
meetings.
applications. exchange.meeting. 1 (default) - All day meeting No
cfg hideAllDayNotification notifications are hidden from the
Calendar screen.
0 - All day meeting notifications
display on the Calendar screen.
applications. exchange.pollInterval The interval, in seconds, to poll the No
cfg Exchange server for new meetings.
30000 (default)
4000 minimum
60000 maximum
Polycom, Inc. 66
Downloaded from www.Manualslib.com manuals search engine
User Accounts and Contacts
Microsoft Exchange Parameters
Template Parameter Permitted Values Change Causes
Restart or
Reboot
applications. exchange.meeting.parseOption Indicates the field in the meeting No
cfg invite from which the VMR or
meeting number should be fetched.
Location (default)
All
LocationAndSubject
Description
applications. exchange.meeting.parseWhen NonSkypeMeeting (default) - No
cfg Disable number-searching on the
Calendar for additional numbers to
dial in Skype Meetings.
Always - Enable number-searching
on the Calendar for additional
numbers to dial in Skype Meetings.
applications. exchange.meeting.phonePattern NULL (default) No
cfg string
The pattern used to identify phone
numbers in meeting descriptions,
where "x" denotes any digit and "|"
separates alternative patterns (for
example,
xxx-xxx-xxxx|604.xxx.xxxx).
applications. exchange.meeting. 1 (default) - Meeting reminders are No
cfg reminderEnabled enabled.
0 - Meeting reminders are disabled.
applications. exchange.meeting. 300 seconds (default) No
cfg reminderInterval 60 - 900 seconds
Set the interval at which phones
display reminder messages.
applications. exchange.meeting. 1 (default) - The phone makes an No
cfg reminderSound.enabled alert sound when users receive
reminder notifications of calendar
events.
0 - The phone does not make an
alert sound when users receives
reminder notifications of calendar
events. Note that when enabled,
alert sounds take effect only if
exchange.meeting.reminderE
nabled is also enabled.
Polycom, Inc. 67
Downloaded from www.Manualslib.com manuals search engine
User Accounts and Contacts
Microsoft Exchange Parameters
Template Parameter Permitted Values Change Causes
Restart or
Reboot
applications. exchange.meeting.reminderType Customize the calendar reminder No
cfg and tone.
2 (default) - Reminder is always
audible and visual.
1 - The first reminder is audible and
visual reminders are silent.
0 - All reminders are silent.
applications. exchange.meeting. 1 (default) - Show the names of the No
cfg showAttendees meeting invitees.
0 - Hide the names of the meeting
invitees.
applications. exchange.meeting. 1 (default) - Show Agenda/Notes in No
cfg showDescription Meeting Details that displays after
you tap a scheduled meeting on the
Polycom Trio 8800 system calendar.
0 - Hide the meeting Agenda/Notes.
applications. exchange.meeting.showLocation 1 (default) - Show the meeting No
cfg location.
0 - Hide the meeting location.
applications. exchange.meeting. 1 (default) - Show More Actions in No
cfg showMoreActions Meeting Details to allow users to
choose a dial-in number.
0 - Hide More Actions in Meeting
Details.
applications. exchange.meeting. 0 (default) - Disable the limitation to No
cfg showOnlyCurrentOrNext display only the current or next
meeting on the Calendar.
1 - Enable the limitation to display
only the current or next meeting on
the Calendar.
applications. exchange.meeting. 1 (default) - Show the meeting No
cfg showOrganizer organizer in the meeting invite.
0 - Hide the meeting organizer in the
meeting invite.
applications. exchange.meeting.showSubject 1 (default) - Show the meeting No
cfg Subject.
0 - Hide the meeting Subject.
Polycom, Inc. 68
Downloaded from www.Manualslib.com manuals search engine
User Accounts and Contacts
Microsoft Exchange Parameters
Template Parameter Permitted Values Change Causes
Restart or
Reboot
applications. exchange.meeting.showTomorrow 1 (default) - Show meetings No
cfg scheduled for tomorrow as well as
meetings scheduled for today.
0 - Do not show meetings scheduled
for tomorrow.
applications. exchange.menu.location Features (default) - Displays the No
cfg Calendar in the global menu under
Settings > Features.
Administrator - Displays the
Calendar in the Admin menu at
Settings > Advanced >
Administration Settings.
applications. exchange.reconnectOnError 1 (default) - The phone attempts to No
cfg reconnect to the Exchange server
after an error.
0 - The phone does not attempt to
reconnect to the Exchange server
after an error.
applications. exchange.server.url NULL (default) No
cfg string
The Microsoft Exchange server
address.
applications. feature.EWSAutodiscover.enabl If you configure No
cfg ed exchange.server.urland set
this parameter to 1, preference is
given to the value of
exchange.server.url.
1 (default) - Lync Base Profile
0 (default) - Generic Base Profile
1 - Exchange autodiscovery is
enabled and the phone
automatically discovers the
Exchange server using the email
address or SIP URI information.
0 - Exchange autodiscovery is
disabled on the phone and you must
manually configure the Exchange
server address.
Polycom, Inc. 69
Downloaded from www.Manualslib.com manuals search engine
User Accounts and Contacts
Microsoft Exchange Parameters
Template Parameter Permitted Values Change Causes
Restart or
Reboot
applications. feature.exchangeCalendar.enab 1 (default) - The calendaring feature No
cfg led is enabled.
0 - The calendaring feature is
disabled.
You must enable this parameter if
you also enable
feature.exchangeCallLog.en
abled.
If you disable
feature.exchangeCalendar.e
nabled, also disable
feature.exchangeCallLog.en
abled to ensure call log
functionality.
features.cfg feature.exchangeCalendar.enab Available for: No
led Polycom Trio 8800 and 8500
systems
VVX 300/301, 310/311, 400/401,
410/411, 500/501, 600/601 and
1500 business media phones
VVX 250, 350, and 450 business IP
phones
CX5500 Unified Conference Station
1 (default) - Lync Base Profile
0 (default) - Generic Base Profile
0 - The calendaring feature is
disabled.
1 - The calendaring feature is
enabled. You must enable this
parameter if you also enable
feature.exchangeCallLog.en
abled. If you disable
feature.exchangeCalendar.e
nabled, also disable
feature.exchangeCallLog.en
abled to ensure call log
functionality.
Polycom, Inc. 70
Downloaded from www.Manualslib.com manuals search engine
User Accounts and Contacts
Microsoft Exchange Parameters
Template Parameter Permitted Values Change Causes
Restart or
Reboot
features.cfg feature.exchangeContacts.enab 1 (default) - Lync Base Profile No
led 0 (default) - Generic Base Profile
1 - The Exchange call log feature is
enabled and users can retrieve the
call log histories for missed,
received, and outgoing calls.
0 - The Exchange call log feature is
disabled and users cannot retrieve
call logs histories.
You must also enable the
parameterfeature.exchangeCal
lLog.enabled to use the
Exchange call log feature.
features.cfg feature.exchangeContacts. 1 (default) - The Exchange call log No
enabled feature is enabled and users can
retrieve call logs history of Missed,
Received, and outgoing calls on the
phone.
0 - The Exchange call log feature is
disabled and users cannot retrieve
call logs history from the Exchange
server.
You must also enable the parameter
feature.exchangeCallLog.en
abled to use the Exchange call log
feature.
features.cfg feature.exchangeVoiceMail.ena 1 (default) - Lync Base Profile No
bled 0 (default) - Generic Base Profile
1 - The Exchange voicemail feature
is enabled and users can retrieve
voicemails stored on the Exchange
server from the phone.
0 - The Exchange voicemail feature
is disabled and users cannot
retrieve voicemails from Exchange
Server on the phone.
You must also
enablefeature.exchangeCalen
dar.enabled to use the Exchange
contact feature.
Polycom, Inc. 71
Downloaded from www.Manualslib.com manuals search engine
User Accounts and Contacts
Microsoft Exchange Parameters
Template Parameter Permitted Values Change Causes
Restart or
Reboot
features.cfg feature.exchangeVoiceMail. 1 (default) - The Exchange No
enabled voicemail feature is enabled and
users can retrieve voicemails stored
on the Exchange server from the
phone.
0 - The Exchange voicemail feature
is disabled and users cannot
retrieve voicemails from Exchange
Server on the phone.
You must also enable
feature.exchangeCalendar.e
nabled to use the Exchange
contact feature.
features.cfg feature.exchangeVoiceMail.ski 0 (default) - Enable PIN No
pPin.enabled authentication for Exchange
Voicemail. Users are required to
enter their PIN before accessing
Exchange Voicemail.
1 - Disable PIN authentication for
Exchange Voicemail. Users are not
required to enter their PIN before
accessing Exchange Voicemail.
features.cfg feature.lync.abs.enabled 1 (default) - Lync Base Profile No
0 (default) - Generic Base Profile
1 - Enable comprehensive contact
search in the Skype for Business
address book service.
0 - Disable comprehensive contact
search in the Skype for Business
address book service.
features.cfg feature.lync.abs.maxResult Define the maximum number of No
contacts to display in a Skype for
Business address book service
contact search.
12 (default)
5 - 50
features.cfg features.contacts.readonly 0 (default) - Skype for Business No
Contacts are editable.
1 - Skype for Business are
read-only.
Polycom, Inc. 72
Downloaded from www.Manualslib.com manuals search engine
User Accounts and Contacts
Microsoft Exchange Parameters
Template Parameter Permitted Values Change Causes
Restart or
Reboot
features.cfg up.oneTouchDirectory 1 (default) - Lync Base Profile No
0 (default) - Generic Base Profile
1 - The Skype for Business Search
icon displays on the Home screen.
0 - The Skype for Business Search
icon does not display on the Home
screen.
features.cfg up.oneTouchVoiceMail 1 (default) - Lync Base Profile No
0 (default) - Generic Base Profile
0 - The phone displays a summary
page with message counts. The
user must press the Connect soft
key to dial the voicemail server.
1 - The phone dials voicemail
services directly (if available on the
call server) without displaying the
voicemail summary.
Polycom, Inc. 73
Downloaded from www.Manualslib.com manuals search engine
User Accounts and Contacts
Private Meetings in Microsoft Exchange
When a Skype for Business meeting is set to Private, you can choose which meeting information to show
or hide.
Configuring Private Meetings
The following parameters configure Skype for Business private meetings.
Private Meeting Parameters
Parameter
Template Permitted Values
exchange.meeting.private.showAttendees 0 (default) – Meetings marked as private in Outlook do
applications.cfg not show the list of meeting attendees and invitees on
the Polycom Trio calendar.
1 – Meetings marked as private in Outlook show the list
of meeting attendees and invitees on the Polycom Trio
calendar.
exchange.meeting.private.showDescription 0 (default) – Meetings marked as private in Outlook do
applications.cfg not display a meeting description on the Polycom Trio
calendar.
1 - Meetings marked as private in Outlook display a
meeting description on Polycom Trio calendar.
exchange.meeting.private.showLocation 0 (default) – Meetings marked as private in Outlook do
applications.cfg not display the meeting location on the Polycom Trio
calendar.
1 - Meetings marked as private in Outlook display the
meeting location on the Polycom Trio calendar.
exchange.meeting.private.showSubject 0 (default) – Meetings marked as private in Outlook do
applications.cfg not display a subject line on Polycom Trio calendar.
1 – Meetings marked as private in Outlook display a
subject line on Polycom Trio calendar.
exchange.meeting.private.showMoreActions 1 (default) – Meetings marked as private in Outlook
applications.cfg display the ‘More Actions’ button, when applicable.
0 – Meetings marked as private in Outlook do not
display the ‘More Actions’ button.
exchange.meeting.private.showOrganizer 1 (default) – Meetings marked as private in Outlook
applications.cfg display the name of the meeting organizer on the
Polycom Trio calendar.
0 – Meetings marked as private in Outlook display the
name of the meeting organizer on the Polycom Trio
calendar.
Polycom, Inc. 74
Downloaded from www.Manualslib.com manuals search engine
User Accounts and Contacts
Parameter
Template Permitted Values
exchange.meeting.private.enabled 1 (default) – The Polycom Trio considers the private
applications.cfg meeting flag for meetings marked as private in Outlook.
0 – Treat meetings marked as private in Outlook the
same as other meetings.
exchange.meeting.private.promptForPIN 0 (default) - Disable the Skype for Business Conference
applications.cfg ID prompt that allows users to join meetings marked as
'private'.
1 - Enable the Skype for Business Conference ID
prompt that allows users to join meetings marked as
'private'.
Unified Contact Store
Administrators can unify users' contacts with Microsoft Exchange Server to enable users to access and
manage contacts from any application or device synchronized with the Exchange Server including Polycom
Trio 8800 and 8500 systems, VVX business media phones, Skype for Business client, Outlook, or Outlook
Web Application from a mobile device. For example, if a user deletes a contact from a phone, the contact
is also deleted on the Skype for Business client. Note users can manage (move, copy) contacts across
Groups only on the Skype for Business client and Group contacts on the phone stay unified.
When an administrator enables Unified Contact Store, users can:
● Add a contact
● Delete a contact
● Add and delete a Distribution List (DL) group
● Manage contacts or groups
To set up this feature, administrators must use a PowerShell command using the instructions on the
Microsoft TechNet web site Planning and deploying unified contact store in Lync Server 2013.
Contact Directories
When the Polycom Trio system Base Profile is set to Skype, you can access contacts using the Skype for
Business contact list and set the contact list to be editable or read-only.
The local contact directory is disabled by default when the Polycom Trio system Base Profile is set to Skype
and you can enable it using the parameter feature.directory.enabled. You can protect the local
contact directory with user credentials and set contacts to be read-only or editable. If the Polycom Trio
system Base Profile is set to 'SkypeUSB', no local contact directory is available and you can access the
Skype for Business contact list.
The maximum number of contacts you can configure is 3000 and the maximum file size of the local Contact
Directory is 4MB. To reduce use of phone memory, use the parameter dir.local.contacts.maxNum to
set a lower maximum number of contacts.
Polycom, Inc. 75
Downloaded from www.Manualslib.com manuals search engine
User Accounts and Contacts
Configuring Contacts
The following parameters configure the local contact directory on the Polycom Trio solution.
Local Contact Directory Parameters
Parameter Permitted Values
dir.local.contacts.maxNum 2,000 (default) - Number of contacts that can be stored by default in the
features.cfg local Contact Directory.
3,000 - Maximum number of contacts that can be stored in the local
Contact Directory.
dir.local.passwordProtected 0 (default) - Disable password protection of the local Contact Directory.
features.cfg 1 - Enables password protection of the local Contact Directory.
dir.local.readOnly 0 (default) - Disable read only protection of the local Contact Directory.
features.cfg 1 - Enable read-only protection of the local Contact Directory.
feature.contacts.readonly 0 (default) - Skype for Business Contacts are editable.
features.cfg 1 -Skype for Business are read-only.
feature.corporateDirectory.ena 0 (default) - Disable the corporate directory.
bled 1 - Enable the corporate directory.
features.cfg
feature.directory.enabled 0 (default) - The local contact directory is disabled when the
features.cfg Polycom Trio solution Base Profile is set to Lync.
1 - The local directory is enabled when the Polycom Trio solution
Base Profile is set to Lync.
feature.pauseAndWaitDigitEntry 1 (default) - Enable processing of control characters in the contact phone
Control.enabled number field. When enabled, ',' or 'p' control characters cause a one
features.cfg second pause.
';' or 'w' control character cause a user prompt that allows a user-controlled
wait. Subsequent digits entered to the contact field are dialed automatically.
0 - Disable processing of control characters.
Call Logs
The phone records and maintains user phone events to a call log, which contains call information such as
remote party identification, time and date of the call, and call duration. The log is stored on the server. All
call logs are enabled by default.
The phones automatically maintain the call log in three separate call lists that users can access: Missed
Calls, Received Calls, and Placed Calls. Users can clear lists manually on their phones, or delete individual
records or all records in a group (for example, all missed calls).
Polycom, Inc. 76
Downloaded from www.Manualslib.com manuals search engine
User Accounts and Contacts
Configuring Call Logs
Use the parameter in the following table to configure this feature.
Call Log Parameters
Parameter
Template Permitted Values
feature.exchange If Base Profile is:
CallLog.enabled Generic – 0 (default)
features.cfg Skype for Business - 1 (default)
1 - The Exchange call log feature is enabled, user call logs are synchronized with the
server, and the user call log history of Missed, Received, and outgoing calls can be
retrieved on the phone.
You must also enable the parameter feature.callList.enabled to use the
Exchange call log feature.
• The value of the configuration parameter callLists.collapseDuplicates that
collapses call lists has no effect in a Skype for Business environment.
• The local call logs are not generated when the following parameters are disabled:
feature.callListMissed.enabled
feature.callListPlaced.enabled
feature.callListReceived.enabled
0 - The Exchange call log feature is disabled, the user call logs history cannot be retrieved
from the Exchange server, and the phone generates call logs locally.
Administrator Menu on Polycom Trio Systems
For the Polycom Trio 8800 and 8500 systems, you can add a new ‘Advanced' menu containing a subset of
administrator settings. The added 'Advanced' menu item does not require a password but one can be
assigned to it.
After enabling this feature, the added 'Advanced' menu provides access to all administrator features except:
● Line Configuration
● Call Server Configuration
● TLS Security
● Test Automation
Administrator Menu Parameters
The following table lists the parameters to enable the new Administrator menu.
Polycom, Inc. 77
Downloaded from www.Manualslib.com manuals search engine
User Accounts and Contacts
Admin Menu Parameters
Template Parameter Permitted Values Change Causes
Restart or Reboot
device.cfg, device.auth.localAd- Set a password for the Advanced No
site.cfg vancedPassword.set menu.
0 (default) – You cannot set a
password for the added Advanced
menu.
1 – You can set a password for the
added Administrator menu.
device.cfg, device.auth.localAd- Enter a password for the added No
site.cfg vancedPassword Administrator menu.
Null (default)
String (0 to 64 characters)
feaures.cfg feature.advance- 0 (default) - The normal No
dUser.enabled password-protected Advanced menu
displays.
1 - Causes the 'Advanced' menu item
to be renamed 'Admin' and adds a
menu item 'Advanced' that contains a
subset of administrator features.
The new 'Advanced' menu does not
require a password but you have the
option to assign one to it.
Polycom, Inc. 78
Downloaded from www.Manualslib.com manuals search engine
Skype for Business User Profiles
You can enable users to access their personal settings from any phone in the organization registered to
Skype for Business. For example, users can access their contact directory and speed dials, as well as other
phone settings, even if they temporarily change work areas. This feature is particularly useful for remote and
mobile workers who do not use a dedicated work space and conduct business in multiple locations. The
user profile feature is also useful if an office has a common conference phone from which multiple users
need to access their personal settings.
You must decide whether to require users to always log in to a phone or not. If you do not require users to
log in, users have the option to use the phone as is-without access to their personal settings-or they can log
in to display their personal settings. You can also specify if, after the device restarts or reboots, a user is
automatically logged out.
You can choose to define default credentials. If you specify a default user ID and password, the phone
automatically logs itself in each time an actual user logs out or the device restarts or reboots. When the
device logs itself in using the default login credentials, a default profile displays, and users retain the option
to log in and view their personal settings.
You can configure the phones so that anyone can call authorized and emergency numbers when not logged
in to a phone using the parameter dialplan.routing.emergency.outboundIdentity.
Polycom recommends that you create a single default user password for all users. You can reset a user's
password by removing the password parameter from the override file. This causes the phone to use the
default password in the <user>.cfg file.
To set up the user profile feature, you must:
● Create a phone configuration file or update an existing file to enable the feature's settings, and
configure attributes for the feature.
● Create a user configuration file in the format <user>.cfg to specify each user's password and
registration and other user-specific settings that you want to define.
Create a User Profile Configuration File
Create a configuration file if you want to add or edit user login or feature settings for multiple phones.
To create a user profile configuration file:
1 Create a configuration file for the phone and place it on the provisioning server.
You can create your own or base this file on the sample configuration template in the UC Software,
for example, site.cfg. To find the file, navigate to <provisioning server
location>/Config/site.cfg.
Polycom, Inc. 79
Downloaded from www.Manualslib.com manuals search engine
Skype for Business User Profiles
2 In site.cfg, open the <prov.login/> attribute, and then add and set values for the user login
parameters.
3 Copy these attributes for each user and enter user-specific values.
Create a User Configuration File
Create a user-specific configuration file that stores user names, passwords, and registrations.
To create a user configuration file:
1 On the provisioning server, create a user configuration file for each user to log in to the phone. The
name of the file is the user's ID to log in to the phone. For example, if the user's login ID is user100,
the name of the user's configuration file is user100.cfg.
2 In each <user>.cfg file, you can add and set values for the user's login password (optional).
3 Add and set values for any user-specific parameters, such as:
Registration details (for example, the number of lines the profile displays and line labels).
Feature settings (for example, browser settings).
Note: If you add optional user-specific parameters to <user>.cfg, add only those parameters that
will not cause the phone to restart or reboot when the parameter is updated.
After a user logs in, with their user ID and password (The default password is 123.), users can:
● Log in to a phone to access their personal phone settings.
● Log out of a phone after they finish using it.
● Place a call to an authorized number from a phone that is in the logged out state.
● Change their user password.
If a user changes any settings while logged in, the settings save and display the next time the user logs in.
When a user logs out, the user's personal phone settings no longer display.
Stored User Settings
If a user updates their password or other user-specific settings using the Main Menu on the phone, the
updates are stored in <user>-phone.cfg, not <MACaddress>-phone.cfg.
If a user updates their contact directory while logged in to a phone, the updates are stored in
<user>-directory.xml. Directory updates display each time the user logs in to a phone. An up-to-date call
lists history is defined in <user>-calls.xml. This list is retained each time the user logs in to their phone.
Configuration parameter precedence (from first to last) for a phone that has the user profile feature enabled
is:
● <user>-phone.cfg
● Web Configuration Utility
● Configuration files listed in the master configuration file (including <user>.cfg)
● Default values
Polycom, Inc. 80
Downloaded from www.Manualslib.com manuals search engine
Call Controls
This section shows you how to configure call control features.
Skype for Business Local and Centralized
Real-Time Audio and Video Calling
You can set up ad hoc 'Meet Now' or scheduled, local, or centralized calls on Polycom Trio 8800 and 8500
registered with Skype for Business.
To enable video calls, you must pair a Polycom Trio 8500 or 8800 system to Polycom Trio Visual+ and
connect Polycom Trio Visual+ to a display screen and a Logitech Webcam C930e USB camera. When the
devices are successfully paired, the display screen shows a small self-view window.
After you pair a Polycom Trio system with Polycom Trio Visual+, you can set up local or centralized calls
with audio and video or audio-only, and share content using the Skype for Business client. You can start
each new call with audio and video or audio-only. If you set to audio-only, users can add video during a call
if the far-end is video capable.
Related topics:
● For instructions on pairing, refer to Pairing the Polycom Trio Visual+ with Polycom Trio.
● For instructions on configuring video layouts, refer to Skype for Business Video Layouts on Polycom
Trio System.
● For details on supported video codecs, refer to Supported Video Codecs.
Using an API to Join a Skype for Business
Meeting
This feature allows third-party application developers to join the Polycom Trio 8800 and 8500 system to a
scheduled Skype for Business meeting using an API. The third-party application requires independent
access to the Skype for Business meeting information.
The following example API illustrates how you can use a third-party application on your computer or mobile
device to join the Polycom Trio system to a Skype for Business meeting.
REST API Command: WebCallControl.Dial
Structure
{
"data":api/v1/callctrl/dial
Polycom, Inc. 81
Downloaded from www.Manualslib.com manuals search engine
Call Controls
{
"data":
{
"Dest": "<SIP URI of meeting organizer>;gruu;opaque=app:conf:focus:id:<SfB Meeting
Focus ID>",
"Line": "1",
"Type":"SIP"
}
Join a Meeting with a SIP URI
When you set up a meeting in the Calendar, the Polycom Trio 8800 system displays a meeting reminder
pop up. If a dial-in number is available for the meeting, the reminder pop-up presents a Join button that joins
you to the meeting. If a meeting lists multiple dial-in numbers or URIs for the meeting, by default the Join
button automatically dials the first number.
You now have the option of configuring the Polycom Trio 8800 system to offer users a list of available
numbers when they tap the Join button instead of dialing the first number.
Polycom Trio system provide multiple dial-in options including a SIP URI by selecting a dial-in information
from a list of numbers below:
● SIP URI
● Tel URI
● PSTN number
● IP dial
Polycom, Inc. 82
Downloaded from www.Manualslib.com manuals search engine
Call Controls
Parameters to Join a Meeting with a SIP URI
The following table lists the parameters to configure the dial-in information.
SIP URI Dial-in Parameters
Template Parameter Permitted Values Change Causes
Restart or
Reboot
applicatio exchange.meeting.join.p Specifies the behavior of the Join button on No
ns.cfg romptWithList meeting reminder pop-ups.
0 (default) - Tapping Join on a meeting
reminder should show a list of numbers to dial
rather than immediately dialing the first one.
1 - A meeting reminder does not show a list of
numbers to dial.
applicatio exchange.meeting.parseW Specifies when to scan the meeting's subject, Yes
ns.cfg hen location, and description fields for dialable
numbers.
NonSkypeMeeting (default)
Always
Never
applicatio exchange.meeting.parseO Specifies where to search for a dialable Yes
ns.cfg ption number.
All (default)
applicatio exchange.meeting.parseE List instances of text like user@domain or Yes
ns.cfg mailsAsSipUris user@ipaddress in the meeting description or
subject under the More Actions pane as
dialable SIP URIs.
0 (default) - it does not list the text as a dialable
SIP URI
1 - it treats user@domain or user@ipaddress
as a dialable SIP URI.
applicatio exchange.meeting.parseA List of comma-separated domains that will be Yes
ns.cfg llowedSipUriDomains permitted to be interpreted as SIP URIs
Null (default)
String (maximum of 255 characters)
Skype for Business Private Meeting Parameters
Use the following parameters to configure Skype for Business private meetings.
Polycom, Inc. 83
Downloaded from www.Manualslib.com manuals search engine
Call Controls
Private Meeting Parameters
Change Causes
Template Parameter Permitted Values Restart or Reboot
exchange.meeting.private.s 0 (default) – Meetings marked
howAttendees as private in Outlook do not
show the list of meeting
attendees and invitees on the
Polycom Trio calendar.
1 – Meetings marked as private
in Outlook show the list of
meeting attendees and invitees
on the Polycom Trio calendar.
exchange.meeting.private.s 0 (default) – Meetings marked
howDescription as private in Outlook do not
display a meeting description on
the Polycom Trio calendar.
1 - Meetings marked as private
in Outlook display a meeting
description on Polycom Trio
calendar.
exchange.meeting.private.s 0 (default) – Meetings marked
howLocation as private in Outlook do not
display the meeting location on
the Polycom Trio calendar.
1 - Meetings marked as private
in Outlook display the meeting
location on the Polycom Trio
calendar.
exchange.meeting.private.s 0 (default) – Meetings marked
howSubject as private in Outlook do not
display a subject line on
Polycom Trio calendar.
1 – Meetings marked as private
in Outlook display a subject line
on Polycom Trio calendar.
exchange.meeting.private.s 1 (default) – Meetings marked
howMoreActions as private in Outlook display the
‘More Actions’ button, when
applicable.
0 – Meetings marked as private
in Outlook do not display the
‘More Actions’ button.
Polycom, Inc. 84
Downloaded from www.Manualslib.com manuals search engine
Call Controls
Private Meeting Parameters
Change Causes
Template Parameter Permitted Values Restart or Reboot
exchange.meeting.private.s 1 (default) – Meetings marked
howOrganizer as private in Outlook display the
name of the meeting organizer
on the Polycom Trio calendar.
0 – Meetings marked as private
in Outlook display the name of
the meeting organizer on the
Polycom Trio calendar.
exchange.meeting.private.e 1 (default) – The Polycom Trio
nabled considers the private meeting
flag for meetings marked as
private in Outlook.
0 – Treat meetings marked as
private in Outlook the same as
other meetings.
exchange.meeting.private.p 0 (default) - Disable the Skype
romptForPIN for Business Conference ID
applications.cfg prompt that allows users to join
meetings marked as 'private'.
1 - Enable the Skype for
Business Conference ID prompt
that allows users to join
meetings marked as 'private'.
USB Mode for Skype Room Systems and Surface
Hub
Calls and call controls display on the Polycom Trio 8800 and 8500 system and Skype Room System or
Microsoft Surface Hub when you connect Polycom Trio system via USB cable and set the Polycom Trio
system Base Profile to 'SkypeUSB'.
You must update the Microsoft Surface Hub to the latest release version to successfully connect to the
Polycom Trio system.
The Polycom Acoustic Echo Cancellation (AEC) feature is not available when the Polycom Trio system is
connected to Microsoft Surface Hub.
You can use the Polycom Trio system as a speaker and microphone with a Skype Room System and
Surface Hub to:
● Answer calls
● End calls
● Mute/unmute audio (microphones)
● Adjust loudspeaker volume
Polycom, Inc. 85
Downloaded from www.Manualslib.com manuals search engine
Call Controls
When you set the Base Profile to SkypeUSB, the following functions are not available:
● Dial a number
● Contacts
● Meetings
● Recent Calls
● Meet Now
● Automatic Gain Control (AGC)
● Bluetooth
Connecting Polycom Trio System to a Skype Room
System or Microsoft Surface Hub
Complete the following steps to connect Polycom Trio 8800 and 8500 system with a Skype Room System
or Surface Hub.
To connect Polycom Trio with a Skype Room System or Surface Hub:
1 Update the Microsoft Surface Hub to the latest release version to successfully connect to the
Polycom Trio solution.
2 Power the Polycom Trio system. Refer to Powering the Polycom Trio 8500 and 8800 Systems.
3 Use or update to UC Software 5.4.4AD or later to successfully connect with a Skype Room System
or Surface Hub. Refer to Polycom UC Software Update.
4 If you did not purchase a Polycom Trio system Skype Room System edition, configure the Polycom
Trio system Base Profile to ‘SkypeUSB’. Otherwise, omit this step. Refer to Configuring Polycom
Trio System with a Skype Room System or Surface Hub.
5 Connect the Polycom Trio system to a Skype Room System or Surface Hub via USB cable.
When you connect the USB cable while the Skype Room System or Surface Hub is in a call, both
systems are placed on hold until you re-join the call from either system.
6 On the Skype Room System or Surface Hub you are connecting, configure Polycom Trio as the
audio device - microphone and speaker.
7 (Optional) When the Base Profile of a phone is set to ‘Skype’ or ‘SkypeUSB’, access to the Web
Configuration Utility is disabled by default. To enable access to a phone's Web Configuration Utility,
refer to Accessing the Web Configuration Utility.
Configuring Polycom Trio System with a Skype Room
System or Surface Hub
The following parameters configure the Polycom Trio 8800 and 8500 system with Skype Room Systems
and Surface Hub.
Polycom, Inc. 86
Downloaded from www.Manualslib.com manuals search engine
Call Controls
USB Mode Parameters
Change Causes Restart or
Template Parameter Permitted Values Reboot
device.cf device.baseProfile Generic (default) - Disables the No
g Skype for Business graphic
interface.
Skype - Use this Base Profile
for Skype for Business
deployments.
SkypeUSB - Use this Base
Profile when you want to
connect Polycom Trio to a
Skype Room System or
Surface Hub.
features. voice.usb.holdResume.en 0 (default) - The Hold and No
cfg able Resume buttons do not display
during USB calls.
1 - The Hold and Resume
buttons display during USB
calls.
This parameter applies only
when the Polycom Trio system
Base Profile is set to
‘SkypeUSB’.
Local Call Recording
Local call recording enables you to record audio calls to a USB device connected to the phone. You can
play back recorded audio on the phone or devices that run applications like Windows Media Player® or
iTunes® on a Windows® or Apple® computer. To use this feature, ensure that the USB port is enabled.
Audio calls are recorded in .wav format and include a date/time stamp. The phone displays the recording
time remaining on the attached USB device, and users can browse all recorded files using the phone’s
menu.
Federal, state, and/or local laws may legally require that you notify some or all of the call parties when
a call recording is in progress.
Configuring Local Call Recording
Use the parameters in the following table to configure local call recording.
Polycom, Inc. 87
Downloaded from www.Manualslib.com manuals search engine
Call Controls
Local Call Recording Parameters
Parameter Permitted Values
Template
feature.callRecording.enabled 0 (default) - Disable audio call recording.
features.cfg 1 - Enable audio call recording.
Configuring Shared Line Appearance (SLA) for
Skype for Business
Shared Line Appearance (SLA) feature enables user to share a single line with other contacts as a member
of a group. Each shared line can receive only one incoming call at a time, and users cannot make outgoing
calls from the shared line, including 911 emergency calls.
An incoming call to the shared line is received by all phones sharing the line. Any SLA group member can
place, answer, hold, or resume calls on the line, and all group members can view the status of a call on the
shared line on their phones.
The following features are not supported on SLA lines:
● BToE
● Conference class
● Call Park
Administrators must install the Shared line Application on the Microsoft Front End server and configure SLA
groups in Windows PowerShell.
Administrators can configure a ring tone type, and users can set a ring type from the phone’s Basic Settings
menu.
SLA for Skype for Business Parameters
Parameter Permitted Values
Template
up.SLA.ringType Set the ring type for the share line so that users can distinguish between incoming calls to
a private, primary line and the group SLA line. Note that users can set this ring type from
the phone, which overrides the value you set here.
1 (default)
0 - 25
Hybrid Line Registration
The Polycom Trio 8500 and 8800 system supports hybrid (Skype for Business / Open SIP) registration. You
can simultaneously register one line with Skype for Business or Open SIP and a second line with another
Open SIP server. Similarly, you can choose to register all lines with Open SIP sever. You can also choose
the number of lines you want to use by setting the value in reg.limit parameter.
Polycom, Inc. 88
Downloaded from www.Manualslib.com manuals search engine
Call Controls
If you plan to configure and register Skype for Business on one line, make sure to always use Line 1 for
Skype for Business. You cannot simultaneously register two Skype for Business lines.
In addition, you can configure the line switching feature based on dial plan when the phone is on-hook. The
line switching feature enables the dialed number to switch to the corresponding line. For example, when you
place a call from the phone and the number corresponds to an Open SIP line, the line switching feature
enables the dialed number to switch to the corresponding line.
Moreover, for dial plan based line switching, when all the lines are registered to Open SIP, the value defined
in the global parameter for a dial plan takes the priority. For example,
dialplan.impossibleMatchHandling and dialplan.conflictMatchHandling. Similarly, if the line is
registered to Skype for Business, the value defined in the per-registration dial plan parameter takes priority
over general dial plan parameter. For example, dialplan.1.conflictMatchHandling and
dialplan.1.impossibleMatchHandling.
When more than one digit maps are getting matched to the dialed number - a conflict match - and the
dialplan.conflictMatchHandling parameter is disabled, the first matching digit map starting from
left to right takes priority. However, if dialplan.conflictMatchHandling parameter is enabled, the
matching digit map having the lowest timeout value takes priority.
However, line switching is configurable based on dial plan when the phone is off-hook. By default, line
switching for on-hook and off-hook dialing is disabled.
Note that the Presence feature is available only on the Skype for Business line and will display the Device
status. The following table list the Presence status for specific environment.
Presence Status Indicators for Hybrid Line Registration
Use Cases Presence State on SfB Line Presence String Presence State on Open SIP
Line
Non-Skype line in Busy In a call Not Supported
a call
Skype line in a Busy In a call Not Supported
call
Content shared Busy In a call Not Supported
over PPCIP
Non-Skype line in Busy In a conference Not Supported
conference
Skype line in con- Busy In a conference Not Supported
ference
DND on Skype DND Do Not Disturb Not Supported
line
DND on Open Available Available Not Supported
SIP line
Polycom, Inc. 89
Downloaded from www.Manualslib.com manuals search engine
Call Controls
Hybrid Line Registration Limitations
The Hybrid Registration feature include the following limitations:
● Merging of local conference is only supported with open SIP registrations and not supported with
Skype for Business (bridging a Skype for Business with an open SIP line is not supported).
● Local merging of two point-to-point calls made using two different lines between two Polycom Trio
systems is not supported.
● Only call transfers between different SIP registrations with the same SIP call servers is supported.
Call transfer between SIP registrations on different SIP call servers is not supported.
● Transport Layer Security (TLS) encryption of Real-time Transport Protocol (RTP) media for secure
communication in hybrid Open SIP registrations is not supported.
Hybrid Line Registration Parameters
The following tables lists the parameters to configure dial plan and line switching for Hybrid Registration.
Dial Plan and Digit Map Parameters for Hybrid Registrations
Template Parameter Permitted Values Change Causes
Restart or Reboot
site.cfg dialplan.digit- 0 (default) - Disable the line switching in No
map.lineSwitch- dial plan to switch the call to the dial plan
ing.enable matched line.
1 - Enable the line switching in dial plan
to switch the call to the dial plan matched
line.
This is not applicable for off-hook dialing.
reg.cfg reg.limit Specify the maximum number of lines to No
use for registration.
1 (default)
12 maximum (1-3 supported)
sip-interop reg.1.mergeServerDig- 1 (default) - Allows the dialplans from No
.cfg itMapLocally dialplan.1.digitmap to append on top
of the dialplans received from the server.
0 - Does not allow the dial plans from
dialplan.1.digitmap to append on top
of the dialplans received from the server.
Polycom, Inc. 90
Downloaded from www.Manualslib.com manuals search engine
Call Controls
Configure Hybrid Line Registration using the Web
Configuration Utility
You can configure the phone to support the Hybrid (Skype for Business/ Open SIP) Registration from
phone's Web Configuration Utility page after enabling the feature using configuration parameter.
Make sure the to set the Base profile as Skype for Business on the Polycom Trio 8800 system.
To configure a hybrid line registration using Web Configuration Utility:
1 Sign in to the Polycom Trio 8800 system's Web configuration Utility page using Admin account.
If configuring Skype for Business on Line 1, sign in to the Web Configuration Utility as Skype for
Business user.
2 On the Web Configuration Utility page, navigate to Settings > Line.
The number of lines enabled to configure is displayed.
3 Configure the Skype for Business registration on Line 1.
4 Configure the Open SIP registration on Line 2.
You can configure other lines with Open SIP registration.
International Dialing Prefix
Enter a '+' symbol before you dial an international phone numbers to identify to the switch that the phone
number you are dialing is international.
Configuring International Dialing Prefixes
The following parameters configure the international dialing prefixes.
International Dialing Prefix Parameters
Parameter Permitted Values
Template
call.international This parameter applies to all numeric dial pads on the phone, including for example, the
Dialing.enabled contact directory.
site.cfg Changes you make to this parameter cause a restart or reboot.
1 (default) - Disable the key tap timer that converts a double tap of the asterisk "*" symbol
to the "+" symbol to indicate an international call. By default, this parameter is enabled so
that a quick double tap of "*" converts immediately to "+". To enter a double asterisk "**",
tap "*" once and wait for the key tap timer to expire to enter a second "*".
0 - When you disable this parameter, you cannot dial"+" and you must enter the
international exit code of the country you are calling from to make international calls.
call.international The phone supports international call prefix (+) with both '0' and '*'.
Prefix.key 0 (default) - Set the international prefix with *.
site.cfg 1 - Set the international prefix with 0.
Polycom, Inc. 91
Downloaded from www.Manualslib.com manuals search engine
Call Controls
Centralized Conference Control Protocol (CCCP)
CCCP is enabled by default when the phone Base Profile is set to Skype. CCCP enables users to initiate
conference calls with Skype for Business contacts from their phone, manage conference participants,
enable announcements, and lock a conference. Users can manage a maximum of 24 Skype for Business
conference calls at a time on their phone. However, users can have only one active conference call in
progress on their phone.
Centralized Conference Control Protocol (CCCP)
Parameters
The following parameters configure CCCP.
CCCP Parameters
Parameter Permitted Values
Template
feature.cccp.enabled 1 (enabled) - Enable use of CCCP.
0 - Disable use of CCCP.
Local Digit Map
The local digit map feature allows the phone to automatically call a dialed number when configured. Dial
plans apply on-hook when no Skype for Business line is registered or when line switching is enabled and at
least one line has a non-empty dial plan.
Digit maps are defined by a single string or a list of strings. If a dialed number matches any string of a digit
map, the call is automatically placed. If a dialed number matches no string—an impossible match—you can
specify the phone’s behavior. If a number ends with #, you can specify the phone’s behavior, called trailing
# behavior. You can also specify the digit map timeout, the period of time after you dial a number that the
call is placed. The configuration syntax of the digit map is based on recommendations in section 2.1.5 of
RFC 3435.
Local Digit Maps Parameters
Polycom support for digit map rules varies for open SIP servers and Microsoft Skype for Business Server.
Use the parameters in the following table to configure this feature.
Polycom, Inc. 92
Downloaded from www.Manualslib.com manuals search engine
Call Controls
Change Causes
Template Parameter Permitted Values Restart or Reboot
site.cfg dialplan.applyToCallLi Choose whether the dial plan applies to Yes
stDial numbers dialed from the received call
list or missed call list, including
sub-menus.
1 (default)
0
site.cfg dialplan.applyToDirect Choose whether the dial plan is applied Yes
oryDial to numbers dialed from the directory or
speed dial, including auto-call contact
numbers.
0 (default)
1
site.cfg dialplan.applyToForwar Choose whether the dial plan applies to Yes
d forwarded calls.
0
1
site.cfg dialplan.applyToTelUri Choose whether the dial plan applies to Yes
Dial URI dialing.
1 (default)
0
site.cfg dialplan.applyToUserDi Choose whether the dial plan applies to Yes
al calls placed when the user presses Dial.
1 (default)
0
site.cfg dialplan.applyToUserSe Choose whether the dial plan applies to Yes
nd calls placed when the user presses
Send.
1 (default)
0
site.cfg dialplan.conflictMatch 0 (default for Generic Profile) No
Handling 1 (default for Skype Profile)
Polycom, Inc. 93
Downloaded from www.Manualslib.com manuals search engine
Call Controls
Change Causes
Template Parameter Permitted Values Restart or Reboot
site.cfg dialplan.digitmap.time Specify a timeout in seconds for each No
Out segment of the digit map using a string
of positive integers separated by a
vertical bar ( | ). After a user presses a
key, the phone waits this many seconds
before matching the digits to a dial plan
and dialing the call.
(Default) 3 | 3 | 3 | 3 | 3| 3
If there are more digit maps than timeout
values, the default value 3 is used. If
there are more timeout values than digit
maps, the extra timeout values are
ignored.
site.cfg dialplan.digitmap Specify the digit map used for the dial Yes
plan using a string compatible with the
digit map feature of MGCP described in
2.1.5 of RFC 3435. This parameter
enables the phone to automatically
initiate calls to numbers that match a
digit map pattern.
(Default)[2-9]11|0T|+011xxx.T|0[2-
9]xxxxxxxxx|+1[2-9]xxxxxxxx|[2-9]
xxxxxxxxx|[2-9]xxxT
The string is limited to 2560 bytes and
100 segments of 64 bytes, and the
following characters are allowed in the
digit map
• A comma (,), which turns dial tone
back on.
• A plus sign (+) is allowed as a valid
digit
• The extension letter R
debug.cfg dialplan.filterNonDigi Determine whether to filter out (+) from Yes
tUriUsers the dial plan.
0 (default)
1
Polycom, Inc. 94
Downloaded from www.Manualslib.com manuals search engine
Call Controls
Change Causes
Template Parameter Permitted Values Restart or Reboot
site.cfg dialplan.impossibleMat 0 (default)—The digits entered up to and No
chHandling including the point an impossible match
occurred are sent to the server
immediately.
1—The phone gives a reorder tone.
2—Users can accumulate digits and
dispatch the call manually by pressing
Send.
If a call orbit number begins with pound
(#) or asterisk (*), you need to set the
value to 2 to retrieve the call using
off-hook dialing.
site.cfg dialplan.removeEndOfDi Sets if the trailing # is stripped from the Yes
al digits sent out.
1 (default)
0
site.cfg dialplan.routing.emerg Choose how your phone is identified No
ency.outboundIdentity when you place an emergency call.
NULL (default)
10-25 digit number
SIP
TEL URI
If using a URI, the full URI is included
verbatim in the P-A-I header. For
example:
• dialplan.routing.emergency.outbo
undIdentity = 5551238000
• dialplan.routing.emergency.outbo
undIdentity =
sip:john@emergency.com
• dialplan.routing.emergency.outbo
undIdentity = tel:+16045558000
Polycom, Inc. 95
Downloaded from www.Manualslib.com manuals search engine
Call Controls
Change Causes
Template Parameter Permitted Values Restart or Reboot
site.cfg dialplan.routing.emerg Set the precedence of the source of No
ency.preferredSource emergency outbound identities.
ELIN (default)— the outbound identity
used in the SIP P-Asserted-Identity
header is taken from the network using
an LLDP-MED Emergency Location
Identifier Number (ELIN).
Config— the parameter
dialplan.routing.emergency.outbou
ndIdentity has priority when enabled,
and the LLDP-MED ELIN value is used
if
dialplan.routing.emergency.outbou
ndIdentity is NULL.
site.cfg dialplan.routing.emerg Set the label or description for the Yes
ency.x.description emergency contact address.
x=1: Emergency, Others: NULL (default)
string
x is the index of the emergency entry
description where x must use sequential
numbering starting at 1.
site.cfg dialplan.routing.emerg Set the emergency server to use for Yes
ency.x.server.y emergency routing
(dialplan.routing.server.x.addres
s where x is the index).
x=1: 1, Others: Null (default)
positive integer
x is the index of the emergency entry
and y is the index of the server
associated with emergency entry x. For
each emergency entry (x), one or more
server entries (x,y) can be configured. x
and y must both use sequential
numbering starting at 1.
Polycom, Inc. 96
Downloaded from www.Manualslib.com manuals search engine
Call Controls
Change Causes
Template Parameter Permitted Values Restart or Reboot
site.cfg dialplan.routing.emerg Set the emergency URL values that No
ency.x.value should be watched for. When the user
dials one of the URLs, the call is
directed to the emergency server
defined by
dialplan.routing.server.x.address
.
x=1: 911, others: Null (default)
SIP URL (single entry)
x is the index of the emergency entry
description where x must use sequential
numbering starting at 1.
site.cfg dialplan.routing.serve Set the IP address or hostname of a SIP Yes
r.x.address server to use for routing calls. Multiple
servers can be listed starting with x=1 to
3 for fault tolerance.
Null (default)
IP address
hostname
Blind transfer for 911 or other
emergency calls may not work if
registration and emergency servers are
different entities.
site.cfg dialplan.routing.serve Set the port of a SIP server to use for Yes
r.x.port routing calls.
5060 (default)
1 to 65535
Polycom, Inc. 97
Downloaded from www.Manualslib.com manuals search engine
Call Controls
Change Causes
Template Parameter Permitted Values Restart or Reboot
site.cfg dialplan.routing.serve Set the DNS lookup of the first server to Yes
r.x.transport use and dialed if there is a conflict with
other servers.
DNSnaptr (default)
TCPpreferred
UDPOnly
TLS
TCPOnly
For example, if
dialplan.routing.server.1.transpo
rt = "UDPOnly" and
dialplan.routing.server.2.transpo
rt = "TLS", then UDPOnly is used.
site.cfg dialplan.userDial.time Specify the time in seconds that the No
Out phone waits before dialing a number
entered while the phone is on hook.
0 (default for Generic Profile)
0-99 seconds
You can apply
dialplan.userDial.timeOut only
when its value is lower than
up.IdleTimeOut.
Dial Plans
This section on dial plans includes information on dial plan normalization, multiple emergency number dial
plans, parameters you can configure on your provisioning server, and examples of supported and
unsupported dial plans.
Dial Plan Normalization
Dial Plan Normalization enables you to configure dial plans on the Skype for Business server or on your
provisioning server.
For more information on regular expressions used on Skype for Business server, see .NET Framework
Regular Expressions on Microsoft Developer Network.
Multiple Emergency Number Dial Plan
When registering Polycom devices with Skype for Business, you can configure multiple emergency
numbers on the Skype for Business server. When you correctly configure the multiple emergency numbers
Polycom, Inc. 98
Downloaded from www.Manualslib.com manuals search engine
Call Controls
on the Skype for Business server, users can make calls to the emergency numbers from the Skype for
Business client or from a phone, even when the phone is locked.
Polycom phones receive emergency numbers through in-band provisioning and can conflict with the
emergency dial string and mask. When a phone receives both multiple emergency numbers and emergency
dial string and mask, the client and phone use multiple emergency numbers.
For instructions on creating a multiple emergency number dial plan, see Configure Multiple Emergency
Numbers in Skype for Business 2015 on Microsoft TechNet.
SIP URI Dialing
When making a URI call, Polycom Trio 8500 and 8800 systems allow dial plan matching for SIP URI calls
to append strings to the dialed number. SIP URI dial plan can also be used with auto line switching in Hybrid
registration scenarios to automatically select the line based on dial plan.
The following examples illustrate the semantics of the syntax:
● sip\:764xxxxxRR@registrar.polycomcsn.comR - appends @registrar.polycomcsn.com to any
URI calls matching with "764xxxxx".
For example, if you make a SIP URI call with 76412345 then @registrar.polycomcsn.com is
appended to the string such that the SIP URI call INVITE becomes
sip::76412345@vc.polycom.com. Here, @domain string is required only for SIP URI calls from
unregistered lines.
● sip\:xxxx\@registrar\.polycomcsn\.com - This will match with any four digit URI calls having the
domain @registrar.polycomcsn.com.
For example, if you configure three lines and enable dial plan-based line switching, and the third line's
dial plan is sip\:xxxx\@registrar\.polycomcsn\.com then calls will be initiated from the third line
if you dial 1234@registrar.polycomcsn.com because it matches the third line's dial plan.
Polycom, Inc. 99
Downloaded from www.Manualslib.com manuals search engine
Call Controls
Dial Plan, Dial Plan Normalization, and Digit Map
Parameters
Polycom does not support all regular expression dial plans. The following tables list available parameters
and supported and unsupported dial plans with Skype for Business Server. The tables are followed by
examples of supported and unsupported dial plans.
Dial Plan, Dial Plan Normalization, and Digit Map Parameters
Template Parameter Permitted Values Change Causes Restart or
Reboot
site.cfg dialplan.1.dig x.T No
itmap
site.cfg dialplan.1.dig Specify a timeout in seconds for No
itmap.timeOut each segment of digit map. After
you press a key, the phone waits
the number of seconds you
specify to match the digits to a
dial plan and dial the call.
4 seconds (default)
string of positive integers
separated by | for example 3 | 3 |
3|3|3|3
Note: If there are more digit maps
than timeout values, the default
value is used. If there are more
timeout values than digit maps,
the extra timeout values are
ignored.
Polycom, Inc. 100
Downloaded from www.Manualslib.com manuals search engine
Call Controls
Dial Plan, Dial Plan Normalization, and Digit Map Parameters
Template Parameter Permitted Values Change Causes Restart or
Reboot
site.cfg dialplan.1.lyn This parameter applies to lines No
cDigitmap.time registered with Skype for
Out Business or Lync Server.
Specify a timeout in seconds for
each segment of a digit map.
After you press a key, the phone
waits the number of seconds you
specify to match the digits to a
dial plan and dial the call.
4 seconds (default)
0 to 99 seconds
Note: If there are more digit maps
than timeout values, the default
value is used. If there are more
timeout values than digit maps,
the extra timeout values are
ignored.
Note also that if you configure a
value outside of the permitted
range, the default value is used.
1 Changes to the value of this
parameter cause the phone to
restart.
site.cfg dialplan.userD Specify the time in seconds that No
ial.timeOut the phone waits before dialing a
number you enter while the
phone is on hook. This parameter
applies only when its value is
lower than up.IdleTimeOut.
4 seconds (default)
0 to 99 seconds
Polycom, Inc. 101
Downloaded from www.Manualslib.com manuals search engine
Call Controls
Dial Plan, Dial Plan Normalization, and Digit Map Parameters
Template Parameter Permitted Values Change Causes Restart or
Reboot
sip-interop.cfg reg.1.applyServ Skype Base Profile: 1(default) No
erDigitMapLocal Generic Base Profile: 0 (default)
ly 1 - Enable dial plan normalization.
Dial plan normalization rules are
downloaded from the Microsoft
Server and processed on the
phone.
0 - Disable dial plan
normalization. Dial plan rules are
processed by the Microsoft
Server.
sip-interop.cfg up.IdleTimeOut Set the number of seconds that Yes
the phone is idle for before
automatically leaving a menu and
showing the idle display.
During a call, the phone returns to
the Call screen after the idle
timeout.
40 seconds (default)
0 to 65535 seconds
Supported Dial Plans
Polycom phones support Skype for Business External Access Prefix functionality.
Examples of supported dial plans include the following:
● Support for multiple combination of braces (): ^91(727|813)([2-9]\d{6})$@+9$1$2@0
● Support for 'ext': ^64(\d{2})$@+86411845933$1;ext=64$1@0
Supported Dial Plans
Number Element Meaning Example Description of Example
1 ^ Match at beginning of ^123 Match the digits 123 at
string the beginning of the
string
2 () Captures the matched (456) Capture what is
subexpression between the
parentheses into a
numbered variable,
starting at 1 which can
be accessed as $n, for
example, $1
Polycom, Inc. 102
Downloaded from www.Manualslib.com manuals search engine
Call Controls
Supported Dial Plans
Number Element Meaning Example Description of Example
3 Specifies zero or more \d( * )
matches
4 + Specifies one or more \d( + )
matches
5 ? Specifies zero or one \d( + )
matches
6 {n} Specifies exactly n \d {4} Match 4 digits
matches
7 Vertical Bar (Pipe) Matches any one of the (1|2|3) or Match either 1, 2, or 3.
terms separated by the [1|2|3]
(vertical bar) character
when all characters are
surrounded by brackets
or square brackets
8 \d Matches any decimal ^\d Match any decimal digit
digit (at the beginning of a
string)
9 $ The match must occur ^(123)$ Match exactly digits 123
at the end of the string (and not 1234)
Unsupported Dial Plans
Examples of dial plans not supported include the following:
● Braces within the braces with pipes: ^56(12(3|4))((4|5)6)@+1$2$1@0
● Non-sequential $ values in translation patters: ^1(45)(89)@+123$2$1@0
Unsupported Dial Plans
Number Element Meaning Example Description of
Example
1 {,m} Specifies at most m \d {,6} Match at most 6
matches digits
2 {n,} Specifies at least n \d {3,} Match at least 3
matches digits (with no limit
to number of digits
matched)
Polycom, Inc. 103
Downloaded from www.Manualslib.com manuals search engine
Call Controls
Unsupported Dial Plans
Number Element Meaning Example Description of
Example
3 {n,m} Specifies at least n, but no \d {3,6} Match at least 3
more than m, matches digits but no more
than 6 digits
4 $ The match must end at ‘$’ ^(123$|125$) Match either the
string 123 or the
string 125
Polycom, Inc. 104
Downloaded from www.Manualslib.com manuals search engine
System Display
This section provides information on setting up features involving the phone’s user interface.
Capture Your Device's Current Screen
You can capture your phone or expansion module's current screen. Note that the Polycom Trio solution does
not support expansion modules.
Before you can take a screen capture, you must provide power and connect the expansion module to a
phone, and enable the phone's web server using the parameter httpd.enabled.
To capture a device’s current screen:
1 In the sip-interop.cfg template, locate the parameter up.screenCapture.enabled.
You can add the sip-interop.cfg template to the CONFIG-FILES field of the master configuration
file, or copy the parameter to an existing configuration file.
2 Set the value to 1 and save the configuration file.
3 On the device, go to Settings > Basic > Preferences > Screen Capture.
Note you must repeat step 3 each time the device restarts or reboots.
4 Locate and record the phone's IP address at Status > Platform > Phone > IP Address.
5 Set the phone to the screen you want to capture.
6 In a web browser address field, enter https://<phoneIPaddress>/captureScreen where
<phoneIPaddress> is the IP address you obtained in step 5.
The web browser displays an image showing the phone's current screen. You can save the image as
a BMP or JPEG file.
Capture Your Device’s Current Screen Parameters
User the following parameters to get a screen capture of the current screen on your phone or expansion
module.
Polycom, Inc. 105
Downloaded from www.Manualslib.com manuals search engine
System Display
Device’s Current Screen Parameters
Template Parameter Permitted Values Change Causes
Restart or
Reboot\
sip-interop.cfg up.screenCapture.enabled 0 (Default) - The Screen Yes
Capture menu is hidden
on the phone.
1 - The Screen Capture
menu displays on the
phone.
When the phone reboots,
screen captures are
disabled from the Screen
Capture menu on the
phone.
sip-interop.cfg up.screenCapture.value 0 (Default) - The Screen No
Capture feature is
disabled.
1 - The Screen Capture
feature is enabled.
Time and Date Wizard
Users signing into Skype for Business on the Polycom Trio 8800 or 8500 system for the first time are
prompted to set the time zone, time format, and date format before they start using the system. This feature
is enabled by default.
Use the following parameters to enable or disable the Time and Date Wizard.
Time and Date Wizard Parameters
Parameter Permitted Values
device.set 0 (default) - Do not use any device.xxx fields to set any parameters.
1 - Use the device.xxx fields that have device.xxx.set=1. Set this to 1
only for the initial installation and set back to 0 after the initial installation.
device.lync.timeZone.set 0 (default) - Do not use the device.xxx value.
1 (default) - Use the device.xxx value.
For example, if device.lync.timeZone.set=1, then use the value set for
device.lync.timeZone.
device.lync.timeZone 1 (default) - Skype for Business Time Zone Control is enabled.
0 - Skype for Business Time Zone Control is disabled.
Polycom, Inc. 106
Downloaded from www.Manualslib.com manuals search engine
System Display
Polycom Trio System Screen
This section provides an overview of icons and feature buttons you can display or hide on the Polycom Trio
8500 and 8800 system user interface. When using the Polycom Trio system with the Polycom Trio Visual+,
you can also configure system information to display on the monitor connected to the Polycom Trio Visual+
system.
For more information about each option, refer to the section for that feature or search for a parameter.
Configuring the Polycom Trio User Interface
The following table lists parameters you can use to hide or display icons and features.
Phone Menu Configuration Parameter Permitted Values
Bluetooth feature.bluetooth.enabled 1 (default) - Bluetooth connection is
features.cfg enabled and the Bluetooth menu
displays.
0 - Bluetooth connection is disabled.
Call Lists feature.callList.enabled 1 (default) - Allows you to enable the
features.cfg missed, placed, and received call lists on
all phone menus including the Home
screen and dial pad.
0 - Disables all call lists.
Hiding call lists from the Home screen
and dial pad requires UCS 5.4.2 RevAA
or higher.
Missed Calls feature.callListMissed.enabled 1 (default) - Missed calls show in the
features.cfg Missed Calls call list.
0 - Missed calls do not show in the
Missed Calls list and you cannot clear
existing entries.
Placed Calls feature.callListPlaced.enabled 1 (default) - Placed calls show in the
features.cfg Placed Calls call list.
0 - Placed calls do not show in the Placed
Calls list and you cannot clear existing
entries.
Received Calls feature.callListReceived.enabl 1 (default) - Received calls show in the
ed Received Calls call list.
features.cfg 0 - Received calls do not show in the
Received Calls list and you cannot clear
existing entries.
Polycom, Inc. 107
Downloaded from www.Manualslib.com manuals search engine
System Display
Phone Menu Configuration Parameter Permitted Values
Contacts feature.contacts.enabled 1 (default) - Enable display of the
features.cfg Contacts icon displays on the Home
screen, the global menu, and in the
dialer.
0 - Disable display of the Contacts icon
displays on the Home screen, the global
menu, and in the dialer.
Requires UCS 5.4.2 RevAA or higher.
DND icon homeScreen.doNotDisturb.enable 0 (default) - Disable display of the DND
features.cfg icon on the Home screen.
1 - Enable display of the DND icon on the
Home screen.
Redial icon homeScreen.redial.enable 0 (default) - Disable display of the Redial
features.cfg icon on the Home screen.
1 - Enable display of the Redial icon on
the Home screen.
Content homeScreen.present.enable Control whether the Present icon displays
features.cfg on the Home screen when Content
Sharing is enabled and the system is
paired with Polycom Trio Visual+.
1 (default)
0
IP Address up.hideSystemIpAddress Specify where the IP address of the
features.cfg Polycom Trio system and Polycom Trio
Visual+ are hidden from view.
You can access the IP address from the
phone Advanced menu if you set this
parameter to 'Menu' or 'Everywhere'.
• Nowhere (default) - The IP addresses
display on all user interfaces.
• TV - IP addresses are hidden from the
TV monitor.
• HomeScreen - IP addresses are
hidden from the TV monitor and phone
menu.
• Menus - IP addresses are hidden from
the TV monitor, phone Home screen,
and menu.
• Everywhere - IP addresses are hidden
from the TV monitor, phone Home
screen, and menu.
Global Address Book feature.corporateDirectory.alt 0 (disable) - The global address book
.enabled service is disabled.
features.cfg 1 - The global address book service is
disabled.
Polycom, Inc. 108
Downloaded from www.Manualslib.com manuals search engine
System Display
Phone Menu Configuration Parameter Permitted Values
Corporate Directory feature.corporateDirectory.ena 0 (default) - The corporate directory
bled feature is disabled and the icon is hidden.
features.cfg 1 (default) - The corporate directory is
enabled and the icon shows.
Calendar feature.exchangeCalendar.enabl 1 (default) - The calendaring feature is
ed enabled.
features.cfg 0 - The calendaring feature is disabled.
You must enable this parameter if you
also enable
feature.exchangeCallLog.enable
d.
If you disable
feature.exchangeCalendar.enabl
ed, also disable
feature.exchangeCallLog.enable
d to ensure call log functionality.
Outlook Contacts feature.exchangeContacts.enabl The Outlook Search feature allows you to
ed search and view Outlook Contacts and
features.cfg displays in the Contacts menu when the
feature.lync.abs.enabled parameters are set as follows:
feature.exchangeContacts.enabl
ed="1"
feature.lync.abs.enabled="0"
Voicemail menu feature.exchangeVoiceMail.menu Default (default) - Show the Voicemail
Location menu in the global menu only when
features.cfg unread voicemails are available. After the
voicemail is accessed, the Voicemail
option no longer displays in the global
menu and is accessible in the phone
menu.
Everywhere - Always show the Voicemail
menu in the global menu and phone
menu.
MenusOnly - Show the Voicemail menu
only in the phone Features menu.
Calendar homeScreen.calendar.enable 1 (default) - The Calendar icon on the
features.cfg Home screen displays.
0 - The Calendar icon does not display on
the Home screen and is accessible from
the dial pad.
Diagnostics homeScreen.diagnostics.enable 0 (default) - A Diagnostics icon does not
features.cfg show on the Home screen.
1 - A Diagnostics icon shows on the
Home screen to provide quick access to
the Diagnostics menu.
Polycom, Inc. 109
Downloaded from www.Manualslib.com manuals search engine
System Display
Phone Menu Configuration Parameter Permitted Values
Contacts homeScreen.directories.enable 1 (default) - Enable display of the
features.cfg Directories menu icon on the phone
Home screen.
0 - Enable display of the Directories
menu icon on the phone Home screen.
Settings homeScreen.settings.enable 1 (default) - The Settings menu icon
features.cfg displays on the Home screen and global
menu.
0 - The Settings menu icon does not
display on the Home screen and global
menu.
You require UC Software 5.4.2 RevAA or
higher to hide the Settings icon from the
global menu
Content-sharing graphic mr.bg.showWelcomeInstructions All (default) - Display both the
features.cfg content-sharing graphic and welcome
message on the Polycom Trio Visual+
monitor.
TextOnly - Hide the content-sharing
graphic.
None - Hide both the content-sharing
graphic and welcome message.
Basic Settings up.basicSettingsPasswordEnable 0 (default) - No password is required to
d access the Basic settings menu.
features.cfg 1 - A password is required to access the
Basic settings menu.
Date and Time up.localClockEnabled 1 (default) - The date and time display.
features.cfg 0 - The date and time do not display.
Voice Mail up.oneTouchVoiceMail 0 (default) - The phone displays a
features.cfg summary page with message counts.
Users can press Connect to dial the
voicemail server.
1 - The phone dials voicemail services
directly, if available on the call server, and
does not display the voicemail summary
page.
Phone Theme
You can set the Polycom Trio system theme, the labels and colors that display on the system screen.
When the Polycom Trio system Base Profile is set to Skype, the Skype for Business theme displays by
default.
Polycom, Inc. 110
Downloaded from www.Manualslib.com manuals search engine
System Display
Phone theme Parameters
Parameter
Template Permitted Values
up.uiTheme Default (default) - The phone displays the default Polycom theme.
features.cfg SkypeForBusiness - The phone displays the Skype for Business theme.
Polycom Trio System Display Name
The system name displays in the Global menu of the Polycom Trio 8500 and 8800 systems and on the
monitor connected to the Polycom Trio Visual+ accessory paired with a Polycom Trio system. The system
name also displays on any devices connected with the system wirelessly, such as Bluetooth,
AirPlay-enabled devices.
By default, the system name displays as Polycom Trio <model number> (xxxxxx) where (xxxxxx) is the last
six digits of the phone's MAC address. For example, Polycom Trio 8800 (01161C).
You can configure the name that displays on the system, the connected monitor, and any devices wirelessly
connected to the system. The name you configure for the system, using any of the following parameters,
displays in the subsequent priority order:
● system.name
● displayname - Set this parameter on the Skype for business server
● reg.1.displayname
● reg.1.label
● reg.1.address
● Default system name
If you set the system name using the system.name parameter, the value you set displays for the system
unless you configure a name to display for a specific feature.
The system name you set using any of the following feature parameters takes precedence over the name
set in system.name:
● AirPlay: content.airplayServer.name
● Bluetooth: bluetooth.devName
● Wireless Display: content.wirelessDisplay.name
System Display Name Parameters
Set the system name using one or more of parameters in the following table.
Polycom, Inc. 111
Downloaded from www.Manualslib.com manuals search engine
System Display
System Display Name Parameters
Template Parameter Permitted Values Change Causes
Restart or
Reboot
na content.airplayServer Specify a system name for the local No
.name content sink for AirPlay certified
devices. If left blank, the previously
configured or default system name
is used.
NULL (default)
UTF-8 encoded string
na content.wirelessDispl Specify a system name for the local No
ay.sink.name content sink for Android or Windows
devices. If left blank the previously
configured or default system name
is used
NULL (default)
UTF-8 encoded string
sip-interop.cfg bluetooth.devName Enter the name of the system that
broadcasts over Bluetooth to other
devices.
NULL (default)
UTF-8 encoded string
na reg.1.address The user part (for example, 1002) or
the user and the host part (for
example, 1002@polycom.com) of
the registration SIP URI or the
H.323 ID/extension.
Null (default)
string address
reg-advanced.cfg reg.1.displayname The display name used in SIP N
signaling and/or the H.323 alias
used as the default caller ID.
Null (default)
UTF-8 encoded string
Polycom, Inc. 112
Downloaded from www.Manualslib.com manuals search engine
System Display
System Display Name Parameters
Template Parameter Permitted Values Change Causes
Restart or
Reboot
na reg.1.label The text label that displays next to No
the line key for registration x.
The maximum number of characters
for this parameter value is 256;
however, the maximum number of
characters that a phone can display
on its user interface varies by phone
model and by the width of the
characters you use. Parameter
values that exceed the phone's
maximum display length are
truncated by ellipses (…). The rules
for parameter up.cfgLabelElide
determine how the label is
truncated.
Null (default)
UTF-8 encoded string
na system.name The system name that displays at No
the top left corner of the monitor,
and at the top of the Global menu of
the Polycom Trio system.
String
Polycom Trio Solution IP Address
You can hide or choose where to show the IP addresses of the Polycom Trio systems and Polycom Trio
Visual+ accessory.
Polycom, Inc. 113
Downloaded from www.Manualslib.com manuals search engine
System Display
Parameter Permitted Values
Template
up.hideSystemIpAddress Specify where the IP address of the Polycom Trio system and Polycom Trio
features.cfg Visual+ are hidden from view.
You can access the IP address from the phone Advanced menu if you set this
parameter to 'Menu' or 'Everywhere'.
• Nowhere (default) - The IP addresses display on all user interfaces.
• TV - IP addresses are hidden from the TV monitor.
• HomeScreen - IP addresses are hidden from the TV monitor and phone menu.
• Menus - IP addresses are hidden from the TV monitor, phone Home screen,
and menu.
• Everywhere - IP addresses are hidden from the TV monitor, phone Home
screen, and menu.
Configure the Polycom Trio System Phone
Number and Label
You can configure the Polycom Trio system phone number or label to display on the Home screen from the
phone or using centralized provisioning parameters.
Configure the Phone Number or Label from the Phone
You can configure display of the phone number or label on the Home screen from the phone.
To configure display of the phone number of label on the Home screen from the phone:
» On the phone, go to Settings > Advanced > Administration Settings > Home Screen Label.
Configure the Phone Number or Label Using
Centralized Provisioning Parameters
You can configure display of the phone number or label using centralized provisioning parameters.
Polycom, Inc. 114
Downloaded from www.Manualslib.com manuals search engine
System Display
Phone Number and Label Parameters
Parameter Permitted Values
Template
homeScreen.customLabel Specify the label to display on the phone's Home screen when
features.cfg homeScreen.labelType=Custom. The label can be 0 to 255
characters.
Null (default)
homeScreen.labelLocation Specify where the label displays on the screen.
features.cfg StatusBar (default) - The phone displays the custom label in the
status bar at the top of the screen.
BelowDate - The phone displays the custom label on the Home
screen only, just below the time and date.
homeScreen.labelType Specify the type of label to display on the phone's Home screen.
features.cfg PhoneNumber (default)
• When the phone is set to use Skype Base Profile, the phone
number is derived from the Skype for Business server.
• When the phone is set to use the Generic Base Profile, the
phone uses the number you specify in reg.1.address.
Custom - Custom alphanumeric string between 0 and 255
characters.
None - Don't display a label.
reg.1.useteluriAsLineLabel 1 - If reg.x.label="Null" the tel URI/phone number/address
displays as the label of the line key.
0 - If reg.x.label="Null" the value for
reg.x.displayName, if available, displays as the label. If
reg.x.displayName is unavailable, the user part of
reg.x.address is used.
up.formatPhoneNumbers 1 (default) - Enables automatic number formatting.
features.cfg 0 - Disables automatic number formatting and numbers display
separated by "-".
Status Messages
You can choose to display a maximum of five multi-line messages in the Polycom Trio Visual+ Status Bar.
Each message can contain a maximum of 64 characters. If the length of the message exceeds the size of
the status bar, the message wraps into multiple lines.
When you configure multiple messages, you can adjust the number of seconds each message displays.
Polycom, Inc. 115
Downloaded from www.Manualslib.com manuals search engine
System Display
Status Message Parameters
Parameter
Template Permitted Values
up.status.message.flash.rate Specify the number of seconds to display a message before moving to
features.cfg the next message.
2 seconds (default)
1 - 8 seconds
up.status.message.1 <message line one>
up.status.message.2 <message line two>
up.status.message.3 <message line three>
up.status.message.4 <message line four>
up.status.message.5 <message line five>
System Name for Wireless Content Connections
When the Polycom Trio 8800 system is registered with Skype for Business, you can determine if the Skype
for Business display name shows in the list of available devices that supported Apple, Windows, or Android
devices can connect with to share content using AirPlay or Miracast.
The Airplay or Miracast devices search for a system name, which you can specify in one or more of the
following parameters. The device displays the name you configure for the system in the following priority in
order:
● content.airplayServer.name for AirPlay or content.wirelessDisplay.name for Miracast
● system.name
● displayname (on the Skype for Business server)
● reg.1.displayname
● reg.1.label
● reg.1.address
● Default system name based on the model and MAC address
Polycom, Inc. 116
Downloaded from www.Manualslib.com manuals search engine
System Display
System Name for Wireless Content Connections
Parameters
Set the system name using one or more of the following parameters.
System Display Name for Wireless Content Connections
Template Parameter Permitted Values Change Causes
Restart or
Reboot
features.c content.airplayServer.n Specify a system name for the local content No
fg ame sink for AirPlay certified devices. If left
blank, the system name specified by the
system.name parameter is used.
NULL (default)
features.c content.wirelessDisplay Specify a system name for the local content No
fg .sink.name sink for Miracast-certified devices. If left
blank, the system name specified by the
system.name parameter is used.
NULL (default)
reg.x.address The user part (for example, 1002) or the No
user and the host part (for example,
1002@polycom.com) of the registration SIP
URI or the H.323 ID/extension.
Null (default)
string address
Polycom, Inc. 117
Downloaded from www.Manualslib.com manuals search engine
System Display
System Display Name for Wireless Content Connections
Template Parameter Permitted Values Change Causes
Restart or
Reboot
reg-advanc reg.x.displayname The display name used in SIP signaling No
ed.cfg and/or the H.323 alias used as the default
caller ID.
Null (default)
UTF-8 encoded string
reg.x.label The text label that displays next to the line No
key for registration x.
The maximum number of characters for this
parameter value is 256; however, the
maximum number of characters that a
phone can display on its user interface
varies by phone model and by the width of
the characters you use. Parameter values
that exceed the phone's maximum display
length are truncated by ellipses (…). The
rules for parameter up.cfgLabelElide
determine how the label is truncated.
Null (default) - the label is determined as
follows:
• If reg.1.useteluriAsLineLabel=1,
then the tel URI/phone number/address
displays as the label.
• If reg.1.useteluriAsLineLabel=0,
then the value for reg.x.displayName, if
available, displays as the label. If
reg.x.displayName is unavailable, the
user part of reg.x.address is used.
Time Zone Location Description
The following two parameters configure a time zone location description for their associated GMT offset:
● device.sntp.gmtOffsetcityID
If you are not provisioning phones manually from the phone menu or Web Configuration Utility and
you are setting the device.sntp.gmtOffset parameter, then you must configure
device.sntp.gmtOffsetcityID to ensure that the correct time zone location description
displays on the phone menu and Web Configuration Utility. The time zone location description is set
automatically if you set the device.sntp.gmtOffset parameter manually using the phone menu
or Web Configuration Utility.
Polycom, Inc. 118
Downloaded from www.Manualslib.com manuals search engine
System Display
● tcpIpApp.sntp.gmtOffsetcityID
If you are not provisioning phones manually from the Web Configuration Utility and you are setting
the tcpIpApp.sntp.gmtOffset parameter, then you must configure
tcpIpApp.sntp.gmtOffsetcityID to ensure that the correct time zone location description
displays on the Web Configuration Utility. The time zone location description is set automatically if
you set the tcpIpApp.sntp.gmtOffset parameter manually using the Web Configuration Utility.
Polycom, Inc. 119
Downloaded from www.Manualslib.com manuals search engine
System Display
Use the values in the following table to set the time zone location description. The default value is NULL.
Time Zone Location Parameters
Permitted Values Permitted Values
0 (GMT -12:00) Eniwetok,Kwajalein 61 (GMT +2:00) Helsinki,Kyiv
1 (GMT -11:00) Midway Island 62 (GMT +2:00) Riga,Sofia
2 (GMT -10:00) Hawaii 63 (GMT +2:00) Tallinn,Vilnius
3 (GMT -9:00) Alaska 64 (GMT +2:00) Athens,Istanbul
4 (GMT -8:00) Pacific Time (US & Canada) 65 (GMT +2:00) Damascus
5 (GMT -8:00) Baja California 66 (GMT +2:00) E.Europe
6 (GMT -7:00) Mountain Time (US & Canada) 67 (GMT +2:00) Harare,Pretoria
7 (GMT -7:00) Chihuahua,La Paz 68 (GMT +2:00) Jerusalem
8 (GMT -7:00) Mazatlan 69 (GMT +2:00) Kaliningrad (RTZ 1)
9 (GMT -7:00) Arizona 70 (GMT +2:00) Tripoli
10 (GMT -6:00) Central Time (US & Canada)
11 (GMT -6:00) Mexico City 71 (GMT +3:00) Moscow
12 (GMT -6:00) Saskatchewan 72 (GMT +3:00) St.Petersburg
13 (GMT -6:00) Guadalajara 73 (GMT +3:00) Volgograd (RTZ 2)
14 (GMT -6:00) Monterrey 74 (GMT +3:00) Kuwait,Riyadh
15 (GMT -6:00) Central America 75 (GMT +3:00) Nairobi
16 (GMT -5:00) Eastern Time (US & Canada) 78 (GMT +3:00) Baghdad
17 (GMT -5:00) Indiana (East) 76 (GMT +3:00) Minsk
18 (GMT -5:00) Bogota,Lima 77 (GMT +3:30) Tehran
19 (GMT -5:00) Quito 79 (GMT +4:00) Abu Dhabi,Muscat
20 (GMT -4:30) Caracas 80 (GMT +4:00) Baku,Tbilisi
21 (GMT -4:00) Atlantic Time (Canada) 81 (GMT +4:00) Izhevsk,Samara (RTZ 3)
22 (GMT -4:00) San Juan 82 (GMT +4:00) Port Louis
23 (GMT -4:00) Manaus,La Paz 83 (GMT +4:00) Yerevan
24 (GMT -4:00) Asuncion,Cuiaba 84 (GMT +4:30) Kabul
25 (GMT -4:00) Georgetown 85 (GMT +5:00) Ekaterinburg (RTZ 4)
26 (GMT -3:30) Newfoundland 86 (GMT +5:00) Islamabad
27 (GMT -3:00) Brasilia 87 (GMT +5:00) Karachi
28 (GMT -3:00) Buenos Aires 88 (GMT +5:00) Tashkent
29 (GMT -3:00) Greenland 89 (GMT +5:30) Mumbai,Chennai
30 (GMT -3:00) Cayenne,Fortaleza 90 (GMT +5:30) Kolkata,New Delhi
Polycom, Inc. 120
Downloaded from www.Manualslib.com manuals search engine
System Display
Permitted Values Permitted Values
31 (GMT -3:00) Montevideo 91 (GMT +5:30) Sri Jayawardenepura
32 (GMT -3:00) Salvador 92 (GMT +5:45) Kathmandu
33 (GMT -3:00) Santiago 93 (GMT +6:00) Astana,Dhaka
34 (GMT -2:00) Mid-Atlantic 94 (GMT +6:00) Almaty
35 (GMT -1:00) Azores 95 (GMT +6:00) Novosibirsk (RTZ 5)
36 (GMT -1:00) Cape Verde Islands 96 (GMT +6:30) Yangon (Rangoon)
37 (GMT 0:00) Western Europe Time 97 (GMT +7:00) Bangkok,Hanoi
38 (GMT 0:00) London,Lisbon 98 (GMT +7:00) Jakarta
39 (GMT 0:00) Casablanca 99 (GMT +7:00) Krasnoyarsk (RTZ 6)
40 (GMT 0:00) Dublin 100 (GMT +8:00) Beijing,Chongqing
41 (GMT 0:00) Edinburgh 101 (GMT +8:00) Hong Kong,Urumqi
42 (GMT 0:00) Monrovia 102 (GMT +8:00) Kuala Lumpur
43 (GMT 0:00) Reykjavik 103 (GMT +8:00) Singapore
44 (GMT +1:00) Belgrade 104 (GMT +8:00) Taipei,Perth
45 (GMT +1:00) Bratislava 105 (GMT +8:00) Irkutsk (RTZ 7)
46 (GMT +1:00) Budapest 106 (GMT +8:00) Ulaanbaatar
47 (GMT +1:00) Ljubljana 107 (GMT +9:00) Tokyo,Seoul,Osaka
48 (GMT +1:00) Prague 108 (GMT +9:00) Sapporo,Yakutsk (RTZ 8)
49 (GMT +1:00) Sarajevo,Skopje 109 (GMT +9:30) Adelaide,Darwin
50 (GMT +1:00) Warsaw,Zagreb 110 (GMT +10:00) Canberra
51 (GMT +1:00) Brussels 111 (GMT +10:00) Magadan (RTZ 9)
52 (GMT +1:00) Copenhagen 112 (GMT +10:00) Melbourne
53 (GMT +1:00) Madrid,Paris 113 (GMT +10:00) Sydney,Brisbane
54 (GMT +1:00) Amsterdam,Berlin 114 (GMT +10:00) Hobart
55 (GMT +1:00) Bern,Rome 115 (GMT +10:00) Vladivostok
56 (GMT +1:00) Stockholm,Vienna 116 (GMT +10:00) Guam,Port Moresby
57 (GMT +1:00) West Central Africa 117 (GMT +11:00) Solomon Islands
58 (GMT +1:00) Windhoek 118 (GMT +11:00) New Caledonia
59 (GMT +2:00) Bucharest,Cairo 119 (GMT +11:00) Chokurdakh (RTZ 10)
60 (GMT +2:00) Amman,Beirut 120 (GMT +12:00) Fiji Islands
121 (GMT +12:00) Auckland,Anadyr
122 (GMT +12:00) Petropavlovsk-Kamchatsky (RTZ 11)
123 (GMT +12:00) Wellington
124 (GMT +12:00) Marshall Islands
125 (GMT +13:00) Nuku'alofa
126 (GMT +13:00) Samoa
Polycom, Inc. 121
Downloaded from www.Manualslib.com manuals search engine
Network
Polycom UC Software enables you to make custom network configurations.
Near Field Communication (NFC)-Assisted
Bluetooth
The Polycom Trio 8800 and 8500 systems support Bluetooth.
Only the Polycom Trio 8800 supports near-field communication (NFC)-assisted Bluetooth pairing. This
feature is disabled by default.
When you enable Bluetooth, users can connect a Bluetooth-capable device, such as a mobile phone, tablet,
or laptop to the Polycom Trio system. You can make calls from the connected device and play audio from
calls, video, or music from the Polycom Trio system speaker. Note you can connect one device at a time to
the Polycom Trio system via Bluetooth. You cannot connect via Bluetooth during an active call. The Polycom
Trio 8800 conference phone can remember up to 10 previously paired devices.
When NFC is enabled on the Polycom Trio 8800 system and you connect a personal device to the Polycom
Trio 8800, the NFC logo displays on the device screen. When your device is connected over Bluetooth
during an audio or a video call, you can use the Polycom Trio system microphones for audio instead of the
microphone(s) of your connected device.
Enable NFC-Assisted Bluetooth from the Phone Menu
You can enable or disable NFC Mode from the Polycom Trio 8800 system.
To enable NFC Mode:
1 Go to Settings > Advanced > Administrator Settings > NFC Mode.
2 Press the NFC sensor to the left of the Polycom Trio 8800 screen.
The phone prompts you to confirm pairing.
Configuring NFC-Assisted Bluetooth
Use the parameters in the following table to configure Bluetooth and NFC Mode on the Polycom Trio 8800
system.
Polycom, Inc. 122
Downloaded from www.Manualslib.com manuals search engine
Network
Bluetooth and NFC Parameters
Parameter Permitted Values Change Causes Restart or
Template Reboot
new.cfg, bluetooth.devName NULL (default) No
sip-interop. UTF-8 string
cfg Enter the name of the device
that broadcasts over
Bluetooth to other devices.
new.cfg, bluetooth.discoverableTi 0 (default) - Other devices can No
features.cfg meout always discover this device
over Bluetooth.
0 - 3600 seconds
Set the time in seconds after
which other devices can
discover this device over
Bluetooth.
features.cfg bluetooth.radioOn 0 (default) - The Bluetooth No
radio (transmitter/receiver) is
off.
1 - The Bluetooth radio is on.
The Bluetooth radio must be
turned on before other
devices can connect to this
device over Bluetooth.
features.cfg feature.bluetooth.enable For high security No
d environments.
1 (default)- The Bluetooth
feature is enabled.
0 - The Bluetooth feature is
disabled.
features.cfg feature.nfc.enabled 0 - The NFC pairing feature is No
disabled.
1 - The NFC pairing is
enabled and users can pair
NFC-capable devices to the
Polycom Trio 8800 solution.
Wireless Network Connectivity (Wi-Fi)
The Polycom Trio 8800 system supports various wireless modes, security options, radio controls, and
Quality of Service monitoring. To ensure the best performance in your location, set a proper country code
with the parameter device.wifi.country before enabling Wi-Fi.
Enabling Wi-Fi automatically disables the Ethernet port. You cannot use Wi-Fi and Ethernet simultaneously
to connect Polycom Trio 8800 system to your network. When you connect to your network over Wi-Fi, only
Polycom, Inc. 123
Downloaded from www.Manualslib.com manuals search engine
Network
audio-only calls are available. Note that Polycom Trio 8800 system does not support Wi-Fi captive portals
or Wireless Display (WiDi).
Note: When you provision the Polycom Trio 8800 system via Wi-Fi connection to the network, the
Polycom Trio system looks for files on the provisioning server using the LAN MAC address and not
the Wi-Fi MAC address.
The Polycom Trio 8800 system supports the following wireless modes:
● 2.4 GHz / 5 GHz operation
● IEEE 802.11a radio transmission standard
● IEEE 802.11b radio transmission standard
● IEEE 802.11g radio transmission standard
● IEEE 802.11n radio transmission standard
Note: You cannot use Polycom Trio Visual+ for video calls when you connect Polycom Trio 8800 to
your network using Wi-Fi. The Polycom Trio 8800 and Polycom Trio Visual+ do not pair when the
Polycom Trio 8800 is connected to your network using Wi-Fi.
Enable Wi-Fi on the Polycom Trio 8800 System
You can wirelessly connect the Polycom Trio 8800 to your network using Wi-Fi, which is disabled by default.
When you enable Wi-Fi, the system reboots.
To enable Wi-Fi from the Polycom Trio 8800:
1 Go to Settings > Advanced > Administration Settings > Network Configuration > Network
Interfaces > Wi-Fi Menu, and turn Wi-Fi On.
The phone restarts.
2 When the phone completes restart, go to Settings > Advanced > Administration Settings >
Network Configuration > Network Interfaces > Wi-Fi Menu to view available networks.
3 Select a network you want to connect to and press Connect.
Configuring Wi-Fi
The parameters you configure depend on the security mode of your organization and whether or not you
enable DHCP. Polycom Trio 8800 system is shipped with a security-restrictive worldwide safe Wi-Fi country
code setting.
The Polycom Trio system supports the following Wi-Fi security modes:
● WEP
● WPA PSK
● WPA2 PSK
● WPA2 Enterprise
Polycom, Inc. 124
Downloaded from www.Manualslib.com manuals search engine
Network
Configure Wi-Fi Network Parameters
Parameter Function template > parameter
Enable the Wi-Fi radio. device.wifi.enabled
Enter the two-letter code for the country in which you device.wifi.country
enable the Wi-Fi radio.
Enable DHCP for Wi-Fi. device.wifi.dhcpEnabled
device.wifi.dhcpBootServer
The IP address of the wireless device if not using device.wifi.ipAddress
DHCP.
The network mask address of the wireless device if not device.wifi.subnetMask
using DHCP.
The IP gateway address of the wireless device if not device.wifi.ipGateway
using DHCP.
The SSID of the wireless network. device.wifi.ssid
Specify the wireless security mode. device.wifi.securityMode
The length of the hexadecimal WEP key. device.wifi.wep.key
The hexadecimal key or ASCII passphrase. device.wifi.psk.key
The EAP to use for 802.1X authentication. device.wifi.wpa2Ent.method
The WPA2-Enterprise user name. device.wifi.wpa2Ent.user
The WPA2-Enterprise password. device.wifi.wpa2Ent.password
device.wifi.radio.enable2ghz
device.wifi.radio.enable5ghz
Extended Link Layer Discovery Protocol (LLDP)
The Link Layer Discovery Protocol (LLDP) is used by network devices to advertise their identity, capabilities,
and neighbors on an IEEE 802 local area network, principally wired Ethernet. LLDP is enabled by default.
Media Endpoint Discover (MED) capabilities include:
● Network policy discover
● Endpoint location identification discovery
● Extender power discovery required for endpoint
Configuring LLDP Fast Start Count
Fast start count enables a device to initially advertise itself over the network at a fast rate for a limited time
when an LLDP-MED endpoint has been newly detected or connected to the network.
Polycom, Inc. 125
Downloaded from www.Manualslib.com manuals search engine
Network
LLDP Parameters
Template Parameter Permitted Values Change Causes Restart or
Reboot
device.cfg, device.net.lldpFastStart Configure the fast-start LLDP No
site.cfg Count packets that the phone sends
when booting up or when the
network comes up.
5 (default)
3 - 10
If fast-start packet count is
configured > 10 the, the value
resets to 10. If the fast-start
packet count is < 3, the value
resets to 3. If you configure
an invalid value-for example,
a negative value, string, or
character-the value resets to
default 5.
STUN / TURN / ICE Parameters
This section lists parameters that configure the following Microsoft network features:
● Session Traversal Utilities for NAT (STUN)
● Traversal Using Relays Around NAT (TURN)
● Interactive Connectivity Establishment (ICE)
STUN / TURN / ICE Parameters
Template Parameter Permitted Values Change Causes
Template Restart or
Reboot
firewall-nat. tcpIpApp.ice.password Enter the password to authenticate to the No
cfg TURN server.
NULL (default)
firewall-nat. tcpIpApp.ice.mode MSOCS (default) No
cfg Disabled
Standard
firewall-nat. tcpIpApp.ice.stun.ser Enter the IP address of the STUN server. No
cfg ver NULL (default)
firewall-nat. tcpIpApp.ice.stun.udp The UDP port number of the STUN server. No
cfg Port 3478 (default)
1 - 65535
Polycom, Inc. 126
Downloaded from www.Manualslib.com manuals search engine
Network
STUN / TURN / ICE Parameters
Template Parameter Permitted Values Change Causes
Template Restart or
Reboot
firewall-nat. tcpIpApp.ice.tcp.enab 1 (default) - Enable TCP. No
cfg led 0 - Disable TCP.
firewall-nat. tcpIpApp.ice.turn.ser Enter the IP address of the TURN server. No
cfg ver NULL (default)
firewall-nat. tcpIpApp.ice.turn.tcp 443 (default) No
cfg Port 1 - 65535
firewall-nat. tcpIpApp.ice.turn.udp The UDP port number of the TURN server. No
cfg Port 443 (default)
65535
firewall-nat. tcpIpApp.ice.username Enter the user name to authenticate to the No
cfg TURN server.
NULL (default)
Polycom, Inc. 127
Downloaded from www.Manualslib.com manuals search engine
Network
STUN / TURN / ICE Parameters
Template Parameter Permitted Values Change Causes
Template Restart or
Reboot
firewall-nat. tcpIpApp.ice.policy The default policy is set as per the phone No
cfg model.
Default (default)
DefaultVVX201
DefaultVVX300
DefaultVVX301
DefaultVVX310
DefaultVVX311
DefaultVVX400
DefaultVVX401
DefaultVVX410
DefaultVVX411
DefaultVVX500
DefaultVVX501
DefaultVVX600
Legacy – Support the legacy behavior of
ICE stack.
Custom – Tune the following ICE
parameters according to network
conditions:
• tcpIpApp.ice.NetworkMode
• tcpIpApp.ice.MaxCandidateGathering
InParallel
• tcpIpApp.ice.MaxConnectivityChecks
InParallel
• tcpIpApp.ice.ConnCheckInetvalPairs
• tcpIpApp.ice.ConnCheckInetvalRetri
es
• tcpIpApp.ice.ReflexiveChecksRequir
ed
• tcpIpApp.ice.MaxRetries
firewall-nat. tcpIpApp.ice.NetworkMode TCPUDP (default) – Gathers all the No
cfg possible UDP and TCP ice candidates.
TCPOnly – Gathers all the TCP candidates
along with UDP host candidates.
UDPOnly - Gathers all the UDP
candidates.
Polycom, Inc. 128
Downloaded from www.Manualslib.com manuals search engine
Network
STUN / TURN / ICE Parameters
Template Parameter Permitted Values Change Causes
Template Restart or
Reboot
firewall-nat. tcpIpApp.ice.MaxCandidat The number of ICE candidates gathering No
cfg eGatheringInParallel threads run in parallel in the maximum time
span of 2 seconds for simultaneous
incoming calls only.
2 (default)
2 – 24
The default value for
tcpIpApp.ice.MaxCandidateGatheringI
nParallel parameter is set to 3 when
using VVX 201 business media phone. For
all other VVX platforms, the default value is
set to 5.
firewall-nat. tcpIpApp.ice.MaxConnecti The number of ICE connectivity checks No
cfg vityChecksInParallel threads run in parallel in the maximum time
span of 30 seconds (connectivity checks
will be complete in 1 sec after answering
call in general) for simultaneous incoming
calls only.
2 (default)
1 – 24
The default value for
tcpIpApp.ice.MaxConnectivityChecksI
nParallel parameter is set as follows
when using the corresponding VVX
platforms:
• For VVX 201, 300, 310, 400 phones,
value is set to 1.
• For VVX 410 phone, value is set to 2.
• For VVX 600 phone, value is set to 3.
• For VVX 301, 311, 401, 411, 500
phones, value is set to 5.
• For VVX 501 and 601 phones, value is
set to 7.
firewall-nat. tcpIpApp.ice.ConnCheckIn Time interval to serialize first attempt of No
cfg etvalPairs connectivity check of identified ice
candidate pairs per call.
25 (default)
25 – 100 ms
Polycom, Inc. 129
Downloaded from www.Manualslib.com manuals search engine
Network
STUN / TURN / ICE Parameters
Template Parameter Permitted Values Change Causes
Template Restart or
Reboot
firewall-nat. tcpIpApp.ice.ConnCheckIn Time interval to serialize the retry attempts No
cfg etvalRetries of connectivity check for identified pairs
per call.
50 (default)
25 – 100 ms
The default value for
tcpIpApp.ice.ConnCheckInetvalRetrie
s parameter is set to 100 when using any
VVX platform.
firewall-nat. tcpIpApp.ice.ReflexiveCh To determine whether reflexive candidates No
cfg ecksRequired to be collected as part of ice candidates
collection.
1 (default) - TCP and UDP reflexive
candidates will be collected in candidate
gathering process.
0 - TCP and UDP reflexive candidates will
not be collected in candidate gathering
process.
firewall-nat. tcpIpApp.ice.MaxRetries The maximum number of retry attempts No
cfg performed on each ICE connectivity check
pair identified in case of a request timeout
or upon failure.
2 (default)
2 – 24
The default value for
tcpIpApp.ice.MaxRetries parameter is
set to 5 when using any VVX platform.
Polycom, Inc. 130
Downloaded from www.Manualslib.com manuals search engine
Security
Polycom UC Software enables you to optimize security settings.
Accessing the Web Configuration Utility
When the Base Profile of a phone is set to ‘Skype’ or ‘SkypeUSB’, access to the Web Configuration Utility
is disabled by default. Administrators must enable access to a phone's Web Configuration Utility from the
phone menu system or using configuration parameters.
If a phone Base Profile is set to ‘Skype’ or ‘SkypeUSB’, or you use the centralized provisioning method to
enter user credentials to the configuration files, the phone displays a screen prompting an administrator to
change the default Admin password (456). Polycom strongly recommends that administrators change the
default password. This password is not the Skype for Business Sign In password. The password you enter
here is the same password administrators use to access the advanced settings on the phone menu and to
log in to a phone's Web Configuration Utility as an administrator.
Enable Access to the Web Configuration Utility From
the Phone Menu
When the phone's Base Profile is set to Skype, you can enable access to a phone's Web Configuration
Utility form the phone's menu system.
To enable access to the Web Configuration Utility from the phone menu:
1 On the phone's menu system, go to Settings > Advanced, enter the password (default 456), and
go to Administration Settings > Web Server Configuration.
Web Server and Web Config Mode display.
2 Set Web Server to Enabled.
3 Set Web Config Mode to HTTP Only, HTTPS Only, or HTTP/HTTPS.
Configuring the Web Configuration Utility
The security update for Skype for Business includes a device parameter and a corresponding device.set
parameter. Polycom recommends using device.* parameters only if you are familiar with the centralized
provisioning method and with Polycom UC Software.
Use the following parameters to enable and configure the Web Configuration Utility.
Polycom, Inc. 131
Downloaded from www.Manualslib.com manuals search engine
Security
Web Configuration Utility Parameters
Template Parameter Permitted Values Change Causes Restart or
Reboot
device.cfg, device.sec.coreDumpEncry 0 (default) No
site.cfg ption.enabled 1
device.cfg, device.sec.coreDumpEncry 0 (default) No
site.cfg ption.enabled.set 1
lyncSharedEx httpd.cfg.enabled Base Profile = Generic No
ample.cfg, 1 (default) - The Web
lyncSharedLC Configuration Utility is
Example.cfg enabled.
0 - The Web Configuration
Utility is disabled.
Base Profile = Skype,
SkypeUSB
0 (default) - The Web
Configuration Utility is
disabled.
1 - The Web Configuration
Utility is enabled.
lyncSharedEx httpd.cfg.secureTunnelRe 1 (default) - Access to the No
ample.cfg, quired Web Configuration Utility is
lyncSharedLC allowed only over a secure
Example.cfg tunnel (HTTPS) and
non-secure (HTTP) is not
allowed.
0 - Access to the Web
Configuration Utility is allowed
over both a secure tunnel
(HTTPS) and non-secure
(HTTP).
lyncSharedEx httpd.enabled Base Profile = Generic No
ample.cfg, 1 (default) - The web server is
lyncSharedLC enabled.
Example.cfg 0 - The web server is
disabled.
Base Profile = Skype,
SkypeUSB
0 (default) - The web server is
disabled.
1 - The web server is enabled.
Polycom, Inc. 132
Downloaded from www.Manualslib.com manuals search engine
Security
Device Lock for Skype for Business
You can configure phones to be protected with a lock code that enables users to access personal settings
from different phones. You can configure Device Lock on the Skype for Business server or using Polycom
parameters on a centralized provisioning server. If you enable Device Lock using both methods, centralized
provisioning parameters take precedence. You cannot enable or disable Device Lock using the Web
Configuration Utility.
Device Lock is disabled by default for Skype for Business and is different from the Phone Lock feature
offered by Polycom for Open SIP deployments. If you enable Phone Lock and Device Lock for Skype for
Business at the same time on a phone with the Base Profile set to Skype, the Device Lock feature takes
precedence over Phone Lock.
Administrators can configure phone behavior after six unsuccessful user unlock attempts. If users forget
their lock code, they can reset it from the phone when signed in to their Skype for Business account. If users
sign in to their Skype for Business account using the Web Sign-In method, they cannot reset their lock code
from the phone.
Users must sign into the phone before using Device Lock. If a phone restarts or reboots after a user sets
the lock code, the phone is locked after the restart or reboot. Users can lock the phone from the phone
screen or Skype for Business client when the phone and computer are connected using BToE. If Device
Lock is used in conjunction with BToE, the phone and computer always remain synchronized if either the
phone or computer restarts or reboots. If the BToE connection is broken between phone and computer, the
phone is locked.
You can also:
● Define authorized outbound emergency numbers from a locked device
● Set up a minimum lock code length on the Skype for Business server
Profile Photo on Device Lock Screen
When a user is signed in to their Skype for Business account on the Polycom Trio 8800 and 8500 systems,
and VVX 400, 500, and 600 series business media phones, the user's Microsoft Exchange or public website
profile photo displays on the Lock screen. This feature is enabled by default when the Microsoft Exchange
Service is enabled. Profile photos set using Active Directory are not supported and do not display on the
phone.
The following example shows a profile photo for the VVX business media phone.
Polycom, Inc. 133
Downloaded from www.Manualslib.com manuals search engine
Security
Adding Authorized Emergency Contacts on a Locked
Device
You can configure emergency contact numbers that users can call on a locked device in one of two ways:
● Create a policy for emergency numbers on the Skype for Business Server. Note that this method
must be supported by a voice routing trunk configuration.
● Create an authorized list for a line by configuring the value of the parameter
phoneLock.authorized.x.value to a Tel URI or SIP URI, for example,
phoneLock.authorized.1.value=”cwi57@cohovineyard.com”.
When the Base Profile of the VVX business media phone is set to Skype for Business, you can configure
the phone to set the order of display for the authorized emergency numbers when the device is locked.
Device Lock for Skype for Business Parameters
The following parameters configure the Skype for Business Device Lock feature.
Device Lock Parameters
Parameter Permitted Values Change Causes Restart or
Reboot
features.cfg feature.deviceLock.en Enables or disables the No
able Device Lock feature on the
phone.
0 (default) - Device Lock is
disabled.
1 - Device Lock is enabled.
features.cfg phoneLock.authorized. Specify a registered line for No
x.value 'x' and an authorized call list
when the device is locked
using a Tel URI or SIP URI,
for example,
phoneLock.authorized.
1.value=”cwi57@cohovi
neyard.com”.
features.cfg up.btoeDeviceLock.tim Configure a time delay after No
eOut which the phone locks when
the user locks the computer
paired with the phone.
10 seconds (default)
0 - 40 seconds
Polycom, Inc. 134
Downloaded from www.Manualslib.com manuals search engine
Security
Device Lock Parameters
Parameter Permitted Values Change Causes Restart or
Reboot
features.cfg up.configureDeviceLoc EmergencyNumberAtTop No
kAuthList (default) - The E911
emergency number will be
displayed followed by
authorized numbers when
the phone is locked.
EmergencyNumberAtBottom
- The authorized numbers
will be displayed followed by
the E911 number when the
phone is locked.
EmergencyNumberDisabled
- Only the authorized
numbers will be displayed
when the phone is locked.
features.cfg up.deviceLock.createL Specify the timeout in No
ockTimeout minutes after which the
Create Lock Code screen
disappears and the user is
signed out.
0 (default) - No timeout for
the Create Lock Code
prompt.
0 - 3 minutes - If the user
does not provide input to the
Create Lock Code within the
time you specify, the Create
Lock Code screen
disappears and the user is
signed out of the phone.
features.cfg up.deviceLock.signOut Specify whether to sign out No
OnIncorrectAttempts the user from the phone after
six unsuccessful attempts to
unlock the phone.
0 (default) - After six
unsuccessful unlock
attempts, the phone displays
a message indicating a
countdown of 60 seconds
after which the user can
attempt to unlock the phone.
1 - After six unsuccessful
unlock attempts, the user is
signed out of the phone,
must sign in again, and is
prompted to create a new
lock code.
Polycom, Inc. 135
Downloaded from www.Manualslib.com manuals search engine
Security
Administrator and User Passwords
When you set the Base Profile to Skype or update your phones to UC Software 5.x.x or later, the phones
display a message prompting you to change the default administrator password (456). Polycom strongly
recommends that administrators change the default password. This password is not the Skype for Business
user Sign In password. The default administrator password enables administrators to access advanced
settings menu on the phone menu and to log in to a phone's Web Configuration Utility as an administrator.
You can change the default password using any of the following methods:
● The popup prompt when the phone first registers
● Phone menu
● Web Configuration Utility
● Use the parameter reg.1.auth.password in the template configuration file
You must have a user or administrator password before you can access certain menu options on the phone
and in the Web Configuration Utility. You can use the following default passwords to access menu options
on the phone and to access the Web Configuration Utility:
● Administrative password: 456
● User password: 123
You can use an administrator password where a user password is required, and you will see all of the user
options. If the phone requires the administrator password, you can use the user password, but you are
presented with limited menu options. Note that the Web Configuration Utility displays different features and
options depending on which password is used.
Each time you connect the Polycom Trio 8800 and Visual+ systems, the Polycom Visual+ user password is
reset to match the Polycom 8800 system user password. You can change the Polycom Trio Visual+
password on the Polycom Trio 8800 menu or Web Configuration Utility.
When the Polycom Trio solution Base Profile is set to SkypeUSB, you can set the keyboard entry mode for
the password in the Advanced menu on the phone.
Change the Default Administrator Password on the
Phone
If you do not change the default administrative password, the phone displays a warning and a reminder
message each time the phone reboots. If you are registering Polycom phones with Microsoft Skype for
Business Server, a message displays on the phone screen prompting you to change the default password.
To change the default administrator password on the phone:
1 On the phone, navigate to Settings > Advanced, and enter the default password.
2 Select Administration Settings > Change Admin Password.
3 Enter the default password, enter a new password, and confirm the new password.
Polycom, Inc. 136
Downloaded from www.Manualslib.com manuals search engine
Security
Change the Default Passwords in the Web
Configuration Utility
You can change the administrator and user passwords on a per-phone basis using the Web Configuration
Utility. If the default administrative password is in use, a warning displays in the Web Configuration Utility.
To change the default password in the Web Configuration Utility:
1 In the Web Configuration Utility, select Settings > Change Password.
2 Update the passwords for the Admin and User.
Configuring Administrator and User Passwords
Use the parameters in the following table to set the administrator and user password and configure
password settings.
Local Administrator and User Password Parameters
Template Parameter Permitted Values Change Causes Restart or
Reboot
site.cfg sec.pwd.length.admin The minimum character Yes
length for administrator
passwords changed using
the phone. Use 0 to allow
null passwords.
1 (default)
0 -32
site.cfg sec.pwd.length.user The minimum character Yes
length for user passwords
changed using the phone.
Use 0 to allow null
passwords.
2 (default)
0 -32
features.cfg up.echoPasswordDigits 1 (default) The phone briefly No
displays password
characters before being
masked by an asterisk.
0 - The phone displays only
asterisks for the password
characters.
Polycom, Inc. 137
Downloaded from www.Manualslib.com manuals search engine
Security
Local Administrator and User Password Parameters
Template Parameter Permitted Values Change Causes Restart or
Reboot
device.cfg, device.auth.localAdmi Specify a local administrator No
site.cfg nPassword password.
0 - 32 characters
You must use this parameter
with
device.auth.localAdmi
nPassword.set="1"
device.cfg, device.auth.localAdmi 0 (default) - Disables No
site.cfg nPassword.set overwriting the local
administrator password
when provisioning using a
configuration file.
1 - Enables overwriting the
local administrator password
when provisioning using a
configuration file.
Security Certificates
If you need to set up a remote worker, you must manually enter a certificate to the phone. You can add the
certificate using parameters included in the SkypeTrioSharedExample.cfg file. You also have the option
to create your own XML configuration file and upload it to a phone using the Web Configuration Utility after
you Accessing the Web Configuration Utility.
You can manually install certificates on a per-phone basis only. You must use Base64 format.
Manually Install a Certificate for Polycom Trio Systems
Using Configuration Files
You can manually install a certificate using configuration parameters in the template files available with UC
Software.
To manually install a certificate using configuration files:
1 Locate the SkypeTrioSharedLCExample.cfg configuration file template on Polycom Trio Support.
2 Place the configuration file in a location in your Skype for Business directory.
Polycom, Inc. 138
Downloaded from www.Manualslib.com manuals search engine
Security
3 Enter the certificate and application profile to the following two parameters:
sec.TLS.customCaCert.1=<enter the certificate>
sec.TLS.profileSelection.SIP=<ApplicationProfile1>
4 Enter the root CA certificate, in Base64 format, in sec.TLS.customCaCert.1 and set the application
profile in sec.TLS.profileSelection.SIP.
You have successfully installed a security certificate.
Manually Install a Certificate with the Web
Configuration Utility
You can use the Web Configuration Utility to install a certificate manually after you access the Web
Configuration.
To install a certificate with the Web Configuration Utility:
1 Log into the Web Configuration Utility as an Administrator.
2 Go to Utilities > Import & Export Configuration.
3 Under Import Configuration, click Choose File.
4 In the dialog, choose the XML configuration file you created and click Import.
The XML configuration file is successfully loaded to the phone.
5 To verify that the file is loaded, go to Menu > Settings > Status > Platform > Configuration.
Lock Phone Ports and Interface
You can make the Polycom Trio 8800 and 8500 system more secure by disabling Wi-Fi, Bluetooth and NFC,
USB host, and USB device ports.The following table lists parameters that lock ports and disable features.
Phone Port Lock and Interface Parameters
The following parameters lock the phone ports and disable phone interface features.
Polycom, Inc. 139
Downloaded from www.Manualslib.com manuals search engine
Security
Securing Audio Using Master Key Identifier (MKI)
Lock Port and Phone Interface Parameters
Template Parameter Permitted Values Change Causes Restart or
Reboot
features.cfg feature.usb.host.enabled Use the host port for memory No
sticks, mouse, keyboards,
and charging your devices.
1 (default) - The USB host
port is enabled.
0 - The USB host port is
disabled. Use the host port
for memory sticks, mouse,
keyboards, and charging
your devices.
features.cfg feature.usb.device.enabl The device port allows you to No
ed use Polycom Trio 8800 as an
audio device for your laptop.
1 (default) - The USB device
port is enabled.
0 - The USB device port is
disabled. When you disable
the USB device port, the USB
Connections settings do not
display on the phone at
Settings > Advanced >
Administration Settings >
USB Computer Connections.
features.cfg feature.bluetooth.enable 1 (default) - The Bluetooth No
d feature is enabled. When
enabled, the Bluetooth menu
shows in the Polycom Trio
8800 user interface. 0 - The
Bluetooth feature is disabled.
features.cfg feature.nfc.enabled 1 (default) - Use NFC for No
Bluetooth pairing.
0 - NFC for Bluetooth pairing
is disabled.
device.cfg device.wifi.enabled 0 - Wi-Fi is disabled. No
1 - Wi-Fi is used instead of
wired Ethernet for VoIP calls.
You cannot use Polycom Trio
Visual+ for video when using
Wi-Fi.
For secure audio communications, Polycom phones offer support for the crypto header with and without MKI
in the offer SDP. The master key identifier (MKI) is an optional parameter to include the crypto header in the
Polycom, Inc. 140
Downloaded from www.Manualslib.com manuals search engine
Security
SDP that uniquely identifies the SRTP stream within an SRTP session. The far end can choose to include
a crypt with or without MKI.
MKI Parameters
Template Parameter Permitted Values Change Causes Restart or
Reboot
sip-intero sec.srtp.mki.enabled 1 (default) - The Polycom No
p.cfg phone offers two cryptos in the
SDP offer: one without an MKI,
and one with a four-byte MKI
parameter in the SDP message
of the SIP INVITE / 200 OK.
0 - Polycom phone offers only
one non-MKI crypto in the SDL
offer.
Polycom, Inc. 141
Downloaded from www.Manualslib.com manuals search engine
Sign In Methods
You can configure users to sign in or out of the phone using one of the following methods:
● User ID. Use this to sign in with user credentials on the Sign In screen. You cannot configure login
credentials using the Polycom Web Configuration Utility.
● PIN Authentication. Use this to sign in on the phone or from the Web Configuration Utility. As of UC
Software 5.1.1, this sign in method is available on the SoundStructure VoIP Interface. This option is
available in on-premises Skype for Business deployments when you configure DCHP Option 43, and
is not available for online deployments.
● Web Sign In for Skype for Business Online. For online deployments only, this method enables
secure sign-in from a browser on your computer or mobile device. The phone generates a unique
pairing code used to sign in on a secure Office 365 website.
● Single Sign-On Solutions (SSO). Allows you to use the same login credentials across multiple
cloud-based applications such as Microsoft Exchange and Skype for Business.
Note that the maximum length of the user name or sign in address (Name + Domain) is limited to 45
characters.
Note: You cannot configure login credentials using the Polycom Web Configuration Utility.
Configuring a Skype for Business Sign In Method
and Credentials
The following parameters configure the type of sign in on the phones and user credentials.
Polycom, Inc. 142
Downloaded from www.Manualslib.com manuals search engine
Sign In Methods
Skype for Business Sign In Method Parameters
Template Parameter Permitted Values Change Causes Restart or
Reboot
reg-advanced.c reg.1.auth.loginCrede Configure a login type and No
fg ntialType user credentials. You cannot
log in to the phone with
Microsoft credentials if the
parameter
reg.1.auth.loginCredentialTy
pe is set to the default value.
LoginCredentialNone
(default)
usernameAndPassword - Set
credentials to sign-in
address, user name, domain,
and password in the required
format.
extensionAndPIN - Set
credentials to extension and
PIN.
Polycom, Inc. 143
Downloaded from www.Manualslib.com manuals search engine
Sign In Methods
Skype for Business Sign In Method Parameters
Template Parameter Permitted Values Change Causes Restart or
Reboot
reg-advanced.c reg.1.auth.useLoginCr You can use this method in No
fg edentials the configuration file to
automatically sign in users
after the phone powers up.
1 (default) - SSI Login
credentials, BToE Sign in,
and Web Sign types are
available for authentication
with the server.
0 - SSI Login credentials,
BToE Sign in, and Web Sign
types are not available for
authentication with the
server.
reg-advanced.c reg.1.auth.usePinCredent You can use this method in No
fg ials the configuration file to
automatically sign in users
after the phone powers up.
To use this sign-in method,
you must enable DHCP
Option 43 or
dhcp.option43.override.stsUri
.
1 (default) - PIN
authentication sign in method
is available for authentication
on the server.
0 (default) - PIN
authentication sign in method
is not available for
authentication on the server.
Example Sign In Configurations
You can set PIN Authentication or SSI login credentials in the configuration file to log in users automatically
after the phone powers up.
The following example sets PIN Auth user credentials in the configuration file:
● reg.1.auth.usePinCredentials="1"
● reg.1.auth.loginCredentialType="extensionAndPIN"
● device.set="1"
● device.logincred.extension.set="1"
● device.logincred.extension="xxxx"
● device.logincred.pin.set="1"
Polycom, Inc. 144
Downloaded from www.Manualslib.com manuals search engine
Sign In Methods
● device.logincred.pin="xxxx"
The following example sets SSI login credentials in the configuration file:
● reg.1.auth.loginCredentialType="usernameAndPassword"
● reg.1.address="xxxx@domain.com"
● device.set="1"
● device.logincred.user.set="1"
● device.logincred.user="xxxx"
● device.logincred.password.set="1"
● device.logincred.password="xxxxx"
● device.logincred.domain.set="1"
● device.logincred.domain="domain"
PIN Authentication
You can sign in to Skype for Business using PIN authentication.
To use PIN authentication, you must enable the Web Configuration Utility, which is disabled by default. After
you enable the Web Configuration Utility, you can enable or disable PIN authentication using
reg.1.auth.usePinCredentials.
If you configure DHCP Option 43 in on-premises Skype for Business deployments, the phone displays only
the PIN Authentication menu to users. The PIN Auth menu does not display and is not available for Skype
for Business Online.
Related Links
● To enable or disable the Web configuration Utility, refer to Accessing the Web Configuration Utility.
PIN Authentication Parameters
Parameters listed in the following table configure PIN Authentication sign-in method.
Polycom, Inc. 145
Downloaded from www.Manualslib.com manuals search engine
Sign In Methods
PIN Authentication Parameters
Template Parameter Permitted Values Change Causes Restart or
Reboot
device.cfg, device.logincred.exten NULL (default) - Phones will No
features.cf sion not trigger registration.
g 0 to 32 - Enter a user phone
extension number or string to
a maximum of 32 characters.
The phone reads this
extension when you configure
PIN-Auth as the phone
registration method.
device.cfg, device.logincred.pin NULL (default) - If the default No
features.cf value is set, phones will not
g trigger registration.
0 to 32 -Enter a user phone
PIN to a maximum of 32
characters. The phone reads
this PIN when you configure
PIN-Auth as the phone
registration method.
Web Sign In for Skype for Business Online
Web Sign in is enabled by default on phones registered with Skype for Business Online and is available only
for Skype for Business Online deployments. Web Sign In enables users to securely log in to Skype for
Business from the phone, a computer, or mobile web browser. The default maximum number of phones
users can sign in to concurrently is eight. If a user is signed in to multiple phones and signs out from one
phone, that user remains signed in to the other phones.
Note that this sign in method generates a pairing code that expires within a few minutes after the Skype for
Business server sends the code to the phone. Users must sign in before the pairing code expires.
If you are using Multi-Factor Authentication (MFA), you must use Web Sign In as the user sign in method
with Polycom phones. Note that if you are using MFA and you enable the remember Multi-Factor
Authentication option on Office 365, the phones automatically sign out after the number of days specified in
Office 365. For more information on configuring Office 365, see Microsoft's Configure Azure Multi-Factor
Authentication Settings.
Configuring Web Sign In for Skype for Business Online
The following table lists parameters that configure Web Sign In for Skype for Business Online deployments.
Polycom, Inc. 146
Downloaded from www.Manualslib.com manuals search engine
Sign In Methods
Skype for Business Online Web Sign-In Parameters
Change Causes Restart or Reboot
Template Parameter Permitted Values
features.cf feature.webSignI 1 (default) – In Skype for Business No
g n.enabled Base Profile, the web sign in
option is displayed on the phone
for the user.
0 – In Skype for Business Base
Profile, the web sign in option is
not displayed on the phone for the
user.
reg-advancd reg.1.auth.login Specify the credential type the No
.cfg CredentialType user must provide to log in. You
cannot log in to the phone with
Microsoft credentials if
reg.1.auth.loginCredentia
lType is set to the default value.
LoginCredentialNone
(default)
onlineDeviceAuth - Enables
users to sign in to the phone using
Web Sign In.
usernameAndPassword -
Provide description of this value.
Single Sign-On (SSO) Solutions
The Third-party Single Sign-On (SSO) is an authentication method that allows users to use the same login
credentials to log in to multiple cloud-based applications, such as Microsoft Exchange and Skype for
Business, at the same time. SSO enables users to switch between different cloud-based applications during
a single session, without being prompted to enter login credentials every time.
Polycom, Inc. 147
Downloaded from www.Manualslib.com manuals search engine
Hardware and Accessories
This section provides information on configuring phone hardware.
Powering the Polycom Trio 8500 and 8800
Systems
Powering requirements and options vary between the Polycom Trio 8500 and 8800 systems. Read the
powering requirements and options carefully to understand powering for your Polycom Trio system.
Powering the Polycom Trio 8800
You can power the Polycom Trio 8800 system with Power over Ethernet (PoE) or PoE+ (IEEE 802.3at Type
2). When the Polycom Trio 8800 system is booting up, an on-screen message indicates the available power
supply type. Note that PoE+ provides Polycom Trio systems with full functionality.
The following features are not available on Polycom Trio 8800 system when using PoE:
● The Polycom Trio 8800 system LAN OUT port out does not provide PoE+ power and cannot be used
to power the Polycom Trio Visual+.
● No USB charging is provided to devices (mobile phones, tablets) connected to the Polycom Trio 8800
system USB port.
● Maximum peak power to the loudspeaker is limited.
Powering the Polycom Trio 8500
You can power the Polycom Trio 8500 system with Power over Ethernet (PoE). When the Polycom Trio 8500
system is booting up, an on-screen message indicates the available power supply type.
The Polycom Trio 8500 does not support:
● PoE+
● Power Sourcing Equipment (PSE)
● LAN Out / PC Port
● USB
The following features are not available on Polycom Trio 8500 system using PoE:
● No USB charging is provided to devices (mobile phones, tablets) connected to the Polycom Trio 8500
system USB port.
Polycom, Inc. 148
Downloaded from www.Manualslib.com manuals search engine
Hardware and Accessories
● Maximum peak power to the loudspeaker is limited.
Power the Polycom Trio System with the Optional
Power Injector
If your building is not equipped with PoE+ you can use the optional power injector to enable full functionality
on your Polycom Trio 8800 and 8500 system.
If you are using the power injector to power the Polycom Trio 8800 and your setup includes the Polycom
Trio Visual+, connect the Polycom Trio 8800 in the following sequence before powering up the Polycom Trio
8800 and Visual+.
1 Plug the AC power cord of the power injector into the wall and use a network cable to connect the
power injector to the Polycom Trio 8800.
2 Connect the power injector to the network with a CAT-5E or CAT-6 Ethernet cable.
The power adapter LED is green when the Polycom Trio 8800 is correctly powered. If the LED is
yellow, the power injector is bypassed and the Polycom Trio system is drawing PoE power from the
outlet.
Note: If the Polycom Trio Visual+ loses power after a Polycom Trio 8800 reboot, unplug both devices
and repeat steps 1 and 2.
3 If the power injector LED is yellow, turn off the PoE network port or connect the Polycom Trio
solution in the following sequence:
a Power up Polycom Trio 8800 and Visual+ using the power injector but do not plug the devices into
the network wall port.
b Wait for the Polycom Trio 8800 and Visual+ systems to boot up
c Plug the devices into the network wall port.
d Ensure the LED indicator on the power injector is green.
Pairing the Polycom Trio Visual+ with Polycom
Trio
Pair the Polycom Trio Visual+ with Polycom Trio 8500 or 8800 system to enable video calls and content
sharing. You can pair only one Polycom Trio Visual+ to a Polycom Trio 8500 or 8800 system. Polycom
recommends you plug both devices into a local gigabit switch.
You can pair the Polycom Trio Visual+ to the Polycom Trio system using configuration files or from the
Polycom Trio menu system. To pair, the Polycom Trio system and Polycom Trio Visual+ must be connected
to the same subnet and you must unblock the following network components:
● Multicast address 224.0.0.200
● Port 2000
Polycom, Inc. 149
Downloaded from www.Manualslib.com manuals search engine
Hardware and Accessories
Note: You cannot use Polycom Trio Visual+ for video calls when you connect the Polycom Trio 8800
system to your network using Wi-Fi. The Polycom Trio 8800 system and Polycom Trio Visual+ pair
only when the Polycom Trio system is connected to your network over Ethernet.
Pair the Polycom Trio System Manually
You can manually pair the Polycom Visual+ to the Polycom Trio system from the Polycom Trio system menu.
To pair Polycom Trio Visual+ with Polycom Trio system manually:
1 Set up Polycom Trio Visual+. For instructions, refer to the Polycom Trio system Setup Sheet.
The Welcome screen displays on your monitor and indicates steps to pair with the Polycom Trio
system.
2 Tap the Pair button on Polycom Trio Visual+ to broadcast discovery to the Polycom Trio.
3 On the Polycom Trio system, go to Settings > Advanced > Networked Devices, and ensure that
Notification of New Devices is On.
4 Choose one of the following:
If you have not paired the device before, tap Pair with New Device, tap the device you want to
pair from the Discovered Devices list, and in the Details screen, tap Pair. (All currently paired
devices display under Paired Devices.)
If the device has been paired before, select the device from the Available Devices list and tap
Pair.
5 When you see the message prompting you to complete pairing, do one of the following:
Tap Complete.
Tap the Pair button on the Polycom Visual+
If pairing was successful, a success message displays on the monitor along with a self-view window,
the LED light on the Polycom Trio Visual+ device is continuously green, and a paired icon displays
on the phone.
If pairing was not successful, a message displays on the monitor that the devices could not pair.
After successful pairing, if devices become disconnected for 60 seconds, a message displays that
the devices have temporarily lost connection.
Polycom Trio System Pairing Parameters
To pair using configuration files, enter the MAC address of your Polycom Visual+ as the value for the
parameter mr.pair.uid.1. The MAC address can be in either of the following formats:
● 00e0d::B09128D
● 00E0DB09128D
Use the following parameters to configure this feature and additional feature options.
Polycom, Inc. 150
Downloaded from www.Manualslib.com manuals search engine
Hardware and Accessories
Pairing Parameters
Template Parameter Permitted Values Change Causes
Restart or Reboot
features.cfg mr.audio.srtp.require If set to 1, SRTP is used to No
encrypt and authenticate
modular room audio signals sent
between Polycom Trio 8500 or
8800 and Polycom Trio Visual+.
1 (default)
0
features.cfg mr.bg.selection Sets the background image for No
the paired Polycom Trio Visual+
display.
HallstatterSeeLake (default)
Auto - Automatically cycles
through background images 2, 3,
4. The background image
changes each time a video call
ends.
BlueGradient
BavarianAlps
ForgetMeNotPond
Custom - Use a custom
background specified by
mr.bg.url.
features.cfg mr.bg.showPlcmLogo 1 (default) - The Polycom logo No
shows on the TV attached to the
paired Polycom Trio Visual+.
0 - Hides the Polycom logo on
the Polycom Trio Visual+.
features.cfg mr.bg.url Specifies the HTTP URL location No
of a background image to use on
the TV attached to the paired
Polycom Trio Visual+. The
system supports PNG and JPEG
images up to 2.9 MB.
This background image will be
used only if mr.bg.selection= "5"
Null (default)
String (maximum 256
characters)
Polycom, Inc. 151
Downloaded from www.Manualslib.com manuals search engine
Hardware and Accessories
Pairing Parameters
Template Parameter Permitted Values Change Causes
Restart or Reboot
features.cfg mr.pair.tls.enabled 1 (default) - Use TLS to No
communicate between Polycom
Trio 8500 or 8800 and Polycom
Trio Visual+ systems.
0 - Does not use TLS to
communicate between Polycom
Trio 8500 or 8800 and Polycom
Trio Visual+ systems.
features.cfg mr.pair.uid.1 Enter the MAC address of the No
Polycom Trio Visual+ you want
to pair with.
Null (default)
String (maximum of 64
characters)
features.cfg mr.PairButton.notification 0 (default) - The Polycom Trio No
8500 or 8800 system is notified
when you press the Pair button
on the Polycom Trio Visual+.
1 - The Polycom Trio 8500 or
8800
system is not notified when you
press the
Pair button on the Polycom Trio
Visual+.
features.cfg mr.video.camera.focus.auto 0 (default) - Disable the camera's No
automatic focus.
1 - Enable the camera's
automatic focus.
features.cfg mr.video.camera.focus.rang Specify the distance to the No
e camera's optimally-focused
target.
0 (default)
0 - 255
features.cfg mr.video.iFrame.minPeriod Choose the minimum time in No
seconds between transmitted
video i-Frames or transmitted
i-Frame requests.
2 (default)
1 - 60
Polycom, Inc. 152
Downloaded from www.Manualslib.com manuals search engine
Hardware and Accessories
Pairing Parameters
Template Parameter Permitted Values Change Causes
Restart or Reboot
features.cfg smartPairing.mode Enables users with Polycom No
Desktop on a laptop or Polycom
Mobile on a tablet to pair with the
Polycom Trio system using
SmartPairing.
disabled (default)
manual
features.cfg smartPairing.volume The relative volume to use for No
the SmartPairing ultrasonic
beacon.
6 (default)
0 - 10
Identify Paired Devices
If you are using multiple Polycom Trio systems and are not sure which Polycom Trio Visual+ it is paired with
which, you can identify which devices are paired on the Polycom Trio system screen.
To identify paired devices:
1 On the Polycom Trio system, go to Settings > Advanced > Networked Devices, and ensure that
Notification of New Devices is On.
2 Select a device that displays under Paired Devices or Available Devices.
3 Tap Identify to flash the LED of the device you selected.
Place the Polycom Trio Visual+ in Pairing Diagnostic Mode
If you are using multiple Polycom Trio systems and are not sure which Polycom Trio Visual+ it is paired with
which, you can place the Polycom Trio Visual+ devices in pairing diagnostic mode to distinguish between
accessories.
To enter pairing diagnostic mode:
1 Power up the Polycom Trio Visual+ device.
2 Wait for the initial LED on state to turn off.
3 Press and hold the pairing button until the LED turns orange.
4 Release the pairing button.
5 The LED blinks.
6 Wait for the device to reboot.
7 The paired Pod LED is steady green.
Polycom, Inc. 153
Downloaded from www.Manualslib.com manuals search engine
Hardware and Accessories
Polycom Trio System Power Management
Power available to the Polycom Trio 8500 and 8800 systems is limited and you must choose how to power
the system and which features to enable or disable. You need to consider these powering options even if
you are powering from a POE+ source.
USB Port Power Management
Device charging with the USB port on the Polycom Trio system is disabled by default and when disabled
the USB host port provides 100mA of power for peripheral devices. USB charging is disabled when
powering the Polycom Trio Visual+ from a LAN Out port.
To enable USB charging, you must power your Polycom Trio system with an IEEE 802.3at Power over
Ethernet Plus (PoE+) compliant power source. When USB charging is enabled, you can power and charge
USB 2.0 compliant devices having a power draw of up to 1.500mA/7.5W.
Using Power over Ethernet (POE) Class 0
Powering the Polycom Trio system from a Power over Ethernet (POE) Class 0 source provides full core
functionality and results in the following limitations:
● The LAN Out port does not provide PoE power but otherwise is fully functional.
Using Power Sourcing Equipment Power (PoE PSE
Power)
You can use Power Sourcing Equipment Power (PoE PSE Power) to power a Polycom Trio Visual+ system
from the LAN OUT port of the Polycom Trio 8800 system.
To use PoE PSE Power, you must power the Polycom Trio 8800 system with an IEEE 802.3at Power over
Ethernet Plus (PoE+) compliant power source.
Note: You cannot enable USB Charging of the USB host port and PSE PoE Power of LAN
OUT port at the same time. If both are enabled, the Polycom Trio system uses PSE PoE
Power and ignores the USB charging setting.
Polycom, Inc. 154
Downloaded from www.Manualslib.com manuals search engine
Hardware and Accessories
Polycom Trio System Power Management
Use the parameters listed to manage the Polycom Trio system’s power usage.
Parameter Permitted Values
template
poe.pse.class Specify the LAN OUT PoE class.
new.cfg 0 (default)
0-3
poe.pse.enabled 1 (default) - The Polycom Trio 8800 LAN OUT interface provides PoE power to a
new.cfg connected device.
0 - PoE power is not provided by the LAN OUT port.
usb.charging.enabled 0 (default) - You cannot charge USB-connected devices from the USB charging
new.cfg port.
1 - Enable fast charging of devices connected by USB port up to 7.5W power /
1.5A current.
Consumer Electronics Controls (CEC) over HDMI
Consumer Electronics Control (CEC) enables monitor standby on Polycom Trio 8500 and 8800 systems
when using the Polycom Trio Visual+ system to connect to CEC-capable monitors with HDMI. Check the
feature settings and sub-settings on your monitor to verify that your monitor supports CEC.
When you enable CEC, any connected CEC-capable monitors switch to standby mode to save power when
the Polycom Trio system enters standby mode. When the system awakes, the monitors are powered up
before displaying Polycom Trio system video. Use of system standby requires CEC-capable monitors. Note
that not all HDMI monitors support CEC.
During startup, the Polycom Trio Visual+ system might display messages about potential issues when a
monitor is connected to the HDMI port, for example:
● HDMI connectivity issues. The Polycom Visual+ message may indicate monitor capability issues.
Check the HDMI connection and replace the HDMI cable if necessary.
● Low resolution monitor. The Polycom Visual+ message indicates when a low resolution monitor is
connected. Use a full HD monitor if possible.
Note: CEC features can vary by the brand of monitor. Specifically, some monitors have sub-feature
settings under the main CEC setting that control whether or not the monitor responds to CEC
commands. Ensure that you enable all CEC features and sub-features on all monitors connected to
the Polycom Trio systems.
Configure Consumer Electronics Control (CEC) using
the Web Configuration Utility
You can enable or disable CEC on Polycom Trio systems using the Web Configuration Utility.
Polycom, Inc. 155
Downloaded from www.Manualslib.com manuals search engine
Hardware and Accessories
To enable CEC using the Web Configuration Utility:
1 Enter the IP address of the Polycom Trio 8800 system you are using to a web browser.
2 Log into the Web Configuration Utility as an administrator.
3 Go to Settings > Networked Devices > Power Saving Settings.
4 Beside Consumer Electronic Control, select Enable or Disable.
Consumer Electronics Controls (CEC) over HDMI
Parameters
The following parameters configure CEC when using HDMI.
CEC Parameters
Template Parameter Permitted Values Change Causes Restart or
Reboot
na powerSaving.cecEnable 0 (default) - The Polycom Trio
Visual+ display behavior is
controlled only by the value set
for
powerSaving.tvStandbyM
ode.
1 - When the Polycom Trio
system enters power-saving
mode, the Polycom Trio
Visual+ display switches to
standby mode and powers up
when the Polycom Trio system
exits power-saving mode.
Power-Saving
The power-saving feature automatically turns off the phone's LCD display when not in use.
You can configure power-saving options for the Polycom Trio 8500 and 8800 system including:
● Turn on power-saving during non-working days and hours
● Configure power-saving around working days and hours
● Configure an idle inactivity time after which the phone enters power-saving mode
When the phone is in power-saving mode, an LED light flashes at intervals to indicate power is on.
By default the Polycom Trio 8500 and 8800 systems enter power-saving mode after a period of idle
time to conserve energy. However, Polycom Trio systems do not enter power-saving mode while idle
in the Bluetooth menu. To ensure the system enters power-saving mode, you must exit the Bluetooth
menu using the Home or Back key on the Bluetooth menu.
Polycom, Inc. 156
Downloaded from www.Manualslib.com manuals search engine
Hardware and Accessories
Power-Saving Parameters
Parameter Permitted Values
Template
powerSaving.enable 1 (default) - Enable the LCD power-saving feature.
site.cfg 0 - Disable The LCD power-saving feature.
powerSaving.idleTimeout.offHours The number of idle minutes during off hours after which the phone
site.cfg enters power saving.
1 (default)
1 - 10
powerSaving.idleTimeout.officeHou The number of idle minutes during office hours after which the
rs phone enters power saving.
site.cfg 30 (default)
1 - 600
powerSaving.idleTimeout.userInput The number of minutes after the phone is last used that the phone
Extension enters power saving.
site.cfg 10 (default)
1 - 20
powerSaving.officeHours.duration. Set the duration of the office working hours by week day.
Monday Monday - Friday = 12 (default)
powerSaving.officeHours.duration. Saturday - Sunday = 0
Tuesday 0 - 24
powerSaving.officeHours.duration.
Wednesday
powerSaving.officeHours.duration.
Thursday
powerSaving.officeHours.duration.
Friday
powerSaving.officeHours.duration.
Saturday
powerSaving.officeHours.duration.
Sunday
powerSaving.officeHours.startHour Specify the starting hour for the day’s office working hours.
.x 7 (default)
site.cfg 0 - 23
Set x to Monday, Tuesday, Wednesday, Thursday, Friday,
Saturday, and Sunday (refer to
powerSaving.officeHours.duration for an example).
powerSaving.tvStandbyMode black (default) - The Polycom Trio Visual+ displays a black screen
site.cfg after entering power-saving mode.
noSignal - Power-saving mode turns off the HDMI signal going to
the Polycom Trio Visual+ monitor.
Polycom, Inc. 157
Downloaded from www.Manualslib.com manuals search engine
Hardware and Accessories
Polycom, Inc. 158
Downloaded from www.Manualslib.com manuals search engine
Device and Software Support
This section provides information on updating and maintaining your devices and the UC Software.
You can upgrade the software that is running on the Polycom phones in your organization. The upgrade
process varies with the version of Polycom UC Software that is currently running on your phones and with
the version that you want to upgrade to.
The Updater, UC Software executable, and configuration files can all be updated using centralized
provisioning.
In-Band Provisioning
You can configure Polycom Trio 8500 and 8800 system to accept or block in-band provisioning settings sent
from the Skype for Business server.
In-Band Provisioning Parameters
Template Parameters Permitted Values Change Causes Restart or
Reboot
na lync.provisionDevicePa 1 (default) - Enable (accept) •
rams.enabled in-band provisioning device
settings sent from Skype for
Business.
0 - Disable (block) in-band
provisioning device settings
sent from Skype for Business.
When set to 0, the following
in-band provisioning device
settings are blocked:
• EnableDeviceUpdate
• IPPhoneAdminPasswd
• LocalProvisioningServerAdd
ress
• LocalProvisioningServerUse
r
• LocalProvisioningServerPas
sword
Polycom, Inc. 159
Downloaded from www.Manualslib.com manuals search engine
Device and Software Support
Data Center Resiliency
Data Center Resiliency ensures that minimum basic call functions remain available in the event of a server
shutdown or Wide area network (WAN) outage. The following phones support Data Center Resiliency:
● Polycom Trio 8500 and 8800 system
Phones you register with Skype for Business on-premises are enabled with this feature by default and no
additional configuration is required.
In the event of an unplanned server shutdown or outage, phone behavior changes to the following:
● The phone displays a scrolling banner message 'Limited functionality due to outage'.
● Your presence status displays as 'Unknown'.
● The presence status of your contacts displays as 'Unknown'.
● You cannot change your presence status.
● You cannot add or delete Skype for Business contacts.
● Phones in the locked state display a message on the Sign In menu 'Limited functionality due to
outage'.
● You can access current Call Forwarding settings in read-only mode.
Polycom Experience Cloud
The Polycom Experience Cloud (PEC) service is an experimental feature that allows your Polycom Trio
solution to share basic diagnostic and phone usage data including start and stop events, call quality
information, packet statistics, call duration, and call logs with Polycom.
Experience Cloud Parameters
Parameter Permitted Values
Template
log.level.change.apps Initial logging level for the Applications log module.
4 (default)
0-6
log.level.change.bfcp Initial logging level for the BFCP content log module.
4 (default)
0-6
log.level.change.pec Initial logging level for the Polycom Experience Cloud (PEC) log
4 (default)
0-6
log.level.change.mr Initial logging level for the Networked Devices log module.
4 (default)
0-6
Polycom, Inc. 160
Downloaded from www.Manualslib.com manuals search engine
Device and Software Support
Experience Cloud Parameters
Parameter Permitted Values
Template
log.level.change.mraud Initial logging level for the Networked Devices Audio log module.
4 (default)
0-6
log.level.change.mrcam Initial logging level for the Networked Devices Camera log module.
4 (default)
0-6
log.level.change.mrcon Initial logging level for the Networked Devices Connection log module.
4 (default)
0-6
log.level.change.mrdis Initial logging level for the Networked Devices Display log module.
4 (default)
0-6
log.level.change.mrmgr Initial logging level for the Networked Devices Manager log module.
4 (default)
0-6
log.level.change.ppcip Initial logging level for the Polycom People+Content IP log module.
4 (default)
0-6
log.level.change.prox Initial logging level for the Proximity log module.
4 (default)
0-6
log.level.change.ptp Initial logging level for the Precision Time Protocol log module.
4 (default)
0-6
log.level.change.usba Set the logging detail level for the USB audio log.
4 (default)
0-6
log.level.change.usbh Set the logging detail level for the USB HID log.
4 (default)
0-6
Client Media Port Ranges for QoE
To help deploy QoE, you can enable client media ports and configure unique port ranges on the Skype for
Business Server.
Polycom, Inc. 161
Downloaded from www.Manualslib.com manuals search engine
Device and Software Support
To configure client media port ranges:
» Enable client media ports as shown in Configuring Port Ranges for your Microsoft Lync Clients in Lync
Server 2013. Note that VVX business media phones use only the Audio port and range.
Microsoft Quality of Experience Monitoring
Server Protocol (MS-QoE)
Microsoft Quality of Experience Monitoring Server Protocol (MS-QoE) enables you to monitor the user's
audio quality and troubleshoot audio problems. QoE reports contain only audio metrics and do not contain
video or content sharing metrics. This feature also enables you to query the QoE status of a phone from the
Web Configuration Utility.
MS-QoE is compatible with Skype for Business and Lync Server 2010 and 2013.
All parameters for enabling or disabling QoE are included in the in-band provisioning parameters sent from
the Skype for Business server. Note that Polycom supports only those elements listed in section
Polycom-Supported Skype for Business QoE Elements.
For a list of all parameters that report QoE data, see Microsoft [MS-QoE] PDF at [MS-QoE]: Quality of
Experience Monitoring Server Protocol.
Setting QoE Parameters on the Skype for Business
Server
Set the following QoE parameters on the Skype for Business Server.
● EnableQoE. Set to 'True' to enable QoE on the server and automatically assign the URI to which QoE
reports are published. If set to 'False' no QoE reports are published. Note that the URI maps to the
in-band element 'qosUri'. To get the current value of EnableQoE, run the command
Get-CsQoEConfiguration in Skype for Business Server Powershell.
● EnableInCallQoS. Set to 'True' to enable in-call QoE on the server. If set to 'False', only end-call QoE
reports are sent. EnableInCallQoS maps to the in-band element 'enableInCallQoS'.
● InCallQoSIntervalSeconds. Set the time interval in seconds to publish in-call QoE reports only if
there is a transition in call quality. If no change in call quality is detected, no report is sent at the
interval time you set. InCallQoSIntervalSeconds maps to the in-band element
'inCallQoSIntervalSeconds'.
When you enable in-call QoE, you do not need to wait until the end of the call to view call quality data.
In-call QoE is off by default and you can enable it on Windows PowerShell using the following
command:
Set-CsMediaConfiguration -Identity Global -EnableInCallQoS:$TRUE
-InCallQoSIntervalSeconds x (where x is a digit from 1 to 65535).
● voice.qualityMonitoring.rtcpxr.enable. Set to 1 (default) to allow the phone to collect RTCP
XR metrics.
Polycom, Inc. 162
Downloaded from www.Manualslib.com manuals search engine
Device and Software Support
The following figure illustrates the QoE parameter values you need to set.
QoE Parameters on Server Media Configuration
Query QoE Status from the Web Configuration Utility
Users and administrators can query the in-band QoE status, interval, and URI from the Web Configuration
Utility.
To query the in-band QoE status:
1 Enter the IP address of the phone into a web browser and log in as Administrator or User.
2 Go to Diagnostics > Skype for Business Status > Quality of Experience.
QoE Parameters
Use the following Polycom parameters to configure MS-QoE from a provisioning server.
Polycom, Inc. 163
Downloaded from www.Manualslib.com manuals search engine
Device and Software Support
QoE Parameters
Template Parameter Permitted Values Change Causes Restart
or Reboot
features.cfg voice.qoe.event.los Defines the threshold for No
srate.threshold.bad the network loss rate.
Total packets lost for an
interval/total packets
expected for the interval
*256 as stated in RFC
2611, section 4.7.1.
38 (default) -
Approximately a 15%
packet loss.
0 to 100
features.cfg voice.qoe.event.los Defines the threshold for No
srate.threshold.poo the network loss rate.
r Total packets lost for an
interval/total packets
expected for the interval
*256 as stated in RFC
2611, section 4.7.1.
25 ms (default) -
Approximately a 10%
packet loss.
0 to 100
Polycom, Inc. 164
Downloaded from www.Manualslib.com manuals search engine
Device and Software Support
QoE Parameters
Template Parameter Permitted Values Change Causes Restart
or Reboot
features.cfg voice.qoe.event.net Defines the threshold for No
workmos.threshold.b Network MOS as follows:
ad The average of
MOS-LQO wideband, as
specified by [ITUP.800.1]
section 2.1.2, based on
the audio codec used and
the observed packet loss
and inter-arrival packet
jitter.
19 (default) - Indicates a
MOS score of 1.9.
10 - 50 - Indicates a MOS
score between 1 - 5.
networkMOS > 2.9
signifies good quality
networkMOS > 2.9 < 1.9
signifies poor quality
networkMOS < 1.9
signifies bad quality
features.cfg voice.qoe.event.net Defines the threshold for No
workmos.threshold.p Network MOS as follows:
oor The average of
MOS-LQO wideband, as
specified by [ITUP.800.1]
section 2.1.2, based on
the audio codec used and
the observed packet loss
and inter-arrival packet
jitter.
29 (default) - Indicates a
MOS score of 2.9.
10 - 50 - Indicates a MOS
score between 1 - 5.
networkMOS > 2.9
signifies good quality
networkMOS > 2.9 < 1.9
signifies poor quality
networkMOS < 1.9
signifies bad quality
Polycom-Supported Skype for Business QoE Elements
This section lists the Microsoft Quality of Experience (QoE) elements supported by Polycom phones.
Polycom, Inc. 165
Downloaded from www.Manualslib.com manuals search engine
Device and Software Support
For a list of all parameters that report QoE data, see Microsoft [MS-QoE] PDF at [MS-QoE]: Quality of
Experience Monitoring Server Protocol.
Polycom-Supported Skype for Business QoE Elements
Parent Element Child Elements/Attributes
VQReportEvent VQSessionReport
VQSessionReport SessionId
Endpoint
DialogInfo
MediaLine
Endpoint Name
v2:OS
v2:VirtualizationFlag
CorrelationID
FromURI
ToURI
Caller
LocalContactURI
RemoteContactURI
LocalUserAgent
RemoteUserAgent
LocalPAI
RemotePAI
ConfURI
v2:CallPriority
v2:MediationServerBypassFlag
v2:TrunkingPeer
v2:RegisteredInside
CallID
FromTag
ToTag
Start
Polycom, Inc. 166
Downloaded from www.Manualslib.com manuals search engine
Device and Software Support
Polycom-Supported Skype for Business QoE Elements
Parent Element Child Elements/Attributes
End
MediaLine Description
InboundStream
OutboundStream
Description Connectivity
Security
Transport
LocalAddr
RemoteAddr
v3:ReflexiveLocalIPAddress
v3:MidCallReport
LocalAddr, RemoteAddr, IPAddr
RelayAddr
Port
SubnetMask
v2:MACAddr
Connectivity Ice
IceWarningFlags (Five flags supported)
RelayAddress
InboundStream Network
OutboundStream
Payload
QualityEstimates
Network Jitter
PacketLoss
BurstGapLoss
Delay
Utilization
Jitter InterArrival
InterArrivalMax
Polycom, Inc. 167
Downloaded from www.Manualslib.com manuals search engine
Device and Software Support
Polycom-Supported Skype for Business QoE Elements
Parent Element Child Elements/Attributes
Packetloss LossRate
LossRateMax
BurstGapLoss BurstDensity
BurstDuration
GapDensity
GapDuration
Delay RoundTrip
RoundTripMax
Utilization Packets
Payload Audio
Payload.Audio PayloadType
PayloadDescription
SampleRate
v4:JitterBufferSizeAvg
v4:JitterBufferSizeMax
v4:JitterBufferSizeMin
v4:NetworkJitterAvg
v4:NetworkJitterMax
v4:NetworkJitterMin
Signal SignalLevel
NoiseLevel
InitialSignalLevelRMS
RecvSignalLevelCh1
RecvNoiseLevelCh1
RenderSignalLevel
RenderNoiseLevel
RenderLoopbackSignalLevel
VsEntryCauses
EchoEventCauses
Polycom, Inc. 168
Downloaded from www.Manualslib.com manuals search engine
Device and Software Support
Polycom-Supported Skype for Business QoE Elements
Parent Element Child Elements/Attributes
EchoPercentMicIn
EchoPercentSend
SendSignalLevelCh1
SendNoiseLevelCh1
QualityEstimates.Audio RecvListenMOS
RecvListenMOSMin
NetworkMOS
NetworkMOS OverallAvg
OverallMin
User Log Upload
To help troubleshoot user issues, administrators can enable or disable for users the ability to upload
diagnostic logs from the phone or Web Configuration Utility and set log levels from the phone. This feature
is available on the Polycom Trio 8800 and 8500 systems, and all VVX business media phones registered
with Skype for Business Server on-premises or online and with Microsoft Lync 2013 or 2010 Server.
Logs are uploaded to the Skype for Business Server at the following location which you can specify in the
Skype for Business topology builder or at initial installation:
<LYNC_SERVER_LOG_PATH>\1-WebServices-1\DeviceUpdateLogs\Client\CELog
User instructions on uploading log files from the phone or Web Configuration Utility are detailed in the latest
user guide for your phone model on Polycom Voice Support.
Configure User Log Upload
The following table lists parameters that configure user log uploading.
Configure User Log Uploading
Template Parameter Permitted Values Change Causes Restart or
Reboot
features. feature.logUpload.enabled 1 (default) - Enable log No
cfg uploads.
0 - Disable log uploads.
Send Diagnostic Logs from the Phone
To help troubleshoot issues, you can send diagnostic logs from the phone.
Polycom, Inc. 169
Downloaded from www.Manualslib.com manuals search engine
Device and Software Support
To send diagnostic logs from the phone:
» Go to Settings > Basic > Diagnostic Logs > Upload Logs. Files are uploaded as plain text.
If the log upload is successful, the phone displays a message that the upload was successful.
If the log upload fails, the phone displays a message that the log upload failed.
Send Diagnostic Logs from the Web Configuration
Utility
To help troubleshoot issues, you can send diagnostic logs from the Web Configuration Utility. This option is
available when logged in as Administrator or User.
To send diagnostic logs from the Web Configuration Utility:
1 Enter the IP address of the phone into a web browser and log in as Administrator or User.
2 Go to Diagnostics > Upload Logs. Files are uploaded as plain text.
3 View upload URLs at Skype for Business Status > Skype for Business Parameters:
Update Server Internal URL for on-premises deployments
Update Server External URL online deployments.
If the log upload is successful, the phone displays a message that the upload was successful.
If the log upload fails, the phone displays a message that the log upload failed.
Setting Log Levels
You can set log levels from the phone or Web Configuration Utility. By default, the phone sends log levels
set on the server.
Set Log Levels from the Phone
You can set log levels from the phone.
To set log levels from the phone:
» On the phone, go to Home > Settings > Basic > Diagnostic Logs > Server Log Level.
Set Log Levels from the Web Configuration Utility
You can set log levels from the Web Configuration Utility.
To set log levels from the Web Configuration Utility:
1 Enter the IP address of the phone into a web browser and log in as Administrator or User.
2 Go to Settings > Logging.
3 In Server Log Level, select a log level.
Polycom, Inc. 170
Downloaded from www.Manualslib.com manuals search engine
Device and Software Support
Polycom UC Software Update
You can update UC Software on a per-phone basis from the phone menu or Web Configuration Utility when
using UC Software 4.1.x or UC Software 5.x.x.
Update UC Software with Manually
You can use an USB flash drive to update the software on the Polycom Trio system or to provision and
configure the system.
When you configure the system using a USB drive, the configuration on the USB overrides all previous
configurations. However, when the USB drive is removed, the system returns to the previous configuration.
To update UC Software manually:
1 Download and unzip UC Software to a directory on your provisioning server.
2 On the phone, go to Settings > Advanced, enter the password (default 456)
3 Go to Network Configuration > Provisioning Server > DHCP Menu > Boot Server.
4 In the Boot Server menu, choose Static if you are testing or provisioning a few phones, or choose
Option 66 if you are provisioning in a large environment and want phones to use a boot server
defined in DHCP. If you choose Option 66, skip step 5 and go to step 6.
5 Go back to Provisioning Server and do the following:
Choose a server type in the Server Type field.
Enter the server address, for example, http://server.domain.com/41X or
ftp://ftp.domain.com/41X.
Enter your server user name and server password, if required.
6 Press Back until you are prompted to save your settings.
7 Choose Save Configuration to save your settings. The phone reboots.
For details on how to update the phone software using the Web Configuration Utility, see Feature Profile
67993: Using the Software Upgrade Option in the Web Configuration Utility.
Configuring UC Software Automatic Updates
When you register phones running UC Software 5.x.x, by default the phones poll the Skype for Business
Server for software updates and automatically download updated software. This automatic software update
feature is available on all devices using UC Software 5.0.0 and later registered with Skype for Business
Server.
As of UC Software 5.3, when you use automatic software updates, the phone notifies users of the software
and prompts users to choose when to update the software. The user options are detailed in the Polycom
VVX Business Media Phones for Skype for Business - User Guide on Polycom UC Software Support
Center.
By default, when a software update is available, an Information pop-up displays on your phone. The
Information pop-up provides three options:
● Press Reboot to restart the phone and automatically update the phone's software.
Polycom, Inc. 171
Downloaded from www.Manualslib.com manuals search engine
Device and Software Support
● Press Cancel to cancel the automatic software update. When you press Cancel, a DevUpdt soft key
displays on the phone's home screen. Press Dev Updt at any time to update your phone's software.
● Press Details to view information about current and available software.
When the phone is inactive for a long period of time, the phone automatically reboots and updates the
phone's software.
If you want to change the default behavior of the software update any of these parameters, you must
configure the parameters in the following table. Note these parameters are not included in the sample
configuration files Polycom provides in the Microsoft directory of the UC Software download.
Configuring Automatic Software Update
The following table lists parameters that configure automatic software updates and polling of the
provisioning server.
Automatic Software Update Parameters
Template Parameter Permitted Values
device.c device.prov.lyncDeviceUpd 0 (default) - The automatic
fg, ateEnabled device update is disabled and
site.cfg the phone does not receive
software updates from the
server. Changing the value of
this parameter reboots the
phone.
1 (default) - The automatic
device update is enabled on
the phone and the phone
receives software updates from
the server.
device.c device.prov.lyncDeviceUpd 0 (default) - Disable automatic
fg, ateEnabled.set device update for all devices.
site.cfg 1 - Enable automatic device
update for all devices and use
device.prov.lyncDeviceUpd
ateEnabled.
reg-advan lync.deviceUpdate.popUpSK 0 (disable) - Disable the
ced.cfg .enabled Information popup that
indicates when an automatic
software update is available.
1 - Enable the Information
popup that indicates when an
automatic software update is
available.
Polycom, Inc. 172
Downloaded from www.Manualslib.com manuals search engine
Device and Software Support
Automatic Software Update Parameters
Template Parameter Permitted Values
reg-advan lync.deviceUpdate.serverP 7200 seconds (default) - The
ced.cfg ollInterval time interval in seconds that the
phone sends a software update
request to the Skype for
Business Server.
min=1800 seconds
max=28800 seconds
reg-advan lync.deviceUpdate.userIna 900 seconds [15 minutes]
ced.cfg ctivityTimeout (default) - Sets the user
inactivity timeout period after
which the phone's software is
automatically updated.
Min=300 seconds
Max=1800 seconds
site.cfg prov.polling.enabled You can choose to
automatically poll the
provisioning server for software
updates.
1 (default) - the phone
automatically polls the server
for software updates.
0 - Disable automatic polling.
Polycom, Inc. 173
Downloaded from www.Manualslib.com manuals search engine
Device and Software Support
Automatic Software Update Parameters
Template Parameter Permitted Values
site.cfg prov.polling.mode Choose the polling mode.
abs (default) - The phone polls
every day at the time specified
by prov.polling.time.
rel - The phone polls after the
number of seconds specified
by prov.polling.period.
random - The phone polls at
random between a starting time
set in prov.polling.time
and an end time set in
prov.polling.timeRandom
End.
Note that if you set the polling
period in
prov.polling.period to a
time greater than 86400
seconds (one day) polling
occurs on a random day within
that polling period (meaning
values such as 86401 are over
2 days) and only between the
start and end times. The day
within that period is determined
by the phone MAC addresses
and does not change with a
reboot. The time within the start
and end is calculated again
with every reboot.
site.cfg prov.polling.period The polling period in seconds.
86400 (default)
integer > 3600
The polling period is rounded
up to the nearest number of
days in absolute and random
mode you set in
prov.polling.mode.
In relative mode, the polling
period starts once the phone
boots.
If random mode is set to a time
greater than 86400 (one day)
polling occurs on a random day
based on the phone MAC
address.
Polycom, Inc. 174
Downloaded from www.Manualslib.com manuals search engine
Device and Software Support
Automatic Software Update Parameters
Template Parameter Permitted Values
site.cfg prov.polling.time Specify the polling start time in
absolute or random polling
mode you choose with
prov.polling.mode.
03:00 (default)
hh:mm
site.cfg prov.polling.timeRandomEn The polling stop time when the
d polling mode is set to random.
NULL (default)
hh:mm
Software Update using Windows Update Server
You can use Windows Update Server to update software on the Polycom Trio 8800 and 8500 systems
connected as a USB device to a Microsoft Surface Pro or to a computer running Windows 10 when you set
the Base Profile to Skype USB Optimized.
The Windows Update is enabled by default on the Polycom Trio 8500 and 8800 systems.
Software Update using Windows Update Server Parameters
The following table lists the parameter to configure the Software update using Windows Update feature.
Software Update using Windows Update Server Parameters
Parameter and Permitted Values
Template
feature.usb.device 1 (default) - Enable the software update using Windows Update feature.
.msrSoftwareUpdate 0 - Disable the software update using Windows Update feature.
features.cfg
Manually Update UC Software using Windows Update
You can manually update the software for Polycom Trio 8800 and 8500 systems connected to a Windows
10 computer or Microsoft Surface Pro through Windows Upgrade server.
To manually run the software upgrade for Polycom Trio 8800 system:
1 Connect the Polycom Trio system to a computer running Windows 10 operating system.
2 Right click Polycom Trio 8800 USB-Interface under Universal Serial Bus devices in the Device
Manager.
3 Select Update Driver Software.
Polycom, Inc. 175
Downloaded from www.Manualslib.com manuals search engine
Device and Software Support
4 In the dialog, choose Search automatically for updated driver software.
If a software update is available the Polycom Trio system updates automatically.
Phone Default Settings
If the device has already been in use, you can reset settings applied to the phone, or to factory default
settings. Before resetting a device, verify that you do not need to keep parameters such as a provisioning
server address or credentials.
Polycom devices store settings in up to three locations on a provisioning server that correspond to ways you
can apply settings:
● In configuration files stored on the provisioning server
● In a per-device file uploaded to the provisioning server when settings are made using the Web
Configuration Utility
● Locally on the phone's memory system
Note: Ensure that you restore default settings from all three configuration sources. Settings that
you do not reset to factory defaults may override any new settings you apply.
Restore default settings from each source. You can perform all resets directly from the phone.
Change the Base Profile from the Phone
You can change the phone’s Base Profile from the phone.
To change the phone’s Base Profile:
» On the phone, go to Settings > Advanced, enter the password (default 456), and go to
Administration Settings > Network Configuration > Base Profile, and choose Generic or Skype.
Inbound and Outbound Ports for Polycom Trio
System with Skype for Business
This section provides port usage information when configuring network equipment to support the Polycom
Trio 8800 and 8500 system with Skype for Business.
For details, see Ports and protocols for internal servers on Microsoft TechNet.
Inbound Ports for Polycom Trio System with Skype for
Business
The following table lists the inbound IP ports currently used by the Polycom UC Software running on the
Polycom Trio 8800 and 8500 system with Skype for Business.
Polycom, Inc. 176
Downloaded from www.Manualslib.com manuals search engine
Device and Software Support
Inbound IP Port Connections to Polycom Trio Systems with Skype for Business
Inbound Type Protocol Function Default Configurable Port
Port Number
22 static TCP SSH Administration Off No
80 static TCP HTTP Pull Web Off Yes
interface, HTTP Push
443 static TCP HTTP Pull Web On Yes
interface, HTTP Push
1023 static TCP Telnet Diagnostics Off No
1024 - Dynamic TCP/UDP RTP media packets On Yes
65535
1024 - Dynamic TCP/UDP RTCP media packets On Yes
65535 statistics
5001 static TCP People+Content IP On No
5060 static TCP/UDP SIP signaling On No
5061 static TLS SIP over TLS signaling On No
8001 static TCP HTTPS for modular On Yes
room provisioning mr.deviceMgmt.port
Outbound Ports for Polycom Trio 8800 System with
Skype for Business
The following table lists the outbound IP ports currently used by the Polycom UC Software running on the
Polycom Trio 8800 system with Skype for Business.
Outbound IP Port Connections to Polycom Trio Systems with Skype for Business
Outbound Type Protocol Function Default Configurable Port Number
Port
21 static TCP FTP Provisioning, Logs On No
22 static TCP SSH On No
53 static UDP DNS On No
67 static UDP DHCP Server On No
68 static UDP DHCP Client No
69 static UDP TFTP Provisioning, No
Logs
Polycom, Inc. 177
Downloaded from www.Manualslib.com manuals search engine
Device and Software Support
Outbound IP Port Connections to Polycom Trio Systems with Skype for Business
Outbound Type Protocol Function Default Configurable Port Number
Port
80 static TCP HTTP Provisioning, No
Logs, Web Interface
123 static UDP NTP time server No
389 static TCP/UDP LDAP directory query No
443 static TCP HTTPS Provisioning, No
Logs, Web Interface
514 static UDP SYSLOG No
636 static TCP/UDP LDAP directory query No
1024 - Dynamic TCP/UDP RTP media packets On Yes
65535
1024 - Dynamic TCP/UDP RTCP media packets On Yes
65535 statistics
5060 TCP/UDP SIP signaling On
5061 TCP SIP over TLS signaling On
5222 static TCP Polycom Resource Off No
Manager: XMPP
8001 static TCP HTTPS for modular On Yes
room provisioning mr.deviceMgmt.port
Real-Time Transport Protocol (RTP) Port
Parameters for Skype for Business
Use the parameters in the following table to configure RTP packets and ports for Polycom Trio 8800 and
8500 systems registered with Skype for Business.
The Polycom Trio 8500 supports audio only and does not support video or content; you cannot configure
video and content port ranges for the Polycom Trio 8500 system.
Polycom, Inc. 178
Downloaded from www.Manualslib.com manuals search engine
Device and Software Support
Real-Time Transport Protocol (RTP) Port Parameters
Template Parameter Permitted Values Change Causes
Restart or Reboot
site.cfg tcpIpApp.port.rtp.lync.a Determines the start port for the No
audio port range.
udioPortRangeStart
5350 (default)
1024 - 65436
site.cfg tcpIpApp.port.rtp.lync.v Determines the start port for the No
video port range.
ideoPortRangeStart
5390 (default)
1024
65486
site.cfg tcpIpApp.port.rtp.lync.c Determines the start port for the No
content port range.
ontentPortRangeStart
5430 (default)
Min - 1024
Max - 65486
site.cfg tcpIpApp.port.rtp.lync.a Determines the end port for the No
audio port range.
udioPortRangeEnd
5389 (default)
Min - 1024
Max - 65485
site.cfg tcpIpApp.port.rtp.lync.v Determines the end port for the No
video port range.
ideoPortRangeEnd
5429 (default)
Min - 1024
Max - 65535
site.cfg tcpIpApp.port.rtp.lync.c Determines the end port for the No
content port range.
ontentPortRangeEnd
5469 (default)
Min - 1024
Max - 65535
Polycom, Inc. 179
Downloaded from www.Manualslib.com manuals search engine
Device and Software Support
Polycom Trio and Visual+ System Media Transport
Parameters
These parameters provide additional RTP port ranges to transmit media between the Polycom Trio system
and Polycom Trio Visual+ systems. Use these parameters only when the default port ranges of these
parameters overlaps with the audio, video, and content port ranges.
Polycom Trio 8800 and Visual+ Systems Media Transport Parameters
Template Parameter Permitted Values Change Causes
Restart or
Reboot
site.cfg mr.displayStreamPortStart Determines the start port range for video Yes
streams that display on the Polycom
Visual+.
4000 (default)
1024 - 65436
site.cfg mr.displayStreamPortEnd Determines the end port range for video Yes
streams that display on the Polycom
Visual+.
4019 (default)
1024 - 65436
site.cfg mr.cameraStreamPortStart Determines the start port range for video Yes
streams received from the Polycom
Visual+ camera.
4020 (default)
1024 - 65436
site.cfg mr.cameraStreamPortEnd Determines the end port range for video Yes
streams received from the Polycom
Visual+ camera.
4219 (default)
1024 - 65436
site.cfg mr.audioStreamPortStart Determines the start port range for audio Yes
streams sent to the Polycom Visual+.
6000 (default)
1024 - 65436
site.cfg mr.audioStreamPortEnd Determines the end port range for audio Yes
streams sent to the Polycom Visual+.
6199 (default)
1024 - 65436
Polycom, Inc. 180
Downloaded from www.Manualslib.com manuals search engine
You might also like
- Polycom RealPresence Resource Manager System Getting Started Guide 10.3Document33 pagesPolycom RealPresence Resource Manager System Getting Started Guide 10.3cwchowNo ratings yet
- Polycom Realpresence Web Suite GuideDocument48 pagesPolycom Realpresence Web Suite GuideAnonymous k2SY4zdI3No ratings yet
- Polycom CX5500 - AG - 1 - 1 - 0 - UsDocument386 pagesPolycom CX5500 - AG - 1 - 1 - 0 - UsadminakNo ratings yet
- Microsoft Virtualization: Master Microsoft Server, Desktop, Application, and Presentation VirtualizationFrom EverandMicrosoft Virtualization: Master Microsoft Server, Desktop, Application, and Presentation VirtualizationRating: 4 out of 5 stars4/5 (2)
- Realpresence Group Series PDFDocument276 pagesRealpresence Group Series PDFSoctor DhlotzkinNo ratings yet
- CompTIA Linux+ Certification Study Guide (2009 Exam): Exam XK0-003From EverandCompTIA Linux+ Certification Study Guide (2009 Exam): Exam XK0-003No ratings yet
- Polycom Admin Guide UCS v3 3 0Document440 pagesPolycom Admin Guide UCS v3 3 0chamaco_calienteNo ratings yet
- Fritzing for Inventors: Take Your Electronics Project from Prototype to ProductFrom EverandFritzing for Inventors: Take Your Electronics Project from Prototype to ProductNo ratings yet
- Eagleeye Director IIDocument32 pagesEagleeye Director IIAVteck AvteckNo ratings yet
- Programming Arduino Next Steps: Going Further with SketchesFrom EverandProgramming Arduino Next Steps: Going Further with SketchesRating: 3 out of 5 stars3/5 (3)
- Polycom Realpresence Desktop For Windows: User GuideDocument39 pagesPolycom Realpresence Desktop For Windows: User Guidemobio jeanNo ratings yet
- Manejo Equipos Group 500Document126 pagesManejo Equipos Group 500Andres Mauricio Casallas GomezNo ratings yet
- UC Software Admin Guide v4 0 1Document616 pagesUC Software Admin Guide v4 0 1simul99No ratings yet
- VVX 1500 User GuideDocument148 pagesVVX 1500 User Guidecmmfahim1No ratings yet
- Polycom Admin Guide IP7000Document441 pagesPolycom Admin Guide IP7000Glen GandertonNo ratings yet
- Zire72 UG ENGDocument671 pagesZire72 UG ENGJorge RodriguezNo ratings yet
- Polycom RealPresence Resource Manager System Operations Guide 10.7Document583 pagesPolycom RealPresence Resource Manager System Operations Guide 10.7cwchowNo ratings yet
- POLYCOM MANUAL - Software Admin Guide v4 1 0Document629 pagesPOLYCOM MANUAL - Software Admin Guide v4 1 0GlauberSilvaNo ratings yet
- Group 500 User - GuideDocument116 pagesGroup 500 User - GuideDjordje JelisavacNo ratings yet
- Dma PolycomDocument614 pagesDma PolycomAndres Mauricio Casallas GomezNo ratings yet
- Rpad 4 2 Deploy Us enDocument104 pagesRpad 4 2 Deploy Us enSudeep GhoshNo ratings yet
- Nokia 9300 UG enDocument103 pagesNokia 9300 UG enfrenskedahNo ratings yet
- Proficy HMI/SCADA - iFIX: OPC A + E SDocument52 pagesProficy HMI/SCADA - iFIX: OPC A + E SmhaioocNo ratings yet
- Installation and User's Guide InformixDocument52 pagesInstallation and User's Guide Informixissa912721No ratings yet
- Config HMP Win v2Document151 pagesConfig HMP Win v2Chaitanya Javvaji'sNo ratings yet
- Polycom UC Cisco Deployment W5Document117 pagesPolycom UC Cisco Deployment W5Bui NhuNo ratings yet
- Polycom Unified Communications For Cisco Uc Manager Environments Admin Guide EnusDocument95 pagesPolycom Unified Communications For Cisco Uc Manager Environments Admin Guide Enusiwc2008007No ratings yet
- RP Trio Skype For Business User Guide 5 5 4Document84 pagesRP Trio Skype For Business User Guide 5 5 4Arifin IpinNo ratings yet
- BMC Blade Logic Client Automation Application Packager User GuideDocument454 pagesBMC Blade Logic Client Automation Application Packager User Guidedilpreet_sohanpal100% (1)
- Getting Started Guide: For The VSX SeriesDocument45 pagesGetting Started Guide: For The VSX Seriestom damourNo ratings yet
- AXIS 207 Network Camera User's ManualDocument54 pagesAXIS 207 Network Camera User's ManualMayid NcNo ratings yet
- Motorola OS Developer GuideDocument140 pagesMotorola OS Developer GuideOtto Giován López ValerioNo ratings yet
- Nokia 5310 UserGuide SPDocument119 pagesNokia 5310 UserGuide SPEdwin VelascoNo ratings yet
- Nokia 9500 Communicator User Guide: 9230564 Issue 4Document108 pagesNokia 9500 Communicator User Guide: 9230564 Issue 4Gupta ManishNo ratings yet
- Nokia N85Document187 pagesNokia N85PatagoniafinsNo ratings yet
- 281027Document258 pages281027Manish KapoorNo ratings yet
- Proficy HMI/SCADA - iFIX: Onfiguring Ecurity EaturesDocument129 pagesProficy HMI/SCADA - iFIX: Onfiguring Ecurity Eatureschris75726No ratings yet
- Subasish Junos Admin GuideDocument130 pagesSubasish Junos Admin GuideSubhasish BiswalNo ratings yet
- Quantar RSS ManualDocument318 pagesQuantar RSS ManualGeovane BarbosaNo ratings yet
- Map Info Professional Install GuideDocument60 pagesMap Info Professional Install Guidevasile madalinaNo ratings yet
- 6881085E35-An QUANTAR QUANTRO Radio Service Software Instruction ManualDocument344 pages6881085E35-An QUANTAR QUANTRO Radio Service Software Instruction ManualOscar Escobar67% (3)
- Instrukcja-obsługi-Telefon-Document89 pagesInstrukcja-obsługi-Telefon-baltazar.pena1965No ratings yet
- Check Point - Secure Platform R71 Administration GuideDocument70 pagesCheck Point - Secure Platform R71 Administration GuideDaisuke TanabeNo ratings yet
- Nokia N86 8MP User GuideDocument191 pagesNokia N86 8MP User GuideBrian SmithNo ratings yet
- Symantec DLP 15.5 System Requirements GuideDocument67 pagesSymantec DLP 15.5 System Requirements GuideHiếu Lê VănNo ratings yet
- Nokia N95Document180 pagesNokia N95BENITO JOSE CASTELLANO SANCHEZNo ratings yet
- v8.2.1c Releasenotes v5.0Document85 pagesv8.2.1c Releasenotes v5.0sivasankaran.sanNo ratings yet
- Quick Reference Guide 820072314Document56 pagesQuick Reference Guide 820072314DarkLacaNo ratings yet
- PATROL Installation Reference ManualDocument158 pagesPATROL Installation Reference ManualVinícius CaixetaNo ratings yet
- CONTROL M Ccontrol Module For PeopleSoftDocument80 pagesCONTROL M Ccontrol Module For PeopleSoftxwNo ratings yet
- Nokia 2600 Classic UG enDocument65 pagesNokia 2600 Classic UG enTeoh Pei ZhiNo ratings yet
- VSX 7000 Administrator's Guide: September, 2003 Edition 3725-20235-002/BDocument131 pagesVSX 7000 Administrator's Guide: September, 2003 Edition 3725-20235-002/BYossefNo ratings yet
- Ge9 Opc ServerDocument185 pagesGe9 Opc ServerHernan Eduardo Solorza GonzalezNo ratings yet
- Implementing Alarms and Messages PDFDocument146 pagesImplementing Alarms and Messages PDFchris75726No ratings yet
- CL920 Win81 UsersGuide en USDocument64 pagesCL920 Win81 UsersGuide en USEric CoutureNo ratings yet
- Nokia 1680Document61 pagesNokia 1680kor_m8No ratings yet
- Openscape Business S Installation Guide Issue 5Document83 pagesOpenscape Business S Installation Guide Issue 5suhailNo ratings yet
- K Determination Using Routh's Stability - FDocument8 pagesK Determination Using Routh's Stability - FANWAR SHADMANNo ratings yet
- US6567915 GutheryDocument17 pagesUS6567915 GutheryztakahashiNo ratings yet
- Rabadon - Exercise3 FullAdderDocument13 pagesRabadon - Exercise3 FullAdderChristian RabadonNo ratings yet
- Subnetting Cheat SheetDocument2 pagesSubnetting Cheat SheetchonytNo ratings yet
- Important Notes For STARTER V4.4 HF3: Overview of Functions Installation InstructionsDocument32 pagesImportant Notes For STARTER V4.4 HF3: Overview of Functions Installation InstructionsOgaalabe FernandoNo ratings yet
- Bacolod City College Monitoring SystemDocument100 pagesBacolod City College Monitoring SystemJoevan PonceNo ratings yet
- Laporan HS2 02 - OUTPUT Bag2Document5 pagesLaporan HS2 02 - OUTPUT Bag2Gyan Popong EkasatriaNo ratings yet
- ISO27k Information Security Program Maturity Assessment ToolDocument24 pagesISO27k Information Security Program Maturity Assessment Toolholamundo123No ratings yet
- Vlsi Design Ec 701 Unit 4Document20 pagesVlsi Design Ec 701 Unit 4OLD IS GoldNo ratings yet
- Harsh Joshi - 2023-LatestDocument4 pagesHarsh Joshi - 2023-LatestKeshav GargNo ratings yet
- Enterasys Technical Training - RADIUS and AD Setup Parameters GuideDocument35 pagesEnterasys Technical Training - RADIUS and AD Setup Parameters GuideedmoxaNo ratings yet
- Wss-Source Book: Department OF Computer Science and EngineeringDocument181 pagesWss-Source Book: Department OF Computer Science and EngineeringPREM KUMAR MNo ratings yet
- DevOps Pipeline with Docker TemplateDocument79 pagesDevOps Pipeline with Docker Templatenaviat204No ratings yet
- FactoryTalk Historian SE - PI Web Services vs. PI Web APIDocument5 pagesFactoryTalk Historian SE - PI Web Services vs. PI Web APIDiegoFonsecaNo ratings yet
- ADS Unit III 2Document68 pagesADS Unit III 2himanchalNo ratings yet
- L9 - Analysis of Algorithms PDFDocument38 pagesL9 - Analysis of Algorithms PDFFatima ArgamosaNo ratings yet
- A Product Engineering Company - IOT Firmware Integration - Sensor Integration - Hashstudioz TechnologyDocument3 pagesA Product Engineering Company - IOT Firmware Integration - Sensor Integration - Hashstudioz Technologyshiv kumarNo ratings yet
- CD 600 PlusDocument184 pagesCD 600 PlusEzequias RoquimNo ratings yet
- IBM Buisness Process ManagementDocument2 pagesIBM Buisness Process Managementatef zaguiaNo ratings yet
- IntroductionDocument3 pagesIntroductionYogie NovriandiNo ratings yet
- Skybox ChangeManager UsersGuide V10!0!300Document79 pagesSkybox ChangeManager UsersGuide V10!0!300pisanij123No ratings yet
- Verimatrix Encryptionengine™: High-Performance Cryptographic Operations in Compact Form FactorDocument2 pagesVerimatrix Encryptionengine™: High-Performance Cryptographic Operations in Compact Form FactorLucho OrtegaNo ratings yet
- SDDPCM and AIXPCM SwitchingDocument9 pagesSDDPCM and AIXPCM SwitchingAhmed (Mash) MashhourNo ratings yet
- Analysis of Allocation Algorithms in Memory ManagementDocument3 pagesAnalysis of Allocation Algorithms in Memory ManagementEditor IJTSRDNo ratings yet
- MuleSoft Secrets of A Great APIDocument16 pagesMuleSoft Secrets of A Great APIYounes EL GARRAINo ratings yet
- Ase W2Document24 pagesAse W2Mohammed ZaidNo ratings yet
- ZenerDocument13 pagesZenerapi-531846547No ratings yet
- ARANDA MALVAR PERALTA EBrgyRecord A Web Application Barangay Monitoring and Management SystemDocument68 pagesARANDA MALVAR PERALTA EBrgyRecord A Web Application Barangay Monitoring and Management SystemFrans Anacis GarciaNo ratings yet
- Servlet Architecture - GeeksforGeeksDocument10 pagesServlet Architecture - GeeksforGeeksFousiya FousiNo ratings yet
- Lab 4 CPU InstructionsDocument16 pagesLab 4 CPU InstructionsPatricia KC0% (1)
- Defensive Cyber Mastery: Expert Strategies for Unbeatable Personal and Business SecurityFrom EverandDefensive Cyber Mastery: Expert Strategies for Unbeatable Personal and Business SecurityRating: 5 out of 5 stars5/5 (1)
- The Digital Marketing Handbook: A Step-By-Step Guide to Creating Websites That SellFrom EverandThe Digital Marketing Handbook: A Step-By-Step Guide to Creating Websites That SellRating: 5 out of 5 stars5/5 (6)
- The Wires of War: Technology and the Global Struggle for PowerFrom EverandThe Wires of War: Technology and the Global Struggle for PowerRating: 4 out of 5 stars4/5 (34)
- Python for Beginners: The 1 Day Crash Course For Python Programming In The Real WorldFrom EverandPython for Beginners: The 1 Day Crash Course For Python Programming In The Real WorldNo ratings yet
- So You Want to Start a Podcast: Finding Your Voice, Telling Your Story, and Building a Community that Will ListenFrom EverandSo You Want to Start a Podcast: Finding Your Voice, Telling Your Story, and Building a Community that Will ListenRating: 4.5 out of 5 stars4.5/5 (35)
- The Internet Con: How to Seize the Means of ComputationFrom EverandThe Internet Con: How to Seize the Means of ComputationRating: 5 out of 5 stars5/5 (6)
- How to Be Fine: What We Learned by Living by the Rules of 50 Self-Help BooksFrom EverandHow to Be Fine: What We Learned by Living by the Rules of 50 Self-Help BooksRating: 4.5 out of 5 stars4.5/5 (48)
- Ultimate Guide to LinkedIn for Business: Access more than 500 million people in 10 minutesFrom EverandUltimate Guide to LinkedIn for Business: Access more than 500 million people in 10 minutesRating: 5 out of 5 stars5/5 (5)
- Content Rules: How to Create Killer Blogs, Podcasts, Videos, Ebooks, Webinars (and More) That Engage Customers and Ignite Your BusinessFrom EverandContent Rules: How to Create Killer Blogs, Podcasts, Videos, Ebooks, Webinars (and More) That Engage Customers and Ignite Your BusinessRating: 4.5 out of 5 stars4.5/5 (42)
- How to Do Nothing: Resisting the Attention EconomyFrom EverandHow to Do Nothing: Resisting the Attention EconomyRating: 4 out of 5 stars4/5 (421)
- Social Media Marketing 2024, 2025: Build Your Business, Skyrocket in Passive Income, Stop Working a 9-5 Lifestyle, True Online Working from HomeFrom EverandSocial Media Marketing 2024, 2025: Build Your Business, Skyrocket in Passive Income, Stop Working a 9-5 Lifestyle, True Online Working from HomeNo ratings yet
- Nine Algorithms That Changed the Future: The Ingenious Ideas That Drive Today's ComputersFrom EverandNine Algorithms That Changed the Future: The Ingenious Ideas That Drive Today's ComputersRating: 5 out of 5 stars5/5 (7)
- TikTok Algorithms 2024 $15,000/Month Guide To Escape Your Job And Build an Successful Social Media Marketing Business From Home Using Your Personal Account, Branding, SEO, InfluencerFrom EverandTikTok Algorithms 2024 $15,000/Month Guide To Escape Your Job And Build an Successful Social Media Marketing Business From Home Using Your Personal Account, Branding, SEO, InfluencerRating: 4 out of 5 stars4/5 (4)
- Ultimate Guide to YouTube for BusinessFrom EverandUltimate Guide to YouTube for BusinessRating: 5 out of 5 stars5/5 (1)
- More Porn - Faster!: 50 Tips & Tools for Faster and More Efficient Porn BrowsingFrom EverandMore Porn - Faster!: 50 Tips & Tools for Faster and More Efficient Porn BrowsingRating: 3.5 out of 5 stars3.5/5 (23)
- HTML5 and CSS3 Masterclass: In-depth Web Design Training with Geolocation, the HTML5 Canvas, 2D and 3D CSS Transformations, Flexbox, CSS Grid, and More (English Edition)From EverandHTML5 and CSS3 Masterclass: In-depth Web Design Training with Geolocation, the HTML5 Canvas, 2D and 3D CSS Transformations, Flexbox, CSS Grid, and More (English Edition)No ratings yet
- SEO 2021: Learn search engine optimization with smart internet marketing strategiesFrom EverandSEO 2021: Learn search engine optimization with smart internet marketing strategiesRating: 5 out of 5 stars5/5 (6)
- The $1,000,000 Web Designer Guide: A Practical Guide for Wealth and Freedom as an Online FreelancerFrom EverandThe $1,000,000 Web Designer Guide: A Practical Guide for Wealth and Freedom as an Online FreelancerRating: 4.5 out of 5 stars4.5/5 (22)
- Monitored: Business and Surveillance in a Time of Big DataFrom EverandMonitored: Business and Surveillance in a Time of Big DataRating: 4 out of 5 stars4/5 (1)
- The Designer’s Guide to Figma: Master Prototyping, Collaboration, Handoff, and WorkflowFrom EverandThe Designer’s Guide to Figma: Master Prototyping, Collaboration, Handoff, and WorkflowNo ratings yet