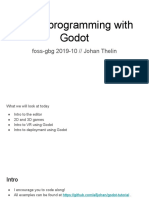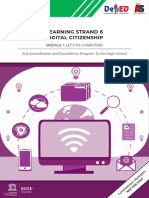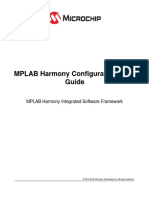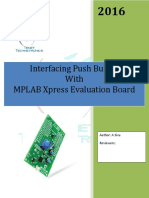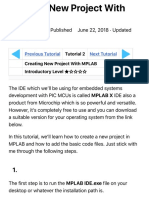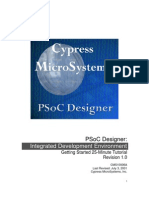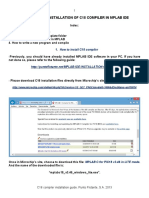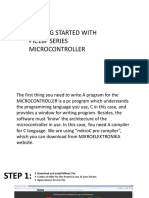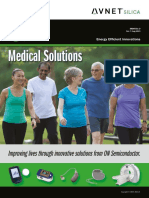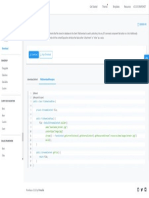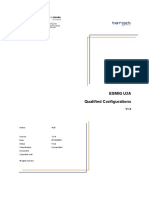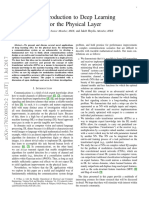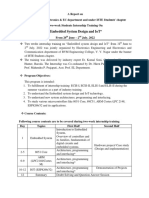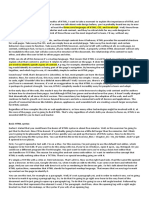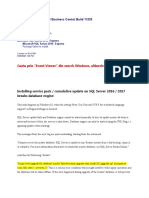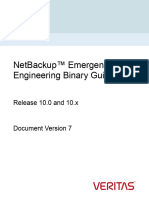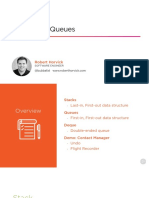Professional Documents
Culture Documents
MPLAB Harmony Tutorial - Creating An Application - v111
Uploaded by
khangltOriginal Title
Copyright
Available Formats
Share this document
Did you find this document useful?
Is this content inappropriate?
Report this DocumentCopyright:
Available Formats
MPLAB Harmony Tutorial - Creating An Application - v111
Uploaded by
khangltCopyright:
Available Formats
MPLAB® Harmony Help - MPLAB
Harmony Tutorial: Creating an
Application
MPLAB Harmony Integrated Software Framework v1.11
© 2013-2017 Microchip Technology Inc. All rights reserved.
Creating Your First Project
Creating Your First Project
This tutorial guides you through the process of using the MPLAB Harmony Configurator (MHC) and MPLAB Harmony libraries to develop your first
MPLAB Harmony project.
© 2013-2017 Microchip Technology Inc. MPLAB Harmony v1.11 2
Creating Your First Project Overview
Overview
Lists the basic steps necessary to create a MPLAB Harmony application using the MHC.
Description
MPLAB Harmony provides a convenient MPLAB X IDE plug-in configuration utility, the MPLAB Harmony Configurator (MHC), which you can use
to easily create MPLAB Harmony-based projects. This tutorial will show you how to use the MHC to quickly create your first MPLAB Harmony
application using the following steps:
• Step 1: Create a New Project
• Step 2: Configure the Processor Clock
• Step 3: Configure Key Device Settings
• Step 4: Configure the I/O Pins
• Step 5: Add and Configure Libraries
• Step 6: Generate the Project's Starter Files
• Step 7: Develop the Application
Your first application should be extremely simple. The example used in this tutorial blinks an LED on the selected platform to provide an
application heartbeat health indicator. For guidance on using MPLAB Harmony to develop more capable applications, please refer the Help
documentation listed in the Summary section.
© 2013-2017 Microchip Technology Inc. MPLAB Harmony v1.11 3
Creating Your First Project Prerequisites and Assumptions
Prerequisites and Assumptions
Describes the prerequisites for starting this tutorial and the assumptions made when it was written.
Description
Before beginning this tutorial, ensure that you have installed the MPLAB X IDE and necessary language tools as described in Volume I: Getting
Started With MPLAB Harmony > Prerequisites. In addition, an appropriate hardware platform is required.
The example project in this tutorial utilizes the PIC32MZ Embedded Connectivity (EC) Starter Kit. In the event you do not have this development
hardware, refer to the Supported Development Boards section for a list of available development boards that you could use to complete this
tutorial.
To complete this tutorial you will need to know the following about your selected hardware platform:
• The name of the PIC32 device it uses
• The Primary Oscillator input clock frequency and desired processor clock frequency
• The debugger interface settings
• The I/O Port and Pin that connect to the desired indicator LED
• The input clock source and frequency for the timer selected to blink the indicator LED
Please refer to the documentation for the selected hardware platform and PIC32 device for this information, as described in Volume I: Getting
Started With MPLAB Harmony > Guided Tour > Documentation.
Finally, this tutorial assumes that you have some familiarity with the following; however, you should be able to follow the directions in this tutorial
with very little experience:
• MPLAB X IDE development and debugging fundamentals
• C language programming
• PIC32 product family and supported development boards
© 2013-2017 Microchip Technology Inc. MPLAB Harmony v1.11 4
Creating Your First Project Step 1: Create a New Project
Step 1: Create a New Project
Provides directions for creating a new empty MPLAB Harmony project.
Description
After launching MPLAB X IDE and ensuring that the MHC plug-in is properly installed, you can create a new MPLAB Harmony project using the
following the directions.
1. Select New Project from the MPLAB X IDE File menu (shown by the red arrow in the following figure), which opens the New Project dialog and
launches the New Project wizard.
2. In the Choose Project pane of the New Project window, 1) select Microchip Embedded, 2) select 32-bit MPLAB Harmony Project, 3) and
then click Next, which opens the Name and Location pane in the New Project dialog window.
3. Select the desired MPLAB Harmony installation by 1) clicking the folder icon next to the Harmony Path display box, 2) navigating to and
selecting the folder for the desired MPLAB Harmony distribution (by default, this is the folder matching the installation’s version number), and 3)
clicking Open, as shown in the following figure. The path to the desired MPLAB Harmony installation should now be displayed.
© 2013-2017 Microchip Technology Inc. MPLAB Harmony v1.11 5
Creating Your First Project Step 1: Create a New Project
4. As shown in the following figure, choose your project location, name, and initial configuration name by 1) entering the new project name,
“blinky” in this example (by default, the MHC will locate this in the apps folder of the selected MPLAB Harmony installation), 2) entering a new
configuration name, pic32_ec_sk in this example, as shown in the following figure (a configuration is commonly named after the board it
uses, but you can use any name that meaningfully identifies the configuration), 3) selecting the target device on the PIC32MZ EC Starter Kit in
use (see the following Note), and 4) click Finish.
Note: There are two versions of the PIC32MZ EC Starter Kit, which use different microcontrollers:
• DM320006-C (with Crypto Engine) uses the PIC32MZ2048ECM144
• DM320006 (without Crypto Engine) uses the PIC32MZ2048ECH144
Depending on the starter kit in use, you will need to select the appropriate device.
After clicking Finish, the New Project wizard will create several new folders on disk within the project location folder and an empty MPLAB X IDE
project (i.e., no source files exist within the folder).
Generated Folders:
<project-location>/<project-name>
firmware
<project-name>.X
src
system_config
<configuration-name>
Where <project-location>, <project-name>, and <configuration-name> match the values provided in the New Project Name and
Location window (in this example, C:\microchip\harmony\v1_06, blinky, and pic32_ec_sk).
© 2013-2017 Microchip Technology Inc. MPLAB Harmony v1.11 6
Creating Your First Project Step 1: Create a New Project
After creating the empty project, the New Project wizard will launch the MHC plug-in so that you may configure the project.
From within MPLAB X IDE, depending on the current layout of the MPLAB X IDE panes, you should see something similar to the following figure,
which should display the following items:
1. The empty project (with no files).
2. The MPLAB Harmony configuration tree.
3. The MPLAB Harmony Help system.
4. The MPLAB Harmony Configurator (MHC) output window.
Note: The MPLAB Harmony new project wizard will automatically set the new project as the main project in MPLAB X IDE. This is
required because the MHC will not launch if there is no currently selected main project open within the MPLAB X IDE.
The project you have just created (see arrow 1, in the previous figure) is empty, meaning it does not yet contain any source files. In later steps, you
will use the MHC to generate an initial set of source files for the initial configuration of your project. You will use the MPLAB Harmony configuration
tree (see arrow 2) to make the selections for your initial configuration. As you select items in the configuration tree, you will see help for that item
appear in the help window (see arrow 3). As you use the MHC, it will display activity, warning, and possibly error messages in the output window
(see arrow 4), depending on the level of output for which it is set. By default, it only displays key activity and error messages.
© 2013-2017 Microchip Technology Inc. MPLAB Harmony v1.11 7
Creating Your First Project Step 2: Configure the Processor Clock
Step 2: Configure the Processor Clock
Provides instructions on how to use the MHC to configure the processor clock.
Description
After creating a new blank MPLAB Harmony project, the next step is to use the interactive clock diagram in the MHC to configure the processor
clock. To do this, use the following process. The numbered red arrows in the following clock diagram show the location of each step in the process.
1. Select the clock diagram in the MPLAB Harmony Configurator pane.
2. Select the External Clock (EC) mode for the primary oscillator.
3. Enter the primary oscillator input clock frequency (24 MHz for the PIC32MZ EC Starter Kit).
4. Select the primary oscillator (POSC) as the system PLL input clock.
Note: Values that are not supported on the selected device appear in red and must be changed to a supported value
5. Select the system PLL (SPLL) from the oscillator multiplexer (FNOSC).
6. Click Auto-Calculate.
7. Enter the desired system frequency (200 MHz for the PIC32MZ EC Starter Kit).
8. Click Apply.
The exact settings will vary for different Microchip development boards. Most Microchip PIC32 development boards will utilize a primary oscillator
input at a frequency that allows running the processor at its highest rate. Refer to the documentation for the development board in use for
information on the crystal or oscillator used. You may also find the settings used by MPLAB Harmony demonstration applications helpful as
examples.
Use of a Board Support Package (BSP), such as the ones provided for Microchip development boards in the <install-dir>/bsp folder, will
automatically set the clock configuration for maximum performance. BSPs are used by most demonstration applications provided in the MPLAB
Harmony installation, but they are not required for your own applications. Also, do not worry if you decide to change frequencies later. It is easy to
return to the clock diagram at any time and change the processor’s clock settings.
© 2013-2017 Microchip Technology Inc. MPLAB Harmony v1.11 8
Creating Your First Project Step 3: Configure Key Device Settings
Step 3: Configure Key Device Settings
Explains how to configure key device settings to program, debug, and run firmware.
Description
There are a few key device configuration settings for most processors that must be correct to effectively run and debug the firmware. Exactly which
settings are important depends on which processor is in use and what you are currently doing.
To get started, it is usually necessary to disable all Watchdog and Deadman Timers to avoid having the timer expire and reset the processor
before the firmware has been implemented to support that functionality. To do this for the PIC32MZ2048ECM144 device used by this example,
perform the following steps, which are also shown by numbered red arrows in the next figure:
1. Select the Options pane in the MPLAB Harmony Configurator Window.
2. Expand the Device Configuration 1 (DEVCFG1) register settings tree.
3. Change the Watchdog Timer Enable (FWDTEN) flag to OFF.
4. Change the Deadman Timer Enable (FDMTEN) flag to OFF.
Additionally, it is often necessary to ensure that the in-circuit emulator interface and other debugging capabilities like instruction trace (for devices
that support it) are properly configured. Most PIC32 starter kits do not utilize JTAG, so it will need to be disabled, and instruction trace is not
required for this tutorial and will need to be disabled. To do this for the PIC32MZ2048ECM144 device used by this demonstration, perform the
following steps.
1. Expand the Device Configuration 0 (DEVCFG0) register settings tree.
2. Change the JTAG Enable (JTAGEN) setting to OFF.
3. Change the In-circuit Emulator Communication Channel Select (ICESEL) setting to ICSxPGx2. The ICSxPG setting must match the debug
channel used on the physical hardware.
4. Change the Trace Enable (TRCEN) setting to OFF.
© 2013-2017 Microchip Technology Inc. MPLAB Harmony v1.11 9
Creating Your First Project Step 3: Configure Key Device Settings
When you select the <device name> Device Configuration item within the MHC Options tree, the MHC Help window will show information
describing the device configuration settings for the processor selected for the main project’s currently selected configuration. You may also
reference information about the device’s configuration settings in the compiler’s user guide and in the device’s data sheet. If your hardware and
debugger connections are correct and you are unable to program, debug, or run code on the device, it is very likely that one of these key device
configuration settings is incorrect. You must ensure that these settings are correct before continuing.
© 2013-2017 Microchip Technology Inc. MPLAB Harmony v1.11 10
Creating Your First Project Step 4: Configure the I/O Pins
Step 4: Configure the I/O Pins
Provides an example of how to use the MHC to configure I/O pins.
Description
After configuring the processor clock and key settings, configure any general purpose I/O pins required by your project using the interactive Pin
Diagram and Pin Settings panes provided by the MHC.
For example, the PIC32MZ EC Starter Kit has LED1 connected to port pin RH0. Therefore, that pin will need to be set as an output to blink the
heartbeat indicator LED, by performing the following actions.
1. Select the Pin Settings tab in the MHC pane.
2. Scroll to pin 43, RH0 and select it as a digital output pin by clicking the Out Direction (TRIS) button. (You can accept the default Low initial
output level.)
3. Select Digital mode.
Often, boards will have switches and LEDs and it is a good idea to provide some sort of heartbeat indicator to show that the application is running,
particularly during development. Therefore, you will normally configure a few general purpose I/O pins when you first create a project. However, do
not worry about configuring all of your I/O pins when you first create a new project. Predefined BSPs will automatically configure the I/O pins for
LEDs and switches for supported Microchip development boards. (Refer to Board Support Packages Help for more information on BSPs.) And,
you can return to the Pin Settings and Pin Diagram tabs in the MHC at any time to update your I/O port settings.
© 2013-2017 Microchip Technology Inc. MPLAB Harmony v1.11 11
Creating Your First Project Step 5: Add and Configure Libraries
Step 5: Add and Configure Libraries
Demonstrates how to add and configure a library required by an application.
Description
The MHC allows you to configure basic application features and select and configure the desired MPLAB Harmony libraries. Click the Options tab
to select this pane, as shown by the red arrow in the following figure.
In this example, you can accept the default application configuration settings, but you will need to utilize the Timer Driver. To access the Timer
Driver configuration options, you must expand the Harmony Framework configuration tree by clicking the plus (+) icons next to Drivers and Timer.
1. Expand the Drivers tree.
2. Expand the Timer driver’s configuration tree.
© 2013-2017 Microchip Technology Inc. MPLAB Harmony v1.11 12
Creating Your First Project Step 5: Add and Configure Libraries
3. Enable use of the Timer Driver, by selecting the check box next to Use Timer Driver, as shown in the following figure. This will expand the
Timer Driver configuration options. For this example, you can accept all of the default options. This will configure the Timer Driver to use a
single interrupt-driven dynamic implementation as instance 0 (DRV_TMR_INDEX_0). That instance will utilize hardware Timer Peripheral 1
(TMR_ID_1) in 16-bit mode with a maximum prescale divisor of 256, using the internal peripheral bus clock as the timer’s clock source.
The blinky example application used in this tutorial will also utilize the Ports System Service (SYS_PORTS). However, that service is enabled by
default and you have already configured it previously, using the Pin Settings pane. Also, the SYS CLOCK service (previously configured using the
interactive clock diagram) is enabled by default. To see which libraries are enabled and how they’re configured, select the Options Tree icon to see
the limited view of the options tree that shows only the active libraries, as shown in the following figure.
© 2013-2017 Microchip Technology Inc. MPLAB Harmony v1.11 13
Creating Your First Project Step 5: Add and Configure Libraries
When viewing the limited Options Tree and showing only the active libraries, the Tree View icon shows a black slash through it and only the
currently enabled libraries are shown in the MHC configuration tree, as shown in the following figure. Click the Tree View icon again to return to the
full view.
© 2013-2017 Microchip Technology Inc. MPLAB Harmony v1.11 14
Creating Your First Project Step 6: Generate the Project's Starter Files
Step 6: Generate the Project's Starter Files
Describes how to generate the project’s starter files.
Description
Once the initial configuration options have been selected in the MHC, click the Generate Code icon, as shown in the following figure to generate
the initial set of source files for your application.
Accept the default location for the configuration setting's (.mhc) file and click Save in the Modified Configuration dialog (see the following figure),
unless you have previously saved the current configuration settings. This file stores the selections made in the MHC window.
Accept the default settings and click Generate in the File Generation dialog, as shown in the next figure.
Notes: 1. Selecting 'Overwrite any local changes automatically' will cause the MHC to overwrite the existing configuration fields with the
newly generated versions. If this option is not selected, the MHC will identify when configuration files have been changed and
when it does it will open a diff/merge utility so that you can choose which changes to keep. By default, this option is not
selected.
2. If the 'Create a backup of the current project state' option is selected (enabled by default), the MHC will generate a back-up of
the current configuration settings before updating them. Refer to the MPLAB Harmony Configurator User's Guide for details
on using and restoring configurations.
3. If the 'Enable recommended compiler optimizations' option is selected (enabled by default), the MHC will automatically enable
a minimal level of optimization (equivalent to -O1 on the XC32 command line) in the project settings. To change this setting,
refer to the MPLAB X IDE project Properties window.
This will cause the MHC to generate an initial set of project source files, based on your current configuration selections. This set of files will include
the following application files, as shown in the MPLAB X IDE Project window.
Generated Header Files
The app.h header file contains definitions and prototypes required by the application or by other modules that use the application.
The system_config.h header file defines build options and is included by all other files that require any configuration options.
The system_definitions.h header file provides definitions required by the system configuration files.
These files implement a configuration of an MPLAB Harmony firmware system. They are generated in a configuration-specific folder
(pic32_ec_sk folder in this example, as follows).
Generated Source Files
© 2013-2017 Microchip Technology Inc. MPLAB Harmony v1.11 15
Creating Your First Project Step 6: Generate the Project's Starter Files
The main.c source file contains a standard MPLAB Harmony C-language main function.
The app.c source file contains the application logic state machine.
The system files (system_*.c) implement the (pic32_ec_sk) configuration of the system.
The system_init.c file contains the standard MPLAB Harmony SYS_Initialize function (and supporting code) that is called by main to initialize
all modules in the system.
The system_tasks.c file implements the standard MPLAB Harmony SYS_Tasks function that is called in a loop by main to keep the state
machines of all non-interrupt-driven modules running in the system.
The system_interrupt.c file implements the Interrupt Service Routine (ISR) functions for any interrupt-driven modules in the system.
Finally, the system_exceptions.c file implements any exception-handling functions required by the system.
The MHC generates some MPLAB Harmony libraries, either wholly or in part, using knowledge of configuration selections made by the user, which
makes them configuration specific. The app/system_config/<configuration>/framework folder contains these configuration-specific files
that are conceptually part of the MPLAB Harmony framework, not the application.
Refer to the Project Layout section for additional information on the files generated by the MHC.
Notes: 1. The app folder, as displayed in MPLAB X IDE, corresponds to the src folder on disk.
2. The top-level (non-configuration-specific) <install-dir>/framework folder corresponds to the top-level framework folder
in the MPLAB Harmony installation directory. Files in this folder are referenced and used by your project, but are not copied into
the project-specific folders.
© 2013-2017 Microchip Technology Inc. MPLAB Harmony v1.11 16
Creating Your First Project Step 7: Develop the Application
Step 7: Develop the Application
Describes how to develop MPLAB Harmony application logic, using the Blinky Heartbeat Indicator project as an example.
Description
Once the initial set of application and configuration files have been generated, you’re ready to begin developing your application logic. To do this,
you will modify some of the generated files, adding your own custom code. Some of these files, such as app.h and app.c, are only generated
once, when the project is initially created. These are starter files where you are intended to do most of your development. Other files (like the
system configuration files) are under control of the MHC. You can, and will occasionally need to modify these files; however, you need not worry
about losing your changes if you regenerate the project files. The MHC will open a diff tool when it detects that you have modified a file and allow
you to choose which changes you want to keep and which ones you want to update.
Note: A default diff tool is included in MPLAB X IDE. However, you can replace this tool with one of your own preference. Refer to the
MPLAB X IDE documentation for details on how to use a custom diff tool.
Heartbeat Indicator
For this example, you will develop a heartbeat indicator. The heartbeat indicator is an LED that blinks at a regular pace (a rate of about one-half
Hz) as long as your application’s main tasks function (APP_Tasks) is running properly. If your APP_Tasks function is called too slowly or becomes
blocked, the heartbeat indicator will slow down or stop blinking. This functionality is a good thing to have in most projects (particularly during
development), so this example is a good place to start most new applications.
The state variables that belong to an application are usually managed in a data structure called APP_DATA. To implement the heartbeat indicator,
add the following variables to this structure in app.h, as follows.
Heartbeat Variables:
• heartbeatTimer – Heartbeat timer driver handle
• heartbeatCount – Count of heartbeat timer driver alarms
• heartbeatToggle – A flag indicating when to toggle the heartbeat LED
Updated APP_DATA Structure in app.h
typedef struct
{
/* The application's current state */
APP_STATES state;
/* Heartbeat driver timer handle. */
DRV_HANDLE heartbeatTimer;
/* Heartbeat timer timeout count. */
unsigned int heartbeatCount;
/* Heartbeat LED toggle flag. */
bool heartbeatToggle;
} APP_DATA;
You will also need to add an idle state to the application’s state machine so that the application has a state to which it can transition after its initial
state has started the heartbeat timer running. To do this, add the APP_STATE_IDLE entry to the APP_STATES enumeration, also defined in the
following app.h header file
Updated APP_STATES Enumeration in app.h
typedef enum
{
/* Application's state machine's initial state. */
APP_STATE_INIT=0,
/* Application state machine's idle state. */
APP_STATE_IDLE,
APP_STATE_SERVICE_TASKS,
} APP_STATES;
While you’re editing the app.h file, this would be a good time to add include statements for the Timer Driver and Ports System Service header
files (drv_tmr.h and sys_ports.h, respectively) to app.h to provide the prototypes that the application’s heartbeat code will require, as follows.
Included Files in app.h
#include <stdint.h>
#include <stdbool.h>
#include <stddef.h>
#include <stdlib.h>
© 2013-2017 Microchip Technology Inc. MPLAB Harmony v1.11 17
Creating Your First Project Step 7: Develop the Application
#include "system_config.h"
#include "system_definitions.h"
#include "driver/tmr/drv_tmr.h"
#include "system/ports/sys_ports.h"
There are several application-specific configuration constants that are used in place of hard-coded values. There will also be a few other constants
needed to identify things such as the indicator LED port and pin numbers, the timer alarm period, and maxim alarm counts, as follows.
Application-Specific Configuration Constants
• APP_HEARTBEAT_TMR
• APP_HEARTBEAT_TMR_IS_PERIODIC
• APP_HEARTBEAT_TMR_PERIOD
• APP_HEARTBEAT_COUNT_MAX
• APP_HEARTBEAT_PORT
• APP_HEARTBEAT_PIN
These macros are best defined in the system_config.h header file. Defining them as application-specific configuration options in the
system_config.h header allows the heartbeat logic to be easily changed to use a different timer instance or a different indicator port pin in
different configurations of the application, if desired.
Application-Specific Configuration Macros in system_config.h
#define APP_HEARTBEAT_TMR DRV_TMR_INDEX_0
#define APP_HEARTBEAT_TMR_IS_PERIODIC true
#define APP_HEARTBEAT_TMR_PERIOD 0xFE51
#define APP_HEARTBEAT_COUNT_MAX 6
#define APP_HEARTBEAT_PORT PORT_CHANNEL_H
#define APP_HEARTBEAT_PIN PORTS_BIT_POS_0
The usage of these items will be discussed in more detail in the following sections, but first, the application should initialize these new variables to
ensure that they will have appropriate initial values when the application’s state machine function (APP_Tasks) is called at a later time. To do this,
update the APP_Initialize function in the app.c file, as follows.
Updated APP_Initialize Funciton in app.c
void APP_Initialize ( void )
{
/* Place the App state machine in its initial state. */
appData.state = APP_STATE_INIT;
appData.heartbeatTimer = DRV_HANDLE_INVALID;
appData.heartbeatCount = 0;
appData.heartbeatToggle = false;
}
To use the Timer Driver, it must first be opened and a handle to it obtained from the driver’s Open function (DRV_TMR_Open). This must be done
in the application’s state machine (in the APP_STATE_INIT state) before the application can call any other Timer Driver functions. If a valid handle
is returned from the driver’s Open function, an alarm callback (to a function to be defined later by the application) can be registered with the driver
by calling DRV_TMR_AlarmRegister and the timer can be started by calling DRV_TMR_Start function.
If the handle returned from the driver’s Open function is invalid, the application should stay in its initial state (APP_STATE_INIT) and try again next
time its state-machine function is called. Once the application has successfully opened the Timer Driver, registered a callback, and started the
timer, it can move to the next state (APP_STATE_IDLE) by assigning a new value to the appData.state variable.
The following updated code shows how to implement the logic previously described.
Updated APP_Tasks Switch Statement in app.c
switch ( appData.state )
{
case APP_STATE_INIT:
{
appData.heartbeatTimer = DRV_TMR_Open( APP_HEARTBEAT_TMR,
DRV_IO_INTENT_EXCLUSIVE);
if ( DRV_HANDLE_INVALID != appData.heartbeatTimer )
{
DRV_TMR_AlarmRegister(appData.heartbeatTimer,
APP_HEARTBEAT_TMR_PERIOD,
APP_HEARTBEAT_TMR_IS_PERIODIC,
(uintptr_t)&appData,
APP_TimerCallback);
DRV_TMR_Start(appData.heartbeatTimer);
appData.state = APP_STATE_IDLE;
}
break;
}
case APP_STATE_IDLE:
{
© 2013-2017 Microchip Technology Inc. MPLAB Harmony v1.11 18
Creating Your First Project Step 7: Develop the Application
break;
}
default:
{
break;
}
}
The APP_HEARTBEAT_TMR macro identifies which instance of the Timer Driver was configured for its use. The
APP_HEARTBEAT_TMR_IS_PERIODIC macro is mostly provided as documentation (heartbeat timer would always have to be periodic, so that
value could be hard-coded), but it does help make the call to DRV_TMR_AlarmRegister easier to read and understand. The
APP_HEARTBEAT_PORT and APP_HEARTBEAT_PIN macros define the I/O port pin that will be used to toggle the heartbeat indicator LED.
The APP_HEARTBEAT_TMR_PERIOD macro defines the counter period used to divide down the timer alarm (a.k.a., interrupt or match) period
(which must be 16 bits to match the timer) and the APP_HEARTBEAT_COUNT_MAX macro defines how many times the heartbeat logic (which
you will implement shortly) will count that alarm occurrence before it toggles the indicator LED. These macros are used, in combination with the
system clock and timer prescale divisor settings, to define the indicator blink rate. The timers in the PIC32MZ2048ECM144 device receive their
input clocks from peripheral bus clock 3 (PBCLK3). You can see this from the MHC’s interactive clock diagram by looking at the PBCLK3 tab in the
following diagram.
PBCLK3 was configured (by default) with a divisor of 2 from the system clock, and providing a 100 MHz input clock to the timers (based on the
previously selected clock configuration settings). Next, observe that the timer prescale divisor was configured with a value of 256, as selected
(again by default) in the Timer Driver instance 0 configuration settings, as shown in the following diagram.
© 2013-2017 Microchip Technology Inc. MPLAB Harmony v1.11 19
Creating Your First Project Step 7: Develop the Application
This allows you to calculate the timer counter rate as shown in the next diagram.
With this information and the knowledge that the alarm period must be 16 bits (to match the timer counter) as required by the parameter data type
for the DRV_TMR_AlarmRegister function, you can determine (with a little trial and error) a large timer alarm period to minimize the number of
alarm interrupts required while still giving a very small error, as shown in the following diagram.
With six alarms per second, you simply need to count alarm occurrences before toggling the indicator LED to give a nice leisurely heartbeat
indicator blink rate.
The logic to count the heartbeat alarms must be implemented in the app.c file in the APP_TimerCallback function (as follows) because that is the
function that was registered with the Timer Driver by the DRV_TMR_AlarmRegister function.
Timer Callback Function in app.c
static void APP_TimerCallback ( uintptr_t context, uint32_t alarmCount )
{
appData.heartbeatCount++;
if (appData.heartbeatCount >= APP_HEARTBEAT_COUNT_MAX)
{
appData.heartbeatCount = 0;
appData.heartbeatToggle = true;
}
}
In an interrupt-driven configuration of the Timer Driver (as was previously selected in the Timer Driver configuration options), this function will be
called from an ISR context. Therefore, it must do a minimal amount of work and it must have no possibility of corrupting any data shared by the
rest of the application. For this reason, the appData.HeartBeatCount variable (once initialized) must only be updated by this callback function. So,
to signal that the application needs to toggle the heartbeat indicator LED, the callback function sets a Boolean flag (appData.heartbeatToggle)
using an atomic (single-instruction) assignment statement, allowing the count variable to be ignored by the rest of the application logic.
With the heartbeat indicator’s toggle rate managed independently by the timer driver, the APPS_Tasks function only needs to check the
appData.heartbeatToggle flag and use the PORTS system service SYS_PORTS_PinToggle function to toggle the indicator LED pin (identified by
the APP_HEARTBEAT_PORT and APP_HEARTBEAT_PIN macros).
Once the appData.heartbeatToggle flag is set, this logic will toggle the indicator pin and reset the flag (also done with an atomic single-instruction
assignment). This could be done within the application’s main switch statement, but that would complicate it unnecessarily once other states were
added and the heartbeat indicator should run independently as a parallel (if extremely simple) state machine. Therefore, it is far better to
implement this logic outside of the switch statement, but still within the APP_Tasks function, as shown in the following complete APP_Tasks
function implementation.
Complete APP_Tasks Implementation in app.c
© 2013-2017 Microchip Technology Inc. MPLAB Harmony v1.11 20
Creating Your First Project Step 7: Develop the Application
void APP_Tasks ( void )
{
/* Signal the application's heartbeat. */
if (appData.heartbeatToggle == true)
{
SYS_PORTS_PinToggle(PORTS_ID_0, APP_HEARTBEAT_PORT,
APP_HEARTBEAT_PIN);
appData.heartbeatToggle = false;
}
/* Check the application's current state. */
switch ( appData.state )
{
/* Application's initial state. */
case APP_STATE_INIT:
{
appData.heartbeatTimer = DRV_TMR_Open( APP_HEARTBEAT_TMR,
DRV_IO_INTENT_EXCLUSIVE);
if ( DRV_HANDLE_INVALID != appData.heartbeatTimer )
{
DRV_TMR_AlarmRegister(appData.heartbeatTimer,
APP_HEARTBEAT_TMR_PERIOD,
APP_HEARTBEAT_TMR_IS_PERIODIC,
(uintptr_t)&appData,
APP_TimerCallback);
DRV_TMR_Start(appData.heartbeatTimer);
appData.state = APP_STATE_IDLE;
}
break;
}
case APP_STATE_IDLE:
{
break;
}
default:
{
break;
}
}
}
This implementation ensures that the heartbeat indicator blinks correctly when the APP_Tasks function is being called at a sufficient rate.
However, if the main loop becomes blocked and the function is not called often enough, the heartbeat indicator will blink more slowly, change its
duty cycle, or stop entirely even though the timer interrupts may continue to occur at the normal rate. This behavior makes it useful as an indicator
of the health of the application's state machine.
As you develop the application logic, build, run, and test the project each time you add a new bit of functionality. If it does not behave as you
expect, use the debugging capabilities supported by the MPLAB X IDE and the debugger interface you have to determine what the logic actually
does, and then you can fix any incorrect behavior. Once you have a working heartbeat indicator, you have successfully created your first MPLAB
Harmony project.
© 2013-2017 Microchip Technology Inc. MPLAB Harmony v1.11 21
Creating Your First Project Summary
Summary
Summarizes the teachings of this tutorial and describes where to find additional help.
Description
This tutorial has demonstrated how to create a new MPLAB Harmony project, use the MHC to configure the processor clocks, ports, and other
settings, and to enable and configure MPLAB Harmony libraries. It has also provided a good starting point for your own custom applications by
providing an application health heartbeat indicator.
Although this tutorial performs only one pass through these steps, it is generally best to build up an application module-by-module, making multiple
passes through this process as needed for each new library, module, or feature you add to your system. This allows you to build up your
application one piece at a time and to test each new feature as your project develops into a complete solution.
Additional Information
You are now ready to begin developing your own MPLAB Harmony applications. Please refer to the following MPLAB Harmony Help volumes for
additional information:
• Volume II: MPLAB Harmony Configurator (MHC) - For details on how to use and develop the MHC
• Volume III: MPLAB Harmony Development - For a better understanding of key concepts of MPLAB Harmony and additional information on how
to develop your own libraries, drivers and other items for MPLAB Harmony
• Volume IV: MPLAB Harmony Framework Reference - For interface details and information on how to use the libraries provided in the MPLAB
Harmony installation
• Volume V: Third-Party Products - For information on third party products provided with the MPLAB Harmony installation
• Volume VI: Utilities - For information on utilities (used during development and testing) that are provided with the MPLAB Harmony installation
Enjoy!
© 2013-2017 Microchip Technology Inc. MPLAB Harmony v1.11 22
Using MHC Application Templates to Create an
Using MHC Application Templates to Create an Application
This tutorial guides you through the process of using the MPLAB Harmony Configurator (MHC) application templates to develop a MPLAB
Harmony application.
Description
The MHC provides Application Templates that can be used to create a baseline working project (i.e., application).
In this tutorial, the project will be minimal, but will be able to perform a high-level function (e.g., transmit a string with a fully configured USART)
without a lot of peripheral configuration and connecting code together.
The software module connections are made by the precoded application templates. These templates generate one (or more) specific applications
based on the module(s) chosen (i.e., USART, SPI).
This tutorial will describe the process for using MHC to choose ‘Application Templates’, choose a function (e.g., USART transmit) and generate the
code in less than a minute and be running ‘Hello World’.
• Step 1: Select Your Application Template
• Step 2: Save the Configuration
• Step 3: Generate the Code
• Step 4: Build the Code
• Step 5: Building on the Application Template
• Step 6: Integrating Multiple Modules
• Step 7: Creating Multiple Applications
• Step 8: Application Peripheral Integrity
Once you have a working application, you can modify it further to provide a more specific application to suit your needs.
© 2013-2017 Microchip Technology Inc. MPLAB Harmony v1.11 23
Using MHC Application Templates to Create an Prerequisites and Assumptions
Prerequisites and Assumptions
Describes the prerequisites for starting this tutorial and the assumptions made when it was written.
Description
Before beginning this tutorial, ensure that you have installed the MPLAB X IDE and necessary language tools as described in Volume I: Getting
Started With MPLAB Harmony > Prerequisites. In addition, an appropriate hardware platform is required.
The example project in this tutorial utilizes the PIC32MZ Embedded Connectivity (EC) Starter Kit. In the event you do not have this development
hardware, refer to the Volume I: Getting Started With MPLAB Harmony > Supported Development Boards section for a list of available
development boards that you could use to complete this tutorial.
To complete this tutorial you will need to know the following about your selected hardware platform:
• The name of the PIC32 device it uses
• The Primary Oscillator input clock frequency and desired processor clock frequency
• The debugger interface settings
• The input clock source and frequency for the timer selected to blink the indicator LED
Please refer to the documentation for the selected hardware platform and PIC32 device for this information, as described in Volume I: Getting
Started With MPLAB Harmony > Guided Tour > Documentation.
Finally, this tutorial assumes that you have some familiarity with the following; however, you should be able to follow the directions in this tutorial
with very little experience:
• MPLAB X IDE development and debugging fundamentals
• C language programming
• PIC32 product family and supported development boards
© 2013-2017 Microchip Technology Inc. MPLAB Harmony v1.11 24
Using MHC Application Templates to Create an Step 1: Select Your Application Template
Step 1: Select Your Application Template
Describes opening MHC and selecting your application.
Description
Perform the following steps to select your application template:
1. In MPLAB X IDE, start the MPLAB Harmony Configurator (MHC) by selecting Tools > Embedded > MPLAB Harmony Configurator.
2. Within MPLAB Harmony & Application Configuration, expand Application Configuration > Application 0 Configuration and make the selections
shown in the following figure.
© 2013-2017 Microchip Technology Inc. MPLAB Harmony v1.11 25
Using MHC Application Templates to Create an Step 2: Save the Configuration
Step 2: Save the Configuration
Describes saving the application.
Description
After making the initial selections, save the configuration by clicking the Save icon, and then clicking Save, as shown in the following figure.
© 2013-2017 Microchip Technology Inc. MPLAB Harmony v1.11 26
Using MHC Application Templates to Create an Step 3: Generate the Code
Step 3: Generate the Code
Describes how to generate the code for the new application.
Description
Next, generate the application code by clicking the Generate Code icon, and then clicking Generate, as shown in the following figure. Code
generation should complete without errors. You now have a code base that is ready to be built.
© 2013-2017 Microchip Technology Inc. MPLAB Harmony v1.11 27
Using MHC Application Templates to Create an Step 4: Build the Code
Step 4: Build the Code
Describes how to build and debug the application code.
Description
The next step is the build and start a debug session by clicking the Debug icon, as shown in the following figure. Once the application is running,
refer to the Help for the specific application template to see the results.
© 2013-2017 Microchip Technology Inc. MPLAB Harmony v1.11 28
Using MHC Application Templates to Create an Step 5: Building on the Application Template
Step 5: Building on the Application Template
Describes how to build on the existing application template by modifying the configuration and template parameters.
Description
Modifying Configurations
The configuration for supporting peripherals can be changed to new values, and then new code can be generated. For example, change the baud
rate for the USART or change the alarm time mask for the RTCC.
Some application templates require that supporting modules be modified to be used. These templates will have a comment in the configuration
menu that will state where the configuration change should be made, as shown in the following figure.
Changing Template Parameters
Some templates have parameters that can be changed, as shown in the following figure.
© 2013-2017 Microchip Technology Inc. MPLAB Harmony v1.11 29
Using MHC Application Templates to Create an Step 6: Integrating Mutiple Modules
Step 6: Integrating Mutiple Modules
Describes how to integrate multiple modules into your application.
Description
When building an application, it is possible to select more than one module. For example, you can choose the SPI and USART modules in one
application and modify the code with multiple modules to communicate with each other as producers and consumers.
As an example, the RTCC System Service can be added to the project as a producer, as shown in the following figure.
After regenerating the code, modify the APP_RTCC_TIMESTAMP_Callback function to make it a ‘producer’. This function will put data into the
array that the USART task checks. Then, modify the USART task to be the ‘consumer’. Note that the RTCC state machine will never quit because
the code that increments the index for the timestamp array has been abandoned.
void APP_RTCC_TIMESTAMP_Callback(SYS_RTCC_ALARM_HANDLE handle, uintptr_t context)
{
/* save typing and help readability */
timestampsT *times = (timestampsT *)context;
/* the handle will tell us it is our handle – check data sent */
if ((handle == appHandle) && times && !appData.tx_count)
{
SYS_RTCC_BCD_TIME timestamp;
SYS_RTCC_STATUS status = SYS_RTCC_TimeGet(×tamp);
if (SYS_RTCC_STATUS_OK == status)
{
/* get the seconds out that is in BDC and set the flag */
app_tx_buf[0]= ((timestamp >> 8) & 0xF) + ‘0’;
appData.tx_count = 1;
}
}
}
Modify the USART_Task so that it watches the tx_count, which is now just a flag for data present. If there is data, it will be sent out the USART
and tx_count will be marked as clear. By default, the RTCC System Service is only running once per second.
static void USART_Task (void)
{
if (appData.tx_count)
{
if(!DRV_USART_TransmitBufferIsFull(appData.handleUSART0))
{
DRV_USART_WriteByte(appData.handleUSART0, app_tx_buf[0]);
appData.tx_count = 0;
}
}
}
© 2013-2017 Microchip Technology Inc. MPLAB Harmony v1.11 30
Using MHC Application Templates to Create an Step 6: Integrating Mutiple Modules
Now the USART will output 0-9 at each second.
© 2013-2017 Microchip Technology Inc. MPLAB Harmony v1.11 31
Using MHC Application Templates to Create an Step 7: Creating Multiple Applications
Step 7: Creating Multiple Applications
Provides information on creating multiple applications.
Description
With MHC, it is possible to create up to 10 applications. Using multiple applications allows you to perform multiple operations at the same time. For
example, you can have one application read from the file system and another application can write to the file system.
Each application has its own state machine and variables with independent data scope of each other. The state machines of the individual
applications run ‘concurrently’ with one state machine being called, and then the next instead of having one state machine to do all the work. This
allows separating the work into more logical and understandable ‘chunks’.
© 2013-2017 Microchip Technology Inc. MPLAB Harmony v1.11 32
Using MHC Application Templates to Create an Step 8: Application Peripheral Integrity
Step 8: Application Peripheral Integrity
Describes application templates that have peripherals associated by 'instances'.
Description
Some of the application templates have peripherals associated by ‘instances’. These peripheral instances need to be configured in their respective
section of the configuration tool. Make sure the peripheral instance specified in the application template configuration matches the instance
number in the peripheral configuration. For the USART Application Template section the following option should be set:
Next, connect to USART driver configuration:
© 2013-2017 Microchip Technology Inc. MPLAB Harmony v1.11 33
Using MHC Application Templates to Create an Summary
Summary
Summarizes the teachings of this tutorial and describes where to find additional help.
Description
The application templates described in this tutorial are no substitute for good engineering and design in a large project, but are a valuable start to a
project by providing configuration, initialization, ‘glue’ and an execution loop.
Break up your application into logical parts and select which parts need to be together (consume and produce) and which may benefit from being
separate. Use multiple applications to support separate, unrelated functionality and combine both for a complex solution.
Additional Information
Please refer to the following MPLAB Harmony Help volumes for additional information:
• Volume II: MPLAB Harmony Configurator (MHC) - For details on how to use and develop the MHC
• Volume III: MPLAB Harmony Development - For a better understanding of key concepts of MPLAB Harmony and additional information on how
to develop your own libraries, drivers and other items for MPLAB Harmony
• Volume IV: MPLAB Harmony Framework Reference - For interface details and information on how to use the libraries provided in the MPLAB
Harmony installation
• Volume V: Third-Party Products - For information on third party products provided with the MPLAB Harmony installation
• Volume VI: Utilities - For information on utilities (used during development and testing) that are provided with the MPLAB Harmony installation
Enjoy!
© 2013-2017 Microchip Technology Inc. MPLAB Harmony v1.11 34
Index
Index
C
Creating Your First Project 2
Overview 3
Prerequisites and Assumptions 4, 24
O
Overview 3
P
Prerequisites and Assumptions 4, 24
S
Step 1: Create a New Project 5
Step 1: Select Your Application Template 25
Step 2: Configure the Processor Clock 8
Step 2: Save the Configuration 26
Step 3: Configure Key Device Settings 9
Step 3: Generate the Code 27
Step 4: Build the Code 28
Step 4: Configure the I/O Pins 11
Step 5: Add and Configure Libraries 12
Step 5: Building on the Application Template 29
Step 6: Generate the Project's Starter Files 15
Step 6: Integrating Mutiple Modules 30
Step 7: Creating Multiple Applications 32
Step 7: Develop the Application 17
Step 8: Application Peripheral Integrity 33
Summary 22, 34
U
Using MHC Application Templates to Create an Application 23
© 2013-2017 Microchip Technology Inc. MPLAB Harmony v1.11 35
You might also like
- MPLab Tutorial v1Document45 pagesMPLab Tutorial v1ASIM RIAZNo ratings yet
- C Programming for the PIC Microcontroller: Demystify Coding with Embedded ProgrammingFrom EverandC Programming for the PIC Microcontroller: Demystify Coding with Embedded ProgrammingNo ratings yet
- Getting Started Guide: No Coding, No Limits..Document8 pagesGetting Started Guide: No Coding, No Limits..jchpipoasNo ratings yet
- Sap Fi GL Enduser Step by Step MaterialDocument99 pagesSap Fi GL Enduser Step by Step Materialsksk1911No ratings yet
- Game Programming With GodotDocument40 pagesGame Programming With GodotHamza AryanNo ratings yet
- SAP PasswordDocument10 pagesSAP PasswordElena PuscuNo ratings yet
- Keil Softwar1Document5 pagesKeil Softwar1Bhargavi BodigeNo ratings yet
- Service Manual BV Family SMCM BV R1.1Document112 pagesService Manual BV Family SMCM BV R1.1Niwrad Montilla100% (8)
- C# For Beginners: An Introduction to C# Programming with Tutorials and Hands-On ExamplesFrom EverandC# For Beginners: An Introduction to C# Programming with Tutorials and Hands-On ExamplesNo ratings yet
- Getting Started With X2C: March 3, 2017Document10 pagesGetting Started With X2C: March 3, 2017Edwin AguilarNo ratings yet
- LS6 - Digicit - M01 (V1.2)Document40 pagesLS6 - Digicit - M01 (V1.2)als midsayap150% (2)
- Tbii TrainingDocument79 pagesTbii TrainingLuis Villarroel100% (2)
- Harmony Training Lab ManualDocument85 pagesHarmony Training Lab ManualJulio López MoyaNo ratings yet
- Designing With The Nios II Processor and SOPC Builder Exercise ManualDocument55 pagesDesigning With The Nios II Processor and SOPC Builder Exercise ManualNatthaphob NimpitiwanNo ratings yet
- ES Lab Manual 1Document95 pagesES Lab Manual 1Rufus DavidNo ratings yet
- MPLAB Tutorial (v6.62)Document18 pagesMPLAB Tutorial (v6.62)sweedweeeNo ratings yet
- HiTech - Guía RápidaDocument19 pagesHiTech - Guía RápidaMAURO ALEJANDRO PRIETONo ratings yet
- MPLAB Harmony Configurator Users Guide V2.06Document49 pagesMPLAB Harmony Configurator Users Guide V2.06Yiannis PapadopoulosNo ratings yet
- Mplab Xc8 Getting Started Guide Mplab XC8 Getting Started GuideDocument30 pagesMplab Xc8 Getting Started Guide Mplab XC8 Getting Started GuideanandkalodeNo ratings yet
- Quick StartDocument19 pagesQuick Startperera.randikaNo ratings yet
- Quick StartDocument19 pagesQuick StartPeloOz Alcantara Ramirez100% (1)
- MPLAB Xpress Evaluation Board Push ButtonDocument10 pagesMPLAB Xpress Evaluation Board Push ButtonsivaNo ratings yet
- A Guide To Simulating and Programming PIC Microcontrollers Using The MPLAB IDE ProgramDocument7 pagesA Guide To Simulating and Programming PIC Microcontrollers Using The MPLAB IDE ProgramHarshal AmbatkarNo ratings yet
- MPLAB Xpress Evaluation Board Breathing - LEDDocument11 pagesMPLAB Xpress Evaluation Board Breathing - LEDsivaNo ratings yet
- MPLAB Xpress Evaluation Board LED - Brightness Control - POTDocument10 pagesMPLAB Xpress Evaluation Board LED - Brightness Control - POTsivaNo ratings yet
- MPLAB Harmony Creating An Application - v110Document14 pagesMPLAB Harmony Creating An Application - v110sadiercogollo94No ratings yet
- Mplab Xc8 Getting Started GuideDocument12 pagesMplab Xc8 Getting Started GuideTutorias CardonaNo ratings yet
- Creating New Project With MPLABDocument14 pagesCreating New Project With MPLABdulcesinestesiaNo ratings yet
- Universiti Malaysia Perlis: School of Electrical Systems EngineeringDocument17 pagesUniversiti Malaysia Perlis: School of Electrical Systems EngineeringMayu ZukaNo ratings yet
- MPLAB Xpress Evaluation Board Serial - MonitorDocument10 pagesMPLAB Xpress Evaluation Board Serial - MonitorsivaNo ratings yet
- Lab 1Document11 pagesLab 1zameerhussainNo ratings yet
- Mplab IDE TutorialDocument12 pagesMplab IDE Tutorialahsoopk100% (1)
- Experiment 1Document11 pagesExperiment 1Yash PatelNo ratings yet
- Generating Delay Using Timer With MPLAB Xpress Evaluation BoardDocument10 pagesGenerating Delay Using Timer With MPLAB Xpress Evaluation BoardsivaNo ratings yet
- Up Student BookDocument86 pagesUp Student BookSalah DahouathiNo ratings yet
- October 2013 DevTools Update PDFDocument18 pagesOctober 2013 DevTools Update PDFDario DariusNo ratings yet
- (PSOC Designer) GSTutorialDocument25 pages(PSOC Designer) GSTutorialjace_cuyuganNo ratings yet
- CPE 0907334 Embeddedlab Sep 2016 FallDocument127 pagesCPE 0907334 Embeddedlab Sep 2016 FallSitt Nyein Soe100% (1)
- Microchip Minutes: Helloworld Application Lab: HardwareDocument15 pagesMicrochip Minutes: Helloworld Application Lab: HardwareROBERT100% (1)
- MPLAB TutorialDocument13 pagesMPLAB TutorialMohamad HasnanNo ratings yet
- Initial microcontroller setupDocument24 pagesInitial microcontroller setupjavierNo ratings yet
- c18 Compiler Installation GuideDocument11 pagesc18 Compiler Installation GuideJarfo100% (1)
- Creating A "Hello World" Application Using The MPLAB Harmony Configurator (MHC)Document19 pagesCreating A "Hello World" Application Using The MPLAB Harmony Configurator (MHC)Anmol SinghNo ratings yet
- Using The Amicus18 Compiler With MPLAB IDEDocument13 pagesUsing The Amicus18 Compiler With MPLAB IDEMarco SalasNo ratings yet
- STM32F4 Discovery Projects GuideDocument11 pagesSTM32F4 Discovery Projects GuideAkhmad MuntakoNo ratings yet
- Exp-01Document13 pagesExp-01Prisha SinghaniaNo ratings yet
- Cortex M3 LPC1768 ManualDocument68 pagesCortex M3 LPC1768 Manuallaxmipriya bishoiNo ratings yet
- Getting Started With CodeWarrior IDE From FreescaleDocument8 pagesGetting Started With CodeWarrior IDE From FreescaleIonela100% (1)
- Micro Controller For BeginnersDocument11 pagesMicro Controller For BeginnersFahadTahirNo ratings yet
- Chapter 3Document11 pagesChapter 3nikhilNo ratings yet
- QL200 Manual y Esquematicos Del EntrenadorDocument41 pagesQL200 Manual y Esquematicos Del Entrenador9io100% (1)
- Introduction To MicrocontrollerDocument27 pagesIntroduction To Microcontrollerpcalver2000100% (1)
- Micro C 8051 Asssembly Language Programming GuideDocument18 pagesMicro C 8051 Asssembly Language Programming GuideReinaldo SouzaNo ratings yet
- Model-Based Design Toolbox MPC57xx Series: Quick Start GuideDocument22 pagesModel-Based Design Toolbox MPC57xx Series: Quick Start GuidemstubbaNo ratings yet
- Creating A "Hello World" Application Using The MPLAB Harmony Configurator (MHC)Document18 pagesCreating A "Hello World" Application Using The MPLAB Harmony Configurator (MHC)PratikNo ratings yet
- How - To - Setup - MPLAB - Harmonyv3Document9 pagesHow - To - Setup - MPLAB - Harmonyv3takaca40No ratings yet
- PWM in MPLAB Xpress Evaluation BoardDocument10 pagesPWM in MPLAB Xpress Evaluation BoardsivaNo ratings yet
- Atmel - START - To - MPLAB - Harmony3 - Migration - Guide - DS70005413ADocument43 pagesAtmel - START - To - MPLAB - Harmony3 - Migration - Guide - DS70005413AFernando GómezNo ratings yet
- Experiment 3: Interfacing LED's With PIC Microcontroller: Step1: Open Proteus and Get The DevicesDocument6 pagesExperiment 3: Interfacing LED's With PIC Microcontroller: Step1: Open Proteus and Get The DevicesMuhmammad BilalNo ratings yet
- C Programming for PIC18 IntroductionDocument6 pagesC Programming for PIC18 IntroductionArEYoUKirring MeiRriahNo ratings yet
- Pic PPT FinalDocument12 pagesPic PPT Finalsachin shingade100% (2)
- Experiment No 2Document9 pagesExperiment No 2Rohini BhadangeNo ratings yet
- SK Getting Started With PICBASIC PRODocument14 pagesSK Getting Started With PICBASIC PROcirocarNo ratings yet
- Intermediate C Programming for the PIC Microcontroller: Simplifying Embedded ProgrammingFrom EverandIntermediate C Programming for the PIC Microcontroller: Simplifying Embedded ProgrammingNo ratings yet
- Deployment of AI Model Inside Docker On ARM-Cortex-based Single-Board ComputerDocument49 pagesDeployment of AI Model Inside Docker On ARM-Cortex-based Single-Board ComputerkhangltNo ratings yet
- 4K HEVC Video Processing With GPU Optimization On Jetson TX1Document1 page4K HEVC Video Processing With GPU Optimization On Jetson TX1khangltNo ratings yet
- Gradient-based Feature Extraction from Raw Bayer ImagesDocument12 pagesGradient-based Feature Extraction from Raw Bayer ImageskhangltNo ratings yet
- ON AVS+Medical+SolutionsDocument24 pagesON AVS+Medical+SolutionskhangltNo ratings yet
- Basics Of Computers: Hardware, Software, OS and PeripheralsDocument34 pagesBasics Of Computers: Hardware, Software, OS and Peripheralssusheel324No ratings yet
- JsessionidDocument52 pagesJsessionidAndreea CiobanuNo ratings yet
- Oracle Processor Core Factor Table: Updated: October 25, 2021 Effective Date: March 16, 2009Document2 pagesOracle Processor Core Factor Table: Updated: October 25, 2021 Effective Date: March 16, 2009XBolg 47No ratings yet
- Cross-Site Scripting (XSS) Cheat Sheet - 2020 EditionDocument90 pagesCross-Site Scripting (XSS) Cheat Sheet - 2020 Editionsaddest jokerNo ratings yet
- PrimeFaces Showcase Filedwn2Document1 pagePrimeFaces Showcase Filedwn2jbsysatmNo ratings yet
- Notes On PLC and Industrial NetworksDocument13 pagesNotes On PLC and Industrial NetworksjoshuaNo ratings yet
- CV for IT Professional with 9 Years of ExperienceDocument7 pagesCV for IT Professional with 9 Years of Experiencekshitij712No ratings yet
- CSE/EE 470 Computer Architecture II Key ConceptsDocument13 pagesCSE/EE 470 Computer Architecture II Key Conceptsعلي سعدهاشمNo ratings yet
- ESMIG - U2A - Qualified - Configurations - v1.3.4 ENDocument31 pagesESMIG - U2A - Qualified - Configurations - v1.3.4 ENTest UserNo ratings yet
- Comparing Linux Operating SystemsDocument7 pagesComparing Linux Operating SystemsYASH MODINo ratings yet
- C Interview Questions and Answers: Main Char CharDocument3 pagesC Interview Questions and Answers: Main Char CharMaheshNo ratings yet
- Book 4Document26 pagesBook 4Elvitech IndiaNo ratings yet
- An Introduction To Deep Learning For The Physical LayerDocument13 pagesAn Introduction To Deep Learning For The Physical Layerjun zhaoNo ratings yet
- Steps to download and run the tool on Windows for online assessmentDocument8 pagesSteps to download and run the tool on Windows for online assessmentSrinivas NaikNo ratings yet
- Report On Embedded & IoT Final3Document6 pagesReport On Embedded & IoT Final3Vi LNo ratings yet
- MVT model view templateDocument8 pagesMVT model view templateVenu DNo ratings yet
- The Importance of HTMLDocument62 pagesThe Importance of HTMLMel CuiNo ratings yet
- Erori La Instalare BC16Document3 pagesErori La Instalare BC16Gelu MoldovanNo ratings yet
- Student Management System Project in PythonDocument9 pagesStudent Management System Project in PythonYashNo ratings yet
- NetBackup10 EEB GuideDocument124 pagesNetBackup10 EEB GuideLimnesh AugustineNo ratings yet
- (En) Install Arduino IDE in Different and FAQDocument20 pages(En) Install Arduino IDE in Different and FAQBrandon Moreno MartínezNo ratings yet
- Ho CH 5 Codes ExerciseDocument2 pagesHo CH 5 Codes ExerciseGina MarmolNo ratings yet
- Stacks and Queues SlidesDocument36 pagesStacks and Queues SlidesaaNo ratings yet
- 24phs4032 12 Fhi TurDocument2 pages24phs4032 12 Fhi Turerkut efeNo ratings yet