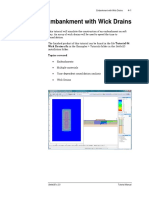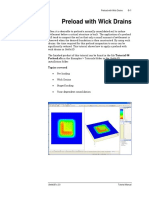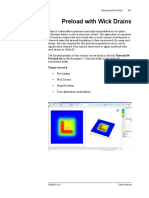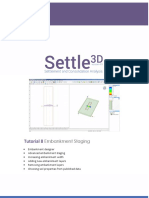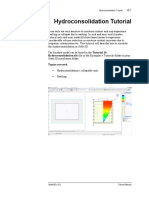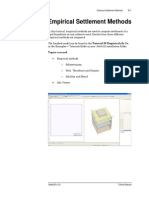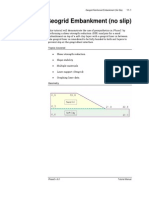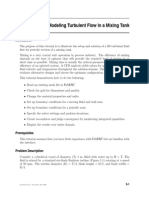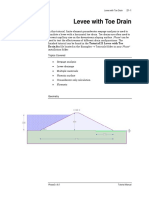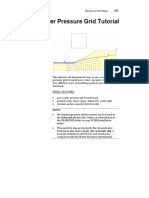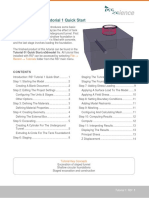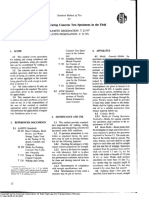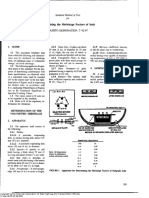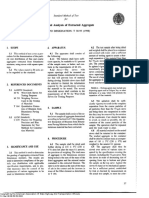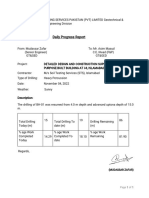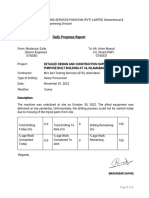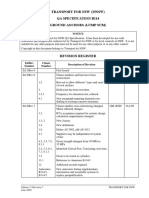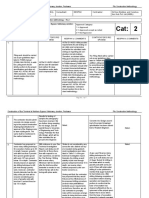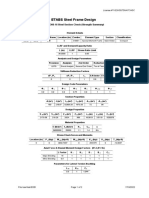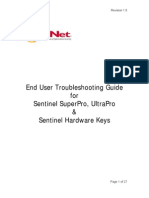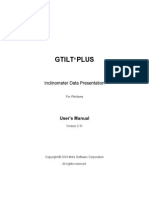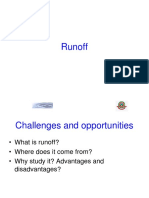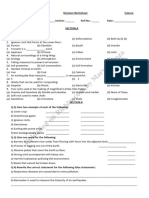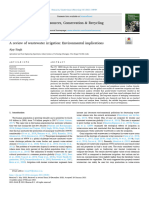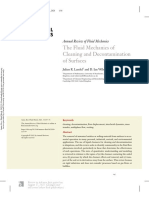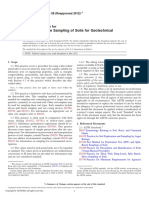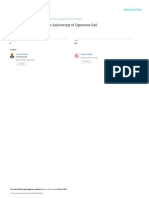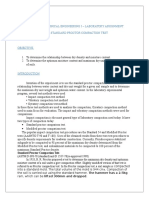Professional Documents
Culture Documents
Tutorial 03 Storage Tank
Uploaded by
Obaid Ur RehmanOriginal Title
Copyright
Available Formats
Share this document
Did you find this document useful?
Is this content inappropriate?
Report this DocumentCopyright:
Available Formats
Tutorial 03 Storage Tank
Uploaded by
Obaid Ur RehmanCopyright:
Available Formats
Storage Tank on Embankment 3-1
Storage Tank on Embankment
This tutorial will demonstrate the use of staging, time-dependent
consolidation and multiple materials in Settle3D. The model represents a
storage tank that is built on layered soil and filled with water.
The model will consist of a total of thirteen stages that will represent
varying loading as the storage tank is filled or emptied.
The finished product of this tutorial can be found in the file Tutorial 03
Storage Tank.s3z in the Examples > Tutorials folder in the Settle3D
installation folder.
Topics covered
• Load staging
• Embankments
• Multiple materials
• Time-dependent consolidation analysis
• Immediate and consolidation settlement
Settle3D v.2.0 Tutorial Manual
Storage Tank on Embankment 3-2
Defining the Model
If you have not already done so, run Settle3D by double-clicking on the
Settle3D icon in your installation folder. Or from the Start menu, select
Programs → Rocscience → Settle3D 2.0 → Settle3D.
Note that when the Settle3D program is started, a new blank document is
already opened, allowing you to begin creating a model immediately.
Project Settings
Open the Project Settings dialog from the toolbar or the Analysis
menu and make sure the General tab is selected. Define the Stress units
= Metric, stress as kPa. Set the Settlement units = Meters. Select the
Time-dependent consolidation analysis checkbox. Set the Time Units =
Days, and the Permeability Units = meters / day.
A message will appear informing you that the groundwater analysis
option will be turned on because it is required for consolidation analysis.
Click OK.
Settle3D v.2.0 Tutorial Manual
Storage Tank on Embankment 3-3
Click on the Stages tab and set the Number of Stages = 13. Fill in the
stage times as shown:
# Time (days) Name
1 0 Stage 1
2 30 Stage 2
3 150 Stage 3
4 180 Stage 4
5 280 Stage 5
6 460 Stage 6
7 690 Stage 7
8 790 Stage 8
9 850 Stage 9
10 990 Stage 10
11 1070 Stage 11
12 1110 Stage 12
13 1530 Stage 13
Click on the Groundwater tab and set the Depth to water table = 2
meters. Leave the Water Unit Weight = 9.81. The Depth to the water
table can also vary by stage, but we will not consider this in this tutorial.
Click on the Project Summary tab and enter “Storage Tank Tutorial” as
the project title. Click OK to exit the dialog.
Settle3D v.2.0 Tutorial Manual
Storage Tank on Embankment 3-4
Adding the Embankment
To add the embankment, select Add Embankment from the toolbar or
the Loads menu.
In the Embankment Designer dialog, enter Base Width = 200 m and both
the Near End Angle and Far End Angle = 8 degrees. Now change both the
Left Angle and Right Angle to 8 degrees. Change the Height to 7 m.
Leave all other parameters with the default values.
Settle3D v.2.0 Tutorial Manual
Storage Tank on Embankment 3-5
Click OK. You will see crosshairs and will be prompted to pick the near
point of the embankment centerline. You can use the mouse to click on
the Plan View or manually enter the coordinates. Enter 0 -125 then press
enter. Now enter 0 125 and press enter. You should now see the
embankment both in the Plan View (left) and in the 3D View (right). If
the embankment is not visible in the Plan View, click in the Plan View
and select Zoom All or press the F2 function key.
Settle3D v.2.0 Tutorial Manual
Storage Tank on Embankment 3-6
Adding the Load
The storage tank will be modeled by a circular load. From the Loads
menu, choose Add Circular Load. Change the circle radius to 32.5 m
and the load magnitude to 230 kPa. Since the loading will be changing
with each stage, check the Advanced staging box and enter the data given
in the table below. In the last column, Depth, enter -7 for all stages. Click
OK.
Stage # Load
Factor
1 0.109
2 0.174
3 0.304
4 0.391
5 0.413
6 0.435
7 0.652
8 0.770
9 0.870
10 0.943
11 0.962
12 1
13 1
You will now see a circle that needs to be placed somewhere on the Plan
View. You can click the mouse to place the circular load, or alternatively
you can enter the coordinates in the prompt line at the bottom right of
the screen.
Enter 0 0 and hit Enter to place the centre of the circular load at the
coordinates (0,0) in the Plan View.
You should now see the embankment and the circular load in both the
Plan View (left) and 3D View (right). Look through the various stages by
selecting the tabs at the bottom of the screen. The circular load should be
changing as you go through the various stages.
NOTE: the Depth = -7 for the circular load, effectively places the load on
top of the embankment. Remember that depth is positive downwards in
Settle3D, therefore a negative depth is actually above the ground surface.
Settle3D v.2.0 Tutorial Manual
Storage Tank on Embankment 3-7
Soil Layers
The 3D view shows a soil layer with a default thickness of 20 m. It is
assumed that rigid bedrock lies below the soil. In this section we will
learn how to change the soil properties and layer geometry.
Soil Properties
Select Soil Properties from the Properties menu. For each of the first
three materials, turn on Immediate Settlement and change the primary
consolidation Material Type to Linear. Enter data for the first three soil
types as shown.
Es Esur Cv
Name
(kPa) (kPa) (m2/day)
Soil Property
Sand fill 25000 25000 0.25
1
Soil Property
Silty sand 20000 20000 0.25
2
Soil Property Dense silty
25000 25000 2.0
3 sand
Leave all other properties at their default values. The dialog for Soil
Property 3 should look like this:
Settle3D v.2.0 Tutorial Manual
Storage Tank on Embankment 3-8
Change the name of Soil Property 4 to Silty Clay. Turn on immediate
settlement and set Es and Esur to 9000 kPa. Ensure the Material Type is
Non-Linear. Change the Cc to 0.38, the Cr to 0.01, and OCR to 0.7 and
the Initial Void Ratio to 1.1. Change the Cv and Cvr to 0.05 (m2/day).
Leave all other parameters at their default values. Click OK to exit the
dialog.
Settle3D v.2.0 Tutorial Manual
Storage Tank on Embankment 3-9
Layer Thickness
To define the thickness of the soil layers select Soil Layers from the
Properties menu. Here you can add layers of different material and
change their thickness.
Click the Insert Layer Below button three times, to create a total of
four layers. By default, the material types are assigned in the same order
as they are defined in the Soil Properties dialog. We will use the default
assignments. You can change material assignments by clicking on the
Name and selecting a material type for the layer.
Define the thickness and drainage conditions for each layer as shown
below.
Settle3D v.2.0 Tutorial Manual
Storage Tank on Embankment 3-10
Check the Drained at Bottom checkbox for the Silty Clay and for the
Dense Silty Sand. Click OK to close the dialog. The model should appear
as follows.
Settle3D v.2.0 Tutorial Manual
Storage Tank on Embankment 3-11
Field Point Grid
Select Auto Field Point Grid from the toolbar or the Grid menu. Enter
number of grid points = 500, expansion factor = 1.2. Select OK
A grid will be generated and stress and settlement will be automatically
computed throughout the 3-dimensional volume. This will take a little
time, depending on the speed of your computer. By default, contours of
Total Settlement will be shown. Select the final (Stage 13) tab and you
should see the following results.
TIP: if you wish to view the location of the field points, go to View →
Query Display Options and under Field Point Grid, choose a symbol
other than None.
Settle3D v.2.0 Tutorial Manual
Storage Tank on Embankment 3-12
Results Visualization
Total Settlement
You should be looking at contours of total settlement in the Plan View
and the 3D View. Under the Contour Legend in the Sidebar you can see
that the maximum settlement is 4.17 m. You can visualize this
displacement in the 3D View by clicking on View Controls in the Sidebar
and turning on the checkbox beside Deformed Contours. Rotate the 3D
View (hold down the left mouse button and move the mouse) so that you
can view the deformed settlement as shown below.
TIP: the deformation of the surface is exaggerated. The scale factor can
be changed in the Query Display Options dialog (View > Query Display
Options > Field Point Grid > 3D View).
By default, the settlement at the ground surface (depth = 0) is shown.
You can examine the settlement at different depths by using the depth
control in the Sidebar. The Settlement at a depth of 15 m looks like this:
Settle3D v.2.0 Tutorial Manual
Storage Tank on Embankment 3-13
TIP: you can change the contour range, interval and color scheme by
choosing Contour Options from the toolbar or the View menu.
Plotting Other Data Types
On the toolbar at the top, you can change the data type being plotted. As
well as Total Settlement you can select Immediate Settlement or
Consolidation Settlement. The Total Settlement is the sum of the
Immediate Settlement and Consolidation Settlement. Therefore plotting
either one of these will show less displacement than the Total Settlement.
In this case, the maximum immediate settlement is 1.4 m and the
maximum consolidation settlement is 2.78 m.
You can also plot the Loading Stress or Total Stress. The Loading stress
is simply the stress due to the load, whereas the Total Stress is the
Loading Stress plus the stress due to gravity (i.e. self-weight of the soil).
Queries
To obtain results at specific locations, you can add Query Points or Query
Lines. These allow you to graphically plot data versus depth, horizontal
distance, or time at any location in the model.
Query Points
From the Query menu, select Add Query Point. You will see the Query
Point dialog as shown.
Settle3D v.2.0 Tutorial Manual
Storage Tank on Embankment 3-14
Leave the default choice of Automatic. This will generate subdivisions
such that the discretization is denser near the ground surface and at
layer boundaries, where the high stress gradients are likely to be.
Click OK and the cursor will become a cross-hairs in the Plan View. You
now need to specify the location of the Query Point on the surface. Click
on the point at the centre of the circular load.
Change the plot type back to Total Settlement, turn off the deformed
contours and set the viewing depth back to 0 m. Rotate the model so that
you can view the point query results in the 3D View as shown below.
The Total Settlement is plotted along the vertical line represented by the
query point. To graph this data, select Graph Query from toolbar or the
Query menu. Select the Query Point using the mouse and hit Enter.
TIP: a shortcut to graph query data is to right-click on the Query Point in
the Plan View, and select Graph Query from the popup menu.
In the Plot Query Points dialog, choose Data vs. Stage Time for the Plot
Type, and choose Total Settlement if it is not already selected.
Settle3D v.2.0 Tutorial Manual
Storage Tank on Embankment 3-15
Select OK and you should see the following graph of Time versus Total
Settlement at depth = 0.
As expected the amount of settlement increases with time as more load is
applied, and the clay layer consolidates further. Note that the apparent
“steps” in the Total Settlement are due to the computation of Immediate
Settlement, followed by Consolidation Settlement, at each stage. You can
verify this by plotting Immediate and Consolidation settlement by
changing the data type in the toolbar drop-list. Notice the step-wise
nature of the Immediate Settlement plot.
Settle3D v.2.0 Tutorial Manual
Storage Tank on Embankment 3-16
Query Lines
Toggle back to the model view by clicking the Plan / 3D View tab at the
bottom left of the screen. Select Add Query Line from the toolbar or the
Query menu. You are first prompted for the number of horizontal
divisions. Leave the default value of 20. As with a Query Point, you are
also prompted for the number of vertical divisions. This time select
Evenly Spaced Divisions and change the number to 30.
This will generate 20 vertical strings with 30 divisions in each string.
Click OK and you will now be prompted for the start point of the line.
With the mouse, select the existing query point at the centre of the circle.
You will now be prompted to enter the second point. Using the keyboard,
enter the coordinates 150 0. Hit Enter.
The Query line will appear on the Plan View with bars giving the Total
Settlement along the line. The minimum and maximum values are shown
numerically. The 3D View will show a vertical cross-section with contours
of Total Settlement. To see this clearly, turn off the Point Query by
clearing the checkbox next to Point Queries on the Sidebar (under View
Controls). Your screen should now look like this:
Settle3D v.2.0 Tutorial Manual
Storage Tank on Embankment 3-17
You can now plot the data by selecting Query → Graph Query and
selecting the line (or by right-clicking on the line and choosing Graph
Query). Choose what you wish to plot (Total Settlement), select all the
stages and click OK. You will now see a graph showing the Total
Settlement versus horizontal distance along the line at all 13 stages:
This is the Total Settlement along a line at the ground surface. You can
change the depth of the line by using the depth control in the Sidebar.
You can also change the data being plotted using the pull-down menu at
the top. The plot below shows the consolidation settlement along the
query line, at a depth of 15 m.
Settle3D v.2.0 Tutorial Manual
Storage Tank on Embankment 3-18
TIP: you can export this data to a Microsoft Excel spreadsheet by simply
right-clicking on the graph and choosing Chart in Excel. If you prefer
another spreadsheet program, then choose Copy Data to Clipboard and
you will be able to paste it into any Windows program.
This concludes the Storage Tank tutorial; you may now exit the Settle3D
program.
Settle3D v.2.0 Tutorial Manual
You might also like
- T1 - Building A Model For A Tight Sand Gas Reservoir Using CMG - IMEX Simulator (Blackoil Model)Document37 pagesT1 - Building A Model For A Tight Sand Gas Reservoir Using CMG - IMEX Simulator (Blackoil Model)Yaser Rashed100% (1)
- Method Statement PVD Wick DrainDocument10 pagesMethod Statement PVD Wick DrainPTchongNo ratings yet
- SolidWorks 2016 Learn by doing 2016 - Part 3From EverandSolidWorks 2016 Learn by doing 2016 - Part 3Rating: 3.5 out of 5 stars3.5/5 (3)
- Tutorial 04 Wick DrainsDocument16 pagesTutorial 04 Wick DrainsObaid Ur RehmanNo ratings yet
- Tutorial 05 ExcavationDocument14 pagesTutorial 05 ExcavationRohman MasdarNo ratings yet
- Tutorial 11 Secondary ConsolidationDocument16 pagesTutorial 11 Secondary ConsolidationObaid Ur RehmanNo ratings yet
- Tutorial 11 Secondary ConsolidationDocument16 pagesTutorial 11 Secondary ConsolidationRohman MasdarNo ratings yet
- Tutorial 06 Pre LoadDocument17 pagesTutorial 06 Pre LoadObaid Ur RehmanNo ratings yet
- Optimize Soil Settlement with Wick DrainsDocument17 pagesOptimize Soil Settlement with Wick DrainsRohman MasdarNo ratings yet
- Tutorial 08 Embankment StagingDocument16 pagesTutorial 08 Embankment StagingRohman MasdarNo ratings yet
- Tutorial 13 Multiple Boreholes PDFDocument9 pagesTutorial 13 Multiple Boreholes PDFRohman MasdarNo ratings yet
- Tutorial - 05 - Excavation Settle 3DDocument13 pagesTutorial - 05 - Excavation Settle 3DAlejandro Camargo SanabriaNo ratings yet
- Tutorial 13 Cofferdam SeepageDocument15 pagesTutorial 13 Cofferdam Seepagemed Amine100% (1)
- Tutorial 02 ConsolidationDocument10 pagesTutorial 02 ConsolidationRohman MasdarNo ratings yet
- Soil Embankment Settlement 3d AnalysisDocument15 pagesSoil Embankment Settlement 3d AnalysisSajid IqbalNo ratings yet
- Tutorial 01 Quick StartDocument18 pagesTutorial 01 Quick StartVíctorCamachoNo ratings yet
- Tutorial 10 HydroconsolidationDocument13 pagesTutorial 10 HydroconsolidationObaid Ur RehmanNo ratings yet
- Tutorial 10 HydroconsolidationDocument15 pagesTutorial 10 HydroconsolidationRohman MasdarNo ratings yet
- Tutorial 14 Cofferdam SeepageDocument12 pagesTutorial 14 Cofferdam Seepageinsomnia_bearNo ratings yet
- Tutorial 14 Cofferdam SeepageDocument12 pagesTutorial 14 Cofferdam SeepageCarlos Eduardo TorresNo ratings yet
- Tutorial 27Document21 pagesTutorial 27bufaloteNo ratings yet
- Simulation of Wave Generation in a TankDocument24 pagesSimulation of Wave Generation in a TankAlex DanielNo ratings yet
- Tutorial 27 Drawdown Analysis For Tunnel PDFDocument22 pagesTutorial 27 Drawdown Analysis For Tunnel PDFpramods_8No ratings yet
- Drawdown Analysis For Tunnel ExcavationDocument8 pagesDrawdown Analysis For Tunnel ExcavationRaghvendra ShrivastavaNo ratings yet
- Tutorial Empirical Methods-SettlementDocument17 pagesTutorial Empirical Methods-Settlementseljak_veseljakNo ratings yet
- CFD Wave Generation TutorialDocument31 pagesCFD Wave Generation Tutorialgego477No ratings yet
- Simulation of Wave Generation in a TankDocument24 pagesSimulation of Wave Generation in a Tankjoputa15No ratings yet
- Tutorial 36 Embankment Consolidation PDFDocument20 pagesTutorial 36 Embankment Consolidation PDFMarcos MaNo ratings yet
- Tutorial 19 Transient + Slope Stability PDFDocument17 pagesTutorial 19 Transient + Slope Stability PDFYasemin ErNo ratings yet
- Materials & Loading Tutorial GuideDocument25 pagesMaterials & Loading Tutorial GuidePacho029No ratings yet
- ArcSWAT Instructions Exercise3 SWAT12Document20 pagesArcSWAT Instructions Exercise3 SWAT12elricNo ratings yet
- RS3 Tutorial 8 Underground TunnelsDocument9 pagesRS3 Tutorial 8 Underground TunnelsAntonio RamosNo ratings yet
- Modeling fluidized beds using DDPM+DEMDocument11 pagesModeling fluidized beds using DDPM+DEMVasanth Aradhya100% (1)
- Tutorial 11 Geogrid Embankment (No Slip)Document13 pagesTutorial 11 Geogrid Embankment (No Slip)Marcos MaNo ratings yet
- Slide Manual Diseño 6Document19 pagesSlide Manual Diseño 6David Felipe Limas MendigañoNo ratings yet
- Tutorial 11 Geogrid Embankment (No Slip)Document14 pagesTutorial 11 Geogrid Embankment (No Slip)Juan Pablo Sanchez Melgarejo100% (1)
- NozzleDocument20 pagesNozzleAnshul BoharaNo ratings yet
- Fluent-Intro 14.5 WS09 DDPMDocument14 pagesFluent-Intro 14.5 WS09 DDPMshah_aditkNo ratings yet
- T3 - Building A Model For A Saturated Reservoir Using CMG - IMEX Simulator (Blackoil Model)Document35 pagesT3 - Building A Model For A Saturated Reservoir Using CMG - IMEX Simulator (Blackoil Model)Yaser RashedNo ratings yet
- FLUENT - Tutorial - VOF - Horizontal Film BoilingDocument16 pagesFLUENT - Tutorial - VOF - Horizontal Film BoilingBrilliand Tegar VerlambangNo ratings yet
- Tutorial 28 Coal Mine StopeDocument18 pagesTutorial 28 Coal Mine Stoperongow titoNo ratings yet
- Tutorial 17 Rapid DrawdownDocument17 pagesTutorial 17 Rapid DrawdownJustoArteagaHuacchaNo ratings yet
- 05 Udf Fbed PDFDocument14 pages05 Udf Fbed PDFAdrian García MoyanoNo ratings yet
- 04 - GTS300-Basic Tutorial 4Document38 pages04 - GTS300-Basic Tutorial 4Dario Manrique GamarraNo ratings yet
- Modeling Turbulent Flow in A Mixing Tnak Con FluentDocument26 pagesModeling Turbulent Flow in A Mixing Tnak Con FluentpippoxxxxNo ratings yet
- BFME2 World Builder FeaturesDocument8 pagesBFME2 World Builder Featuresdarklord20No ratings yet
- Ejemplo 2Document12 pagesEjemplo 2margeconyNo ratings yet
- Modeling 2D Fluidized BedDocument10 pagesModeling 2D Fluidized BedAshwini SwamiNo ratings yet
- Simulation of Wave Generation in a 2D TankDocument24 pagesSimulation of Wave Generation in a 2D TankAbreham SileshiNo ratings yet
- DEM Tutorial PDFDocument11 pagesDEM Tutorial PDFMuhammad Adnan LaghariNo ratings yet
- Introduction To Arc Hydro Groundwater: DescriptionDocument19 pagesIntroduction To Arc Hydro Groundwater: DescriptionArifNo ratings yet
- Tutorial 02 Materials and LoadingDocument19 pagesTutorial 02 Materials and LoadingKrisna Hanjar PrastawaNo ratings yet
- Tutorial 21 Levee With Toe DrainDocument12 pagesTutorial 21 Levee With Toe DrainCarlos SaavedraNo ratings yet
- Falling BoxDocument18 pagesFalling BoxbagoesmhdNo ratings yet
- 3D Tunnel Simulation Using Material SofteningDocument13 pages3D Tunnel Simulation Using Material SofteningAditya MishraNo ratings yet
- Slide Manual Diseño 5Document18 pagesSlide Manual Diseño 5David Felipe Limas MendigañoNo ratings yet
- 2D Adiabatic Compression Layering TutorialDocument37 pages2D Adiabatic Compression Layering TutorialHoussam BEN SALAHNo ratings yet
- RS3 Tunnel Foundation TutorialDocument15 pagesRS3 Tunnel Foundation TutorialnnsdellNo ratings yet
- Solidworks 2018 Learn by Doing - Part 3: DimXpert and RenderingFrom EverandSolidworks 2018 Learn by Doing - Part 3: DimXpert and RenderingNo ratings yet
- Tii Fti: MemorandumDocument7 pagesTii Fti: MemorandumObaid Ur RehmanNo ratings yet
- Aashto T23Document5 pagesAashto T23Obaid Ur RehmanNo ratings yet
- Aashto T40Document9 pagesAashto T40Obaid Ur RehmanNo ratings yet
- Aahsto T92Document3 pagesAahsto T92Obaid Ur RehmanNo ratings yet
- Aashto T24Document4 pagesAashto T24Obaid Ur RehmanNo ratings yet
- Aashto T30Document2 pagesAashto T30Obaid Ur RehmanNo ratings yet
- Dai L Ypr Ogr Essrepor T: (Mudassarzafar)Document1 pageDai L Ypr Ogr Essrepor T: (Mudassarzafar)Obaid Ur RehmanNo ratings yet
- Dai L Ypr Ogr Essrepor T: (Mudassarzafar)Document1 pageDai L Ypr Ogr Essrepor T: (Mudassarzafar)Obaid Ur RehmanNo ratings yet
- Aashto T22Document7 pagesAashto T22Obaid Ur RehmanNo ratings yet
- Dai L Ypr Ogr Essrepor T: (Mudassarzafar)Document1 pageDai L Ypr Ogr Essrepor T: (Mudassarzafar)Obaid Ur RehmanNo ratings yet
- Dai L Ypr Ogr Essrepor T: (Mudassarzafar)Document1 pageDai L Ypr Ogr Essrepor T: (Mudassarzafar)Obaid Ur RehmanNo ratings yet
- Tutorial 02 ConsolidationDocument10 pagesTutorial 02 ConsolidationRohman MasdarNo ratings yet
- Tutorial 10 HydroconsolidationDocument13 pagesTutorial 10 HydroconsolidationObaid Ur RehmanNo ratings yet
- ML16354A368Document204 pagesML16354A368Obaid Ur RehmanNo ratings yet
- Comment Sheet - Test Pile Load Test MethodologyDocument4 pagesComment Sheet - Test Pile Load Test MethodologyObaid Ur RehmanNo ratings yet
- Tutorial 08 Embankment StagingDocument16 pagesTutorial 08 Embankment StagingRohman MasdarNo ratings yet
- Settle3D Stress VerificationDocument80 pagesSettle3D Stress VerificationObaid Ur RehmanNo ratings yet
- ETABS Steel Frame Design: AISC 360-16 Steel Section Check (Strength Summary)Document2 pagesETABS Steel Frame Design: AISC 360-16 Steel Section Check (Strength Summary)Obaid Ur RehmanNo ratings yet
- RMS b114 - Ground Anchors Updated 2020Document59 pagesRMS b114 - Ground Anchors Updated 2020Darron LeeNo ratings yet
- Primary Girder Secondary Girder: P An O Primary Girder P An O Secondary Girder AYO P An O GirdersDocument1 pagePrimary Girder Secondary Girder: P An O Primary Girder P An O Secondary Girder AYO P An O GirdersObaid Ur RehmanNo ratings yet
- Comment Sheet - Pile Construction MethodologyDocument7 pagesComment Sheet - Pile Construction MethodologyObaid Ur RehmanNo ratings yet
- DMI User Manual 224mDocument8 pagesDMI User Manual 224mObaid Ur RehmanNo ratings yet
- Dualization of Road Particle Size AnalysisDocument10 pagesDualization of Road Particle Size AnalysisObaid Ur RehmanNo ratings yet
- ETABS Steel Frame Design: AISC 360-16 Steel Section Check (Strength Summary)Document2 pagesETABS Steel Frame Design: AISC 360-16 Steel Section Check (Strength Summary)Obaid Ur RehmanNo ratings yet
- GK-604D User's ManualDocument90 pagesGK-604D User's ManualObaid Ur RehmanNo ratings yet
- Sentinel Troubleshooting GuideDocument27 pagesSentinel Troubleshooting GuidePraveen PathakNo ratings yet
- Inclinometro Manual UsuarioDocument61 pagesInclinometro Manual Usuariojor_geluisNo ratings yet
- RunoffDocument50 pagesRunoffNDIWA AKWESERA CALEBNo ratings yet
- Soil Types of NZDocument229 pagesSoil Types of NZgt buenoNo ratings yet
- Advances in Soil and Water Conservation by Frye, Wilbur W. Pierce, Francis JDocument256 pagesAdvances in Soil and Water Conservation by Frye, Wilbur W. Pierce, Francis JLecarl Lim100% (1)
- Change and Material Cycles: Prepared By: Arnold B. Fonollera, PHDDocument7 pagesChange and Material Cycles: Prepared By: Arnold B. Fonollera, PHDJoris YapNo ratings yet
- Rancher, Farmer, Fisherman by Miriam HornDocument6 pagesRancher, Farmer, Fisherman by Miriam HornOnPointRadioNo ratings yet
- Materials Today: Proceedings: Amit Kumar Rai, Gaurav Singh, Atul Kumar TiwariDocument6 pagesMaterials Today: Proceedings: Amit Kumar Rai, Gaurav Singh, Atul Kumar TiwariKlisman A. Flores DurandNo ratings yet
- Class 5 Science Worksheets Assignments 1Document4 pagesClass 5 Science Worksheets Assignments 1shamshadNo ratings yet
- Presentasi Hatti 2017-11-07 08. Prof. Paulus P. Rahardjo - Insitu Test CPT-HATTIDocument77 pagesPresentasi Hatti 2017-11-07 08. Prof. Paulus P. Rahardjo - Insitu Test CPT-HATTIemail robbi dot shobri2 at gmail dot comNo ratings yet
- Singh 2021Document17 pagesSingh 2021NoranWaelNo ratings yet
- D 558 - 11 PDFDocument6 pagesD 558 - 11 PDFCarmen CespedesNo ratings yet
- Boost Yields Naturally with NPB's Innovative Organic AgricultureDocument24 pagesBoost Yields Naturally with NPB's Innovative Organic AgricultureArya UpadhyayaNo ratings yet
- Climate Change and Resilient Food Systems: Vinaya Kumar Hebsale Mallappa Mahantesh Shirur EditorsDocument423 pagesClimate Change and Resilient Food Systems: Vinaya Kumar Hebsale Mallappa Mahantesh Shirur EditorsDHANARAJA D FOOD TECH (RESEARCH SCHOLAR)No ratings yet
- Mainstreaming Agro-ecology in EthiopiaDocument40 pagesMainstreaming Agro-ecology in EthiopiakiruskyNo ratings yet
- Soils & Fertilizer LectureDocument21 pagesSoils & Fertilizer Lectureninjahattori1No ratings yet
- Mineral Salts For Plants-2 PDFDocument17 pagesMineral Salts For Plants-2 PDFSarah NaelNo ratings yet
- The Fluid Mechanics of Cleaning and Decontamination of SurfacesDocument25 pagesThe Fluid Mechanics of Cleaning and Decontamination of SurfacesSarah HakikiNo ratings yet
- Seepage and Slope Stability Modelling of Rainfall Induced Slope Failures in Topographic HollowsDocument27 pagesSeepage and Slope Stability Modelling of Rainfall Induced Slope Failures in Topographic HollowsAgditya PriksawanNo ratings yet
- SOIL MECHANICS POWERPOINT3 (Revised)Document51 pagesSOIL MECHANICS POWERPOINT3 (Revised)nikko villaricaNo ratings yet
- D1587 Muestreo Con Tubo de Pared DelgadaDocument4 pagesD1587 Muestreo Con Tubo de Pared DelgadaLuis Enrique Gutiérrez MoralesNo ratings yet
- Growing Organic ApplesDocument40 pagesGrowing Organic ApplesxoanmanoelNo ratings yet
- The Laboratory Studies On Anisotropy of Gypseous Soil: October 2015Document6 pagesThe Laboratory Studies On Anisotropy of Gypseous Soil: October 2015Sh MbaNo ratings yet
- GROUP 2 SLOPE FAILURE IN UKM BANGIDocument41 pagesGROUP 2 SLOPE FAILURE IN UKM BANGIMunirohBaharinNo ratings yet
- Science of The Total EnvironmentDocument9 pagesScience of The Total Environmentpashkito2014No ratings yet
- Preserving and Restoring Natural ShorelinesDocument4 pagesPreserving and Restoring Natural ShorelinesJules WinnfieldNo ratings yet
- Philippine Rice AtlasDocument99 pagesPhilippine Rice AtlasarmagnetoNo ratings yet
- New Microsoft Word DocumentDocument4 pagesNew Microsoft Word DocumentVinothan VasavanNo ratings yet
- Goat Urine and Limestone Affect Nitrogen and Cation Distributions in An Acidic GrasslandDocument9 pagesGoat Urine and Limestone Affect Nitrogen and Cation Distributions in An Acidic GrasslandAlfhian ArivinNo ratings yet
- Soils of KosiDocument42 pagesSoils of KosiBipin Bihari Mishra100% (1)
- ProposalDocument14 pagesProposalShikhar Joshi100% (1)
- Earth Science Week 1 2 - Q2Document10 pagesEarth Science Week 1 2 - Q2France Dave Mercado MadrigalNo ratings yet