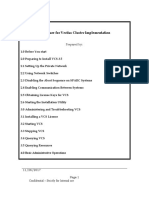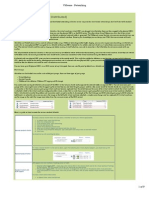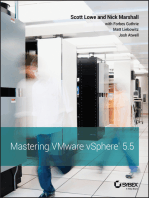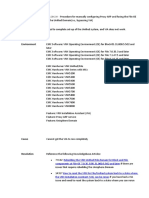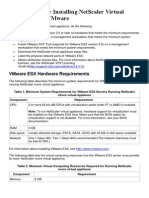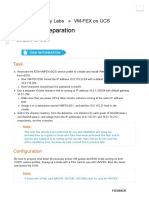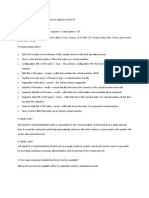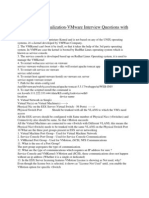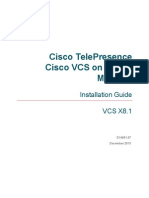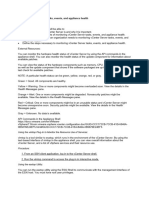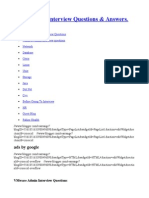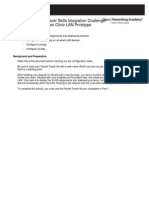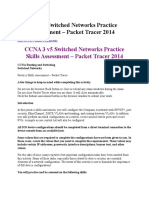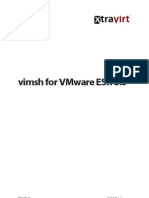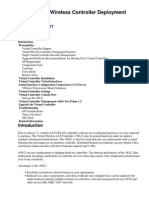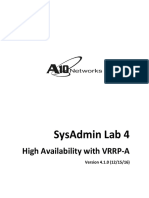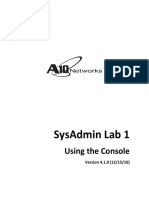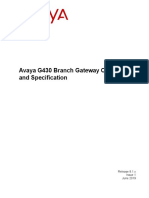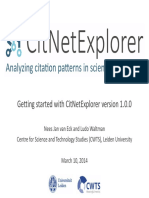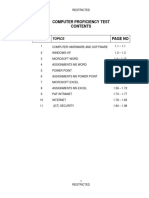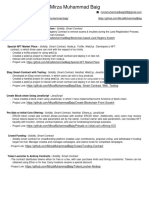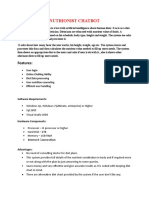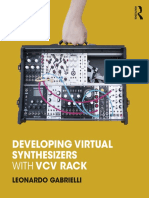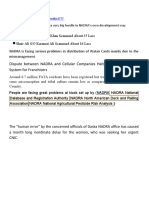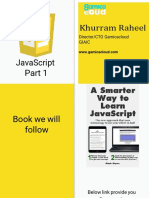Professional Documents
Culture Documents
SysAd 41 - L03 aVCS
Uploaded by
Elisa Naves0 ratings0% found this document useful (0 votes)
14 views10 pagesThe document describes configuring an A10 Virtual Chassis System (aVCS) using three ACOS devices (A1, A2, A3). Key steps include:
1. Configure A1 as the master device and add A2 and A3 as blade devices.
2. Verify the aVCS configuration including the member table showing three connected devices.
3. Add a heartbeat interface (VE 200) to improve synchronization between devices and transfer the master role between A1 and A2.
Original Description:
Original Title
SysAd-41_L03-aVCS
Copyright
© © All Rights Reserved
Available Formats
PDF, TXT or read online from Scribd
Share this document
Did you find this document useful?
Is this content inappropriate?
Report this DocumentThe document describes configuring an A10 Virtual Chassis System (aVCS) using three ACOS devices (A1, A2, A3). Key steps include:
1. Configure A1 as the master device and add A2 and A3 as blade devices.
2. Verify the aVCS configuration including the member table showing three connected devices.
3. Add a heartbeat interface (VE 200) to improve synchronization between devices and transfer the master role between A1 and A2.
Copyright:
© All Rights Reserved
Available Formats
Download as PDF, TXT or read online from Scribd
0 ratings0% found this document useful (0 votes)
14 views10 pagesSysAd 41 - L03 aVCS
Uploaded by
Elisa NavesThe document describes configuring an A10 Virtual Chassis System (aVCS) using three ACOS devices (A1, A2, A3). Key steps include:
1. Configure A1 as the master device and add A2 and A3 as blade devices.
2. Verify the aVCS configuration including the member table showing three connected devices.
3. Add a heartbeat interface (VE 200) to improve synchronization between devices and transfer the master role between A1 and A2.
Copyright:
© All Rights Reserved
Available Formats
Download as PDF, TXT or read online from Scribd
You are on page 1of 10
SysAdmin Lab 3
A10 Virtual Chassis System
(aVCS)
Version 4.1.0 (12/15/16)
Lab 3 Overview
The A10 Virtual Chassis System (aVCS) is a centralized management layer that combines up
to 8 devices into a structure that functions as a single virtual chassis. An aVCS cluster
consists of a Master device that accesses the chassis configuration and multiple Blade
devices that provide chassis resources. Chassis changes are implemented through the
Master device and propagated to the blade devices.
This lab creates an aVCS chassis from three ACOS devices and illustrates common
maintenance and verification tasks including transferring the Master device designation to
a blade device, using a floating IP address to access the chassis, and modifying the structure
of the chassis to add or remove an ACOS device.
Lab 3 objectives include:
• Configure an aVCS chassis from a Master and two Blade devices
• Understand heartbeat synchronization of Master and Blade devices
• Verify and monitor the aVCS configuration and operations
• Modify an A10 chassis by removing, replacing, and adding a device
• Create and use a floating IP address
• Transfer control of the chassis between devices
Lab 3 Planning
• The chassis is assigned the set ID of 1
• Device ID assignments: A1: 1 A2: 2 A3: 3
• The floating management IP is 1.0.0.10
• Default priority is 0; this allows aVCS Master device assignment to any chassis device
• Heartbeat network interfaces: ve 300 and Management
Device Preparation
Prepare the devices for this lab by performing the appropriate instruction set.
Continuing from Lab2: Initial Configuration
When starting the lab after successfully completing Lab 2, proceed to Configuring the A10
Virtual Chassis System (aVCS).
Starting from all Other Chassis Conditions
When starting this lab from any other starting point, prepare the devices by following the
instructions Appendix A section Device Preparation: Lab 3 – aVCS.
A10 SysAdmin 4.1.0 (12/15/16) Lab 3: aVCS Page 2 of 10
Configuring the A10 Virtual Chassis System (aVCS)
Configuring the Master Device
The Master VCS device is configured through the A1 device. In addition to the device and
chassis IDs, this configuration includes a floating IP address and the network assignment to
facilitate heartbeat signals that synchronize the devices.
1. Open an SSH connection to device A1 and enter config mode.
2. Configure the Device ID and Set ID specified in the planning section.
vrrp-a common
device-id 1
set-id 1
exit
The first command changes the prompt to A1(config-common)#, indicating the device
is accessing VRRP-A global commands. The exit command returns device to config
mode.
3. Enable aVCS on the device.
vcs enable
The prompt changes to A1(config:1)#, indicating that subsequent configuration
commands modify the first device in the chassis.
4. Configure the floating IP address of 1.0.0.10/24.
vcs floating-ip 1.0.0.10 /24
5. Enter aVCS configuration mode for device 1
vcs device 1
The vcs device 1 command changes the prompt to A1(config:1-device:1)#, indicating
subsequent commands configure aVCS for device 1 (A1).
6. Configure aVCS to use ve 300 and management interfaces for VCS heartbeat signals
that synchronize the device chassis.
interfaces ve 300
interfaces management
priority 200
enable
exit
7. Reload the aVCS daemon to start aVCS (respond no to save configuration prompt).
vcs reload
A10 SysAdmin 4.1.0 (12/15/16) Lab 3: aVCS Page 3 of 10
8. Wait a few moments, then press Enter repeatedly until the prompt changes.
The prompt (A1-vMaster[1/1]) indicates device is vMaster and is device 1 in chassis 1.
9. Display the aVCS status.
show vcs summary
The output consist of two sections:
• VCS Chassis block displays chassis status, settings, and IP addresses aVCS uses.
This includes the Multicast IP address and Multicast Port the device assigned to the
chassis. The chassis facilitates VCS communications through these addresses.
• Member table indicates the chassis contains one vMaster device. The Member ID
references the device ID configured on the device.
Configuring Blade Devices
This section repeats the process for the A2 and A3 devices. The Set ID is identical on each
device; Device IDs differ from A1. The floating IP address is configured on only one device.
10. Open an SSH connection to device A2 and enter config mode.
11. Configure the Device ID and Set ID specified in the planning section and enable aVCS.
vrrp-a common
device-id 2
set-id 1
vcs enable
The prompt changes to A2(config:2)#, indicating that subsequent commands modify
Device 2 (A2) in the aVCS chassis.
12. Configure aVCS (Device 2) to use ve 300 and management interfaces for VCS heartbeat
signals. Reload aVCS daemon to start aVCS (respond no to save configuration prompt).
vcs device 2
interfaces ve 300
interfaces management
priority 180
enable
vcs reload
13. Wait a few moments, then press Enter repeatedly to observe prompt changes.
The SSH session is eventually closed by a reload operation that VCS requires to
synchronize the device to the chassis.
14. Re-open the SSH connection to A2.
The prompt (A2-vBlade[1/2]) indicates device is a blade and is device 2 in chassis 1.
A10 SysAdmin 4.1.0 (12/15/16) Lab 3: aVCS Page 4 of 10
15. Attempt to enter configuration mode.
The device responds This device is currently a vBlade. Try using the virtual chassis
floating IP address instead. Config mode commands that modify aVCS chassis devices
must be entered through the vMaster.
16. Display the aVCS status.
show vcs summary
VCS Chassis block that a blade device displays a subset of the information shown by the
vMaster device. Member table indicates the chassis now has two devices: a vMaster and
one blade. The asterisk (*) indicates the local device.
17. Display the system’s running config.
show running-config
VRRP-A and VCS parameters are displayed first. The remainder of running config
includes the commands on both configured devices.
18. Open an SSH connection to device A3, enter configuration mode, configure the Device
ID and Set ID specified in the planning section, then enable aVCS on the device
vrrp-a common
device-id 3
set-id 1
exit
vcs enable
19. Configure aVCS to use ve 300 and management interfaces for VCS heartbeat signals,
then reload the aVCS daemon to start aVCS (respond no to save configuration prompt).
vcs device 3
interfaces ve 300
interfaces management
priority 160
enable
exit
vcs reload
20. Wait a few moments, then press Enter repeatedly to observe prompt changes.
The SSH session is eventually closed by a reload operation that VCS requires to
synchronize the device to the chassis.
Verifying the aVCS Configuration
21. Return to the A1 device and display aVCS status.
show vcs summary
A10 SysAdmin 4.1.0 (12/15/16) Lab 3: aVCS Page 5 of 10
The Member table indicates the chassis contains three devices.
22. Check the system’s running config.
show running-config
The A1 configuration includes statements for all devices in the aVCS chassis.
Saving and Backing Up the aVCS Configuration
23. From the aVCS Master (device A1), save the configuration to the startup profile. This
writes the configuration to all devices in the aVCS set.
write memory
24. Back up the file system to the FTP server.
backup system use-mgmt-port ftp://ftp@1.0.0.100/ConfigBackup/
Lab03_A1.tar.gz (respond no to save configuration prompt)
Working with aVCS Configurations
Adding a Heartbeat Interface
This section configures VE 200 as a heartbeat and synchronization interface.
25. Open an SSH connection to device A1 and enter config mode.
26. Add interface VE 200 to the aVCS configuration.
vcs device 1
interfaces ve 200
exit
27. Reload VCS to activate the configuration change.
vcs reload respond no to save configuration prompt
Device A1 retains its role as the vMaster.
28. Reboot device A1.
reboot respond yes to save configuration prompt
29. Open an SSH connection to device A2 and notice this device has become the vMaster.
Display the aVCS summary and wait for device A1 to complete the reboot.
show vcs summary
Notice that once device A1 is completely restated it will not reassume the vMaster role
even though it has the higher priority.
30. From another shell, open an SSH connection to 1.0.0.10.
A10 SysAdmin 4.1.0 (12/15/16) Lab 3: aVCS Page 6 of 10
The cursor identifies the vMaster device (A2-vMaster[1/2] or A3-vMaster[1/3]).
Configuration tasks can be performed from this device.
31. From the vMaster device, add interface VE 200 to device 2 (host A2).
vcs device 2
interfaces ve 200
32. From the A1 session, confirm the aVCS change propagated to the blade.
show running-config | sec vcs
The vcs device 1 and vcs device 2 sections include interfaces ve 200.
33. Open an SSH connection to device A1, transfer the vMaster role to device A1.
vcs vmaster-take-over 255
34. (A1) Add interface ve 200 to device 3.
vcs device 3
interfaces ve 200
exit
The vcs vMaster-maintenance command retains the local device’s role as vMaster for a
specified period. This command can be used before a reload or vcs reload command
35. Set vMaster-maintenance for 5 minutes, then reload VCS. Save the configuration when
prompted. Repeatedly display aVCS status to view device activity as aVCS reloads.
vcs vMaster-maintenance 300
vcs reload respond yes to save configuration prompt
repeat 5 show vcs summary
36. When aVCS is stable (the Member table does not change over a 30 second period),
terminate the show vcs summary display (type Ctrl-C).
Managing L2/3 device specific configurations
This section adds VLAN 500 to each device in the aVCS chassis.
37. Add VLAN 500 (tagged Ethernet interface 1 and IP address 5.0.0.1) to device 1.
device 1
vlan 500
tagged ethernet 1
router-interface ve 500
interface ve 500
ip address 5.0.0.1 /24
38. Add VLAN 500 to devices 2, and 3, assigning tagged Ethernet interface 1 and IP
addresses 5.0.0.2 and 5.0.0.3 to the VLANs on the respective devices.
A10 SysAdmin 4.1.0 (12/15/16) Lab 3: aVCS Page 7 of 10
device 2
vlan 500
tagged ethernet 1
router-interface ve 500
interface ve 500
ip address 5.0.0.2 /24
device 3
vlan 500
tagged ethernet 1
router-interface ve 500
interface ve 500
ip address 5.0.0.3 /24
When viewing many status settings on a VCS chassis, designating a device in the show
command identifies the device that you are viewing.
39. From each device, display interface status to verify they are enabled and functioning.
show interfaces brief
Removing a device from the aVCS virtual chassis
Before removing a device from an aVCS chassis, you should disable aVCS on the device to
avoid disrupting other chassis devices. The aVCS configuration on the removed device
persists after aVCS is disabled; it can attempt to spontaneously enable VCS when deployed
in another environment. Best practice when permanently removing a device from a chassis
is to delete all VCS commands from the device.
These commands disable aVCS on device A3, then erases all configuration commands
except its management interface IP address. VCS disable is an enable mode command that
is available on vMaster and blade devices.
40. Establish an SSH connection to device A3.
41. Disable VCS,
vcs disable
42. Erase the configuration and reload the device.
erase preserve-management reload (respond yes to reload confirmation prompt)
43. From the vMaster, view the VCS status.
show vcs summary
The device block still displays three devices, but the last device is unknown.
Replacing a device in an aVCS virtual chassis
A10 SysAdmin 4.1.0 (12/15/16) Lab 3: aVCS Page 8 of 10
This section inserts a device into a functional aVCS chassis, replacing a device that was
previously removed. The procedure requires the new device has the same chassis ID and a
device ID that is the same as that of the removed device.
In this example, the device that was previously removed is restored, using the original
chassis and device IDs. The aVCS configuration retained the settings of the removed device.
44. Open an SSH connection to 1.0.0.3.
45. Configure the Set ID (1) and Device ID (3).
vrrp-a common
device-id 3
set-id 1
46. Enable aVCS and configure a heartbeat interface that the chassis uses.
vcs enable
vcs device 3
interfaces management
enable
47. Reload aVCS, using the disable-merge option to prevent the device from writing over
the configuration on the other chassis devices.
vcs reload disable-merge
Press Enter repeatedly to observe changes to the prompt. The device eventually closes.
48. After aVCS reloads the device, open an SSH connection to the device (A3)
49. Verify the device 3 settings were pushed to device A3 (including the hostname and all
heartbeat interfaces).
Preparation for the Next Lab
Configuration changes in the Working With aVCS Configurations section are not used by the
next lab exercise. This section restores the aVCS chassis to the base configuration that was
in place before starting that section.
50. From the A1 device, restore the file system to device 1 from the FTP server (the
following is a single line command).
device 1
restore use-mgmt-port ftp://ftp@1.0.0.100/ConfigBackup/
Lab03_A1.tar.gz (respond no to save configuration prompt)
51. Reload the vMaster device to prepare the devices for the next lab.
vcs vmaster-maintenance 300
end
A10 SysAdmin 4.1.0 (12/15/16) Lab 3: aVCS Page 9 of 10
reload
A10 SysAdmin 4.1.0 (12/15/16) Lab 3: aVCS Page 10 of 10
You might also like
- VCS Upgrade NotesDocument9 pagesVCS Upgrade Noteswvdvaart.scoutingNo ratings yet
- ESX Qupdate 1.5Document8 pagesESX Qupdate 1.5muralisripadaNo ratings yet
- SysAd 41 - L02 InitDocument17 pagesSysAd 41 - L02 InitElisa NavesNo ratings yet
- Vmware Esx Server V4.0 InstallationDocument1 pageVmware Esx Server V4.0 InstallationSandeep GangadharanNo ratings yet
- VMware Interview QuestionsDocument10 pagesVMware Interview Questionsvk purimitlaNo ratings yet
- VMware Interview QuestionsDocument29 pagesVMware Interview QuestionsmunnyskNo ratings yet
- Vmware InterviewDocument18 pagesVmware InterviewRamesh PriyaNo ratings yet
- VMware Interview QuestionsDocument5 pagesVMware Interview QuestionsmohinuddinNo ratings yet
- A10 LabDocument73 pagesA10 LabThịnh Nguyễn XuânNo ratings yet
- VMWare Top Interview Questions With AnswersDocument12 pagesVMWare Top Interview Questions With AnswersKoti Pebbili100% (1)
- InteDocument12 pagesIntemmmmaran4u100% (1)
- Veritas Install AdminDocument28 pagesVeritas Install AdminsanjayNo ratings yet
- WAAS407SG Vol2 PDFDocument406 pagesWAAS407SG Vol2 PDFShemariyahNo ratings yet
- (Ref) VMware - NetworkingDocument9 pages(Ref) VMware - NetworkingKhoa Nguyen Hong NguyenNo ratings yet
- VMWARE InterviewDocument4 pagesVMWARE InterviewBaiju ManiNo ratings yet
- 30 Important Virtualization-VMware Interview Questions With AnswersDocument5 pages30 Important Virtualization-VMware Interview Questions With AnswersUmair AnsariNo ratings yet
- Emc284241 - Procedure For Manually Configuring Proxy ARP and Fusing The File OE To The Unified Domain (I.e., Bypassing Via) - 1Document5 pagesEmc284241 - Procedure For Manually Configuring Proxy ARP and Fusing The File OE To The Unified Domain (I.e., Bypassing Via) - 1especularNo ratings yet
- Incumbent OverviewDocument9 pagesIncumbent Overviewpraneethnaga3636No ratings yet
- VM Meterial1234Document14 pagesVM Meterial1234Krishna ManoharNo ratings yet
- Instalação Netscaler Gateway em VMwareDocument5 pagesInstalação Netscaler Gateway em VMwarekadusspNo ratings yet
- Cisco MDS CLI Quick Reference v15Document2 pagesCisco MDS CLI Quick Reference v15karthikp86100% (1)
- UCS 8 01 VM-Fex-01Document24 pagesUCS 8 01 VM-Fex-01Umair AlamNo ratings yet
- Vmware L1&L2&L3Document8 pagesVmware L1&L2&L3Muralidaran KubendranNo ratings yet
- 30 Important Virtualization-Vmware Interview Questions With AnswersDocument4 pages30 Important Virtualization-Vmware Interview Questions With Answersjoojgo3569No ratings yet
- VmwareDocument53 pagesVmwarepkkumar1209No ratings yet
- Virtual Switching System (VSS) Configuration For Cisco 4500 Series SwitchesDocument23 pagesVirtual Switching System (VSS) Configuration For Cisco 4500 Series Switchesp4paji50% (2)
- Cisco VCS Virtual Machine Install Guide X8 1Document30 pagesCisco VCS Virtual Machine Install Guide X8 1Rizwan KhanNo ratings yet
- Vcs Appnote A3x00Document10 pagesVcs Appnote A3x00vkky2k8120No ratings yet
- Some Basic Interview Questions and Answers: Date: August 10, 2014 Author: Anjani KumarDocument51 pagesSome Basic Interview Questions and Answers: Date: August 10, 2014 Author: Anjani KumarSantosh KulkarniNo ratings yet
- Vmware vcpdcv7 3 7 1 Monitor Vcenter Server Tasks, Events, and Appliance HealthDocument2 pagesVmware vcpdcv7 3 7 1 Monitor Vcenter Server Tasks, Events, and Appliance Healthrajatraining001No ratings yet
- Cisco Nexus 1000v To DvSwitch MigrationDocument8 pagesCisco Nexus 1000v To DvSwitch MigrationrockysheddyNo ratings yet
- CX4 Installing Storage-System Hardware - Master 1424645 PDFDocument57 pagesCX4 Installing Storage-System Hardware - Master 1424645 PDFKike TapiaNo ratings yet
- VMWare Interview QuestionsDocument17 pagesVMWare Interview QuestionsvijayNo ratings yet
- VNX Event Enabler - 4.9.3.0Document12 pagesVNX Event Enabler - 4.9.3.0Akshay KumarNo ratings yet
- InterviewDocument19 pagesInterviewkrish2512No ratings yet
- P2V Checklist: Task CheckedDocument1 pageP2V Checklist: Task CheckedDiego CossettaNo ratings yet
- CVM CommandsDocument13 pagesCVM CommandssivakumarNo ratings yet
- How To Reset The VNX For File/Unified System Back To A State Where The VNX Installation Assistant (VIA) Can Be RerunDocument6 pagesHow To Reset The VNX For File/Unified System Back To A State Where The VNX Installation Assistant (VIA) Can Be Rerunvijayen123100% (1)
- Eaton Netwatch: Netwatch Installation and Configuration Guide Vmware Esx 3 Virtual ArchitectureDocument8 pagesEaton Netwatch: Netwatch Installation and Configuration Guide Vmware Esx 3 Virtual ArchitectureleonardomarinNo ratings yet
- Medgroup Packet Tracer Skills Integration Challenge: - Build The Urban Clinic Lan PrototypeDocument4 pagesMedgroup Packet Tracer Skills Integration Challenge: - Build The Urban Clinic Lan PrototypevilanchNo ratings yet
- Vsphere Esxi Vcenter Server 50 Host Management GuideDocument148 pagesVsphere Esxi Vcenter Server 50 Host Management Guidealok_mishra4533No ratings yet
- OnApp Virtual ServersDocument17 pagesOnApp Virtual ServersManiMegalaiNo ratings yet
- EMC Atmos Demo Ver Install GuideDocument12 pagesEMC Atmos Demo Ver Install GuideshihabudinaNo ratings yet
- Fortigate-Vm Ha Deployment Guide For Avx Series Network Functions PlatformDocument19 pagesFortigate-Vm Ha Deployment Guide For Avx Series Network Functions PlatformAyan NaskarNo ratings yet
- VIOS SEA Failover On DUAL VIO PDFDocument4 pagesVIOS SEA Failover On DUAL VIO PDFvedpremi_scribdNo ratings yet
- FCoE VSAN ConnectivityDocument17 pagesFCoE VSAN ConnectivityEdi WibowoNo ratings yet
- Vmware Interview Questions and AnswersDocument31 pagesVmware Interview Questions and AnswersSmile EverNo ratings yet
- VMWare Interview Questions and AnswersDocument17 pagesVMWare Interview Questions and AnswersVidya BhilareNo ratings yet
- Cucm - ova.README 12.0 PDFDocument6 pagesCucm - ova.README 12.0 PDFmandeepmailsNo ratings yet
- CCNA 3 v5 Switched Networks Practice Skills Assessment - Packet Tracer 2014Document18 pagesCCNA 3 v5 Switched Networks Practice Skills Assessment - Packet Tracer 2014Mark BrownNo ratings yet
- XD10079 Vimsh 3.5Document34 pagesXD10079 Vimsh 3.5kgregory1949No ratings yet
- VMware Interview Questions V2.0Document7 pagesVMware Interview Questions V2.0Shams Naser100% (1)
- VMWare Interview Questions and AnswersDocument62 pagesVMWare Interview Questions and Answerssmile2meguys100% (1)
- ADC Lab 3: Version 4.1.0 (12/16/16)Document6 pagesADC Lab 3: Version 4.1.0 (12/16/16)Elisa NavesNo ratings yet
- Cisco Virutal Wireless LAN Controller Deployment GuideDocument34 pagesCisco Virutal Wireless LAN Controller Deployment Guidetwin_hnNo ratings yet
- VMware Certified Professional Data Center Virtualization on vSphere 6.7 Study Guide: Exam 2V0-21.19From EverandVMware Certified Professional Data Center Virtualization on vSphere 6.7 Study Guide: Exam 2V0-21.19No ratings yet
- Virtualization Security: Protecting Virtualized EnvironmentsFrom EverandVirtualization Security: Protecting Virtualized EnvironmentsRating: 3 out of 5 stars3/5 (1)
- SysAd 41 - L04 VRRPADocument10 pagesSysAd 41 - L04 VRRPAElisa NavesNo ratings yet
- SysAd 41 - L01 ConsoleDocument3 pagesSysAd 41 - L01 ConsoleElisa NavesNo ratings yet
- SysAd 41 - C00 SlidesDocument146 pagesSysAd 41 - C00 SlidesElisa NavesNo ratings yet
- ADC Lab 2: Version 4.1.0 (12/16/16)Document7 pagesADC Lab 2: Version 4.1.0 (12/16/16)Elisa NavesNo ratings yet
- ADC Lab 3: Version 4.1.0 (12/16/16)Document6 pagesADC Lab 3: Version 4.1.0 (12/16/16)Elisa NavesNo ratings yet
- ADC 41 - C00 SlidesDocument165 pagesADC 41 - C00 SlidesElisa NavesNo ratings yet
- Javascript Data Types by DanDocument9 pagesJavascript Data Types by DanMd. Abid NuriNo ratings yet
- Computer QuizDocument7 pagesComputer QuizAtwooki MonyNo ratings yet
- AN-026 Assets Monitoring and Management - ENDocument15 pagesAN-026 Assets Monitoring and Management - ENpetar petrovicNo ratings yet
- Komfovent Catalogue 2018 08 enDocument120 pagesKomfovent Catalogue 2018 08 enJurisĶigursNo ratings yet
- Avaya Branch Gateway G430 Overview and Specification Release81 Issue01 June 10 2019Document60 pagesAvaya Branch Gateway G430 Overview and Specification Release81 Issue01 June 10 2019guillermo granadosNo ratings yet
- E PagDocument64 pagesE Pagshabir AhmadNo ratings yet
- UNIT5Document103 pagesUNIT5Shivani MauryaNo ratings yet
- Compact NSX PDFDocument228 pagesCompact NSX PDFjaysonlkhNo ratings yet
- CS 6250 - Computer Networks - OMSCS - Georgia Institute of Technology - Atlanta, GADocument3 pagesCS 6250 - Computer Networks - OMSCS - Georgia Institute of Technology - Atlanta, GAMike MikkelsenNo ratings yet
- Getting StartedDocument36 pagesGetting StartedAndres David Montes CastillaNo ratings yet
- MSC Computer Proficiency SyllabusDocument99 pagesMSC Computer Proficiency SyllabusSafeer AhmedNo ratings yet
- Android TelephonyDocument12 pagesAndroid Telephonyjananiarunachalam64No ratings yet
- PLT424 Laboratory 1Document8 pagesPLT424 Laboratory 1Muhammad Anaz'sNo ratings yet
- Birchwood MDS Brochure (2) - MinDocument18 pagesBirchwood MDS Brochure (2) - MinMustafizur Rahman RafeeNo ratings yet
- PW3 PicDocument23 pagesPW3 PicNanaNo ratings yet
- 3467 HND 10 Hajanya Kalaruban Database Devolopment Management SystemDocument90 pages3467 HND 10 Hajanya Kalaruban Database Devolopment Management Systemronica100% (1)
- CV 1Document5 pagesCV 1Mirza Muhammad BaigNo ratings yet
- Nutrionist Chatbot: FeaturesDocument2 pagesNutrionist Chatbot: FeaturesAbhishek DoiphodeNo ratings yet
- Quick Reference EnglishDocument36 pagesQuick Reference EnglishAlbert HenryNo ratings yet
- Developing Virtual Synthesizers With VCV RackDocument287 pagesDeveloping Virtual Synthesizers With VCV Rackjoaquim_sanmarti7905100% (7)
- Sample Manual ResumeDocument3 pagesSample Manual ResumeRaghu ReddyNo ratings yet
- Intro To USB-6009 DAQDocument10 pagesIntro To USB-6009 DAQusep syaikal arifinNo ratings yet
- AVE 19.3 Installation and Upgrade GuideDocument122 pagesAVE 19.3 Installation and Upgrade GuideAsif ZahoorNo ratings yet
- Git CommandsDocument4 pagesGit CommandsGasgNo ratings yet
- Syllabus of B.Tech: Department of Computer Sc. & EngineeringDocument49 pagesSyllabus of B.Tech: Department of Computer Sc. & Engineeringalok541No ratings yet
- A Management Information SystemDocument15 pagesA Management Information SystemFRAkfurdNo ratings yet
- Aws Technologies: E-PaymentDocument15 pagesAws Technologies: E-PaymentMuhammad WaqasNo ratings yet
- Blackboard - Adding Ice House BookDocument6 pagesBlackboard - Adding Ice House BookBlanca SalazarNo ratings yet
- Javascript BeginnerDocument309 pagesJavascript BeginnernazarNo ratings yet
- GS304 1 Geospatial Platform APIDocument13 pagesGS304 1 Geospatial Platform APINitu MarinNo ratings yet