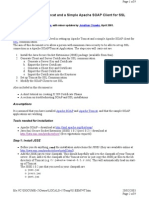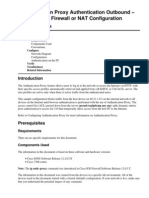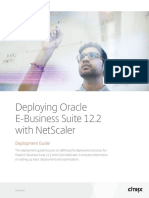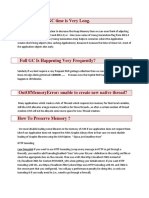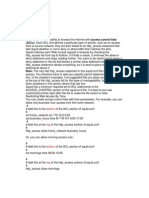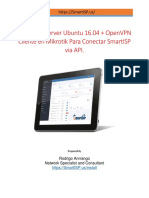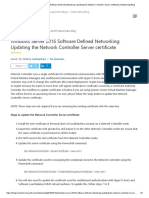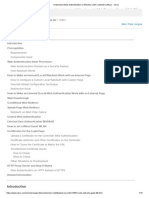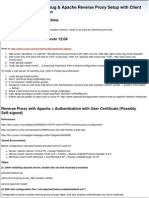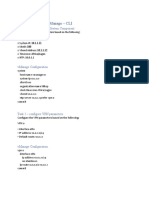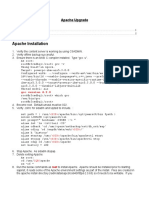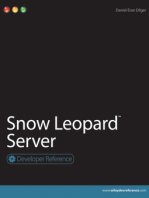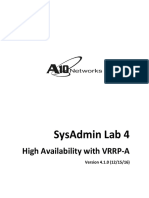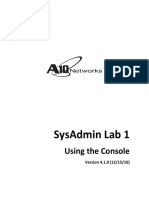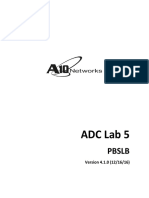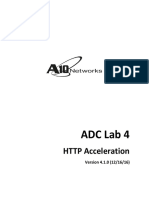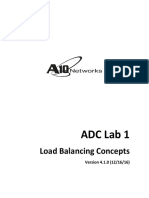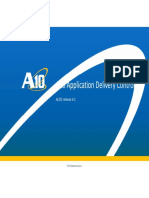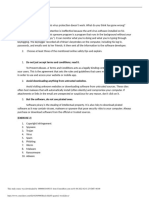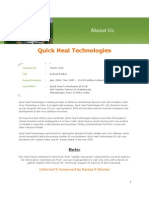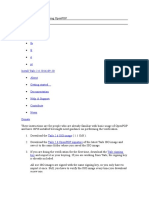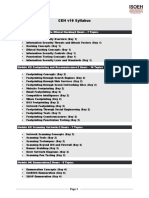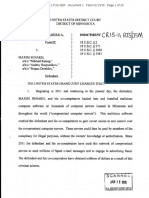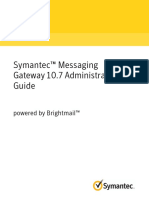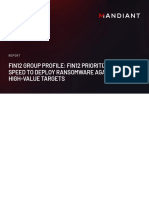Professional Documents
Culture Documents
Lab 3: Configure HTTPS Virtual Server with SSL Offload
Uploaded by
Elisa NavesOriginal Title
Copyright
Available Formats
Share this document
Did you find this document useful?
Is this content inappropriate?
Report this DocumentCopyright:
Available Formats
Lab 3: Configure HTTPS Virtual Server with SSL Offload
Uploaded by
Elisa NavesCopyright:
Available Formats
ADC Lab 3
HTTPS Virtual Server
Version 4.1.0 (12/16/16)
Lab 3 Overview
In this lab you will configure and verify functionality of a Layer 7 HTTPs Virtual Server in
an SSL Offload scenario.
Continuing from Lab 3: HTTP Virtual Server
When starting this lab immediately after successfully completing Lab 2, proceed to the
Initial Device Verification section.
Starting from all Other Chassis Conditions
When starting this lab from any other starting point, prepare the devices by opening
Appendix A and proceeding to section Device Preparation: Lab 3 – HTTPS Virtual Server.
Initial Device Verification
Open an SSH session to the vMaster (1.0.0.10).
Periodically display aVCS status to monitor reload progress.
repeat 5 show vcs summary
The reload is complete when aVCS output is stable for at least 30 seconds. Exit the
repeat command by pressing Control-C.
Verify the configuration. Contact your instructor if your output differs significantly from
the shown output.
show vcs summary
A10 ADC 4.1.0 (12/16/16) Lab 3: HTTPS Virtual Server Page 2 of 6
show vrrp-a
Verify connectivity to the servers.
ping 210.0.0.11
ping 210.0.0.12
Verify the servers and service group created in the Load Balancing Concepts lab are
configured on your device.
show slb server config
show slb service-group
A10 ADC 4.1.0 (12/16/16) Lab 3: HTTPS Virtual Server Page 3 of 6
HTTPS Virtual Server with SSL-Offload
Servers and Service Group
The HTTPS Virtual Server uses previously configured servers (S1 and S2) and service
group (SG-HTTP). The Initial Device Verification section includes commands that verify
these objects are configured and functioning.
Source NAT
1. Create a NAT Pool for SSL offload and assign it to VRID 2. Verify the configuration.
ip nat pool NAT-SSL 200.0.0.22 200.0.0.22 netmask /24 vrid 2
show ip nat pool
SSL Certificate and Key
2. Create the CT-CERT1 certificate.
pki create certificate CT-CERT1
The certificate requires the answer to several questions. Fields with values starting
with 0 are optional, 1 or more indicates a required field. Use the listed bold values.
input key bits…default 1024: <Enter>
input Common Name, 1~64: a10training.com
input Division, 0~31: <Enter>
input Organization, 0~63: ADC_Class
input Locality, 0~31: <Enter>
input State or Province, 0~31: <Enter>
input Country, 2 characters: US
input email address, 0~64: <Enter>
input valid days…default 730: <Enter>
3. Verify the certificate.
show pki cert CT-CERT1
SSL Template
4. Create a client SSL template (TP-CSSL). Add the certificate and key. Verify.
slb template client-ssl TP-CSSL
cert CT-CERT1
key CT-CERT1
show slb template client-ssl TP-CSSL
A10 ADC 4.1.0 (12/16/16) Lab 3: HTTPS Virtual Server Page 4 of 6
Virtual Server (VIP)
5. Create a Virtual Server named VIP-SSL and assign it to VRID 2:
slb virtual-server VIP-SSL 100.0.0.22
vrid 2
6. Add the HTTPS Virtual Port and previously configured elements:
port 443 https
service-group SG-HTTP
source-nat pool NAT-SSL
template persist cookie TP-CPERS
template client-ssl TP-CSSL
template http TP-CLIENT-IP
7. Confirm the virtual server configuration.
show running-config | sec VIP-SSL
Verifying functionality
8. In your browser open another tab and connect to https://100.0.0.22/
9. Accept the self-signed certificate to generate the It works! page.
10. Reload page a few times. All images should come from the same server.
11. Verify the certificate sent from the ACOS device.
right click on the It works! page
select View Page Info
click Certificate information to see the certificate
The certificate should display information you previously entered
12. Verify the cookie sent from the ACOS device.
Right click on the It works! web page
Select Inspect
Select Resources in the menu bar
Expand Cookies in the vertical Resource list.
Recognize the cookie.
13. Open an http (NOT https) browser connection to http://100.0.0.22/
This demonstrates the effect of attempting to connect to the virtual server by http
instead of https.
It should eventually time out. The next section solves that problem transparently.
A10 ADC 4.1.0 (12/16/16) Lab 3: HTTPS Virtual Server Page 5 of 6
Transparent redirect
14. Import an aflex script that redirects requests from port 80 to 443 (ACOS enable
prompt command).
import aflex AF-RDRCT ftp://ftp@1.0.0.100/BaseConfig/ADC41/redirect1.tcl
15. Open VIP-SSL, add port 80 http, then apply the redirect1 aFlex script to the port:
slb virtual-server VIP-SSL
port 80 http
aflex AF-RDRCT
16. Display contents of the redirect script, which was applied on port 80. What does it do?
show aflex AF-RDRCT
17. Examine the state of the vip:
show slb virtual-server VIP-SSL
18. Verify that ACOS displays the following states:
VIP-SSL: Functional Up
virtual port 443: All Up
virtual port 80: Functional Up
The port 80 configuration only binds the aFlex script to the port, resulting in a status of
Functional Up to the VIP and HTTP port. Typically, UP status requires the following:
virtual port status of UP requires explicitly configuring a service group to the port
VIP status of UP requires explicitly configuring service groups to all virtual ports.
19. Confirm the script is functioning properly: In a new browser tab, open a connection to
http://100.0.0.22/
You should be automatically redirected to https:// 100.0.0.22/
20. Save your configuration for future use:
write mem
A10 ADC 4.1.0 (12/16/16) Lab 3: HTTPS Virtual Server Page 6 of 6
You might also like
- Parrot OS ToolsDocument56 pagesParrot OS ToolstadafiNo ratings yet
- CCNA Security PT Practice SBA 1Document4 pagesCCNA Security PT Practice SBA 1Oscar Patricio Morales RuedaNo ratings yet
- Network with Practical Labs Configuration: Step by Step configuration of Router and Switch configurationFrom EverandNetwork with Practical Labs Configuration: Step by Step configuration of Router and Switch configurationNo ratings yet
- Active Directory HardeningDocument2 pagesActive Directory Hardeningapi-326180324No ratings yet
- Configuration and Evaluation of Some Microsoft and Linux Proxy Servers, Security, Intrusion Detection, AntiVirus and AntiSpam ToolsFrom EverandConfiguration and Evaluation of Some Microsoft and Linux Proxy Servers, Security, Intrusion Detection, AntiVirus and AntiSpam ToolsNo ratings yet
- Enabling TLS in Oracle Apps R12.2Document41 pagesEnabling TLS in Oracle Apps R12.2Nawab Sharief100% (1)
- Pki OpensslDocument11 pagesPki OpensslgdeepthiNo ratings yet
- Faq Tomcat Soap SSLDocument9 pagesFaq Tomcat Soap SSLhelixneuNo ratings yet
- APACHE Web Server and SSL AuthenticationDocument8 pagesAPACHE Web Server and SSL AuthenticationDJ JAMNo ratings yet
- How To Set Up Free SSL Certificates From Let's Encrypt Using Docker and Nginx PDFDocument38 pagesHow To Set Up Free SSL Certificates From Let's Encrypt Using Docker and Nginx PDFJosé Arturo García100% (1)
- SysAd 41 - C00 SlidesDocument146 pagesSysAd 41 - C00 SlidesElisa NavesNo ratings yet
- Common Errors in BW Related To SSLDocument24 pagesCommon Errors in BW Related To SSLKrishna Chaitanya SunkavalliNo ratings yet
- Deploying Certificates Cisco Meeting Server: Design your certificates for CMS services and integrate with Cisco UCM Expressway and TMSFrom EverandDeploying Certificates Cisco Meeting Server: Design your certificates for CMS services and integrate with Cisco UCM Expressway and TMSNo ratings yet
- CCNP Security Secure Lab GuideDocument150 pagesCCNP Security Secure Lab Guidebkaraqa67% (3)
- Computer Virus and Security RiskDocument22 pagesComputer Virus and Security RiskRANJAN SHARMANo ratings yet
- IT Certification Guaranteed in 40 StepsDocument187 pagesIT Certification Guaranteed in 40 StepsjuanNo ratings yet
- What Is Vulnerability ManagementDocument2 pagesWhat Is Vulnerability Managementeddystan1No ratings yet
- Filenet VersionsDocument10 pagesFilenet VersionsIbmWasuserNo ratings yet
- Resonant Tech Security Assessment Volume I Executive ReportDocument29 pagesResonant Tech Security Assessment Volume I Executive Reportmraiyan4590100% (1)
- SECURE10LGDocument150 pagesSECURE10LGAzzafirNo ratings yet
- Ethical Hacking in Networking PDFDocument2 pagesEthical Hacking in Networking PDFAndrea100% (1)
- 8021 XDocument40 pages8021 XjjfloressNo ratings yet
- Configure and verify an HTTP virtual serverDocument7 pagesConfigure and verify an HTTP virtual serverElisa NavesNo ratings yet
- Sunshaking - HTTPS Communication - HttpListener Based Hosting and Client CertificationDocument6 pagesSunshaking - HTTPS Communication - HttpListener Based Hosting and Client CertificationFebrian HafizzudinNo ratings yet
- Rsa Netwitness Platform: Check Point Security Suite, Ips-1Document19 pagesRsa Netwitness Platform: Check Point Security Suite, Ips-1Tommy Mendez SalcedoNo ratings yet
- MB SSLDocument33 pagesMB SSLRajesh0% (1)
- AirWatch Cloud Connector InstallationDocument18 pagesAirWatch Cloud Connector InstallationHeidi PadillaNo ratings yet
- Configure The Wireless LAN Controller Web Authentication - CiscoDocument25 pagesConfigure The Wireless LAN Controller Web Authentication - CiscoCiscostuffNo ratings yet
- Exchange 2010 Edge Transport ServerDocument10 pagesExchange 2010 Edge Transport ServerParvez QureshiNo ratings yet
- Connect SSL Guide PDFDocument17 pagesConnect SSL Guide PDFshaahin13631363No ratings yet
- Authentication Proxy Authentication Outbound No Cisco IOS Firewall or NAT ConfigurationDocument7 pagesAuthentication Proxy Authentication Outbound No Cisco IOS Firewall or NAT ConfigurationAndika PajriNo ratings yet
- JetNEXUS ALB Howto Loadbalance ExchangeDocument26 pagesJetNEXUS ALB Howto Loadbalance ExchangeVincent SampieriNo ratings yet
- Deploying Oracle Ebusiness Suite 122 With NetscalerDocument19 pagesDeploying Oracle Ebusiness Suite 122 With NetscalerMohd KhasimNo ratings yet
- How To Setup and Configure Commerce Data Exchange Real-Time ServiceDocument12 pagesHow To Setup and Configure Commerce Data Exchange Real-Time ServiceIslam SultanNo ratings yet
- FREESWITCH WebRTC 260321 0800 10632Document5 pagesFREESWITCH WebRTC 260321 0800 10632Gazdac ClaudiuNo ratings yet
- NetScaler SSL Offload GuideDocument7 pagesNetScaler SSL Offload GuideEtienne ColomboNo ratings yet
- Valid 200-105 ICND2 Dumps, The Latest 200-105 Real Questions - PassquestionDocument73 pagesValid 200-105 ICND2 Dumps, The Latest 200-105 Real Questions - PassquestionStefan Karen100% (1)
- Guia - Redirecionamento CabeadoDocument7 pagesGuia - Redirecionamento CabeadoRafael GomesNo ratings yet
- Tested? You Want It?: License Model Prices Quotation Order NowDocument115 pagesTested? You Want It?: License Model Prices Quotation Order NowRifqi Nabila ZufarNo ratings yet
- AA AutoscalingDocument4 pagesAA AutoscalinghgopalanNo ratings yet
- Configuring CISCO ACS Server As Radius For Intel AMT 802.1x Clients With Windows DB Rev 3Document30 pagesConfiguring CISCO ACS Server As Radius For Intel AMT 802.1x Clients With Windows DB Rev 3Angel AlarasNo ratings yet
- SSL Web VPNDocument4 pagesSSL Web VPNJoaquim TchipaNo ratings yet
- SSL Interception On Proxy SG - 02 PDFDocument15 pagesSSL Interception On Proxy SG - 02 PDFGsk SkNo ratings yet
- Weblogic 3Document12 pagesWeblogic 3lava4242No ratings yet
- Taller SquidDocument6 pagesTaller SquidHenry AngelNo ratings yet
- What Is Asterisk?: What Do We Have? ConfigurationsDocument2 pagesWhat Is Asterisk?: What Do We Have? ConfigurationsClicku NetNo ratings yet
- Net ScalerDocument19 pagesNet ScalerKriangkrai ButrphakdeeNo ratings yet
- OpenVPN Server Ubuntu + Mikrotik ClientDocument11 pagesOpenVPN Server Ubuntu + Mikrotik ClientRaul Céspedes IchazoNo ratings yet
- Updating The Network Controller Server CertificateDocument4 pagesUpdating The Network Controller Server CertificateNavneetMishraNo ratings yet
- Understand Web Authentication On Wireless LAN Controllers (WLC) - CiscoDocument15 pagesUnderstand Web Authentication On Wireless LAN Controllers (WLC) - CiscoCiscostuffNo ratings yet
- Site Bingsite Server-System Nuxeo Installation TMPL System App Templates Print &showPrintDialog 1Document3 pagesSite Bingsite Server-System Nuxeo Installation TMPL System App Templates Print &showPrintDialog 1Luciano VivancoNo ratings yet
- Citrix 1Y0-351 Exam Review: NetScaler 10.5 Essentials and NetworkingDocument55 pagesCitrix 1Y0-351 Exam Review: NetScaler 10.5 Essentials and NetworkingArun SharmaNo ratings yet
- CS2307-Networks Lab Manual1Document71 pagesCS2307-Networks Lab Manual1vanikkdi76No ratings yet
- Mobility For Sap Business One 9.0: Integration Framework SetupDocument13 pagesMobility For Sap Business One 9.0: Integration Framework SetupRobeth John BacalanNo ratings yet
- 2v0-642 Dumps - Pass Vcp6-Nv (NSX v6.2) ExamDocument7 pages2v0-642 Dumps - Pass Vcp6-Nv (NSX v6.2) ExamHuy Nguyen NgocNo ratings yet
- Quick Start Guide: 8-Port Value-Line Console Server QS GuideDocument12 pagesQuick Start Guide: 8-Port Value-Line Console Server QS Guidealbraa80No ratings yet
- Fake Server Framework For Windows MobileDocument11 pagesFake Server Framework For Windows Mobiletenchi3000No ratings yet
- Client To Box Certificate Auth VPNDocument9 pagesClient To Box Certificate Auth VPNMihai MihutzNo ratings yet
- Configure Cwa WLC Ise 00Document13 pagesConfigure Cwa WLC Ise 00phamvanhaNo ratings yet
- SD-WAN Controller InitializationDocument9 pagesSD-WAN Controller InitializationYusuf MahmoudNo ratings yet
- Apache Upgrade For Content ServerDocument6 pagesApache Upgrade For Content ServerKotiEswarNo ratings yet
- Supply and Installation of SSL Certificate For Central Statistics Agency (Csa) As-Built DocumentDocument14 pagesSupply and Installation of SSL Certificate For Central Statistics Agency (Csa) As-Built DocumentAhmedin abukiaNo ratings yet
- WAN TECHNOLOGY FRAME-RELAY: An Expert's Handbook of Navigating Frame Relay NetworksFrom EverandWAN TECHNOLOGY FRAME-RELAY: An Expert's Handbook of Navigating Frame Relay NetworksNo ratings yet
- MICROSOFT AZURE ADMINISTRATOR EXAM PREP(AZ-104) Part-4: AZ 104 EXAM STUDY GUIDEFrom EverandMICROSOFT AZURE ADMINISTRATOR EXAM PREP(AZ-104) Part-4: AZ 104 EXAM STUDY GUIDENo ratings yet
- SysAd 41 - L04 VRRPADocument10 pagesSysAd 41 - L04 VRRPAElisa NavesNo ratings yet
- SysAd 41 - L01 ConsoleDocument3 pagesSysAd 41 - L01 ConsoleElisa NavesNo ratings yet
- SysAd 41 - L03 aVCSDocument10 pagesSysAd 41 - L03 aVCSElisa NavesNo ratings yet
- SysAd 41 - L02 InitDocument17 pagesSysAd 41 - L02 InitElisa NavesNo ratings yet
- ADC Lab 5: PBSLBDocument6 pagesADC Lab 5: PBSLBElisa NavesNo ratings yet
- ADC Lab 4: Version 4.1.0 (12/16/16)Document5 pagesADC Lab 4: Version 4.1.0 (12/16/16)Elisa NavesNo ratings yet
- Load Balancing Concepts: ADC Lab 1Document7 pagesLoad Balancing Concepts: ADC Lab 1Elisa NavesNo ratings yet
- ADC 41 - C00 SlidesDocument165 pagesADC 41 - C00 SlidesElisa NavesNo ratings yet
- Cisco - Actualtests.640 911.v2016!04!07.by - Noor.180qDocument128 pagesCisco - Actualtests.640 911.v2016!04!07.by - Noor.180qramitNo ratings yet
- Cisco - Actualtests.640 911.v2016!04!07.by - Noor.180qDocument128 pagesCisco - Actualtests.640 911.v2016!04!07.by - Noor.180qramitNo ratings yet
- 19 1106 Cisa CISA Cyber Essentials S508C 0Document2 pages19 1106 Cisa CISA Cyber Essentials S508C 0Julio Cesar BalderramaNo ratings yet
- EXERCISE 1: Case StudyDocument2 pagesEXERCISE 1: Case StudyNicole BalateñaNo ratings yet
- Virus BookDocument118 pagesVirus BookAlpesh ThesiyaNo ratings yet
- prizebond formula document with predictionsDocument5 pagesprizebond formula document with predictionsMasood Khan100% (1)
- About Tails InstallationDocument6 pagesAbout Tails InstallationKepa Martinez GarciaNo ratings yet
- CEH v10 Syllabus: Module 01: Introduction To Ethical Hacking2 Hours - 7 TopicsDocument5 pagesCEH v10 Syllabus: Module 01: Introduction To Ethical Hacking2 Hours - 7 Topicsvvvv0% (1)
- Module 5 - MalwareDocument5 pagesModule 5 - MalwareJamara Pucan100% (1)
- AbstractDocument24 pagesAbstractVijay Kumar0% (1)
- Indictment Against Maxim SenakhDocument20 pagesIndictment Against Maxim SenakhGoMNNo ratings yet
- CA With CiscoDocument7 pagesCA With Ciscoyerima1No ratings yet
- Ethical Hacking BrochureDocument7 pagesEthical Hacking BrochureMR. EASYNo ratings yet
- Lesson 2.1: Online Safety, Security and NetiquetteDocument6 pagesLesson 2.1: Online Safety, Security and NetiquetteChanie Baguio PitogoNo ratings yet
- UntitledDocument37 pagesUntitledJahseh OnfroyNo ratings yet
- Digital Forensics PDFDocument116 pagesDigital Forensics PDFPrateek NagpalNo ratings yet
- SMG Administration GuideDocument913 pagesSMG Administration GuideNguyễn Đình ThànhNo ratings yet
- MITMDocument2 pagesMITMAlpha MaleNo ratings yet
- VPN PresentationDocument15 pagesVPN PresentationNishtha SharmaNo ratings yet
- FortiAuthenicator Admin Guide v1.0Document20 pagesFortiAuthenicator Admin Guide v1.0maxxjupiterNo ratings yet
- SG 4 VPNDocument2 pagesSG 4 VPNinvoker14No ratings yet
- Splunk Engineer ProfileDocument2 pagesSplunk Engineer Profilenagendra singhNo ratings yet
- 10.1007 978 3 319 58808 7Document369 pages10.1007 978 3 319 58808 7AJNo ratings yet
- Tom Glaessner Thomas Kellermann Valerie Mcnevin: Electronic Security and Payment Systems: Some New ChallengesDocument22 pagesTom Glaessner Thomas Kellermann Valerie Mcnevin: Electronic Security and Payment Systems: Some New ChallengesAbdullah Al MamunNo ratings yet
- Perfil de Amenaza Fin12Document34 pagesPerfil de Amenaza Fin12test hackingNo ratings yet