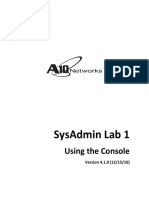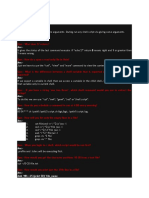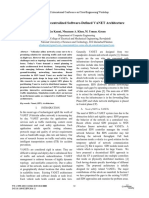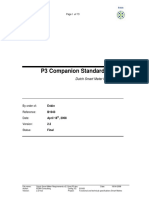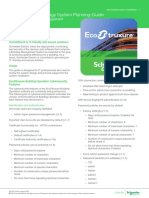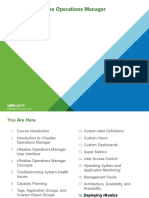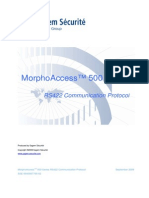Professional Documents
Culture Documents
Load Balancing Concepts: ADC Lab 1
Uploaded by
Elisa NavesOriginal Title
Copyright
Available Formats
Share this document
Did you find this document useful?
Is this content inappropriate?
Report this DocumentCopyright:
Available Formats
Load Balancing Concepts: ADC Lab 1
Uploaded by
Elisa NavesCopyright:
Available Formats
ADC Lab 1
Load Balancing Concepts
Version 4.1.0 (12/16/16)
Lab 1 Overview
In this lab you will configure a Layer 4 Virtual Server that provides http services, then
verify its functionality. The VIP created in this lab will be assigned to VRID default.
Listed commands do not display prompts or required privilege levels. Always enter
commands in the lowest possible privilege level (use “?” to determine the level). It is
important to follow the specified name conventions; if you use a different convention, be
consistent throughout all lab exercises.
ADC labs run in an aVCS virtual chassis with three VRIDs prioritized across three ACOS
devices. Future exercises utilize all VRIDs as you progress through the class.
While it is not necessary to specify the vMaster device, it is best practice for the Admin to
select and control the vMaster device assignment. For this and the next lab (Lab 2 HTTP)
set A1 as vMaster.
Device Preparation
Starting as the First Lab Exercise
If your instructor indicates that your pod was previously prepared for this lab, proceed to
the Initial Device Verification section.
Starting from all Other Chassis Conditions
When starting this lab from any other starting point, prepare the devices by opening
Appendix A and proceeding to section Device Preparation: Lab 1 – HTTP Virtual Server.
Initial Device Verification
Open an SSH session to the vMaster (1.0.0.10).
Periodically display aVCS status to monitor reload progress.
repeat 5 show vcs summary
The reload is complete when aVCS output is stable for at least 30 seconds. Exit the
repeat command by pressing Control-C.
Verify the configuration. Contact your instructor if your output differs significantly from
the shown output (next page).
A10 ADC 4.1.0 (12/16/16) Lab 1: Load Balancing Concepts Page 2 of 7
show vcs summary
show vrrp-a
1. Verify connectivity to the servers.
ping 210.0.0.11
ping 210.0.0.12
2. Verify that there are no preconfigured load balancers on your devices
show running-config | sec slb
A10 ADC 4.1.0 (12/16/16) Lab 1: Load Balancing Concepts Page 3 of 7
L4 Virtual Server
Server
1. Open an SSH connection to master and log in (admin / a10). Enter Config mode.
2. Create Servers with the following commands, then verify the server configuration
slb server S1 210.0.0.11
port 80 tcp
slb server S2 210.0.0.12
port 80 tcp
3. Verify the server configuration.
show slb server config
You should see two configured servers and their ports.
Service Group
4. Create a TCP service group named SG-HTTP.
slb service-group SG-HTTP tcp
5. Add the previously created servers to the service group.
member S1 80
member S2 80
6. Verify the service group configuration, then view detailed statistics for the group and
summary statistics for all service groups.
show slb service-group SG-HTTP config
show slb service-group SG-HTTP
show slb service-group
Source NAT
7. Build an IP NAT pool named NAT-L4.
ip nat pool NAT-L4 200.0.0.20 200.0.0.20 netmask /24
8. Verify the IP NAT pool configuration.
show ip nat pool NAT-L4
Source IP Persistence
9. Create an IP Persistence template named TP-PERSIST.
slb template persist source-ip TP-PERSIST
A10 ADC 4.1.0 (12/16/16) Lab 1: Load Balancing Concepts Page 4 of 7
10. Verify the IP Persistence template.
show slb template persist source-ip
Virtual Server (VIP)
11. Create the Virtual Server named VIP-TCP.
slb virtual-server VIP-TCP 100.0.0.20
12. Configure the virtual server by adding the virtual port and other configured elements.
port 80 tcp
template persist source-ip TP-PERSIST
source-nat pool NAT-L4
service-group SG-HTTP
13. Display the virtual server’s status.
show slb virtual-server VIP-TCP
The state of the virtual server and virtual port should display All Up. If the elements are
not up yet, wait a moment, then repeat the command.
14. Display the physical servers that are bound to the virtual server.
show slb virtual-server bind
15. View the VIP-TCP virtual server configuration.
show run | sec VIP-TCP
16. View the entire ADC configuration.
show run | sec slb
17. Save the configuration; it will be used for the next lab:
write mem
Verifying functionality
Verifying the VIP-TCP Virtual Server
18. Open a web browser, and connect to http://100.0.0.20/
The web page should display three identical images because they originate from the
same server. One server sends cherries, the other server sends lemons.
19. Reload the page several times. Verify the page continues displaying the same image.
20. Verify that the source IP address shown at the top of the page is from the NAT pool.
21. From the CLI prompt, display IP NAT pool usage statistics.
A10 ADC 4.1.0 (12/16/16) Lab 1: Load Balancing Concepts Page 5 of 7
show ip nat pool statistics
Port usage increases for the IP address listed as the source on the web page. When
multiple pool addresses are utilized, the output includes statistics for each address.
22. View overall session statistics.
show session
Look for entries in the system’s Session Table. The table begins with the headers:
Prot Forward Source Forward Dest [...]
If all Session Table entries have timed out, refresh the web page in the browser and run
the command again in the CLI.
23. View the effects of persistence.
show slb persist
show slb persist detail
24. View the connection statistics per server.
show slb server
All packer transmission packets should be on one server. If not, perform the optional
next step and check again.
25. (optional) Clear the slb server statistics, reload the web page, and check the connection
statistics per server
clear slb server all
Reload browser page
show slb server
Verifying the Source IP Persistence Template Function
This section demonstrates the effect of the source IP Persistence template.
26. Enter virtual server port configuration mode for the TCP port of the VIP-TCP virtual
server, then verify the configuration.
slb virtual-server VIP-TCP
port 80 tcp
show slb virtual-server config
27. Remove the TP-PERSIST IP persistence template, then verify the removal.
no template persist source-ip TP-PERSIST
show slb virtual-server config
The virtual server no long includes the TP-PERSIST template.
28. From the CLI, clear the web sessions to ensure previous sessions do not remain active.
A10 ADC 4.1.0 (12/16/16) Lab 1: Load Balancing Concepts Page 6 of 7
clear sessions all
29. In the web browser. open a connection to http://100.0.0.20/
The images should now come from two servers, as denoted by the different images.
30. Reload the page a few times, then display session statistics.
show slb server
Connections should be distributed between two servers.
31. Restore the TP-PERSIST IP persistence template to the VIP-TCP virtual server.
A10 ADC 4.1.0 (12/16/16) Lab 1: Load Balancing Concepts Page 7 of 7
You might also like
- Shoe Dog: A Memoir by the Creator of NikeFrom EverandShoe Dog: A Memoir by the Creator of NikeRating: 4.5 out of 5 stars4.5/5 (537)
- SysAd 41 - L04 VRRPADocument10 pagesSysAd 41 - L04 VRRPAElisa NavesNo ratings yet
- The Subtle Art of Not Giving a F*ck: A Counterintuitive Approach to Living a Good LifeFrom EverandThe Subtle Art of Not Giving a F*ck: A Counterintuitive Approach to Living a Good LifeRating: 4 out of 5 stars4/5 (5794)
- SysAd 41 - L02 InitDocument17 pagesSysAd 41 - L02 InitElisa NavesNo ratings yet
- Hidden Figures: The American Dream and the Untold Story of the Black Women Mathematicians Who Helped Win the Space RaceFrom EverandHidden Figures: The American Dream and the Untold Story of the Black Women Mathematicians Who Helped Win the Space RaceRating: 4 out of 5 stars4/5 (895)
- SysAd 41 - L01 ConsoleDocument3 pagesSysAd 41 - L01 ConsoleElisa NavesNo ratings yet
- The Yellow House: A Memoir (2019 National Book Award Winner)From EverandThe Yellow House: A Memoir (2019 National Book Award Winner)Rating: 4 out of 5 stars4/5 (98)
- SysAd 41 - C00 SlidesDocument146 pagesSysAd 41 - C00 SlidesElisa NavesNo ratings yet
- Grit: The Power of Passion and PerseveranceFrom EverandGrit: The Power of Passion and PerseveranceRating: 4 out of 5 stars4/5 (588)
- SysAd 41 - L03 aVCSDocument10 pagesSysAd 41 - L03 aVCSElisa NavesNo ratings yet
- The Little Book of Hygge: Danish Secrets to Happy LivingFrom EverandThe Little Book of Hygge: Danish Secrets to Happy LivingRating: 3.5 out of 5 stars3.5/5 (400)
- ADC Lab 2: Version 4.1.0 (12/16/16)Document7 pagesADC Lab 2: Version 4.1.0 (12/16/16)Elisa NavesNo ratings yet
- The Emperor of All Maladies: A Biography of CancerFrom EverandThe Emperor of All Maladies: A Biography of CancerRating: 4.5 out of 5 stars4.5/5 (271)
- ADC Lab 3: Version 4.1.0 (12/16/16)Document6 pagesADC Lab 3: Version 4.1.0 (12/16/16)Elisa NavesNo ratings yet
- Never Split the Difference: Negotiating As If Your Life Depended On ItFrom EverandNever Split the Difference: Negotiating As If Your Life Depended On ItRating: 4.5 out of 5 stars4.5/5 (838)
- ADC 41 - C00 SlidesDocument165 pagesADC 41 - C00 SlidesElisa NavesNo ratings yet
- The World Is Flat 3.0: A Brief History of the Twenty-first CenturyFrom EverandThe World Is Flat 3.0: A Brief History of the Twenty-first CenturyRating: 3.5 out of 5 stars3.5/5 (2259)
- Domino On Solaris: Common Tuning Tips: Eleventh Edition, January 2007Document10 pagesDomino On Solaris: Common Tuning Tips: Eleventh Edition, January 2007avikbanerjeeNo ratings yet
- On Fire: The (Burning) Case for a Green New DealFrom EverandOn Fire: The (Burning) Case for a Green New DealRating: 4 out of 5 stars4/5 (74)
- ENSDWI Training New ENSDWI QuestionsDocument17 pagesENSDWI Training New ENSDWI QuestionsCesar Campos LimaNo ratings yet
- Elon Musk: Tesla, SpaceX, and the Quest for a Fantastic FutureFrom EverandElon Musk: Tesla, SpaceX, and the Quest for a Fantastic FutureRating: 4.5 out of 5 stars4.5/5 (474)
- Lcom s7-1200pdfDocument52 pagesLcom s7-1200pdfMaximo SamtosNo ratings yet
- A Heartbreaking Work Of Staggering Genius: A Memoir Based on a True StoryFrom EverandA Heartbreaking Work Of Staggering Genius: A Memoir Based on a True StoryRating: 3.5 out of 5 stars3.5/5 (231)
- Unix Basic QuestionDocument33 pagesUnix Basic QuestionreddyjaganNo ratings yet
- Team of Rivals: The Political Genius of Abraham LincolnFrom EverandTeam of Rivals: The Political Genius of Abraham LincolnRating: 4.5 out of 5 stars4.5/5 (234)
- Vtunotesbysri: Module 5: Multimedia NetworkingDocument33 pagesVtunotesbysri: Module 5: Multimedia NetworkingAnkesh GuptaNo ratings yet
- Devil in the Grove: Thurgood Marshall, the Groveland Boys, and the Dawn of a New AmericaFrom EverandDevil in the Grove: Thurgood Marshall, the Groveland Boys, and the Dawn of a New AmericaRating: 4.5 out of 5 stars4.5/5 (266)
- Data Communication and Computer Networks: Addis Ababa Science and Technology UniversityDocument191 pagesData Communication and Computer Networks: Addis Ababa Science and Technology UniversityMengesha KirosNo ratings yet
- The Hard Thing About Hard Things: Building a Business When There Are No Easy AnswersFrom EverandThe Hard Thing About Hard Things: Building a Business When There Are No Easy AnswersRating: 4.5 out of 5 stars4.5/5 (345)
- CCNA April QuestionsDocument195 pagesCCNA April QuestionsFiqri Ibnu AzizNo ratings yet
- Palo-Alto-Networks Certkiller PCNSE - v2018-04-16 by - Olga - 56q PDFDocument38 pagesPalo-Alto-Networks Certkiller PCNSE - v2018-04-16 by - Olga - 56q PDFSomya SinghNo ratings yet
- The Unwinding: An Inner History of the New AmericaFrom EverandThe Unwinding: An Inner History of the New AmericaRating: 4 out of 5 stars4/5 (45)
- Ip Qos:: Traveling in First Class On The InternetDocument5 pagesIp Qos:: Traveling in First Class On The InternetRiot GamesNo ratings yet
- MSOFTX3000 PresentationDocument20 pagesMSOFTX3000 Presentationiyer_hemanth100% (1)
- Congestion AvoidanceDocument23 pagesCongestion AvoidanceTheIgor997No ratings yet
- Office365 & Web Proxy - The Lost DocumentationDocument4 pagesOffice365 & Web Proxy - The Lost DocumentationrossloveladyNo ratings yet
- DeVANET - Decentralized Software-Defined VANET ArchitectureDocument6 pagesDeVANET - Decentralized Software-Defined VANET ArchitectureDavidNo ratings yet
- CCNA Exploration 1 - Network Fundamentals - Final Exam - Cisco CCNA Exploration 4.0 Questions - Answers Test BlogDocument15 pagesCCNA Exploration 1 - Network Fundamentals - Final Exam - Cisco CCNA Exploration 4.0 Questions - Answers Test BlogArturGusakNo ratings yet
- AR - gse.SGP - Man.006 - Smartellite System Integration Guide v.4.0Document34 pagesAR - gse.SGP - Man.006 - Smartellite System Integration Guide v.4.0gabriel574No ratings yet
- Wireless ADSL Modem Router Setup Manual: Netgear, IncDocument30 pagesWireless ADSL Modem Router Setup Manual: Netgear, Incvaibhavkundra100% (1)
- The Gifts of Imperfection: Let Go of Who You Think You're Supposed to Be and Embrace Who You AreFrom EverandThe Gifts of Imperfection: Let Go of Who You Think You're Supposed to Be and Embrace Who You AreRating: 4 out of 5 stars4/5 (1090)
- Implementing+Cisco+SD WAN+Solutions+ (SDWAN300) +v1Document500 pagesImplementing+Cisco+SD WAN+Solutions+ (SDWAN300) +v1Paul Pat100% (1)
- Dutch Smart Meter Requirements v2.2 Final P3Document73 pagesDutch Smart Meter Requirements v2.2 Final P3Salvador Savall MenaNo ratings yet
- Troubleshooting Kerberos ErrorsDocument64 pagesTroubleshooting Kerberos ErrorsFred100% (1)
- Server Operating SystemDocument85 pagesServer Operating SystemstrideworldNo ratings yet
- Standardized Protocol Stack For The Internet of (Important) ThingsDocument18 pagesStandardized Protocol Stack For The Internet of (Important) Thingsmatgg88No ratings yet
- The Sympathizer: A Novel (Pulitzer Prize for Fiction)From EverandThe Sympathizer: A Novel (Pulitzer Prize for Fiction)Rating: 4.5 out of 5 stars4.5/5 (121)
- IT System Planning GuideEBO TopDocument33 pagesIT System Planning GuideEBO TopAndré NogueiraNo ratings yet
- Network+ 8e Ch01 SolutionsDocument6 pagesNetwork+ 8e Ch01 SolutionsAwesom QuenzNo ratings yet
- 2012 Final ExamDocument9 pages2012 Final ExamAnonymous WKZaIHINo ratings yet
- CIS Solaris 10 Benchmark v5.0.0Document160 pagesCIS Solaris 10 Benchmark v5.0.0lukramadnyNo ratings yet
- Final Pass4SureDocument125 pagesFinal Pass4SureJueySlamatNo ratings yet
- HP Enterprise Embedded WebDocument106 pagesHP Enterprise Embedded WebAlves CarvalhoNo ratings yet
- Deploying Vrealize VROPSDocument62 pagesDeploying Vrealize VROPSNymiter100% (2)
- Her Body and Other Parties: StoriesFrom EverandHer Body and Other Parties: StoriesRating: 4 out of 5 stars4/5 (821)
- Azure Transit Vnet Deployment GuideDocument178 pagesAzure Transit Vnet Deployment GuidecharlesNo ratings yet
- MorphoAccess 500 Series RS422 Communication ProtocolDocument15 pagesMorphoAccess 500 Series RS422 Communication ProtocolpxrxspxlxsxsNo ratings yet