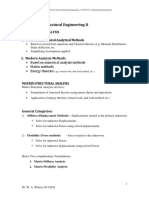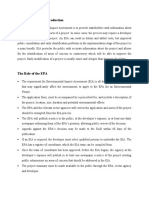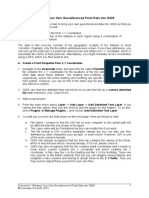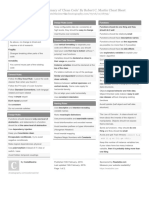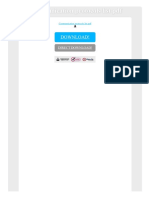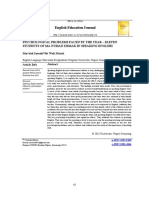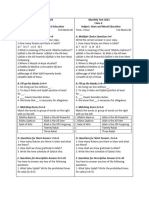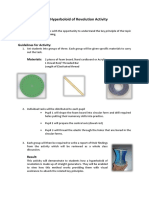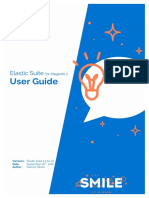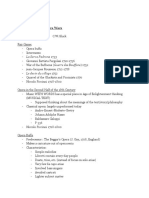Professional Documents
Culture Documents
QGISExercise 2
Uploaded by
narutoOriginal Title
Copyright
Available Formats
Share this document
Did you find this document useful?
Is this content inappropriate?
Report this DocumentCopyright:
Available Formats
QGISExercise 2
Uploaded by
narutoCopyright:
Available Formats
Exercise 2: An Introduction to the QGIS Desktop
Now we move to the QGIS Desktop, which is the mapping and analysis part of QGIS. In this
exercise you will:
Add data to the software
Work with map layers
Navigate around the map using functions on the Tools toolbar
Identify features on the map
Dock and undock toolbars
Add extra toolbars to the QGIS Desktop.
A. Add Data to the QGIS Desktop
1. Start the QGIS software
2. To load a vector layer, select Layer Add Vector Layer from the main menu or click
on the Add Vector layer button:
3. In the Add vector layer window, click on the Browse button, find the Exercise2 folder and
double click to open it.
4. Click on wyorkmap.shp, which contains ward (electoral) boundaries for West Yorkshire
and press Open followed by Open again on the Add vector layer window.
5. Repeat the operation to add the schools.shp to this layer, which shows the location of
schools in the West Yorkshire region.
B. Work with Map Layers
1. Right-click on the wyorkmap name in the Layers window (panel on the left) and rename
this layer to West Yorkshire [Note: this can also be done by pressing F2].
2. Click on the schools name in the Layers window and rename this to Schools.
3. Although you have changed the name here in QGIS, you have not changed the actual
map filenames.
4. Click the box to the left of the Schools layer in the Layers window. Note how this turns
the display of the schools off.
A box with an X
turns a layer on
and off in the
Layers window
5. Turn the schools layer back on and now repeat with the West Yorkshire layer. You can
see how easy it is to control what is displayed in the main map area.
Exercise 2 – An Introduction to the QGIS Desktop 1
© University of Leeds, 2015
Change the Order of Display
The order of the layers in the Layers window determines the order in which QGIS draws
these layers in the main map area. QGIS starts drawing from the bottom upwards so first it
draws the West Yorkshire boundaries and then it places the Schools on top of the
boundaries.
You can control the order of the layers by dragging them up and down the list.
1. Click on the Schools layer, dragging it below the West Yorkshire boundaries. What
happened to the Schools layer? Why is this? How could you see the Schools layer
without dragging the layer back to the top?
2. Practice dragging the layers up and down a few times until you are happy you can do
this with ease.
C. Navigate Around the Map
Zooming enlarges or reduces the display and panning shifts the display to reveal different
areas of the map. The zoom and pan buttons are found on the Tools toolbar:
1. Click on the Zoom In button and then click anywhere on the map to zoom in.
2. Click on the Zoom Full button to zoom to a full display of all layers regardless of
whether you have turned them on or off. For example, if you had a map of the UK and a
map of London, the full extent button would zoom out to the Austrian extent.
3. Click back onto the Zoom In button. Click and hold down the mouse button, dragging
across an area on the map.
4. Click the Zoom to Layer button . This zooms back out to show both layers.
5. Experiment with the Zoom Out in the same way as you did for the Zoom In.
6. Click the Pan button . Move your cursor anywhere on the map display. Hold down
the left mouse button and drag the mouse in any direction. Release the mouse button.
Remember to use the Zoom Full button anytime you want to return to the full map.
7. Click the Zoom Last button . This will return the map back to its previous extent. You
can continue to press this button to go back through all the previous views.
Exercise 2 – An Introduction to the QGIS Desktop 2
© University of Leeds, 2015
8. Click the Zoom Next button . This will move you forward through the extents that
you viewed. QGIS basically remembers the different extents you viewed in the order that
you viewed them.
D. Identify Features on the Map
This tool allows you to find out information about different features that appear on your map.
1. Zoom in so that you can see some of the Schools clearly.
2. Click on the Schools layer in the Layers window on the left.
3. This will enable the Identify Features button , which you will find in the rows of
many buttons near the top of the main QGIS window. Click on this button.
4. Then click on a school in the map display. What information is revealed to you?
NOTE: If the school symbols are too small, double-click on the actual symbol to the left of
the Schools Layer in the Layers window. This will bring up the Layer Properties window.
You will then see an option to change the size in the Style tab.
5. Now click on the West Yorkshire layer, click on the Identify Features button and then
click on the area surrounding a school. What information do you get instead?
E. Dock and Undock Toolbars
QGIS has many toolbars. These toolbars can be moved around the application and then
‘docked’ in different places to suit the way you work.
1. Find a toolbar in the application and undock it by dragging it from the left hand side.
Move it around your screen.
2. Try undocking and docking some of the other toolbars. Are there any toolbars that you
cannot undock?
3. Now try undocking the Layers Window and move it around your screen. To dock it
again, double click on the title bar of the window.
4. Can you undock the map display window?
Exercise 2 – An Introduction to the QGIS Desktop 3
© University of Leeds, 2015
F. Add Extra Toolbars to the QGIS Desktop
Toolbars can be made visible by selecting View Toolbars from the main menu. Toolbars
that are currently visible will have a check mark in front of their name. You simply check or
uncheck the toolbar as they are required.
1. Select View Toolbars. What toolbars are currently available to you? List a few of
them here.
2. Of these, how many are currently checked?
3. Check any one of the toolbars that is currently not checked. What happens?
4. Move this new toolbar around the screen.
5. Finally, remove this toolbar.
Exercise 2 – An Introduction to the QGIS Desktop 4
© University of Leeds, 2015
You might also like
- CIV 4115 - OutlineDocument6 pagesCIV 4115 - OutlinenarutoNo ratings yet
- Introductory ConceptsDocument4 pagesIntroductory ConceptsnarutoNo ratings yet
- CIV 4105 Course OutlineDocument2 pagesCIV 4105 Course OutlinenarutoNo ratings yet
- Eia GyDocument5 pagesEia GynarutoNo ratings yet
- Course Outline CIV4112Document2 pagesCourse Outline CIV4112narutoNo ratings yet
- FirestationsDocument4 pagesFirestationsnarutoNo ratings yet
- QGISExercise 6Document3 pagesQGISExercise 6narutoNo ratings yet
- QGISExercise 1Document2 pagesQGISExercise 1narutoNo ratings yet
- QGISExercise 3Document5 pagesQGISExercise 3narutoNo ratings yet
- The Subtle Art of Not Giving a F*ck: A Counterintuitive Approach to Living a Good LifeFrom EverandThe Subtle Art of Not Giving a F*ck: A Counterintuitive Approach to Living a Good LifeRating: 4 out of 5 stars4/5 (5795)
- Grit: The Power of Passion and PerseveranceFrom EverandGrit: The Power of Passion and PerseveranceRating: 4 out of 5 stars4/5 (588)
- The Yellow House: A Memoir (2019 National Book Award Winner)From EverandThe Yellow House: A Memoir (2019 National Book Award Winner)Rating: 4 out of 5 stars4/5 (98)
- Hidden Figures: The American Dream and the Untold Story of the Black Women Mathematicians Who Helped Win the Space RaceFrom EverandHidden Figures: The American Dream and the Untold Story of the Black Women Mathematicians Who Helped Win the Space RaceRating: 4 out of 5 stars4/5 (895)
- Shoe Dog: A Memoir by the Creator of NikeFrom EverandShoe Dog: A Memoir by the Creator of NikeRating: 4.5 out of 5 stars4.5/5 (537)
- The Emperor of All Maladies: A Biography of CancerFrom EverandThe Emperor of All Maladies: A Biography of CancerRating: 4.5 out of 5 stars4.5/5 (271)
- The Little Book of Hygge: Danish Secrets to Happy LivingFrom EverandThe Little Book of Hygge: Danish Secrets to Happy LivingRating: 3.5 out of 5 stars3.5/5 (400)
- Elon Musk: Tesla, SpaceX, and the Quest for a Fantastic FutureFrom EverandElon Musk: Tesla, SpaceX, and the Quest for a Fantastic FutureRating: 4.5 out of 5 stars4.5/5 (474)
- On Fire: The (Burning) Case for a Green New DealFrom EverandOn Fire: The (Burning) Case for a Green New DealRating: 4 out of 5 stars4/5 (74)
- The Hard Thing About Hard Things: Building a Business When There Are No Easy AnswersFrom EverandThe Hard Thing About Hard Things: Building a Business When There Are No Easy AnswersRating: 4.5 out of 5 stars4.5/5 (345)
- A Heartbreaking Work Of Staggering Genius: A Memoir Based on a True StoryFrom EverandA Heartbreaking Work Of Staggering Genius: A Memoir Based on a True StoryRating: 3.5 out of 5 stars3.5/5 (231)
- Never Split the Difference: Negotiating As If Your Life Depended On ItFrom EverandNever Split the Difference: Negotiating As If Your Life Depended On ItRating: 4.5 out of 5 stars4.5/5 (838)
- Team of Rivals: The Political Genius of Abraham LincolnFrom EverandTeam of Rivals: The Political Genius of Abraham LincolnRating: 4.5 out of 5 stars4.5/5 (234)
- Devil in the Grove: Thurgood Marshall, the Groveland Boys, and the Dawn of a New AmericaFrom EverandDevil in the Grove: Thurgood Marshall, the Groveland Boys, and the Dawn of a New AmericaRating: 4.5 out of 5 stars4.5/5 (266)
- The World Is Flat 3.0: A Brief History of the Twenty-first CenturyFrom EverandThe World Is Flat 3.0: A Brief History of the Twenty-first CenturyRating: 3.5 out of 5 stars3.5/5 (2259)
- The Gifts of Imperfection: Let Go of Who You Think You're Supposed to Be and Embrace Who You AreFrom EverandThe Gifts of Imperfection: Let Go of Who You Think You're Supposed to Be and Embrace Who You AreRating: 4 out of 5 stars4/5 (1091)
- The Unwinding: An Inner History of the New AmericaFrom EverandThe Unwinding: An Inner History of the New AmericaRating: 4 out of 5 stars4/5 (45)
- The Sympathizer: A Novel (Pulitzer Prize for Fiction)From EverandThe Sympathizer: A Novel (Pulitzer Prize for Fiction)Rating: 4.5 out of 5 stars4.5/5 (121)
- Her Body and Other Parties: StoriesFrom EverandHer Body and Other Parties: StoriesRating: 4 out of 5 stars4/5 (821)
- Knowlede and CurriculumDocument19 pagesKnowlede and CurriculumRitik KumarNo ratings yet
- Java NotesDocument27 pagesJava Notesdeepti8No ratings yet
- Teste 3 Série Prova BDocument4 pagesTeste 3 Série Prova BProfessor Leonardo VieiraNo ratings yet
- APSIS Lesson Observation FormDocument2 pagesAPSIS Lesson Observation Formadnandani2882No ratings yet
- DLL - Mathematics 5 - Q4 - W2Document9 pagesDLL - Mathematics 5 - Q4 - W2JOAN MANALONo ratings yet
- s28 - 6 Hours That Changed The WorldDocument2 pagess28 - 6 Hours That Changed The WorldjimmypreachNo ratings yet
- Costemaxime - Summary of Clean Code by Robert C Martin - BWDocument2 pagesCostemaxime - Summary of Clean Code by Robert C Martin - BWFacundo AlvarezNo ratings yet
- Page TypeDocument8 pagesPage TypeikhsanNo ratings yet
- Biradari PDFDocument13 pagesBiradari PDFUmair ManzoorNo ratings yet
- Art of The Holy RosaryDocument120 pagesArt of The Holy RosaryJose Emmanuel MANINGASNo ratings yet
- KepserverEx v5 ManualDocument187 pagesKepserverEx v5 ManualphthtungNo ratings yet
- Communication Protocols List PDFDocument2 pagesCommunication Protocols List PDFSarahNo ratings yet
- Bach Invention 13 A4 PDFDocument2 pagesBach Invention 13 A4 PDFSungod_RaaNo ratings yet
- I - Comprehension: A. Are These Sentences True or False? JustifyDocument3 pagesI - Comprehension: A. Are These Sentences True or False? JustifyBadr HamidiNo ratings yet
- RexDocument9 pagesRexSD Jacob MuthuNo ratings yet
- 12797-Article Text-25867-1-10-20160923Document14 pages12797-Article Text-25867-1-10-20160923zelfi okti fianefaNo ratings yet
- Cycle CountingDocument35 pagesCycle CountingPiyush KhalateNo ratings yet
- Islam and Moral EducationDocument2 pagesIslam and Moral EducationShahadat HossainNo ratings yet
- Detailed Lesson Plan in English - ContextcluesDocument7 pagesDetailed Lesson Plan in English - Contextcluesjerbenz79% (42)
- 3GPP TS 29.504Document32 pages3GPP TS 29.504kk lNo ratings yet
- Narrative Discourse and Narrative TextDocument5 pagesNarrative Discourse and Narrative TextAndrea OteoNo ratings yet
- Student ActivitiesDocument4 pagesStudent Activitiesapi-268923331No ratings yet
- سیرت سرور عالم جلد سوم - Googleسلاجقہ SearchDocument1 pageسیرت سرور عالم جلد سوم - Googleسلاجقہ SearchMuhammad Nisar KhanNo ratings yet
- Lab ManualDocument20 pagesLab ManualMuthukrishnan NNo ratings yet
- User Guide-ElasticSuite For Magento 2-v2.6Document38 pagesUser Guide-ElasticSuite For Magento 2-v2.6Juan Manuel CintoNo ratings yet
- Computer New Book (Edited)Document93 pagesComputer New Book (Edited)MAHESH PATLENo ratings yet
- Secreto Passivo-BlackHatDocument38 pagesSecreto Passivo-BlackHatKruthikpavan2No ratings yet
- Opera Buffa / The Opera Wars: - La Serva Padrona 1733Document3 pagesOpera Buffa / The Opera Wars: - La Serva Padrona 1733CandiceNo ratings yet
- Introducing Windows 8Document15 pagesIntroducing Windows 8Alana PetersonNo ratings yet
- 3d Shapes LessonDocument3 pages3d Shapes Lessonapi-336080613No ratings yet