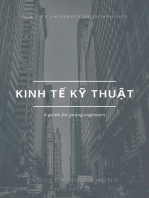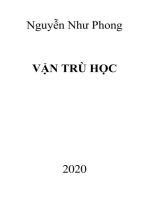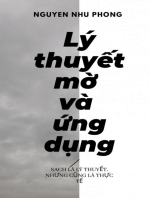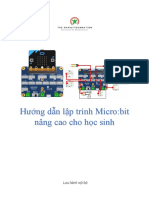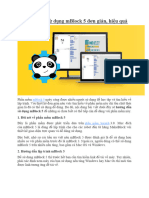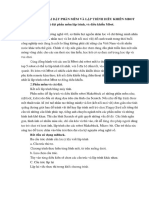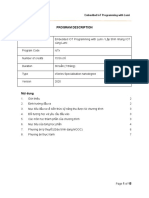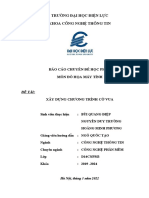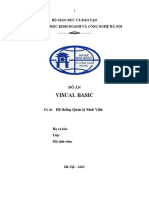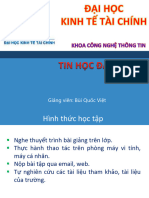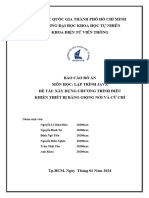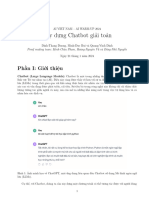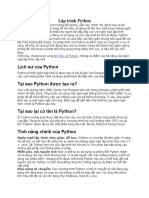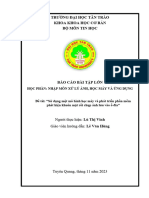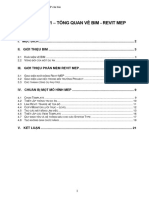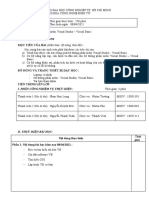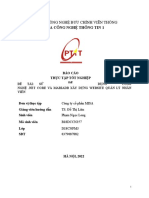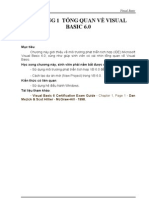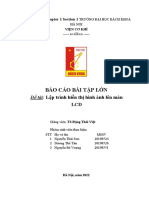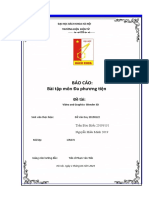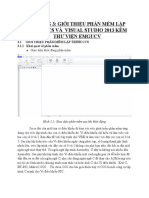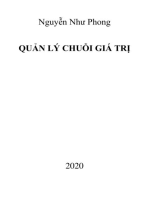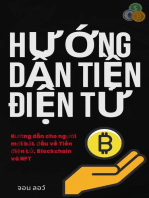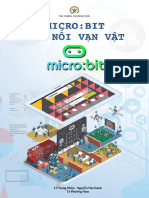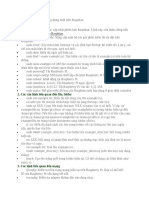Professional Documents
Culture Documents
GiaoTrinhMicrobit CoBan (10-Tiet)
GiaoTrinhMicrobit CoBan (10-Tiet)
Uploaded by
0403DƯƠNG ĐỨC ĐẠMOriginal Title
Copyright
Available Formats
Share this document
Did you find this document useful?
Is this content inappropriate?
Report this DocumentCopyright:
Available Formats
GiaoTrinhMicrobit CoBan (10-Tiet)
GiaoTrinhMicrobit CoBan (10-Tiet)
Uploaded by
0403DƯƠNG ĐỨC ĐẠMCopyright:
Available Formats
Hướng dẫn lập trình Micro:bit
cơ bản cho học sinh
MỤC LỤC
Giới thiệu ......................................................................................... 02
Bài 1: Làm quen với mạch lập trình MicroBit ............................... 03
Bài 2: Tương tác với màn hình hiển thị trên MicroBit ............... 07
Bài 3: Tổng hợp các câu lệnh về hiển thị........................................... 11
Bài 4: Điều khiển nút nhấn trên MicroBit ....................................... 14
Bài 5: Lập trình MicroBit bằng điện thoại thông minh .............. 17
(Bài tham khảo)
Bài 6: Tương tác giữ MicroBit và hành vi người dùng ............... 25
Bài 7: Cảm biến trên MicroBit ............................................................ 29
Bài 8: Gửi dữ liệu không dây giữa các mạch MicroBit ............... 32
Bài 9: Các cấu trúc lặp và Điều kiện trên MicroBit ..................... 35
Bài 10: Đồng hồ thông minh trên MicroBit ..................................... 39
(Bài tham khảo)
Giáo trình MicroBit cơ bản 1
GIỚI THIỆU
1. Tổng quan
Khoá học cơ bản ngôn ngữ lập trình MicroBit được tổ chức, tập huấn và triển khai bởi Tổ
chức The Dariu Foundation, phối hợp cùng với các đối tác tài trợ.
Toàn bộ tài liệu học tập, tư liệu âm thanh hình ảnh, giáo trình giảng dạy được biên soạn
bởi Tiến sĩ Lê Trọng Nhân – giảng viên trường Đại học Bách Khoa thành phố Hồ Chí Minh.
Với mong muốn đem lại những giờ học vui vẻ, kích thích sáng tạo tin học cho các em học
sinh, Quỹ Dariu kính mong quý thầy cô triển khai đầy đủ 8 tiết học Lập trình MicroBit cơ bản
đến với các em học sinh dựa theo 8 bài giảng như trên phần Mục Lục.
ü Phân bổ tiết học và thời gian:
- Tiết 1 (45 phút) – Bài 1: Làm quen với mạch lập trình MicroBit
- Tiết 2 (45 phút) – Bài 2: Tương tác với màn hình hiển thị trên MicroBit
- Tiết 3 (45 phút) – Bài 3: Tổng hợp các câu lệnh về hiển thị
- Tiết 4 (45 phút) – Bài 4: Điều khiển nút nhấn trên MicroBit
- (Bài tham khảo) – Bài 5: Lập trình MicroBit bằng điện thoại thông minh
- Tiết 5 (45 phút) – Bài 6: Tương tác giữ MicroBit và hành vi người dùng
- Tiết 6 (45 phút) – Bài 7: Cảm biến trên MicroBit
- Tiết 7 (45 phút) – Bài 8: Gửi dữ liệu không dây giữa các mạch MicroBit
- Tiết 8 (45 phút) – Bài 9: Các cấu trúc lặp và Điều kiện trên MicroBit + Kiểm tra
- (Bài tham khảo) – Bài 10: Đồng hồ thông minh trên MicroBit
Lưu ý: Chương trình học lập trình MicroBit là website Onine nên cần được đảm bảo mạng
Internet cho các thiết bị học tập của học sinh. Trường hợp đường truyền mạng không ổn định
thì các em có thể học nhóm nhưng giáo viên cần đảm bảo các em đều được tiếp cận học tập
công bằng và đầy đủ. Riêng bài 5 và bài 10 là bài tham khảo, dành cho học sinh giỏi và đam
mê học nâng cao.
2. Tài liệu học tập
Sách, Giáo trình và tài liệu tham khảo chính:
[1] Tư liệu hình ảnh/âm thanh + [2] Sách giáo trình: https://wiki.chipfc.com/
[3] Trang lập trình, cộng đồng chia sẽ ứng dụng, cũng như tổng hợp các tài liệu tham khảo:
https://makecode.microbit.org/
3. Mục tiêu
v Học sinh hiểu, nắm bắt được các nguyên lý cơ bản trong việc thiết lập các bo mạch kinh
điển, thông dụng bằng lập trình MicroBit, từ đó phát huy tư duy sáng tạo.
v Học sinh ứng dụng được cách tương tác giữa phần mềm lập trình đối với phần cứng bo
mạch, bước đầu tiến đến kỷ nguyên Công nghệ 4.0.
Mọi thắc mắc, vui lòng liên hệ: - prt.ho01@dariu.org – Trần Thanh Hải (Giám đốc dự án)
- prt.ho06@dariu.org – Trần Hà Phan (trợ lý dự án)
Giáo trình MicroBit cơ bản 2
Bài 1: Làm quen với mạch lập trình
MicroBit
• MỤC TIÊU
Học sinh sẽ: 1 Nội dung chi tiết
• Hiểu được các bước cơ 1.1 Tổng quan về MicroBit
bản trong việc lập trình
MicroBit
• Nắm được các thao tác
cơ bản trên MakeCode
• Viết được chương trình
đơn giản trên MicroBit
• Nắm được việc sử dụng
chương trình mô phỏng
của MicroBit
Hình 1: Hình ảnh mặt trên và mặt dưới của MicroBit
• PHÂN BỔ THỜI LƯỢNG
MicroBit là một thiết bị nhỏ gọn có thể cầm trên tay. Chi
tiết hơn, nó thực sự là một máy tính thu nhỏ và có khả năng lập
1 Nội dung chi tiết trình được. Tức là người dùng có thể thay đổi chức năng và hoạt
1.1 Tổng quan về MicroBit động của nó để tạo ra các ứng dụng hấp dẫn và thu hút, từ điều
khiển các hiệu ứng đèn chớp tắt, cho đến các ứng dụng phức tạp
(05 phút)
như là điều khiển Robot không dây, nhà thông minh, thậm chí là
1.2 Các bước cơ bản để lập các ứng dụng cao cấp như Internet vạn vật (còn gọi là Internet of
trình trên MicroBit Things).
(15 phút) Hiện tại MicroBit được sử dụng trong trường học khá
rộng rãi, và trở nên rất phổ biến ở các nước trên thế giới như Phần
Lan, Iceland hay Singapore. Với việc hỗ trợ ngôn ngữ lập trình
2 Mô phỏng trên mạch theo kiểu “kéo-thả” cùng một bộ thư viện khá đầy đủ, các em học
MicroBit (10 phút) sinh có thể dễ dàng tiếp cận và sáng tạo ra rất nhiều các ứng dụng
thú vị.
3 Bài tập trên lớp Trong giáo trình này, chúng tôi tập trung vào việc hướng
dẫn các thao tác cơ bản để người đọc có thể làm được những ứng
(15 phút) dụng đơn giản và làm nền tảng cho việc tự tìm hiểu cũng như
sáng tạo các ứng dụng trên MicroBit.
Giáo trình MicroBit cơ bản 3
1.2 Các bước cơ bản để lập trình trên MicroBit
Bước 1: Kết nối với MicroBit
Việc kết nối với MicroBit thực sự rất đơn giản, chỉ cần một dây micro USB vào máy tính. Hệ
điều hành trên máy tính sẽ tự động nhận ra mạch MicroBit như một USB bình thường. Hình 2 mô phỏng
việc kết nối giữa máy tính và mạch MicroBit.
Hình 2: Kết nối mạch MicroBit với máy tính thông qua dây USB
Bước 2: Viết chương trình
Để lập trình cho MicroBit, có rất nhiều công cụ hỗ trợ. Tuy nhiên trong giáo trình này, chúng
tôi sử dụng môi trường lập trình trực tuyến, gọi là MakeCode. Một lợi thế rất lớn mà MakeCode có
được là việc mô phỏng chương trình trước khi nạp trực tiếp vào mạch MicroBit. Chức năng này sẽ tiết
kiệm nhiều thời gian cho việc kiểm tra chương trình.
Vào đường dẫn sau đây, và chọn vào New Project https://makecode.microbit.org/
Hình 3: Vào trang web lập trình trực tuyến MakeCode
Giáo trình MicroBit cơ bản 4
Giao diện sau đây sẽ hiện ra để chúng ta có thể bắt đầu lập trình
Hình 4: Giao diện lập trình cơ bản
Chương trình của MicroBit mặc định sẽ có 2 khối cơ bản như sau:
• on start: Những câu lệnh trong khối này sẽ được thực hiện đầu tiên khi mới bật nguồn, tuy
nhiên nó chỉ được thực hiện duy nhất một lần.
• forever: Những câu lệnh trong khối lệnh này sẽ được thực hiện sau khối on start, tuy nhiên
nó được lặp đi lặp lại mãi mãi khi mạch MicroBit còn được cấp nguồn điện.
Đầu tiên, để cho đơn giản, chúng ta dùng câu lệnh show icon nằm trong nhóm lệnh Basic (xem
Hình 5)
Hình 5: Viết chương trình đầu tiên bằng lệnh show icon
Chúng ta có thể ghép 2 câu lệnh show icon như Hình 6. Câu lệnh show icon là một câu lệnh
có thể thay đổi nội dung hiển thị bằng cách chọn vào dấu mũi tên bên phải.
Hình 6: Tạo chương trình bằng 2 câu lệnh show icon
Giáo trình MicroBit cơ bản 5
Bước 3: Nạp chương trình
Việc nạp chương trình vào mạch MicroBit thực sự rất tiện lợi do bo mạch này được nhận diện
như một thiết bị USB bình thường. Như hình bên dưới, mạch MicroBit được nhận dạng là ổ đĩa F.
Hình 7: Mạch MicroBit được nhận dạng là một ổ đĩa trên máy tính
Do đó, chúng ta chỉ cần nhấn vào nút Download và chọn đường dẫn tới mạch MicroBit là xong.
Quá trình nạp sẽ mất vài giây. Trong suốt quá trình nạp, đèn nguồn bên cạnh khe cắm USB sẽ chớp tắt
liên tục. Khi đèn ngừng chớp tắt cũng là lúc chương trình nạp xong và bo mạch MicroBit sẽ bắt đầu
chạy chương trình mà chúng ta vừa hiện thực.
2 Mô phỏng trên MicroBit
Đây là một đặc tính hết sức thú vị của chương trình lập trình hỗ trợ trên bo mạch MicroBit. Ở
khung cửa sổ bên trái, mạch mô phỏng lại chương trình mà chúng ta vừa viết, với hình ảnh 2 trái tim
luân phiên hiển thị.
Hình 8: Chương trình mô phỏng trên MicroBit
Nhờ chức năng mô phỏng này, chúng ta có thể viết và kiểm tra sơ bộ chương trình trước khi nạp
vào mạch MicroBit. Bên cạnh đó, học sinh có thể tự viết những chương trình ở nhà, không cần mạch
MicroBit, mà vẫn có thể thấy được kết quả của mình.
3 Bài tập trên lớp
Học sinh tự thiết kế thêm những hình ảnh sinh động khác trong kịch bản hiển thị của MicroBit
bằng câu lệnh show icon.
Giáo trình MicroBit cơ bản 6
Bài 2: Tương tác với màn hình hiển thị
trên MicroBit
• MỤC TIÊU
Học sinh sẽ: 1 Nội dung chi tiết
• Hiểu được các bước cơ 1.1 Giới thiệu về màn hình hiển thị
bản trên màn hình hiển thị
• Viết được chương trình
tạo hiệu ứng hiển thị trên
MicroBit
• Nắm được việc tổ chức
chương trình của
MicroBit
• Phối hợp được các câu
lệnh để tạo ra hiệu ứng
hiển thị đẹp
Hình 9: Màn hình hiển thị với 25 đèn nhỏ ở mặt trước của MicroBit
• PHÂN BỔ THỜI LƯỢNG
MicroBit có tất cả 25 đèn nhỏ (còn gọi là LED) được tổ
4 Nội dung chi tiết chức thành 5 hàng và 5 cột như Hình 9. Có rất nhiều cách để hiển
thị nội dung mong muốn ra màn hình hiển thị này. Tuy nhiên
4.1 Giới thiệu về màn hình trong bài học này chúng ta sẽ tập trung vào việc sử dụng câu lệnh
hiển thị show leds. Câu lệnh này nằm trong mục Basics, có màu xanh
(05 phút) dương, như hình bên dưới:
4.2 Nguyên tắc sử dụng câu
lệnh Show leds
(15 phút)
4.3 âu lệnh tạo hiệu ứng đợi
Pause (15 phút)
5 Bài tập trên lớp
(10 phút)
6 Bài tập về nhà
Giáo trình MicroBit cơ bản 7
Hình 10: Câu lệnh show leds phục vụ cho việc hiển thị
1.2 Nguyên tắc sử dụng câu lệnh Show leds
Câu lệnh này đưa ra một giao diện tương tác rất sinh động với màn hình hiển thị 25 led của
MicroBit. Chúng ta muốn bóng đèn nào sáng, chỉ cần nhấp chuột vào nó. Khi muốn bóng đèn đó tắt,
chúng ta nhấp thêm một lần nữa. Trong ví dụ dưới đây, một hình vuông sẽ được hiển thị trên mạch
MicroBit
Hình 11: Sáng một hình vuông trên màn hình hiển thị
Câu hỏi trên lớp: Học sinh giải thích sự giống nhau và khác nhau của đoạn chương trình ở Hình
11 và Hình 12 bên dưới.
Hình 12: Một chương trình khác để hiển thị hình vuông
Giống nhau: Đều hiển thị hình vuông ra màn hình hiển thị.
Khác nhau: Chương trình ở Hình 12 chỉ gửi lệnh hiển thị ra màn hình 1 lần duy nhất mà thôi.
Tuy nhiên đèn sẽ sáng mãi mãi cho đến khi nào nó nhận một lệnh tắt đi. Ngược lại, ở Hình 11, đèn sẽ
liên tục nhận lệnh phải sáng. Như vậy, chúng ta có thể thấy, chương trình ở Hình 12 là tối ưu hơn so
với Hình 11, mặc dù kết quả của chúng là giống nhau.
1.3 Câu lệnh tạo hiệu ứng đợi Pause
Trong bài này, để có thể hiển thị nhiều nội dung hấp dẫn, chúng ta cần sử dụng thêm câu lệnh
đợi. Câu lệnh này có tên là pause và cũng nằm cùng nhóm Basic với câu lệnh show leds.
Giáo trình MicroBit cơ bản 8
Hình 13: Câu lệnh tạo hiệu ứng đợi
Đơn vị thời gian trong câu lệnh này là mili giây. Chúng ta có thể thấy đây là câu lệnh có thể
lựa chọn thông số bên trong bằng cách nhấn vào phím mũi tên bên phải như hình dưới đây:
Hình 14: Các thông số được phép lựa chọn của câu lệnh đợi
Như hình bên trên, thời gian đợi tối đa chỉ là 2 giây mà thôi. Nếu chúng ta muốn tạo hiệu ứng đợi
lâu hơn, có 2 cách sau đây:
• Ghép nhiều câu lệnh pause với nhau
• Gõ tay vào ô màu trắng thời gian mong muốn. Ví dụ muốn đợi 5 giây, chúng ta sẽ gõ vào
5000, do đơn vị ở đây là mili giây.
Một chương trình gợi ý về việc tạo ra một hiệu ứng hiểu thị trên MicroBit như sau:
Hình 15: Một chương trình tạo hiệu ứng đơn giản
2 Bài tập trên lớp
Học sinh viết một chương trình hiển thị hình trái tim (câu lệnh show icon) trong 2 giây đầu tiên.
Sau đó, thiết kế hiệu ứng pháo hoa lặp đi lặp lại trên màn hình hiển thị.
Đáp án: Do hình trái tim chỉ hiển thị 1 lần, nên câu lệnh show icon sẽ được dùng trong phần on
start. Các câu lệnh tạo hiệu ứng pháo hoa sẽ được hiện thực trong phần forever. Một gợi ý cho chương
trình này như sau:
Giáo trình MicroBit cơ bản 9
3 Bài tập về nhà
Học sinh thiết kế các hiệu ứng đẹp trên màn hình Microbit và trình bày cho cả lớp vào hôm sau.
Giáo trình MicroBit cơ bản 10
Bài 3: Tổng hợp các câu lệnh về hiển thị
• MỤC TIÊU 1 Nội dung chi tiết
Học sinh sẽ: 1.1 Tổng quan về nhóm lệnh hiển thị
Các câu lệnh về hiển thị được nằm chính trong mục
• Hiểu các câu lệnh về
Basics. Tuy nhiên khi bấm vào nút more ngay bên dưới, chúng
hiển thị trên MicroBit ta có thể 2 câu lệnh thuộc nhóm này nữa. Tất cả các câu lệnh
• Học sinh có khả năng này đều được MicroBit hỗ trợ để người dùng có thể hiển thị
phối hợp nhiều câu lệnh nhiều hình ảnh đẹp trên màn hình gồm 25 LED đơn.
• Học sinh nắm vững
được nguyên lý hiển thị
trên MicroBit
• PHÂN BỔ THỜI LƯỢNG
7 Nội dung chi tiết
7.1 Tổng quan về nhóm lệnh
hiển thị
(05 phút)
8 Giới thiệu chức năng Hình 16: Các câu lệnh về hiển thị được nằm trong mục Basics
của các câu lệnh
8.1 Câu lệnh Show number
(10 phút)
2 Giới thiệu chức năng của các câu lệnh
8.2 Câu lệnh Show string
Cũng giống như các câu lệnh Scratch, chúng ta chỉ cần kéo
(10 phút) thả câu lệnh này và đặt vào khối lệnh on start hoặc forever, thì
8.3 Câu lệnh Clear screen nó sẽ được thực thi. Dựa vào kết quả của màn hình mô phỏng,
chúng ta có thể tự tìm hiểu chức năng của câu lệnh này. Phần
(05 phút) bên dưới sẽ trình bày chi tiết chức năng của từng câu lệnh. Tuy
8.4 Câu lệnh Show arrow nhiên giáo viên cũng có thể cho học sinh tự tìm hiểu mà không
(05 phút) cần phải trình bày trước các nội dung bên dưới.
9 Bài tập trên lớp 2.1 Câu lệnh Show number
Câu lệnh này sẽ hiển thị một số ra màn hình. Tuy nhiên,
(10 phút) nó chỉ hiện ra số có 1 chữ số từ 0 đến 9. Nếu số này có 2 chữ
số trở lên, nó sẽ chạy ngang qua bên trái.
Giáo trình MicroBit cơ bản 11
Hình 17: Ví dụ về câu lệnh show number
Ví dụ ở trên hiển thị số 12 ra màn hình. Tuy nhiên nó chỉ hiển thị ra số 1, sau đó dịch chuyển
dần sang bên trái để hiển thị tiếp số 2.
2.2 Câu lệnh Show string
Hai câu lệnh tiếp theo là show leds và show icon đã được trình bày ở 2 bài trước, nên sẽ không
trình bày lại ở bài này. Câu lệnh tiếp theo, show string sẽ cho phép một chuỗi dài các kí tự dịch
chuyển sang trái. Tuy nhiên, câu lệnh này không hỗ trợ tiếng việt có dấu.
Hình 18: Ví dụ về châu lệnh show string
Tuy nhiên, nếu tham số bên trong câu lệnh show string này chỉ có 1 kí tự, nó chỉ hiển thị kí tự
này ra màn hình mà thôi và không có hiệu ứng dịch chữ sang bên trái. Ví dụ ở chương trình bên dưới,
chỉ hiển thị một kí tự A ra màn hình mà thôi.
Hình 19: Câu lệnh show string khi có 1 kí tự sẽ không có hiệu ứng dịch trái
Giáo trình MicroBit cơ bản 12
2.3 Câu lệnh Clear screen
Đây là câu lệnh đầu tiên phần more. Chức năng câu lệnh này là xóa toàn bộ màn hình.
2.4 Câu lệnh Show arrow
Cũng giống như câu lệnh show icon, câu lệnh này định nghĩa sẵn một số hình ảnh về mũi tên.
Người dùng cũng có thể chọn từ danh sách hỗ trợ sẵn của MicroBit.
Hình 20: Câu lệnh show arrow
3 Bài tập trên lớp
Học sinh phối hợp các câu lệnh để tạo ra các hiệu ứng đẹp trên màn hình hiển thị.
Giáo trình MicroBit cơ bản 13
Bài 4: Điều khiển nút nhấn trên
MicroBit
• MỤC TIÊU
Học sinh sẽ: 1 Nội dung chi tiết
• Hiểu được nguyên lý 1.1 Giới thiệu tổng quan về nút nhấn
hoạt động của nút nhấn Trên mạch MicroBit được hỗ trợ sẵn 2 nút nhấn, có tên gọi là A
• Có khả năng sử dụng và B như Hình 9 bên dưới. Cũng giống như bàn phím máy tính,
hai nút nhấn này đóng vai trò là các thiết bị nhập, gửi dữ liệu
các câu lệnh liên quan đầu vào.
đến nút nhất
• Kết hợp được nhiều câu
lệnh trên MicroBit
• PHÂN BỔ THỜI LƯỢNG
10 Nội dung chi tiết
10.1Giới thiệu tổng quan về
nút nhấn (10 phút)
Hình 21: Hai nút nhấn A và B trên MicroBit
11 Lập trình điều khiển nút
nhấn (15 phút)
2 Lập trình điều khiển nút nhấn
12 Bài tập trên lớp Các câu lệnh để điều khiển nút nhấn thuộc nhóm Input, nhóm
(20 phút) thứ 2 sau nhóm Basic.
13 Bài tập về nhà
Hình 22: Các câu lệnh thuộc nhóm Input để điều khiển nút nhấn
Giáo trình MicroBit cơ bản 14
Khác với kiến trúc chương trình ở các bài trước, các câu lệnh được thực hiện đầu tiên trong
khối on start, sau đó chuyển qua phần forever và lập đi lập lại, việc điều khiển nút nhấn được thực
hiện trong các sự kiện. Đây là một kiến trúc lập trình rất hiện đại, cải thiện rất nhiều hiệu suất của hệ
thống.
Chúng ta hiện thực một chương trình đơn giản đầu tiên, khi nhấn phím A sẽ hiện ra chữ A trên
màn hình, nhấn phím B sẽ hiện ra chữ B. Câu lệnh chính trong yêu cầu này là on button pressed, như
hình bên dưới. Trong câu lệnh này, chúng ta có thể lựa chọn sự kiện tương ứng cho từng nút nhấn A, B
hoặc cả 2 nút nhấn cùng một lúc.
Hình 23: Câu lệnh sự kiện cho nút nhấn với 3 lựa chọn khác nhau
Chương trình của chúng ta đơn giản như sau:
Hình 24: Chương trình đơn giản tương tác với nút nhấn
Như chúng ta có thể thấy, chương trình thực hiện hoàn toàn độc lập với 2 khối lệnh on start và
forever. Những chương trình này hoàn toàn có thể mô phỏng được trực tuyến.
3 Bài tập trên lớp
Thiết kế một hiệu ứng là dấu mũi tên. Khi nhấn phím A, phím mũi tên này di chuyển sang trái.
Khi nhấn phím B, phím mũi tên này di chuyển sang phải. Đáp án gợi ý của chương trình như Hình 25.
Giải thích: Hiệu ứng thực ra là nhiều màn hình hiển thị xuất hiện cách nhau 1 khoảng thời gian đủ
nhỏ. Chẳng hạn như video mà chúng ta đang xem, thực ra là hình tĩnh cách nhau 1/30s (30 hình một
giây). Chúng ta sẽ sử dụng nguyên lý này để định nghĩa ra hàng loạt các khung hình bằng câu lệnh show
leds. Sau đó đặt các màn hình này liên tiếp nhau, chúng ta sẽ thấy một hiệu ứng.
Hình 25: Hiệu ứng mũi tên qua trái qua phải
Giáo trình MicroBit cơ bản 15
4 Bài tập về nhà
Học sinh tự thiết kế các hiệu ứng khác nhau ví dụ chữ dịch lên, dịch xuống, chữ nhấp nháy và thay
đổi hiệu ứng của chữ bằng cách nhấn phím A hoặc B hoặc kết hợp cả 2 phím. Học sinh trình bày kết
quả của mình vào buổi hôm sau.
Để có thể làm thêm các hiệu ứng đẹp, học sinh có thể sử dụng thêm 1 lệnh trong phần Led, chọn
tiếp vào more. Chúng ta có lệnh set brightness để chỉnh độ sáng của mà hình hiển thị. Học sinh có thể
dùng câu lệnh này để cho chữ sáng từ mờ sang rõ hoặc ngược lại.
Giáo trình MicroBit cơ bản 16
• MỤC TIÊU
Bài 5: Lập trình MicroBit bằng điện
Học sinh sẽ: thoại thông minh
• Học sinh nắm được thao tác
kích hoạc mạch MicroBit vào
chế độ Bluetooth 1 Nội dung chi tiết
• Học sinh có thể viết và nạp
chương trình bằng điện thoại 1.1 Giới thiệu
Android Trong các bài đã giới thiệu, chúng ta đang lập trình bằng
cách dùng máy tính, kết nối vào mạng Internet và vào trang web
• Học sinh có thể viết và nạp
www.makecode.makecode.org để lập trình. Tuy nhiên trong 1
chương trình bằng điện thoại số trường hợp, việc sử dụng máy tính là khá cồng kềnh và không
iOS. thuận tiện. Trong những trường hợp này, chúng ta có thể sử dụng
điện thoại thông minh để lập trình cho mạch MicroBit. Mặc dù
hiện tại, các thao tác trên điện thoại còn chưa được thuận tiện,
• PHÂN BỔ THỜI LƯỢNG tuy nhiên nó cũng là một công nghệ mới, đáng ghi nhận của
board mạch MicroBit. Trong bài hướng dẫn này, chúng tôi sẽ
1. Nội dung chi tiết trình bày các bước cơ bản để lập trình cho mạch MicroBit bằng
điện thoại thông minh, cho cả 2 nền tảng là Android và iOS.
1.1. Giới thiệu 1.2 Lập trình bằng điện thoại Android
(05 phút) Để có thể lập trình trên Android, chúng ta cần vào kho ứng
dụng Google Play để tải phần mềm Micro:bit. Chúng ta sẽ tìm
1.2. Lập trình bằng điện kiếm bằng từ khóa microbit như hình minh họa bên dưới, sau đó
thoại Android (05 phút) nhấn nút CÀI ĐẶT để tải ứng dụng này về.
1.2.1 Ghép đôi điện thoại
và mạch MicroBit
(05 phút)
1.2.2 Lập trình trên điện
thoại (05 phút)
1.2.3 Nạp chương trình vào
mạch MicroBit
(05 phút)
2. Bài tập trên lớp
(15 phút)
3. Bài tập về nhà
Hình 26: Tải và cài đặt ứng dụng MicroBit
Khi cài đặt xong, trên màn hình điện thoại sẽ xuất hiện
ứng dụng để lập trình cho mạch MicroBit (xem Hình 27). Khi
nhấn vào icon này, ứng dụng sẽ được mở ra như Hình 28. Bạn
hãy chọn Đồng ý hoặc Cho phép, để ứng dụng được cấp
quyền thực thi trên điện thoại Android.
Giáo trình MicroBit cơ bản 17
Hình 27: Icon của ứng dụng MicroBit
Hình 28: Giao diện của ứng dụng
1.2.1 Ghép đôi điện thoại và mạch MicroBit
Đây là bước đầu tiên mà chúng ta phải làm để có thể lập trình trên MicroBit bằng điện thoại.
Do việc nạp chương trình được dựa trên nền tảng giao tiếp Bluetooth. Tuy nhiên bước này chỉ cần thực
hiện một lần mà thôi. Để có thể ghép đôi với mạch MicroBit, chúng ta cần bật nguồn cho mạch
MicroBit. Sau đó, nhấn vào nút Connect trên điện thoại.
Hình 29: Các thao tác trên điện thoại để ghép đôi thiết bị
Trình tự ghép đôi được minh họa ở Hình 29, được mô tả như sau:
• Bước 1: Nhấn vào nút Connect
• Bước 2: Nhấn tiếp vào nút PAIR A NEW MICRO:BIT
• Bước 3: Nhấn vào nút OK hoặc Đồng ý để cấp quyền cho ứng dụng
Giáo trình MicroBit cơ bản 18
Màn hình ở Bước 4 sẽ hiện lên, cung cấp hướng dẫn cho chúng ta để kích hoạt chế độ Bluetooth
trên board mạch MicroBit. Chúng ta nhấn giữ đồng thời 2 nút A và B trong khoảng 2 giây, sau đó
nhấn vào nút Reset, thả nút Reset nhưng vẫn tiếp tục giữ 2 nút A và B. Chúng ta sẽ thấy một số
hiệu ứng hiển thị trên màn hình MicroBit cho đến khi màn hình ổn định ở một kí hiệu. Đến lúc này,
chúng ta có thể thả 2 nút A và B ra.
Toàn bộ quy trình ở trên là để kích hoạt chế độ ghép nối Bluetooth. Màn hình cuối cùng chính là
mật mã để kết nối với board mạch MicroBit. Đến lúc này, chúng ta có thể nhấn vào nút Next ở bước 4
trên điện thoại. Giao diện sau đây trên điện thoại sẽ hiện ra, để chúng ta nhập mật mã.
Hình 30: Nhập mật mã kết nối với MicroBit
Hãy để ý hình dạng của các bóng đèn trên MicroBit, sau đó nhấp vào màn hình điện thoại để
có hình dạng tương ứng. Cuối cùng nhấn nút PAIR. Khi việc kết nối là thành công, màn hình sau đây
sẽ hiện ra, chúng ta có thể nhấn nút OK. Một màn hình khác sẽ hiện ra, cùng với tên của board mạch
MicroBit của chúng ta.
Hình 31: Kết nối thành công, tên thiết bị hiện ra trên mục ghép nối
1.2.2 Lập trình trên điện thoại
Sau khi ghép đôi xong, chúng ta có thể nhấn nút BACK trên điện thoại để trở về giao diện
chính. Tại đây, chúng ta có thể nhấn vào nút Create Code để bắt đầu lập trình cho mạch MicroBit.
Giáo trình MicroBit cơ bản 19
Hình 32: Bắt đầu lập trình cho MicroBit
Toàn bộ quá trình này được minh họa ở Hình 32, nhấn vào nút Create Code (Bước 1), kéo màn
hình xuống phần MakeCode Editor (Bước 2), và chọn Let’s Code (Bước 3).
Hình 33: Các bước để viết chương trình trên điện thoại
Giao diện để lập trình trên điện thoại hoàn toàn tương tự với phiên bản trên máy tính, chúng ta
cũng chọn vào New Project (Bước 1), một giao diện mặc định sẽ hiện ra để bắt đầu lập trình (Bước 2).
Chúng ta chọn các câu lệnh và ghép nối chúng lại (Bước 3). Cuối cùng nhấn vào nút Tải về (Bước 4)
để tải chương trình về điện thoại. Chúng ta cũng có thể đổi tên file tải về cho gợi nhớ (xem Hình 34).
Trong ví dụ này, chúng tôi đổi file hex mặc định có tên là test.hex
Hình 34: Đặt tên cho chương trình tải về
1.2.3 Nạp chương trình vào mạch MicroBit
Để nạp chương trình cho mạch MicroBit, chúng ta trở về màn hình chủ của điện thoại (nhấn
nút HOME hoặc nhấn BACK nhiều lần). Từ màn hình chính, chúng ta có thể làm tuần tự như mô tả ở
Hình 35.
Giáo trình MicroBit cơ bản 20
Hình 35: Các bước để nạp chương trình cho MicroBit
Đầu tiên, chúng ta nhấn vào nút Flash, sau đó chọn vào file hex đã lưu trước đó (trong ví dụ này
là file test). Tiếp theo chúng ta nhấn và chọn Flash. Tuy nhiên, sau bước thứ 3 này, chúng ta cần
phải bật mạch MicroBit sang chế độ Bluetooth, trước khi nhấn vào nút OK ở bước 5. Làm tương tự
như bước ghép đôi mạch MicroBit và điện thoại, chúng ta nhấn đè 2 nút A và B, nhấn và thả nút
Reset, vẫn tiếp tục nhấn đè 2 nút A và B cho tới khi hiện ứng báo hiệu kết nối Bluetooth sẵn sàng
trên mạch MicroBit, chúng ta thả 2 nút A và B ra. Cuối cùng, chúng ta mới nhấn nút OK ở bước
5. Các màn hình dưới đây sẽ lần lượt xuất hiện, báo hiệu việc nạp chương trình cho mạch MicroBit
thành công.
Hình 36: Quá trình tải chương trình lên mạch MicroBit và báo hiệu nạp thành công
Đến bước này, chương trình sẽ hỏi chúng ta có muốn tiếp tục kết nối với mạch MicroBit nữa hay
không. Chúng ta có thể chọn NO vì việc này không cần thiết nữa. Nếu chương trình chạy không đúng
ý, chúng ta sẽ quay lại mục 2 để soạn thảo lại chương trình, tải nó về và nạp lại chương trình. Trước
khi nhấn OK để nạp, đừng quên trình tự nhấn đè 2 nút A và B, nhấn và thả nút Reset, chờ chế độ
Bluetooth kích hoạt và thả 2 nút A và B.
1.3 Lập trình bằng điện thoại iOS
Hoàn toàn tương tự với phiên bản chạy trên Android, chúng ta cũng vào kho ứng dụng AppStore,
tìm kiếm từ khóa microbit để tải ứng dụng này về điện thoại. Sau khi tải và cài đặt, chúng ta có thể mở
chương trình này lên. Giao diện của nó rất giống với phiên bản chạy trên Android.
Giáo trình MicroBit cơ bản 21
Hình 37: Tìm kiếm và tải ứng dụng MicroBit về thiết bị iOS
Tất nhiên, để có thể sử dụng được kết nối Bluetooth, chúng ta phải bật Bluetooth của điện
thoại lên trước, bằng cách vào mục Setting, rồi bật kí hiệu Bluetooth (nằm bên cạnh kí hiệu wifi) lên
như minh họa ở Hình 38.
Hình 38: Bật kết nối Bluetooth của điện thoại iPhone
1.3.1 Ghép đôi thiết bị
Để thực hiện chức năng này, như minh họa ở Hình 37, chúng ta chọn vào lựa chọn đầu tiên là
Choose micro:bit, chọn tiếp Pair a micro:bit. Tới đây, tương tự như khi làm việc với thiết bị Android.
Chúng ta khoan bấm nút Next (Bước 4) mà chuyển sang mạch MicroBit, nhấn theo trình tự: Đè 2 nút
A và B, nhấn và thả nút RESET, chờ cho đến khi tín hiệu kết nối Bluetooth kích hoạt, thả 2 nút A và
B. Tới đây, chúng ta có thể quay lại điện thoại, để nhấn tiếp nút OK.
Giáo trình MicroBit cơ bản 22
Hình 39: Ghép đôi một mạch MicroBit trên iOS
Các bước tiếp theo được minh họa ở Hình 40, bao gồm nhập mã hiển thị trên MicroBit (Bước
1), nhấn Next (Bước 2), tiếp tục nhấn Next (Bước 3), chọn Ghép đôi khi có thông báo hiển thị (Bước
4), và cuối cùng, chọn OK để kết thúc việc ghép đôi.
Hình 40: Nhập mã để ghép đôi thiết bị
Sau khi nhấn OK ở bước 5, chúng ta sẽ được quay trở lại màn hình trong Bước 2 của Hình 39.
Tuy nhiên, lúc này trong danh sách của chúng ta đã có 1 thiết bị MicroBit. Tất nhiên chúng ta có thể
xóa thiết bị này đi và ghép nối với một thiết bị khác bằng cách nhấn vào biểu tượng Remove.
Hình 41: Một thiết bị MicroBit đã được thêm vào trong danh sách
1.3.2 Lập trình và nạp chương trình lên MicroBit
Trở về màn hình Home của ứng dụng này, chúng ta có thể nhấn vào tùy chọn thứ 2, Create
Code (xem Hình 42). Một giao diện quen thuộc với chúng ta sẽ hiện ra để chúng ta lập trình.
Giáo trình MicroBit cơ bản 23
Hình 42: Viết chương trình cho MicroBit
Cuối cùng, sau khi chương trình đã hoàn chỉnh, chúng ta có thể nhấn và nút tải về (Bước 3 trên
Hình 42). Giao diện sau đây (Hình 43) sẽ hiện ra, yêu cầu chúng ta chuyển mạch MicroBit sang chế
độ Bluetooth. Chúng ta cần phải một lần nữa, nhấn đè A và B, nhấn thả RESET, tiếp tục đè 2 nút A và
B cho đến khi kí hiệu Bluetooth xuất hiện trên mạch MicroBit thì thả ra. Cuối cùng, chúng ta có thể
quay lại điện thoại, để nhấn nút Continue.
Hình 43: Chuyển mạch MicroBit sang chế độ Bluetooth trước khi nhấn nút Continue
Đến đây thì chương trình sẽ tự động làm hết cho chúng ta phần còn lại, kết nối và nạp chương
trình. Ở bước này, phiên bản trên iOS thực sự tốt hơn so với phiên bản trên Android. Việc nạp dữ liệu
diễn ra nhanh hơn và thao tác cũng bớt rườm rà hơn phiên bản trên Android. Giao diện bên dưới sẽ hiện
ra, báo hiệu việc nạp đã thành công. Trong trường hợp muốn soạn lại chương trình, chúng ta chỉ cần
nhấn OK và chương trình sẽ tự động quay về giao diện lập trình.
Giáo trình MicroBit cơ bản 24
Bài 6: Tương tác giữ MicroBit và hành
• MỤC TIÊU vi người dùng
Học sinh sẽ:
• Hiểu được nguyên lý 1 Nội dung chi tiết
phát hiện hành vi người
dùng dựa trên cảm biến
1.1 Nguyên lý phát hiện hành vi của người dùng
Đối với các ứng dụng hiện đại, việc tương tác với người
gia tốc dùng đã trở nên ngày càng thông minh. Cụ thể, trên MicroBit,
• Sử dụng được các câu người dùng có thể lắc tay, nghiêng sang trái hay sang phải để tạo
lệnh để phát hiện hành ra các sự kiện gửi đến MicroBit.
vi người dùng Nguyên lý để phát hiện ra hành vi của người dùng trên
• Kết hợp các câu lệnh MicroBit được dựa trên cảm biến gia tốc, có tên tiếng Anh là
Accelerometers. Quy tắc hoạt động của cảm biến này có thể
này để tạo ra một ứng được minh họa như Hình 44, nó bao gồm 2 phần: khoang chứa
dụng đơn giản hình trụ được gắn liền vào vật thể mà chúng ta cần đo gia tốc,
còn quả bóng là vật có thể di chuyển một chiều bên trong khoang
chứa. Khi chúng ta di chuyển khoang chứa, quả bóng cũng sẽ di
• PHÂN BỔ THỜI LƯỢNG chuyển bên trong khoang chứa, khiến lò xo co hoặc dãn ra. Dựa
vào độ co dãn của lò xo, chúng ta có thể đoán biết được lực và
14 Nội dung chi tiết gia tốc của chuyển động.
14.1Nguyên lý phát hiện hành
vi của người dùng
(05 phút)
14.2Các câu lệnh phát hiện
hành vi (05 phút)
14.3Câu lệnh On shake
(10 phút)
14.4Các hành vi khác
(10 phút)
15 Bài tập trên lớp
(15 phút)
16 Bài tập về nhà
Giáo trình MicroBit cơ bản 25
Hình 44: Nguyên lý hoạt động của cảm biến gia tốc
Để có thể đo đạt được trong không gian 3 chiều, mô hình trên được nhân lên gấp 3, tương ứng
cho 3 trục không gian X, Y và Z. Tuy nhiên, tất cả các nguyên lý phức tạp này đã được MicroBit đơn
giản đi rất nhiều bới các câu lệnh sự kiện, sẽ được trình bày trong phần tiếp theo.
1.2 Các câu lệnh phát hiện hành vi
Tất cả các câu lệnh để tương tác với hành vi của người dùng được hỗ trợ sẵn bởi MicroBit được
trình bày ở Hình 45. Chỉ bằng một câu lệnh on shake trong phần Input, đã có rất nhiều hành vi được
hỗ trợ sẵn cho chúng ta. Trong phần tiếp theo, một số lựa chọn thông dụng cho câu lệnh on shake sẽ
được trình bày.
Hình 45: Các câu lệnh phát hiện hành vi
1.3 Hành vi On shake
Đây là hành vi căn bản, và cũng là hành vi mặc định của câu lệnh on shake. Khi chúng ta lắc nhẹ
mạch MicroBit, sự kiện này sẽ xảy ra. Chúng ta có thể hiện thực một chương trình nhỏ để thử nghiệm
sự kiện này như Hình 46. Chương trình này hoàn toàn có thể mô phỏng được mà không cần nạp trực
tiếp vào mạch MicroBit. Chúng ta chỉ cần rê chuột qua lại trên mạch MicroBit mô phỏng, thì sự kiện
on shake sẽ xảy ra.
Hình 46: Chương trình thử nghiệm sự kiện on shake
Giáo trình MicroBit cơ bản 26
Bài tập trên lớp: Giáo viên cho học sinh hiện thực lại chương trình trên và giải thích chức
năng của nó.
Trả lời: Khi lắc mạch, sẽ hiển thị một icon trong 2 giây.
1.4 Các hành vi khác
Trong phần này, ý nghĩa của các hành vi khác sẽ được tóm tắt lại trong bảng bên dưới. Tuy
nhiên, để có thể hiểu chức năng của nó cặn kẽ hơn, chúng ta chỉ cần hiện thực một chương trình nhỏ
như Hình 46 ở trên.
Câu lệnh Chức năng
Ở góc bên trái của mạch MicroBit có một Logo, khi Logo này
hướng lên trên, sự kiện logo up sẽ xảy ra
Tương tự như câu lệnh ở trên, sự kiện này xảy ra khi logo
hướng xuống dưới
Trên mạch MicroBit có 1 màn hình gồm 25 đèn hiển thị. Khi
màn hình này hướng lên trên, sự kiện screen up xảy ra
Ngược lại với sự kiện screen up, sự kiện này xảy ra khi màn
hình hiển thị úp xuống
Sự kiện này xảy ra khi chúng ta hơi nghiêng mạch về bên trái
Sự kiện này xảy ra khi chúng ta hơi nghiêng mạch về bên
phải
Khi thả mạch MicroBit rơi tự do, sự kiện này sẽ được gọi
Nhóm sự kiện cuối cùng mô phỏng một va chạm. Nó cũng
tương đương như việc chúng ta giật mạnh tay mạch MicroBit
rồi cho nó dừng lại đột ngột. Các thông số 3g, 6g và 8g tượng
trưng cho mức độ dừng lại đột ngột của mạch MicroBit.
Giáo trình MicroBit cơ bản 27
2 Bài tập trên lớp
Học sinh hiện thực chương trình hiển thị số 1, 2, 3 và 4 trên màn hình hiển thị tương ứng với 4 sự
kiện màn hình hiển thị hướng lên, xuống, nghiêng sang trái và sang phải. Chương trình gợi ý như sau:
Hình 47: Chương trình gợi ý
3 Bài tập về nhà
Học sinh sử dụng lại chương trình tạo hiệu ứng dấu mũi tên di chuyển sang trái và di chuyển sang
phải ở bài trước, hiệu chỉnh để tạo lại hiệu ứng này khi nghiêng mạch sang trái hoặc sang phải, thay vì
phải nhấn nút nhấn A và B như ở bài trước.
Giáo trình MicroBit cơ bản 28
Bài 7: Cảm biến trên MicroBit
• MỤC TIÊU 1 Nội dung chi tiết
Học sinh sẽ: 1.1 Cảm biến là gì?
Cảm biến là thiết bị điện tử cảm nhận những trạng thái
• Hiểu được cảm biến là
hay quá trình vật lý hay hóa học ở môi trường cần khảo sát, và
gì biến đổi thành tín hiệu điện để thu thập thông tin về trạng thái
• Sử dụng được các câu hay quá trình đó. Đơn giản hơn, cảm biến điện tử giống như các
lệnh liên quan đến các giác quan của con người, giúp hệ thống điện tử có thể nhận biết
cảm biến đơn giản được trạng thái của môi trường xung quanh.
Hiện tại, trên bo mạch MicroBit hỗ trợ 3 loại cảm biến cơ
• Kết hợp các câu lệnh
bản là cảm biến ánh sáng, cảm biến nhiệt độ và cảm biến la bàn.
này để tạo ra một ứng
dụng đơn giản 1.1.1 Cảm biến ánh sáng
Cảm biến ánh sáng trong MicroBit được hỗ trợ sẵn bởi
• PHÂN BỔ THỜI LƯỢNG biến light level, nằm trong mục Input. Một chương trình nhỏ để
kiểm tra giá trị của biến này được minh họa như
17 Nội dung chi tiết
17.1Cảm biến là gì?
(05 phút)
17.1.1 Cảm biến ánh sáng
(05 phút)
17.1.2 Cảm biến nhiệt độ
(05 phút)
17.1.3 Cảm biến la bàn Hình 48: Chương trình kiểm tra giá trị cảm biến ánh sáng
(10 phút)
Thực ra, giá trị của cảm biến ánh sáng được thực hiện
17.1.4 Bài tập trên lớp bởi chính màn hình hiển thị. Mỗi một bóng đèn trên màn hình
(20 phút) hiển thị có 2 chu kì hoạt động. Ở chu kì thứ nhất, nó làm nhiệm
vụ phát sáng. Ở chu kì còn lại, nó trở thành 1 cảm biến nhận
18 Bài tập về nhà dạng độ sáng. Do đó, việc xuất giá trị cảm biến này ra chính màn
hình hiển thị, làm cho giá trị light level không ổn định do nó bị
ảnh hưởng bởi các bóng đèn xung quanh. Ở bài sau, học sinh sẽ
được hướng dẫn để gửi giá trị cảm biến này qua một mạch
MicroBit khác. Lúc đó, giá trị của cảm biến ánh sáng mới trở
nên trung thực và chính xác.
Giáo trình MicroBit cơ bản 29
1.1.2 Cảm biến nhiệt độ
Tương tự như cảm biến ánh sáng, cảm biến nhiệt độ được hỗ trợ sẵn trên MicroBit thông qua
biến temperature. Chúng ta có thể hiện thực một chương trình đơn giản như Hình 49 để kiểm tra giá trị
của biến này. Khác với cảm biến ánh sáng, giá trị của cảm biến nhiệt độ sẽ rất ổn định và phản ánh nhiệt
độ của môi trường xung quanh.
Hình 49: Chương trình kiểm tra cảm biến nhiệt độ
1.1.3 Cảm biến la bàn
Chúng ta có thể hiện thực nhanh một chương trình để kiểm tra cảm biến la bàn như Hình 50.
Hình 50: Chương trình kiểm tra cảm biến la bàn
Tuy nhiên, khác với hai cảm biến trên. Khi sử dụng cảm biến la bàn, MicroBit yêu cầu chúng
ta phải chỉnh lại thước đo của nó. Một thông báo hiện lên, yêu cầu chúng ta xoay mạch MicroBit để tất
cả các đèn đều phải sáng. Sau khi hoàn thành bước này, chương trình của chúng ta mới được phép chạy.
Sau khi việc cân chỉnh hoàn thành, giá trị của la bàn sẽ sẽ nằm từ 0 cho đến 359. Nhỏ hơn 45
độ là hướng Bắc, từ 45 đến 135 là hướng Tây, từ 135 đến 225 là hướng Nam, 225 đến 315 là hướng
Đông. Một phần giá trị từ 315 đến 0 vẫn là hướng Bắc.
Giáo trình MicroBit cơ bản 30
1.1.4 Bài tập trên lớp
Học sinh hiện thực một chương trình để vẽ ra bốn hướng Đông Tây Nam Bắc bằng cảm biến
la bàn.
Đáp án gợi ý cho bài tập này được minh họa ở Hình 51.
Hình 51: Đáp án gợi ý về cảm biến la bàn
2 Bài tập về nhà
Học sinh tự tìm hiểu một cảm biến khác được hỗ trợ sẵn bởi MicroBit là acceleration. Đây là cảm
biến gia tốc, đã được trình bày ở Bài 5. Học sinh hãy so sánh giá trị của cảm biến này so với các sự kiện
hành vi đã được trình bày ở Bài 5.
Hình 52: Cảm biến gia tốc
Giáo trình MicroBit cơ bản 31
Bài 8: Gửi dữ liệu không dây giữa các
mạch MicroBit
• MỤC TIÊU
Học sinh sẽ: 1 Nội dung chi tiết
• Hiểu được nguyên lý 1.1 Sự cần thiết của gửi nhận dữ liệu không dây
gửi nhận dữ liệu không Trong cuộc sống hiện tại, chúng ta đang đón nhận những
dây. thành tựu của cuộc cách mạng công nghiệp 4.0. Một trong những
đặc điểm quan trọng của cuộc cách mạng lần này là việc trao đổi
• Học sinh sử dụng được thông tin không dây giữa các thiết bị. Trên bo mạch MicroBit
các câu lệnh gửi nhận cũng hỗ trợ sẵn cho chúng ta các câu lệnh rất đơn giản để chúng
dữ liệu không dây. ta có thể gửi dữ liệu từ mạch này sang mạch khác. Các câu lệnh
• Học sinh phối hợp được này được nằm trong nhóm Radio, như hình bên dưới.
nhiều câu lệnh để tạo
thành chương trình mới.
• PHÂN BỔ THỜI LƯỢNG
19 Nội dung chi tiết
19.1Sự cần thiết của gửi nhận
dữ liệu không dây
(05 phút)
19.2Chương trình nốt gửi
(10 phút)
19.3Chương trình nốt nhận
(10 phút)
20 Bài tập trên lớp
(20 phút)
Giáo trình MicroBit cơ bản 32
Hình 53: Các câu lệnh thuộc nhóm Radio để truyền nhận dữ liệu không dây
Một nguyên lý cơ bản của việc giao tiếp không dây trên MicroBit là các mạch phải có cùng
nhóm với nhau. Mặc định, nhóm của các mạch MicroBit là 1. Tuy nhiên để đảm bảo an toàn, chúng ta
sẽ chỉnh lại nhóm của chúng theo con số mà chúng ta quy định.
Hiển nhiên, để có thể giao tiếp được giữa 2 mạch MicroBit, chúng ta cần hiện thực 2 chương
trình, một cho nốt truyền và chương trình còn lại cho nốt nhận. Phần tiếp theo sẽ trình bày chi tiết việc
hiện thực chương trình cho từng nốt.
1.2 Chương trình nốt gửi
Để đơn giản, khi nhấn phím A, chúng ta sẽ gửi một con số cho nốt nhận, ví dụ số 1. Nhấn nút B,
chúng ta sẽ gửi số 2. Chúng ta sẽ chọn nhóm cho 2 nốt là 10. Tuy nhiên, học sinh có thể chọn bất kì
một con số nào đó cho hệ thống.
Việc chỉ định nhóm cho hệ thống sẽ được hiện thực trong phần on start. Và việc gửi dữ liệu sẽ
được hiện thực bằng sự kiện nhấn nút A hay B (được trình bày ở Bài 4). Chương trình gợi ý của chúng
ta như sau:
Hình 54: Chương trình cho nốt truyền
1.3 Chương trình cho nốt nhận
Cũng tương tự như nốt truyền, trong hàm on start, chúng ta cũng chỉ định nhóm cho nốt nhận là
10. Tiếp sau đó, chúng ta sẽ dùng câu lệnh on radio received. Câu lệnh này là câu lệnh sự kiện, cũng
giống với nút nhấn A hay B, trong trường hợp này, khi nhận được một dữ liệu gì đó, sự kiện này sẽ xảy
ra. Chương trình của chúng ta như sau:
Giáo trình MicroBit cơ bản 33
Hình 55: Chương trình cho nốt nhận
Trong chương trình trên, khi nhận được bất kì dữ liệu số nào, chúng ta sẽ hiện thị số đó ra màn
hình bằng câu lệnh show number. Kết quả nhận được sẽ được lưu trữ mặc định trong biến
receivedNumber, nằm trong mục Variable như Hình 56.
Hình 56: Biến receivedNumber trong mục Variable
Bây giờ, học sinh có thể kết hợp chương trình của 2 mạch MicroBit để thấy được việc gửi dữ liệu
không dây.
2 Bài tập trên lớp
Học sinh hãy hiện thực nhiều câu lệnh hơn từ nốt gửi, bằng cách sử dụng các câu lệnh liên quan
đến hành vi của người dùng, ví dụ như nghiêng qua trái, nghiêng qua phải. Bên nốt nhận, thay vì chỉ
hiển thị các con số, học sinh có thể hiển thị các dấu mũi tên hoặc các icon khác.
Giáo trình MicroBit cơ bản 34
Bài 9: Các cấu trúc lặp và Điều kiện trên
MicroBit
• MỤC TIÊU
Học sinh sẽ: 1 Nội dung chi tiết
• Hiểu được cấu trúc lặp 1.1 Cấu trúc lặp
và điều kiện trên Cấu trúc lặp dùng để đơn giản việc hiện thực một chương
MicroBit trình có nhiều câu lệnh lặp đi lặp lại nhiều lần. Cấu trúc này
chúng ta đã được gặp ở phần ngôn ngữ Scratch và sẽ không trình
• Sử dụng được các câu bày quá chi tiết ở đây. Các câu lệnh thuộc cấu trúc lặp này được
lệnh lặp và điện kiện nằm trong phần Loop như Hình 57.
trên MicroBit
• Phối hợp được nhiều
câu lệnh để tạo thành
chương trình mới.
• PHÂN BỔ THỜI LƯỢNG
21 Nội dung chi tiết
21.1Cấu trúc lặp
(20 phút)
21.2Cấu trúc điều kiện
(25 phút) Hình 57: Cấu trúc lặp trong MicroBit
Trong phần cơ bản này, chúng ta chỉ tập trung vào 2 câu
22 Bài tập về nhà lệnh đầu tiên, với các chức năng được trình bày trong bảng dưới
đây.
Giáo trình MicroBit cơ bản 35
Câu lệnh Chức năng
Lặp lại các câu lệnh bên trong 4 lần. Số lần lặp có thể thay đổi
được, ví dụ đổi 4 lần thành 10 lần.
Lặp lại các câu lệnh bên trong chừng nào điều kiện vẫn còn đúng.
Khi điều kiện sai, cấu trúc lặp này dừng lại
Lặp lại 5 lần, từ 0 đến 4. Tuy nhiên với mỗi lần lặp, biến index sẽ
có giá trị. Số lần lặp có thể thay đổi
Bài tập trên lớp: Học sinh cho xuất hiện các con số từ 0 đến 9 ra màn hình MicroBit. Mỗi lần
xuất hiện, con số đó hiện ra trong 2 giây trước khi đổi sang số tiếp theo.
Đáp án: Câu lệnh tối ưu cho bài tập này được trình bày ở bên dưới. Tuy nhiên 2 câu lệnh còn
lại hoàn toàn có thể thực hiện được chức năng này. Giáo viên có thể cho phần hiện thực bằng 2 câu lệnh
đầu tiên như là một bài tập nâng cao.
Hình 58: Một chương trình sử dụng cấu trúc lặp
1.2 Cấu trúc điều kiện
Cấu trúc điều kiện, về cơ bản chính là câu lệnh nếu thì nữa trong ngôn ngữ Scratch. Ý nghĩa của
nó cũng hoàn toàn giống với cấu trúc này bên Scratch. Nếu điều kiện đúng thì các câu lệnh bên trong
nó mới được thực hiện. Các câu lệnh điều kiện này nằm trong mục Logic.
Giáo trình MicroBit cơ bản 36
Hình 59: Câu lệnh điều kiện
Trong việc hiện thực câu lệnh điều kiện, một điều quan trọng nhất là xây dựng các câu lệnh
điều kiện (có hình thoi). MicroBit hoàn toàn hỗ trợ sẵn các điều kiện này, nằm ngay bên dưới các câu
lệnh điều kiện if else.
Bài tập trên lớp: Học sinh cải tiến lại chương trình của nốt nhận ở bài trước. Thay vì hiển thị
các con số, hãy hiện thị nó bằng một hình ảnh nào đó.
Đáp án: Một đáp án gợi ý như Hình 60. Ở đây chúng ta sẽ nhận 2 giá trị khác nhau là 1 và 2.
Do vậy chúng ta chỉ cần kiểm tra điều kiện nhận số 1, tất cả các giá trị còn lại hiển nhiên là giá trị 2.
Hình 60: Một ví dụ về sử dụng câu lệnh điều kiện
Giáo trình MicroBit cơ bản 37
2 Bài tập về nhà
Học sinh có thể chủ động sáng tạo phối hợp các câu lệnh đã học để viết ra một chương trình hấp
dẫn. Một số gợi ý như sau:
• Giám sát nhiệt độ trong phòng, nếu nhiệt độ lớn hơn một ngưỡng nhất định (40 độ), thì chớp
tắt đèn để cảnh báo.
• Giám sát độ sáng trong phòng, nếu độ sáng nhỏ hơn một ngưỡng nhất định, thì bật đèn lên.
• Điều khiển từ xa sử dụng MicroBit: Học sinh tự định nghĩa thêm các câu lệnh, tương ứng với
các con số khác nhau, để gửi từ nốt truyền sang nốt nhận. Tương ứng với một câu lệnh, nốt
nhận sẽ thực hiện một chức năng nào đó.
Giáo trình MicroBit cơ bản 38
• MỤC TIÊU
Học sinh sẽ: Bài 10: Đồng hồ thông minh trên
• Học sinh hiểu được nguyên lý MicroBit
tổ chức chương trình trong
MicroBit.
• Học sinh có khả năng hiện thực 1 Nội dung chi tiết
một dự án nhỏ trên MicroBit. 1.1 Chức năng của đồng hồ thông minh
• Học sinh có khả năng tự mở Trong bài học này, chúng ta sẽ dùng mạch MicroBit để
rộng dự án của mình. mô phỏng một đồng hồ thông minh. Hãy tưởng tượng rằng bạn
có một dây đeo mạch MicroBit vào tay và dùng nó như một chiếc
đồng hồ, như minh họa ở Hình 61. Ngoài chức năng hiển thị giờ
• PHÂN BỔ THỜI LƯỢNG hiện tại, chúng ta còn có thể xem thêm các thông tin khác như
nhiệt độ, cường độ ánh sáng hay thậm chí là la bàn.
23 Nội dung chi tiết
23.1Cấu trúc lặp
(20 phút)
23.2Cấu trúc điều kiện
(25 phút)
24 Bài tập về nhà
Hình 61: Đồng hồ thông minh với MicroBit
Trong bài hướng dẫn này, chúng ta sẽ hiện thực các chức
năng như sau:
• Để tiết kiệm năng lượng, bình thường đồng hồ không hiển thị
gì ra màn hình
• Khi người dùng muốn xem giờ, chỉ cần lắc tay, thông tin giờ
phút giây sẽ được hiện ra
• Khi người dùng nhấn nút A, thông tin về nhiệt độ hiện tại sẽ
được hiển thị ra màn hình
• Khi người dùng nhấn nút B, thông tin về cường độ ánh sáng
sẽ được hiện ra
• Tất cả các thông tin hiển thị ra chỉ tồn tại trong 5 giây, sau đó
màn hình sẽ tắt để tiết kiệm pin
1.2 Nguyên lý thực thi chương trình trên
MicroBit
Việc nắm vững nguyên lý thực thi chương trình trên
MicroBit là rất quan trọng để thực hiện các dự án với độ phức
tạp ngày càng cao. Khác với các ngôn ngữ lập trình truyền thống
như Pascal hoặc thậm chí là Scratch, chương trình trên MicroBit
sẽ thực thi các câu lệnh trong khối on start trước, và sau đó lặp
đi lặp lại ở khối forever. Trong khi đó, các ngôn ngữ lập trình
khác, đa số các câu lệnh được thực thi theo thứ tự từ trên xuống
dưới cho đến câu lệnh cuối cùng.
Giáo trình MicroBit cơ bản 39
Điểm khác biệt thứ 2, một khác biệt khá lớn giữa ngôn ngữ lập trình trên MicroBit và các ngôn
ngữ lập trình trên máy tính, là các chương trình hiện thực trong các sự kiện (ví dụ: sự kiện nhấn nút A,
nhấn nút B hay lắc nhẹ mạch MicroBit). Khi một sự kiện xảy ra, việc thực thi lệnh trong khối forever
sẽ tạm dừng lại, để cho chương trình bên trong khối lệnh được thực thi. Sau đó, MicroBit sẽ quay lại
và tiếp tục thực hiện các câu lệnh được lặp đi lặp lại trong khối forever.
Hình 62 minh họa nguyên lý thực thi chương trình trên MicroBit. Bình thường, chương trình sẽ
thực hiện hết các câu lệnh trong khối on start, sau đó chuyển sau khối forever và lặp đi lặp lại các câu
lệnh trong khối này. Tuy nhiên, khi có 1 sự kiện nào đó xảy ra, việc thực thi chương trình trong forever
sẽ tạm ngưng, và bắt đầu lại khi các câu lệnh trong khối sự kiện được thực thi hết.
Hình 62: Nguyên lý thực thi chương trình trên MicroBit
1.3 Hiện thực chức năng của đồng hồ
1.3.1 Đếm giờ của đồng hồ
Đầu tiên, chúng ta hiện thực chức năng cơ bản của một đồng hồ điện tử, là tự động cập nhật
sau mỗi giây. Rõ ràng, việc này sẽ được thực hiện lặp đi lặp lại, do đó chúng ta sẽ hiện thực chức năng
này trong khối lệnh forever.
Trước tiên, chúng ta cần khai báo 3 biến số là second, minute và hour, để lưu giữ thông tin về giây,
phút và giờ. Để làm việc này, chúng ta vào mục Variable, chọn Make a Variable, đặt tên cho biến số
và nhấn OK, như minh họa ở Hình 63.
Hình 63: Tạo một biến trên MicroBit
Chúng ta tiếp tục lại thao tác này cho 2 biến còn lại, là minute và hour. Cuối cùng, chúng ta
có thêm các khối lệnh mới và các biến số mới vừa được tạo ra như Hình 64.
Giáo trình MicroBit cơ bản 40
Hình 64: Chương trình sau khi tạo ra 3 biến số
Ở đầu chương trình, trong khối lệnh on start, chúng ta có thể chỉnh giá trị của 3 biến số này gần
giống với giờ hiện tại của chúng ta. Ví dụ như hiện tại là 9 giờ, 10 phút và 30 giây, chúng ta sẽ hiện
thực như sau:
Hình 65: Chỉnh trạng thái cho đồng hồ gần với giờ hiện tại
Tiếp theo trong phần forever, chúng ta sẽ cho giây (biến second) tăng lên 1 đơn vị sau mỗi giây
(dùng câu lệnh delay). Tuy nhiên sau đó, chúng ta phải kiểm tra biến second này, nếu nó là 60, chúng
ta cho nó về 0 và tăng phút (biến minute) lên một đơn vị, đúng theo nguyên tắc của đồng hồ. Chương
trình gợi ý cho chúng ta như sau:
Hình 66: Thay đổi giây, và cập nhật phút khi đã hết 60 giây
Bài tập trên lớp: Giáo viên cho học sinh tham khảo và hiện thực lại chương trình trên. Học
sinh lưu ý vào màu của các câu lệnh để tìm kiếm các câu lệnh trong danh mục có màu tương ứng.
Bài tập trên lớp: Giáo viên cho học sinh hiện thực tiếp chức năng tiếp theo, là tăng giờ mỗi
60 phút. Đáp án gợi ý sẽ như sau:
Giáo trình MicroBit cơ bản 41
Hình 67: Tăng giờ mỗi 60 phút
Bài tập trên lớp: Giáo viên cho học sinh phân biệt sự khác nhau giữ 2 chương trình sau đây:
Hình 68: Phân biệt sự khác nhau giữa 2 chương trình
Đáp án: Về chức năng, 2 chương trình này hoàn toàn giống nhau. Tuy nhiên chương trình bên
phải sẽ thực hiện tối ưu hơn, do việc kiểm tra phút để tăng giờ chỉ được thực hiện mỗi 60 giây 1 lần. Ở
chương trình bên trái, việc kiểm tra phút được thực hiện mỗi giây một lần. Tuy nhiên, chương trình bên
trái sẽ dễ đọc hiểu hơn là bên phải.
Bài tập trên lớp: Học sinh tiếp tục hiện thực tương tự cho giờ, khi đủ 24 giờ, thì cho giờ về
lại 0. Đáp án cho bài tập này sẽ như sau:
Giáo trình MicroBit cơ bản 42
Hình 69: Chương trình cập nhật giờ hoàn chỉnh
1.3.2 Hiển thị giờ ra màn hình
Để hiển thị thông tin giờ ra màn hình, chúng ta sẽ dùng câu lệnh ghép chuỗi trong mục
Advance, Text và sau đó chọn join. Câu lệnh này cho phép chúng ta ghép nhiều chuỗi hiển thị lại với
nhau. Để thêm thông tin ghép nối, chúng ta sẽ nhấn vào dấu + ở cuối câu lệnh join.
Hình 70: Câu lệnh join trong mục Advance/ Text
Vì đồng hồ chỉ hiển thị giờ khi chúng ta lắc tay, chương trình hiển thị giờ sẽ được hiện thực
trong hàm on shake, như sau:
Giáo trình MicroBit cơ bản 43
Hình 71: Hiển thị đồng hồ ra màn hình khi lắc tay
Chúng ta sẽ ghép thông tin giờ phút giây, cách nhau bằng dấu “:” để hiển thị ra màn hình. Khi
muốn thêm 1 ô để ghép, chúng ta sẽ nhấn vào dấu + ở cuối lệnh join. Vì chuỗi thông tin này rất dài,
nên khi hiển thị xong, đồng hồ sẽ tự động tắt, chúng ta không cần phải chủ động tắt màn hình.
1.3.3 Hiển thị nhiệt độ
Chương trình để hiển thị nhiệt độ sẽ được hiện thực khi nhấn vào nút A, như sau:
Hình 72: Hiển thị nhiệt độ khi nhấn nút A
Cần lưu ý là để có hiệu ứng chờ 5 giây, chúng ta bắt buộc phải nhập tay vào số 5000. Trong
tùy chọn của câu lệnh pause, chúng ta chỉ có hiệu ứng đợi tối đa là 2 giây. Câu lệnh clear screen có
thể được tìm thấy trong mục more, thuộc nhóm Basics.
1.3.4 Hiển thị cường độ ánh sáng
Hoàn toàn tương tự như chương trình ở bên trên, chúng ta hiện thực chương trình cho nút B
như sau:
Hình 73: Hiển thị cường độ ánh sáng khi nhấn nút B
Giáo trình MicroBit cơ bản 44
Cuối cùng, chương trình hoàn thiện của chúng ta sẽ như sau:
Hình 74: Chương trình đồng hồ thông minh hoàn thiện
1.4 Các hướng phát triển
Chúng ta có thể phát triển chương trình này như một chiếc đồng hồ Casio điện tử. Với sức mạnh
và sự hỗ trợ của MicroBit, nó hoàn toàn có thể làm được các chức năng như một đồng hồ Casio như
chỉnh lại giờ cho đúng, hẹn giờ, bấm giờ thể thao. Trong hướng dẫn này, chúng tôi không trình bày các
câu lệnh để hiện thực các chức năng trên. Chúc mọi người may mắn trong việc hiện thực nó!!
☺ Hết ☺
Chúc sức khỏe và thành công
Giáo trình MicroBit cơ bản 45
You might also like
- GiaoTrinhMicrobit NangCaoDocument47 pagesGiaoTrinhMicrobit NangCao0403DƯƠNG ĐỨC ĐẠMNo ratings yet
- Tìm hiểu phần mềm MblockDocument5 pagesTìm hiểu phần mềm MblockBùi Thành ĐạtNo ratings yet
- 1 Thông tin về chương trình: 1.1 Giới thiệu chungDocument15 pages1 Thông tin về chương trình: 1.1 Giới thiệu chungLê Thu NguyetNo ratings yet
- HƯỚNG DẪN CÀI ĐẶT PHẦN MỀM VÀ LẬP TRÌNH ĐIỀU KHIỂN MBOTDocument16 pagesHƯỚNG DẪN CÀI ĐẶT PHẦN MỀM VÀ LẬP TRÌNH ĐIỀU KHIỂN MBOTPham TiepNo ratings yet
- (Dientudieukhien - Net) - Sach Hoc Lap Trinh Vi Dieu Khien Voi Mikroc Pro For PicDocument33 pages(Dientudieukhien - Net) - Sach Hoc Lap Trinh Vi Dieu Khien Voi Mikroc Pro For PicPhạm Dũng100% (2)
- XSeries - Embedded IOT Programming With LUMI - Program Description-V.1.2Document15 pagesXSeries - Embedded IOT Programming With LUMI - Program Description-V.1.2Nguyễn Huy HoàngNo ratings yet
- DoHoaMayTinh 29Document18 pagesDoHoaMayTinh 29trung ngyet tranNo ratings yet
- TTCS SlideDocument18 pagesTTCS SlideNguyễn Thành DanhNo ratings yet
- (123doc) - Do-An-Visual-Basic-He-Thong-Quan-Ly-Sinh-VienDocument15 pages(123doc) - Do-An-Visual-Basic-He-Thong-Quan-Ly-Sinh-VienThanh Thúy NguyễnNo ratings yet
- 1 Baigiang GioiThieu THDC UEFDocument116 pages1 Baigiang GioiThieu THDC UEFBảo BảoNo ratings yet
- (123doc) - Do-An-Visual-Basic-6-0-Quan-Ly-Sinh-VienDocument12 pages(123doc) - Do-An-Visual-Basic-6-0-Quan-Ly-Sinh-VienThanh Thúy NguyễnNo ratings yet
- Bao Cao 1Document26 pagesBao Cao 1Nguyễn NghĩaNo ratings yet
- MetmoiDocument16 pagesMetmoibiladen111191No ratings yet
- Description Warmup w7Document21 pagesDescription Warmup w7Đỗ Đức ThảoNo ratings yet
- trí tuệ nhân tạoDocument5 pagestrí tuệ nhân tạoNgọc HiếuNo ratings yet
- báo cáo thực tập hè 2022Document8 pagesbáo cáo thực tập hè 2022Hien Nguyen TatNo ratings yet
- Báo cáo cá nhân Nguyễn Trọng Lâm 20198135Document9 pagesBáo cáo cá nhân Nguyễn Trọng Lâm 20198135duc2711No ratings yet
- Bao-Cao-Bai-Tap-Hoc-May VinhDocument8 pagesBao-Cao-Bai-Tap-Hoc-May Vinhmathiha90100% (1)
- Thiết Kế Và Chế Tạo 8 Mô Hình Thực Hành Môn Vi Điều Khiển Sử Dụng Vi Điều Khiển Pic 18f4520 Cho Viện Kỹ Thuật - Kinh Tế BiểnDocument33 pagesThiết Kế Và Chế Tạo 8 Mô Hình Thực Hành Môn Vi Điều Khiển Sử Dụng Vi Điều Khiển Pic 18f4520 Cho Viện Kỹ Thuật - Kinh Tế BiểnMan EbookNo ratings yet
- M - Chương 1Document21 pagesM - Chương 1Cao Cuong PhanNo ratings yet
- BC DAKT VisualBasicDocument19 pagesBC DAKT VisualBasicBảo NguyễnNo ratings yet
- Chế Tạo Và Lập Trình Robot Với PythonDocument105 pagesChế Tạo Và Lập Trình Robot Với PythonDuy QuangNo ratings yet
- Report Nhom4Document9 pagesReport Nhom4Trần Minh TúNo ratings yet
- THIẾT KẾ XE HAI BÁNH TỰ CÂN BẰNG ĐIỀU KHIỂN BẰNG BLUETOOTHDocument59 pagesTHIẾT KẾ XE HAI BÁNH TỰ CÂN BẰNG ĐIỀU KHIỂN BẰNG BLUETOOTHkien072001No ratings yet
- Phạm Ngọc Long-b18dccn357Document24 pagesPhạm Ngọc Long-b18dccn357Phạm Ngọc LongNo ratings yet
- Nhóm BTL 05 Đ Án NhúngDocument22 pagesNhóm BTL 05 Đ Án NhúngKiên NguyễnNo ratings yet
- Hoc VB6Document158 pagesHoc VB6newscopevNo ratings yet
- Tong Hop Top 25 Du An Microbit 2019 6919 2 9Document10 pagesTong Hop Top 25 Du An Microbit 2019 6919 2 9Phạm Văn Chí CôngNo ratings yet
- Báo Cáo Nhóm 9Document10 pagesBáo Cáo Nhóm 9Ssơn Tthái NnguyễnNo ratings yet
- Giáo trình nhập môn tin họcDocument136 pagesGiáo trình nhập môn tin họcvothikimanh1007No ratings yet
- MatlabDocument29 pagesMatlabLoc HoangNo ratings yet
- BaibaocaoDocument26 pagesBaibaocaoDuy HiếuNo ratings yet
- Làm Quen V I Sơ Đ Nguyên Lý C A Board TH C Hành (Schematic)Document42 pagesLàm Quen V I Sơ Đ Nguyên Lý C A Board TH C Hành (Schematic)Tuan Dinh VanNo ratings yet
- Do An 2Document46 pagesDo An 2son nguyenNo ratings yet
- Báo Cáo Blender Nhóm DuyDocument19 pagesBáo Cáo Blender Nhóm DuyTrần HiếuNo ratings yet
- Báo Cáo Labview2Document16 pagesBáo Cáo Labview2Trương NhungNo ratings yet
- Câu hỏi ôn tậpDocument9 pagesCâu hỏi ôn tậpLê Minh HiếuNo ratings yet
- Báo Cáo Blender Nhóm AdDocument23 pagesBáo Cáo Blender Nhóm AdChung TuấnNo ratings yet
- Chương 3Document45 pagesChương 3Quang Duc VoNo ratings yet
- Hướng dẫn Tiền điện tử: Hướng dẫn cho người mới bắt đầu về Tiền điện tử, Blockchain và NFTFrom EverandHướng dẫn Tiền điện tử: Hướng dẫn cho người mới bắt đầu về Tiền điện tử, Blockchain và NFTNo ratings yet
- Tiếp thị truyền thông xã hội cho doanh nghiệp nhỏ: Cách thu hút khách hàng mới, kiếm được nhiều tiền hơn và nổi bật hơn đám đôngFrom EverandTiếp thị truyền thông xã hội cho doanh nghiệp nhỏ: Cách thu hút khách hàng mới, kiếm được nhiều tiền hơn và nổi bật hơn đám đôngNo ratings yet
- Thuc Tap Cong Nhan Đien (ELE356) (Cho Khóa 2018)Document69 pagesThuc Tap Cong Nhan Đien (ELE356) (Cho Khóa 2018)0403DƯƠNG ĐỨC ĐẠMNo ratings yet
- Giáo Trình Thực Hành Môn Công Nghệ Mới Trong Phát Triển Ứng DụngDocument74 pagesGiáo Trình Thực Hành Môn Công Nghệ Mới Trong Phát Triển Ứng Dụng0403DƯƠNG ĐỨC ĐẠMNo ratings yet
- Một số thủ thuật CircuitPython, chủ yếu là nhắc nhở bản thânDocument32 pagesMột số thủ thuật CircuitPython, chủ yếu là nhắc nhở bản thân0403DƯƠNG ĐỨC ĐẠMNo ratings yet
- (Giao Trinh) Microbit IoT - Adafruit - LoRaDocument117 pages(Giao Trinh) Microbit IoT - Adafruit - LoRa0403DƯƠNG ĐỨC ĐẠMNo ratings yet
- LP Trinh LabVIEWDocument127 pagesLP Trinh LabVIEW0403DƯƠNG ĐỨC ĐẠMNo ratings yet
- 42 Lenh Pho Bien Danh Cho Raspberry PiDocument2 pages42 Lenh Pho Bien Danh Cho Raspberry Pi0403DƯƠNG ĐỨC ĐẠMNo ratings yet