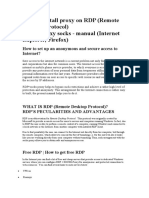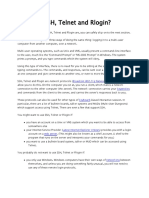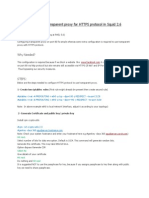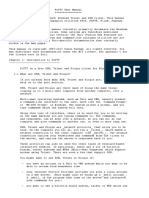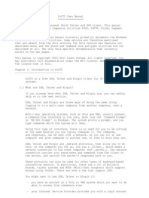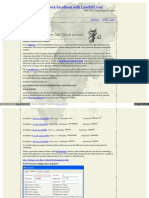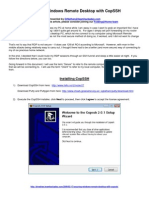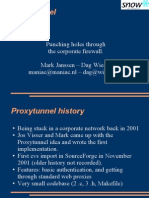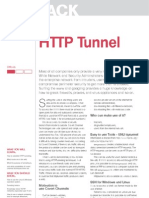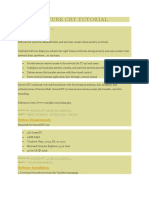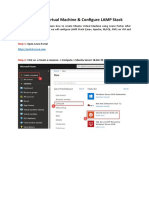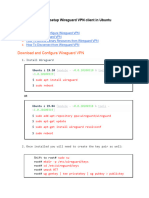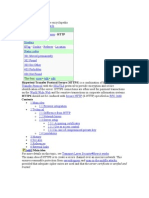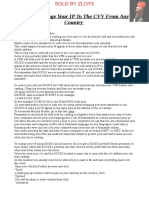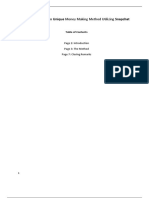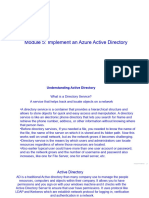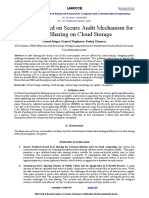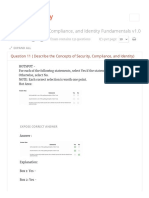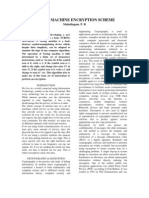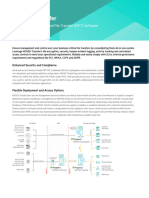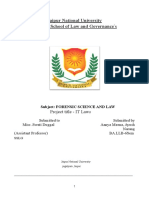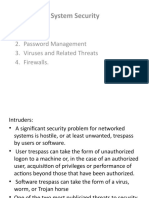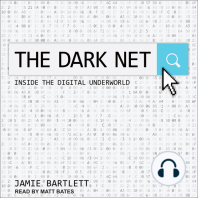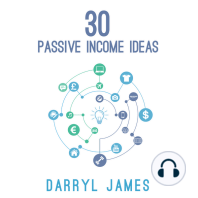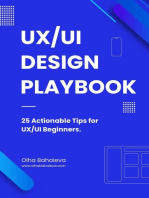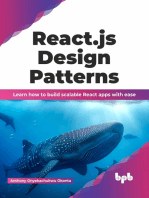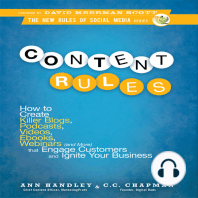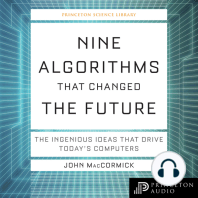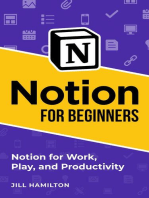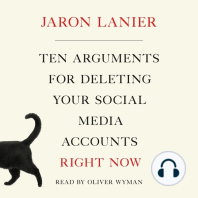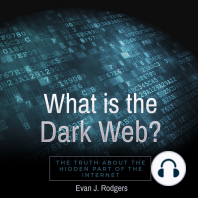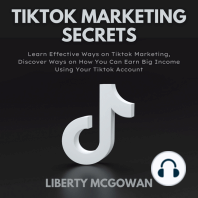Professional Documents
Culture Documents
How To Set Up A SOCKS Proxy Using Putty & SSH
Uploaded by
Sabri AllaniOriginal Title
Copyright
Available Formats
Share this document
Did you find this document useful?
Is this content inappropriate?
Report this DocumentCopyright:
Available Formats
How To Set Up A SOCKS Proxy Using Putty & SSH
Uploaded by
Sabri AllaniCopyright:
Available Formats
SOLD BY ZLOY3
How To Set up a SOCKS Proxy Using Putty & SSH
If you ever find yourself in front of a public computer connected to the
Internet and are concerned about the security of the path between you
and a website you wish to visit, a SOCKS proxy can come in handy.
SOCKS proxies generally allow you to bounce a TCP connection off
another server transparently basically instructing another computer
to make a connection on your behalf. When used in combination with
Secure Shell (SSH), it can form an encrypted tunnel that insulates you
from anyone attempting to grab traffic off the wire.
The following is a simple step-by-step tutorial about how to do this.
You will need:
-Putty SSH client: http://www.putty.org
-An account on an Internet-accessible server that accepts SSH
connections and allows connection forwarding (enabled by default)
-A popular web browser or other software that supports SOCKS
communications
Step 1:
Fire up Putty and navigate to the Session Category
Step 2:
Enter the hostname/IP address and port of the server on which you
have an account.
(Note: The default SSH port is 22)
This tells Putty how to connect to the SSH server.
Step 3:
Under the SSH->Tunnels Category
Enter the following:
Source port: 8888 (or any port of your choosing. Just be sure to
remember what it is)
Destination: hostname/IP address of the server on which you have an
account
Also, select the Dynamic radio button.
This tells Putty that, upon a successful connection, a SOCKS tunnel
should be opened from a port on the computer you are using to the
SSH server.
Step 4:
Click Add
The forwarded port is now added to the connection settings.
Step 5:
Click Open to start the connection
Putty will ask for your login credentials. In most cases, this will be a
username and password. (For extra security and bonus cool points,
have your SSH server only accept certificates)
At this point, your Putty-enabled SOCKS proxy should be active. But
how do we test it out? Keep reading
Step 6:
Fire up your web browser and navigate to its proxy connection
properties menu.
For Firefox 3, it is in Tools->Options->Advanced->Network(tab)-
>Connection, Settings
For IE6, it is Tools->Internet Options->Connections(tab)->LAN
Settings(button)->Advanced(button)
Step 7:
Find the SOCKS settings text box and enter the following:
Proxy Address/Host: localhost OR 127.0.0.1
Port: 8888 (or whatever port you decided to use in Step 3)
Ensure SOCKS Version 4 is selected
Note: DO NOT enter any other proxy settings for other protocols (this
includes the use proxy server for all protocols option. Dont enable
it. Im serious. If you do, things might not work correctly.)
Step 8:
Click OK until youre back to your browser.
Go to http://ipchicken.com and check your IP address. It should be
different from the machine youre on. In fact, it SHOULD be the IP
address of the SSH server (or whatever machine is handling its
connections).
Step 9:
Pat yourself on the back. Or have your buddies do it for you theyll
no doubt be impressed by your newfound computer skills. Enjoy
browsing the web using your own personal SSH proxy.
NOTE: Although this could be useful when using a public computer
it wont protect you from local machine monitoring tools (keyloggers,
screen captures, etc). Always exercise due diligence when using
untrusted computers.
You might also like
- Hiding Web Traffic with SSH: How to Protect Your Internet Privacy against Corporate Firewall or Insecure WirelessFrom EverandHiding Web Traffic with SSH: How to Protect Your Internet Privacy against Corporate Firewall or Insecure WirelessNo ratings yet
- How To Set Up A SOCKS Proxy Using Putty & SSHDocument3 pagesHow To Set Up A SOCKS Proxy Using Putty & SSHjohn100% (1)
- Setup of a Graphical User Interface Desktop for Linux Virtual Machine on Cloud PlatformsFrom EverandSetup of a Graphical User Interface Desktop for Linux Virtual Machine on Cloud PlatformsNo ratings yet
- Setting Up A Proxy Server at HomeDocument5 pagesSetting Up A Proxy Server at Homeratnaraj_kanungoeNo ratings yet
- PuttyDocument146 pagesPuttyPekka PitkärantaNo ratings yet
- Tunnel HTTP Thru SSHDocument6 pagesTunnel HTTP Thru SSHcretufiNo ratings yet
- How To Install ProxyDocument21 pagesHow To Install ProxyCharles OvensNo ratings yet
- What Are SSH, Telnet and Rlogin?: Broadcom 802.11g Network Adapter Driver KeystrokesDocument19 pagesWhat Are SSH, Telnet and Rlogin?: Broadcom 802.11g Network Adapter Driver KeystrokesKaran KumarNo ratings yet
- VPN Security NotesDocument73 pagesVPN Security Notessergio_acunaNo ratings yet
- Configuring Transparent Proxy For HTTPS Protocol in Squid 2.6Document2 pagesConfiguring Transparent Proxy For HTTPS Protocol in Squid 2.6Erin LoganNo ratings yet
- PuTTY User ManualDocument146 pagesPuTTY User Manualapi-383414875% (4)
- Proxy Firefox Through A SSH TunnelDocument8 pagesProxy Firefox Through A SSH TunnelgmasayNo ratings yet
- Puttydoc 068Document147 pagesPuttydoc 068Win Der LomeNo ratings yet
- Connecting To Linux Using PuttyDocument9 pagesConnecting To Linux Using Puttydilip4682794No ratings yet
- Help For Chap3Document8 pagesHelp For Chap3somethingNo ratings yet
- PuttyDocument159 pagesPuttyAgus TriNo ratings yet
- Connecting To A Compute Node Through Secure ShellDocument3 pagesConnecting To A Compute Node Through Secure Shelluser1230No ratings yet
- CheckPoint - SSL VPN User Guide (External User)Document7 pagesCheckPoint - SSL VPN User Guide (External User)Andika TanjdzungNo ratings yet
- All About PuttyDocument131 pagesAll About PuttyLuke KenzNo ratings yet
- PuTTY User ManualDocument579 pagesPuTTY User Manualder ApfelNo ratings yet
- PuTTY User ManualDocument158 pagesPuTTY User ManualWladmir Vargas CampestriniNo ratings yet
- PuttyDocument146 pagesPuttypandishNo ratings yet
- Putty User ManualDocument146 pagesPutty User ManualsigmundbaginovNo ratings yet
- PuttydocDocument212 pagesPuttydocFarbod Jz.No ratings yet
- Livessh Com Free SSH Tunnel Accounts List PHPDocument3 pagesLivessh Com Free SSH Tunnel Accounts List PHPazizi_ghazaliNo ratings yet
- How To Connect To Your Droplet With Putty On Windows: Confi Guri NG PuttyDocument3 pagesHow To Connect To Your Droplet With Putty On Windows: Confi Guri NG PuttyNuswantoro Gading AlfaNo ratings yet
- Securing Windows Remote Desktop With CopSSHDocument14 pagesSecuring Windows Remote Desktop With CopSSHsarobyNo ratings yet
- How To Bypass Strict Firewalls On Public Wifi Hotspots and Restricted NetworksDocument4 pagesHow To Bypass Strict Firewalls On Public Wifi Hotspots and Restricted NetworksistioploiaNo ratings yet
- Port 80Document7 pagesPort 80Nada BrgNo ratings yet
- How To Set Up and Manage An FTP Server On Windows 10 Windows CentralDocument18 pagesHow To Set Up and Manage An FTP Server On Windows 10 Windows Centralvivek sahaniNo ratings yet
- Tutorial Squidman PDFDocument11 pagesTutorial Squidman PDFchintyawidyaNo ratings yet
- IT Server Security Cheat SheetDocument35 pagesIT Server Security Cheat SheetMahesha CukkemaneNo ratings yet
- Dark Sacred ReducedDocument4 pagesDark Sacred ReducedIntervalNo ratings yet
- BlueCoat Basic TroubleshootingDocument4 pagesBlueCoat Basic TroubleshootingopabolajoNo ratings yet
- Ứng Dụng SSL Trên Router DrayTekDocument11 pagesỨng Dụng SSL Trên Router DrayTekanon_578762250No ratings yet
- How To Install Jitsi Meet On Ubuntu 20.04 - DigitalOceanDocument9 pagesHow To Install Jitsi Meet On Ubuntu 20.04 - DigitalOceandivyang_99No ratings yet
- Proxytunnel Slides Froscon 2008Document23 pagesProxytunnel Slides Froscon 2008jailcreatorNo ratings yet
- HTTP Tunnel 1Document6 pagesHTTP Tunnel 1Adailton CruzNo ratings yet
- Browser & System Configuration - Charles Web Debugging ProxyDocument3 pagesBrowser & System Configuration - Charles Web Debugging ProxyDavhec363No ratings yet
- Virtual Private NetworksDocument14 pagesVirtual Private Networksmohammad bangouraNo ratings yet
- Secure CRT TutorialDocument16 pagesSecure CRT Tutorialpathakatul100% (1)
- VPN (Virtual Private Network) With Fedora Linux: Dustin GrahamDocument6 pagesVPN (Virtual Private Network) With Fedora Linux: Dustin GrahamSandromar LuizNo ratings yet
- 22MCAR0033 CF Activity2Document13 pages22MCAR0033 CF Activity2Fatema TahaNo ratings yet
- PuTTY User ManualDocument207 pagesPuTTY User ManualSujin PnNo ratings yet
- Telnet - SSH and The Command Line - DD-WRT WikiDocument12 pagesTelnet - SSH and The Command Line - DD-WRT WikiNaresh Tiwari100% (1)
- National Law University and Judicial Academy, Assam: UsingDocument27 pagesNational Law University and Judicial Academy, Assam: UsingVikasNo ratings yet
- SSH PDFDocument13 pagesSSH PDFscribd1_1No ratings yet
- 02 Create Install LAMP On Virtual Machine UbunDocument20 pages02 Create Install LAMP On Virtual Machine UbunscribdNo ratings yet
- ManualDocument4 pagesManualEm ONNo ratings yet
- Squid Proxy Server TutorialDocument7 pagesSquid Proxy Server Tutorialsn_moorthyNo ratings yet
- How To Setup Wireguard VPN Client in UbuntuDocument10 pagesHow To Setup Wireguard VPN Client in UbuntuAdireddy SatyatrinadhNo ratings yet
- Installing Squid Web ProxyDocument14 pagesInstalling Squid Web Proxystiyke100% (1)
- Server Configuration Notes For ClassDocument9 pagesServer Configuration Notes For ClassFausiya SalimNo ratings yet
- Proxies - Everything CurlDocument10 pagesProxies - Everything Curlnot hereNo ratings yet
- SSH Channel TypesDocument8 pagesSSH Channel Typesbsnl007No ratings yet
- WiresharkDocument8 pagesWiresharkLakshay MathurNo ratings yet
- Trusted.: o o o o oDocument7 pagesTrusted.: o o o o orajavijayakanth9No ratings yet
- How To Connect To A Remote SQL ServerDocument15 pagesHow To Connect To A Remote SQL ServerjoseNo ratings yet
- Connect To Your Linux Instance From Windows Using PuTTYDocument4 pagesConnect To Your Linux Instance From Windows Using PuTTYThrinath KumarNo ratings yet
- Executive Summary of AI and ETDocument154 pagesExecutive Summary of AI and ETSabri AllaniNo ratings yet
- How To Change Your IP To The CVV From Any CountryDocument2 pagesHow To Change Your IP To The CVV From Any CountrySabri AllaniNo ratings yet
- Snapchat Money MakingDocument7 pagesSnapchat Money MakingSabri AllaniNo ratings yet
- Av EvasionDocument6 pagesAv EvasionSabri AllaniNo ratings yet
- PGP TutorialDocument21 pagesPGP TutorialSabri AllaniNo ratings yet
- 00-2 About This Document PDFDocument4 pages00-2 About This Document PDFHamoud BourjNo ratings yet
- Test CaseDocument4 pagesTest CaseKishore Kumar RaviChandranNo ratings yet
- AD and Azure ADDocument63 pagesAD and Azure ADsanthiram635No ratings yet
- IJARCCE Paper FormatDocument4 pagesIJARCCE Paper FormatBhaktiNo ratings yet
- SC 900Document8 pagesSC 900Mubashir AhmadNo ratings yet
- EC Council Certified Ethical Hacker CEH v9.0Document5 pagesEC Council Certified Ethical Hacker CEH v9.0Juan Ignacio Concha AguirreNo ratings yet
- Turing Machine Based EncryptionDocument4 pagesTuring Machine Based EncryptionMahalingam RamaswamyNo ratings yet
- Computer HackingDocument37 pagesComputer HackingArchu Deoli100% (1)
- Preface: Howto Set Up Certificate Based Vpns With Check Point Appliances - R80.X EditionDocument35 pagesPreface: Howto Set Up Certificate Based Vpns With Check Point Appliances - R80.X Edition000-924680No ratings yet
- American National Standard For Financial Services: SecretariatDocument415 pagesAmerican National Standard For Financial Services: Secretariatunicycle1234No ratings yet
- Resultmu Buyyerku Yg TamvanDocument16 pagesResultmu Buyyerku Yg Tamvanelandor marukiNo ratings yet
- Prevention SQL Injection Attack To Website Using Web Application FirewallDocument21 pagesPrevention SQL Injection Attack To Website Using Web Application FirewallAkbarRosyidiNo ratings yet
- Tecnologico Nacional de Mexico Instituto Tecnológico de PachucaDocument9 pagesTecnologico Nacional de Mexico Instituto Tecnológico de PachucaEmilio MontañoNo ratings yet
- CH7 Lecture SlidesDocument30 pagesCH7 Lecture SlidesRomeo BalingaoNo ratings yet
- TranspositionDocument4 pagesTranspositiondeka69No ratings yet
- PIN Keypad Device Class Interface - Programmer's ReferenceDocument277 pagesPIN Keypad Device Class Interface - Programmer's ReferenceОлександр СтаровєровNo ratings yet
- Cryptographic Hash FunctionsDocument55 pagesCryptographic Hash Functionsavi0341No ratings yet
- RepetirI Web Application Firewall Quiz 1Document2 pagesRepetirI Web Application Firewall Quiz 1Krius RamonNo ratings yet
- Lecture 5Document17 pagesLecture 5Ping PongNo ratings yet
- Security HackerDocument213 pagesSecurity HackerCath Tacis0% (1)
- Legal Issues of Electronic SignatureDocument13 pagesLegal Issues of Electronic SignatureParvathy KarthaNo ratings yet
- Ds Moveit TransferDocument2 pagesDs Moveit Transfershotme642No ratings yet
- Jaipur National University Seedling School of Law and GovernanceDocument14 pagesJaipur National University Seedling School of Law and Governanceanne leeNo ratings yet
- Image Encryption Algorithm Using S-Box and Dynamic Hénon Bit Level PermutationDocument28 pagesImage Encryption Algorithm Using S-Box and Dynamic Hénon Bit Level PermutationranaNo ratings yet
- Chapter 35Document9 pagesChapter 35Tran ThangNo ratings yet
- 12822.public Key CryptographyDocument25 pages12822.public Key CryptographySiddharthRawatNo ratings yet
- System SecurityDocument30 pagesSystem Securitysanthosh n prabhuNo ratings yet
- Computer Security and Penetration Testing: Encryption and Password CrackingDocument88 pagesComputer Security and Penetration Testing: Encryption and Password CrackingEthan FernandezNo ratings yet
- 82 Guidelines To Cyber Security With Iso 27032Document4 pages82 Guidelines To Cyber Security With Iso 27032Valamunis DomingoNo ratings yet
- Docu78692 Troubleshooting Guide For XtremIO LDAPDocument4 pagesDocu78692 Troubleshooting Guide For XtremIO LDAPRajesh Chowdary ParaNo ratings yet
- The Dark Net: Inside the Digital UnderworldFrom EverandThe Dark Net: Inside the Digital UnderworldRating: 3.5 out of 5 stars3.5/5 (104)
- The Wires of War: Technology and the Global Struggle for PowerFrom EverandThe Wires of War: Technology and the Global Struggle for PowerRating: 4 out of 5 stars4/5 (34)
- The Digital Marketing Handbook: A Step-By-Step Guide to Creating Websites That SellFrom EverandThe Digital Marketing Handbook: A Step-By-Step Guide to Creating Websites That SellRating: 5 out of 5 stars5/5 (6)
- Defensive Cyber Mastery: Expert Strategies for Unbeatable Personal and Business SecurityFrom EverandDefensive Cyber Mastery: Expert Strategies for Unbeatable Personal and Business SecurityRating: 5 out of 5 stars5/5 (1)
- The Internet Con: How to Seize the Means of ComputationFrom EverandThe Internet Con: How to Seize the Means of ComputationRating: 5 out of 5 stars5/5 (6)
- How to Do Nothing: Resisting the Attention EconomyFrom EverandHow to Do Nothing: Resisting the Attention EconomyRating: 4 out of 5 stars4/5 (421)
- Social Media Marketing 2024, 2025: Build Your Business, Skyrocket in Passive Income, Stop Working a 9-5 Lifestyle, True Online Working from HomeFrom EverandSocial Media Marketing 2024, 2025: Build Your Business, Skyrocket in Passive Income, Stop Working a 9-5 Lifestyle, True Online Working from HomeNo ratings yet
- Python for Beginners: The 1 Day Crash Course For Python Programming In The Real WorldFrom EverandPython for Beginners: The 1 Day Crash Course For Python Programming In The Real WorldNo ratings yet
- More Porn - Faster!: 50 Tips & Tools for Faster and More Efficient Porn BrowsingFrom EverandMore Porn - Faster!: 50 Tips & Tools for Faster and More Efficient Porn BrowsingRating: 3.5 out of 5 stars3.5/5 (23)
- React.js Design Patterns: Learn how to build scalable React apps with ease (English Edition)From EverandReact.js Design Patterns: Learn how to build scalable React apps with ease (English Edition)No ratings yet
- So You Want to Start a Podcast: Finding Your Voice, Telling Your Story, and Building a Community That Will ListenFrom EverandSo You Want to Start a Podcast: Finding Your Voice, Telling Your Story, and Building a Community That Will ListenRating: 3.5 out of 5 stars3.5/5 (24)
- The $1,000,000 Web Designer Guide: A Practical Guide for Wealth and Freedom as an Online FreelancerFrom EverandThe $1,000,000 Web Designer Guide: A Practical Guide for Wealth and Freedom as an Online FreelancerRating: 4.5 out of 5 stars4.5/5 (22)
- The Designer’s Guide to Figma: Master Prototyping, Collaboration, Handoff, and WorkflowFrom EverandThe Designer’s Guide to Figma: Master Prototyping, Collaboration, Handoff, and WorkflowNo ratings yet
- Building Web Apps with Python and Flask: Learn to Develop and Deploy Responsive RESTful Web Applications Using Flask Framework (English Edition)From EverandBuilding Web Apps with Python and Flask: Learn to Develop and Deploy Responsive RESTful Web Applications Using Flask Framework (English Edition)Rating: 4 out of 5 stars4/5 (1)
- HTML, CSS, and JavaScript Mobile Development For DummiesFrom EverandHTML, CSS, and JavaScript Mobile Development For DummiesRating: 4 out of 5 stars4/5 (10)
- Content Rules: How to Create Killer Blogs, Podcasts, Videos, Ebooks, Webinars (and More) That Engage Customers and Ignite Your BusinessFrom EverandContent Rules: How to Create Killer Blogs, Podcasts, Videos, Ebooks, Webinars (and More) That Engage Customers and Ignite Your BusinessRating: 4.5 out of 5 stars4.5/5 (42)
- Nine Algorithms That Changed the Future: The Ingenious Ideas That Drive Today's ComputersFrom EverandNine Algorithms That Changed the Future: The Ingenious Ideas That Drive Today's ComputersRating: 5 out of 5 stars5/5 (7)
- Facing Cyber Threats Head On: Protecting Yourself and Your BusinessFrom EverandFacing Cyber Threats Head On: Protecting Yourself and Your BusinessRating: 4.5 out of 5 stars4.5/5 (27)
- TikTok Algorithms 2024 $15,000/Month Guide To Escape Your Job And Build an Successful Social Media Marketing Business From Home Using Your Personal Account, Branding, SEO, InfluencerFrom EverandTikTok Algorithms 2024 $15,000/Month Guide To Escape Your Job And Build an Successful Social Media Marketing Business From Home Using Your Personal Account, Branding, SEO, InfluencerRating: 4 out of 5 stars4/5 (4)
- Notion for Beginners: Notion for Work, Play, and ProductivityFrom EverandNotion for Beginners: Notion for Work, Play, and ProductivityRating: 4 out of 5 stars4/5 (8)
- Ten Arguments for Deleting Your Social Media Accounts Right NowFrom EverandTen Arguments for Deleting Your Social Media Accounts Right NowRating: 4 out of 5 stars4/5 (388)
- What is the Dark Web?: The truth about the hidden part of the internetFrom EverandWhat is the Dark Web?: The truth about the hidden part of the internetRating: 4.5 out of 5 stars4.5/5 (75)